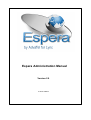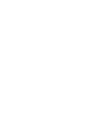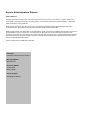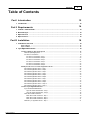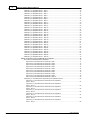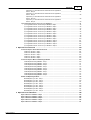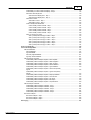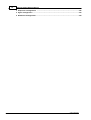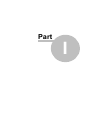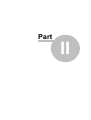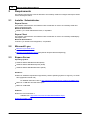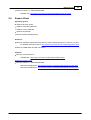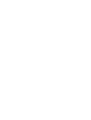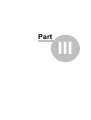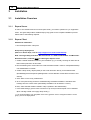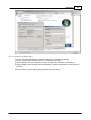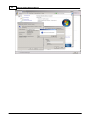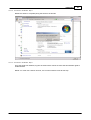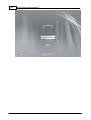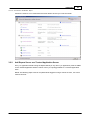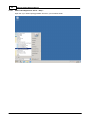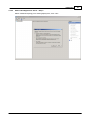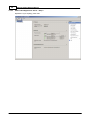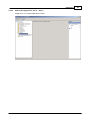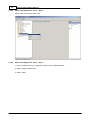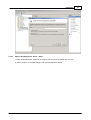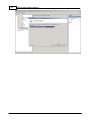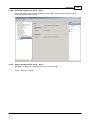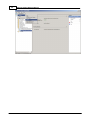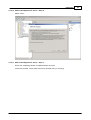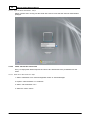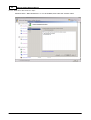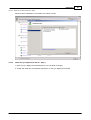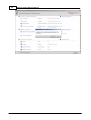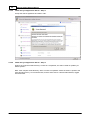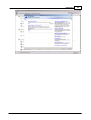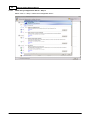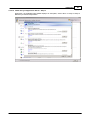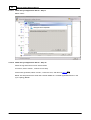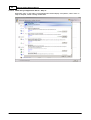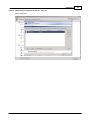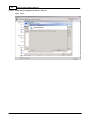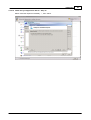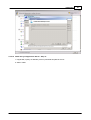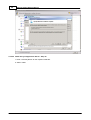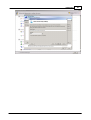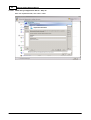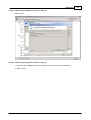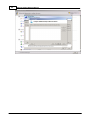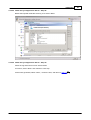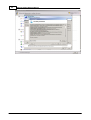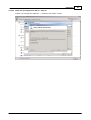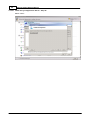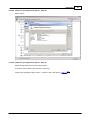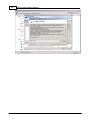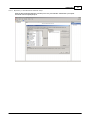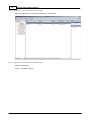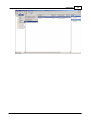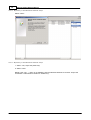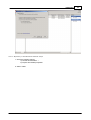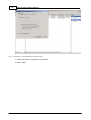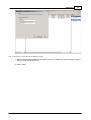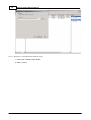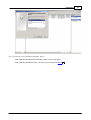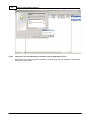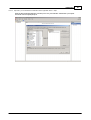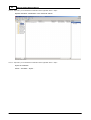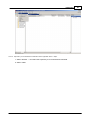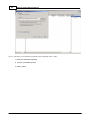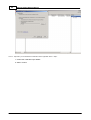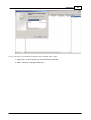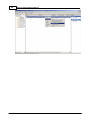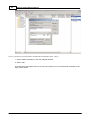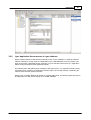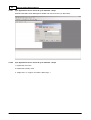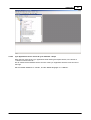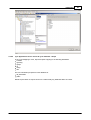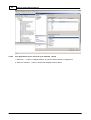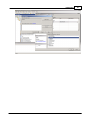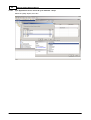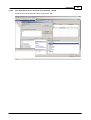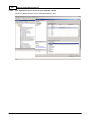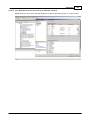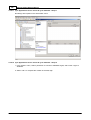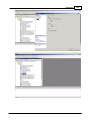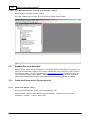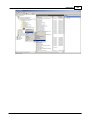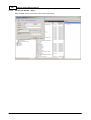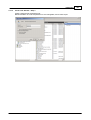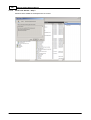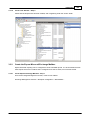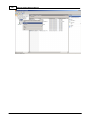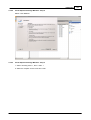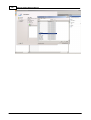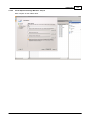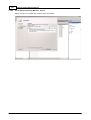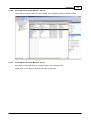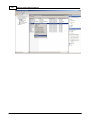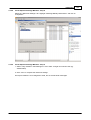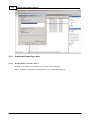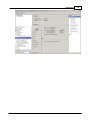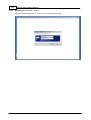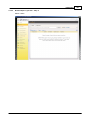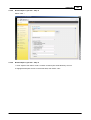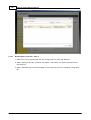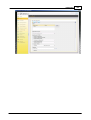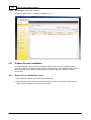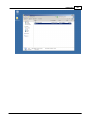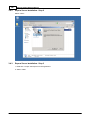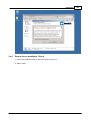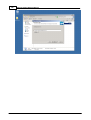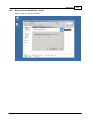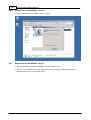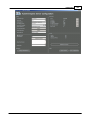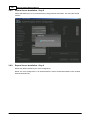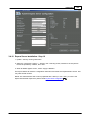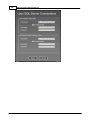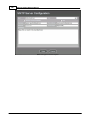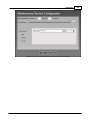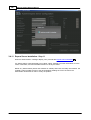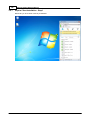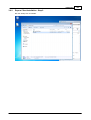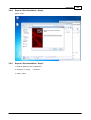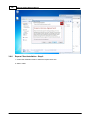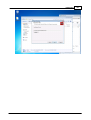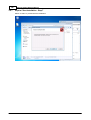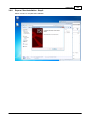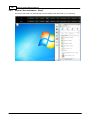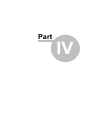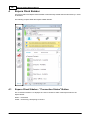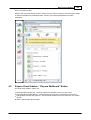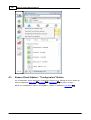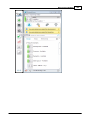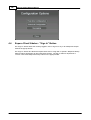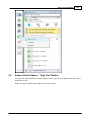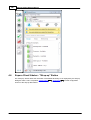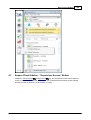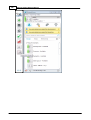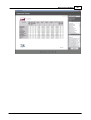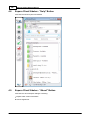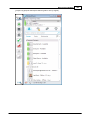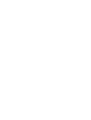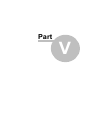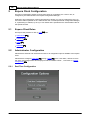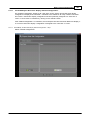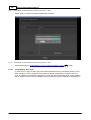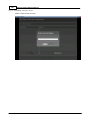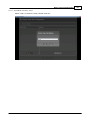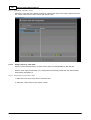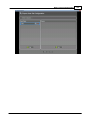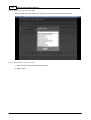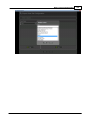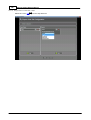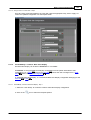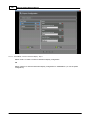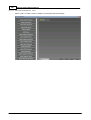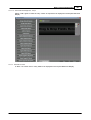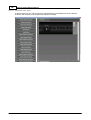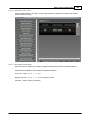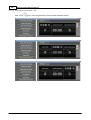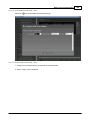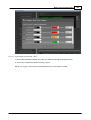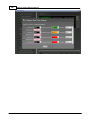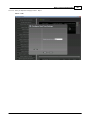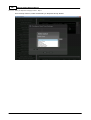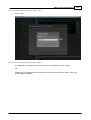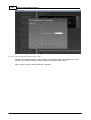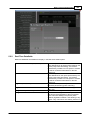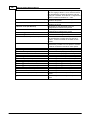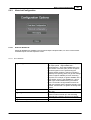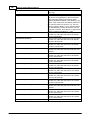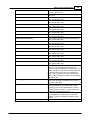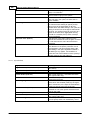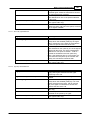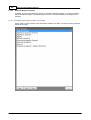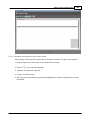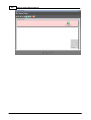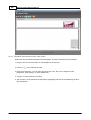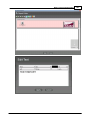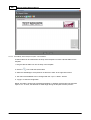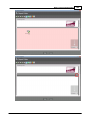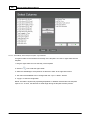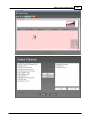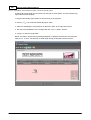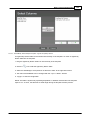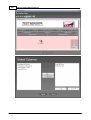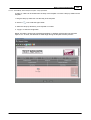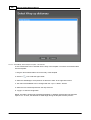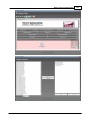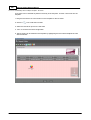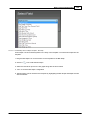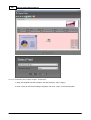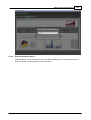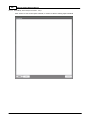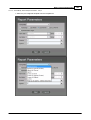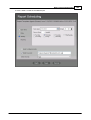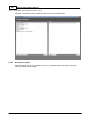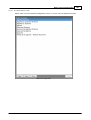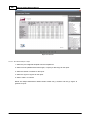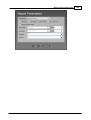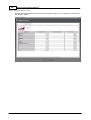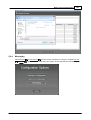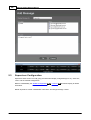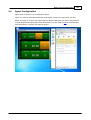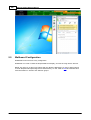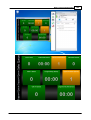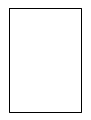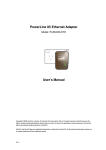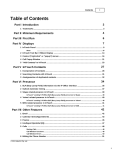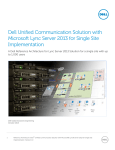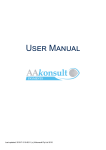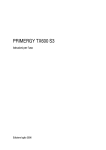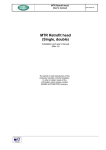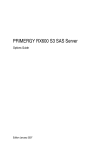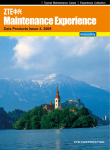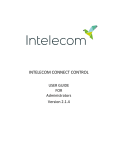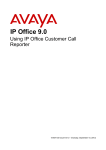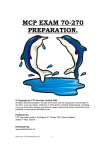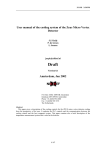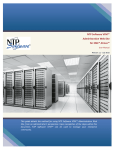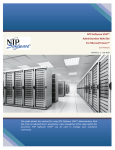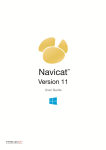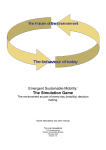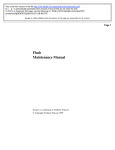Download Espera Administrator..
Transcript
Espera Administration Manual Version 2.0 © 2013 AdvaTel Espera Real-Time & Historical Call Display for Microsoft Lync Response Groups by AdvaTel Espera Administration Manual © 2013 AdvaTel All rights reserved. No parts of this work may be reproduced in any form or by any means - graphic, electronic, or mechanical, including photocopying, recording, taping, or information storage and retrieval systems - without the written permission of the publisher. Products that are referred to in this document may be either trademarks and/or registered trademarks of the respective owners. The publisher and the author make no claim to these trademarks. While every precaution has been taken in the preparation of this document, the publisher and the author assume no responsibility for errors or omissions, or for damages resulting from the use of information contained in this document or from the use of programs and source code that may accompany it. In no event shall the publisher and the author be liable for any loss of profit or any other commercial damage caused or alleged to have been caused directly or indirectly by this document. Printed: January 2013 in Melbourne, Australia Publisher Telematic Communications Pty Ltd Managing Editor Michael Terry Technical Editors Jamie Wyatt Dmitry Nik itin Cover Designer Elizabeth Donaldson Contents 5 Table of Contents Part I Introduction 12 1 Trademarks ................................................................................................................................... 12 Part II Requirements 14 1 Installer ................................................................................................................................... / Administrator 14 2 Microsoft ................................................................................................................................... Lync 14 3 Espera ................................................................................................................................... Server 14 4 Espera ................................................................................................................................... Client 15 Part III Installation 18 1 Installation ................................................................................................................................... Overview 18 Espera Server ......................................................................................................................................................... 18 Espera Client ......................................................................................................................................................... 18 2 Lync ................................................................................................................................... Application Server 19 Install the ......................................................................................................................................................... Window s Operating System 19 Install the Operating .................................................................................................................................................. System 19 Join Server .................................................................................................................................................. to the Domain 19 Join Server........................................................................................................................................... to the Domain - Step 1 19 Join Server........................................................................................................................................... to the Domain - Step 2 20 Join Server........................................................................................................................................... to the Domain - Step 3 21 Join Server........................................................................................................................................... to the Domain - Step 4 23 Join Server........................................................................................................................................... to the Domain - Step 5 23 Join Server........................................................................................................................................... to the Domain - Step 6 25 Add Espera ......................................................................................................................................................... Server as a Trusted Application Server 25 Add Trusted .................................................................................................................................................. Application Server - Step 1 26 Add Trusted .................................................................................................................................................. Application Server - Step 2 27 Add Trusted .................................................................................................................................................. Application Server - Step 3 28 Add Trusted .................................................................................................................................................. Application Server - Step 4 29 Add Trusted .................................................................................................................................................. Application Server - Step 5 30 Add Trusted .................................................................................................................................................. Application Server - Step 6 30 Add Trusted .................................................................................................................................................. Application Server - Step 7 31 Add Trusted .................................................................................................................................................. Application Server - Step 8 33 Add Trusted .................................................................................................................................................. Application Server - Step 9 33 Add Trusted .................................................................................................................................................. Application Server - Step 10 35 Add Trusted .................................................................................................................................................. Application Server - Step 11 35 Install the ......................................................................................................................................................... Lync Application Server 36 Logon As .................................................................................................................................................. Domain Administrator 36 Logon as Domain ........................................................................................................................................... Administrator - Step 1 37 Logon as Domain ........................................................................................................................................... Administrator - Step 2 38 Install .Net.................................................................................................................................................. 3.5 SP1 Framew ork 38 Install .Net 3.5 ........................................................................................................................................... SP1 Framew ork - Step 1 38 Install .Net 3.5 ........................................................................................................................................... SP1 Framew ork - Step 2 40 Install .Net 3.5 ........................................................................................................................................... SP1 Framew ork - Step 3 41 Install the Lync .................................................................................................................................................. Application Server - Step 1 41 © 2013 AdvaTel 6 Espera Administration Manual Install the Lync .................................................................................................................................................. Application Server - Step 2 43 Install the Lync .................................................................................................................................................. Application Server - Step 3 44 Install the Lync .................................................................................................................................................. Application Server - Step 4 44 Install the Lync .................................................................................................................................................. Application Server - Step 5 46 Install the Lync .................................................................................................................................................. Application Server - Step 6 47 Install the Lync .................................................................................................................................................. Application Server - Step 7 47 Install the Lync .................................................................................................................................................. Application Server - Step 8 49 Install the Lync .................................................................................................................................................. Application Server - Step 9 50 Install the Lync .................................................................................................................................................. Application Server - Step 10 50 Install the Lync .................................................................................................................................................. Application Server - Step 11 52 Install the Lync .................................................................................................................................................. Application Server - Step 12 53 Install the Lync .................................................................................................................................................. Application Server - Step 13 54 Install the Lync .................................................................................................................................................. Application Server - Step 14 55 Install the Lync .................................................................................................................................................. Application Server - Step 15 56 Install the Lync .................................................................................................................................................. Application Server - Step 16 56 Install the Lync .................................................................................................................................................. Application Server - Step 17 57 Install the Lync .................................................................................................................................................. Application Server - Step 18 58 Install the Lync .................................................................................................................................................. Application Server - Step 19 60 Install the Lync .................................................................................................................................................. Application Server - Step 20 61 Install the Lync .................................................................................................................................................. Application Server - Step 21 61 Install the Lync .................................................................................................................................................. Application Server - Step 22 63 Install the Lync .................................................................................................................................................. Application Server - Step 23 63 Install the Lync .................................................................................................................................................. Application Server - Step 24 65 Install the Lync .................................................................................................................................................. Application Server - Step 25 66 Install the Lync .................................................................................................................................................. Application Server - Step 26 67 Install the Lync .................................................................................................................................................. Application Server - Step 27 67 Install the Lync .................................................................................................................................................. Application Server - Step 28 69 Install the Lync .................................................................................................................................................. Application Server - Step 29 70 Export / Im......................................................................................................................................................... port the Lync Front End Server Certificate 70 Export the.................................................................................................................................................. Lync Front End Server Certificate 70 Export the Lync ........................................................................................................................................... Front End Server Certificate - Step 1 71 Export the Lync ........................................................................................................................................... Front End Server Certificate - Step 2 72 Export the Lync ........................................................................................................................................... Front End Server Certificate - Step 3 72 Export the Lync ........................................................................................................................................... Front End Server Certificate - Step 4 74 Export the Lync ........................................................................................................................................... Front End Server Certificate - Step 5 74 Export the Lync ........................................................................................................................................... Front End Server Certificate - Step 6 75 Export the Lync ........................................................................................................................................... Front End Server Certificate - Step 7 76 Export the Lync ........................................................................................................................................... Front End Server Certificate - Step 8 77 Export the Lync ........................................................................................................................................... Front End Server Certificate - Step 9 78 Export the Lync ........................................................................................................................................... Front End Server Certificate - Step 10 79 Import the .................................................................................................................................................. Lync Front End Server Certificate into the Application Server 80 Import the Lync Front End Server Certificate into the Application Server - Step ........................................................................................................................................... 1 81 Import the Lync Front End Server Certificate into the Application Server - Step ........................................................................................................................................... 2 82 Import the Lync Front End Server Certificate into the Application Server - Step ........................................................................................................................................... 3 82 Import the Lync Front End Server Certificate into the Application Server - Step ........................................................................................................................................... 4 83 Import the Lync Front End Server Certificate into the Application Server - Step ........................................................................................................................................... 5 84 Import the Lync Front End Server Certificate into the Application Server - Step ........................................................................................................................................... 6 85 Import the Lync Front End Server Certificate into the Application Server - Step ........................................................................................................................................... 7 86 © 2013 AdvaTel Contents 7 Import the Lync Front End Server Certificate into the Application Server - Step ........................................................................................................................................... 8 87 Import the Lync Front End Server Certificate into the Application Server - Step ........................................................................................................................................... 9 89 Import the Lync Front End Server Certificate into the Application Server - Step ........................................................................................................................................... 10 89 Import the Lync Front End Server Certificate into the Application Server - Step ........................................................................................................................................... 11 90 Lync Application ......................................................................................................................................................... Server access to Lync database 91 Lync Application .................................................................................................................................................. Server access to Lync database - Step 1 92 Lync Application .................................................................................................................................................. Server access to Lync database - Step 2 92 Lync Application .................................................................................................................................................. Server access to Lync database - Step 3 93 Lync Application .................................................................................................................................................. Server access to Lync database - Step 4 94 Lync Application .................................................................................................................................................. Server access to Lync database - Step 5 95 Lync Application .................................................................................................................................................. Server access to Lync database - Step 6 96 Lync Application .................................................................................................................................................. Server access to Lync database - Step 7 98 Lync Application .................................................................................................................................................. Server access to Lync database - Step 8 99 Lync Application .................................................................................................................................................. Server access to Lync database - Step 9 100 Lync Application .................................................................................................................................................. Server access to Lync database - Step 10 101 Lync Application .................................................................................................................................................. Server access to Lync database - Step 11 102 Lync Application .................................................................................................................................................. Server access to Lync database - Step 12 102 Lync Application .................................................................................................................................................. Server access to Lync database - Step 13 104 3 Espera ................................................................................................................................... Service Account 104 Create the ......................................................................................................................................................... Espera Active Dom ain Account 104 Create new .................................................................................................................................................. AD User - Step 1 104 Create new .................................................................................................................................................. AD User - Step 2 106 Create new .................................................................................................................................................. AD User - Step 3 107 Create new .................................................................................................................................................. AD User - Step 4 108 Create new .................................................................................................................................................. AD User - Step 5 109 Create the ......................................................................................................................................................... Espera Microsoft Exchange Mailbox 109 Create Espera .................................................................................................................................................. Exchange Mailbox - Step 1 109 Create Espera .................................................................................................................................................. Exchange Mailbox - Step 2 111 Create Espera .................................................................................................................................................. Exchange Mailbox - Step 3 111 Create Espera .................................................................................................................................................. Exchange Mailbox - Step 4 113 Create Espera .................................................................................................................................................. Exchange Mailbox - Step 5 114 Create Espera .................................................................................................................................................. Exchange Mailbox - Step 6 115 Create Espera .................................................................................................................................................. Exchange Mailbox - Step 7 115 Create Espera .................................................................................................................................................. Exchange Mailbox - Step 8 117 Create Espera .................................................................................................................................................. Exchange Mailbox - Step 9 117 Enable the ......................................................................................................................................................... Espera Lync User 118 Enable Espera .................................................................................................................................................. Lync User - Step 1 118 Enable Espera .................................................................................................................................................. Lync User - Step 2 120 Enable Espera .................................................................................................................................................. Lync User - Step 3 121 Enable Espera .................................................................................................................................................. Lync User - Step 4 122 Enable Espera .................................................................................................................................................. Lync User - Step 5 123 Enable Espera .................................................................................................................................................. Lync User - Step 6 123 Enable Espera .................................................................................................................................................. Lync User - Step 7 124 Enable Espera .................................................................................................................................................. Lync User - Step 8 126 4 Espera ................................................................................................................................... Server Installation 126 Espera Server ......................................................................................................................................................... Installation - Step 1 126 Espera Server ......................................................................................................................................................... Installation - Step 2 128 Espera Server ......................................................................................................................................................... Installation - Step 3 128 Espera Server ......................................................................................................................................................... Installation - Step 4 129 Espera Server ......................................................................................................................................................... Installation - Step 5 131 © 2013 AdvaTel 8 Espera Administration Manual Espera Server ......................................................................................................................................................... Installation - Step 6 132 Espera Server ......................................................................................................................................................... Installation - Step 7 132 Espera Server ......................................................................................................................................................... Installation - Step 8 134 Espera Server ......................................................................................................................................................... Installation - Step 9 134 Espera Server ......................................................................................................................................................... Installation - Step 10 135 Espera Server ......................................................................................................................................................... Installation - Step 11 140 5 Additional ................................................................................................................................... Espera Server Configuration 141 6 Espera ................................................................................................................................... Client Installation 141 Espera Client ......................................................................................................................................................... Installation - Step 1 142 Espera Client ......................................................................................................................................................... Installation - Step 2 143 Espera Client ......................................................................................................................................................... Installation - Step 3 144 Espera Client ......................................................................................................................................................... Installation - Step 4 145 Espera Client ......................................................................................................................................................... Installation - Step 5 145 Espera Client ......................................................................................................................................................... Installation - Step 6 146 Espera Client ......................................................................................................................................................... Installation - Step 7 148 Espera Client ......................................................................................................................................................... Installation - Step 8 149 Espera Client ......................................................................................................................................................... Installation - Step 9 150 Part IV Espera Client Sidebar 152 1 Espera ................................................................................................................................... Client Sidebar - "Connection Status" Button 152 2 Espera ................................................................................................................................... Client Sidebar - "Espera Wallboard" Button 153 3 Espera ................................................................................................................................... Client Sidebar - "Configuration" Button 154 4 Espera ................................................................................................................................... Client Sidebar - "Sign In" Button 156 5 Espera ................................................................................................................................... Client Sidebar - "Sign Out" Button 157 6 Espera ................................................................................................................................... Client Sidebar - "Wrap-up" Button 158 7 Espera ................................................................................................................................... Client Sidebar - "Supervisor Screen" Button 159 8 Espera ................................................................................................................................... Client Sidebar - "Help" Button 162 9 Espera ................................................................................................................................... Client Sidebar - "About" Button 162 Part V Espera Client Configuration 166 1 Espera ................................................................................................................................... Client Roles 166 2 Administrator ................................................................................................................................... Configuration 166 Real Tim e......................................................................................................................................................... Configuration 166 Create/Modify .................................................................................................................................................. the Real-Time Display "Default Configuration" 167 Create/Modify ........................................................................................................................................... the Real-Time Display "Default Configuration" - Step 1 167 Create/Modify ........................................................................................................................................... the Real-Time Display "Default Configuration" - Step 2 168 Create/Modify ........................................................................................................................................... the Real-Time Display "Default Configuration" - Step 3 168 Create/Modify .................................................................................................................................................. "User Sets" 168 Create/Modify ........................................................................................................................................... "User Sets" - Step 1 169 Create/Modify ........................................................................................................................................... "User Sets" - Step 2 170 Create/Modify ........................................................................................................................................... "User Sets" - Step 3 171 Create/Modify ........................................................................................................................................... "User Sets" - Step 4 172 Assign "Users" .................................................................................................................................................. to "User Sets" 172 Assign "Users" ........................................................................................................................................... to "User Sets" - Step 1 172 Assign "Users" ........................................................................................................................................... to "User Sets" - Step 2 174 Assign "Users" ........................................................................................................................................... to "User Sets" - Step 3 174 Assign "Users" ........................................................................................................................................... to "User Sets" - Step 4 176 Assign "Users" ........................................................................................................................................... to "User Sets" - Step 5 177 Create/Modify .................................................................................................................................................. a "Custom" Real-Time Display 177 © 2013 AdvaTel Contents 9 Create/Modify ........................................................................................................................................... a "Custom" Real-Time Display - Step 1 177 Create/Modify ........................................................................................................................................... a "Custom" Real-Time Display - Step 2 178 Add a Real-Time ........................................................................................................................................... Display Row 179 Add a Real-Time ...................................................................................................................................... Display Row - Step 1 180 Add a Real-Time ...................................................................................................................................... Display Row - Step 2 181 Add Fields........................................................................................................................................... to a Row 181 Add Fields ...................................................................................................................................... to a Row - Step 1 182 Add Fields ...................................................................................................................................... to a Row - Step 2 183 Create / Modify ........................................................................................................................................... Field Thresholds 183 Create / ...................................................................................................................................... Modify Field Thresholds - Step 1 184 Create / ...................................................................................................................................... Modify Field Thresholds - Step 2 185 Create / ...................................................................................................................................... Modify Field Thresholds - Step 3 185 Create / ...................................................................................................................................... Modify Field Thresholds - Step 4 187 Create / ...................................................................................................................................... Modify Field Thresholds - Step 5 189 Add Lync........................................................................................................................................... Queue(s) to a Row 190 Add Lync ...................................................................................................................................... Response Group(s) to a Row - Step 1 190 Add Lync ...................................................................................................................................... Response Group(s) to a Row - Step 2 191 Add Lync ...................................................................................................................................... Response Group(s) to a Row - Step 3 192 Add Lync ...................................................................................................................................... Response Group(s) to a Row - Step 4 193 Add Lync ...................................................................................................................................... Response Group(s) to a Row - Step 6 193 Add Lync ...................................................................................................................................... Response Group(s) to a Row - Step 7 194 Real Tim e......................................................................................................................................................... Datafields 195 Historical......................................................................................................................................................... Configuration 197 Historical.................................................................................................................................................. Datafields 197 Queue Datafields ........................................................................................................................................... 197 Agent Datafields ........................................................................................................................................... 200 Queue By........................................................................................................................................... Agent Datafields 201 Agent By ........................................................................................................................................... Queue Datafields 201 Historical.................................................................................................................................................. Report Templates 202 Create/Modify ........................................................................................................................................... Historical Report Template - New Template 202 Create/Modify ........................................................................................................................................... Historical Report Template - Static Image Box 203 Create/Modify ........................................................................................................................................... Historical Report Template - Static Text Box 206 Create/Modify ........................................................................................................................................... Historical Report Template - Queue Statistics 208 Create/Modify ........................................................................................................................................... Historical Report Template - Agent Statistics 210 Create/Modify Historical Report Template - Queues Grouped By Agents ........................................................................................................................................... 212 Create/Modify Historical Report Template - Agents Grouped By Queues ........................................................................................................................................... 213 Create/Modify ........................................................................................................................................... Historical Report Template - Wrap Up Statistics 215 Create/Modify ........................................................................................................................................... Historical Report Template - Time Intervals 216 Create/Modify ........................................................................................................................................... Historical Report Template - Pie Charts 218 Create/Modify ........................................................................................................................................... Historical Report Template - Bar Graph 219 Create/Modify ........................................................................................................................................... Historical Report Template - Template Name 220 Historical.................................................................................................................................................. Report Schedules 221 Create/Modify ........................................................................................................................................... Historical Report Schedules - Step 1 222 Create/Modify ........................................................................................................................................... Historical Report Schedules - Step 2 223 Create/Modify ........................................................................................................................................... Historical Report Schedules - Step 3 224 Create/Modify ........................................................................................................................................... Historical Report Schedules - Step 4 224 Create/Modify ........................................................................................................................................... Historical Report Schedules - Step 5 226 Run Historical .................................................................................................................................................. Report 226 Run Historical ........................................................................................................................................... Report - Step 1 227 Run Historical ........................................................................................................................................... Report - Step 2 228 Run Historical ........................................................................................................................................... Report - Step 3 230 Messaging ......................................................................................................................................................... 231 © 2013 AdvaTel 10 Espera Administration Manual 3 Supervisor ................................................................................................................................... Configuration 232 4 Agent ................................................................................................................................... Configuration 233 5 Wallboard ................................................................................................................................... Configuration 234 © 2013 AdvaTel Part I 12 1 Espera Administration Manual Introduction Espera is a Microsoft Lync integration package, utilizing existing Lync infrastructure and call-routing capabilities. Espera provides Microsoft Lync Response Groups with Real-Time call waiting information. The call waiting information can be displayed with Espera Real-Time, installed onto any PC where call waiting information is required. (e.g. Agents, Supervisors, Managers, Wall Displays) 1.1 Trademarks Espera, Real-Time, Wall Panel, associated trademarks and logos, registered or not, are trademarks of Telematic Communications Pty Ltd (trading as AdvaTel). Microsoft Lync, .Net Framework, Windows, associated trademarks and logos are trademarks of the Microsoft group of companies. © 2013 AdvaTel Part II 14 2 Espera Administration Manual Requirements The following requirements must be attained to successfully install and configure the Espera Server service and Espera Client. 2.1 Installer / Administrator Espera Server: The Installer / Administrator must hold the below certification in order to successfully install and deploy the Espera server. Minimum Qualification: MCITP: Lync Server Administrator 2010, or equivalent Espera Client: The Installer / Administrator must hold the below certification in order to successfully install/deploy the Espera client. Minimum Qualification: MCTS: Lync Server 2010 Configuration, or equivalent 2.2 Microsoft Lync Microsoft Lync Server 2010 Microsoft Lync Monitoring Server (Required for Espera Historical Reporting) 2.3 Espera Server Operating System: Windows Server 2008 R2 Standard (64-bit) Windows Server 2008 R2 Enterprise (64-bit) Windows Server 2008 R2 Datacentre (64-bit) Hardware: Minimum hardware requirements supported by chosen Operating System to support Lync Server 2010 (Application Server role) For detailed information refer to: http://technet.microsoft.com/en-us/library/gg398835.aspx Minimum 15 GB free hard drive disk space Minimum 2 GB RAM Software: Microsoft .Net Framework 4 Available from: http://www.microsoft.com/download/en/details.aspx? displaylang=en&id=17718 © 2013 AdvaTel Requirements 15 Microsoft Visual C++ 2005 Redistributable Available from: http://www.microsoft.com/download/en/details.aspx?id=21254 2.4 Espera Client Operating System: Windows XP SP3 (32 bit) Windows Vista SP2 (32/64 bit) Windows 7 SP1 (32/64 bit) Windows 8 (32/64 bit) Microsoft Server 2008 R2 (64 bit) Hardware: Minimum hardware requirements supported by chosen Operating System to support Lync 2010 For detailed information refer to: http://technet.microsoft.com/en-us/library/gg412781.aspx Minimum 100MB Hard drive disk free space Software: Microsoft .Net Framework 4 Available from: http://www.microsoft.com/download/en/details.aspx? displaylang=en&id=17718 Microsoft Visual C++ 2005 Redistributable x86 version available from: http://www.microsoft.com/download/en/details.aspx?id=3387 x64 version available from: http://www.microsoft.com/download/en/details.aspx?id=21254 © 2013 AdvaTel Part III 18 Espera Administration Manual 3 Installation 3.1 Installation Overview 3.1.1 Espera Server In order to successful install and run the Espera server, your need to provision a Lync Application server. This guide will provide a detailed step-by-step guide on the complete installation process. Please refer to the following chapters. 3.1.2 Espera Client Standalone Installation: 1. Run the Espera Client "setup.exe" Group Policy Deployment: (Note: For details steps, refer to: http://support.microsoft.com/kb/816102) Note: The target PC(s) must have Microsoft Visual C++ 2005 Redistributable and Microsoft . Net Framework 4, installed prior to installing the Espera Client 1. Create a shared distribution folder for your installation (e.g. C:\Install), ensuring all users have at least "Read" permission to this folder. 2. Run the following from command line to extract the MSI installer: msiexec /a EsperaClientSetup. msi TARGETDIR="C:\Install" 3. Create a Group Policy Object (GPO) on the server and link it directly to the whole domain. (ServerManagement>GroupPolicyManagement>"Current Domain">Create GPO and link to this domain) 4. Click <Edit> on the newly created GPO 5. Go to "Computer Config->Policies->SoftwareConfig->Software Installation" and select New Package from the context menu (alternatively installation can be linked to "Users"). 6. Next, select the MSI installer created in step 2 (located in the shared folder) 7. In the GPO settings, grant access to those PC's (or users) to which Espera is to be installed. (Note: set flags "Read" and "Apply Group Policy") ** It is recommended to run "gpupdate /force" and "gpresult" now on a target machine in a test group, prior to full deployment. © 2013 AdvaTel Installation 3.2 19 Lync Application Server Espera does not require a dedicated Lync Application Server to run on. It can be installed onto an existing Lync Application Server. However, if your wish to run Espera on it own Lync Application Server, this guide will provide you with the detailed instructions on the deployment of a new Lync Application Server. 3.2.1 Install the Windows Operating System 3.2.1.1 Install the Operating System Install the chosen Operating System (Windows Server 2008R2 Standard, Enterprise or Data Centre) as per the installation recommendations of that Operating System. 3.2.1.2 Join Server to the Domain The Lync Application server hosting the Espera Server must be joined to the same domain as the Lync Front End Server. 3.2.1.2.1 Join Server to the Domain - Step 1 1. Open the Server System Information Control Panel > System and Security > System 2. <Right-click> on the <Change Settings> link in the "Computer name, domain, and workgroup settings" section © 2013 AdvaTel 20 Espera Administration Manual 3.2.1.2.2 Join Server to the Domain - Step 2 From the "System Properties > Computer Name" tab, select <Change> to change the servers domain relationship. © 2013 AdvaTel Installation 21 3.2.1.2.3 Join Server to the Domain - Step 3 From the "Computer Name/Domain Changes" dialogue box, configure the following: Enter the correct name for the server in the <Computer Name> field Select <Domain> from the "Member of" section, and enter the <domain> to be joined too. When prompted, enter the username and password for a domain administrator, for the domain to joined to. When successful, a popup will be displayed welcoming to the domain. © 2013 AdvaTel 22 Espera Administration Manual © 2013 AdvaTel Installation 23 3.2.1.2.4 Join Server to the Domain - Step 4 Restart the Server to complete joining the server to the domain 3.2.1.2.5 Join Server to the Domain - Step 5 Once the server has restarted, log into the server with a domain account that has sufficient rights to install software. NOTE: You must use a domain account, not a local machine account at this step. © 2013 AdvaTel 24 Espera Administration Manual © 2013 AdvaTel Installation 25 3.2.1.2.6 Join Server to the Domain - Step 6 Confirm the server is now connected to the same domain as the Lync Front End server. 3.2.2 Add Espera Server as a Trusted Application Server The Lync Application Server hosing the Espera Server (or any other Lync application) must be added to the "Trusted Application Servers" branch of the Lync Topology Builder as a "Trusted Application Pool". NOTE: The following steps must be completed whilst logged in using a domain account, not a local machine account. © 2013 AdvaTel 26 3.2.2.1 Espera Administration Manual Add Trusted Application Server - Step 1 Open the "Lync Server Topology Builder" from the Lync Front-End Server. © 2013 AdvaTel Installation 3.2.2.2 Add Trusted Application Server - Step 2 Select "Download Topology from existing deployment", then <OK>. © 2013 AdvaTel 27 28 3.2.2.3 Espera Administration Manual Add Trusted Application Server - Step 3 Expand the Lync Topology menu tree. © 2013 AdvaTel Installation 3.2.2.4 Add Trusted Application Server - Step 4 <Right-click> on "Trusted application servers". © 2013 AdvaTel 29 30 3.2.2.5 Espera Administration Manual Add Trusted Application Server - Step 5 Select "New Trusted Application Pool". 3.2.2.6 Add Trusted Application Server - Step 6 1. Enter the FQDN of the Lync Application Server to host the Espera Server. 2. Select "Single computer pool" 3. Select <Next> © 2013 AdvaTel Installation 3.2.2.7 Add Trusted Application Server - Step 7 1. From the drop-down list, select the "Front End pool" that is to be used as the next hop. 2. Select <Finish> to complete adding a new Trusted Application Server © 2013 AdvaTel 31 32 Espera Administration Manual © 2013 AdvaTel Installation 3.2.2.8 Add Trusted Application Server - Step 8 Ensure the newly created Trusted Application Server details correctly match that of the server hosting the Espera Server service. 3.2.2.9 Add Trusted Application Server - Step 9 Publish the updated Lync Topology to the Lync Front End Server. Action > Topology > Publish © 2013 AdvaTel 33 34 Espera Administration Manual © 2013 AdvaTel Installation 3.2.2.10 Add Trusted Application Server - Step 10 Select <Next> 3.2.2.11 Add Trusted Application Server - Step 11 Ensure the "Publishing Wizard" completed without any errors. If errors are received, correct these errors then republish the Lync Topology. © 2013 AdvaTel 35 36 3.2.3 Espera Administration Manual Install the Lync Application Server Install the Lync Application Server services and tools from the Lync Server Installation DVD. NOTE: The Windows Firewall will need to be disabled from the proposed Lync Application Server for communication to the Lync Front End Server. Alternatively, firewall exceptions must be configured for all Lync and Espera ports. (The Default Espera port is 5999) 3.2.3.1 Logon As Domain Administrator Use a Domain Administrator account to run the Lync Deployment Wizard. © 2013 AdvaTel Installation 37 3.2.3.1.1 Logon as Domain Administrator - Step 1 By default, after the Server has joined the domain and rebooted, the server displays the previously logged in user details (local computer administrator account). © 2013 AdvaTel 38 Espera Administration Manual 3.2.3.1.2 Logon as Domain Administrator - Step 2 Select <Switch User> and log into the server with a user account that has "Domain Administrator" privileges. 3.2.3.2 Install .Net 3.5 SP1 Framework The Lync Deployment Wizard requires the .Net 3.5 SP1 Framework to be pre-installed onto the server. 3.2.3.2.1 Install .Net 3.5 SP1 Framew ork - Step 1 1. Select <Add Roles> from "Initial Configuration Tasks" or "Server Manager" 2. Expand ".Net Framework 3.5.1 Features" 3. Select ".Net Framework 3.5.1" 4. Select the <Next> button © 2013 AdvaTel Installation © 2013 AdvaTel 39 40 Espera Administration Manual 3.2.3.2.2 Install .Net 3.5 SP1 Framew ork - Step 2 Confirm that the ".Net Framework 3.5.1" is to be installed, then select the <Install> button. © 2013 AdvaTel Installation 3.2.3.2.3 Install .Net 3.5 SP1 Framew ork - Step 3 Confirm that the installation is successful, then select <Close>. 3.2.3.3 Install the Lync Application Server - Step 1 1. Insert the Lync Deployment Wizard DVD (or "run" the DVD iso image). 2. Accept and install any pre-requisites required to run the Lync Deployment Wizard © 2013 AdvaTel 41 42 Espera Administration Manual © 2013 AdvaTel Installation 3.2.3.4 Install the Lync Application Server - Step 2 Confirm the installation directory, then select <Install>. © 2013 AdvaTel 43 44 3.2.3.5 Espera Administration Manual Install the Lync Application Server - Step 3 Accept the license agreement and select <OK>. 3.2.3.6 Install the Lync Application Server - Step 4 Wait for the "Prepare Active Directory" to show as "Completed", the select "Install or Update Lync Server System". Note: If the "Prepare Active Directory" does not show "Completed" ensure the server is joined to the same domain as the Lync Front End Server, and the active user is a domain administrator, logged into the domain. © 2013 AdvaTel Installation © 2013 AdvaTel 45 46 3.2.3.7 Espera Administration Manual Install the Lync Application Server - Step 5 Select <Run> in "Step 1: Install Local Configuration Store". © 2013 AdvaTel Installation 3.2.3.8 Install the Lync Application Server - Step 6 Select the correct destination to retrieve Lync Replication information and select <Next>. 3.2.3.9 Install the Lync Application Server - Step 7 Check the log and ensure no error were received. If no errors, select <Finish>, continue to next step. If errors were generated, select <Finish>, correct the error, and return to Step 5 © 2013 AdvaTel 46 . 47 48 Espera Administration Manual © 2013 AdvaTel Installation 49 3.2.3.10 Install the Lync Application Server - Step 8 When Step 1 of the Deployment Wizard displays as "Complete", select <Run> in "Step 2: Setup or Remove Lync Server Components". © 2013 AdvaTel 50 Espera Administration Manual 3.2.3.11 Install the Lync Application Server - Step 9 Select <Next> 3.2.3.12 Install the Lync Application Server - Step 10 Check the log and ensure no error were received. If no errors, select <Finish>, continue to next step. If errors were generated, select <Finish>, correct the error, and return to Step 8 49 . NOTE: This step will fail if the server has not been added as a "Trusted Application Server" in the Lync Topology Builder. © 2013 AdvaTel Installation © 2013 AdvaTel 51 52 Espera Administration Manual 3.2.3.13 Install the Lync Application Server - Step 11 When both "Step 1" and "Step 2" of the Deployment Wizard display "Completed", select <Run> in "Step 3: Request, Install or Assign Certificates". © 2013 AdvaTel Installation 3.2.3.14 Install the Lync Application Server - Step 12 Select <Request> © 2013 AdvaTel 53 54 Espera Administration Manual 3.2.3.15 Install the Lync Application Server - Step 13 Select <Next> © 2013 AdvaTel Installation 3.2.3.16 Install the Lync Application Server - Step 14 Select "Send the request immediately ...", then <Next>. © 2013 AdvaTel 55 56 Espera Administration Manual 3.2.3.17 Install the Lync Application Server - Step 15 Select the Certificate Authority (CA) Server from the drop down list, then <Next> 3.2.3.18 Install the Lync Application Server - Step 16 1. If required, enter alternative credentials to retrieve the certificate from the CA. 2. Select <Next> © 2013 AdvaTel Installation 3.2.3.19 Install the Lync Application Server - Step 17 1. If applicable, specify an alternate (custom) certificate template for the CA. 2. Select <Next> © 2013 AdvaTel 57 58 Espera Administration Manual 3.2.3.20 Install the Lync Application Server - Step 18 1. Enter a "Friendly Name" for the imported certificate. 2. Select <Next> © 2013 AdvaTel Installation © 2013 AdvaTel 59 60 Espera Administration Manual 3.2.3.21 Install the Lync Application Server - Step 19 Enter the requested details, then select <Next> © 2013 AdvaTel Installation 3.2.3.22 Install the Lync Application Server - Step 20 Select <Next> 3.2.3.23 Install the Lync Application Server - Step 21 1. If required, enter additional "Subject Alternative Names" for the imported certificate. 2. Select <Next> © 2013 AdvaTel 61 62 Espera Administration Manual © 2013 AdvaTel Installation 3.2.3.24 Install the Lync Application Server - Step 22 Review the imported certificate summary, then select <Next> 3.2.3.25 Install the Lync Application Server - Step 23 Check the log and ensure no error were received. If no errors, select <Next> and continue to next step. If errors were generated, select <Next>, correct the error, and return to Step 11 © 2013 AdvaTel 52 . 63 64 Espera Administration Manual © 2013 AdvaTel Installation 3.2.3.26 Install the Lync Application Server - Step 24 <Check> the "Assign this certificate...." checkbox, then select <Finish> © 2013 AdvaTel 65 66 Espera Administration Manual 3.2.3.27 Install the Lync Application Server - Step 25 Select <Next> © 2013 AdvaTel Installation 3.2.3.28 Install the Lync Application Server - Step 26 Select <Next> 3.2.3.29 Install the Lync Application Server - Step 27 Check the log and ensure no error were received. If no errors, select <Next> and continue to next step. If errors were generated, select <Next>, correct the error, and return to Step 11 © 2013 AdvaTel 52 . 67 68 Espera Administration Manual © 2013 AdvaTel Installation 3.2.3.30 Install the Lync Application Server - Step 28 Select <Close> © 2013 AdvaTel 69 70 Espera Administration Manual 3.2.3.31 Install the Lync Application Server - Step 29 When steps 1, 2, and 3 of the Lync Deployment Wizard display "Complete", installation of the Lync Applications Server is completed. 3.2.4 Export / Import the Lync Front End Server Certificate The Espera Client allows the currently logged in Lync user to Sign In and Out of its "Lync Response Groups", using the Espera sidebar. The Lync Front End Server certificate must be imported into the Lync Application server in order for the "Sign In / Out" feature (available on the Espera Client) to work. The profile assigned to run the Espera Server (default is "Network Service") must also be assigned "Read" permission to allow for the Espera Server to "use" the imported certificate. 3.2.4.1 Export the Lync Front End Server Certificate Exporting the required certificate for the "Sign In/Out" feature is completed from the Lync Front End Server. © 2013 AdvaTel Installation 3.2.4.1.1 Export the Lync Front End Server Certificate - Step 1 Start the Microsoft Management Console (mmc.exe), and add the "Certificates" (Computer Account\Local Computer) Snap-in. © 2013 AdvaTel 71 72 Espera Administration Manual 3.2.4.1.2 Export the Lync Front End Server Certificate - Step 2 Select the "InternalCA" certificate that contains a "Private Key". 3.2.4.1.3 Export the Lync Front End Server Certificate - Step 3 Export the certificate. Action > All Tasks > Export... © 2013 AdvaTel Installation © 2013 AdvaTel 73 74 Espera Administration Manual 3.2.4.1.4 Export the Lync Front End Server Certificate - Step 4 Select <Next> 3.2.4.1.5 Export the Lync Front End Server Certificate - Step 5 1. Select "Yes, export the private key" 2. Select <next> NOTE: If the "Yes...." option is not available, than the selected certificate is incorrect. Export the "InternalCA" certificate that contains a "Private Key". © 2013 AdvaTel Installation 3.2.4.1.6 Export the Lync Front End Server Certificate - Step 6 1. Check the following options: a) "Include all certificates..." b) "Export all extended properties" 2. Select <Next> © 2013 AdvaTel 75 76 Espera Administration Manual 3.2.4.1.7 Export the Lync Front End Server Certificate - Step 7 1. Create and confirm a password for the certificate 2. Select <Next> © 2013 AdvaTel Installation 77 3.2.4.1.8 Export the Lync Front End Server Certificate - Step 8 1. Select a shared folder and filename (accessible to the Lync Application Server hosting the Espera Server) to save the certificate into 2. Select <Next> © 2013 AdvaTel 78 Espera Administration Manual 3.2.4.1.9 Export the Lync Front End Server Certificate - Step 9 1. Confirm the certificate export details 2. Select <Finish> © 2013 AdvaTel Installation 3.2.4.1.10 Export the Lync Front End Server Certificate - Step 10 If the certificate has exported successfully, select <OK> to the popup. If the certificate generates an error, correct the error and return to Step 2 © 2013 AdvaTel 72 . 79 80 3.2.4.2 Espera Administration Manual Import the Lync Front End Server Certificate into the Application Server Importing the Lync Front End Server certificate is completed from the Lync Application Server server hosting the Espera Server. © 2013 AdvaTel Installation 3.2.4.2.1 Import the Lync Front End Server Certificate into the Application Server - Step 1 Start the Microsoft Management Console (mmc.exe), and add the "Certificates" (Computer Account\Local Computer) Snap-in. © 2013 AdvaTel 81 82 Espera Administration Manual 3.2.4.2.2 Import the Lync Front End Server Certificate into the Application Server - Step 2 Expand and select "Certificates" in the "Personal" branch. 3.2.4.2.3 Import the Lync Front End Server Certificate into the Application Server - Step 3 Import the certificate. Action > All Tasks > Import... © 2013 AdvaTel Installation 3.2.4.2.4 Import the Lync Front End Server Certificate into the Application Server - Step 4 1. Select <Browse...> and select the exported Lync Front End Server certificate. 2. Select <Next> © 2013 AdvaTel 83 84 Espera Administration Manual 3.2.4.2.5 Import the Lync Front End Server Certificate into the Application Server - Step 5 1. Enter the certificates password 2. <Check> all available options 3. Select <Next> © 2013 AdvaTel Installation 3.2.4.2.6 Import the Lync Front End Server Certificate into the Application Server - Step 6 1. Select 'Place all certificates in the following store" 2. Select <Browse> and nominate the "Personal" store 3. Select <next> © 2013 AdvaTel 85 86 Espera Administration Manual 3.2.4.2.7 Import the Lync Front End Server Certificate into the Application Server - Step 7 1. Confirm the certificate import details 2. Select <Finish> © 2013 AdvaTel Installation 3.2.4.2.8 Import the Lync Front End Server Certificate into the Application Server - Step 8 1. <Right-click> on the imported Lync Front End Server certificate 2. Select "All Tasks > Manage Private Keys..." © 2013 AdvaTel 87 88 Espera Administration Manual © 2013 AdvaTel Installation 3.2.4.2.9 Import the Lync Front End Server Certificate into the Application Server - Step 9 Select <Add...> 3.2.4.2.10 Import the Lync Front End Server Certificate into the Application Server - Step 10 1. Enter the object name as "Network Service", select <Check Names> to confirm the object 2. Select <OK> © 2013 AdvaTel 89 90 Espera Administration Manual 3.2.4.2.11 Import the Lync Front End Server Certificate into the Application Server - Step 11 1. Assign "Read" permission to the user "Network Service" 2. Select <OK> This step allows the Espera Server to access the imported Lync Front End Server certificate for the 'Sign In/Out" feature. © 2013 AdvaTel Installation 3.2.5 91 Lync Application Server access to Lync database Espera collates Real-Time and Historical information from Lync's databases. In order for Espera to read this information, a login must be created within Lync's SQL database for use by Espera. The login can be either a dedicated specific username or by the machine name of the Lync Application Server hosting the Espera server (preferred method). The following steps will guide through creating an SQL login for the Lync Application Server hosting the Espera server. Creation of a dedicated username login is via a similar method, substituting the machine name with the desired username. NOTE: If the "LcsCDR" database is hosted on a sperate SQL server, the following steps will need to be repeated for the SQL server hosting the "LcsCDR" database. © 2013 AdvaTel 92 3.2.5.1 Espera Administration Manual Lync Application Server access to Lync database - Step 1 Start Microsoft SQL Server Management Studio and connect to the Lync RTC server. 3.2.5.2 Lync Application Server access to Lync database - Step 2 1. Expand the menu tree. 2. Expand the Security menu 3. <Right-click> on "Logins" and select <New Login...> © 2013 AdvaTel Installation 3.2.5.3 93 Lync Application Server access to Lync database - Step 3 Enter the login name of the Lync Application Server hosting the Espera Server, in the format of: "<domain>\<server name>$" The "$" allows the the Network Service account of the Lync Application Server account access to this login. Set the "Default database" to "master", and the "Default language" as "<default>". © 2013 AdvaTel 94 3.2.5.4 Espera Administration Manual Lync Application Server access to Lync database - Step 4 In the "Server Roles" menu, select "public". Espera does not require access to create/modify any database tables or entries. © 2013 AdvaTel Installation 3.2.5.5 Lync Application Server access to Lync database - Step 5 In the "User Mappings" menu, Espera requires mapping to the following databases: LcsCDR rgsconfig rgsdyn rtc rtcdyn xds The role membership required for each database is: db_datareader public NOTE: Espera does not require access to create/modify any database tables or entries. © 2013 AdvaTel 95 96 3.2.5.6 Espera Administration Manual Lync Application Server access to Lync database - Step 6 1. Select the "..." button in "Default Schema" to open the "Select Schema" dialogue box. 2. Select the "Browse..." button to browse the available schema objects. © 2013 AdvaTel Installation © 2013 AdvaTel 97 98 3.2.5.7 Espera Administration Manual Lync Application Server access to Lync database - Step 7 Select the "[dbo]" object, then "OK" © 2013 AdvaTel Installation 3.2.5.8 Lync Application Server access to Lync database - Step 8 Confirm that the [dbo] object is selected, then press "OK" © 2013 AdvaTel 99 100 3.2.5.9 Espera Administration Manual Lync Application Server access to Lync database - Step 9 Confirm the Default Schema for the checked database is "dbo". © 2013 AdvaTel Installation 101 3.2.5.10 Lync Application Server access to Lync database - Step 10 Repeat steps 5 to 9 for all the required databases (LcsCDR, rgsconfig, rgsdyn, rtc, rtcdyn & xds). © 2013 AdvaTel 102 Espera Administration Manual 3.2.5.11 Lync Application Server access to Lync database - Step 11 No settings are required in the "Securables" menu. 3.2.5.12 Lync Application Server access to Lync database - Step 12 1. In the "Status" menu, "Grant" permission to connect to database engine, and set the "Login" to "Enabled". 2. Select <OK> to complete the creation of the SQL login © 2013 AdvaTel Installation © 2013 AdvaTel 103 104 Espera Administration Manual 3.2.5.13 Lync Application Server access to Lync database - Step 13 Confirm that the new login has been created. The newly created login may take up to 15 minutes to update and be useable. 3.3 Espera Service Account Espera requires a dedicated Active Directory account not previously associated to an existing Lync user (it is recommended to create a new account with the login name of "Espera"). This account is then used to enable a Lync user, with the URI of "sip:espera@<domain>". Espera server acts as a Lync application endpoint and, therefore, needs a Lync user to bind to. This account can also be used to send scheduled email reports if the optional Historical reporting package is available. 3.3.1 Create the Espera Active Domain Account 3.3.1.1 Create new AD User - Step 1 From the Domain Controller, create a new Active Directory User. Server Manager > Roles > Active Directory Domain Services > Active Directory Users and Computers > <domain> > Users > New > User © 2013 AdvaTel Installation © 2013 AdvaTel 105 106 3.3.1.2 Espera Administration Manual Create new AD User - Step 2 Enter "Espera" as the <First name> and <User logon name> © 2013 AdvaTel Installation 3.3.1.3 Create new AD User - Step 3 Create a password for the Espera user. Recommendation is to set the password as non-changeable, and to never expire. © 2013 AdvaTel 107 108 3.3.1.4 Espera Administration Manual Create new AD User - Step 4 Confirm that the details for the Espera user are correct. © 2013 AdvaTel Installation 3.3.1.5 109 Create new AD User - Step 5 Check that the Espera user has been created, and is appearing under the "Users" folder. 3.3.2 Create the Espera Microsoft Exchange Mailbox Espera Historical reporting can be configured to email scheduled reports. It is recommended to have these reports sent from a mailbox that is configured to be able to send, but not receive emails. 3.3.2.1 Create Espera Exchange Mailbox - Step 1 From the Exchange Management Console, create a new mailbox. Exchange Management Console > Recipient Configuration > New Mailbox... © 2013 AdvaTel 110 Espera Administration Manual © 2013 AdvaTel Installation 3.3.2.2 Create Espera Exchange Mailbox - Step 2 Select <User Mailbox> 3.3.2.3 Create Espera Exchange Mailbox - Step 3 1. Select <Existing users:>, then <+Add...> 2. Select the "Espera" user account and <OK> © 2013 AdvaTel 111 112 Espera Administration Manual © 2013 AdvaTel Installation 3.3.2.4 Create Espera Exchange Mailbox - Step 4 Enter "espera" as the mailbox alias. © 2013 AdvaTel 113 114 3.3.2.5 Espera Administration Manual Create Espera Exchange Mailbox - Step 5 Select <Finish> to complete the creation of the new mailbox. © 2013 AdvaTel Installation 3.3.2.6 Create Espera Exchange Mailbox - Step 6 Check that the Espera mailbox has been created, and is appearing under the "Mailbox" folder. 3.3.2.7 Create Espera Exchange Mailbox - Step 7 The following 3 steps will block the "Espera" mailbox from receiving email. <Right-click> on the "Espera" account and select <Properties> © 2013 AdvaTel 115 116 Espera Administration Manual © 2013 AdvaTel Installation 3.3.2.8 Create Espera Exchange Mailbox - Step 8 Select the <Mail Flow Settings> tab. Highlight <Message Delivery Restrictions> and click on <Properties>. 3.3.2.9 Create Espera Exchange Mailbox - Step 9 1. Select <Only senders in the following list:> and <Add> a single non used account (e.g. Administrator). 2. Click <OK> to complete the restriction settings. The Espera mailbox is now configured to send, but not receive email messages. © 2013 AdvaTel 117 118 Espera Administration Manual 3.3.3 Enable the Espera Lync User 3.3.3.1 Enable Espera Lync User - Step 1 Start the "Lync Server Control Panel" from the Lync Front End server. Start > Programs > Microsoft Lync Server 2010 > Lync Server Control Panel © 2013 AdvaTel Installation © 2013 AdvaTel 119 120 Espera Administration Manual 3.3.3.2 Enable Espera Lync User - Step 2 Enter the required credentials to access the Lync Server Control Panel © 2013 AdvaTel Installation 3.3.3.3 Enable Espera Lync User - Step 3 Select "Users" © 2013 AdvaTel 121 122 Espera Administration Manual 3.3.3.4 Enable Espera Lync User - Step 4 Select "Enable users" © 2013 AdvaTel Installation 3.3.3.5 Enable Espera Lync User - Step 5 Select "Add..." 3.3.3.6 Enable Espera Lync User - Step 6 1. Enter "espera" then select <Find> to search for the Espera Active Directory account. 2. Highlight the Espera account in the results area, then select <OK> © 2013 AdvaTel 123 124 Espera Administration Manual 3.3.3.7 Enable Espera Lync User - Step 7 1. Select the Lync Front End server from the <Assign user to a pool> drop down list. 2. Select "Specify a SIP URI", and enter "sip:espera". Then select your primary domain from the drop down list. 3. Select "Enterprise Voice" (recommended) or "PC-to-PC Only" from the <Telephony> drop down list. © 2013 AdvaTel Installation © 2013 AdvaTel 125 126 Espera Administration Manual 3.3.3.8 Enable Espera Lync User - Step 8 Confirm the Espera user is <Enabled> Enabled for Lync 3.4 Espera Server Installation The Espera Server is implemented as a Windows service and is run as the "Network Service" account by default. The Windows service name is "EsperaServer". Post installation, the service is started automatically, however the administrator should check that this service has started successfully. 3.4.1 Espera Server Installation - Step 1 1. Open the folder containing the Espera Server Setup files 2. Run the Espera Server Setup exactable. If displayed, accept any Windows security warning relating to the installation of the Espera Server setup. © 2013 AdvaTel Installation © 2013 AdvaTel 127 128 3.4.2 Espera Administration Manual Espera Server Installation - Step 2 Select <Next> 3.4.3 Espera Server Installation - Step 3 1. Read then "Accept" the Espera License Agreement 2. Select <Next> © 2013 AdvaTel Installation 3.4.4 Espera Server Installation - Step 4 1. Confirm the destination folder to install the Espera Server into. 2. Select <Next> © 2013 AdvaTel 129 130 Espera Administration Manual © 2013 AdvaTel Installation 3.4.5 Espera Server Installation - Step 5 Select <Install> to confirm installation © 2013 AdvaTel 131 132 3.4.6 Espera Administration Manual Espera Server Installation - Step 6 When the installation has completed, select <Finish> 3.4.7 Espera Server Installation - Step 7 1. The "Espera Server Configuration Manager" will automatically start. 2. Select <Auto Configuration> to allow the Espera Server to attempt to retreive configuration information from the Lync Front End Server. © 2013 AdvaTel Installation © 2013 AdvaTel 133 134 3.4.8 Espera Administration Manual Espera Server Installation - Step 8 Please wait whilst the Lync Front End Server is being polled for information. This may take several minutes. 3.4.9 Espera Server Installation - Step 9 Review the details retrieved by the "Auto Configuration". NOTE: The "Auto Configuration" is an assertive feature, and the administrator MUST check all fields obtained automatically. © 2013 AdvaTel Installation 135 3.4.10 Espera Server Installation - Step 10 1. Update / Add any missing information. 2. Select the <Install new License...> button in the "Licensing section, Browse to the "Espera.lic" license file provided by AdvaTel, then <OK>. 3. When all details appear correct, select <Apply & Restart> The Espera Server will save the configuration information and restart the "EsperaServer" service. This may take several minutes. NOTE: The "Administrator URI" must be populated with a valid Lync user. This Lync user is the Espera administrator required to perform initial Espera Client configuration 166 . © 2013 AdvaTel 136 Espera Administration Manual FQDN od RTC and CDR databases and SQL login inform ation © 2013 AdvaTel Installation Historical Database settings: Em beded DB or External SQL. If External SQL, set FQDN and Login inform ation of SQL server © 2013 AdvaTel 137 138 Espera Administration Manual SMTP settings for em ailed reports © 2013 AdvaTel Installation Maintenance configuration for archiving of the em beded historical DB © 2013 AdvaTel 139 140 Espera Administration Manual 3.4.11 Espera Server Installation - Step 11 When all "Server Status" messages display "OK" proceed with Espera Client Installation 141 . If a "Server Status" message displays as "Failed", select <Details> for further information as to the cause of the failure, and recommended solutions to rectify the failure. NOTE: Any Server failures (status lines marked as "Failed") have been accurately documented. The <Details> button provides access to the documentation detailing the course of actions the administrator should take in order to rectify the problem. © 2013 AdvaTel Installation 3.5 141 Additional Espera Server Configuration The Espera Server has no additional configuration. All administrative and user configuration is performed with the Espera Client. 3.6 Espera Client Installation The Espera Client can be installed manually per PC using the Setup.exe executable from the "Espera Client" folder. Alternatively, the Espera Client may be deployed via group policy using the EsperaClientSetup.msi. The following steps will detail installation of the Espera Client via the manual installation method. Deployment via group policy should be performed as per the companies corporate policy. NOTE: The following installation must be performed by a user with "Administrative" privileges. Alternatively, the installation must be "Run as administrator". © 2013 AdvaTel 142 3.6.1 Espera Administration Manual Espera Client Installation - Step 1 Microsoft Lync 2010 client must be pre-installed © 2013 AdvaTel Installation 3.6.2 Espera Client Installation - Step 2 Run the "Setup.exe" executable. © 2013 AdvaTel 143 144 3.6.3 Espera Administration Manual Espera Client Installation - Step 3 <Accept> and <Install> all prerequisites required by the Espera Client. © 2013 AdvaTel Installation 3.6.4 Espera Client Installation - Step 4 Select <Next> 3.6.5 Espera Client Installation - Step 5 1. Read the 'Espera License Agreement" 2. Check the <I accept ....> checkbox 3. Select <Next> © 2013 AdvaTel 145 146 3.6.6 Espera Administration Manual Espera Client Installation - Step 6 1. Confirm the destination folder to install the Espera Client into. 2. Select <Next> © 2013 AdvaTel Installation © 2013 AdvaTel 147 148 3.6.7 Espera Administration Manual Espera Client Installation - Step 7 Select <Install> to proceed with the installation © 2013 AdvaTel Installation 3.6.8 Espera Client Installation - Step 8 Select <Finish> to complete the installation © 2013 AdvaTel 149 150 3.6.9 Espera Administration Manual Espera Client Installation - Step 9 The Espera Client will now automatically start and display when Microsoft Lync is operating. © 2013 AdvaTel Part IV 152 4 Espera Administration Manual Espera Client Sidebar The Espera Client and Espera Client Sidebar is automatically started when the Microsoft Lync client is launched. The following chapters detail the Espera sidebar features. 4.1 Espera Client Sidebar - "Connection Status" Button The "Connection Status" icon displays the current connection state of the Espera Client to the Espera Server. Green = Connected Amber = Connecting / Attempting to connect © 2013 AdvaTel Espera Client Sidebar 153 Red = Connection Failed NOTE: If the connection status is "Red", ensure the Lync client is signed in, and the Espera Server is online/accessible from the Espera Client. Contact your network administrator for further information. 4.2 Espera Client Sidebar - "Espera Wallboard" Button The "Real Time Window" options are: Dock Real Time Window Top - Docks the Real Time Window to the top of the screen Dock Real Time Window Bottom - Docks the Real Time Window to the bottom of the screen Arrange Real Time Window Topmost - The Real Time Window cannot be covered by any another window Show / Hide the Real Time Window © 2013 AdvaTel 154 4.3 Espera Administration Manual Espera Client Sidebar - "Configuration" Button The "Configuration" button displays the Configuration Options menu, allowing the user to select the area of configuration (Real Time 166 , Historical 197 or Messaging 231 ) they wish to change. NOTE: The "Configuration" button is not available to "Agent" or "Wallboard" User Roles 166 . © 2013 AdvaTel Espera Client Sidebar © 2013 AdvaTel 155 156 4.4 Espera Administration Manual Espera Client Sidebar - "Sign In" Button The "Sign In" button allows the currently logged in user to sign-in to any or all "Response Groups" listed in the popup window. The "Sign In" button also allows the Espera Client user to "Sign Out" of specific "Response Group" whilst remaining logged into all other "Response Groups". The sign-in status is depicted as a <check> next to the "Response Group" name on the popup window. © 2013 AdvaTel Espera Client Sidebar 4.5 157 Espera Client Sidebar - "Sign Out" Button The "Sign Out" button allows the currently logged in user to sign-out of all "Response Groups" with a single mouse click. NOTE: The sign-out button will not affect the "informal" agents. © 2013 AdvaTel 158 4.6 Espera Administration Manual Espera Client Sidebar - "Wrap-up" Button The "Wrap-up" button allows the nomination of the default dictionary to be displayed by the wrap-up dialog box after a call is completed. Administrators 166 or Supervisors 232 also have configuration access to the wrap-up dictionaries. © 2013 AdvaTel Espera Client Sidebar 4.7 159 Espera Client Sidebar - "Supervisor Screen" Button Available to Administrators 166 and Supervisors 232 only. The "Supervisor Screen" button allows onscreen or printed ad-hoc historical reporting from the configured historical reports for the selected time period (Last 10 minutes, Last 60 minutes or Today). © 2013 AdvaTel 160 Espera Administration Manual © 2013 AdvaTel Espera Client Sidebar © 2013 AdvaTel 161 162 4.8 Espera Administration Manual Espera Client Sidebar - "Help" Button Launches the online Espera User Manual 4.9 Espera Client Sidebar - "About" Button Launches the "About Espera" dialogue containing: Espera Client Version Information License Agreement © 2013 AdvaTel Espera Client Sidebar Export Log (Exports the Espera Client log file for use by support) © 2013 AdvaTel 163 Part V 166 5 Espera Administration Manual Espera Client Configuration The level of configuration settings for the Espera Client is controlled by the "User's" role, as configured by the administrator in the Espera Configuration Manager. Initial setup and configuration of the Espera Real Time display can only be performed by the Lync user whose URI is specified as the "administrator URI" in the Espera Server Configuration Manager, or, if partitioning is enabled, by the Lync user whose URI is specified as the "administrator URI" for that specific domain. 5.1 Espera Client Roles The Espera has provision for four (4) User 172 roles: Administrator 166 Supervisor 232 Agent 233 Wallboard 234 5.2 Administrator Configuration Administrators have full and unrestricted access to all configuration options available at the Espera client. Administrators configure "User Sets 168 ", assign "Users 172 " to the "User Sets", allocate a role to the "User" and configure Real Time displays for either individual "Users" , "User Sets" or "Default Configuration 167 ".. 5.2.1 Real Time Configuration © 2013 AdvaTel Espera Client Configuration 5.2.1.1 167 Create/Modify the Real-Time Display "Default Configuration" The "Default Configuration" applies to all "User Sets" and/or "Users" whose Real Time display configuration is displayed as "Inherited". "Inherited" is the default for all newly created "User Sets" and "Users". If Real Time display configuration has been previously assigned to a "User Set" or "User" it can be reset to "Inherited" by clicking on the <Reset> button. If the "Default Configuration" is "Inherited", then an Espera User will receive NO Real Time display, if no "Custom" Real Time display configuration is assigned to the "User Set" or "User". 5.2.1.1.1 Create/Modify the Real-Time Display "Default Configuration" - Step 1 Select <Default Configuration> © 2013 AdvaTel 168 Espera Administration Manual 5.2.1.1.2 Create/Modify the Real-Time Display "Default Configuration" - Step 2 Select <Edit> to create the "Default Configuration" template 5.2.1.1.3 Create/Modify the Real-Time Display "Default Configuration" - Step 3 Follow directions from Create/Modify a "Custom" Real-Time Display- Step 3 180 onwards 5.2.1.2 Create/Modify "User Sets" A "User Set" is a group of Users (not to be confused with Microsoft Lync Response Groups). "User Sets" introduce a way to assign the same Real-Time display configuration to multiple "Users" at once. The Real-Time configuration assigned to a "User Set" will be applicable to all "Users" added to the set unless the "User" has an individual "Custom" Real-Time display configuration assigned to it. © 2013 AdvaTel Espera Client Configuration 5.2.1.2.1 Create/Modify "User Sets" - Step 1 Select <Add> from the "User Sets" column © 2013 AdvaTel 169 170 Espera Administration Manual 5.2.1.2.2 Create/Modify "User Sets" - Step 2 Create a name for the User Set © 2013 AdvaTel Espera Client Configuration 5.2.1.2.3 Create/Modify "User Sets" - Step 3 Select <Add> to confirm the newly created "User Set" © 2013 AdvaTel 171 172 Espera Administration Manual 5.2.1.2.4 Create/Modify "User Sets" - Step 4 Confirm the "User Set" has created correctly by selecting the name of the newly created "User Set". The <Add> button in the "Users" column will now be active. 5.2.1.3 Assign "Users" to "User Sets" Espera "Users" and Microsoft Lync Users are the same and are identified by their SIP URI. When a "User" logs into Microsoft Lync, Espera will automatically provide that user with the RealTime Display assigned to it. 5.2.1.3.1 Assign "Users" to "User Sets" - Step 1 1. Select the name of the "User Set" to add users into. 2. Select the <Add> button in the "Users" column. © 2013 AdvaTel Espera Client Configuration © 2013 AdvaTel 173 174 Espera Administration Manual 5.2.1.3.2 Assign "Users" to "User Sets" - Step 2 Scroll, or enter the users name in the "Filter", to find the user to add into the "User Set" 5.2.1.3.3 Assign "Users" to "User Sets" - Step 3 1. Select the user name to add into the "User Set" 2. Select <Add> © 2013 AdvaTel Espera Client Configuration © 2013 AdvaTel 175 176 Espera Administration Manual 5.2.1.3.4 Assign "Users" to "User Sets" - Step 4 Select the "User" role 166 from the drop down list © 2013 AdvaTel Espera Client Configuration 177 5.2.1.3.5 Assign "Users" to "User Sets" - Step 5 Once all "Users" have been added to the "User Set" (with the appropriate role), select <Apply> to confirm the updated configuration into the Espera Server. 5.2.1.4 Create/Modify a "Custom" Real-Time Display The Real-Time Display can be either "INHERITED" or "CUSTOM". "INHERITED" is using the Real-Time Display configuration from the parent associated to that configuration (i.e. a User's 172 parent is the User Set 168 , which that user is assigned too. A User Set's 168 parent is the Default Configuration 167 ). A "CUSTOM" Real-Time Display, is a customized Real-Time Display configuration belonging to that User Set 168 or User 172 . 5.2.1.4.1 Create/Modify a "Custom" Real-Time Display - Step 1 1. Select the "User Group" to create the "Custom" Real-Time Display configuration. 2. Click on the © 2013 AdvaTel icon to select the template options 178 Espera Administration Manual 5.2.1.4.2 Create/Modify a "Custom" Real-Time Display - Step 2 Select <Edit> to create a "Custom" Real-Time Display configuration OR Select <Reset> to reset the Real-Time Display configuration to "INHERITED" (i.e. use the parent configuration) © 2013 AdvaTel Espera Client Configuration 5.2.1.4.3 Add a Real-Time Display Row A "Custom" Real-Time Display configuration can contain one (1) or many rows to display field information for one (1) or multiple Microsoft Lync Queues. © 2013 AdvaTel 179 180 Espera Administration Manual 5.2.1.4.3.1 Add a Real-Time Display Row - Step 1 Select <Add> to create a "Row" to display in the Espera Real-Time Display. © 2013 AdvaTel Espera Client Configuration 181 5.2.1.4.3.2 Add a Real-Time Display Row - Step 2 Select <Add> again to create as many "Rows" as required to be displayed in the Espera Real-Time Display. 5.2.1.4.4 Add Fields to a Row A "Row" can contain zero or many fields to be displayed on the Espera Real-Time Display. © 2013 AdvaTel 182 Espera Administration Manual 5.2.1.4.4.1 Add Fields to a Row - Step 1 To assign fields to a row, drag and drop the required field from the available list into the desired location in the required row (if multiple rows have been created). © 2013 AdvaTel Espera Client Configuration 183 5.2.1.4.4.2 Add Fields to a Row - Step 2 Continue adding fields to the row(s), until all required fields are added and located in the desired position within the row(s). 5.2.1.4.5 Create / Modify Field Thresholds Each field can be configured to change it's display characteristics based on threshold settings. Characteristics available to each individual threshold setting are: Font Color - White, Green, Amber, Red Background Color - Green, Amber, Red, Transparent, White Animation - Static, Flashing, Pulsating © 2013 AdvaTel 184 Espera Administration Manual 5.2.1.4.5.1 Create / Modify Field Thresholds - Step 1 Click on the icon in each assigned field, to edit that fields threshold settings © 2013 AdvaTel Espera Client Configuration 5.2.1.4.5.2 Create / Modify Field Thresholds - Step 2 Select the icon to add additional threshold settings 5.2.1.4.5.3 Create / Modify Field Thresholds - Step 3 1. Configure the threshold settings as required for the desired field 2. Select <Apply> when completed © 2013 AdvaTel 185 186 Espera Administration Manual © 2013 AdvaTel Espera Client Configuration 5.2.1.4.5.4 Create / Modify Field Thresholds - Step 4 1. If the entered threshold settings are invalid, the invalid entries will be displayed in pink 2. Correct any invalid entries before selecting <Apply> NOTE: The <Apply> button will not be available when any of the values is invalid © 2013 AdvaTel 187 188 Espera Administration Manual © 2013 AdvaTel Espera Client Configuration 189 5.2.1.4.5.5 Create / Modify Field Thresholds - Step 5 1. Complete all field that require threshold settings to change the characteristics of the displayed information. 2. Select <Save> to complete the configuration © 2013 AdvaTel 190 Espera Administration Manual 5.2.1.4.6 Add Lync Queue(s) to a Row Multiple Lync Queues can be assigned to a row. If multiple Lync Queues are assigned to a row then the data fields which are applicable to a single queue will rotate their values at the configurable interval. The row will display the current Queue name for which the values are displayed on the left of the data fields. The data fields that are applicable to multiple Queues will always display an aggregated value for all queues assigned to the row. NOTE: If no queues are configures for a row, nothing will be displayed. You MUST always assign at least one queue to every row in the Real-Time display configuration. 5.2.1.4.6.1 Add Lync Response Group(s) to a Row - Step 1 Click on the icon next to the row to assign a Lync Response Group(s) © 2013 AdvaTel Espera Client Configuration 5.2.1.4.6.2 Add Lync Response Group(s) to a Row - Step 2 Select <Add> © 2013 AdvaTel 191 192 Espera Administration Manual 5.2.1.4.6.3 Add Lync Response Group(s) to a Row - Step 3 From the drop down list, select the desired Lync Response Group "Queue" © 2013 AdvaTel Espera Client Configuration 193 5.2.1.4.6.4 Add Lync Response Group(s) to a Row - Step 4 Select <Add> 5.2.1.4.6.5 Add Lync Response Group(s) to a Row - Step 6 If no additional Lync Response Group "Queues" are to be displayed, select <Apply> OR If additional Lync Response Group "Queues" are to be displayed to the row, select <Add> and assign additional "Queues". © 2013 AdvaTel 194 Espera Administration Manual 5.2.1.4.6.6 Add Lync Response Group(s) to a Row - Step 7 Configure the "Rotation interval" for each "Queue". The "Rotation interval" is the length of this that "Queue" will be displayed before scrolling to display the next assigned "Queue". Select <Apply> when all settings have been configured. © 2013 AdvaTel Espera Client Configuration 5.2.2 195 Real Time Datafields Real Time datafields are available for display in the Real Time Window panel. Total Abandoned Calls (All Queues) Total Abandoned Calls Avg Wait (All Queues) Avg Wait Longest Wait (All Queues) Longest Wait © 2013 AdvaTel This field represents the number of calls which were abandoned on all queues (terminated by the remote party before answering). If a call was transferred by overflow from one queue to another - it will be counted as abandoned on the last queue only. This field represents the number of calls which were abandoned on the queue (terminated by the remote party before answering). If a call was transferred by overflow from one queue to another - it will be counted as abandoned on the last queue only. Total Wait Time (All Queues) / Total Calls Received (All Queues) (queue calls only) Total Wait Time / Total Calls Received (queue calls only) Wait time of the longest call to all queues. Wait time of the longest call to the queue. Call wait time is the aggregation of all time intervals when calls were waiting in all queues (when overflow) regardless whether it was alerting to any agents. Only calls which were initially offered in to 196 Espera Administration Manual Calls Answered in Threshold (All Queues) Calls Answered in Threshold % Service Level (All Queues) % Service Level Calls Waiting (All Queues) Calls Waiting Total Calls Received (All Queues) Total Calls Received Agents Assigned (All Queues) Agents Assigned Agent Available (All Queues) Agent Available Agents Busy (All Queues) Agents Busy Agents DND (All Queues) Agents DND Agents Logged In (All Queues) Agents Logged in Agents Logged Out (All Queues) Agents Logged Out Agents Offline (All Queues) Agents Offline Agents On A Call (All Queues) Agents On A Call this queue is taken into account. E.g. The only call was ringing to Queue 1 for a minute and then was transferred by overflow to Queue 2 and was ringing for 5 minutes. Then Queue 1 Longest Wait will be 6 minutes and Queue 2 — zero. Number of call answered in the configured time interval for all queues Number of call answered in the configured time interval to the queue Percentage of calls answered within the configured time interval for all queues Percentage of calls answered within the configured time interval for the queue Number of calls waiting in all queues Number of calls waiting in the queue Number of calls offered in to all queues. If call was transferred by overflow from one queue to another - it will be counted as received on both queues. Number of calls offered in to the queue. If call was transferred by overflow from one queue to another - it will be counted as received on both queues. Number of agents assigned to all queues Number of agents assigned to the queue Number of available (idle) agents in all queues Number of available (idle) agents in the queue Number of agents in a busy state, in all queues Number of agents in a busy state, in the queues Number of agents in a DND state, in all queues Number of agents in a DND state, in the queues Number of agents logged into all queues Number of agents logged into the queue Number of agents logged out of all queues Number of agents logged out of the queue Number of agents offline from all queues Number of agents offline from the queue Number of agents on a call (talk state) in all queues Number of agents on a call (talk state) in the queue © 2013 AdvaTel Espera Client Configuration 5.2.3 Historical Configuration 5.2.3.1 Historical Datafields 197 Historical datafields are available in the Historical Report Template Editor, for use in manual and/or scheduled reports and the supervisor screen. 5.2.3.1.1 Queue Datafields Avg # of Agents Avg Queue Time Avg Ring Time Avg Speed of Answer Avg Talk Time (Queued Calls) © 2013 AdvaTel Average Number of agent signed in to the queue over report period. =SignTotalMinutes / ReportingPeriod, where SignTotalMinutes is the total number of minutes (sum) across all agents that were signed in to the queue during the reporting period, therefore, when this number is divided by the reporting period, we get the average number of agents available per time unit during the period. For example, 2 agents available over 3 hours period. Agent 1 was available for 1:30 hrs while Agent 2 was available during the whole 3 hours. So the value of SignTotalTime will be 90 +180=270 minutes and the reporting period is 180 minutes. 270/180=3/2=1.5 agents on average over 3 hours Total Queue Time / Total Calls Received (queue calls only) Total Ring Time / CallsCount, where CallsCount is number of calls summed up in the Total Ring Time field.See Total Ring Time for more details. Total Ring Time / Total Queue Calls Answd Total Talk Time / Total Queue Calls Answd 198 Espera Administration Manual Avg Wait Time Avg Wrapup Time Longest Wait Calls Aband (0-30 sec) Calls Aband (30-60sec) Calls Aband (60-120 sec) Calls Aband (120+ sec) Calls Aband (0-60 sec) Calls Aband (0-90 sec) Calls Aband (0-120 sec) Calls Answd (0-30 sec) Calls Answd (30-60 sec) Calls Answd (60-120 sec) Calls Answd (120+ sec) Calls Answd (0-60 sec) Calls Answd (0-90 sec) Calls Answd (0-120 sec) Total Wait Time / Total Calls Received (Queue calls only) Total Wrap-up Time / Total Queue Calls Answd Wait time of the longest call to the queue. Call wait time is the aggregation of all time intervals when calls were waiting in all queues (when overflow) regardless whether it was alerting to any agents. Only calls which were initially offered in to this queue is taken into account. E.g. The only call was ringing to Queue 1 for a minute and then was transferred by overflow to Queue 2 and was ringing for 5 minutes. Then Queue 1 Longest Wait will be 6 minutes and Queue 2 — zero. Same as Total Calls Aband except that this field includes only calls with wait time in the interval from 0 to 30 seconds. Same as Total Calls Aband except that this field includes only calls with wait time in the interval from 30 to 60 seconds. Same as Total Calls Aband except that this field includes only calls with wait time in the interval from 60 to 120 seconds. Same as Total Calls Aband except that this field includes only calls with wait time more than 120 seconds. Same as Total Calls Aband except that this field includes only calls with wait time in the interval from 0 to 60 seconds. Same as Total Calls Aband except that this field includes only calls with wait time in the interval from 0 to 90 seconds. Same as Total Calls Aband except that this field includes only calls with wait time in the interval from 0 to 120 seconds. Same as Total Calls Answd except that this field includes only calls with wait time in the interval from 0 to 30 seconds. Same as Total Calls Answd except that this field includes only calls with wait time in the interval from 30 to 60 seconds. Same as Total Calls Answd except that this field includes only calls with wait time in the interval from 60 to 120 seconds. Same as Total Calls Answd except that this field includes only calls with wait time more than 120 seconds. Same as Total Calls Answd except that this field includes only calls with wait time in the interval from 0 to 60 seconds. Same as Total Calls Answd except that this field includes only calls with wait time in the interval from 0 to 90 seconds. Same as Total Calls Answd except that this field © 2013 AdvaTel Espera Client Configuration % Calls Aband % Calls Aband (0-30 sec) % Calls Aband (30-60 sec) % Calls Aband (60-120 sec) % Calls Aband (120+ sec) % Calls Aband (0-60 sec) % Calls Aband (0-90 sec) % Calls Aband (0-120 sec) % Calls Answd (0-30sec) % Calls Answd (30-60 sec) % Calls Answd (60-120 sec) % Calls Answd (120+ sec ) % Calls Answd (0-60 sec) % Calls Answd (0-90 sec) % Calls Answd (0-120 sec) Total Calls Answd Total Logged-in Time Total Calls Abandoned Total Calls Received Total Calls Overflow © 2013 AdvaTel 199 includes only calls with wait time in the interval from 0 to 120 seconds. Calls Aband / Total Calls Received * 100% (queue calls only) Calls Aband (0-30 sec) / Total Calls Received * 100% (queue calls only) Calls Aband (30-60 sec) / Total Calls Received * 100% (queue calls only) Calls Aband (60-120 sec) / Total Calls Received * 100% (queue calls only) Calls Aband (120+ sec) / Total Calls Received * 100% (queue calls only) Calls Aband (0-60 sec) / Total Calls Received * 100% (queue calls only) Calls Aband (0-90 sec) / Total Calls Received * 100% (queue calls only) Calls Aband (0-120 sec) / Total Calls Received * 100% (queue calls only) Calls Answd (0-30 sec) / Total Calls Received * 100% (queue calls only) Calls Answd (30-60 sec) / Total Calls Received * 100% (queue calls only) Calls Answd (60-120 sec) / Total Calls Received * 100% (queue calls only) Calls Answd (120+ sec) / Total Calls Received * 100% (queue calls only) Calls Answd (0-60 sec) / Total Calls Received * 100% (queue calls only) Calls Answd (0-90 sec) / Total Calls Received * 100% (queue calls only) Calls Answd (0-120 sec) / Total Calls Received * 100% (queue calls only) The number of calls which were answered on the queue by one of the agents selected for the report. If a call is transferred by overflow from one queue to another - it will be counted as answered on the last queue only. Note, if the answering party is not an agent (e.g. some unknown user picks up the call from the queue), this call will be counted as well. Aggregated duration of time intervals when at least one of the agents selected for the report is signed-in to the queue. The number of calls which were abandoned on the queue (terminated by the remote party before answering). If a call was transferred by overflow from one queue to another - it will be counted as abandoned on the last queue only. The number of calls offered in to the queue. If call was transferred by overflow from one queue to another - it will be counted as received on both queues. Number of calls which was first ringing on the 200 Espera Administration Manual Total Calls Interflow Total Queued Time Total Ring Time Total Talk Time (Queue) Total Wait Time queue and than ringing on another queue. Note: is always 0 for Workflow Number of calls which was first ringing on another queue and than ringing on the queue. Total Wait Time - Total Ring Time. Shows time when call was in the queue, but there was no agents available. This field is a sum of ring time for all queue calls (the calls that were alerting at agent's phone). Call ring time is the aggregation of all time intervals when calls were waiting in the queue and alerting to at least one of the agents selected for the report. If a call was ringing for 2 minutes to 3 agents at the same time, aggregated call ring time will be 2 minutes (not 6). Note: is always zero for Workflows. Total talk time of the agent. Talk time is the elapsed time between the time an agent connects to a call and when the call is disconnected or transferred. Sum of wait time for all queue calls (the calls that were offered in to the queue). Call wait time is the aggregation of all time intervals when calls were waiting in the queue regardless whether it was alerting to any agents. For Workflows it shows time until call is offered in to the queue (it includes greeting time and IVR time). 5.2.3.1.2 Agent Datafields Avg Speed of Answer Avg Talk Time (Non Queue Calls) Avg Talk Time (Queue Calls) Avg Wrap Up Time % Calls Answd (0-60 sec) Total Calls Answered Total Outgoing Calls Total Talk Time (Queue) Total Busy Time % Calls Answd (0-120 sec) Total Incoming Calls Answd Total Ring Time / Total Queue Calls Answd Total Talk Time (Non Queue) / Total Calls Answd (Non Queue) Total Talk Time / Total Queue Calls Answd Total Wrap-up Time / Total Queue Calls Answd Calls Answd (0-60 sec) / Total Calls Received * 100% (queue calls only) Total number of queued calls that have been connected to the agent. Number of all answered outgoing calls (nonqueue) which was initiated (made) by the agent. Call is counted only if the agent is subscribed to at least one queue at the time of the call. Sum of talk durations for all calls which were answered on one of the queues selected for the report by the agent. Total Wrap-up time + Total Talk Time in the row Calls Answd (0-120 sec) / Total Calls Received * 100% (queue calls only) This field represents number of all calls (queue and non-queue) which was answered by one of © 2013 AdvaTel Espera Client Configuration Total Calls Aband % Calls Answd (0-90 sec) Total Queued Time 201 the agents selected for the report. And the answered agent should be subscribed to at least one queue at the time of answer . This field represents the number of calls which were abandoned on one of the queues selected for the report. Calls Answd (0-90 sec) / Total Calls Received * 100% (queue calls only) Total Wait Time - Total Ring Time in the row. Shows time when call was in the queue, but there was no agents available. 5.2.3.1.3 Queue By Agent Datafields Avg Speed of Answer Avg Talk Time (Queue Calls) Total Outgoing Calls Total Calls Answered % Calls Answd (0-90 sec) Total Ring Time / Total Queue Calls Answd Total Talk Time / Total Queue Calls Answd Number of all answered outgoing calls (nonqueue) which was initiated (made) by the agent. Call is counted only if the agent is subscribed to at least one queue at the time of the call . This field represents the number of calls which were answered on the queue by one of the agents selected for the report. If a call is transferred by overflow from one queue to another - it will be counted as answered on the last queue only. Note, if the answering party is not an agent (e.g. some unknown user picks up the call from the queue), this call will be counted as well. Calls Answd (0-90 sec) / Total Calls Received * 100% (queue calls only) 5.2.3.1.4 Agent By Queue Datafields Avg Speed of Answer Avg Talk Time (Queue Calls) Total Outgoing Calls % Calls Aband Total Calls Answered % Calls Aband (0-90 sec) © 2013 AdvaTel The average time that elapsed between the call ringing at an agent extension and the agent connecting to the call. Average talk time for all calls that agent has handled. Number of all answered outgoing calls (nonqueue) which was initiated (made) by one of the agents selected for the report. Call is counted only if the agent is subscribed to at least one queue at the time of the call . Calls Aband / Total Calls Received * 100% (queue calls only) This field represents number of calls which were answered on the queue by an agent. Calls Aband (0-90 sec) / Total Calls Received * 100% (queue calls only) 202 5.2.3.2 Espera Administration Manual Historical Report Templates To display a report in the Supervisor Screen or generate a Historical Report, you must fist create a Historical Report Template. The following topics cover the elements available to be displayed in a template. 5.2.3.2.1 Create/Modify Historical Report Template - New Template Press <New> to begin creating a new Historical Template, OR <Edit> to edit the currently selected Historical Template © 2013 AdvaTel Espera Client Configuration 203 5.2.3.2.2 Create/Modify Historical Report Template - Static Image Box Static images can be inserted anywhere into the template. To insert an image into the template: 1. Drag the Image icon to the location on the template for the image 2. Click the icon to edit the Image Box 3. <Browse> and select the image file 4. <Apply> to save the image 5. The image can be resized in the template by highlighting the image and adjusting the size with the handles © 2013 AdvaTel 204 Espera Administration Manual © 2013 AdvaTel Espera Client Configuration © 2013 AdvaTel 205 206 Espera Administration Manual 5.2.3.2.3 Create/Modify Historical Report Template - Static Text Box Static Text can be inserted anywhere into the template. To insert a Text Box into the template: 1. Drag the Text icon to the location on the template for the text box. 2. Click the icon to edit the Text Box 3. Enter the required text. You can also change the font, size, font color, background color, justification, wrap settings, or insert variable text) 4. <Apply> to save the text box contents 5. The Text Box can be resized in the template by highlighting the text box and adjusting the size with the handles © 2013 AdvaTel Espera Client Configuration © 2013 AdvaTel 207 208 Espera Administration Manual 5.2.3.2.4 Create/Modify Historical Report Template - Queue Statistics A Queue Table can be inserted into the body of the template. To insert a Queue Table into the template: 1. Drag the Queue Table icon into the body of the template 2. Click the icon to edit the Queue Table 3. Select the datafield(s) to be reported on in table and <Add> to the right-hand column 4. The order of the datafields can be changed with the <Up> & <Down> buttons 5. <Apply> to save the configuration NOTE: The table is dynamically expanding dependant on variables selected when the template report is run. As such, the table has no fixed length during the template creation process. © 2013 AdvaTel Espera Client Configuration © 2013 AdvaTel 209 210 Espera Administration Manual 5.2.3.2.5 Create/Modify Historical Report Template - Agent Statistics An Agents Table can be inserted into the body of the template. To insert an Agent Table into the template: 1. Drag the Agent Table icon into the body of the template 2. Click the icon to edit the Agent Table 3. Select the datafield(s) to be reported on in table and <Add> to the right-hand column 4. The order of the datafields can be changed with the <Up> & <Down> buttons 5. <Apply> to save the configuration NOTE: The table is dynamically expanding dependant on variables selected when the template report is run. As such, the table has no fixed length during the template creation process. © 2013 AdvaTel Espera Client Configuration © 2013 AdvaTel 211 212 Espera Administration Manual 5.2.3.2.6 Create/Modify Historical Report Template - Queues Grouped By Agents A Queues By Agent Table can be inserted into the body of the template. To insert a Queues By Agent Table into the template: 1. Drag the Queues By Agent Table icon into the body of the template 2. Click the icon to edit the Queues By Agent Table 3. Select the datafield(s) to be reported on in table and <Add> to the right-hand column 4. The order of the datafields can be changed with the <Up> & <Down> buttons 5. <Apply> to save the configuration NOTE: The table is dynamically expanding dependant on variables selected when the template report is run. As such, the table has no fixed length during the template creation process. © 2013 AdvaTel Espera Client Configuration 213 5.2.3.2.7 Create/Modify Historical Report Template - Agents Grouped By Queues An Agents By Queue Table can be inserted into the body of the template. To insert an Agents By Queue Table into the template: 1. Drag the Agents By Queue Table icon into the body of the template 2. Click the icon to edit the Agents By Queue Table 3. Select the datafield(s) to be reported on in table and <Add> to the right-hand column 4. The order of the datafields can be changed with the <Up> & <Down> buttons 5. <Apply> to save the configuration NOTE: The table is dynamically expanding dependant on variables selected when the template report is run. As such, the table has no fixed length during the template creation process. © 2013 AdvaTel 214 Espera Administration Manual © 2013 AdvaTel Espera Client Configuration 215 5.2.3.2.8 Create/Modify Historical Report Template - Wrap Up Statistics A Wrap Up Table can be inserted into the body of the template. To insert a Wrap Up Table into the template: 1. Drag the Wrap Up Table icon into the body of the template 2. Click the icon to edit the Agent Table 3. Select the Wrap Up Dictionary to be reported on in table 4. <Apply> to save the configuration NOTE: The table is dynamically expanding dependant on variables selected when the template report is run. As such, the table has no fixed length during the template creation process. © 2013 AdvaTel 216 Espera Administration Manual 5.2.3.2.9 Create/Modify Historical Report Template - Time Intervals A Time Interval Table can be inserted into the body of the template. To insert a Time Interval Table into the template: 1. Drag the Time Interval Table icon into the body of the template 2. Click the icon to edit the Agent Table 3. Select the datafield(s) to be reported on in table and <Add> to the right-hand column 4. The order of the datafields can be changed with the <Up> & <Down> buttons 5. Select the time interval required from the drop down list 6. <Apply> to save the configuration NOTE: The table is dynamically expanding dependant on variables selected when the template report is run. As such, the table has no fixed length during the template creation process. © 2013 AdvaTel Espera Client Configuration © 2013 AdvaTel 217 218 Espera Administration Manual 5.2.3.2.10 Create/Modify Historical Report Template - Pie Charts A Pie Chart can be inserted anywhere in the body of the template. To insert a Pie Chart into the template: 1. Drag the Pie Chart icon to the location on the template for the Pie Chart 2. Click the icon to edit the Pie Chart 3. Select the field to be report in the Pie Chart 4. <OK> to save the Pie Chart configuration 5. The Pie Chart can be resized in the template by highlighting the Pie Chart and adjust the size with the handles © 2013 AdvaTel Espera Client Configuration 219 5.2.3.2.11 Create/Modify Historical Report Template - Bar Graph A Bar Graph can be inserted anywhere in the body of the template. To insert a Bar Graph into the template: 1. Drag the Bar Graph icon to the location on the template for the Bar Graph 2. Click the icon to edit the Bar Graph 3. Select the field to be report in the bar graph along with the time interval 4. <OK> to save the Bar Graph configuration 5. The Bar Graph can be resized in the template by highlighting the Bar Graph and adjust the size with the handles © 2013 AdvaTel 220 Espera Administration Manual 5.2.3.2.12 Create/Modify Historical Report Template - Template Name 1. When the template has been created in the desired format, select <Apply> 2. Enter a name for the Historical Report Template, then click <Save> to save the template. © 2013 AdvaTel Espera Client Configuration 5.2.3.3 221 Historical Report Schedules Historical Reports can be scheduled to run at pre-determined days/times. The following steps will guide you through creating/modifying a report schedule. © 2013 AdvaTel 222 Espera Administration Manual 5.2.3.3.1 Create/Modify Historical Report Schedules - Step 1 Click <New> to start a new report schedule, or <Edit> to edit an existing report schedule © 2013 AdvaTel Espera Client Configuration 5.2.3.3.2 Create/Modify Historical Report Schedules - Step 2 1. Select the pre configured template from the Template list. © 2013 AdvaTel 223 224 Espera Administration Manual 5.2.3.3.3 Create/Modify Historical Report Schedules - Step 3 1. Select from the predetermined date ranges, or specify a date range for the report 2. Select the Queue or Queues for the report 3. Select the Agent or Agents for the report 4. Select <Next> to continue NOTE: The "Report Parameters" MUST contain at least one (1) "Queue" and one (1) "Agent" to generate a report. 5.2.3.3.4 Create/Modify Historical Report Schedules - Step 4 1. Select the report frequency: One Time - Report will run "One Time" only at the specified date/time and not repeat. Daily - Report will run every x number of day(s), at the specified time, starting from the specified date Weekly - Report will run on the selected days, every x week(s) Monthly - Report will run every x month(s), on the specified day of the month 2. Select "Send to default printer" if the report is to be printed to the default printer on the Espera Server. 3. Select "Send to e-mail" and specify an email address, if the report is to be sent by email. Select the format for the report from the drop down list. Options are: Xps - For viewing the report onscreen or manually printing; Csv - Format allowing the report data to be used by other database programs. © 2013 AdvaTel Espera Client Configuration 4. Press <Save> to save the scheduled report © 2013 AdvaTel 225 226 Espera Administration Manual 5.2.3.3.5 Create/Modify Historical Report Schedules - Step 5 Confirm the schedule has been created and has the correct schedule details. 5.2.3.4 Run Historical Report Historical Reports can be run manually at any time. The following steps will guide you through running a manual historical report. © 2013 AdvaTel Espera Client Configuration 5.2.3.4.1 Run Historical Report - Step 1 Select <Run> from the Historical Configuration screen, or <Print> from the Supervisor Screen. Historical Configuration © 2013 AdvaTel 227 228 Espera Administration Manual Supervisor Screen 5.2.3.4.2 Run Historical Report - Step 2 1. Select the pre configured template from the Template list. 2. Select from the predetermined date ranges, or specify a date range for the report 3. Select the Queue or Queues for the report 4. Select the Agent or Agents for the report 5. Select <Next> to continue NOTE: The "Report Parameters" MUST contain at least one (1) "Queue" and one (1) "Agent" to generate a report. © 2013 AdvaTel Espera Client Configuration © 2013 AdvaTel 229 230 Espera Administration Manual 5.2.3.4.3 Run Historical Report - Step 3 The Report Preview allows printing of the report using the printer icon, or exporting to a CSV file via the <Export> button. © 2013 AdvaTel Espera Client Configuration 5.2.4 231 Messaging Administrators 166 and Supervisors 232 can send ad-hoc messages to a single or multiple User Set 168 or Users 172 displayed onto the Users Real Time display for the selected time period. © 2013 AdvaTel 232 5.3 Espera Administration Manual Supervisor Configuration Supervisors have access to modify (only) the Real-Time Display configuration(s) for any "User Set", "User" and the "Default Configuration". Refer to Create/Modify the "Default Configuration" 167 or "Custom" 177 Real-Time Display for further information. NOTE: Supervisors cannot create/delete "User Sets" and assign/unassign "Users". © 2013 AdvaTel Espera Client Configuration 5.4 233 Agent Configuration Agents have no access to the "Configuration" button. Agents can move or resize the Espera Real-Time display, and use the "Sign In/Out" function. NOTE: The "Sign In" & "Sign Out" buttons will only allow the Microsoft Lync user to Sing In/Out of "Formal" Response Groups assigned to that Microsoft Lync user. Refer to this Microsoft article for more information on "Formal" and "Informal" groups. © 2013 AdvaTel 234 5.5 Espera Administration Manual Wallboard Configuration Wallboards have no access to any configuration. Wallboards can move or resize the Espera Real-Time display, and use the "Sign In/Out" function. NOTE: The "Sign In" & "Sign Out" buttons will only allow the Microsoft Lync user to Sing In/Out of "Formal" Response Groups assigned to that Microsoft Lync user. Refer to this Microsoft article for more information on "Formal" and "Informal" groups. © 2013 AdvaTel Espera Client Configuration © 2013 AdvaTel 235