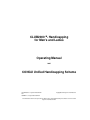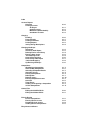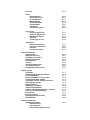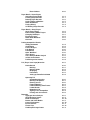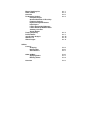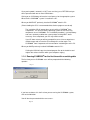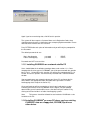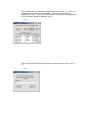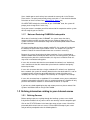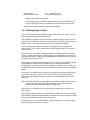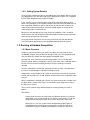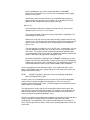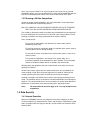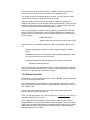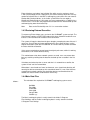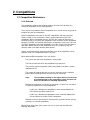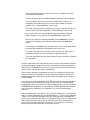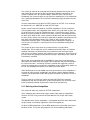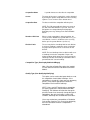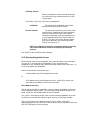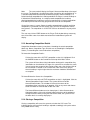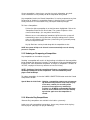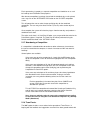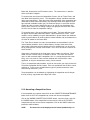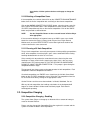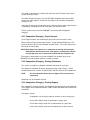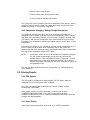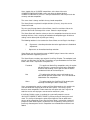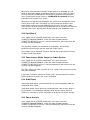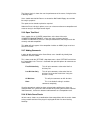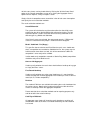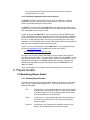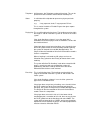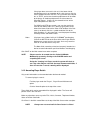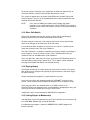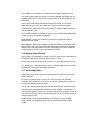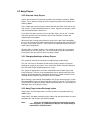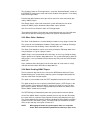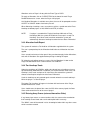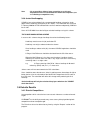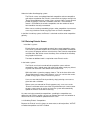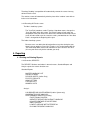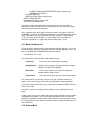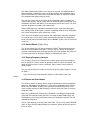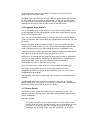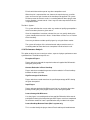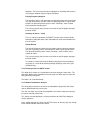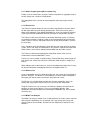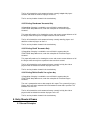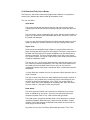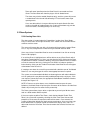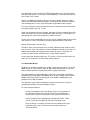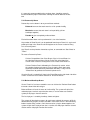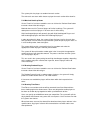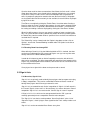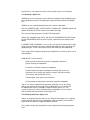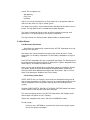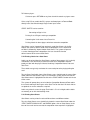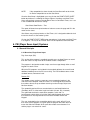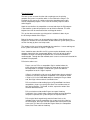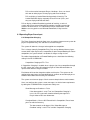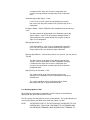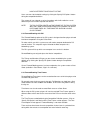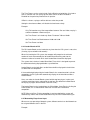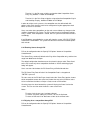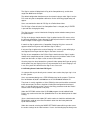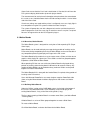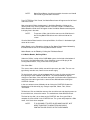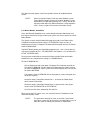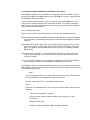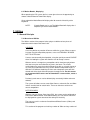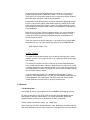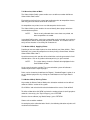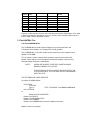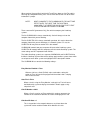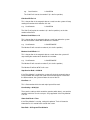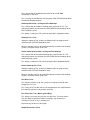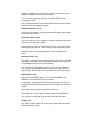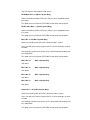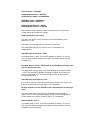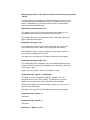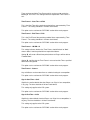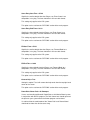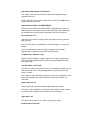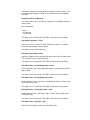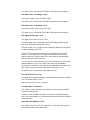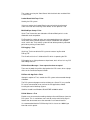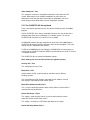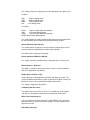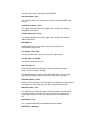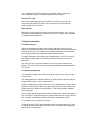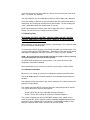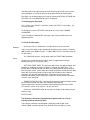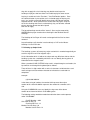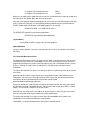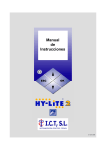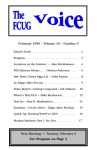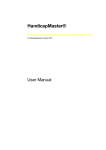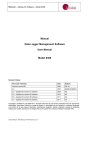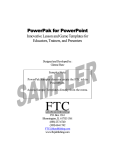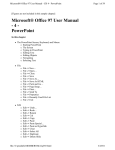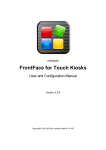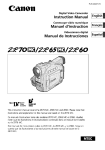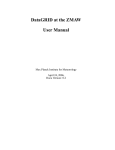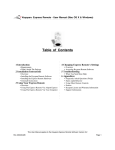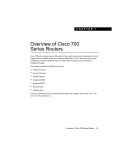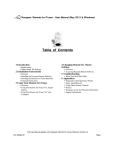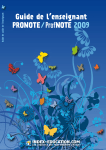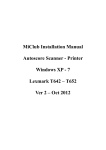Download CLUB2000 - Handicapping for Men`s and Ladies Operating Manual
Transcript
CLUB2000 - Handicapping
for Men's and Ladies
Operating Manual
2005
CONGU Unified Handicapping Scheme
'CLUB 2000' is a registered trademark.
Ltd.
'CONGU' is a registered trademark.
Copyright Club Systems International
This manual should not be reproduced, either in full or in part without the prior, written consent of Club
Systems International Ltd.
Index
Account Reports
Overview
Printing Accounts
All Players
Credit Accounts
Movements (Debits/Credits)
Overdrawn Accounts
4.3.0
4.3.1
4.3.3
4.3.4
4.3.2
Charging
Enabling
Player Records
Printing Statements
Printing Reports
Setting Charge Descriptions
2.2.0
2.2.1
2.2.2
2.2.3
2.2.4
Changing Handicaps
Allocations
Allocation Audit Report
Deleting Entries from History
Entering Away Scores
'For Handicap' Cards
General Play Revisions
General Play Audit Report
Junior Handicapping
Up-Revising Handicaps
3.3.2
3.3.3
3.3.7
3.3.5
3.3.4
3.3.0
3.3.1
3.3.8
3.3.6
Competitions
Abandoning a Competition
Alternate Day Competitions
Amending Competition Details
Amending Scores
Closing a Competition
Defining New
Deleting Scores
Entering Competition Scores
Overview
Team Events
Undoing or Re-opening a Competition
36 Hole Competitions
2.1.7
2.1.6
2.1.3
2.1.9
2.1.4
2.1.1
2.1.10
2.1.2
2.1.0
2.1.8
2.1.5
2.1.11
Control Files
Editing the ClubWin.INI file
Editing the ClubCtrl.INI file
7.4.0
7.4.1
Eclectic Results
Eclectic Competitions
Entering Eclectic Scores
Resetting Eclectic Scores
Undoing Eclectic Competitions
3.4.1
3.4.2
3.4.4
3.4.3
Entry Sheets and Draws
Overview
5.1.0
Draws
Balanced Draws
Creating Draw Lists
Knock Out Draws
Matched Draws
Partnership Draws
Random Draws
Time Zones
Creating through PSI
5.2.3
5.2.0
5.2.1
5.2.4
5.2.2
5.2.5
5.2.6
5.2.7
Sign-In Lists
Creating a Sign-In List
Labels for Sign-In Lists
Matching No-Returns
Overview
Printing Sign-In Lists
5.3.1
5.3.2
5.3.3
5.3.0
5.3.4
Start Sheets
Creating a Start Sheet
Labels for a Start Sheet
Overview
Printing Start Sheets
5.4.1
5.4.2
5.4.0
5.4.3
General Information
ASCII Extracts
Backup and Security
Changing the Password
Network Installations
Restoring Data
Security
Setting Up Swipe Cards
Year End Procedures
How-Did-I-Do Internet Server
7.5.0
7.5.1
7.5.4
7.5.3
7.5.2
7.5.7
7.5.6
7.5.5
7.5.8
Getting Started
Installation
What will happen during Installation
Installing Club2000
Running Club2000 (1st time, no data)
Installing to Network Satellite
Installing to new PC - with data to restore
Restoring data backup
Defining Courses
Defining Players Details
Setting System Defaults
Running a Standard Competition - overview
Running a 36 Hole Competition
Data Security
External Securities
Restoring External Securities
Main Data Files
1.1.1
1.1.2
1.1.3
1.1.4
1.1.5
1.1.6
1.1.7
1.2.1
1.2.2
1.2.3
1.3.1
1.3.2
1.4.1
1.4.2
1.4.3
1.4.4
Handicap Certificates
Handicap Certificates
Brief Certificates
Full Certificates
Record Sheets/Register Forms
4.2.1
Record Sheets
4.2.0
Player Details - Home Players
Amending Player Details
Creating Player Records
Deleting Player Records
Linking Player to Members
Other Club Details
Playing History
Un-deleting Player Records
3.1.2
3.1.1
3.1.6
3.1.5
3.1.3
3.1.4
3.1.7
Player Details - Away Players
Away Player Letters
Batch Creating AWAY Players
Changing Handicaps
Exchange Letters
Other Clubs Database
Overview
3.2.2
3.2.4
3.2.1
3.2.2
3.2.3
3.2.0
Printing Competition Results
Adding Comments
Audit Report
Course Analysis
CSS Reports
Front/Back 9
Open 'Qualifiers'
Score Sheets
Two's Analysis/Birdie Analysis
36 Hole Score Sheets
Publishing on the Internet
2.3.7
2.3.4
2.3.5
2.3.0
2.3.2
2.3.6
2.3.1
2.3.3
2.3.8
2.3.9
PSI (Player Score Input) Overview
6.1.0
Notice Boards
Defining
Defining Slides
Displaying
PowerPoint
Setting up PowerPoint 97/2000
Operating PSI
Competition Charging
Defining PSI Options
Entering Scores
Forward Booking
Forward Booking Time Frames
Leader-Boards
Networking PSI
Signing In to a Competition
Printing onto Score-Cards
Reporting
Aggregate Score Analysis
Away/Exchange Letters
Birdie Tree Analysis
Bronze and Silver Medals
Course Performance
Eclectic Results
Fixture Lists
Handicap Exchange Letters
6.3.0
6.3.1
6.3.2
6.3.5
6.3.3
6.3.4
6.2.0
6.2.1
6.2.6
6.2.2
6.2.3
6.2.4
6.2.5
6.2.7
6.2.8
4.1.6
4.1.9
4.1.14
4.1.5
4.1.10
4.1.7
4.1.12
4.1.9
Master Handicap List
Order of Merit
Overview
Performance Analysis
Exception Players
Greatest Reduction in Exact Hcp
Frequency Analysis
High Percentage No Returns
Inapt Players
Lowest Average Net Difference
Lowest Handicap Between Dates
Summary of Scores
Annual Review
Playing Frequency
Record Sheets
Specific Hole Analysis
Winners List
Winter League
Utilities
Courses
Analysing
Defining New
Short Courses
4.1.1
4.1.2
4.1.0
4.1.8
4.1.4
4.1.3
4.1.15
4.1.13
4.1.11
7.2.2
7.2.0
7.2.1
Order Of Merit
Applying Points
Defining Tables
7.3.0
7.3.1
7.3.4
Overview
7.1.0
General Overview for CLUB2000
Handicapping Systems
The CLUB2000 systems are essentially two programs, they can be run in conjunction with each
other or as separate modules. Both programs (Men's and Ladies) conform to the CONGU rules
for handicapping of golfers as used through out the UK and Ireland.
Specific elements of each program are configured to operate the desired policies of the 8 'home
unions' (EGU, ELGA, GUI, ILGU, SGU, SLGA, WGU, WLGU). The Ladies program contains
certain features which have evolved over a number of years and tend to used by Ladies Sections.
The Men's systems similarly contains a number features which tend to be used by Men's
Sections only.
The Men's handicapping system deals with handicaps up to +28 within the CONGU scheme and
up to 54 within the Junior Handicapping scheme as defined by CONGU.
The Ladies handicapping system deals with handicaps up to +36 within the CONGU scheme and
up to 54 within the Junior Handicapping scheme as defined by CONGU.
Clubs using CLUB2000 are licensed to use either Men's handicapping or Ladies Handicapping
or both. Users cannot process Male golfers through the Ladies handicapping system nor can they
process Female golfers through the Men's handicapping system, in both cases incorrect
handicaps will be returned.
Although both modules are separate, they both 'know' about each other and can combine their
data where necessary to produce single 'Points of Entry' for Player Score Input. Player Score
Input terminals are used by players to Enter Scores, Sign In to competitions, Forward Book into
future competitions, Request Handicap certificates, View Future Bookings, Print Score Cards,
Show Leader-Boards and Notice Boards and various other functions.
The Player Score Input systems (PSI) can be in two basic forms, utilising either a small keypad
and remote screen to facilitate player entry or utilising Touch Screen technology. In both cases
extra Hardware is required and in the case of Touch Screen systems only, an additional software
license may also be required. Please contact Club Systems Sales (044 (0) +1663 766999 for
further details on these systems.
1.
Getting Started with CLUB2000
1.1 Installation
1.1.1 What you need to begin.
To install a new version of CLUB2000 users will require a CLUB2000 - CD ROM
and a valid Registration Code (this is a series of characters which are issued by Club
Systems International Ltd only and are specific to each customer and each module)
and a Keyword to begin the installation (on a label on the CD's wrapper).
Your 'target' PC must be running a Microsoft 32 bit Windows operating system with
at least 128kb of RAM memory and it must also have at least 100mb of free hard
disk space. The PC will require a CD ROM Drive.
1.1.2 What will happen during the Installation
CLUB2000 will install itself in a fixed location on your hard disk. Users are advised
not to change the installation location as this will adversely affect any further updates
which will be issued by Club Systems International Ltd.
The Men's handicapping system will be installed into the following folder on your
PC:C:\Program Files\ClubHcps
The Ladies handicapping system will be installed into the following folder on your
PC:C:\Program Files\ClubLgu
Maintaining these fixed folders ensures that we are able to support your systems in
the future.
Icons will be placed onto your desktop during the installation process to enable users
to launch the Men's and/or Ladies systems.
The system will also check the Operating system to ensure that it contains all the
necessary components required by CLUB2000. Should any new elements be
required the CD will install them via the CLUB2000 Core Components installation.
1.1.3 Installing CLUB2000
To install CLUB2000 first users should insert the CD and wait for the 'Autorun'
screen to appear. This screen will prompt the user for their Keyword which is
supplied on a label on the CD's wrapper.
If your CD does not automatically prompt you for the keyword, double-click on
the MY COMPUTER icon and select the CD ROM Drive, double click the
application file called SETUP.EXE.
Once your keyword is entered (it is NOT case sensitive), press RETURN and you
will be presented with one or more ICON buttons.
Clicking on an ICON button will start the install process for the appropriate system.
When the first CLUB2000 system is installed on a PC.
Where you HAVE NOT previously installed CLUB2000 onto this PC:(Prior to loading the CD it is recommended that all other programs are closed)
The installation CD will prompt the user to install the CLUB2000 Core
Components. This ensures that the operating system has the necessary
components to run CLUB2000. This installation procedure is self explanatory
and users need only to follow the screen prompts clicking NEXT where
necessary. Once completed, your PC may need to restart.
If you PC does restart you will be prompted first, once it has restarted users
should remove and re-insert the CD and begin this section again. The
CLUB2000 Core Components will not need to be installed again on this PC.
Where you HAVE previously installed CLUB2000 onto this PC:Clicking the ICON will copy the selected program files to the hard drive and
register the various elements within your computers registry.
1.1.4 Running CLUB2000 for the first time with no existing data
The first time you run CLUB2000 users will be prompted with the following
question:Fig 1.1
If you have no data as this the first time you are running the CLUB2000 system,
click on the No button.
You will then be presented with the next screen:Fig 1.2
Again if you have no existing data, click NO to this question.
The system will then request a Customer Name and a Registration Code, these
should be entered exactly as detailed on your accompanying documentation. Please
note that these elements are case sensitive
Press RETURN after each piece of information and you will finally be prompted for
the Password.
The default passwords for are:Men's Handicapping
Ladies Handicapping
password
password
:
:
DRIVE
ECLEC
Passwords are NOT case sensitive.
1.1.5 Installing CLUB2000 on a network satellite PC
Users should follow the installation procedure above under section 1.1.3. Once
completed the first time you run CLUB2000 you will be presented with the question
box in Fig 1.1. Answer NO to this question, you will then be prompted with Fig 1.2.
Answer YES to this question. You will then be presented with a standard 'Browse'
window.
You can now browse your network to locate your Server PC and locate the file
GOLF.MDB in the appropriate folder (the folder where your Men's or Ladies
handicapping data is kept on the Server PC).
Once confirmed you will be prompted to re-launch your handicapping system.
Providing you have the necessary Network Access Rights (see your network
administrator) you will now be able to access the data from your satellite PC by
clicking on the icon for Men's or Ladies handicapping systems.
Note:
This process should be followed for each module of CLUB2000 to be
installed on this PC.
1.1.6 Installing CLUB2000 on a new PC where you have existing
CLUB2000 data on a floppy disk, CD ROM, Zip drive or
other device.
Users should follow the installation procedure above under section 1.1.3. Once this
completed, the first time you run CLUB2000 you will be presented with the
question box in Fig 1.1. Answer YES to this question, you will then be prompted with
the 'Data Security' window as detailed in Fig 1.3
Fig 1.3
Click on the RESTORE button and you will be presented with the screen as in Fig
1.4
Fig 1.4
Users should now ensure that they have entered the correct path in the 'Restore
From' section. The path name normally always ends with a '\' and should include the
Drive letter or Universal Data Path (<\\ServerPC\C_Drive\> etc)
Click RESTORE to begin the restoration of your CLUB2000 data, the system will
prompt you to change disks if necessary.
Once your restore is complete you will be informed of the completion and the system
will exit ready for you to re-launch.
1.1.7
Notes on Restoring CLUB2000 backup data
When data is 'backed-up' under CLUB2000, the system stores the data in
compressed form and will span the data over any number of floppy disks. The
system also writes some information along with the backed-up data to detail where
the data came from.
So if you back the data up from a network satellite PC, the system will include with
the 'backup' the path name of your network server. This enables the system to
restore it's data to the correct location where ever a restore is necessary.
Because the systems 'know' where the data came from, if users restore data to
another network where the data path does not exist, the restore process will not be
able to place the data in the correct location, this may cause a Runtime Error or it
may result in no Restore taking place.
If users wish to restore data into the same network from where it was 'backed-up',
users should ensure that the restore takes place from the satellite that originally
backed up the data.
If users wish to restore data into a single, standalone PC, where it was 'backed-up'
from a network, the system will normally detect that the new destination PC is not on
a network and will change the stored data path to be a local drive letter and a
standard path name e.g. C:\Program Files\ClubHcps or C:\Program Files\ClubLgu.
If users wish to restore from a standalone PC to a network server, you are advised to
restore the data onto the Server PC only. As restoring the data on a Satellite will only
place the data onto the Satellite PC and not onto the Server as required.
If you have any doubt regarding backup and restore processes please contact Club
Systems International Ltd on +44 (0) 1663 766999.
1.2 Defining information relating to your club and course
1.2.1
Defining Courses
Before starting to process anything through the handicap systems users should
firstly define the details of any courses which are normally used for competitive golf.
Click on the UTILITIES button in the lower right corner of your screen. You will be
presented with the blank courses screen. Click on NEW at the top of your screen
and you will be prompted to enter the following details:-
Course Name
Base Standard Scratch
e.g.
White Tees etc
as defined for your course
Stroke index and Par for each hole
Users may also enter comments regarding the course, for example you may
wish to note that the course is temporary or used for winter comps only etc.
Click on SAVE at the top of the screen when completed.
1.2.2 Defining Player's Details
Click on the Player Maintenance option in upper right corner of the screen and you
will be presented with a blank player record.
Click on NEW at the top of screen to initiate the creation of player records. The first
time you click on NEW, the system will ask you if you wish to 'Batch create Visitor or
AWAY' records, click NO to this and then fill in the requested information.
Users may elect how to format the names of their players, you may elect to be
formal and use Titles, Initials and Surnames or to be informal and use First names
and Surnames.
Each record can also contain a telephone number and Status marker. The Status
marker is simply used to identify a type of player e.g. J might represent Juniors or S
may represent Seniors. Reports can be performed later on where users may elect to
include or exclude certain status'.
Where player's are 'normal' home players, users can enter their starting Playing and
Exact handicaps. Where players are AWAY (this is not their home club for
handicapping), Lapsed or they have not yet attained a handicap, users should click
the PLUS symbol to the right of the Exact Handicap box and click on the appropriate
option.
If the player is an AWAY player, the user can select the players Home club from the
list on the screen or if the club is not present, click the PLUS symbol next to the
'Other home club' prompt to create a record in the Clubs database for the player's
home club.
Note: The home club details are provided and used for the creation of Letters which
can be sent to the home clubs after competitions have been processed
detailing the scores achieved by players at your club.
Were clubs are in Scotland, users may click the Lapsed box where a player has
been lapsed.
Other boxes available enable users to detail whether players are Juniors and should
come under the CONGU junior regulations or whether they may wish to be excluded
form any internet publishing of results and handicaps.
In Scotland users can also detail whether a player should have a 'starred' handicap
to represent that fact that they are lapsed.
1.2.3 Setting System Defaults
Once you have created your courses and added your player details, prior to running
any competitions users are advised to visit the preferences section. This is found on
the OPTIONS drop-down menu under OPTIONS.
In this section users can select to define some of the competition defaults which
detail such information as the standard number of divisions and associated limits for
each competition. Whether or not the club wishes to add free-form comments to
score-sheets and also where those comments should appear (at the end of the
score-sheet or after each division etc).
Where users are intending to use Player Score Input modules, users can define
which elements the club would like to take advantage of and also specify start times
and end times for particular PSI functions.
Once your defaults have been set users may click OK to save the new defaults.
These will now be applied to any new competition defined within the system.
1.3 Running a Standard Competition
1.3.1 Basic Overview
Further on in this manual there are specific help topics on many aspects of the
CLUB2000 program. Here we describe the typical 'life cycle' of a competition and
also give details on some of the more complex competition types.
To begin with, users should be aware that competitions can exist in two states,
Active or Closed. When a competition is Active, it may have scores recorded within it
but, the CSS will not be calculated yet and the Player's handicaps will not be
adjusted.
Once the competition is ended and it becomes Closed, the CSS is calculated and
the scores are posted against individual handicap records.
Competitions can be 'Undone' at any stage, to remove the entry from the handicap
records and to enable users to add, delete or amend names in the competition score
entry list.
When a competition is defined and is Active, the system also creates a header line in
the Start Sheets section of the 'Entry Lists and Draws' area, along with an entry in
the Sign In lists section.
These can be used for many different purposes but they primarily are used as
follows:Start Sheets
Used to enter the names and start times of individuals playing in a particular
competition. Users usually create this list and then use it to print a list for the
notice board and/or to print labels which can be applied to a score card.
Where PSI is in use, the system can be configured to enable Players to
Forward Book into a Start Sheet and to query the system to show which
competitions a player is booked into and who his/her partners are for the
round. If photographs are used in conjunction with the CLUB2000
Membership system then users can even see a photograph of their playing
partners in this section.
Start Sheets can be turned into Draw Lists (for drawing teams of players
against other teams of players) or in to Sign In Lists (for officials to use to
determine who should be turning up to play on the day).
Sign In Lists
Are lists of players who have turned up to play on the day. These can be
defined by users or if PSI is in use, Players.
The system will record the time that a player Signed into a competition if it is
done through the PSI system.
Where users enter the names of those who are likely to appear, officials may
use the list in a similar way to the Start Sheets, except that printing the results
doesn't involve any set Starting Time as no Starting times are allocated to
Sign In Lists.
The most popular use of Sign In Lists is for PSI users, so that players can sign
in to the competition and then, later in the day use the same facility to enter
their scores. The system can then automatically determine whether players
have returned their cards or not and even automatically determine who needs
to have a No-Return set against their competition score.
By enabling Competition Charging in the CLUB2000 handicapping systems
players can have a pre-paid account 'charged' as they sign in to a competition,
to deduct an entry fee or a two's sweep fee etc. The competition entry fee can
also be deducted at the time a player Forward Books into a competition
Once a competition has been defined as Active, users should then enter scores
either in Office Mode (if the user is going to do it) or in PSI mode (if the players are
going to do it for themselves).
NOTE:
CONGU regulations specify that scores for qualifying competitions
MUST be entered hole-by-hole.
Once the scores are all recorded, the user can then click on the End Competition
and Print Results button to trigger the ending process. Users can also set a
automatic ending time into the system, so that the program can perform the ending
process whilst it is unattended.
The ending process begins with the user being able to match those players who
have returned scores with those who signed in, this enables users to identify those
who have not returned a card and either locate the individuals and retrieve their
cards or give them an automatic No Return score.
Once this is complete, the ending process continues to calculate the CSS and adjust
all the handicaps in accordance with the CONGU regulations for unified
handicapping. The competition is then 'Closed' and displayed on the 'Closed' list.
Users may now print Results Sheets, CSS sheets, Handicap adjustment sheets and
much more.
Users may visit the 'Closed' list at any time and print any results for any 'Closed'
competition. Where users have registered their system onto the HowDidIDo website,
they will also be prompted to 'Publish' their results to the internet at this point.
1.3.2 Running a 36 Hole Competition
36 Hole or multiple round competitions are simply individual 18 hole competitions
which are combined for Score-Sheet purposes.
Note : ALL HANDICAP CALCULATIONS ARE CARRIED OUT IN TH STANDARD
WAY, AS IF AN 18 HOLE INDIVIDUAL ROUND HAD BEEN PLAYED.
The second or subsequent round of a multiple round competition may be played off
the same handicap as that used in the first round for score sheet purposes, but the
handicap calculations are always performed off the 'actual' handicap.
Users are advised to :Ensure that the Competitions are defined in the correct order (round 1
followed by round 2 etc).
Ensure that second or subsequent rounds are 'pointed' to the correct starting
round to get the correct starting handicap.
Ensure that the scores are entered in the correct order (round 1 scores, then
round 2 scores) .
Ensure that the competitions are 'Closed' in the correct order, this is
particularly important if the competition has been 'Undone'. Ensure that both
rounds are undone and both rounds are ended in the correct order.
Following these four guidelines will give simple 36 hole result sheets and correct
handicap calculations.
36 Hole score sheets require that the second round results are calculated off the
same handicap as that which the player began the first round off. Setting up the
second round to refer back to the first round will ensure that this happens.
Handicap calculations will ALWAYS occur off the actual playing handicap for each
round. The individual rounds are treated as standard competitions for handicapping
purposes. This effective difference in result calculation can create some differences
between the second round score sheet and the player's Handicap Record.
Note:
The same methods and rules apply to 54, 72 or any multiple round
competitions
1.4 Data Security
1.4.1 Internal Securities
When the CLUB2000 launches, the program will check the integrity of it's data.
Once the program has completed these checks and the data is proved to be in good
order, the program will then copy the data to a specific location on the device which
holds the data.
Typically, the location for internal securities is a folder called \Security under the
same data path as the actual data is held for the handicapping system.
The system will retain 10 standard copies of the data, 1 for each time the system
was launched covering the 10 last launches of the system.
Should the program decide that the data integrity is flawed, the program will
automatically prompt the user to 'Recover from an Internal Backup'. If the user elects
st
to follow this route, the program will copy back the 1 set of security files (the most
recent) and then begin the checking/launching process again
Users can also manually recover the 'Security' data by clicking START, RUN and
typing in REINSTATE followed by a space and either MEN or LGU to denote the
system to recover, another space and the number of the backup set to recover to (1
to 10). Example:REINSTATE MEN 1
(Would recover the most recent copy of the men's data)
Internal securities are intended as protection against specific data problems such
as:Data files damaged by a power loss, power surge or temporary hardware
failure.
Damaged data due to user intervention, globally performing operations which
are incorrect and affect a majority of records
Restoring out of date backup information which overwrites current data.
Accidental removal of data files
Internal security copies are not recommended as a sole backup method. Should the
device which contains the data (and it's securities) break irrecoverably, the internal
securities are unlikely to help in the recovery of data.
1.4.2 External Securities
Each time the user quits the handicap system, the CLUB2000 program will prompt
the user to 'Secure your data now?'.
This window provides a simple method of securing data to a device which can be
either a permanent device (hard disk) or a removable device (floppy disk, CD R, ZIP
disk, USB Stick etc).
As part of the external backup process the system also performs certain data
checking and data compression routines.
Users can specify the device via it's universal path (eg. <\\Server\C_Drive>) or by it's
drive letter and path name (eg, A:\).
Users should note that the program's can only write to CD-R devices if they are
configured to be accessible by the Windows Explorer program. If your CD-R system
requires the use of third-party software to store data to them (and most do!), you will
need to store the data in a folder on your Hard disk, before using that third-party
software to transfer it to the CD-R.
External backups are broken into individual files which reach a maximum size of
1.4mb (small enough to fit on a floppy disk). An external backup could consist of any
number of individual files. In the Men's handicapping system these files are noted as
'Backup.H01, Backup.H02 etc', in the Ladies system these files are noted as
'Backup.L01, Backup.L02 etc'. All backup sets are accompanied by a FileMH.Inf or a
FilesLH.inf file. This file tells the program what location the files were backed up from
and how big they were when backed up.
Note:
Data can be 'Backed Up' even if it is in use on other stations.
1.4.3 Restoring External Securities
To restore any External data users can launch the CLUB2000 system and quit. The
'Data Security' contains a RESTORE button which when clicked will enable the user
to enter a Full Path Name for the data to be restored from.
The system will copy the data from the given location, prompting for extra disks etc if
necessary. Once all data has been copied to the PC, the system will then use the
original file locations (from the FILESMH.INF or FILESLH.INF file) to work out where
the data should be restored to.
If the system restoring data cannot locate the original path name, within it's working
environment, it will restore the data locally.
This method means that where network systems are used, users can restore data
from any satellite, providing that the data was backed up from a satellite in the first
place.
If the data was backed up from a server and then it is restored into a satellite, the
system will not 'see' the restored data.
Where data is transferred to a 'home' environment, users should note that they will
normally be able to restore data on their standalone home PC, even if the data was
created from a network satellite. But should the data be transferred back to the
network, the data should be restored to the Server only.
1.4.4 Main Data Files
The main data files required for CLUB2000 handicapping systems are as
follows:Golf.Mdb
Entry.Mdb
Linker.Mdb
Clubs.Mdb
ConguT.Mdb
ClubWin.sys
The Men's handicapping data is usually stored in the folder C:\Program
Files\ClubHcps and the Ladies handicapping data is usually stored in the folder
C:\Program Files\ClubLgu.
2. Competitions
2.1 Competition Maintenance
2.1.0 Overview
The competition section of the handicap program will allow users to define any
number of competitions for the coming months.
Users may wish to predefine all their competitions for a season or they may prefer to
predefine only the next competition.
Defined competitions are shown as 'ACTIVE' competitions and may have Start
Sheets or Sign-In Lists created also. Scores can be entered to any 'ACTIVE'
competition. While a competition remains 'ACTIVE' the system will not alter any
handicap records as a result of the competition scores received. Once a competition
becomes 'CLOSED', the handicap adjustments are applied as necessary. The list of
'CLOSED' competitions will show competitions since the 'Current Year Start Date' in
date order. Where more than one competition exists for a single day, they are
normally shown in the order that they were defined.
Scores can be Amended or Deleted and the basic rules of the competition can be
altered as long as the competition remains 'ACTIVE'.
When defining NEW competitions users can specify:The Course over which the competition is to be played.
The Date on which the which the competition may take-place
The particular type of competition, Stroke-Play (Medal in the Men's system),
Stableford or Par.
The number of handicap divisions (or classes) which the results should be
broken down into along with the divisional limits for handicaps.
Note:
The maximum handicap for the highest division can be used
as a handicap limit for the competition results (this does not
affect the calculation of handicap adjustments)
Whether the competition is to Qualify for handicaps, if not the user can define
a handicap fraction for the current competition.
Ladies Only - Whether the competition is to be counted towards the
LGU -Bronze and Silver medal result.
Ladies Only - Whether the competition scores should be added to the
Eclectic total for the Ladies Eclectic competition.
Whether or not this round of golf is to be based on a previous rounds starting
handicap, e.g. 36 hole competitions.
Where Player Score Input (PSI) systems are in use, users may also define the
following information:-
The method of Player Access to the 'PSI' terminal. The options are Swipe
Card, Index or PIN Number.
The type of Players who are eligible/ineligible to take part in the competition
The first available Start-Time and the last available Start-Time for the
competition, the number of players per time and the number of minutes
between slots (if Forward Booking is to be used).
The earliest and latest dates during which the Players should be able to signup for a Start-Time to the competition (if Forward Booking is to be used).
Any tee-times which are not available during the day to either individual
groups of players or to any player (if Forward Booking is to be used).
Which (if any) tee times should be 'bookable' via the HowDidIDo internet
system. Only available to clubs who have registered for the HowDidIDo
system.
The charges for competition entry and other items which may be deductible at
the time of the competition (if Charging Accounts are in use).
The earliest and latest Date and Time at which a player can Sign-In to the
competition to inform the system that they are going out to play.
The earliest and latest Date and Time at which a player came Enter a Score to
the competition.
Once the competitions have been defined, scores must be entered Hole-by-Hole for
qualifying competitions (Total Scores can be used for Non Qualifying competitions ),
where scores are entered hole-by-hole the system will be able to calculate the cardplay-off results and 19.8 adjustments automatically.
Scores may be checked or amended at any time. At a suitable time the user may
decide to 'CLOSE' the competition. This will invoke the calculations of CSS and
Handicap adjustments along with the creation of the competition results ready for
Printing/Viewing.
At this time users will be prompted to click YES to continue to close the competition
in the normal way and invoke the handicap changes as per the CONGU Unified
handicapping system; or to click NO to continue entering scores; or to click CANCEL
to ABANDON the competition, this will invoke the CONGU Abandoned competition
rules and treat the competition as a Reductions Only result for handicapping
purposes.
Prior to completing the 'close' process, the system will prompt the user to 'Match this
Sign-In List with Competition Results, to find No-Returns ?' If users have predefined
a Sign-In List to contain all the details of Players who entered the competition or if
players have created their own Sign-In list through the PSI system, the computer can
now identify those players who have not returned a card. Once identified these
players can be treated as No Returns if required. The system can also identify
those players who have returned a card but, not signed in.
The system will move on to recalculate the Handicaps based on those new results
now stored. Where clubs are Up-Revising handicaps Monthly (Ireland Only) the
system will prompt users to 'Up Revise Now?', where the club is Up-Revising
immediately, the system will apply any Up-Revisions automatically. If the competition
was a qualifying competition, the system will automatically apply any down revisions
at this time.
Once the competition has become 'CLOSED' rather than 'ACTIVE' it can no longer
be altered unless it is 'UNDONE' or made 'ACTIVE' again.
Results can be Printed or Viewed for 'CLOSED' competitions. Results include the
CSS calculation report, the Competition Score-Sheets, the list of down revisions, the
list of Up-Revisions, results for Front/Back 9 holes, a list of Players with a 'Two' or
better at any hole (or Birdies or better in the Ladies systems), the Competition Audit
list which gives details of ALL scores entered (and does away with the need to keep
the score cards) and the Course Analysis report which compares the performance of
each hole. If the competition contains any 'visitor' or 'away' records the Open
Competition Summary report is also produced. Where Competition Charging is in
use, the user can also print a summary of the financial information relating to the
competition.
The system will print score-sheets any number of times in any divisional
configuration. The card play-offs can be settled based on Nett, Gross or Fractional
handicap allocations, the Score-Sheet may include the names of Player's home
clubs if they are 'Visitors' and they may include any user comments. Each Division of
the score-sheet will highlight the top number of players, depending on the number of
Prize Winners specified.
Where clubs have registered with the HowDidIDo system, they will be prompted
during the Score-Sheet Print/View section, with the question 'Do you wish to publish
this score sheet now ?'. Answering YES to this question will trigger the system to
contact the Internet Server and post the competition results and handicap updates to
the site. See HowDidIDo elsewhere in the manual for further details.
'Order of Merit' points may be added at this time to the winners of the competition if
any order of merit schemes are defined in the 'Utilities' section. Note that multiple
schemes may be defined to enable different point allocations for different classes of
competition.
Finally, if printing is finished, the system will allow VISITORS to be removed
automatically and, where required, the system will prompt the user to submit scores
to the Centralised Handicap System for the home union (Ireland Only).
2.1.1 Defining a New Competition
The system will allow any number of 'ACTIVE' competitions.
Users should be aware that having a large number (10 or more) of competitions
stored as 'ACTIVE' at any one time will slow down the PSI (Player Score Input)
system.
The definition of An 'Active' competition is a competition which has been defined but
not yet 'Closed', no handicap adjustments have been applied yet.
To define a NEW competition, click the NEW option on the Control Bar at the top of
the Main Screen. The system will prompt the user for the following information:-
Competition Name
Up to 40 characters to describe the competition
Course
The name of the course required, this can be defaulted
by clicking the 'Options' drop-down menu and selecting
'Options'. Users can then set the default course.
Competition Date
The date on which the competition will take place.
NOTE: The PSI system will only allow score-entry on
this date if the RETURN KEY is pressed, unless the
PSI options are changed during the Competition
Definition process by clicking on the 'PSI OPTIONS'
button.
Number of Divisions
Where a single competition is being played but, the
results are to be divided into separate Classes e.g., 0 12 in Division 1 and 13 + in Division 2, the user may
define up to 5 separate divisions (or classes)
Division Limits
The user may define a handicap limit for each division,
if a player's handicap is within the range of a division,
the player will be printed on the result sheet for that
division.
NOTE: The last Handicap of the last division will act as
a Handicap Limit for the competition. Players off a
higher handicap will be printed as if they played of the
Handicap Limit but, their handicap calculations will be
performed of their correct handicap.
Competition Type (Stroke-play/Stableford/Bogey)
Note : We refer to Stroke-Play rather than 'medals'
to save confusion with the LGU Bronze and Silver
Medals.
Qualify Type (Non-Qualifying/Qualifying)
This option can be used to designate whether or not
this competition should affect handicaps. If the
competition is played off a short course or temporary
greens, it may not be appropriate to allow the
competition result to affect handicaps.
NOTE: Users may NOT decide after a competition
has been played that it should now become NonQualifying. The Software will allow the change for
practical reasons but, to actually change the type of
competition, after play has begun is against the
CONGU Handicap rules for both Men and Ladies.
Users may not declare a competition as Reduction
Only or Non-Counting. This can only be decided by
the CSS calculation or where a competition is
abandoned.
Handicap Fraction
Where a competition is defined as Non-Qualifying,
the handicaps may be fractionalised for the scoresheet purpose.
In the ladies system users will also be prompted for :LGU Medal
Eclectic Qualifier
Tick the box if this competition should count
towards the LGU Bronze/Silver medal.
This box can be ticked if any or all of the scores
returned for this competition are to be recorded as
part of an Eclectic Result. Note if this button is
checked, the individual scores will prompt the user
as they entered to decide if the 'Score Counts for
Eclectic'. This gives the user the ability to update
only certain individuals (e.g. those that paid the
Eclectic event entry fee ?)
NOTE: Any Stableford or Bogey/Par competitions played off anything
other than Full Handicap should not be qualifying for Handicap
purposes.
Click 'SAVE' on the Control Bar when complete.
2.1.2 Entering Competition Scores
When entering scores to any competition, the system will always use the handicap
as it was (or is) on the day of the competition. If users are entering past
competitions, they should be aware that the handicap shown on the score-card is as
it was on the date of the competition.
Scores can be entered in one of two ways:In Office Mode using the PC keyboard and screen
or
In PSI Mode using a remote Keyboard, Screen and/or Touch Screen (For
information on PSI Mode see PSI in the Help Index)
Office Mode Score Entry
Click on the desired 'Active' competition so that it becomes highlighted, click on the
'Enter Competition Scores' button. The system will prompt for either 'Office' or 'PSI'
mode, click on the 'Office Mode' option and click 'Proceed'.
The system is now ready to accept scores into the selected competition, the screen
will show the score-card and impose on top of it the main 'Find Player' window.
Type in the Surname of any player to locate a player's record, click on the
appropriate player or press RETURN, select the player with up and down arrows and
press RETURN again to select the player.
Note:
The score-card will display the Player's Name and Handicap at the top of
the screen. The Handicap is that which the player should play this competition off. In
a standard competition the handicap would be the player's normal handicap, in a
limited handicap competition the handicap would be the Player's normal handicap or
if limited their limited handicap, in a multiple round competition the handicap
displayed would be the handicap as at the first round and in a historical competition
the handicap will be that which they played off at the time of the competition.
Once all the names & scores (Scores should be entered hole-by-hole for qualifying
competitions) are entered click 'Exit Scores Entry' to finish the competition scores
entry process. The competition is still 'ACTIVE' and can be altered in any way at this
stage.
The user may click on 'LDBD' button on the 'Player Find' window during score-entry,
once 10 or more scores have been entered and the Leader-Board system will
display.
2.1.3 Amending Competition Details
Competition Amendment comes in two forms, Amending the actual competition
details e.g. Name, Competition Type, Divisions etc or Amending the Competition
Scores (i.e. amending the scores entered to a competition).
To Amend the Competition Details:Click on the name of the 'ACTIVE' competition so that it is highlighted. Click
the 'AMEND' button on the Control Bar at the top of the Main Screen.
The system will show the existing information relating to this competition. Any
information can be altered at this stage, the system will re-calculate the scores
if necessary to take account of the changes made unless the divisional limit of
the last division is altered. In this instance the score cards of any players
whose handicaps may be higher than the maximum should be amended and
re-accepted.
To Amend/Delete the Scores for a Competition:Click on the name of the ACTIVE competition so that it is highlighted. Click the
'Amend Competition Scores' button. The system will then show the
Amend/Delete window. This window will show all the names of the
competitors either in divisions or all together. Click on any name and choose
either the Delete or Amend button to alter the score.
The Amend/Delete window can also show players in either Score order to
Alphabetical order, click on the relevant button at the base of the window to
change the order. When printing the Draft Score-Sheet, the system will use
the order that it is currently displaying in.
2.1.4 Closing a Competition
Closing a competition will cause the system to calculate the CSS score. The
Individual players will have their handicaps adjusted accordingly at this point and an
entry added to their history.
Once a competition is closed users can print the results information, only draft
results information can be printed prior to the competition being closed.
Any competition listed in the 'Closed Competitions' list can be re-opened at any time.
Re-opening (or 'Undoing') a competition removes it from the Player's individual
history and causes a re-calculation of any subsequent handicap changes.
To Close a Competition:Click on the Active competition in so that it becomes highlighted. Click on the
'Competition End & Results Print' button. The system will process all the
scores and handicaps, (this may take a few minutes).
Where users are set to default to 'Immediate' Up-Revisions the system will
automatically process the Up-Revisions during the ending process. Where
clubs are set to 'Monthly' Up-Revisions (Ireland Only) the system will prompt
the user to Up-Revise now?
Any Up-Revisions can be printed along with the competition results.
NOTE the system will flip to the 'Closed' screen automatically once the Closing
process is complete.
2.1.5 Undoing or Re-opening a Competition
Any competition can be undone at any time.
'Undoing' a competition will result in all the handicap calculations for that competition
being removed from the player's records. The handicaps will be recalculated forward
to reflect their status without the competition. As long as a competition is 'Undone' or
'ACTIVE', no player will have any reference to it on their history.
NOTE : Undoing a historical competition will cause a recalculation of all
handicaps subsequent to that competition. This can dramatically affect
players final handicaps.
To undo a competition, click on the 'UNDO COMPETITION' button under the Closed
Competitions window.
Special Note for Irish Clubs: Undoing a competition removes any subsequent
Up Revision entry. Because Irish clubs only uprevise once a month, the re-ending of the
process will not replace any removed uprevision. It is ALWAYS recommended therefore
that Irish users should elect to run the monthly
up-revision again once the competition is
closed.
2.1.6 Alternate Day Competitions
'Alternate Day' competitions are available in the Ladies system only.
Ladies may split a competition into two days, players may choose which day they
wish to play on. (No player can play on both days).
Each separate day is treated as a separate competition and should be run as such
for handicap and CSS/Buffer Zone purposes.
After the two competitions have been closed and the individual day results printed,
users may click on the 'ALTERNATE DAY' button on the 'CLOSED' competition
screen.
This will prompt the user to select the two qualifying days for the combined
competition. The user may also select Divisions (Classes) and a number of prize
winners.
Once complete, the system will select the players from the two days and produce a
combined result sheet.
The entire result sheet is in Card-Play-Off order, users may override the order for the
Prize Winning places if required. The Card Play Off will be performed using the
Default method described in the 'OPTIONS' section.
2.1.7 Abandoning a Competition
If a competition is abandoned due to weather or other unforeseen circumstances,
the scores entered into the computer, in certain circumstances MAY not count for
handicap.
Several options are available:If the scores are not to be recorded at all, simply click the DEL button at the
top of the competition screen to remove the highlighted 'ACTIVE' competition
totally.
If the scores are to be kept on file, but will not count towards any handicap
alterations, click AMEND at the top of the 'ACTIVE' competition screen and
change the competition type to 'Non Qualifying' prior to performing the
Competition End and Prints option.
If the scores are to be kept on file and those players who have played better
than Standard Scratch are to be decreased but, no players are to be
increased, users may take the following action, once all the scores are
entered:End the competition in the normal way but click on CANCEL and
answer YES to the 'Do you wish to treat this competition as
Abandoned?' question.
This will FORCE the competition to become Non Counting or Reduction Only
and will apply any handicap reductions relative to the Course Standard
Scratch score rather than the Calculated Standard Scratch.
Note : Users are advised to alter the name of the competition before ending,
to reflect the status as being that of an abandoned competition. E.g. Monthly
Medal (Abandoned).
2.1.8 Team Events
The 2005 update includes a new section for the operation of Team Events. In
keeping with the feedback and suggestions received it has been geared to deal with
Better-ball, Greensomes and Foursomes events. This feature exists in both the
Gents and Ladies Programs.
To create a team event, from the Competitions Screen, click on 'Team Events' and
then 'New' at the top of the screen. The competition settings should be entered to
reflect your requirements. Enter the name of the competition, date, competition type
(better ball or Greensomes/Foursomes),any handicap fraction to be applied, result
type required (stableford, medal, par), the number of players in each team and the
number of scores to count. Identify the course (or courses for mixed better ball
events) to be used, then PSI settings if players are going to enter their own scores.
Click on 'save' to store the competition settings.
To create the teams, click on the 'define teams' button. The team definition screen
will appear and the 'add' button will produce a team maintenance screen. Team
members can be added by using the 'Add from Men's System' button, the 'Add from
Ladies System' button or by entering details of team members not on the data bases.
Click the 'ok' button to save team detail.
The 'Team Events' button also caters for amendments to entered details (via the
'amend' button), deletions (via the ''delete' button), changes to the team name,
(which after creating the team will default to the first named player) can be carried
out by clicking on the 'set team name' button. Press 'finish' to exit the screen for all
these functions.
Score entry is carried out via the 'enter team scores, button, the choice of 'Office
mode' and 'PSI Terminal' entry is available as normal. The scores are entered
'gross' as with standard singles competitions (this is a change from previous team
entry), users can enter all scores and the computer will select the best scores
applicable, or only the selected best score(s) can be entered.
Their is no competition end procedure, to print or view results you simply click on the
'Print/View Competition Results' button. Prints are available for the 18 holes, front 9
and back 9. Teams can be excluded from any print if you do not want the same
team winning more than 1 prize.
Team competitions can be deleted, by highlighting the competition and clicking on
the Del (no entry sign) button at the top of the screen.
2.1.9 Amending a Competition Score
If the competition has not been closed click on the 'COMPETITION MAINTENANCE'
button, then the 'ACTIVE' competition tab, and on the relevant competition.
Click on the 'AMEND COMPETITION SCORES' button, select the player, and click
the 'AMEND' button. If the competition has been closed, click on the 'CLOSED'
Competition tab, then on the relevant competition. Click on the 'UNDO' button and
proceed as outlined above.
NOTE:
The Amend list can be displayed and/or Printed alphabetically or in
Score Order, click the option at the base of the page to change the
order.
2.1.10 Deleting a Competition Score
If the competition has not been closed click on the 'COMPETITION MAINTENANCE'
button, then the 'Active' competition tab, and finally on the relevant competition.
Click on the 'AMEND COMPETITION SCORES' button, select the player, and click
on the 'DELETE PLAYER' button. If the competition has been closed, click on the
'CLOSED' Competition tab, then on the relevant competition. Click on the 'UNDO'
button and proceed as outlined above.
NOTE:
Use the 'disqualified' button on the scorecard instead of Delete Player
when appropriate.
If the score to be deleted is an imported score or an AWAY score, users should
locate the score on the Player's History (under 'Players' then 'Player Record
Maintenance') and click 'DELETE ENTRY' at the lower right hand section of the
screen to remove the score concerned.
2.1.11 Running a 36 Hole Competition
Thirty-six hole competitions are usually two separate 18 hole qualifying competitions,
which, after completion, have the player's gross scores combined and the starting
handicap deducted twice to arrive at a net score.
Clubs normally wish to produce the second round score-sheet using the same
handicaps as those used in the first round score-sheet. If this is the case users
should answer 'YES' to the prompt 'IS THIS THE SECOND OR SUBSEQUENT
ROUND OF A MULTI-ROUND COMPETITION ?'. This prompt is given during the
competition definition stage.
The two rounds are always processed as two separate 18 hole competitions. Each
competition should be completed and 'ENDED'.
Once both competitions are 'ENDED' users should use the '36 Hole Score-Sheet'
button on the 'CLOSED' competition screen. Select the Two competitions from the
list on the left hand side by clicking on the appropriate names.
Set the Divisions and the score-sheet methods i.e. Medal, Stableford, Par etc.
With any 36 hole competition, the handicap calculations in the background will
happen as if two individual 18 hole rounds had been played. Each round is
handicapped separately
2.2. Competition Charging
2.2.0 Competition Charging - Enabling
The system allows Players to charge up an Account with an amount of money to
create an Account Balance.
Players can then charge their Competition Entry fees against this account and the
system will record the details of the expenditure.
This option is normally only used by Clubs who have the PSI (Player Score Input)
system and Swipe Cards.
To enable 'Account Charging', click the 'OPTIONS' drop-down menu on the Main
Screen and select 'Options', click on the 'PSI Options' tab and move 'Competition
Charging' to Yes.
Select the 'Charging' tab and describe up to 3 different charges which might relate to
a competition, the default prices for these items can also be set here.
Exit the system and re-start the CLUB2000 system to enable Competition
Charging.
2.2.1 Competition Charging - Player Records
Once 'Player Accounts' are enabled each player will have an Account screen.
When viewing a Player record under 'Players', 'Player Record Maintenance', click
the tab at the base of the screen labelled 'Account Details'. The screen shows each
transaction on the Account.
NOTE: When players are signed in to a competition the account will normally be
debited by the defined entrance fee, if that player is subsequently removed
from the Sign In list the account will be credited with the competition fee
Transactions entered against an account CANNOT be removed, they can be
NEGATED by entering either positive or negative receipts.
2.2.2 Competition Charging - Printing Statements
The system can produce a complete statement of account for any player.
To produce the statement, locate the appropriate player under 'Players', 'Player
Record Maintenance', click the 'Account Details' tab and select the 'Print Statement'.
NOTE
The 'Print Statement' button does not appear if the account has no
transactions
Statements can be Viewed or Printed.
2.2.3 Competition Charging - Printing Reports
The Competition Charging facilities also enable the Account Reports to be produced.
These reports are to be found under the 'FUNCTIONS' drop-down menu on the main
Control Bar.
The reports include:A complete list of all Players and their accounts as they currently are.
A list of those Players who are overdrawn at a given time.
A list of those Players who have a credit balance at a given time
A list of those Players who have had movements on their accounts
between a given range of dates.
Printed accounts from deleted player records.
A search facility for individual transactions.
The system also creates a report as part of the competition results process, which is
called the Financial Analysis report. This report details what charges have been
applied to accounts as a result of this competition.
2.2.4 Competition Charging - Setting Charge Descriptions
The system will maintain three items, which can be charged for through the
competition Sign-In system. To enable any of these three options click the 'Options'
drop-down menu and choose 'Options', ensure that the 'Charging' is enabled under
'PSI Options', and click the 'Charging' tab. Enter a description for any or all of the
three items. This will become the default description and price for the items in future
competitions.
Any of the three charges can be selected for inclusion during competition Sign-In. If
the user selects any of the items at for competition Sign-In, the system will
automatically deduct the amount of money specified from the Players account when
they Sign-In to a competition using the PSI system.
NOTE:
If more than 1 item is chosen to be included in a competition definition.
The PSI system will prompt the user to select any item from the
available options. Players will ALWAYS have to select item 1 (usually
Competition Fee) in order to be allowed to continue. This is done in
order to stop players from paying for the Two's sweep but not paying for
the Competition Entry.
The user can define three descriptions for Charge items e.g. Competition Entry,
Two's Sweep etc.
2.3. Printing Results
2.3.0 CSS Reports
The CSS report is available for all qualifying golf. The CSS report shows the
calculated CSS as a result of the scores recorded.
The CSS is calculated under the defined rules from the CONGU Unified
handicapping system 2004.
Users should click on 'CLOSED' competitions, at the base of the main
'COMPETITION PROCESSING' screen and select the button labelled,
'COMPETITION PRINTS', the user is then presented with a choice of prints for the
currently selected competition.
2.3.1 Score Sheets
Score Sheets can be produced at any time for any 'CLOSED' competition.
Users should click on 'CLOSED' competitions, at the base of the main
'COMPETITION PROCESSING screen and select the button labelled,
'COMPETITION PRINTS', the user is then presented with a choice of prints for the
currently selected competition.
The score sheet is always available for any closed competition.
The Score Sheets are printed in multiple divisions (Classes), the prints can be
Viewed or Printed.
To print a specific page from the Score-Sheet, view it first and then click on the
picture of the Printer at the top of the screen. Select the required page.
The Score-Sheet will show the various results of a competition based on the current
handicap divisions, limits, card-play-off method and competition type. All of these
settings can be altered prior to printing or viewing.
The following notation is also used on the Score-Sheet, next to Player's handicaps:@
*
Represents a handicap alteration due to the application of a Stableford
Adjustment.
Represents an immediate handicap reduction
Score-Sheets may also show the names of 'AWAY' player's home clubs and also
general comments supplied by the user.
The Score Sheets are always presented in Card Play Off order. The method of card
play-off can differ from Club to Club. The options are specified before the Print/View
of the score sheet is requested. The options are:Fractional
This applies to Stroke Play competitions only, this option
will take the gross score on the back 9 holes and deduct
9/18ths of the handicap, it then goes on take the back 6
and deduct 6/18ths of the handicap etc.
Net
This option takes the Net score as achieved on any
holes based upon the Stroke Index. This is the default for
Stableford or Par competitions.
Gross
This option applies the Card Play-Off by ignoring the
handicaps and taking the Gross Scores only.
Users are prompted to specify a number of Prize Winning places, this enables the
user to override the card play off result for these places. This facility is given
because some competitions involve more than one prize and users may wish to
order the results so that players cannot receive more than 1 prize.
If the Order Of Merit system is enabled, the system will prompt the user to
'ALLOCATE ORDER OF MERIT POINTS', prior to printing or viewing the result
sheet. This facility will allocate the points based upon the chosen table to the
winners of the competition. Every time the Score Sheet is printed the system will
prompt for Order of Merit points, anytime the user responds by clicking YES, the
previously allocated points for this competition are removed before new ones are
added.
Where users wish to be able to allocate multiple points to a competition (e.g. 10
points for winning the division and 20 points for the best overall score), the setting
can be put into the CLUBWIN.INI file to enable the system to accumulate points.
Users are advised to see the section on 'CLUBWIN.INI file explained' for further
information on this aspect of the system.
Where users are registered for HowDidIDo, the system will also prompt the user to
'Publish these results now?'. Answering Yes to this prompt will send the results
sheet and the handicap list to the Howdidido Internet server. Once this is done,
those members of the club who have registered with the service will receive their text
messages and e-mails informing them of new handicaps and competition results.
2.3.2 Front/Back 9
Users should click on 'CLOSED' competitions, at the base of the main
'COMPETITION MAINTENANCE' screen and select the button labeled,
'COMPETITION PRINTS', the user is then presented with a choice of prints for the
currently selected competition.
The Front/Back 9 reports are available for all competitions, they show the
performance of each player over the respective 9 holes chosen.
These reports can be Viewed or Printed as required and are presented in Divisions
as with the main Score Sheets.
2.3.3 Twos Analysis (Birdie Analysis in Ladies System)
Users should click on 'CLOSED' competitions, at the base of the main
'COMPETITION MAINTENANCE' screen and select the button labelled,
'COMPETITION PRINTS', the user is then presented with a choice of prints for the
currently selected competition.
The Two's analysis will show any player who has scored a two or a one on any hole,
during the competition.
In the Ladies system this report prints Birdies, that is any player who has scored a
Birdie or better on any hole in the current competition.
2.3.4 Audit Report
Competition Audit' reports can be produced for any closed competition under the
'Competition Prints' option.
'Competition Audits' contain the names and hole-by-hole scores of every player in
the competition. The Competition Audit does away with the need to store vast
numbers of score-cards as all the information can be kept on few pieces of paper.
2.3.5 Course Analysis
Users should click on 'CLOSED' competitions, at the base of the main
'COMPETITION MAINTENANCE' screen and select the button labelled,
'COMPETITION PRINTS', the user is then presented with a choice of prints for the
currently selected competition.
The Course Analysis shows the user the performance of the course, listing the holes
in difficulty order.
Users should note that No Returns are treated as Net Double Bogeys at each hole
for analysis purposes.
The report can be viewed or printed as required.
Under the Prints & Analysis options, users can select more than one competition and
create an analysis of multiple rounds of golf.
2.3.6 Open 'Qualifiers'
Users should click on 'CLOSED' competitions, at the base of the main
'COMPETITION MAINTENANCE' screen and select the button labelled,
'COMPETITION PRINTS', the user is then presented with a choice of prints for the
currently selected competition.
This option will only appear if the competition includes an AWAY player or at least
one VSTR record.
2.3.7 Adding Comments
In order to add comments to the Score-Sheet, users should firstly identify how
comments are to be added.
This is done under the 'OPTIONS' drop-down menu, select 'OPTIONS' and click on
the 'Competitions' tab. The user is faced with four possible options for comments on
Score-Sheets:First Division Only
This will print comments at the end of the first
division print.
Last Division Only
This will print comments at the end of the last
division print (at end of first division if only one
division is used).
All Divisions
None
This will print comments on ALL divisions
This is the 'default' setting, it excludes
comments completely
Once the appropriate setting has been selected and providing users have not
selected 'None', the system will show a button when printing Score-Sheets labelled
'Add Comments', click on this button to add comments to a Competition result.
2.3.8 36 Hole Score Sheets
36 Hole scores sheets are a combination of two competitions with the results shown
as they would have been if the players had played off their first round starting
handicap.
36 Hole score sheets can be printed either by Clicking the '36 Hole Score Sheet'
option at the 'Closed' competitions screen or by clicking the 'Aggregate Scores'
option from the 'Reports', 'Analysis Reports' screen.
Simply click the 2 competition names to combine in the 36 hole score sheet option
and specify the result calculation methods.
The result calculation methods are:Actual/Differential
The system will calculate the result based on either the Actual Net score
achieved on the day or the Net Differential achieved on the day. The Net
Differential option is used if the rounds which are being combined are of
different types e.g. Medal and Stableford
If the 'Actual' scores are selected, the next prompt remains, if 'Differential'
scores are selected the next prompt is irrelevant and will disappear.
Medal / Stableford / Par (Bogey )
This specifies how to calculate and Print/View the result, users should note
that if a competition was recorded as Stableford or Par, the system may not
hold the actual shots taken at a hole, this will be converted to a NR if the
competition is to be analysed as a Medal.
In other words only competitions entered as Stroke Play (Medal) competitions
should be analysed as Medal results.
Gross or Net Aggregate
Used to specify whether the result sheet should reflect a handicap of any type
or simply the Gross scores.
First Round Handicap
Used to specify whether to use the actual handicap as it is now should be
used to calculate the resultant aggregate or the handicap as it was at the first
round (36, 54, 72 hole competitions).
Divisions
The standard 5 divisions are available for breaking the result sheet down into
the various classes. Note that the handicap limit of the last division will be
used as a handicap limit for the aggregate competition
Please note that these calculation methods are for reporting purposes only
and do not affect the actual handicaps.
Card Play-off Methods
All aggregate score sheets will show the results based on a card play-off
method which looks at the 'Best Last Round' followed by the 'Best Second
Last' round.
Users may override the Card Play-off result for the prize-winner places
specified on the main screen
2.3.9 Publishing Competition Results on the Internet
CLUB2000 Handicap Systems have a built in ability to allow users to publish
Competitions Results, Course Analysis, Handicap Lists, Fixture Lists, Contact
Details and General Messages on the Internet.
CLUB2000 will link directly to the 'HowDidIDo.co.uk' website and create an area
specifically for your club. Your information can then be submitted to the internet after
each competition result has been printed.
In order to register with HowDidIDo, users should click on the INTERNET button
which is displayed as part of the main tool bar at the side of all windows. Providing a
valid internet connection can be made from the PC, the system will check whether
the club is already registered and if not it will ask you to register your club's name
and details. Once registered simply click the Publish button after each competition to
keep your clubs information on the Internet up to date.
Players can access the information on the HowDidIDo server by going directly to
the site www.howdidido.co.uk and adding the name of your club e.g.
www.howdidido.co.uk/bollington-golf-club
As players visit the site to see the information, they are asked for their Surname,
Forename and e-mail address. This information is read by your CLUB2000 system
each time you Publish scores. The details of your Players' E-mail addresses can be
automatically read into your CLUB2000 Membership system by clicking on the
'Membership' drop-down menu and selecting the 'Auto-Link HowDidIDo E-mail
addresses' option.
Clubs are not liable for any charges for the hosting of details on the web server.
3. Players Details
3.1 Maintaining Players Details
3.1.1 Creating Player Records
To create a new player record, click the 'NEW' button at the top of the screen when
under 'Players', 'Player Record Maintenance'. The Player record consists of the
following information:Title
10 Characters, can be combined with the Initials field if required
for longer titles. The handicap systems are normally considered
as informal. Players are usually created by there known names
and titles therefore are usually left blank.
Initials
15 Characters, can be combined with the Title field if required.
The Initials can also be the first name rather than simply the
Initials of a player.
Surname
30 Characters, the Surname of the individual concerned, any
honours can be added after the Surname if required.
Telephone 20 Characters, the Telephone number of the player. This can be
printed on Knock Out draws and the Master Handicap List.
Status
A valid letter of the alphabet to represent a players particular
grouping.
e.g.
J may represent Junior, F may represent Full etc.
This is used to 'Include' or 'Exclude' Players from given reports
throughout the system
Playing Hcp This a valid handicap for the player. The handicap must be within
the range of -9 to 28 in the Men's system or -9 to 36 in the Ladies
system
If the Junior Handicap scheme is in use the upper limit is
extended to 54 for those players who are marked as Juniors with
the check box ticked.
If the player does not yet have a handicap, users should click on
the PLUS symbol next to the Exact handicap and No Handicap,
the system will interpret this to be NA (Not Applicable). The
Player will then be recorded on file but will not be able to record a
Score in a competition.
When a handicap is achieved any NA, player can have an
'Allocation Entry' placed on their history to allocate them a new
handicap
The system will allow 'For Handicap' cards to be entered for NA
players , once three cards are recorded the system will
automatically allocate a handicap based on the best Gross
Differential from the three cards returned.
Exact Hcp
This is valid for the player. The handicap must be within the
range of -9.0 to 28.0 in the Men's system or -9.0 to 36.0 in the
Ladies system
If the Junior Handicap scheme is in use in either system the
upper limit is extended to 54.0.
If the player does not yet have a handicap, users should click on
the PLUS symbol next to the Exact handicap and select No
Handicap, the system will interpret this to be NA (Not Applicable).
The Player will then be recorded on file but will not be able to
record a Score in a competition.
If the player does not use this club as his/her home club for
handicapping but is a member of this club, the user may click on
the PLUS symbol next to the Handicap and select AWAY. The
system will then interpret this as 'AWAY', and no exact handicap
adjustments will be made to the player. All handicap adjustments
must be entered as 'Allocation Entries'.
If the player does not use this club as his/her home club for
handicapping and is not a member of this club, the user click the
PLUS symbol and select VISITOR. The system will then interpret
this as 'VSTR', and no exact handicap adjustments will be made
to the player. All handicap adjustments must be entered as
'Allocation Entries'. Visitors can be removed 'en bloc' after a
Open Competition has been run.
For AWAY and VSTR type records, user can also specify the
name of their Home Clubs, this is done by typing the first few
letter of the Home Club into the 'Other Club' window. If the Club
name is not found, click the + symbol to add the Club to the
Clubs Database. It is this name that is used to prepare Handicap
Exchange sheets and AWAY Letters.
All players have a Notes facility in CLUB2000 handicapping.
Click on the NOTES tab at the base of the main Player Record
Maintenance screen to access the notes. Users may record as
much or as little data here as they wish.
Notes
The Notes fields cannot be printed and are purely intended as a
device to record information specific to Members handicapping.
Click 'SAVE' on the Main control menu when complete.
NOTE
Players can also be created from the Linked CLUB2000
Membership system by clicking on the PLAYER marker and
completing the record.
During the 'Creating' of a Player record the system will check to
see if any other Players exist with the same Surname and Initials, if
there is more than 1 record, a warning will be displayed.
3.1.2 Amending Player Details
Only certain information can be amended under the Amend method.
To amend a player's record:Find the player under the 'Players', Player Record Maintenance'
option.
Click the 'Amend' option at the top of the screen.
Those fields which can be amended will be displayed in white. The Cursor will
position itself in the Title field.
Make any alterations necessary to the Title, Initials, Surname, Telephone Number,
Status and Other Club fields.
Click 'Save' in the Main control Menu at the top of the Main Screen when complete.
NOTE
Changes are not saved until the 'Save' button is clicked.
To amend a player's handicap, users should click on either the 'General Play' or
'Correction' buttons at the base of the 'Player Maintenance' screen.
The system will prompt the user to enter valid NEW entries for both Playing and
Exact Handicaps. The user are also prompted to enter a date from which the new
handicap will become effective.
NOTE
Users need a CONGU password to alter Category one golfer's
handicaps, users should contact their LOCAL COUNTY representative
to obtain this password. Club Systems cannot issue these passwords to
customers.
3.1.3 Other Club Details
Every player who does not treat your Club as a Home club for handicapping
purposes should have their Home Club defined on their record.
To define a player's home club, Click 'Amend' and click the cursor onto the field
'Other Club' and type the first few letters of the club name.
If the Club Name does not appear in full the user can click the + symbol next the
name and create the club in the 'Club's Database'.
The 'Clubs Database' is a database created by a third party company and bought in
for this purposes, it may not contain all clubs. Users should be aware that any
number of clubs can be added to the 'Clubs Database'.
Users can define ALL home clubs for visitors by using the OPTIONS drop-down list
and select 'Match 'Away Players' Home Clubs. This is often a quicker method of
ensuring that all AWAY club details are recorded correctly.
3.1.4 Playing History
Each Player will build up an infinite amount of history on their records. The system
does allow the user to purge history during the year-end process, but there may be
no reason to do this.
History should only be purged if the system becomes very slow.
Any history entry which was entered through the CLUB2000 in a hole-by-hole
fashion, can be viewed in detail by double-clicking the line on the player's history.
Any history entry which was entered either as an AWAY score or as an
ALLOCATION or as an imported score, can be deleted by highlighting the entry and
clicking on the DELETE button of the Player's Detail screen.
Competition scores can be removed by 'UNDOING' the competition.
3.1.5 Linking Players to Membership
Your Handicap system will automatically search your Hard Disk for an occurrence of
the 'CLUB 2000 - Membership' system for Windows.
If the Membership program is found, the MEMBERSHIP LINKER program will
become available.
This program can be invoked at any time from the 'OPTIONS' drop-down menu.
The Linker program allows the user to associate any Membership Record with any
Handicap record. Once linked, certain associated data can be passed between the
two records.
Use the 'AUTOLINK' button to automatically match up records or click on the
appropriate space on the 'Player' side of the screen to manually link records.
To remove links, double-click on any Player Name. The green 'LINKED' marker will
change to red 'NO LINK'
Once records are linked, the telephone numbers can be pulled from the Membership
system as well as any defined Card Number.
When Member's records are created the system will also prompt to create the
appropriate player record.
When Member's records are removed the system will prompt for the deletion of the
player record. If the users responds with NO, the Member record will be removed
and the Player record will remain but unlinked. Responding YES to this prompt will
remove the player record as well as the Membership details.
3.1.6 Deleting Player Records
Player records can be deleted by clicking on the 'DEL' option on the Control Menu at
the top of the Main screen when the subject record is in view.
Records are not actually deleted by this process, they are hidden from current use.
This means that if a competition which contains a visibly deleted record is 'Un Done',
the player will still feature as part of that competition.
3.1.7 Un-deleting Players
Deleted player records are not actually removed from the system, they are merely
hidden from view.
To resurrect a 'Deleted player', click on 'UTILITIES' and select the 'GLOBAL
CHANGE' tab at the foot of the screen. On the right hand portion of the screen, all
the previously deleted records are shown.
Click on those players who are to be resurrected and finally click 'Undelete Players'.
All those players highlighted will be removed from the 'Deleted' list and become
available to the general system. Users are advised to CLOSE the 'Players' screen by
clicking on the 'CLOSE' symbol in the control bar and click on the 'Players' button to
re-build the player index.
Deleted Players can be cleared completely, by clicking on the 'Clear Deleted
Players' button, any highlighted players will be permanently removed from the
system.
3.2 Away Players
3.2.0 Overview, Away Players
Players who maintain their handicap at another club should be marked as 'AWAY'
players. This is done by clicking the PLUS symbol next to the Exact handicap and
selecting AWAY.
Users should also select the Player's Home Club from the 'Other Clubs' box on the
main 'Players', 'Player Record Maintenance' screen. Type the first few letters of the
club concerned to locate it from the list.
If the 'Other Club' does not exist in the list of 'Other Clubs', click on the '+' symbol
next to the input box, this will invoke the 'Other Clubs Database' to which the
required club can be added.
Where the player is being entered into the system for a Ladies Open competition,
the user can click the PLUS symbol next to the Exact handicap and select VISITOR,
this gives a description of VSTR. VSTR records are automatically removed at the
end of 'Open Competitions'
On either Men's or Ladies systems, users should set the Status of any temporary
AWAY players or VSTR records to X. This will facilitate the speedy removable of
these players after the event for which they were created.
3.2.1 Changing Handicaps of Away Players
The system will not alter the handicap of an AWAY player automatically.
The user can insert an 'Allocation' record into the history to invoke a change of
handicap to any player at any time. Users should click on the 'Correction' button at
the base of the 'Player Record Maintenance' screen.
The system will prompt the user to enter valid NEW entries for both Playing and
Exact Handicaps. The user are also prompted to enter a date from which the new
handicap will become effective. Remember to click the + symbol next to the Exact
Handicap box to enable the specification of VSTR or AWAY.
When entering a score through Office Mode or PSI (Player Score Input) the system
will prompt AWAY players to confirm that their handicap is correct. The Player/User
can over-ride the handicap and enter a New Playing Handicap. This also creates an
'Allocation' entry on the player's history.
3.2.2 Away Player Letters/Exchange Letters
'Away Letters' (or 'Exchange Letters in Ladies System) can be produced for any
'AWAY' player.
'Away Letters' are addressed to the player's home club and contain details of scores
returned at this club during a specified time period.
Note:
Clubs are not obliged to provide this information to Home
clubs for golfers, it is ultimately the Players own responsibility to
report details of AWAY Scores.
To print 'Away' Letters or 'Exchange Letters', select the 'Standard Reports' section of
the REPORTS activity menu at the side of each window. Select option 4 - Print Away
Letters/Exchange Letters.
Enter the two dates between which you wish to search for scores returned at your
club by 'AWAY' players.
Click 'Begin Search', after a few seconds the system will notify the user of the
number of 'AWAY' players located and the number scores returned.
Click 'Print' to Print or View the Letters or Exchange Letters
The wording of the letter is fixed and may not be altered by the user. Any clubs who
would wish to alter the wording may contact Club Systems International Ltd.
3.2.3 Other Clubs - Database
The 'Other' Clubs database is used to identify the address of any player's home club.
The system will use the database to address 'Away Letters' or 'Handicap Exchange
Sheets' to the home club to identify scores returned at this club.
The 'Other Clubs' database can be accessed by clicking the 'Edit' drop-down menu
or by clicking the '+' sign on a players record.
'AWAY' Players can be matched to their home clubs 'en-mass' by clicking the 'Away
Players' option on the 'Options' drop-down menu. The system will display a grid of all
away players, users can double-click the name of any home club and select another
home club.
Users should be aware that typing in the first few letters of a club name is usually
sufficient to locate it within the extensive drop-down list.
3.2.4 Batch Creating AWAY Players
The first time each day that the user clicks on the 'NEW' button within the 'Player
Record Maintenance' section of the handicap system, the program will prompt the
user to use the 'Batch Creation' option.
This option is also available under the 'EDIT' drop-down menu on the main screen.
This option enables the user to quickly create AWAY players (VSTR Players in the
Ladies System). The program will display a grid on the screen, the user can then
type in the First Name, Surname, Playing Handicap and Home Club details of the
various 'AWAY' records to be created.
The RETURN key will automatically move the system onto the next item of data.
Once all the 'AWAY' details have been entered, the user may click the 'OK' button,
the system will then create the Player Records for each player detailed in the grid.
The system automatically allocates the Exact Handicap to either AWAY in the Men's
system or VSTR in the Ladies system. The Home Clubs are recorded in the Other
Clubs section and they are all given a Status of X.
NOTE:
When typing the name, the system expects either 2 or 3 separate
words. Each word should be separated from others by a space. If the
system finds 2 words it assumes that the first word is either the Initial
or First Name and the second word is the Surname. If the system finds
3 words it assumes that the first word is the Title, the Second is the
First Name and the third is the Surname.
Users should not, therefore, enter multiple Initials with spaces.
3.3 Changing Handicaps
3.3.0 General Play Revisions
General Play revisions will over-ride the entire handicap systems for both Men and
Ladies. A GPR (general play reduction) or a GPI (general play increase) entry is in
effect a re-basing of a player's handicap at a given time.
Rules exist (rule 19), which forbid the reduction of any player by less than 1 full shot,
under General Play. These rules also prevent the use of any formula or fixed
analysis method to create General Play revisions.
General Play revisions can be placed on any player's record, but changes in
Category One require the authority of the club's Home Union. Users will require a
special password which is given out by the Home Union, when authorizing the
General Play change to a category one golfer.
To apply General Play (rule 19), click on 'GENERAL PLAY' at the foot of the main
'Player Record Maintenance' screen, when the Player is displayed.
A full Audit of GP's is available at any time, the user will be prompted once the
ACCEPT or CANCEL buttons have been pressed.
When putting General Play revision on a record, users can make use of the +
symbol next to the Exact Handicap to denote players as NA, AWAY and VSTR (in
Ladies).
3.3.1 General Play, Audit Report
The system will maintain a Full Audit for all General Play revisions applied within the
system.
The user is prompted to print the 'General Play Audit' after each General Play has
been applied.
Users are advised not to print the report if they are about to apply further revisions,
wait until all revisions are applied before printing or viewing the report.
To initiate the print without entering a score, click the 'General Play' button on the
'Player Record Maintenance' screen and then click 'CANCEL'.
3.3.2 Handicap Allocations
Handicap Allocations will override the entire handicap systems for both Men and
Ladies. An Allocation entry is in effect a completely new handicap given to an
individual. Perhaps a player who has not played for some time or a Scottish golfer
whose handicap has lapsed or a player who has decided to make this club their
Home Club for handicapping purposes.
Allocations exist on Player's history with the Event Type of 'COR'.
To apply an Allocation, click on 'CORRECTION' at the foot of the main 'Player
Record Maintenance' screen, when the Player is displayed.
A full Audit of Allocations is available at any time, the user will be prompted once the
ACCEPT or CANCEL buttons have been pressed.
When Allocating a handicap, users can make use of the + symbol next to the Exact
Handicap to denote players as NA, AWAY and VSTR (in Ladies).
NOTE:
If a player is created with a Playing Handicap of NA and an Exact
Handicap of NA, the system will enable the user to put in a card 'For
Handicap'. Once three cards have been entered the system will
automatically allocate a handicap based on the best Gross Differential.
3.3.3 Allocation Audit Report
The system will maintain a Full Audit for all Allocations applied within the system.
The user is prompted to print the 'Allocation Audit' after each Allocation has been
applied.
Users are advised not to print the report if they are about to apply further Allocations,
wait until all Allocations are applied before printing or viewing the report.
To initiate the print without entering a score, click the 'Allocations' button on the
'Player Record Maintenance' screen and then click 'CANCEL'.
3.3.4 'For Handicap' Cards
Under the regulations of CONGU, golfers who do not have a handicap or have a
lapsed handicap (2004 onwards in Scotland), are required to enter three cards 'For
Handicap', these cards are kept on file, when three are entered the system will
allocate a handicap based upon the best Gross Differential.
Cards for handicap can only entered against records where the current handicap is
NA or the player is a 'Starred' player.
The button 'For Handicap' will appear in the lower left hand corner of the 'Player
Record Maintenance' screen.
Users should enter, the date of the score, the SSS of the course played, the Gross
Score achieved and the Par of the course played.
3.3.5 Entering Away Scores (returned from other Clubs)
If any home player returns a score at another club, the score must be recorded on
their handicap record sheet and a new handicap derived if necessary.
The 'AWAY' score will be entered in strict chronological order within any other scores
which have been entered.
To record an 'AWAY' score, click the 'Away Score' button on the 'Player Record
Maintenance' screen.
The system will prompt for the name of the 'AWAY' club, type the first few letters of
the club name to locate the correct club, press RETURN when located. If the 'Away'
club is not present on your 'Other Clubs Database', click the '+' symbol to add the
club to the 'Clubs Database'.
NOTE:
The system will remember the last course, the last date and last CSS
score used. This makes the entry of scores from a single 'AWAY'
event quicker.
Enter the date on which the AWAY score was returned, along with the CSS, a score
comment and the Gross Score, Points or Par.
The system will also prompt for the Stableford Adjusted score (19.8). This is
calculated as per the CONGU rules 2004 (Net Double Bogey). It is only applicable
in Ireland, Scotland and from 2005, England. In Wales, 19.8 adjusted scores are
ignored for AWAY Scores, the system defaults the 19.8 Adjusted score to be the
same as the Gross Score.
The user can select whether the competition was Medal (Stroke Play), Stableford or
Par and whether it was Qualifier, a Non Qualifier or Reduction Only (CSS more than
+3).
3.3.6 Up Revising a Players Handicap
Under the CONGU regulations and in conjunction with the Member Unions, Clubs
can Up-Revise handicaps either monthly, or immediately after a competition has
been played. Currently clubs within the EGU, ELGU, WGU and WLGU must carry
out immediate up-revisions. Clubs within the GUI or ILGU must do them monthly
and Clubs in Scotland have the option.
If the revision policy is set to Immediate, up revisions will be done automatically after
every Competition or 'AWAY' score.
If the policy is Monthly, the user must initiate the action via use of the 'Functions'
drop-down menu at the top of the screen, then 'Monthly Up Revision' and 'Check for
up-revisions' at the appropriate time. After the closure of competitions and the entry
of away scores a prompt will appear on screen to invite the user to 'up-revise now' the response should normally be 'NO'.
3.3.7 Deleting an Entry from Players History
To delete an entry from the Players History, users should access 'Player Record
Maintenance' and use the 'Find' button in the Control Bar to locate the appropriate
record.
Click on the relevant line in the Handicap History and click the 'Delete Entry' button
in the lower right-hand section of the Player's screen.
Note:
It is not possible to delete a home competition score this way.
Competition Scores must be deleted from within that Competition (see
2.1.10 Deleting a competition score ).
3.3.8 Junior Handicapping
CONGU have released details of a recommended handicap scheme for Junior
golfers whose handicaps exceed 28 (or 36 in ladies). This information was released
in February 2000 to all EGU affiliated clubs and has now been adopted by CONGU
for all clubs.
Users of 'CLUB 2000' have the facility to calculate handicaps using this scheme.
THE JUNIOR HANDICAPPING SCHEME
In essence this scheme changes handicaps based on the following factors:Handicaps must be over 28 (36) and below 55.
Handicaps can only be reduced under the scheme.
Once handicaps reduce to 28 (36), the normal CONGU regulations should be
used.
A Player's Net Difference should be calculated from the SS of the course.
Where the Net Difference is less than zero the player's handicap should
reduce by 0.5 shots for the first 6 shots in any single score and 1 shot for any
remaining shots in a single score:e.g.
A Player returning a Net Diff of -10 on a handicap of 40 would
reduce by (6x0.5) and (4 x 1) = 7 shots to 33.
Juniors scores will not count towards the CSS calculations.
Users should be aware that where a Junior's handicap moves from above 28 (36) to
below, the basis for the calculation of the Net Diff will change from the SS score to
the CSS score. The calculation will reflect this change when producing the final
handicap.
Junior handicaps will only be calculated for players who have the 'JUNIOR'
check box ticked.
3.4 Eclectic Results
3.4.1 Eclectic Competitions
Are competitions which select the best score at each hole over a number of rounds
of golf.
CLUB2000 has the ability to record every score at every hole played during both
competitive and non-competitive golf.
The Eclectic result can be derived at any time by using the 'Reports' section of the
program.
Under the Ladies Handicapping system:The Eclectic scores are updated from both competitive and non-competitive
golf and are recorded on the 'Eclectic' screen within each player record in the
'Player Record Maintenance' section. Users can over-ride the current Eclectic
position by typing a score and a valid date at the hole. If the number of
rounds is restricted for the eclectic competition, then the number of rounds
field should be manually incremented.
When scores are being recorded by players under competition circumstances
users may include or exclude any player from an Eclectic competition.
In the Men's handicap system, the Eclectic is a derived result based on competitive
golf only.
3.4.2 Entering Eclectic Scores
In the Men's system:Eclectic Scores are not recorded separately from normal competition scores.
The Eclectic system will enable users to select any competitions recorded on
the system, the program will then select the best scores from the competitions
selected either, Net off their current handicap, Gross or Net off the handicap
they played of at the time.
Therefore no additional work is required to create Eclectic results.
In the Ladies system:The Eclectic result can be made of both competitive scores and noncompetitive scores, indeed some clubs allow Lady golfers to play any hole at
any time and record the score towards their eclectic result.
Within the Ladies system the program shows a 'Tab' at the base of the main
'Player Maintenance' screen called 'Eclectic'; users can see here the current
position of any players Eclectic result for any course.
Users can over-ride the Eclectic position by simply entering a new score a
given hole and a valid date.
Where scores are returned for Eclectic purposes only, users can use the
'Eclectic Card' button at the base of the 'Player Maintenance' screen to enter
the gross scores return at each or any hole, the system will automatically
update the Eclectic result where necessary.
As scores are being entered into competitions, providing the competition was
defined as and 'Eclectic' qualifier, the user can indicate after each card, whether or
not the Eclectic result should be updated with their score.
3.4.3 Undoing 'Eclectic' Competitions
Because the 'Eclectic' result is always, to some extent, a derived position, 'ACTIVE'
or Deleted competitions are NOT included.
Therefore 'Undoing' a competition will automatically remove the scores from any
derived Eclectic result.
The next best score will automatically take the place of the 'undone' score with no
further user intervention.
3.4.4 Resetting All Eclectic scores
The Men's handicap system:The 'Year End' procedure, under 'Functions' drop-down menu, changes the
'Year Start Date' within the system. The Eclectic report will not select any
competitions from prior to the 'Year Start Date', therefore the derived Eclectic
result will not include any of last seasons scores, provided that the 'Year Start
Date' is changed at the beginning of the year.
The Ladies handicap system:Because users can add to the derived position at any time during the year,
there is also an option to 'Clear 'ALL' Eclectics', this can be found under the
'OPTIONS' drop-down section and should be run at the Eclectic Year End
(this may not necessarily be the calendar year end).
4. Reporting
4.1 Printing and Viewing Reports
4.1.0 Overview, REPORTS
The REPORTS Sections are broken in two main areas, Standard Reports and
Analysis reports the various functions are:
Standard Reports
MASTER HANDICAP LIST
ORDER OF MERIT
RECORD SHEETS (Ladies Only)
ECLECTIC RESULTS
AWAY LETTERS
FIXTURE LISTS
WINNERS LISTS
Analysis
LGU BRONZE AND SILVER MEDALS (Ladies System only)
AGGREGATE SCORE ANALYSIS
PERFORMANCE ANALYSIS..including
EXCEPTIONAL PLAYERS
GREATEST REDUCTION ON EXACT HANDICAP
HIGH PERCENTAGE OF NO RETURNS
INAPT PLAYERS
LOWEST AVERAGE NET DIFFERENTIAL
PLAYING FREQUENCY ANALYSIS
LOWEST HANDICAP BETWEEN DATES (Gents System only)
SUMMARY OF SCORES
COURSE ANALYSIS
WINTER LEAGUE (Gents System only)
BIRDIE TREE ANALYSIS
CSS ANALYSIS (Men's System Only)
SPECIFIED HOLE ANALYSIS
Any of these reports may be Viewed or Printed by the user. As each report is
selected the system will enable users to select the printer to be used for the report
and change any of the printer properties.
Users should be aware of the paper size with the printer. The paper size with the
CLUB2000 system can be altered by clicking on the 'OPTIONS' drop-down section,
under 'OPTIONS', users may select A4 or US Letter. A4 paper is approximately
11.75 inches long, whilst US Letter is 11 Inches. Where users are operating
continuous type printers it is highly likely that US Letter paper is in use.
4.1.1 Master Handicap List
A list of all players entered into the system, between certain handicaps. This list will
not include players who have a handicap defined as N/A (Not Applicable) unless the
user has amended the CLUBWIN.INI file to alter the setting :'Include NA in List = False'
The Handicap List can be printed in various different ways:Continuous
Prints over several pages with no headings
Display-Board
Prints over several pages with proper headings and gaps
between each letter of the alphabet.
Micro-Print
Prints in three columns and shows the handicap in
brackets after the players name.
Two-Column
Prints two columns per page with names and handicaps
The various formats can include, in certain cases, the Telephone numbers of
Players, names of the Player's Home clubs or PIN Numbers (where applicable).
In the Ladies System, the facility can be used to print a complete CONGU Record
sheet for each lady
In the Men's System, the facility can be used to print score-card labels for each
player.
In both systems, the user can identify that certain groups of players can be included
or omitted from the report, users can also identify whether the final list should be
produced in alphabetic or numeric order. With all Reports users may view the result
on screen and then use the 'Viewer' to send the report to a particular format of file, email or HTML file.
4.1.2 Order of Merit
The Order of Merit report enables users to print the result of any ongoing Order of
Merit competition. Competition names are displayed where the Competition date is
equal to or exceeds the 'Current Year Start Date' and where an allocation of points
was completed during the printing of results.
The user may simply click on the names of the competitions to be included in the
Order of Merit analysis and the system will then extract the points allocated for each
competition, total them and add any user overrides to give the final result. The result
may then be printed or viewed in the standard way.
Order of Merit points are allocated to competition results at the Score-Sheet print
time. Specific Order of Merit points schemes are defined under the UTILITIES option
on the main Activity Menu at the side of each screen.
Users also have an option here to add their own competitions and points allocations
on a manual basis. This may be used to allocate points to players for competitions
which have not been processed through the CLUB2000 system, such as Knock Out
results etc.
4.1.3 Record Sheets (Ladies Only)
This section enables the user to print complete CONGU Record Sheet for players
who have scores between given dates. The user may also specify an alphabetic
surname range to enable the printing of specific parts of the alphabet along with the
inclusion or exclusion of any group of players as defined by the status.
4.1.4 Playing Frequency Analysis
The Frequency Analysis will inform the user of those players who have played less
than or more than a certain number of qualifying rounds in a given time period. The
report will give the player's names, handicaps, status' and the actual number of
rounds played.
The user may specify the inclusion or exclusion of specific groups of players, based
on 'Status'.
Users can elect to include both Non-Qualifiers and/or AWAY cards in the
analysis.
4.1.5 Bronze and Silver Medals
This facility searches the history of each player to identify which of the competitions
defined as 'LGU Medals' they took part in. If the player completed at least 4 rounds
which were 'LGU Medal' qualifiers, the system will collect the players best 4 net
scores and present them as Net Differentials, with the actual net scores in brackets
along with a total.
Note: The 'net differential' shown on the LGU Medal is the difference between Net
Score and SSS. (Not Net Score and CSS). Also under CONGU2004 rulings, the
LGU Medal uses the actual Net Difference from the Competition and NOT the 19.8
Adjusted Net Difference.
The list is presented in Ascending Total Score order. The user may specify BRONZE
(Hcps 21-40) or SILVER (20 and below), the maximum number of names to print on
the result sheet.
As with other prints, the user may specify the inclusion or exclusion of specific
groups of players, based on Status.
The Medal reports will identify those players who may qualify for both BRONZE and
SILVER medal results by printing an * by the name. A lady can only enter both if
they return enough scores under the BRONZE division and then after a reduction in
handicap they also return sufficient scores under the SILVER division.
4.1.6 Aggregate Score Analysis
This section enables users to pick the best X scores from Y possible rounds. Users
are presented with list of closed competitions whose dates are greater than or equal
to the 'Current Year Start Date'.
Users can select the qualifying rounds by clicking on the names required. (Note the
system will remember those names which are highlighted the next time the user uses
this option).
Once the qualifying rounds have been selected (Y), the user can them specify the
number of 'best' rounds to select (X). For a 36 hole score-sheet there would be two
rounds highlighted and the user would prompt for the best 2 competition scores.
In practice the user can select up to 24 rounds from any number of qualifying rounds
(any more then 24 will not fit on the page when printing the result).
Next the user must decide how the results are to be prepared, either as differentials
(use this if the result combines Stroke Play and Stableford or Par competitions), as
Medal (Stroke Play) Scores (only if the competitions were all entered as
Medal/Stroke Play scores), Stableford or Par scores.
Users can ask for Gross or Nett results for any of the above competition types.
The system can be made to use the First round start handicap for all the
competitions specified (use this for 36 hole competitions) or it can use the actual
competition playing handicap.
The aggregate scores will be based on the scores prior to any 19.8 adjustments for
handicap.
The Aggregate Score sheet can present its results in up to 5 divisions and will
perform card-play-offs for all players, the card play-off system used is based on 'best
last round' principle and will look at up to 4 'last rounds'.
4.1.7 Eclectic Results
The Eclectic systems are different in both the Men's and Ladies systems. This
difference reflects the different ways in which Men and Lady golfers generally treat
Eclectic competitions.
The Ladies System:This system will collect scores as they are returned. It stores the best scores
at each hole on the Ladies' individual records, users can override these scores
during the season with any hole score returned during any round of golf,
qualifying or non-qualifying. Players may also submit cards specifically for
Eclectic which do not form part of any other competition result.
When the print is requested the user chooses the required course, specifies
gross or net results and a fraction of the handicap to be applied. The system
will then present the Eclectic results in ascending order for those players who
have a complete, 18 hole eclectic. Users may also select to print the Eclectics
in alphabetic order.
The Men's System:This system will allow the user to select any number of qualifying competitions
which have taken place on a given course.
Once the competitions have been selected, the user can specify whether the
system should present results in Gross / Actual Net or a Gross Less a Fraction
of the Handicap.
Users may include or exclude specific players by using the Status marker.
The system will analyse all the selected rounds and present the results in
ascending order for those who have a completed 18 hole eclectic result.
4.1.8 Performance Analysis
This option enables the user to analyse various, aspects of players performance over
a period of time. The different aspects are:Exceptional Players
Players who have returned the required number of negative Net Differentials
during the given period
Greatest Reduction in Exact Handicap
Players who have recorded the greatest relative reduction in Exact handicap
between the dates specified.
High Percentage of No Returns
Players who have scored more than the specified percentage of NR's during
the given time period.
Inapt Players
Players who not attained a Net Difference of 4 or less during the given time
period, providing they have played at least 4 times during that period.
Lowest Average Net Difference.
Lists the players in ascending order of average Net Differential of the rounds
participated in during the time period specified. Players must have completed
the minimum number of scores specified before they included in the report.
Lowest Handicap Between Dates (Men's system only)
This is used to identify the players lowest Exact handicap achieved between
two dates. The list can be presented in alphabetic or handicap order and can
select players between a given range of handicaps.
Playing Frequency Analysis
The frequency analysis will inform the user of those players who have played
less than or more than a certain number of qualifying rounds in a given time
period. The report will give the players names, handicaps, status' and the
actual number of rounds played.
The user may specify the inclusion or exclusion of specific groups of players,
based on Status.
Summary of Scores - Yearly
This is a statuary requirement of CONGU this form prints the best 10 Net
Differentials along with other score information for results returned within the
past 12 months.
Annual Review
The Annual Review will inform the user of those players who have returned
less than 3 qualifying scores (excluding NR's) within a given period of time.
The report will give the players names, handicaps, status' and the actual
number of returns.
The user may specify the inclusion or exclusion of specific groups of players,
based on Status.
This report is used at Year End, to identify those players whose handicaps
may lapse as a result of not returning enough qualifying scores in the year
(Scotland Only).
4.1.9 Exchange Letters or AWAY Letters
This option prints a letter in a standard form for return to player's home clubs. This
letter gives details of the competitions that the player has taken part in at your club
during the time period given.
The Letter is of a standard format.
4.1.10 Course Performance Analysis
This facility will present the user with all the Competitions played over the various
courses defined within the present year.
The user can select any or all of the competitions and ask the computer to analyse
the scores returned at each hole.
This analysis will take No Returns as being equivalent to a Nett Triple bogey for
analysis purposes.
Users should note that this report may NOT be used on its own to justify any change
to the Standard Stroke Index of the course.
4.1.11 Winter League System (Men's system only)
Enables users to create teams of players and then to perform an aggregate analysis
on each player over a number of competitions.
The aggregated results can then be accumulated for each team to give a team
result.
4.1.12 Fixture Lists
The Fixture List feature allows the user to create a date-based list of events which
will take place within the club during coming months. Each event can be given a
Name and Competition Type (Medal/Stableford/Par) and a line of general comment
(used to describe the competition format or restrictions or tee positions perhaps).
The Fixture List will sense the existence of another Handicap system, so if fixtures
are created in the Men's handicap system, they will automatically be passed to the
Ladies system (if it exists) and Ladies fixtures will be passed to the Men's system in
the same way.
Users should be aware that deleting a fixture will have the same effect on the 'other'
system. So if a user wants to create a Men's Only fixture list and were to remove the
Ladies fixtures, these fixtures would also be deleted from the Ladies system!
The Fixture List will be published with the Competition Scores if the user has
established a link to the HowDidIDo server.
Fixture Lists can be printed in 2 different ways, Display-Board lays out the page will
each fixture over several lines whilst the Continuous mode will print a simple list of
fixtures.
When adding events to the fixture lists, they can be added at the foot of the list, they
will then be sorted into chronological order once accepted into the list.
4.1.13 Winners List
As each competition result is printed during the year, the system will record the final
positions of players. The Winners List will produce a list of the various competitions
during the year and the names the winners along with their scores.
The Winners List is broken down into divisions for each competition. Users can
specify how many players they wish to print in the list for each competition.
Using this feature users can also access the Winners database and override the
positions or scores of any 'Winner'. Users can also feature 'Winners' from
competitions which did not get processed through CLUB2000 (E.g. Annual Knock
Out events etc).
4.1.14 Birdie Tree Analysis
The Birdie Tree analysis enables users to allocate points for certain scores achieved
during specific competitions. As an example users may specify that a player will
achieve 5 points for each Birdie, 10 Points for each Eagle and 15 points for each
Albatross.
Users can select any number of Competitions to analyse. The system will then
accumulate the points for each player and show either a detailed analysis giving all
scores which achieved points or a total analysis showing the total of accumulated
points per player.
4.1.15 Specific Hole Analysis
This option enables users to select any number competitions played over a given
course and to select just certain holes from the course to generate a specific result.
Users may for example, select just the Par 3 holes, for all the summer events and
ask the system to provide a list of those players who scored either the lowest score
when the best scores for each round have been accumulated (limited hole eclectic)
or the lowest totalled score from all the specified rounds.
Results may be Net based in on the Gross scores at the time less the current
handicap or Net based on the Gross scores at the time less the handicap at the time
or Gross Only.
The standard Include/Omit of Status may be applied to this report.
4.2 Handicap Certificates
4.2.0 Printing Record Sheets
The report is specified in the CONGU 2004 rule book for Unified Handicapping.
The reports should be used for any county returns at the end of the year.
Individual 'Record Sheets' can be produced by clicking on the 'Handicap Certificate'
button when in 'Player Maintenance'.
The user should choose the third option, 'Full Handicap Record'
NOTE :
Users wishing to produce the Record Sheet for all category one golfers
should use the 'Options' drop-down menu and select 'Category 1 Rec'd Sheets'
4.2.1 Printing Handicap Certificates
Certificates for any player may be printed by clicking the 'Handicap Certificate' button
on the Player Details screen.
The Handicap Certificate button is located in middle section of the 'Player Record
Maintenance' screen and has a picture of Printer on it.
The CLUB2000 system will allow three different formats for Handicap Certificates,
Brief, Full and Handicap Record.
Brief Certificate
A print 2 inches high which shows the
Players Name and current Playing and Exact
Handicaps along with the Category.
Full Certificate
A reproduction of the History screen as shown
of each record showing summary information
only.
Handicap Record Sheet
A CONGU defined sheet containing all
pertinent handicap information.
Handicap Certificates - Brief
Brief Certificates can be printed 3 to an A4 page. When the user clicks the Print
button on the Player Maintenance screen, the system will prompt for 'Multi-Select',
this facility allows the user to select several different names for Brief Certificates.
Brief Certificates contain the Name, Playing Handicap, Exact Handicap and
Category for each player.
Handicap Certificates - Full
Show the Playing history for the current year and the previous year. The Year Start
Date controls when the current year begins. All history is printed from the Year
before the Year Start Date onwards.
Handicap Certificates - Record Sheets
Are printed as defined in the CONGU 2004 rule book.
Record Sheets should be printed for category one golfers at the end of each playing
year. County Unions usually request the Record Sheets for players off handicap 3 or
less.
4.3 'Account' Reports
4.3.0 Overview, Account Reports
Where the 'Competition Charging' options have been enabled and users are
operating Credit/Debit accounts for Players. The system will make available various
reports which will assist the user in maintaining the Charge Accounts for Players.
All of these reports are visible only when the 'Competition Charging' has been
enabled. To enable 'Competition Charging' use the 'OPTIONS' drop-down menu,
select 'OPTIONS' and click on 'PSI Options', set the 'Competition Charging' section
to YES. Users should exit and re launch the system when setting the Charging
option.
The Charging reports are found under the 'FUNCTIONS' drop-down menu.
4.3.1 Printing Accounts for All Players
If Competition Charging is enabled, the user will find this report under the
'FUNCTIONS' drop-down menu, under the sub-option of 'Print/View Players
Accounts'.
This report will produce a list showing the names and current account balances of all
the Players currently on file.
The list will also total the entire amount of money currently lodged with players
accounts and detail the number of players on the list.
The list can be printed or viewed in the standard way.
4.3.2 Printing 'Overdrawn' Accounts Only
If Competition Charging is enabled the user will find this report under the
'FUNCTIONS' drop-down menu, under the sub-option of 'Print/View Players
Accounts'.
This report will produce a list showing the names and current account balances of all
the Players who currently have a negative balance on their account.
The list will also total the entire amount of money currently owed by players and
detail the number of players on the list.
The list can be printed or viewed in the standard way.
4.3.3 Printing 'Credit' Accounts Only
If Competition Charging is enabled the user will find this report under the
'FUNCTIONS' drop-down menu, under the sub-option of 'Print/View Players
Accounts'.
This report will produce a list showing the names and current account balances of all
the Players who currently have a positive balance on their account.
The list will also total the entire amount of money currently held by the club on
players behalf and detail the number of players on the list.
The list can be printed or viewed in the standard way.
4.3.4 Printing 'Debits/Credits' for a given day
If Competition Charging is enabled the user will find this report under the
'FUNCTIONS' drop-down menu, under the sub-option of 'Print/View Players
Accounts'.
The user is prompted to enter a date range for this report. The system will print any
Players who have had a movement of funds between the two dates specified. The
two dates are inclusive.
The list will also total the entire amount of money currently held by the club on
players behalf and detail the number of players on the list.
The list can be printed or viewed in the standard way.
5. Entry Sheets & Draws
5.1 General Principles
5.1.0 Overview, Entry Lists & Draws
The Entry/Lists and Draws section of the program will enable the user to perform
various tasks related to the administration of competition results.
The user can define:Start Sheets
These are based on the Start Sheets which a club may put on the wall to
enable players to indicate that they are going to play on a particular date and
time.
The start-sheets can be created within the system, with the correct numbers of
players per slot and the names allocated to the various start times. These can
be printed and displayed.
Users can alter the Start and End tee-times where required and they can also
import a previously used Start Sheet to save on the re-typing of the names.
Sign In Lists
Are based on the competition Sign-In Book, this may be filled in when the
player actually goes out to play their round of golf. The player usually marks in
the book, the fact that they have paid a competition entry fee and possibly a
Sweep of some kind. The same principle applies where clubs are using the
PSI systems, players can Sign-In using the PSI screen to advise that the have
started the competition round.
The Sign In List is a list of names of those players who went out to play, users
can create this before the competition if PSI is not used. Once created, users
can produce Score-Card labels from the list or they can use the list to
automatically identify those players who do not return a card at the end of the
competition.
If a Start-Sheet was created, the user can convert the Start-Sheet to a Sign-In
sheet if required.
The Sign-In sheet notes which fees were debited from the player's account (if
Charging is in use) and the times at which the player's went out to play and
the times at which they entered their score. These lists can be shown on
screen in either Entry Time, Alphabetic or Handicap order, which ever order
they are shown in is the order in which they will print.
Draw Sheets
The draw system will enable users to create any number of lists of names,
either as individuals or as partners. These lists can then be drawn by the
computer into either 2 ball, 3 ball, 4 ball or Knock-Out type draws.
The Draw system can execute Random draws, where the players are drawn
completely randomly, Balanced Draws, where the team of players created
should a similar total handicap or Matched Draws where the system tries to
match players of similar ability.
Any draws list can have Time Zones defined with the names. These Time
Zones will come into effect when the Draw Result is converted to a StartSheet. The Start Sheet will show the players in their allotted zones.
The draws may also be seeded (Knock-out only), and the system will present
a seeded draw in the form of that defined by LTA and used at most major
sporting events.
Users are advised that it is not possible to print the entire Knock-Out draw
result on the width of standard paper, the system will therefore only print the
first three rounds, calculating the byes as necessary.
5.2 Draw Systems
5.2.0 Creating Draw Lists
The draw section is located under the 'Competitions' section, then 'Start Sheets,
Entry List and Draws' on the right hand side, users should click on the word 'Draws'
at the base of the screen.
The screen will present the user with a list showing all the previously created 'Draw
Lists', if any exist, along with the number of Players entered into each draw.
Users may click on 'Create New Draw' to create a new draw list or click on existing
Draw List to highlight it.
If an existing Draw is highlighted users will be able to see any Draw Results which
have been created from the list. Users can also alter the list by clicking on the 'Draw
List Maintenance' button, remove the draw by clicking the 'Remove Draw List' button
or Print the content of the list by clicking the 'Print Draw List' button or perform a
further draw by clicking on the 'Perform Draw' button. New Draw Results will appear
at the bottom of the Results list.
If creating a new draw, the user will be presented with a default name of 'Un-Named
Draw List', user may over type this with a more appropriate name if required.
The system can accommodate individuals to drawn against or with other individuals
or it can perform the same draws but with predefined Partnerships of players. If the
user requires Partnership Draws, the appropriate Radio Button should be clicked at
the top of the Players List.
NOTE: If Partners are to be drawn, users should be aware because of space
limitations, the Knock Draw will print only the Surnames of the Partners and the Start
Sheets will print only the first name of each partnership.
The Draw system allows players to be assigned to any one of up to 20 time zones
and/ or a Seed number where required.
If the user requires to define Time Zones, check the box labeled 'Enable Time
Zones', the system will respond by checking the 'View Time Zones' box and will
prompt the user to enter the required number of time zones. Once entered, the
system will break the 'default day' into that many equal zones. Users may over type
these default times if required. In order to maximise the display area, users are
advised to check the 'View Start Times' box to remove the tick once the times are
defined.
The default day is visible under the 'OPTIONS' drop-down menu, click on 'Options'
and select 'PSI Options', ensure that 'Forward Booking' is set to YES and then click
on the Start-Times section.
Players are added to the Draw list by pressing return, double-clicking on a blank
space or by clicking the Add Player button. The 'batch create' button will allow the
user to add players 'en mass' by selecting from an alphabetic index of players.
To assign a player to a particular time zone, give the number of the time zone from
the beginning of the day, e.g. 1, 2 etc.
Seeds may be entered up to any number, but under the rules of random Knock Out
draws only seeds up to a certain predefined number are usable. The numbers are
displayed on the screen when performing a Knock Out Draw.
Once a list has been completed, the user can click the FINISH button to return to the
main Draw List screen, the new draw should be appended to the list of Draws.
Numerical Draw (Men's System Only)
The Men's draw system allows the user to create a draw based on numbers rather
than on names, users may check the 'Create a Number Draw' box on the Draw List
Maintenance window and respond with the number of entries in the Draw. The
system will create records numbered from 1 to the number required.
Once created, the draw may take-place. This facility is usually used for Knock Out
draws only. The numbers can be used to represent players.
5.2.1 Knock-Out Draws
KO draws can be either seeded or un-seeded, singles or partnerships. The 'CLUB
2000' system will calculate the number of 'Byes' required to achieve an accurate
draw and will proceed to randomly draw partners against each other.
The draw method used is that defined by Lawn Tennis Association and similarly
reproduced in the Lady Golfers Handbook, where all 'Byes' appear at the Top and
Bottom of the Draw and first rounds appear in the middle, seeded players get
preference in the Bye calculation.
The Draw print may include the telephone numbers of the Players (if they are
recorded) to facilitate easy contact between Players.
To create a Knock-out draw:Click on 'Competitions' then 'Start Sheets, Sign in List and Draws' on
the right-hand side and then click the 'Draws' tab at the foot of the
screen. Either select an existing Draw list or Create a New Draw list.
Click on 'Perform Draw', followed by the 'Knock-out' section. Finally
click on 'Create-Draw' to generate the Knock-Out draw result.
Once the Result is created it will show in the Result Box on the right
hand side of the screen. Click on the result shown and then on
'Print/View Result'
It is generally recommended that the resultant draw, should be manually
transferred onto a proper 'Draw Sheet' showing the rounds down to the last
two.
5.2.2 Partnership Draws
Partnerships can be drawn in to any one of three methods.
Balanced to ensure that each team has a fair spread of ability
Matched to ensure that each team is of equal ability (all low
handicaps together)
Random to give a completely unbiased draw.
Each of the above draws can be performed in 2, 3 or 4 ball matches.
Any number of 'Draw Results' can be produced from the one 'Draw List', each result
produced is kept in the 'Draw Results' dialog box on the 'Draws' section of 'Entry
Lists & Draw Systems'.
Any 'Result' can be printed or viewed at any time, or converted to a 'Start Sheet' or
'Teams'.
To create a Partnership Draw:Click on 'Competitions' then 'Start Sheets, Sign in List and Draws' on
the right-hand side and then click the 'Draws' tab at the foot of the
screen. Either select an existing Draw list or Create a New Draw list.
Click on 'Perform Draw', followed by the 'Partnership' section, select
the number of players per match (2,3 or 4) and the basis upon which
to perform the draw (Balanced, Matched or Random). Finally click on
'Create-Draw' to generate the Partnership draw result.
Once the Result is created it will show in the Result Box on the right hand side of the
screen. Click on the result shown and then on 'Print/View Result'
5.2.3 Balanced Handicap Draws
Once a 'Draw List' has been created the user can click on the 'Perform Draw' button
to create a draw of the desired type.
Balanced Draws will result in teams of similar ability. The system will split all the
selected players into their respective time zones, if no time zones are used the
system put all players into the same list.
The list of players is sorted by handicap, lowest to highest.
The system will then begin a process for each team selected, the process will firstly
decide how many players are to be included in each team, the list is then effectively
broken into that many sections. So if there are to be 3 players drawn together, the
system will pick the first player from the 1st section, the 2nd player from the second
section and the 3rd player from the third section.
The system picks the players at random from each section.
The end results are teams which feature a player from each section of the draw list.
5.2.4 Matched Handicap Draws
Once a 'Draw List' has been created the user can click on the 'Perform Draw' button
to create a draw of the desired type.
Matched draws result in Teams of players off similar handicaps. The system will
attempt to ensure that all players in all teams are of similar ability.
High Handicapped players will generally play with High Handicapped Players and
Low Handicapped players with other Low Handicapped players.
In order to produce this draw, the system will put all players into lists for each time
zone specified, if no time zones are specified the system will put all players into a list
in strict handicap order, lowest to highest.
The system with then pick a start point in that list at random and select the
appropriate number of players from that point onwards.
The system will then pick another random point in the list and pick the appropriate
number of players from that point onwards. The process continues until the system
runs out of players to pick.
This can result in the system putting low and high handicappers together, depending
on the random start points selected, but in general, teams of players will be off
similar handicaps.
5.2.5 Drawing Random Players
Once a 'Draw List' has been created the user can click on the 'Perform Draw' button
to create a draw of the desired type.
The Random Draw will result in random groups of players, the system will simply
produce a random draw of either 2, 3 or 4 ball matches.
If time zones are enabled the players will be drawn within their respective timezones.
5.2.6 Drawing Time Zones
Time Zones are used where a draw will be converted into a Start-Sheet with tee
times showing against the drawn names. Zones are designed to enable players to
be drawn at random to play together but within specified blocks of time.
Users can specify up to 20 different zones per competition. The system will split the
day by default into however many zones the user requests. Users can then over-ride
the systems own choices.
Where time zones are used, the draw will be done from those players who are in the
specified zone. Any players left over will be moved to the next zone and the next
draw performed.
Once the draw result has been converted to a Start-Sheet, the final result is a Start
Sheet where the players are assigned to their required starting times as accurately
as possible. Clearly if 8 slots exist in a zone and 20 people are assigned to that
zone, 12 people are going to be moved to the next zone and similarly if 20 people
are assigned to the next zone and only 8 slots available, there will now be 32 people
trying for the 8 slots.
Time Zones are enabled by ticking the 'Enable Zones' check box when Creating a
Draw list under the 'Draws' section of the program. As each name is entered into the
Draw the name can be assigned to a defined 'time zone number'. The actual times
for starting and ending a zone are displayed by clicking the 'View Zones' window.
When first defining zones, the user may enter the number of zones required in the
day. The system will then create by default that number of zones by breaking down
the 'default day' into the number of zones specified. Users can then over write these
start/end times if required.
The 'Default Day' can be viewed under the 'Options' drop-down section. click on
'Options', ensure that 'Forward Booking' enabled under 'PSI Options' and click on
'Start Sheets'.
5.2.7 Creating Draw Lists through PSI
When defining a Draw List, if the box 'Make Available to PSI' is checked, the draw
can be accessed through the PSI system and Players can sign in to any time zone
directly from the PSI Forward Booking feature.
In order for this feature to work an Active Competition must exist with which this
draw can be associated. The Active competition will control the times between which
Players may Forward Book into the Draw but, other than that it has no influence over
the construction of the Draw.
Once players have signed in the draw can be processed as normal
5.3 Sign-In Lists
5.3.0 Overview, Sign-In Lists
'Sign-In Lists' are primarily used to identify those players who have gone out to play
in today's competitions. They can be used to Match Returned Scores in order to
identify those players who have not yet returned a score.
'Sign-In Lists' are created for each 'Active' competition. A 'Sign-In List' will remain in
the 'Current' Sign-In screen until it is 'Sent to History', this means that even 'Closed'
competition 'Sign-In Lists' can remain on the 'Current' Sign-In screen if required.
A 'Sign-In List' is a list which can be auto-generated from the 'PSI' system or
manually generated prior to a competition from the main computer.
The 'Sign-In List' can also be used to produce 'Score Card Labels', print a list of
'Signed-In Players', check if players have signed into the Two's sweep or other such
events.
'Sign-In Lists' can be converted to Draw Sheets at any time.
Any Sign-In list can 'import' the names from a previous Sign-In List if required.
5.3.1 Creating a Sign-In list
SIGN-IN lists are lists of players names who have Signed into the competition (they
have indicated that they are now going out to play and have paid their competition
fee.)
SIGN IN lists are created automatically for each 'Active' competition.
Click the 'COMPETITIONS', 'START SHEETS, SIGN IN LIST & DRAWS' button and
choose 'SIGN-IN LISTS' from the tabs at the foot of the page.
The screen will display the titles of all ACTIVE competitions.
Choose any competition from the list and click the 'ADD/REMOVE PLAYER' button.
Click on 'ADD NEW PLAYER' to select a player, repeat this for each player to be
added.
If 'COMPETITION CHARGING' is in use, users can click on the columns to the right
of the names to indicate that money should be deducted from their account for the
appropriate item. (A star in the column means that money has been deducted).
Clubs using PSI will automatically generate a SIGN-IN list if the PSI system is set to
allow SIGN-IN.
SIGN-IN LISTS can be used for:Matching cards returned at the end of a competition with those
players entering the competition.
Printing Lists of Players entering a competition.
Establishing the time taken to complete a round of golf. (Users are
advised to use this facility with caution as players may not enter their
score directly after leaving the course).
Converting the list of names into a Draw List.
Printing Labels for those players who have entered a competition.
Sign-In Lists can be 'Imported' from previously used Sign-In lists, this facility
enables the same list to be used for several competitions, users should click
on 'Add/Remove Players', followed by 'Import Previous Sign-In List'. The
system will present a screen showing previous competitions, the user should
click on the desired source for the current Sign-In list.
5.3.2 Printing Labels for a Sign-In List
Labels can be printed from the Sign-In Lists section of the program, this is typically
used to pre-enter the names for a competition and then produce a label with the
player's Name, Handicap, Competition Name and Date.
These labels are typically stuck onto the score-card prior to the playing taking the
card.
To print Score-Card labels from a Sign-In list, users should locate the correct Sign-In
List under the 'Entry Lists and Draws' section and ensure that the List name is
highlighted and click on the 'PRINT LABELS' button at the base of the screen.
The system will prompt the user to include the Competition Name and Date and/or
the current handicap of the Players on the label. Both these choices are optional and
can be selected as required.
Labels are printed 3 across the page. Each label is .5 inch in height and the labels
are normally on an A4 sized backing sheet.
5.3.3 Using Sign-In Lists to Match No-Returns
At the end of competition, when the 'CLOSE' button is clicked, the user is prompted
to 'Match this Sign-In List to Find No-Returns ?'.
This option can be used if the names of the Players who took part in the competition
were entered into a Sign In list prior to the closure of the competition or if the PSI
system was setup to allow players to Sign-In to the competition prior to playing. In
either case, the system knows the Players who went out to play in this competition.
The system can match the Cards returned with the Sign-In List to enable the user to
find out the names of those players who either, Signed-In but did not return a card or
Returned a Card but did not Sign-In.
Once those player who have not returned a card are listed, the system can be asked
to treat all them all as NO RETURNS, or the user can track down the cards and
manually enter cards prior to ending the competition.
This option also enables the user to print lists both 'No Returns' and 'No Sign-Ins'
5.3.4 Printing Sign-In Lists
Sign-In lists can be printed in various forms and different orders.
To print a Sign-In list users should firstly locate the correct Sign-In list under the
'START SHEETS, SIGN IN LIST AND DRAWS' option, click on 'Sign In Lists' at the
base of the screen and ensure that the competition name required is highlighted.
NOTE:
If the competition has been closed, the Sign-In list can be located by
clicking on the 'Historic' button, any list can be moved between 'Historic'
and 'Current' by using the 'Current' button in the lower left corner of the
screen.
Once the list is highlighted users may click on the PRINT LIST button to produce a
list showing the Players Names, Handicaps, options Signed In too and the Sign-In
Time along with the Score Return Time and Time Taken.
The 'options Sign In too' section is only relevant if the Competition Charging section
is switched on, as it shows who Signed into the various options available through the
PSI systems.
The list will be printed in the order in which it was last displayed on the screen. This
order is altered by clicking on the 'View' button if the competition name is under the
'Historic' section, or the 'Add or Del' button if the competition name is under 'Current'
section. The sort options are:Alphabetically
Entry Time
Handicap
Sign In Lists may also be printed as an Entry Sheet, this is designed to allow the
club to use the sheet as a Sign-In control system.
The Sheet has the players names down the left hand side and four columns across
the top. The right most column is headed with the word 'Signature'.
The sheet is intended for Players to tick, or write an amount of money on or to
generally fill in, to signify that they have entered a competition.
The Sign In Sheet can also be printed in different orders as detailed above.
5.4 Start Sheets
5.4.0 Overview, Start Sheets
Start Sheets are automatically created for each 'ACTIVE' competition, one start
sheet for each start point.
Start Sheets are used to record the fact that a player wishes to enter a 'Future'
Competition (i.e. not today's competition. To enter today's competition see 'Sign-In
Sheets').
Each 'ACTIVE' competition will have a pre-defined Start-Sheet. The Start-Sheet will
be created and based upon the settings as defined in the 'Options' drop-down menu,
under 'Options', at the top of the Main Screen.
Users can over ride the default for any competition settings by clicking the 'Specify
PSI Options' button during the Define/Amend competition details section or by
clicking the Start-Sheet Maintenance button under 'Start Sheets, Sign In List and
Draws' and selecting the 'Redefine Start Times' button.
5.4.1 Creating a Start Sheet
START SHEETS are lists of player's names who have indicated that they want to
enter a future competition at a specific time, they are created automatically for each
'Active' competition, but are only filled in either by the user or through the PSI
systems.
Click the 'START SHEETS, SIGN IN LIST & DRAW SYSTEMS' button and choose
'START SHEETS' from the tabs at the foot of the page.
The screen will display the titles of all ACTIVE competitions (with multiple entries
when multiple start points are set in 'Options').
Choose any competition from the list and click the 'MAINTAIN.' button.
To add a player:Click on or press RETURN on any blank time slot to select a player, repeat
this for each player to be added.
To Delete a player:Click on or press RETURN on any time slot which contains a players name.
Clubs using PSI can enable the PSI systems to allow players to Forward Book
directly into a Start Sheet through Player Score Input screen.
START SHEETS can be used for:Converting to Sign-In Lists
Printing Lists of Players entering a competition.
Converting the list of names into a Draw List.
Printing Labels for those players who have entered a competition.
Start Sheets can be 'Imported' from previously used Start Sheets, this facility
enables the same list to be used for several competitions, users should click
on 'Maint.', followed by 'Import Another Start Sheet'. The system will present
a screen showing previous competitions, the user should click on the
desired source for the current Start Sheet.
5.4.2 Printing Labels for a Start Sheet
Labels can be printed from the Start Sheets section of the program, this is typically
used where a user wishes to pre-enter the names for a competition and then
produce a label with the player's Name, Handicap, Competition Name, Date and
Start Time.
These labels are typically stuck onto the score-card prior to the playing taking the
card.
To print Score-Card labels from a Start Sheets, users should locate the correct Start
Sheet under the 'Start Sheets, Sign in List and Draws' section and ensure that the
Start Sheet name is highlighted and click on the 'PRINT LABELS' button at the base
of the screen.
The system will prompt the user to include the Competition Name and Date and/or
the current handicap of the Players or the Start Time on the label. All these choices
are optional an can be selected as required.
Labels are printed 3 across the page. Each label is .5 inch in height and the labels
are normally on an A4 sized backing sheet.
5.4.3 Printing Start Sheets
Start Sheets can be printed in various different forms and different orders.
To print a Start Sheets users should firstly locate the correct Start Sheet under the
'START SHEETS,SIGN IN LIST and DRAWS' option, click on 'Start Sheets' at the
base of the screen and ensure that the competition name required is highlighted.
NOTE:
If the competition has been closed, the Start Sheet will not be visible,
Un Do the competition to see the Start Sheet.
Once the Start Sheet is highlighted users may click on the PRINT START SHEET
button to produce a list showing the Players Names, Handicaps and Start Times.
Users may set their systems to include Blank Times or Omit Blank Times, this is set
in the CLUBWIN.INI file with the setting:Start-Sheet Show Blanks = True
The report will draw the required number of columns across the page and fill in the
names on the sheet
Start Sheets may also be printed as a Start Times, this is designed to allow the club
to use the sheet as a Start control system.
Click on the PRINT START TIMES button to produce a list of names and Start Times
in a single list. The list can be in either Start Time or Alphabetical Surname order.
6. PSI (Player Score Input) Systems
6.1 General Principles
6.1.0 Overview, Player Score Input
Play Score Input (PSI)
This section of the program is provided, to enable users to allow Players to record
their own scores as they return to the clubhouse after a competition.
The program is designed to enable simple, error free usage through either a small
keypad or a touch-screen.
Whilst the PSI programs are included in the standard software, the user will need
additional hardware to run the PSI successfully. The PSI Hardware comes in two
standard formats, Remote or Local.
Remote PSI
The remote system, requires a computer screen mounted elsewhere in the
club to the main computer. With the screen is a small keypad which features
the numbers 0 to 9, the up and down arrow keys and an Accept, Reject and
No-Score buttons.
The remote Keypad and Screen are attached to a small amplification box
(End Box), which is at the end of a piece of cable (32 core, fully screened).
The cable feeds back to the main office computer, at this end is a
Local/Remote switch which will split the Video and Keyboard signals from
the normal base unit, keyboard and screen to the Remote Screen and
Keypad.
The user simply defines the competition details on the main, office PC and
then starts the PSI program, at a given point the program will inform the user
to turn the Switch to Remote. At this point the remote screen becomes live
and the players can enter their scores.
The Local System
The local system assumes that the club are going to use the existing
computer and screen in a position which is accessible to the Players. For
Example the PC may be on a trolley and may be wheeled out to a public
area for competition purposes. In this case the club only require a Switch
and a Keypad.
Again the user defines the competition as normal and when the PSI program
is launched the system will prompt the user to Switch to Remote. The main
keyboard can then be removed and the small keypad remains.
This version does not require any wiring to be installed but it does rely on
the PC being available to the Players.
Both of the above systems can be upgraded to include a Swipe Reader on the
Keypad, this enables the user to find their records within the system quickly and in
an error free way by the use of swipe cards.
The remote version can also be extended to give more than 1 screen and keypad,
these systems are known as 'Duplex', 'Triplex' etc.
Users should be aware that ALL the PSI systems require dedicated use of the
computer from which they are operated. Where users wish to free the office
computers for other uses during competition time, a Local Area Network is
recommended. Through the latter method, touch screens can be used instead of the
standard PSI equipment.
PSI also has other uses:Players can use PSI as a competition Sign-In method, where the
player informs the computer that they are about to go out to play in
the competition, if charging is enabled, the system can deduct a
competition fee at this stage if required.
If Sign-In is enabled, the club can easily identify those players who did
not return a card at the end of the competition. This section will create
a 'Sign-In List' in the CLUB 2000 software, showing the Players Name
and, their Sign In time and their Card Return time.
PSI can also be used to enable players to 'Forward Book' into future
competitions, players can specify their Start Time and the names of
their playing partners. This would, in effect, replace the written StartSheet on the notice-board.
PSI can also be used to enable Players to request Handicap
Certificates. Users simple make a request and the next time the office
computer is operated, the system will print the requested forms.
PSI can print labels to go directly onto the Score-Card, as the
individual Signs In to the competition, the system can print a Label at
the PSI terminal, the Player can then take the label and stick on to the
score-card. This label can include the Players Name, the Competition
Name, Start Time and their Handicap.
PSI can be used to interrogate Players Handicaps. Users can check
their own or other players current playing and exact handicaps.
PSI can display a Leader-Board during periods of inactivity. The
Leader-Board will display separately for each Division (Class) and
they can display both Net and Gross.
PSI can display a Notice-Board during periods of inactivity, a series of
screens which may convey information to members regarding current club
activities for future events. This notice-board can be created within CLUB
2000 or users may prefer to use Microsoft PowerPoint, if they have the
facility.
6.2 Operating Player Score Input
6.2.0 Competition Charging
The Player Score Input terminal allows users to create a charge account system for
players' competition entry fees and other associated charges.
The system will allow for 3 charges to be applied to a competition.
The 1st charge (normally Competition Entry Fee) can be deducted from a players
account either upon Sign-In to the competition or upon Forward Booking to a future
competition, the system 'default' is to deduct all charges at Sign-In time.
To enable charge deduction at Forward Booking users should alter the following
setting in the file CLUBWIN.INI:Competition Charging at FB = True
If Competition Charging is enabled, when a player signs into a competition through
the PSI system, the screen will prompt the player to select different buttons to
represent the different charges available.
Each button will show the charge description and the price. The system can be
configured to stop players from overdrawing their accounts or to enable players to
overdraw but to warn them that they are overdrawn.
The system can also warn players if their accounts drops below a certain amount.
Users can configure the systems screen messages, to suit their own requirements
by editing the CLUBWIN.INI file. the pertinent settings are:Show Message on Overdraw = False
If the above option is set to 'True' and 'Competition Charging' is
in use, this PSI system will show the following message if the
Players balance falls to or below zero.
Overdraw Words = You are Still Entered for this Competition, Please leave
your Fee with the Secretary
The above words are displayed, if the 'Show Message on
Overdraw' setting is set to 'True' and the 'Competition Charging'
is enabled, and a Player tries to enter a competition, thus
incurring a charge and their account balance falls to or below
zero.
Show Message on No Sign-In = False
If set to 'True', the PSI system will not allow players to enter
their scores until they have used the PSI system to 'Sign-In' to a
competition.
No Sign-In Words = Please 'SIGN-IN' to the competition prior to entering a
score
The above words will be displayed if the 'Show Message on No
Sign-In' option is set to 'True' and a player attempts to enter a
score through the PSI system without first using the system to
'Sign-In' to a competition.
Warning Spend Limit = 5
If the above option is set to 'True' and 'Competition Charging' is
in use, this PSI system will show the following message if the
Players balance falls to or below the figure mentioned.
Warning Spend Words = Your Account now has less than £5, you may wish to
'Top-Up'
The above words are displayed, if the 'Warning Spend Limit'
setting is set to a valid number and the 'Competition Charging'
is enabled, and a Player tries to enter a competition, thus
incurring a charge and their account balance falls to or below
the defined value.
Stop PSI Entry on Overdraw = False
This setting can be set to 'True' to prevent players from
'Signing-In' to a competition if their account balance reduces to
or below zero.
This setting should be used in conjunction with the 'Show
Message on No Sign-In' option described above.
6.2.1 Defining Options in PSI
When Defining or Amending a competition, the PSI settings are automatically
displayed on the right hand side of the screen.
The PSI systems are configured as per the system defaults. The system defaults are
set using the 'Options' pull down menu under the 'Options' section.
NOTE:
THE DEFAULTS SET AT THE OPTIONS SECTION RELATE TO THIS
SCREEN ONLY. THIS IS ONLY RELEVANT TO CUSTOMERS WHO
USE NETWORK TERMINALS AND REQUIRE EACH TERMINAL TO
HAVE A DIFFERENT FUNCTION AT PSI TIME.
Users can over-ride the default settings by clicking the 'Specify PSI Options' button
during the competition definition.
The system will run a through a series of questions which will enable the user to
define the precise functions required from the PSI.
NOTE:
THE PSI SYSTEM IS DATE and TIME SENSITIVE. THE PSI SYSTEM
WILL ONLY RUN OPERATIONS REQUESTED DURING THE GIVEN
DATES AND TIMES. ALL TIMES MUST BE GIVEN IN 24 HOUR
CLOCK FORMAT.
6.2.2 Forward Booking with PSI
The 'Forward Booking' option of the PSI system is designed to allow players to book
into future competitions using the PSI terminal.
To make realistic use of this system users will need a computer dedicated to PSI
most of the time. This computer may be linked to the Main computer via a
Networking system.
The PSI system will tie up which ever computer it runs on for it's duration.
Forward Booking can only take place into 'Active' competitions.
The Timings and Number of Players per tee slot are controlled by the system
defaults or by clicking the 'Specify PSI Options' button during the competition
definition.
Once a Forward Booking process has been undertaken, the system creates a Start
Sheet (available in 'Start Sheets, Sign in List & Draws')
6.2.3 Forward Booking Time Frames
Forward Booking Time frames can be created to allow users to limit the players who
can book into given times.
For example some clubs may require that only Full Members can book into a Start
Sheet between the hours 8:00am and 10.00am, or No Juniors may book in during
the day etc.
Time frames can also be used to create Blank areas on a Start Sheet.
When using the PSI system, players will see the restricted Time Frames appear in
different colours with a note on the screen to tell the PSI user what the colour refers
to.
The Time-Frames are defined during the Competition Definition process. Click on
'Specify PSI Options' and 'Next' until the Time Frames section appears. The Time
Frame option will not appear if 'Forward Booking' is not made available.
There are three time frames for each competition. A time frame is a period of time
during which the entrants to a competition are to be limited in some way.
The Time Frames can be set to Include, Omit or Blank a period of time. If Include or
Omit is used the user can specify up to 6 Status' which are to be Enabled or
Disabled for the particular period of time in question.
If Blank is chosen, no players will be able to use the time period.
Setting the time frame to None, will disable the time frame entirely.
Example:Only Full members may Start competitions between 7am and 10am, no play is
authorised between 12noon and 1pm.
Set Time Frame 1 to Include only Status F between 7:00 and 10:00
Set Time Frame 2 to Blank between 12:00 and 13:00.
Set Time Frame 3 to None
6.2.4 Leader-Boards in PSI
The PSI Leader-Board can be invoked at any time when the PSI system is not active
(If no key is pressed within 30 seconds).
When first invoking the PSI system, the computer will prompt for the minimum
number of cards to be entered prior to Leader-Board launching and also the
minimum number of seconds which each Leader-Board should be displayed.
The system also includes a Leader-Board Start Time, which is designed to prevent
the leader-board being displayed before a specified time.
Leader-Boards can be both Gross and/or Net and will be displayed in the divisions
as defined for the competition.
If the round being displayed by the Leader-Board is the second round of a 36 hole
competition, the PSI system will automatically display the 36 hole Net and Gross
Leader-Boards.
Users can make the Leader-Board system hold the top four players in place and
scroll the remaining players underneath the top four. (By default the Leader-Board
will display all players and the whole screen will scroll.)
The Leader-Board can be invoked from the Office Mode, Score-Entry by clicking the
'LDBD' button, this is enabled when more than 10 cards are entered for a
competition.
NOTE: Where 36,54 or 72 hole competitions have been defined the system will
automatically show a multi-round Leader-Board as part of the Leader-Board cycle.
6.2.5 Networking Player Score Input
Where users are operating a Network system, different terminals on the Network can
be assigned different tasks in the PSI.
Example:-
Terminal 1, in the Bar area, might be assigned to allow Competition ScoreEntry Only between 11.30am and 20:00 pm.
Terminal 2, in the Pro's Shop, might be assigned to allow Competition Sign-In
and Handicap Enquiry, between 07:00am and 15:00 pm
In order to achieve such a process, the competition must be defined with ALL
options active. Each terminal can then be configured using the appropriate check
boxes as the PSI is launched.
Users can end or alter competitions on the main server without any changes to the
satellites showing the PSI system. The PSI system checks its background settings
every 1 minute, if the competition is closed, the PSI system will take note and react
accordingly.
If no PSI options are available the system will show the screen, 'NO PSI OPTIONS
CURRENTLY AVAILABLE'. The system will continue to check for available options
each minute.
6.2.6 Entering Scores through PSI
PSI can be configured under the 'Specify PSI Options' button on Competition
Create/Amend.
The Scores Entry section will default to the Day of the Competition only, and the time
range from 00:01am to 23:59pm.
The default configuration therefore means that should a player select 'Enter Score'
on the PSI screen only those competitions defined as 'Active' and being played
'today' will appear.
Users can over-ride the dates for PSI Score Entry at Define/Amend time.
The PSI Score Entry Date will alter if the Competition Date is changed and
'ENTER' is pressed.
To enter scores at the PSI the Player should select the 'Score Entry' option, choose
which competition to enter the score into (if more than one exists) and then select
his/her name from the Index, or Swipe a card, or enter a PIN number.
Once the player has been located the system will display the Score Card on the
screen. The user can then enter the Gross score at each hole.
Notes:To enter a hole in one, type 1 and press Accept
To correct a mistake, either press REJECT or use the Up Arrow.
To enter an N/R enter '0' or 'No Score at Hole' at the relevant holes
6.2.7 Signing In to a competition through PSI
PSI can be configured under the 'Specify PSI Options' button on Competition
Create/Amend.
The Sign-In section will default to the Day of the Competition only, and the time
range from 00:01am to 23:59pm.
The default configuration therefore means that should a player select 'Sign In' on the
PSI screen only those competitions defined as 'Active' and being played 'today' will
appear.
Users can override the dates for PSI Sign In at Define/Amend time.
The PSI Sign In Date will alter if the Competition Date is changed, )only if 'ENTER'
is pressed after changing the date).
The Sign In process can be linked to the Charging section to deduct money from a
pre-paid account.
To Sign In the player should select the 'Sign In' option from the PSI screen, select
the relevant competition (if more than one is defined) and select his name from the
Index or Swipe a Card or type in a PIN Number.
If more than Sign-In option exists (Competition Charging Only) then screen will
appear to allow the Player to select different Sign In choices.
If only one Sign-In option exists and no Charging is in use the system will display a
message to tell the Player that their Sign-In has been successful.
To Sign In to a competition at the PSI the Player should select the 'Sign In' option,
choose which competition to enter (if more than one exists) and then select his/her
name from the Index, or Swipe a card, or enter a PIN number.
Once the player has been located the system will either prompt the Player to specify
which options they are Signing In for or if only one option exists and Charging is not
in use, the system will confirm that the Sign-In was successful.
6.2.8 Printing Score Cards from PSI Sign In
It is now possible to print directly on to a normal score card as the player sign's in to
the PSI systems.
Users are recommended to use a STAR SP298 printer for this purpose. The driver
files for Windows 95,98,NT and 2000 are on the CLUB 2000 distribution CD.
The printer is usually supplied as a Serial (RS232) printer and should be connected
to the relevant port, the Driver should be installed and configured to the relevant
port, it is also advisable to set the Transmission Retry parameter under the 'Details'
section of the Printer properties to 0 (zero).
Under the OPTIONS section of the CLUB 2000 program, the tab labelled 'Label
Printer' may used to select the Star Sp298M driver file as the default printer for Label
Printing.
(Users should note that the hidden DIP switch number 8 should be switched to the
ON position in order to select 'Star Emulation' rather than the factory default of
Epson 295 Emulation.)
Under the same tab selecting the 'MORE SETTINGS' button will bring to the screen
the various settings for the Label contents. If users are intending to print directly onto
Score-Cards ensure that the 'Use Cards' check button is Checked, this will force the
PSI system to display the directions picture for players benefit.
The measurements for each piece of information to be printed must be entered onto
this screen, users should be aware that the SP298 cannot print within 1 inch of either
side of the Score-Card.
Once these settings are made and the printer is configured, users can simply Sign In
to a competition using the PSI system to initiate the Score Card print.
The system will prompt the user with a diagram to insert the card into the printer in
order to prepare the card. Users may sign in more than once if a re-print is required.
No users will appear twice on the list of Signed In players.
6.3 Notice Boards
6.3.0 Overview, Notice-Boards
The Notice-Board system is designed for use by those Clubs operating PSI (Player
Score Input).
Notice-Boards can be used to display messages during periods of inactivity on the
PSI terminal during competition processing or Notice Board can be used 'outside' of
any competition processing to display messages on the PSI screen.
The Notice-Board facility enables the user to create screens (Slides) of either text or
graphics which display for a given time. These Slides can then be grouped together
to produce a Slide Show or Notice-Board.
When operating PSI the user can ask that any Notice-Board be displayed during
periods on inactivity (when the keyboard is dormant for 30 seconds or more). Any
number of Notice-Boards can be created and any number of Slides can be joined
together to create a Notice-Board.
The Notice-Board will fit in along with the Leader-Board, if required, during periods of
inactivity at the PSI terminal.
Users with Microsoft PowerPoint, can create simple or complex PowerPoint slide
shows using the Microsoft tools and then display those slide shows as a NoticeBoard.
6.3.1 Defining Notice Boards
Under the 'Utilities' section of the CLUB 2000 system, the 2nd tab at the bottom of
the screen is the Notice-Board tab. Once clicked the screen will display all the
existing Notice-Boards, if any, and all the existing Slides (if any).
The first step to creating a Notice-Board is to create some Slides. (see Notice Board
- Defining Slides)
A Notice-Board is a series of Slides grouped together to create a Slide Show.
To create a Notice-Board,
Click 'New Notice Board', and enter the Name for the Notice-Board,
NOTE:
Notice-Board Names should not exceed 8 characters and should
not include any punctuation characters.
Press RETURN or Click 'Create', the Notice-Board name will appear on the left hand
side of the screen.
Now select which Slides should appear in the Notice-Board by clicking on the
relevant Slide in the 'Existing Slides' column. Each time a Slide is included in the
Notice-Board the Slide name will appear 'under' the Notice-Board name along with
its display time in brackets.
NOTE:
To remove a Slide, right-click the mouse on the Slide Name in
the Existing Notice Boards box on the left hand side of the
screen.
Once the Notice-Board contains the required Slides, click 'Save' in the bottom right
corner of the screen.
Notice Boards can be Deleted by clicking the 'Del Notice Board' button followed by
the Notice-Board name in the 'Existing Notice-Boards' column.
Notice-Boards can be Edited by Clicking the 'Edit Notice Board'.
6.3.2 Notice Boards, Defining Slides
Under the 'Utilities' section of the CLUB 2000 system, the 2nd tab at the bottom of
the screen is the Notice-Board tab. Once clicked the screen will display all the
existing Notice-Boards, if any, and all the existing Slides.
Click 'New Slide'.
The screen shows a blank (white) area which represents your slide. The user can
type directly onto the area, normal cursor controls apply.
To alter the look, colour, style or background of the screen click the vertical box on
the right of the screen labelled 'CONTROLS'. The Control window will appear,
changes to Font Name, Size and Colour along with Justification will be applied to the
next piece of text to be typed unless some text was Marked before clicking the
CONTROLS button.
In the case where text was Marked prior to clicking the CONTROLS button the
Marked text will be altered by any changes requested, Colour, Font, Size or
Justification.
To Mark text, Click and hold the mouse at the start of the text and drag the mouse to
the end of the text, release the mouse. The marked area shows White on Black.
The time for the slide is also shown on the CONTROL box. Once your Slide is
complete click 'Save Slide' in the CONTROL box. The system will prompt for a Slide
name, click 'Save' when complete.
NOTE:
IT IS ADVISABLE TO KEEP SLIDE NAMES SHORT, NOT
MORE THAN EIGHT CHARACTERS AND AVOID
PUNTUATION OR SPACES IN THE SLIDE NAMES
The Slide name will appear in the Existing Slides Column of the Notice-Board
Screen.
NOTE:
Slides can contain Graphics from any other Windows system.
Simply Mark the graphic required in the other Windows system
and perform CUT operation (normally Ctrl + Insert), click on the
relevant position within the Slide and perform a Paste operation
(Shift + Insert, or right click the mouse and choose Paste)
6.3.3 Notice Boards, PowerPoint
Users with Microsoft PowerPoint can create complex animated Slide Shows and
then request that the PSI (Player Score Input) system uses these rather than in-built
Notice-Boards.
The System assumes that the PowerPoint program resides in the Folder called
C:\PowerPnt and that the Viewer name is PPTVIEW.EXE. Some versions of
PowerPoint exist in the C:\Program Files\Micorsoft\Office folder and use the Viewer
name PPVIEW32.EXE.
You MUST identify where your PowerPoint program exists, ( this is easily done by
asking your computer to Find - PPTVIEW.EXE in the Explorer, if it is not found ask
to Find - PPVIEW32.EXE)
Once you have established the name of the Viewer and the Folder which holds
PowerPoint users should alter the settings in CLUBWIN.INI file.
To Edit CLUBWIN.INI file:Use the Explorer to look in the folder C:\Program Files\ClubHcps and find the
File called CLUBWIN.INI (System Settings/Configuration file). Double Click on
the name CLUBWIN.INI, if your systems asks which program to use to view this
file choose NOTEPAD.
The contents of the CLUBWIN.INI file are displayed on screen, take great care
not to alter anything.
Locate the words, 'PowerPoint Viewer Path = ' and enter the Folder Name
which contains PowerPoint.
Locate the words, 'PowerPoint Viewer Name =' and enter the name of your
viewer, either PPVIEW32.EXE or PPTVIEW.EXE
Click File and click Save, followed by File and Exit.
When running the PSI system, users can select the name of a PowerPoint slide
show from the front screen.
NOTE:
The path name should be as short as possible, if your viewer
path name is more than 30 characters, we would advise users to
move the viewer to shorter path, perhaps C:\PowerPoint
6.3.4 Using Powerpoint 97/2000 with 'CLUB 2000' - PSI system.
The following instructions are a comprehensive set of details which will enable users with
Microsoft Powerpoint 97 or 2000 to operate the CLUB 2000 PSI system in conjunction with
the Powerpoint slide-show facilities.
In order to operate the Powerpoint system in conjunction with 'CLUB 2000' users must
firstly place the correct Powerpoint files into a known location. This process needs to be
done in the first instance only, beyond that, users may simply create and save Powerpoint
slide-shows to the known location.
Users should be aware that:The PSI system will launch the Powerpoint slide-show after 30 seconds of inactivity.
Where clubs wish to enable Powerpoint slide shows when there are no active competitions
for PSI to process, the Handicap View option or Certificate Request options should be
enabled.
Slide-shows can be 'open ended', that is they terminate after the display of the last show,
this will then display the PSI screen for 30 seconds, before launching the slide-show
again. This option is recommended where the PSI system is also showing a LeaderBoard display.
Slide-shows can be 'continuous', in that they wrap around to the first slide once the last
slide has been displayed. In this instance the PSI system will not interrupt the slideshow, once started.
The only key on the Keypad, which can interrupt a Powerpoint slide show is the 'REJECT'
key, a notice to this effect is recommended to accompany the PSI screen.
The following instructions need to be followed once only, these instructions will generate a
folder named 'C:\Shows', where all future Powerpoint slide-shows can be saved in order for
'CLUB 2000' to display them.
Step 1.
Launch Powerpoint and create a simple slide show, ensure that the slide-transitions
are all automatic and set to trigger after a given time interval.
Save the slide-show as 'Test', in the folder 'My Documents'
Step 2.
Under the 'File' drop-down menu, click on the 'Pack and Go' feature and ensure the
following:The 'Active Presentation' is 'packed'
Ensure that when choosing the Destination, type in the path as C:\My
Documents.
Include all 'Linked Files'
Include the Viewer for Windows 95/NT (or 2000 if available)
Once this process is complete, quit Powerpoint.
Step 3.
Double click 'My Computer'
Double click 'C Drive'
Double click 'My Documents'
Locate the file called PngSetup (an Application)
Double click 'PngSetup'
When prompted for the 'Destination Folder' type in :- C:\Shows
The system will prompt to 'Create the folder ?', click 'OK'
When the process has completed, the prompt 'Run the slide-show now ?' will appear,
answer 'NO' to this prompt.
At this stage, you have created a Folder called 'C:\Shows' on your computer. This
folder contains all the files necessary for Powerpoint to display a fully functioning
slide-show. In future any slide-show can be saved directly to this folder.
Close down all open windows.
Step 4.
Double click 'My Computer'
Double click 'C Drive'
Double click 'Program Files'
Double click 'ClubHcps'
Double click 'CLUBWIN.INI' (a settings file, with a picture of a Notepad)
Locate the following lines:Powerpoint Viewer Path =
Powerpoint Viewer Name =
Ensure that they are changed to read as follows:Powerpoint Viewer Path = C:\Shows
Powerpoint Viewer Name = PPView32.Exe
Click the 'File' drop-down menu and then 'Save'
You have now configured 'CLUB 2000' to locate the Powerpoint files in the
'C:\Shows' folder.
Close down all open windows.
The system is now configured to display slide-shows using the Powerpoint system.
When PSI is launched, users may click on the 'radio-button' for 'Powerpoint Slideshows' and then select the relevant slide show from the folder 'C:\Shows'.
6.3.5 Notice Boards, Displaying
When operating the PSI system, the first screen gives the user the opportunity to
choose a Notice-Board or PowerPoint display.
Once selected the Notice-Board will display after 30 seconds of inactivity at the
Keyboard.
NOTE:
If Leader-Boards are in use The Notice-Board will display after 1
complete cycle of the Leader-Boards.
7. Utilities
7.1 General Principles
7.1.0 Overview of Utilities
The Utilities section of the program invites players to define various pieces of
information which relate to the overall club.
COURSES
Users may define any number of Courses within the system. Where a course
has been used for competition purposes, users are STRONGLY ADVISED
NOT TO ALTER them.
Courses cannot normally be altered but, using the special password COURSE
when first loading the system will allow the user to change a course.
Where a course is changed, any competitions which have been played over
that course may be recalculated at any time in the future. This historic
recalculation may cause the entire handicap file to alter as a simple change in
SS score for an individual hole, may result in different competition results, a
different CSS, different handicap revisions and subsequent scores will then
altered and so the ripple effect will progress through the file. For this reason
we recommend that courses are not amended. If a course alters, create a
new one.
Previously used courses can be deleted (they are actually hidden and never
deleted).
The system will allow users to create Short Courses, where the Par and Stoke
Indices are left blank for certain holes. These can then be used for short
course competitions.
NOTICE BOARDS
Where a club uses Player Score Input (PSI), the system can be configured to
hold various Notice-Boards. Each Notice-Board is a list of Screens which will
be displayed for a given amount of time during PSI inactivity.
The user can use this section to Create/Amend/Delete Screens (Slides) and
Notice-Boards.
This section of the program can hold any number of Slides and any number of
Notice Boards.
NUMBERS
Users can use this section to allocate Swipe Card, PIN or Central Handicap ID
numbers to specific Players.
Users may also print lists of those numbers in either Alphabetic or Number
order.
Where users are allocating PIN numbers, the system will enabled the user to
Automatically Number the players with a random 4 digit PIN number. The
setting in the CLUBWIN.INI file :PIN Overwrite = True/False
Will enable existing PIN numbers to remain (This option default to FALSE).
Users may allocate Card Numbers automatically through their 'CLUB 2000'
Membership systems, these numbers can then be passed to the Handicap
system by running the Membership Link option under the OPTIONS dropdown menu.
Where the system is not configured for Centralised handicaps, the Union ID
may not be given to any player.
Every player must have a unique number, duplicates are not permitted in this
section. Once PIN or Swipe Card numbers are defined, they can be used by
the PSI system to quickly locate Player Records.
ORDER OF MERIT
Users can use this section to create Order of Merit tables. These tables
indicate the number of points to be applied to the prize-winners of
competitions. Any number of tables can be created and any number of points
can be allocated from a table.
Users should specify which tie resolution method should be invoked where
players are tying for a certain place. The choices are:Add Together and Split Points
This enables the points for those places which are tying
to be added together and divided between the number of
players tying for those places.
Give Highest Points to Both
This will allocate the highest number of points for the tied
place to all those who are tying.
Resolve Ties and Allocate Points
Will allocate the points to the players in the card play-off
order as specified at competition score-sheet print.
Once defined, the system will prompt the user whenever a score-sheet is
printed to 'Allocate Order of Merit Points Now ?'. If the user responds by
clicking YES, the system will prompt the user to select the particular Order of
Merit table which should be used for this competition.
Unfortunately Order of Merit points cannot be allocated to Aggregate Results,
but users can manually adjust Order of Merit points by clicking on the 'OoM'
button at the top of the Player Details screen. This button allows the user to
see and adjust the number of points which were allocated to an individual for
each competition.
When the users answers NO to the above question, the system will leave in
place the existing points for that competition. If the user answers YES the
system will remove any previously allocated points for a competition and
allocate the points afresh.
IF the user requires to allocate more than 1 set of points to an Order of Merit
competition the user can set the following setting in the CLUBWIN.INI file:Multi OoM per Comp = True
GLOBAL CHANGE
The global change section enables users to identify and alter player's Status
markers 'en-mass'. The system will search for a particular Status and change
it for another.
This section also enables the user to Clear or Re-instate Deleted members.
Users should note that when a Player is deleted from the system, their record
is actually hidden from view, when the record is in this state, the record can be
re-instated from this screen by clicking on the relevant name and then clicking
the 'Un-Delete Player(s)' button.
If users find that their Backup set is becoming unmanageable, it may be
prudent to 'Clear Deleted Players', this will clear the Deleted records from the
system altogether, thus reducing the size of the player file. Once Deleted
records have been Cleared, there is no way to recover them.
7.2 Courses
7.2.0 Defining New
Any number of courses can be defined in the CLUB2000 handicapping systems.
To define a new course, click 'UTILITIES' on the right-hand side followed by the
'New' button on the main Control Menu. The Course window will appear with
highlighted boxes and the Cursor will move to the Course name box.
Enter a suitable name for the course, e.g. White Tees.
Users firstly enter the Basic Standard Scratch score, followed by the Stroke Index at
each hole, followed by the Par score at each hole. Take great care to ensure that the
figures exactly match the Course which it is supposed to represent as mistakes here
will result in incorrect handicaps in future.
Once the course is complete, click the SAVE option at the top of the screen.
7.2.1 Short Courses
Short courses can be defined at any time.
To define a Short Course, select the 'UTILITIES' section of the system and click on
'NEW' in the main control menu to create a New course, simply miss-out the holes
which are not being played.
When operating a competition off a short course the user should be aware that any
scores returned will not affect handicap although they will be stored on the Players
record .
If required the system will Rationalise the stroke indices of a short course when
rationalisation is in operation the allocation of strokes per hole will be based on those
Stroke Indices defined with the short course. If, for example, a player with a
handicap of 18, plays a short course where the hole which is Stroke index 18 has
been disabled, the player will receive two shots on the hole with stroke index number
1. However, if the hole which is disabled is stroke index 17, the player will only
receive 17 shots as they will not get their shot at that hole.
In other words the system will check the card to see what is the highest Stroke Index
in use, that will become the point at which multiple shots at hole index 1 will start.
If rationalisation is not in use shots will be allocated at the holes as defined in course
details.
7.2.2 Courses - Analysing
'Course Analysis' can be produced for any closed competition under the Competition
Prints option.
Course Analysis will provide information on the performance of the course. Advising
the user which holes are the hardest and which are the easiest.
On all Course Analysis prints, any No Returns are treated as Net Triple bogeys, or
they fall into the 'Others' column.
Under 'Player Prints & Analysis', option number 8 will allow users to select multiple
competitions for a more global analysis. Analysing a number of complete
competitions can take a few minutes as the system may be analysing 1000's of
rounds of golf.
Note:
7.3 Order of Merit
A report of this nature is not sufficient evidence to alter your
Stroke Indices. Many other factors need to be considered prior to
altering the SI of your course. Seek advice from your county if in
doubt.
7.3.0 Overview, Order of Merit
The Order of Merit (OoM) system enables users to define a number of different
Order of Merit Points tables.
Each table basically tells the system how to allocate points to competition winners,
how many points to allocate and how to resolve ties.
As competitions are printed, users can allocate points for the results.
The Order of Merit system enables the user to identify those players who have
accumulated most points.
NOTE:
Points are only allocated when score-sheets are printed, not
when competitions are ended.
In standard OoM systems, each time a competition result is printed, any previously
allocated points will be removed and new points allocated. This enables users to
easily correct mistakes in Card-Play-Off resolution etc.
7.3.1 Order of Merit, Applying Points
Providing at least one table of points has been defined (see Order of Merit - Table
Definition), the system will prompt the user when printing a Score Sheet, 'Allocate
Order of Merit Points Now ?'.
A positive answer to this question will result with the user being presented a list of
available tables. Click on any table to allocate points by its given method.
NOTE:
The system always shows the 'Default' table highlighted in the
Order of Merit window.
As the score-sheet prints and the Ties are resolved the system will allocate a
number of points to the required players.
Points can be viewed or printed from the 'Reports', 'Standard Reports', option 2. or
on an individual player basis by clicking the 'OoM' button on the 'Player Details'
screen.
7.3.2 Order of Merit, Defining Tables
Any number of different Order of Merit points allocation methods can be defined
under the 'Utilities' section of the system.
Click 'Utilities' and select the 4th tab at the bottom of the screen, 'Order of Merit'
To define a New table click 'NEW' and enter the number players that will get points
under this scheme (e.g. the Top 10 Players), press RETURN.
Give the scheme a Name (e.g. Medal Comps), press RETURN
Choose a tie resolution method :Assuming the points allocation looks like this, the following allocations of points will
result from the allocations:-
Points Player's
Scheme Scores
Add & Split
Highest Pts
Resolve &
Allocate
10
9
8
7
6
5
4
9.5
9.5
8
7
6
5
4
10
10
8
7
6
5
4
10
9
8
7
6
5
4
70
70
71
72
73
74
75
Enter the number of points for each slot in the table and click the SAVE button. If this table
is the most frequently used table, the user can click the 'Set as Default' button to ensure
that this table if chosen by default in future.
7.4 The CONTROL Files
7.4.0 The CLUBWIN.INI file
The CLUBWIN.INI file resides with the Programs on each terminal within the
C:\Program Files\ClubHcps or C:\Program Files\ClubLgu folder.
The CLUBWIN.INI is a file which resides on the Hard Disk of each computer which
operates CLUB 2000.
This file contains various settings which control the way that each terminal will
operate. Some settings can be changed from within the program, some are only
changed through the process noted below.
NOTE :
USERS ARE ADVISED TO BE VERY CAREFUL WHEN
MAKING CHANGES TO THIS FILE.
THE SETTINGS IN THE FILE HAVE A SERIOUS EFFECT ON
THE OPERATION OF THE SYSTEMS. DO NOT EXPERIMENT
WITH THIS FILE.
THE SETTINGS ARE CASE SENSITIVE.
To edit the CLUBWIN.INI file:Click START,
Click RUN
Type in :Press RETURN
EDIT C:\PROGRA~1\CLUBWIN\CLUBWIN.INI
or
Double-click MY COMPUTER
Double-click DRIVE C
Double-click PROGRAM FILES
Double-click CLUBWIN
Double-click CLUBWIN with a picture of a Note pad next to it.
Make the necessary changes
When ready to Save and Quit, hold the ALT and F keys down or click File and this
will bring up a drop-down menu, press X or click Exit and answer Yes to the Save
Information ? prompt.
NOTE:
MOST CHANGES TO THE CLUBWIN.INI FILE DO NOT TAKE
EFFECT UNTIL THE NEXT TIME THE SYSTEM IS
LAUNCHED, IT IS THEREFORE GOOD PRACTICE TO EXIT
THE SYSTEM AND RE-LAUNCH CLUB 2000.
There a are two 'INI' (pronounced 'iny') files which accompany the Handicap
systems.
The file CLUBWIN.INI is always stored locally. So it will always exist on the
computer from which you are working.
The file CLUBCTRL.INI is always stored with your data, this may be the on the
computer from which you are working or, if a network system is in use, the
CLUBCTRL.INI may exist on another PC in the network.
CLUBWIN.INI controls how your computer will react to the Handicap system,
CLUBCTRL.INI controls how ALL computers will react to the Handicap system. The
same settings are NOT repeated in both INI files.
The Ladies Handicap system has a separate CLUBWIN.INI and CLUBCTRL.INI to
the Men's Handicap System. Most of the settings apply to either system, those which
are unique to one or other system are highlighted in the descriptions below.
The CLUBWIN.INI can contain the following settings:-
Entry Monitor Enabled = False
Where a club has a Serial (RS232) swipe card reader, setting this
option to 'True' will launch the program which monitors who is swiping
their card at all times.
Auto Find = False
Where a club is using the 'Entry Monitor', setting this to 'True' will cause
the Membership system to display the member's Details page as they
swipe their card.
Club ID Number = 0000
Where a Card is used as an Entry method, this number represents the
number on the card which identifies the card as belonging to this club.
Club Card ID Start = 6
This is the position in the magnetic data on a card, from where the
system will start to read the number which identifies this club
e.g.
Card Contains
b123456789
The Club ID will start at the number 5 (b is the first position)
Club Card ID End = 9
This is the position in the magnetic data on a card, here the system will stop
reading the number which identifies this club
e.g.
Card Contains
b123456789
The Club ID will end at the number 8 (b is the first position), so the club
number will be 5678.
Member Card ID Start = 10
This is the position in the magnetic data on a card, from where the system
will start to read the number which identifies this member
e.g.
Card Contains
b1234567898765
The Member ID will start at the number 9 (b is the first position)
Member Card ID End = 14
This is the position in the magnetic data on a card, where the system will
stop reading the number which identifies this member
e.g.
Card Contains
b1234567898765
The Member ID will start at the number 5 (b is the first position)
The Member ID will be 98765 in this case
Stop Card on Debt = 10000.00
If the 'Entry Monitor' is enabled, the system will check the account balance
of any member who swipes their card. If the account balance is more than
the above amount, the system will warn the user of the PC.
Com Port = 2
This is Port number which the card swipe input will be read.
Com Setting = 9600,N,8,1
These are the settings which control the speed at which data is sent and the
quantities which are sent in each pass. Only applicable if the 'Entry Monitor'
is in use.
Show Card Read = False
If the 'Entry Monitor' is running, setting this option to 'True' will show the
information as it is read off each card on the screen.
Data Path = C:\Program Files\Clubwin
This is the position of the Membership data files for 'CLUB 2000'
membership, if they exist.
This is used by the 'Membership Link' program, under 'OPTIONS' drop-down
to locate the Membership data.
Handicaps Data Path = C:\Program Files\ClubHcps
This is the position of the Men's Handicap data, relative to this PC. The
setting may contain any valid path to a GOLF.MDB file which belongs to the
Men's handicap system
This setting is used by the PSI system to locate Men's competition details.
Handicap Link = True
Setting this option to True, enables the 'Membership Link' program to be
called from the 'OPTIONS' drop-down menu.
Where a club does not wish to link the Membership records to the handicap
systems, this option can be set to False.
Ladies Handicaps Data Path = C:\Program Files\ClubLgu
This is the position of the Ladies Handicap data, relative to this PC. The
setting may contain any valid path to a GOLF.MDB file which belongs to the
Ladies handicap system.
This setting is used by the PSI system to locate Ladies competition details.
Ladies Handicap Link = True
Setting this option to True, enables the 'Membership Link' program to be
called from the 'OPTIONS' drop-down menu.
Where a club does not wish to link the Membership records to the handicap
systems, this option can be set to False.
First Run = False
This indicates whether or not, the system has to register and itself and it
components as is runs.
This is only set to True after the Full CD load procedure has completed and
the handicap system has not yet been launched.
Plus Two Limit = True (Men's System Only)
This settings is presently only used by Irish golf clubs. The home unions
have the ability to stipulate that Men's handicaps may increase by a
maximum of 2 shots in any 1 calendar year.
At present only the GUI use this option.
Global Recalculate = False
Settings this option to True, will force the system to recalculate all present
handicaps, based on the data presently recorded.
This can also be triggered by entering a password of RECALC when
launching the system.
Users are advised to take a backup of the data and to take a print-out of the
handicap lists before engaging this option.
Handicaps Capitalise = True
Set this to False to stop the system from automatically putting Capital letters
at the beginning of names.
Continuous Labels = False
This can be set to True, if the computer is linked to a continuous printer with
continuous score-card labels loaded.
The Start-Sheet or Sign-In List options will then use a 12inch sheet of paper
automatically, rather than the 11inch normally used for continuous printing.
Continuous labels are normally provided on a 12inch backing sheet, 3
across.
Import One Find = True
This option is used to ensure that the Import process from DOS 'CLUB 2000'
to Windows 'CLUB 2000', stops searching the hard disk for other copies of
'CLUB 2000' once the first one has been located.
This speeds up the import process on the basis than any club should only
have 1 version of 'CLUB 2000' loaded at any one time. Therefore once a
single copy has been located, there is no need to search for further copies.
PIN Overwrite = False
Stops the 'AUTO NUMBER' option, in 'UTILITIES', 'NUMBERS', 'PIN
NUMBERS', from overwriting any existing numbers.
If some Players already have their PIN numbers allocated, users may use
the option to create PIN Numbers for those members who do not yet have a
number.
PIN numbers can be used to speed up PSI screen entry.
Set the option to True, to enable a complete re-write of all PIN Numbers.
The system will set it back to False once the re-write has been done.
Country = UK
This settings enables suppliers to set their own support telephone numbers
and details into the systems.
See Club Systems International Ltd for advice.
No Of Men's Divs = 1 (Men's System Only)
Defines the default number of Divisions (Classes) for a competition within
the system.
This option can be set from the 'OPTIONS' section of the main program.
No Of Ladies Divs = 1 (Ladies System Only)
Defines the default number of Divisions (Classes) for a competition within
the system.
This option can be set from the 'OPTIONS' section of the main program.
Men's Div 1 = 28 (Men's System Only)
Defines the handicap limit of Division 1 within the Men's system.
Users can define this to be any figure up to 54, if junior handicaps are to be
included.
The handicap limit of the last division (Class) will become the handicap limit
for a competition.
This option can be set from the 'OPTIONS' section of the main program.
Men's Div 2 =
(Men's System Only)
See above.
Men's Div 3 =
(Men's System Only)
See above.
Men's Div 4 =
(Men's System Only)
See above.
Men's Div 5 =
(Men's System Only)
See above.
Ladies Div 1 = 45 (Ladies System Only)
Defines the handicap limit of Division 1 within the Ladies system.
Users can define this to be any figure up to 54, if junior handicaps are to be
included.
The handicap limit of the last division (Class) will become the handicap limit
for a competition.
This option can be set from the 'OPTIONS' section of the main program.
Ladies Div 2 =
(Ladies System Only)
See above.
Ladies Div 3 =
(Ladies System Only)
See above.
Ladies Div 4 =
(Ladies System Only)
See above.
Ladies Div 5 =
(Ladies System Only)
See above.
Revision Policy = Immediate
This setting reflects the Club's policy on Up-Revision of handicaps. Within
the regulations, CONGU allow for handicaps to be up-revised either
Immediately after each competition or anytime with the next Month.
Settings can be 'Immediate' or 'Monthly'
This option can be set from the 'OPTIONS' section of the main program.
Default OoM Table = 0
Reflects which Order of Merit table, if any exist, should be the default one to
use at the competition print time.
Users can over-ride this setting at print time, this setting is set by the
'UTILITIES' section of the program and should only be changed through
that option.
PSI Available = True
Indicates whether a user has the Player Score Input hardware to run the PSI
systems.
If clubs do not have the hardware and do not need the increased
functionality which comes with the PSI system, the club may set this to
False.
This option can be set from the 'OPTIONS' section of the main program.
Swipe PSI Available = True
This options enables the PSI systems to locate Player records by Swiping a
Magnetically encoded card through the reader.
If Cards are not used, users may set this to 'False'
This option can be set from the 'OPTIONS' section of the main program.
PIN Numbers Available = True
This options enables the PSI systems to locate Player records by entering a
unique 4 digit Person Identification Number (PIN).
If PIN No's are not used, users may set this to 'False'
This option can be set from the 'OPTIONS' section of the main program.
Index Available = True
This option enables the PSI systems to locate Player records by selecting
names from a pre-displayed Index.
If the index is not required because PIN No.s or Swipe Cards are to be
used, users may set this to 'False'
This option can be set from the 'OPTIONS' section of the main program.
Notice-Board Default = False
If set to 'True' the 'Notice-Board' Facility will enable itself by default every
time the PSI system is launched.
Leader-Board Default = False
If set to 'True' the 'Leader-Board' Facility will enable itself by default every
time the PSI system is launched.
Forward Booking Available = False
Setting this option to 'True', will enable the PSI systems to allow players to
'book' into future competitions.
Users will be able to choose a start time from the available list of times.
Sign In Available = False
Setting this option to 'True', will enable the PSI system to allow players to
'Sign-In' to a competition.
This is used to signify to the computer that a player has taken his/her card
and started their round of golf.
Score Entry Available = True
Setting this option to 'False', will disable the PSI system from entering
players scores.
This can be used on Network systems where certain terminals are used to
'Sign-In' to a competition and others are used to 'Enter Scores'
The above options can be set at PSI start time, at Competition Definition
time or through the OPTIONS drop-down menu.
PSI Cursor Colour = &H80&
PSI Fore Colour = &HC0C0&
PSI Button Back Colour = &HFFFF&
PSI Button Fore Colour = &H80000008&
LDBD Back Colour = &HFF0000&
LDBD Fore Colour = &HFFFF&
LDBD Highlight Back Col = &HFF&
LDBD Highlight Fore Col = &HFFFF&
All the above settings control the colours visible on the PSI system. Users
are advised not to change these settings.
Leader-Board Start Time = 00:01
This time is the default, earliest start time for the Leader-Board system
where PSI is in use.
This option can be changed to any valid 24 hour clock time.
The Leader-Board will not start until this time is reached during a
competition day.
Show Message on Overdraw = False
If the above option is set to 'True' and 'Competition Charging' is in use, this
PSI system will show the following message if the Players balance falls too
or below zero.
Overdraw Words = You are Still Entered for this Competition, Please leave
your Fee with the Secretary
The above words are displayed, if the 'Show Message on Overdraw' setting
is set to 'True' and the 'Competition Charging' is enabled, and a Player tries
to enter a competition, thus incurring a charge and their account balance
falls too or below zero.
Show Message on No Sign-In = False
If set to 'True', the PSI system will not allow players to enter their scores until
they have used the PSI system to 'Sign-In' to a competition.
No Sign-In Words = Please 'SIGN-IN' to the competition prior to entering a
score
The above words will be displayed if the 'Show Message on No Sign-In'
option is set to 'True' and a player attempts to enter a score through the PSI
system without first using the system to 'Sign-In' to a competition.
Warning Spend Limit = 5
If the above option is set to 'True' and 'Competition Charging' is in use, this
PSI system will show the following message if the Players balance falls too
or below the figure mentioned.
Warning Spend Words = Your Account now has less than £5, you may wish to
'Top-Up'
The above words are displayed, if the 'Warning Spend Limit' setting is set to
a valid number and the 'Competition Charging' is enabled, and a Player tries
to enter a competition, thus incurring a charge and their account balance
falls too or below the defined value.
Stop PSI Entry on Overdraw = False
This setting can be set to 'True' to prevent players from 'Signing-In' to a
competition if their account balance reduces to or below zero.
This setting should be used in conjunction with the 'Show Message on No
Sign-In' option described above.
Competition Charging = True
This setting enables the 'Player Account' facility within the system. Each
player will have an account, which can be charged up and reduced.
The Competition Sign-In section can deduct fees from those accounts to
ensure that all competition fees are paid.
This option can be set from the 'OPTIONS' section of the main program.
Competition Charging at FB = False
This setting enables the 'Competition Fees' to be deducted from the players
accounts at the time that they 'Forward Book' into a competition, rather than
at the 'Sign-In' stage.
Players are in fact paying in advance if this option is used.
Competition Entry - Option 1 = Competition
This option is used if 'Competition Charging' is enabled. This is the
description of the first of 3 'Entry Options'. The descriptions are set as
defaults and any of the three can be enabled for each competition.
Whilst the descriptions remain static within the system, the prices can be
altered for each competition.
This option can be set from the 'OPTIONS' section of the main program.
Competition Entry - Option 2 =
See above.
Competition Entry - Option 3 =
See above.
Default Price - Option 1 = 0.00
The above setting, sets the default price for 'Sign-In' option 1. The price can
be altered for each competition defined.
This option can be set from the 'OPTIONS' section of the main program.
Default Price - Option 2 = 0.00
See above.
Default Price - Option 3 = 0.00
See above.
Book In ## Days Before Competition = 99
This option sets the maximum number of days allowed for Players to
'Forward Book' into a competition.
This option can be set from the 'OPTIONS' section of the main program.
Earliest Tee Time = 07:00
Sets the Earliest available Tee Time, as a default, for competitions. The
setting should be in 24 hour clock format. This can be overridden for each
competition.
This option can be set from the 'OPTIONS' section of the main program.
Latest Tee Time = 16:00
Sets the Latest available Tee Time, as a default, for competitions. The
setting should be in 24 hour clock format. This can be overridden for each
competition.
This option can be set from the 'OPTIONS' section of the main program.
Tee Slot Gap = 8
Sets the number of minutes between time slots within the 'Forward Booking'
and Start Sheet sections. This can be overridden for each competition.
This option can be set from the 'OPTIONS' section of the main program.
Players Per Slot = 3
Sets the number of players for each time slot within the 'Forward Booking'
and Start Sheet sections. This can be overridden for each competition.
This option can be set from the 'OPTIONS' section of the main program.
Enable Time Frames = False
If PSI 'Forward Booking' is in use and certain Tee times are not available to
certain players, the above setting can be set to 'True' and the following Time
Frames can be defined to either exclude or include certain Status' of Player.
There are three available Time Frames which can be used to restrict the
booking of Tee Times. The settings below are repeated for Time Frames 1
to 3.
Time Frame 1 - Start Time = 07:00
This is the Start Time of the particular period of time, represented by 'Time
Frame 1'. The setting should be in 24 hour clock format.
This option can be set from the 'OPTIONS' section of the main program.
Time Frame 1 - End Time = 07:00
This is the End Time of the particular period of time, represented by 'Time
Frame 1'. The setting should be in 24 hour clock format.
This option can be set from the 'OPTIONS' section of the main program.
Time Frame 1 - I/O/B/N = N
This setting indicates whether the Time Frame, should 'Include' or 'Omit'
chosen Status' from the period of time represented above.
Setting 'B', will create a Blank time period, where no Players will be able to
'Forward Book'.
Setting 'N', signifies that the Time Frame is not used and the Times specified
above are to be ignored.
This option can be set from the 'OPTIONS' section of the main program.
Time Frame 1 - Status =
Any valid Status can be entered here as a default setting for a competition.
This option can be set from the 'OPTIONS' section of the main program.
Sign In Start Time = 00:01
Signifies the earliest default time that Players can 'Sign-In' to a competition,
in any day. The time should be in 24 hour clock format.
This setting only applies to the PSI system.
This option can be set from the 'OPTIONS' section of the main program.
Sign In End Time = 23:59
Signifies the latest default time that Players can 'Sign-In' to a competition, in
any day. The time should be in 24 hour clock format.
This setting only applies to the PSI system.
This option can be set from the 'OPTIONS' section of the main program.
Score Entry Start Time = 07:20
Signifies the earliest default time that Players can 'Enter Scores' to a
competition, in any day. The time should be in 24 hour clock format.
This setting only applies to the PSI system.
This option can be set from the 'OPTIONS' section of the main program.
Score Entry End Time = 23:30
Signifies the latest default time that Players can 'Enter Scores' to a
competition, in any day. The time should be in 24 hour clock format.
This setting only applies to the PSI system.
This option can be set from the 'OPTIONS' section of the main program.
FB Start Time = 07:00
Signifies the earliest default time that Players can 'Forward Book' to a
competition, in any day. The time should be in 24 hour clock format.
This setting only applies to the PSI system.
This option can be set from the 'OPTIONS' section of the main program.
FB End Time = 19:00
Signifies the latest default time that Players can 'Forward Book' to a
competition, in any day. The time should be in 24 hour clock format.
This setting only applies to the PSI system.
This option can be set from the 'OPTIONS' section of the main program.
Context Help = True
Setting this option 'False' will remove the help words from the top-right hand
corner of the screen.
This option can be set from the 'OPTIONS' section of the main program.
PowerPoint Viewer Path = C:\Powerpnt
If users are intending to Microsoft PowerPoint as their Notice-Board system
in conjunction with the PSI program. The Path shown here should represent
the place on your system where the Viewer program can be found.
It is advised that the combination of the 'Viewer Path' and 'Viewer Name'
should not be more than 30 characters long.
Powerpoint Viewer Name = PPTView.exe
This settings represents the name of the Microsoft PowerPoint viewer
program to be used.
NOTE: Office 95 uses the above viewer name, Office 97 and 2000 use the
viewer called PPView32.exe.
Internet Publish Folder = C:\BOOKITDATA
Where users are linked to the 'GOLFAGENT' web publishing system, this
folder represents the location where the information from your competitions
will be written to, prior to being up-loaded to the internet site required.
No of Securities = 10
Represents the number of security copies of the data that the system will
keep internally.
These security copies are updated each time the program is successfully
loaded.
Users are advised to consult Club Systems Support for information
regarding the re-loading of any of these security backups.
Telephone No.s Checked = True
Signifies that the telephone numbers shown on the Players records have
been checked and updated to take account of the April 2000, PhoneDay
changes by Oftel.
Year Start Date = 01/01/2004
This date is the Start of the Current Year. Only competitions played after this
date will be shown in the 'Closed Competition' list and on the 'Prints and
Analysis' reports.
The system will retain data back beyond this date for each individual, but will
only print information after it when Certificates and Record Sheets are
requested.
Upper Hcp Limit = 54
Used to specify the Maximum handicap allowed with the systems.
The Men's system will adjust any handicaps above 28.0, the Ladies (above
36) based on the CONGU Junior Scheme (up to 54 handicap).
Paper Size = A4
The default size of paper to use. Other setting are 'US Letter'.
Card Play-Off = Fractional
The Default method of Card Playoff, other settings are 'Net' or 'Gross'. This
will be the default method used but, it can be altered at each competition
Print time.
Comments After = All Divisions
This setting enables users to add 'user comments' to competition reports at
various points.
Other settings are:None
Last Division
First Division
This option can be set from the 'OPTIONS' section of the main program.
Sign Sheet 5-Columns = False
Can be set to 'True' if a 'Sign-In' sheet containing 5 columns is required
rather than the standard 3 column report.
This applies to the printed report only.
PSI Label Printer Name = None
Signifies the Name of the installed printer to be used as the PSI label printer.
The name MUST be a valid printer name.
This option can be set from the 'OPTIONS' section of the main program.
PSI Label Printer - Include Comp Name = False
Set this option to 'True' if the Competition Name is to be printed on the PSI
Sign-In Label.
This option can be set from the 'OPTIONS' section of the main program.
PSI Label Printer - Include Comp Hcp = False
Set this option to 'True' if the Players Competition Handicap is to be printed
on the PSI Sign-In Label.
This option can be set from the 'OPTIONS' section of the main program.
PSI Label Printer - Include Sign Time = False
Set this option to 'True' if the Players Sign-In Time is to be printed on the
PSI Sign-In Label.
This option can be set from the 'OPTIONS' section of the main program.
PSI Label Printer - Font Size = 8.00
Sets the Font Size to be used on the PSI Label Printer.
This option can be set from the 'OPTIONS' section of the main program.
PSI Label Printer - Left Margin = 0.50
Sets the left margin (inches) of the PSI Label.
This option can be set from the 'OPTIONS' section of the main program.
PSI Label Printer - Top Margin = 0.10
Sets the top margin (inches) of the PSI Label.
This option can be set from the 'OPTIONS' section of the main program.
PSI - Open File Running = True
This option can be set to 'True' or 'False'.
If the PSI system is on a network PC and is NOT looking for data on the
local drive, the default setting will be 'False'.
If the PSI system is on a single PC and is looking for data on the local drive,
the default setting will be 'True'.
If set to 'True' the system will 'hold' open all its data files during the PSI
processes. This speeds up PSI use and also overcomes any caching
problems which can exist on certain PC's when data files are repeatedly
open and closed in rapid succession.
if set to 'False' the system will close all its files in between each PSI activity.
Where networks are in use, this makes for a more secure method of
operating PSI. Certain PC's do no like, the repeated opening and closing of
files in rapid succession and will freeze when this option is in use.
If in doubt, users are advised to set the option to 'True'
Exclude NA From List = True
This option will Exclude those players with NA handicaps from the Handicap
List. The default setting is 'True'.
Users may alter this to 'False' if required.
Last 'New' Date = 19/10/2000
This setting is used internally to check whether or not to launch the Batch
Creation of Away Players.
If the users clicks on NEW, to create a new player record and the above
date is not equal to today, the system will prompt for the launch of the Batch
Creation process.
Start-Sheet Show Blanks = True
This can be set to 'True' or 'False'. Setting to 'True' will force the system to
print the blank slots on any 'Start Sheet'.
The system can also print 'Start-Sheets' with the blank slots excluded if this
is set to 'False'
Leader-Board Hold Top = False
Used by the PSI system.
If the user requires the Leader-Board system to hold in place the top 4
scores and scroll the remaining scores below, set this option to 'True'
Multi OoM per Comp = False
Set to 'True' if more than one allocation of Order of Merit points is to be
allowed for each competition.
For Example if a number of points are to be awarded based on a divisional
result and a further number of points are to be awarded for the complete
result, set this the 'True' and the system will not delete previously allocated
points when printing a Score-Sheet.
PSI Logging = True
Set this to 'True' to enable the PSI system to create a log file called
PSILog.TXT.
This file will exist in the C:\ folder of the PC which is operating the PSI.
PSI logging has a slight performance impairment, but it will assist in any PSI
fault finding exercise.
PSI Certificate Message = Your request has been accepted
These are the words that will be displayed on the PSI screen, when a player
clicks on the 'Certificate Request' button.
PSI Run with App Path = False
Setting this option to 'True', enables the PSI system to be executed through
a Network.
The PSI system and program can be resident on a Server PC, any satellite
PC can be connected to server and run the PSI application, without
installing the entire Handicap System.
Satellites should have Windows 95/98/NT/ME or 2000 installed.
PSI No Balance = True
Enables users to remove the wording relating to financial Balances from the
PSI system. This is used where users want to use the multi facility Sign-In
features but do not want to use the automatic Cash Control features.
It is recommended that the 'PSI Warning Limit' is also set to -10000 if you
intend to use this option.
Show Comp Info = True
This setting will switch on a competition information screen within the PSI
system. When players have multiple competitions to select from, the
information screen will give details of the type on competition, course on
which to play and handicap details for each competition available.
7.4.1 The CLUBCTRL.INI file explained
There a are two 'INI' (pronounced 'iny') files which accompany each Club 2000
program.
The file CLUBCTRL.INI is always stored with your data, this may be the on the
computer from which you are working or, if a network system is in use, the
CLUBCTRL.INI may exist on an other PC in the network.
CLUBWIN.INI controls how your computer will react to the Club 2000 Program,
CLUBCTRL.INI controls how ALL computers will react to the program. The same
settings are NOT repeated in both INI files.
To Edit the CLUBWIN.INI file see Editing the CLUBWIN.INI the same process is
used to edit the CLUBCTRL.INI but it MUST be performed on the server PC if there
is a Network involved.
The CLUBCTRL.INI can contain the following settings:Note: Settings are case sensitive and must be typed accurately
Security Set = True
This setting Must be set to True.
Back Office = CSI
Used to inform the PSI system to look for data from various different
handicap systems.
CSI is the default for Club Systems International Ltd's software. Consult
Club Systems International Ltd for further advice.
Back Office Communication Path =
This is used in conjunction with the above setting. When CSI back office is
used the path may be left blank.
Central Handicaps = False
This setting is used to signify that the system should create the various
export files for the various home unions.
This setting is set within the 'OPTIONS' drop-down of the system.
Central Handicap Home Union =
This settings informs the software of the home handicap union, options are:For Men:EGU
SGU
WGU
GUI
- English Golfing Union
- Scottish Golfing Union
- Welsh Golfing Union
- Irish Golfing Union
For Ladies:ELGA
- English Ladies Golfing Association
ILGU
- Irish Ladies Golfing Union
SLGA
- Scottish Ladies Golfing Association
WLGU- Welsh Ladies Golfing Union
This used to trigger the various export facilities planned by the home unions
for communication of information to centralised handicap systems
Central Handicap This Club ID =
This number will be assigned as a unique number to represent your club. If
you have not been informed of this number, please ignore it.
The home union will notify you eventually.
Central Handicap ID Words = EGU ID
This settings controls the prompt which is displayed on the screen by the
Default Course = Red Tees
This option is used to ensure that the correct course is chosen by default
when the Competitions are defined.
Drawn Spares Position = Top
Used to positions incomplete teams of players with the draw system. The
system will default to positioning 'spares' at the top of the draw, similarly the
position of 'spares' can be moved to the bottom of the draws.
This setting is triggered at 'Draw' time.
Tailored Certificate = False
This option can be set to 'True' or 'False'. This should only set by support
staff only as it changes the content of the certificate for certain clubs.
ID For This Club (Internet) =
This is used where clubs are linked to the 'GOLFAGENT' web services for
publication of results to the internet, this setting is a unique number which
represents the club.
Club Name (Internet) =
The Name of the club as registered by 'GOLFAGENT'
Internet Enabled = False
This setting will allow users to publish their results to the 'GOLFAGENT' web
services.
Tailored Score Sheet = False
This setting should only be used by support staff, it changes the standard
competition results format.
Tailored Away Letter = False
This setting should only be used by support staff, it changes the standard
'AWAY' letter format.
Web Address =
Printed at the base of certain reports if the club subscribes to the
'GOLFAGENT' web services.
Last Purged = 01/01/1999
The date upto which the system has previously Purged its data.
Last Run Date = 01/01/2001
The date the system was last run.
Dial Time Out = 90
The time to wait before deciding that an Internet connection cannot be
made. The time is shown in Seconds.
The following setting is stored in a file called CLUBPSI.INI. This file used to
control the PSI program only and resides locally with the PSI program:PSI Allow Anytime = False
Disables the time checking in the PSI program, so allowing any function that has
been defined no matter what times have been assigned to that function.
Rebuild on Index = True
This setting will ensure that your player index with handicap revisions will be
constantly reviewed. Set to false it will only review on first launching PSI - it
is advisable to have this set to True, especially when using networks and
PSI.
2005 Loaded = True
This is applied automatically having loaded the annual update.
2005 Review = Complete
This is automatically applied once the Annual Review is done, insignificant
unless 'handicap lapsing' is in operation (only Scotland currently).
Passive FTP = False
When Centralised Handicapping is in operation (Ireland only currently) and
transmissions to and from the Union server carried out, this setting will help
circumnavigate the PC's firewall
Other Settings
Many other internal settings exist which are of little significance to users, settings
should not be changed without clarification of its affects. (Settings are often added
as required by the programmer.)
7.5 General Information
7.5.0 ASCII - Extracts
When printing information, reports can be either Viewed or Printed. If the user
selects the view option, the picture of an envelope will appear next to the printer icon
at the top of the screen, this enables users to export information. Any information
which can be printed can be exported to various different formats.
To export information, simply choose your selected format (i.e. Rich Text (exact))
and choose the destination (i.e. Disk File), provide the relevant file name and
destination.
The necessary files to support the export in 'rich text' are now included on our
program CD as this seems to be the most popular method of extracting documents
for e mail etc.
7.5.1 Backup and Security
The more data included in the system, the more at risk the club is in the case of a
system failure.
You should approach the subject of Backups & Security from the premise that your
computer WILL break, it is just a matter of when ?
Backups should be taken at the end of each session where data has altered. Take a
generation of backups (to avoid the possibility that you back up after a problem but
you do not have a backup prior to the problem). Two or three backups should be
used and rotated.
Take a regular copy onto your hard disk also by choosing the C drive and putting in a
path, for instance, \Mensback-24 Dec\ to create a folder and save a copy of the file
to it - the folder called Mensback-24Dec will be then listed on your C drive.
Try and keep at least one backup set off site.
To backup simply click YES when prompted at the end of the program, the system
will prompt for a drive letter and a Path name. If you are backing up to Floppy disk
choose Drive A: and the path '\'.
If you wish to backup to a given folder on a device ensure that the path name ends
with a '\' character, e.g. \Backup\
You may backup to any connected device which has a drive letter and is writeable.
Once your backup is taken the system will make a note of the date and location of
that backup, this will help you to keep track of your backups. The last backup path
used, is defaulted to when the restore button is pressed.
NOTE: Do not backup to a device, other than a floppy disk, which is labelled as
Drive A. This will result in an inability to restore any data.
7.5.2 Restoring Data
RESTORING DATA WILL DESTROY YOUR EXISTING DATA SET- BE VERY
CAREFUL AND ENSURE THAT YOU HAVE A BACKUP OF YOUR PRESENT
DATA SET BEFORE YOU START!!!!
When exiting the system the System Security screen displays. This screen will allow
the user to Restore or Backup data.
To restore data, click on the entry in the Backup Log which you wish to restore. The
system will then light the RESTORE button. Alternatively, insert your backup device
and choose the data path from which to restore. In either case press 'Restore'
NOTE :- The system will not check the date of the files it is going to restore, it will only
check that Backup files exist at the location specified.
Click RESTORE to continue the restore process. The system will return to the
competition screen when complete.
We recommend that users exit and re-start their systems after a restore of data.
7.5.3 Network Installations
Where users are setting up systems on a Network the following should be noted:The CLUB 2000 programs should be loaded on each computer required to access
the data.
One computer will be nominated as the 'Server' computer, this should also have the
programs installed onto it.
The satellite computers MUST have their data paths altered to point to the 'Server'.
This can be done at first launch of the program:Answer, NO to 'Do you have a Windows backup to Restore ?'
Answer, YES to 'Are installing the system on a Network Satellite ?'
The system will prompt you with the 'BROWSE' window. Users should use this
facility to locate the 'Server' computer under the Network Neighbourhood and then
locate the C drive, Program Files and ClubHcps. The BROWSE window will then
display the data file 'GOLF.MDB', select this file and click OPEN.
Your data path will be registered at this point and the program will close, the next
time the program is launched it will pick up the data from the desired location.
Data Paths can be altered after initial setup by selecting OPTIONS, OPTIONS and
Data Paths, the same BROWSE principle is employed.
7.5.4 Changing the Password
This is initially set to 'DRIVE' in the Mens system and 'ECLEC' in the Ladies - (it is
not case sensitive).
To change this click on 'OPTIONS' at the top of the screen, then 'CHANGE
PASSWORD'.
Type in the old password 'DRIVE', then type in the new password twice in the
appropriate boxes.
7.5.5 Year End Procedure
Unless your club is in Scotland it is not imperative to run the 'year end'.
However,
clubs in any of the 'home' unions who do not invoke the process before 1 February
2005 (or other clubs Middle East etc.. 1 August 2005) will see a reminder screen to
run the process.
The 'YEAR END' process can be found under the 'FUNCTIONS' drop down
menu.
(All lapsing is carried out here for Scottish Clubs as opposed to the Player
frequency Analysis as in previous years.)
'SET YEAR START DATE' The year start date can be changed backwards and
forwards as needed at any time (via 'Options', 'Change Year Start Date'). This
function does not delete old data, nor does it exclude information prior to the date
from the player record. It does 'hide' your closed competitions from before that date
and it does restrict the printing of all prints with the exception of the 'Handicap
Certificate' (this will print information from 1 February in the previous year).
Handicap information sheets and analysis reports etc will only include information
since the 'Year Start Date'.
'PURGE PREVIOUS DATA' If you want to permanently remove old data, tick the
box and enter the date from which you want data to be retained.
Scores/Competitions etc prior to the date entered will be permanently removed.
(This process can be run at any time - not just year end.)
Click on the 'CONTINUE' button to carry out the changes (and remove the year
end message).
IN SCOTLAND…..
The SGU have continued to implement their option under rule 17.6, to a
Lapsing Handicap Scheme for 2005.
Those players who have not completed 3 qualifying rounds of golf since 1
February 2004, should be lapsed. Clubs do have some discretion as to how
they wish to apply this rule in that they may decide not to lapse the
handicaps of players who have been ill or unable to play for some reason.
Lapsing is carried out via the 'Functions', 'Year End Routine' options. Once
the 'continue' button is pressed the user is invited to apply the lapsing rule,
press 'yes' and the system will identify those players who do not meet the
required criterion. At this point the user can de-select all players and print
the list for checking and cancel: or alternatively, they can deselect selected
players who they do not want to be lapsed
then click on apply.
The lapsed handicap records will be 'starred'. Stars may be removed by
AMENDING the player record and un-checking the box labelled 'Starred
Handicap'.
The Handicap of the Player will remain unchanged until the Star has been
removed.
Lapsed handicaps will show the 'exact handicap' as 'LAP' on the Master
Handicap List and PSI Index.
7.5.6 Setting up Swipe Cards
The handicap systems will accept any swipe card which is encoded magnetically on
track 2 using Lo-Co or Hi-Co magnetic strips.
As the information which is held on the swipe card may differ from club to club the
handicap system has a method by which the user can identify the key pieces of
information on the magnetic track.
When a standard CLUB SYSTEMS swipe card is swiped through a card reader, the
input will be sent through the keyboard port as follows:There will be a 13 digit number with a series of characters to indicate that a card
read has begun and a terminator character to indicate that a card read has
completed.
example:{c}b1234991200123f
In the above string of numbers the number 9912 represent the unique
number of this club while 00123 represents the number of a member at this
club.
Using the CLUBWIN.INI users can identify the key areas of the above
number to each terminal of their CLUB 2000 system.
The following settings would be needed to enable the above card to operate
under 'CLUB 2000':Club ID Number = 9912
Club Card ID Start = 6
Club Card ID End = 14
Member Card ID Start = 10
Member Card ID End = 14
NOTE:When defining card identifiers, the first character counted by the system is
the letter b after the {c}.
Once the card has been defined on each station, the individual Member numbers can be added
to the system under the UTILITIES section (leading 0's are not necessary).
7.5.7 Security
The systems function by making use of the following databases and files:GOLF.MDB
ENTRY.MDB
LINKER.MDB
CLUBS.MDB
CONGUT.MDB
CLUBWIN.SYS
CLUBWIN.INI
CLUBCTRL.INI
Of these files the only two which are continuously updated by the user are the GOLF and ENTRY
databases.
Built in Security process.
When exiting the program the user is prompted to take a security copy of the data. If the user
clicks the YES button the routine will compress the relevant data and write it to any media.
(Floppy Disk, Zip Disk, Hard Disk or Network Drive).
Users should note that any media labeled A or B is assumed to be removable and will be
updated with blocks of data in chunks of 1,400,000 bytes. (Do not therefore use Zip disks
labeled as A or B) normal 3.5" floppy disks are fine.
Having compressed the data the system will check if the media to be written to is labelled A or B.
If it is the system will remove any BACKUP files previously written to that disk before copying the
new data to it.
The data is concentrated into a series of files called Backup.H01, Backup.H02 etc. These files are
designed to fit a 1.4mb floppy disk.
The routine will copy 1 'Backup' file to each disk, along with a single file called FILESMH.INF
(Gents) or (FILESLH.INF for Ladies) to the first disk.
FILES?H.INF tells the program what was backed up, how big the files were and where they were
backed up from. This information is vital when restoring the data. This also tells the program
which disk is disk 1 when restoring data.
Hidden Security
The system also has an internal hidden security system, which most users never see. This occurs
each time the program is launched. If the data files are opened satisfactorily (ie. they are not
damaged in anyway), the program will copy them to following folder on the Server computer (if
you do not have a network, read 'Server' as 'this computer'):-
C:\Program Files\ClubHcps\Security
C:\Program Files\ClubLgu\Security
(Mens)
(Ladies)
When files are copied to this folder the most recent files are labeled with an extension of .001 and
the older copies are labeled .002, .003, etc through to .010.
If the data in the program becomes damaged or the user wishes to revert the program to the state
it was in when the system was last launched the following command can be executed from the
START, RUN prompt, providing the 'CLUB 2000' program is not running:REINSTATE MEN 1 or REINSTATE LADY 1
The REINSTATE program has the following arguments:REINSTATE {SystemName} {BackupNumber}
{SystemName}
Can be MEN or LADY to signify men's or ladies programs.
{BackupNumber}
Can be a number between 1 and 10, 1 being the most recent set of secured data and 10 being
the oldest.
7.5.8 How-did-I-Do Internet Server
The How-Did-I-Do Internet server is an Internet Server which is owned and run by Club Systems
International Ltd (the authors of 'CLUB 2000'). On this server we have placed all the necessary
programming architecture to receive, format and display any club's Competition Results, Course
Analysis, Handicap List and Fixture List along with a message section and some contact
information.
The idea of the How-Did-I-Do server is to simplify the process of publishing results to the Internet
for all clubs.
How-Did-I-Do will create a unique area for your club and publish your scores within that area.
Your players can access the site by giving a direct URL to your club (this will be printed at the
base of most of your notice board prints and will look something like
www.howdidido.co.uk/bollington-golf-club).
If your club already has a web-site you may register with How-Did-I-Do and simply add a button
on your web-site called 'Competition Results' and point the button to your direct URL (as shown
above). This will create a seamless link to your results.
How-Did-I-Do also collects the e-mail addresses of your Players as they visit your area and will
pass this information back to your membership system automatically.
To register with How-Did-I-Do, simply click the 'Sign Up to Howdidido.co.uk' button in the
Competition Prints window and follow the screen prompts.
'HowDidIDo' is a registered trademark of Club Systems International Ltd.