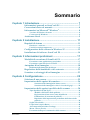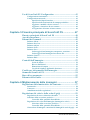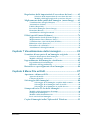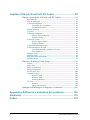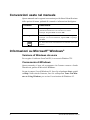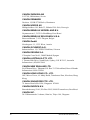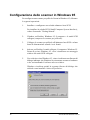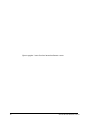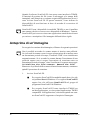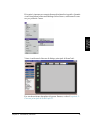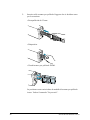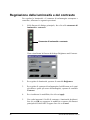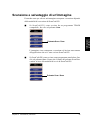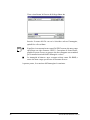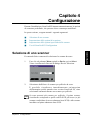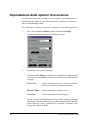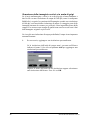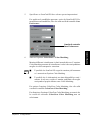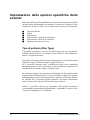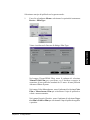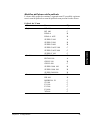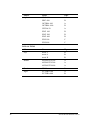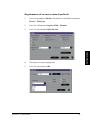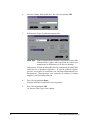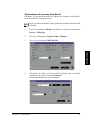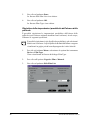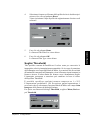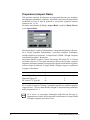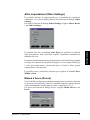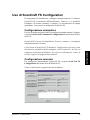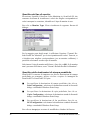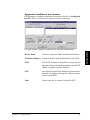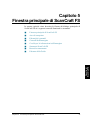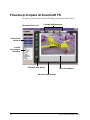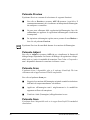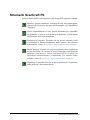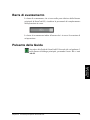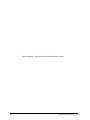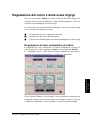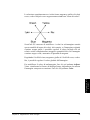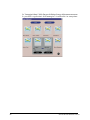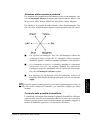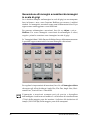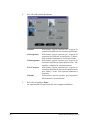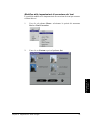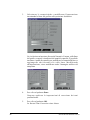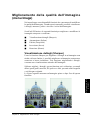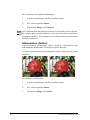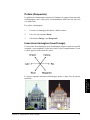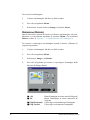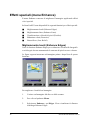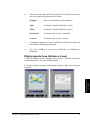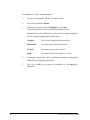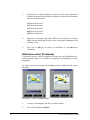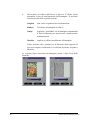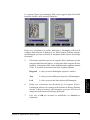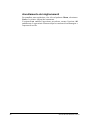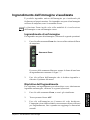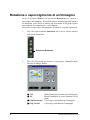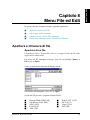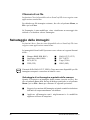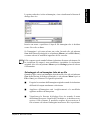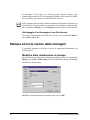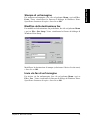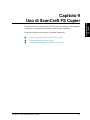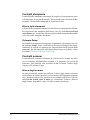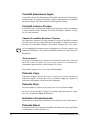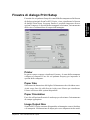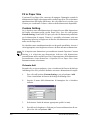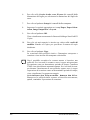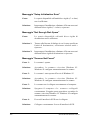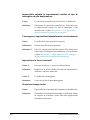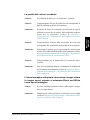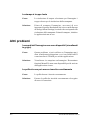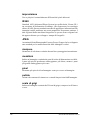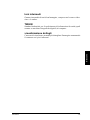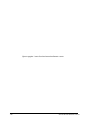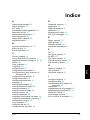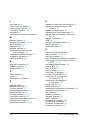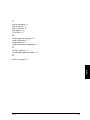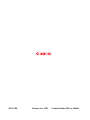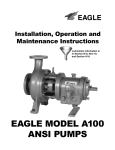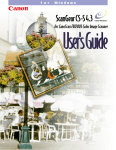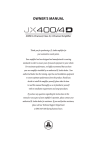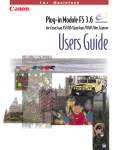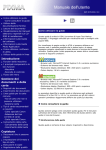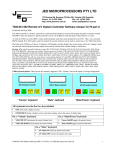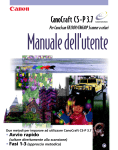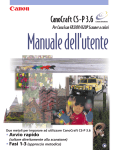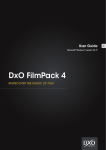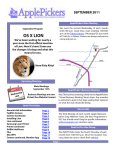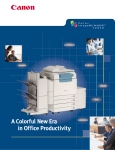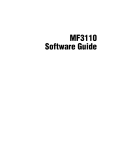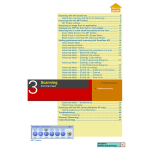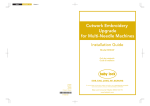Download ScanCraft FS-I
Transcript
Per Windows® 95 Applicazione per scanner per pellicole Canon Manuale utente ScanCraft FS Soluzioni Canon Questo manuale è protetto dalle leggi sul copyright. Tutti i diritti riservati. In base alle leggi sul copyright, il contenuto del presente manuale non può essere riprodotto in alcun modo, inclusa la traduzione in altre lingue o formati, senza autorizzazione scritta della Canon Inc. Canon è un marchio registrato della Canon Inc. CanoScan e BubbleJet sono marchi di fabbrica della Canon Inc. Microsoft e Windows sono marchi registrati della Microsoft Corporation. HALO Imaging Library è un marchio di fabbrica della Media Cybernetics, L.P. Tutti gli altri marchi sono marchi di fabbrica o marchi registrati delle aziende alle quali sono associati. ©1997 Canon Inc. Sommario Capitolo 1 Introduzione ........................................................ 7 Informazioni generali su ScanCraft FS .................................... 7 Convenzioni usate nel manuale .................................................. 8 Informazioni su Microsoft® Windows® ................................................................ 8 Versione di Windows da usare ............................................................ 8 Conoscenza di Windows ...................................................................... 8 Assistenza clienti ......................................................................... 9 Capitolo 2 Installazione ...................................................... 11 Requisiti di sistema ................................................................... 11 Hardware e software ........................................................................... 11 Unità di scansione supportate ............................................................ 11 Configurazione dello scanner in Windows 95 ........................ 12 Installazione del software ScanCraft FS ................................. 14 Capitolo 3 Informazioni preliminari ................................... 17 Modalità di esecuzione di ScanCraft FS ................................. 17 Esecuzione come applicazione stand-alone ...................................... 17 Esecuzione come interfaccia TWAIN ............................................... 17 Anteprima di un'immagine ...................................................... 18 Richiamo delle immagini desiderate ................................................ 21 Regolazione della luminosità e del contrasto .......................... 22 Scansione e salvataggio di un'immagine ................................. 23 Capitolo 4 Configurazione .................................................. 25 Selezione di uno scanner ........................................................... 25 Impostazione delle opzioni di scansione .................................. 26 Scansione delle immagini in bianco e nero ........................... 27 Scansione delle immagini a colori o in scala di grigi ........... 28 Impostazione delle opzioni specifiche dello scanner .............. 30 Tipo di pellicola (Film Type) ............................................................. Modifica dell'elenco delle pellicole ........................................ Registrazione di un nuovo nome di pellicola ........................ Eliminazione di un nome di pellicola .................................... Ripristino delle impostazioni predefinite dell'elenco delle pellicole .................................................................................... Soglia (Threshold) .............................................................................. Proporzioni (Aspect Ratio) ............................................................... Altre impostazioni (Other Settings) ................................................. Messa a fuoco (Focus) ........................................................................ Esecuzione della prova automatica dello scanner ........................... Sommario 30 33 35 37 38 39 40 41 41 42 3 Uso di ScanCraft FS Configuration ........................................43 Configurazione automatica ............................................................... 43 Configurazione manuale ................................................................... 43 Specifica del tipo di monitor .................................................. 44 Specifica delle destinazioni di stampa predefinite ............... 44 Aggiunta o modifica di uno scanner ..................................... 45 Aggiunta o rimozione di uno scanner ................................... 46 Assegnazione del nome ad uno scanner ................................ 46 Capitolo 5 Finestra principale di ScanCraft FS ................ 47 Finestra principale di ScanCraft FS .......................................48 Area di anteprima ..................................................................... 49 Pulsanti dei comandi ................................................................. 49 Pulsante Menu .................................................................................... 49 Pulsante Preview ................................................................................ 50 Pulsante Adjust .................................................................................. 50 Pulsante Scan...................................................................................... 50 Pulsante Save ...................................................................................... 50 Salvataggio di un'immagine sottoposta a scansione ............ 51 Salvataggio di un'immagine letta da un file ......................... 51 Pulsante Cancel .................................................................................. 51 Pulsante Halt ...................................................................................... 51 Controlli dell'immagine ............................................................ 52 Scala di output ........................................................................ 52 Blocco dimensioni ................................................................... 52 Dimensione di output ............................................................. 53 Casella di riepilogo dell'unità di misura ............................... 53 Casella per informazioni sull'immagine .................................53 Strumenti ScanCraft FS ........................................................... 54 Barra di avanzamento .............................................................. 55 Pulsante della Guida ................................................................. 55 Capitolo 6 Miglioramento delle immagini ......................... 57 Regolazione della luminosità e del contrasto ..........................57 Luminosità .......................................................................................... 58 Contrasto ............................................................................................ 58 Annullamento delle regolazioni ........................................................ 58 Regolazione dei colori e della scala di grigi ............................59 Regolazione di zone evidenziate ed ombre ...................................... 59 Selezione della correzione preferita ................................................. 60 Controllo della quantità di modifiche ................................... 60 Regolazione dei colori dell'immagine (immagini a colori) ............. 60 Selezione della correzione preferita ...................................... 63 Controllo della quantità di modifiche ................................... 63 Generazione di immagini a mezzitoni da immagini in scala di grigi ... 64 4 ScanCraft FS Manuale utente Regolazione delle impostazioni di correzione dei toni ........... 65 Selezione delle impostazioni di correzione dei toni ............. 65 Modifica delle impostazioni di correzione dei toni .............. 67 Miglioramento della qualità dell'immagine (menu Image) ...... 69 Visualizzazione dettagli (Sharpen) ................................................... Attenuazione (Soften) ........................................................................ Pulizia (Despeckle) ............................................................................. Inversione immagine (Invert Image) ................................................ Rotazione (Rotate) ............................................................................. Annullamento dei miglioramenti ...................................................... 69 70 71 71 72 73 Effetti speciali (menu Enhance) ............................................... 74 Miglioramento bordi (Enhance Edges) ............................................ Miglioramento linee (Enhance Lines) .............................................. Visualizzazione a blocchi di pixel (Pixelize) ..................................... Riduzione colori (Posterize) .............................................................. Bassorilievo (Low Relief) ................................................................... Annullamento dei miglioramenti ...................................................... 74 75 77 78 79 82 Capitolo 7 Visualizzazione delle immagini........................ 83 Scansione di una parte di un'immagine originale .................. 83 Selezione di una parte di un'immagine ............................................ 83 Modifica dell'area selezionata ........................................................... 84 Ingrandimento dell'immagine visualizzata ............................. 85 Ingrandimento di un'immagine ........................................................ 85 Ripristino dell'ingrandimento .......................................................... 85 Rotazione e capovolgimento di un'immagine ......................... 86 Capitolo 8 Menu File ed Edit .............................................. 87 Apertura e chiusura di file ....................................................... 87 Apertura di un file ............................................................................. 87 Chiusura di un file ............................................................................. 88 Salvataggio delle immagini ....................................................... 88 Salvataggio di un'immagine acquisita dallo scanner .......... 88 Salvataggio di un'immagine letta da un file ......................... 89 Salvataggio di un'immagine in un file diverso ..................... 90 Stampa ed invio via fax delle immagini .................................. 90 Modifica della destinazione di stampa ............................................. Stampa di un'immagine ..................................................................... Modifica della destinazione fax ........................................................ Invio via fax di un'immagine ............................................................ 90 91 91 91 Copia di immagini nella Clipboard di Windows .................... 92 Sommario 5 Capitolo 9 Uso di ScanCraft FS Copier ............................. 93 Finestra principale di ScanCraft FS Copier ...........................94 Introduzione ....................................................................................... 94 Tipo di immagine ............................................................................... 94 Controlli luminosità ........................................................................... 95 Controllo di scorrimento ........................................................ 95 Casella di modifica ................................................................. 95 Tipo di pellicola .................................................................................. 95 Neg./Pos. .............................................................................................. 95 Controlli stampante ........................................................................... 96 Elenco delle stampanti ........................................................... 96 Pulsante Setup......................................................................... 96 Controlli scanner ................................................................................ 96 Elenco degli scanner ............................................................... 96 Pulsante Setup......................................................................... 97 Controlli dimensione foglio ............................................................... 98 Controlli numero di copie ................................................................. 98 Casella di modifica Number of Copies ................................. 98 Tasti numerici ......................................................................... 98 Pulsante Copy ..................................................................................... 98 Pulsante Stop ...................................................................................... 98 Indicatore di avanzamento ................................................................ 98 Pulsante Reset .................................................................................... 98 Finestra di dialogo Print Setup ................................................99 Printer ................................................................................................. 99 Paper Size ........................................................................................... 99 Paper Orientation .............................................................................. 99 Image Output Size ............................................................................. 99 Fit to Paper Size ............................................................................... 100 Custom Setting ................................................................................. 100 Pulsante Add ......................................................................... 100 Pulsante Edit ......................................................................... 101 Pulsante Remove ................................................................... 101 Layout ............................................................................................... 101 Position .................................................................................. 101 Image Orientation ................................................................ 101 Stampa dell'immagine sottoposta a scansione ......................101 Appendice A Ricerca e soluzione dei problemi.............. 103 Glossario ............................................................................ 115 Indice .................................................................................. 119 6 ScanCraft FS Manuale utente Informazioni generali su ScanCraft FS Questo capitolo contiene informazioni generali sul software Canon ScanCraft FS (Film Scanner) per Windows®95. ScanCraft FS è un insieme di applicazioni software che consente di eseguire la scansione e salvare le immagini acquisite mediante lo scanner per pellicole Canon. ScanCraft FS fornisce potenti funzioni per il miglioramento delle immagini, dalla semplice regolazione dei colori ad effetti speciali complessi, che consentono di produrre immagini professionali dal proprio scanner per pellicole. Il software ScanCraft FS è composto dalle seguenti applicazioni: ScanCraft FS Il sistema software principale ScanCraft FS consente di visualizzare, migliorare, salvare e stampare le immagini sottoposte a scansione. ScanCraft FS Copier ScanCraft FS Copier consente di copiare le immagini (come documenti o fotografie) direttamente dallo scanner alla stampante. ScanCraft FS Configuration ScanCraft FS Configuration consente di aggiungere o modificare scanner e altre informazioni di sistema. ScanCraft FS Automatic Configuration ScanCraft FS Automatic Configuration consente di configurare in modo automatico ScanCraft FS con i valori predefiniti del sistema. ScanCraft FS Uninstall Il programma di disinstallazione consente di rimuovere il software ScanCraft FS. Capitolo 1 Introduzione 7 Introduzione Capitolo 1 Introduzione Convenzioni usate nel manuale Questo manuale usa le seguenti convenzioni per facilitare l'identificazione delle opzioni di menu, pulsanti di comando e informazioni da digitare. Carattere Descrizione Grassetto Il testo in grassetto indica l'opzione di un menu o un pulsante da selezionare con la tastiera o il mouse. Esempio: Scegliere Exit dal menu File. Monospazio Il testo monospazio indica le informazioni da digitare. Esempio: Per avviare Windows, digitare WIN al prompt del DOS. Nota Le nota forniscono informazioni sul sistema ed il suo utilizzo. Informazioni su Microsoft® Windows® Versione di Windows da usare Per eseguire il software ScanCraft FS, è necessario Windows®95. Conoscenza di Windows Questo manuale si basa sul presupposto che l'utente conosca a fondo l'interfaccia grafica di Microsoft Windows. Se non si conosce l'uso di Windows 95, fare clic sul pulsante Start, quindi su Help. Nella scheda Contents, fare clic sull'opzione Tour: Ten Minutes to Using Windows per avviare l'esercitazione di Windows 95. 8 ScanCraft FS Manuale utente Se si verificano problemi nell'installazione o l'esecuzione di ScanCraft, consultare prima l'appendice A - Ricerca e soluzione dei problemi di questo manuale nella quale sono elencati i problemi più comuni e le soluzioni appropriate. Se non si riesce a risolvere rapidamente il problema, rivolgersi al centro assistenza Canon più vicino: CANON COMPUTER SYSTEMS INC. TEL: (800) 423-2366 FAX: (714) 438-3317 BBS: (714) 438-3325 CANON ITALIA S.p.A Via Mecenate 90-20138 Milano, Italia TEL: 02 50921 FAX: 02 268 44235 Centro assistenza TEL: 02 669 84383 CANON (UK) LTD. Canon House, Manor Road, Wallington, Surrey SM6 0AJ, Regno Unito Centro assistenza P.O. BOX431, Wallington, Surrey SM6 OXU TEL: (0990) 143 723 (le chiamate possono essere registrate) FAX: (0990) 143-340 BBS: (0990) 143-350 CANON FRANCE S.A. Centre d’Affaires Paris-Nord, 93154 Le Blanc-Mesnil Cedex, Francia Standard: (1) 49 39 25 25 Linea speciale: (1) 49 39 28 90 Télécopie: (1) 49 39 25 50 CANON DEUTSCHLAND GmbH Europark Fichtenhain A10, 47807 Krefeld, Postfach 528, 47705 Krefeld, Germania TEL: 02151/345-0 FAX: 02151/345-102 Servizio di linea speciale CANON Assistenza clienti: 02151/349-555 Informazioni: 02151/349-566 Casella postale: 02151/349-577 Telefax: 02151/349-588 CANON OY AB Kornetintie, 3, 00380 Helsinki, Finlandia Capitolo 1 Introduzione 9 Introduzione Assistenza clienti CANON SVENSKA AB S-127 88, Skärholmen, Svezia CANON DENMARK Vasekaer 12, DK-2730 Herlev, Danimarca CANON NORGE AS Hallagerbakken 110, Boks 33, Holmia 1201 Oslo, Norvegia CANON BENELUX NEDERLAND B.V. Neptunusstraat 1, 2132 JA Hoofddorp, Paesi Bassi CANON BENELUX BELGIUM N.V./S.A. Bessenveldstraat 7, 1831 Diegem, Belgio CANON GmbH Zetschegasse 11, 1232 Wien, Austria CANON (SCHWEIZ) A.G. Industriestrasse 12, CH-8305 Dietlikon, Svizzera CANON ESPAÑA S.A. C/Joaquín Costa No 41, 28002 Madrid, Spagna CANON AUSTRALIA PTY. LTD. 1 Thomas Holt Drive, North Ryde, Sydney, N.S.W. 2113, Australia Informazioni: (02)9805 2864 CANON NEW ZEALAND LTD. Fred Thomas Drive, Takapuna, P.O. Box 33-336 Auckland, Nuova Zelanda Informazioni: 0990-522666 CANON HONG KONG CO., LTD. 10/F, Mirror Tower, 61 Mody Road, Tsimshatsui East, Kowloon, Hong Kong CANON SINGAPORE PTE. LTD. 79 Anson Road #09-01/06, Singapore 079906 CANON EUROPA N.V. Bovenkerkerweg 59-61, P.O. Box 2262, 1180 EG Amstelveen, Paesi Bassi CANON INC. 30-2 Shimomaruko 3-chome, Ohta-ku, Tokyo 146, Giappone 10 ScanCraft FS Manuale utente Capitolo 2 Installazione Installazione In questa sezione vengono trattati i seguenti argomenti: ■ Requisiti di sistema ■ Configurazione dello scanner in Windows 95 ■ Installazione del software ScanCraft FS Requisiti di sistema Hardware e software Per eseguire il software ScanCraft FS sono necessarie le seguenti specifiche hardware e software: CPU: i486sx o superiore (si consiglia un processore Pentium). RAM: Almeno 8 MB (si consiglia 32 MB). Disco: 50 MB di spazio su disco (5 MB per l'applicazione più 40-45 MB per i file immagine). È consigliabile lasciare sull'unità disco rigido almeno lo spazio corrispondente alle dimensioni dell'immagine da sottoporre a scansione. Le dimensioni delle immagini sottoposte a scansione variano a seconda del tipo selezionato: le scansioni in bianco e nero sono le più piccole e le scansioni True Color le più grandi. Windows: Microsoft Windows 95. Unità di scansione supportate Il software ScanCraft FS supporta la seguente unità di scansione Canon: ■ CanoScan 2700 F Capitolo 2 Installazione 11 Configurazione dello scanner in Windows 95 Per configurare uno scanner per pellicole Canon in Windows 95, effettuare le seguenti operazioni: 1. Installare e configurare una scheda adattatore host SCSI. Per installare la scheda SCSI (Small Computer System Interface), vedere il manuale "Getting Started". 2. Chiudere, nell'ordine, Windows 95, il computer e le unità SCSI collegate (compreso lo scanner per pellicole). 3. Collegare lo scanner per pellicole all'adattatore host SCSI e ad una fonte di alimentazione usando i cavi forniti. 4. Attivare, nell'ordine, le unità collegate, il computer e Windows 95. Prima di avviare Windows 95, viene visualizzato un messaggio relativo alle unità SCSI collegate. 5. Una volta riavviato Windows 95, viene visualizzata una finestra di dialogo indicante che Windows ha riscontrato un nuovo hardware e che sta installando il software ad esso relativo. Windows visualizza quindi la seguente finestra di dialogo che richiede come installare i driver di periferica: 12 ScanCraft FS Manuale utente Selezionare Unsupported Device, quindi fare clic su OK per chiudere la finestra di dialogo. ScanCraft FS dispone dei propri driver, quindi non occorre caricare quelli di Windows. Nota ■ Nella versione nuova di Windows 95, la finestra di dialogo [Update Device Driver Wizard] appare quando Windows 95 viene avviato. Nella prima finestra di dialogo cliccare il tasto [Next] senza inserire nulla nel drive del disco. Nella finestra di dialogo successiva cliccare il tasto [Finish] ed avviare Windows 95. Display per la prima finestra di dialogo Il tasto [Next] Display per la finestra di dialogo successiva Il tasto [Finish] ■ Capitolo 2 Installazione Non cliccare il tasto [Cancel] nella finestra di dialogo [Update Device Driver Wizard]. Cliccando il tasto [Cancel] si fa di nuovo visualizzare la finestra di dialogo [Update Device Driver Wizard] quando si avvia Windows 95 la prossima volta. 13 Installazione Selezionare l'opzione Select from a list of alternation drivers come mostrato, quindi fare clic su OK. Viene visualizzata la finestra di dialogo Device. Installazione del software ScanCraft FS Per installare il software ScanCraft FS, effettuare le seguenti operazioni: 1. Accendere lo scanner per pellicole. Collegare lo scanner per pellicole al computer e accenderlo. Se al momento dell'avvio di Windows 95, lo scanner per pellicole non era collegato, occorre riavviare Windows. Questa operazione è necessaria poiché Windows 95 non riconosce lo scanner per pellicole, a meno che non sia collegato ed acceso quando viene avviato Windows. Nota Se lo scanner non è stato configurato in Windows 95, prima di installare ScanCraft FS, vedere la sezione precedente Configurazione dello scanner in Windows 95. 2. Eseguire l'installazione. Inserire il CD-ROM fornito nell'apposita unità, quindi effettuare una delle seguenti operazioni. Fare clic su Start, quindi su Run. Digitare D:\Scancrft\English\Disk1\Setup. Se l'unità CD-ROM è E:, digitare E:\Scancrft\English\Disk1\Setup. Fare clic su OK. 3. Specificare l'ubicazione dell'unità del disco rigido in cui si desidera installare il software. Quando viene visualizzata la finestra di installazione, effettuare una delle seguenti operazioni: ■ Fare clic su Next per accettare la directory predefinita e continuare con il programma di installazione. ■Fare clic su Browse per specificare manualmente la directory. L'unità di installazione predefinita è C:\ e l'unità di destinazione prevista è C:\ScanCraft FS, ma è possibile selezionare un'unità e una directory di destinazione diverse. 14 ScanCraft FS Manuale utente Seguire le istruzioni del programma di installazione. Il programma di installazione di ScanCraft FS crea le directory, copia e decomprime i file ed aggiorna i file di sistema come necessario. Al termine del programma di installazione, viene aggiunto un gruppo di programmi nel menu Start. Se necessario, è possibile fare clic su Cancel per uscire dal programma in qualsiasi momento dell'installazione. 5. Riavviare Windows, se necessario. A questo punto, è possibile usare lo scanner per pellicole. Capitolo 2 Installazione 15 Installazione 4. Questa pagina è stata lasciata intenzionalmente vuota. 16 ScanCraft FS Manuale utente Capitolo 3 Informazioni preliminari Dopo aver collegato lo scanner per pellicole Canon ed aver installato il software ScanCraft FS, è possibile iniziare ad eseguire le prime scansioni. In questa sezione, vengono tratttati i seguenti argomenti: Modalità di esecuzione di ScanCraft FS Anteprima di un'immagine Regolazione della luminosità e del contrasto dell'immagine Scansione e salvataggio di un'immagine Informazioni preliminari ■ ■ ■ ■ Modalità di esecuzione di ScanCraft FS Sono previste due modalità di esecuzione del software ScanCraft FS: come applicazione stand-alone o come interfaccia TWAIN per un'applicazione software, ad esempio un'applicazione grafica. Esecuzione come applicazione stand-alone È possibile eseguire ScanCraft FS direttamente da Windows come applicazione stand-alone. In tal modo, è possibile migliorare le immagini sottoposte a scansione modificandone il contrasto, i colori o le ombre oppure aggiungendo effetti speciali. Dopo aver sottoposto a scansione un'immagine ed averla migliorata in base alle proprie esigenze, è possibile stamparla o salvarla su disco. Esecuzione come interfaccia TWAIN È possibile eseguire ScanCraft FS anche dall'interno di applicazioni software che supportano driver TWAIN. Le applicazioni grafiche sono un tipico esempio di programmi che supportano driver TWAIN. È possibile eseguire la scansione di un'immagine direttamente nell'applicazione grafica, quindi migliorarla e salvarla usando tale applicazione. Capitolo 3 Informazioni preliminari 17 Quando il software ScanCraft FS viene usato come interfaccia TWAIN, le funzioni di gestione dei file (come il salvataggio o la stampa delle immagini) sono disattivate e vengono eseguire dall'applicazione da cui è stato avviato ScanCraft FS. In questo manuale, viene indicata la disponibilità di una funzione in base al metodo di esecuzione di ScanCraft FS. Nota ScanCraft FS non è disponibile in modalità TWAIN se non è installato uno scanner (che deve essere acceso e disponibile in Windows). Tuttavia, ScanCraft FS può essere avviato come applicazione stand-alone ed usato per caricare e manipolare i file immagine dall'unità disco rigido. Anteprima di un'immagine Per eseguire la scansione di un'immagine, effettuare le seguenti operazioni: Nota Non è possibile accendere lo scanner mentre si inserisce una pellicola. Se si accende lo scanner o non si esegue un'operazione di scansione entro un determinato periodo di tempo, CanoScan 2700F viene inizializzato automaticamente. Se si accende lo scanner durante l'inserimento di una pellicola oppure non si esegue l'operazione di scansione entro un determinato periodo di tempo, viene visualizzato il seguente messaggio. Initializes the film scanner. Remove the film. Rimuovere la pellicola dallo scanner ed inserirla nuovamente; continuare quindi l'operazione di scansione. 1. 18 Avviare ScanCraft FS. ■ Per eseguire ScanCraft FS in modalità stand-alone, fare clic sul pulsante Start di Windows 95 e scegliere ScanCraft FS oppure fare clic sull'icona ScanCraft FS nel gruppo di programmi ScanCraft FS di Windows. ■ Per eseguire ScanCraft FS come interfaccia TWAIN per un'altra applicazione, avviare prima l'applicazione TWAIN compatibile. Nell'applicazione, selezionare quindi uno scanner ScanCraft FS supportato ed acquisire l'immagine. ScanCraft FS Manuale utente Informazioni preliminari Di seguito è riportato un esempio di menu di un'interfaccia grafica. Quando viene visualizzata la finestra di dialogo Select Source, selezionare lo scanner per pellicole Canon. Viene visualizzata la finestra di dialogo principale di ScanCraft: Per una descrizione dettagliata di questa finestra, vedere il capitolo 5 Finestra principale di ScanCraft FS. Capitolo 3 Informazioni preliminari 19 2. Inserire nello scanner per pellicole l'oggetto che si desidera usare per la scansione. • Portapellicola da 35 mm. • Diapositiva. • Visualizzatore per pellicole IX240. La posizione esatta varia in base al modello di scanner per pellicole in uso. Vedere il manuale "Preparativi". 20 ScanCraft FS Manuale utente 3. Visualizzare in anteprima l'immagine. Fare clic su Preview per visualizzare un'anteprima dell'immagine. Richiamo delle immagini desiderate In CanoScan 2700F è disponibile la funzione di regolazione automatica dei toni per la scansione di pellicole negative. Se per Film Type si seleziona l'opzione Auto, CanoScan 2700F determina il tipo di pellicola inserita e regola il tono per riprodurre esattamente il colore dell'oggetto. Tuttavia, è possibile che alcune immagini non vengano regolate correttamente. In questo caso, è consigliabile risolvere il problema effettuando le seguenti operazioni. ■ L'immagine appare scura. Regolare l'impostazione di correzione dei toni (vedere il capitolo 6 Miglioramento delle immagini - Regolazione delle impostazioni di correzione dei toni). ■ L'immagine non è regolata correttamente. 1. Selezionare per Film Type l'opzione Manual e quindi il tipo e la marca della pellicola da usare per la scansione (vedere il capitolo 4 Configurazione - Tipo di pellicola). 2. Selezionare Middle come velocità (vedere il capitolo 4 Configurazione - Altre impostazioni). Se il problema permane, provare ad effettuare le seguenti operazioni. ■ ■ ■ L'immagine appare scura. Selezionare Fast come velocità. L'immagine appare chiara. Selezionare Slow come velocità. L'immagine non è regolata correttamente. 1. Selezionare l'opzione Manual e il pulsante Edit Film List. Quindi, selezionare un tipo di pellicola diverso da quello selezionato (se Type A, selezionare Type B, C o D). 2. Usare un tipo di pellicola differente. Per ulteriori informazioni, vedere il capitolo 4 Configurazione - Tipo di pellicola. Capitolo 3 Informazioni preliminari 21 Informazioni preliminari Pulsante Preview Regolazione della luminosità e del contrasto Per regolare la luminosità e il contrasto di un'immagine sottoposta a scansione, effettuare le seguenti operazioni: 1. Nella finestra di dialogo principale, fare clic sullo strumento di luminosità e contrasto: Strumento di luminosità e contrasto Viene visualizzata la finestra di dialogo Brightness and Contrast: 22 2. Per regolare la luminosità, spostare il controllo Brightness. 3. Per regolare il contrasto di un'immagine (la differenza tra le parti più chiare e quelle più scure dell'immagine), spostare il controllo Contrast. 4. Per visualizzare le modifiche, fare clic su Apply. 5. Una volta impostati i livelli di contrasto e luminosità desiderati, fare clic su OK per apportare le modifiche e tornare alla finestra principale di ScanCraft FS oppure fare clic su Cancel. ScanCraft FS Manuale utente Scansione e salvataggio di un'immagine Il metodo usato per salvare un'immagine sottoposta a scansione dipende dalla modalità di esecuzione di ScanCraft FS: Se ScanCraft FS è stato avviato da un programma TWAIN compatibile, fare clic sul pulsante Scan. Informazioni preliminari ■ Pulsante Scan / Save L'immagine viene sottoposta a scansione ed inviata nuovamente all'applicazione da cui è stato avviato ScanCraft FS. ■ Se ScanCraft FS è stato avviato come programma stand-alone, fare clic sul pulsante Save. Notare che il nome del pulsante Scan/Save cambia in base alla modalità di avvio di ScanCraft FS. Pulsante Scan / Save Capitolo 3 Informazioni preliminari 23 Viene visualizzata la finestra di dialogo Save As: Inserire il nome del file con cui si desidera salvare l'immagine, quindi fare clic su Save. Nota ■ ■ Il grafico viene memorizzato come file JPEG a meno che non venga specificato un altro formato. JPEG è l'acronimo di Joint Photographic Experts Group, un gruppo che ha sviluppato uno standard per la memorizzazione delle immagini a colori. Le immagini in bianco e nero vengono salvate come file BMP, a meno che non venga specificato un formato diverso. A questo punto, la scansione dell'immagine è terminata. 24 ScanCraft FS Manuale utente Capitolo 4 Configurazione Durante l'installazione, ScanCraft FS imposta automaticamente le opzioni di scansione predefinite, che possono essere comunque modificate. In questa sezione, vengono trattati i seguenti argomenti: ■ ■ ■ ■ Selezione di uno scanner Impostazione delle opzioni di scansione Impostazione delle opzioni specifiche dello scanner Uso di ScanCraft FS Configuration Configurazione Selezione di uno scanner Il comando Select consente di selezionare lo scanner da usare. 1. Fare clic sul pulsante Menu, quindi su Device, poi su Select. Viene visualizzata la finestra di dialogo Device Selection: 2. Selezionare dall'elenco lo scanner per pellicole da usare. È possibile visualizzare immediatamente un'anteprima dell'immagine poiché quando viene avviato ScanCraft FS, viene selezionato automaticamente uno scanner per pellicole. Nota Se sono presenti più scanner per pellicole, il primo scanner visualizzato corrisponde a quello con ID SCSI più basso (se più scanner condividono lo stesso adattatore host SCSI) o allo scanner installato sul primo adattatore host SCSI. Capitolo 4 Configurazione 25 Impostazione delle opzioni di scansione Le opzioni di scansione consentono di selezionare i tipi di immagine o le destinazioni di output in base alla pellicola da sottoporre a scansione o all'uso dell'immagine finale. Per impostare le opzioni di scansione, effettuare le seguenti operazioni: 1. Fare clic sul pulsante Menu, quindi selezionare Settings. Viene visualizzata la finestra di dialogo Settings: 2. Selezionare un tipo di immagine. L'opzione Scan Image as definisce le modalità di composizione dei colori per l'immagine risultante. Selezionare una delle opzioni seguenti: True Color Genera immagini a colori a 24 bit (non disponibile per le pellicole monocromatiche). Black & White Genera immagini in bianco e nero. Grayscale Genera immagini in scala di grigi. Se nel campo Color/Monochrome Film della finestra di dialogo FilmType è stata selezionata l'opzione Monochrome Film, l'opzione True Color non viene visualizzata. È possibile selezionare solo Grayscale o Black & White. 26 ScanCraft FS Manuale utente 3. Specificare la destinazione usando l'opzione "Scan for Output to". L'impostazione dell'opzione Scan for Output to determina la risoluzione con la quale vengono salvate le immagini. Al momento della selezione della risoluzione di input, accertarsi che l'immagine contenga le informazioni necessarie per ottenere un output di qualità senza usare una quantità di memoria eccessiva. ScanCraft FS fornisce diverse risoluzioni di output predefinite che possono essere usate con le unità di output più comuni (quali stampanti e fax). Selezionare dall'elenco la risoluzione più appropriata per l'unità di output usata. Se la risoluzione necessaria non è presente nell'elenco, passare al punto 4. Nota ■ Più elevata è la risoluzione specificata, maggiore è la quantità di memoria richiesta per salvare l'immagine. ■ Al momento della stampa, ScanCraft FS imposta automaticamente come risoluzione di output la massima risoluzione supportata dalla stampante in uso. Scansione delle immagini in bianco e nero Se si invia un'immagine in bianco e nero ad una stampante "a due livelli" (che produce mezzitoni in bianco e nero o a colori, come la stampante Canon BubbleJetTM), accertarsi che la risoluzione di scansione corrisponda a quella dell'unità di output. Tale considerazione è particolarmente importante nel caso di immagini come disegni al tratto. Ad esempio, la scansione di un disegno al tratto in bianco e nero deve essere effettuata a 600 dpi se si desidera inviarlo ad una stampante con una risoluzione di output massima di 600 dpi. Capitolo 4 Configurazione 27 Configurazione Ad esempio, se si invia un'immagine in bianco e nero via fax, eseguirne la scansione per l'output via fax. Poiché la maggior parte dei fax può trasmettere solo immagini a 200 dpi, è opportuno non eseguire la scansione dell'immagine per un output a risoluzione più elevata. Scansione delle immagini a colori o in scala di grigi Se si invia un'immagine a colori o in scala di grigi ad una stampante a due livelli con una risoluzione di output di 360 dpi (come la stampante BubbleJet), eseguire la scansione dell'immagine usando una risoluzione di 180 dpi, ossia metà della risoluzione di output. La maggior parte delle immagini ottenute da scanner per pellicole viene ingrandita prima della stampa. Per ottenere una stampa di qualità non sono necessari tutti i dati dell'immagine originale a più livelli. Se si sceglie una risoluzione di output predefinita, l'output viene impostato automaticamente. 4. Se necessario, aggiungere una risoluzione personalizzata. Se la risoluzione dell'unità di output non è presente nell'elenco indicato al punto 3, fare clic sul pulsante Add per aggiungere una risoluzione personalizzata. Digitare il nome dell'unità ed una risoluzione oppure selezionare una risoluzione dall'elenco. Fare clic su OK. 28 ScanCraft FS Manuale utente 5. Specificare se ScanCraft FS deve salvare queste impostazioni. Per applicare le modifiche apportate, uscire da ScanCraft FS. Per memorizzare tali modifiche, fare clic sulla casella di controllo Save Preferences. 6. Attivare l'opzione ColorGearTM Color Matching. Monitor differenti visualizzano i colori in modo diverso. L'opzione Color Matching consente di visualizzare i colori che corrispondono meglio ai colori sottoposti a scansione. Nota ■ È possibile che ScanCraft FS esegua la scansione più lentamente se è stata attivata l'opzione Color Matching. ■ È possibile che le informazioni non siano disponibili per tutti i monitor. In tal caso, scegliere il monitor predefinito che meglio corrisponde al proprio monitor senza Color Matching. Per attivare l'opzione ColorGear Color Matching, fare clic sulla casella di controllo ColorGear Color Matching. Per disattivare l'opzione ColorGear Color Matching, accertarsi che la casella di controllo ColorGear Color Matching non sia selezionata. Capitolo 4 Configurazione 29 Configurazione Casella di controllo Save Preferences Impostazione delle opzioni specifiche dello scanner In ScanCraft FS sono disponibili diverse opzioni per l'impostazione delle caratteristiche dell'immagine da sottoporre a scansione, compreso il tipo di pellicola, la messa a fuoco e le proporzioni da usare per la scansione. ■ ■ ■ ■ ■ ■ Tipo di pellicola Soglia Proporzioni Impostazione espulsione automatica Impostazione velocità di scansione Impostazione messa a fuoco Tipo di pellicola (Film Type) È possibile specificare i vari tipi di pellicola da usare per la scansione mediante ScanCraft FS, ad esempio 35mm/IX240, A colori/Monocromatica e Negativa/Positiva. È possibile selezionare l'opzione Auto o Manual solo se è stata selezionata l'opzione Negative Film nel campo Negative/Positive. Se si seleziona l'opzione Auto, la pellicola inserita viene controllata automaticamente e viene selezionato il tipo di pellicola appropriato. È consigliabile selezionare sempre l'opzione Auto. Se si desidera eseguire la scansione di un'immagine di alta qualità usando le caratteristiche della pellicola o se non è possibile eseguire la scansione dell'immagine prevista con l'opzione Auto, è possibile selezionare l'opzione Manual. Se si seleziona l'opzione Manual, è necessario selezionare anche la marca ed il tipo di pellicola dal menu a discesa. Inoltre, è possibile ottenere le immagini nella qualità desiderata visualizzando un'anteprima dell'immagine e regolando le opzioni Tone Correction, Brightness e Color/Shade. 30 ScanCraft FS Manuale utente Selezionare un tipo di pellicola nel seguente modo: 1. Fare clic sul pulsante Menu e selezionare le opzioni dei sottomenu Device e Film Type. Configurazione Viene visualizzata la finestra di dialogo Film Type. Nel campo 35mm/IX240 Film, usare il pulsante di selezione 35mm/IX240 Film per specificare se si desidera eseguire la scansione di una pellicola standard da 35 mm o di una pellicola Advanced Photo System. Nel campo Color/Monochrome, usare il pulsante di selezione Color Film o Monochrome Film per selezionare il tipo di pellicola a colori o monocromatica. Nel campo Negative/Positive, usare il pulsante di selezione Negative Film o Positive Film per selezionare il tipo di pellicola negativa o positiva. Capitolo 4 Configurazione 31 Il campo Type Setting contiene due pulsanti di selezione, Auto e Manual. Se è stata selezionata l'opzione Monochrome Film nel campo Color/Monochrome Film o l'opzione Positive Film nel campo Negative/Positive Film, non è possibile usare il campo Type Setting. Se si seleziona il pulsante di selezione Auto in questo campo, le opzioni Manufacturer e Film Type vengono visualizzate in grigio e disattivate. Per selezionare singoli tipi di pellicola, scegliere l'opzione Manual. Se la pellicola usata non è presente nell'elenco, fare clic sul pulsante Edit Film List per registrarla. Per ulteriori informazioni sulla registrazione di un nome di pellicola, vedere la pagina seguente. 32 2. Al termine delle selezioni, fare clic sul pulsante OK. 3. A questo punto, è possibile eseguire le normali procedure di scansione. Per informazioni sulle procedure di scansione, consultare il manuale "Getting Started". ScanCraft FS Manuale utente Modifica dell'elenco delle pellicole L'elenco delle pellicole contiene i seguenti nomi. È possibile registrare nuovi nomi di pellicola o nomi di pellicola non presenti in tale elenco. Kodak Konica Capitolo 4 Configurazione Nome HG 100 HG 400 REALA REALA ACE SUPER G 100 SUPER G 200 SUPER G 400 SUPER G ACE 100 SUPER G ACE 400 SUPER V 100 EKTAR 25 EKTAR 100 GOLD 100 GOLD 400 SUPER Gold 100 SUPER Gold 200 SUPER Gold 400 DD 100 DD 400 IMPRESA 50 JX 100 LV 100 LV 200 LV 400 XG400 Tipo A C B B A B B C C C C A B C B B B D D C C C C C C Configurazione Pellicole da 35 mm Marca Fuji 33 Marca Agfa Pellicola IX240 Marca Fuji Kodak Konica Agfa 34 Nome HDC 100 HDC 400 OPTIMA 100 OPTIMA 400 ULTRA 50 XRG 100 XRG 200 XRG 400 XRS 100 XRS 400 Tipo A D A D A D D D C C Nome nexia F nexia A nexia H ADVANTiX 100 ADVANTiX 200 ADVANTiX 400 JX400 FUTURA 100 FUTURA 400 Tipo B B B A A A B A B ScanCraft FS Manuale utente Registrazione di un nuovo nome di pellicola Fare clic sul pulsante Menu e selezionare le opzioni dei sottomenu Device e Film Type. 2. Fare clic sull'opzione Negative Film e Manual. 3. Fare clic sul pulsante Edit Film List. 4. Selezionare la marca appropriata. 5. Fare clic sul pulsante Add. Capitolo 4 Configurazione Configurazione 1. 35 6. Inserire il nome della pellicola e fare clic sul pulsante OK. 7. Selezionare il tipo di pellicola appropriato. Film Type Questa impostazione classifica le pellicole in base alle caratteristiche relative alla correzione dei colori per compensare le diffferenze tra le diverse marche. Selezionare il nome di una pellicola con caratteristiche simili alla pellicola che si desidera registrare e il tipo di pellicola oppure provare ad eseguire la scansione con ciascuna impostazione per determinare l'impostazione che consente di ottenere l'output migliore con la propria pellicola. 36 8. Fare clic sul pulsante Done. Il nome della nuova pellicola viene registrato. 9. Fare clic sul pulsante OK. La finestra Film Type viene chiusa. ScanCraft FS Manuale utente Eliminazione di un nome di pellicola Effettuare le operazioni descritte di seguito per eliminare dall'elenco i nomi di pellicola non più necessari. Nota Non è possibile eliminare i tipi di pellicola predefiniti forniti con il software. Fare clic sul pulsante Menu e selezionare le opzioni dei sottomenu Device e Film Type. 2. Fare clic sull'opzione Negative Film e Manual. 3. Fare clic sul pulsante Edit Film List. 4. Selezionare la marca ed il nome della pellicola che si desidera eliminare e fare clic sul pulsante Remove. Il nome della pellicola viene eliminato. Configurazione 1. Capitolo 4 Configurazione 37 5. Fare clic sul pulsante Done. La finestra Edit Film List viene chiusa. 6. Fare clic sul pulsante OK. La finestra Film Type viene chiusa. Ripristino delle impostazioni predefinite dell'elenco delle pellicole È possibile ripristinare le impostazioni predefinite dell'elenco delle pellicole (ossia l'elenco originale installato con il software). A tale scopo, effettuare le seguenti operazioni. Nota 38 È possibile ripristinare i tipi di pellicola predefiniti e già selezionati forniti con il software. I tipi di pellicola definiti dall'utente vengono visualizzati in grigio poiché non dispongono dei valori iniziali. 1. Fare clic sul pulsante Menu e selezionare le opzioni dei sottomenu Device e Film Type. Viene visualizzata la finestra di dialogo Film Type. 2. Fare clic sull'opzione Negative Film e Manual. 3. Fare clic sul pulsante Edit Film List. ScanCraft FS Manuale utente Selezionare la marca ed il nome della pellicola che si desidera ripristinare e fare clic sul pulsante Reset. Viene ripristinato il tipo di pellicola originariamente fornito con il software. 5. Fare clic sul pulsante Done. La finestra Edit Film List viene chiusa. 6. Fare clic sul pulsante OK. La finestra Film Type viene chiusa. Configurazione 4. Soglia (Threshold) Tale opzione consente di modificare il valore usato per convertire le immagini a colori in immagini monocromatiche. Se si esegue la scansione dell'immagine con l'opzione Black & White, la scansione dei diversi dati di luminosità contenuti nell'immagine viene effettuata rispettivamente in bianco o in nero. Il valore limite tra bianco e nero è denominato Soglia. L'immagine sottoposta a scansione può cambiare in base al valore dell'opzione Threshold. È possibile specificare qualsiasi numero compreso tra 1 e 255. L'impostazione predefinita è 128. Per attivare questa impostazione, è necessario che sia selezionata l'opzione Black & White nel campo Scan Image as della finestra di dialogo Settings. Per aprire una finestra di dialogo Threshold, scegliere Menu, Device e poi Threshold. Capitolo 4 Configurazione 39 Proporzioni (Aspect Ratio) Tale opzione consente di impostare le proporzioni da usare per ritagliare un'immagine sottoposta a scansione. È possibile selezionare le proporzioni predefinite in base al tipo di pellicola o specificare qualsiasi numero compreso tra 1 e 20. Per aprire una finestra di dialogo Aspect Ratio, scegliere Menu, Device e poi Aspect Ratio. Nel campo Style, scegliere Independent o Constrained nel menu a discesa. Se si sceglie l'opzione Independent, è possibile ritagliare l'immagine usando qualsiasi proporzione. I campi Detail, Width e Height vengono visualizzati in grigio e disattivati. Nel campo Detail, scegliere Classic, Panorama, Hi-Vision TV o Custom nel menu a discesa. Se si sceglie un'opzione diversa da Custom, vengono impostate automaticamente le proporzioni riportate nella tabella seguente in base al tipo di pellicola. I campi Width e Height vengono visualizzati in grigio e disattivati. Classic(Type C) Panorama(Type P) Hi-Vision TV(Type H) Larghezza 3 3 16 Altezza 2 1 9 Se si sceglie l'opzione Custom, è possibile specificare qualsiasi numero compreso tra 1 e 20 nei campi Width e Height. L'impostazione predefinita delle proporzioni è 1:1. Nota 40 Se si ruota o si capovolge l'immagine nella finestra Preview, le impostazioni relative alle proporzioni visualizzate nei campi Width e Height vengono invertite tra loro. ScanCraft FS Manuale utente Altre impostazioni (Other Settings) È possibile fare clic sul pulsante Auto Eject per espellere la pellicola dopo la scansione. Non è possibile eseguire l'espulsione automatica in modalità Preview. L'opzione Speed Setting consente di impostare la velocità di lettura quando si esegue la scansione di una pellicola negativa. Se nel campo Film Type è stato precedentemente selezionato Auto o Positive Film, questa impostazione viene ignorata. È possibile usare i pulsanti di selezione per scegliere la modalità Fast, Middle o Slow. Messa a fuoco (Focus) Scan Craft FS può impostare automaticamente la messa a fuoco (distanza tra lo scanner e la pellicola). Tuttavia, è possibile impostare questa opzione anche manualmente specificando un valore compreso tra 1 e 9. Per aprire una finestra di dialogo Focus, scegliere Menu, Device e poi Focus. Capitolo 4 Configurazione 41 Configurazione È possibile definire le impostazioni per la modalità di espulsione automatica e la velocità della pellicola nella finestra di dialogo Other Settings. Per aprire la finestra di dialogo Other Settings, scegliere Menu, Device e poi Other Settings. Se si usa la funzione di messa a fuoco automatica, selezionare il pulsante Auto Focus. Se si desidera impostare manualmente la messa a fuoco, selezionare Manual Focus e spostare il controllo della messa a fuoco, quindi, fare clic su Apply. Una volta impostata la messa a fuoco desiderata, fare clic su OK. Esecuzione della prova automatica dello scanner ScanCraft FS può eseguire una prova automatica per verificare che lo scanner funzioni correttamente. La prova automatica dello scanner controlla che la ROM (Read Only Memory), la RAM (Random Access Memory) e gli indicatori dello scanner funzionino correttamente. 1. Scegliere Menu, Device e poi Diagnostics. Viene visualizzata la finestra di dialogo di diagnostica: 2. Fare clic sul pulsante Test per iniziare la prova automatica. Se lo scanner funziona correttamente, viene visualizzato il seguente messaggio. Self Test Passed Se viene rilevato un errore, viene visualizzato un messaggio e la possibile soluzione. Per ulteriori informazioni, consultare la sezione relativa alla soluzione dei problemi nell'appendice del manuale "Getting Started". 3. 42 Al termine della prova, fare clic sul pulsante Done. La finestra Diagnostics viene chiusa. ScanCraft FS Manuale utente Uso di ScanCraft FS Configuration Il programma di installazione configura automaticamente il software ScanCraft FS al momento dell'installazione. Tuttavia, se si modifica l'hardware di sistema (monitor o scanner) o le destinazioni di stampa predefinite, è necessario riconfigurare ScanCraft FS. Configurazione automatica Per fare in modo che ScanCraft FS riconfiguri automaticamente il sistema, eseguire ScanCraft FS Automatic Configuration dal menu Start di Windows 95. L'esecuzione di ScanCraft FS Automatic Configuration ripristina come destinazione predefinita della stampante, della copiatrice e del fax, la stampante predefinita di Windows. Per ulteriori informazioni, vedere la sezione seguente Configurazione manuale. Configurazione manuale Per configurare manualmente ScanCraft FS, eseguire ScanCraft FS Configuration dal menu Start di Windows 95. Viene visualizzata la seguente finestra di dialogo: Capitolo 4 Configurazione 43 Configurazione ScanCraft FS prova ad identificare il nuovo scanner e riconfigura automaticamente il sistema. Specifica del tipo di monitor Per attivare l'opzione ColorGear Color Matching in ScanCraft FS, che consente al sistema di visualizzare i colori che meglio corrispondono ai colori sottoposti a scansione, identificare il tipo di monitor in uso. Fare clic su Monitor Type. Viene visualizzata la seguente finestra di dialogo: Per la maggior parte degli utenti, è sufficiente l'opzione "Canon’s Default Profile for Monitors" per la corrispondenza dei colori. Tuttavia, se si desidera una migliore corrispondenza (per un monitor calibrato), è possibile selezionare un altro tipo di monitor. Selezionare il tipo di monitor nell'elenco e fare clic su OK. Se il monitor non è presente nell'elenco, usare "Canon’s Default Profile for Monitors". Specifica delle destinazioni di stampa predefinite ScanCraft FS consente di impostare tre diverse destinazioni di stampa predefinite per stampare, inviare via fax e copiare le immagini da ScanCraft FS e ScanCraft FS Copier. ■ Per specificare la destinazione di stampa predefinita, fare clic su Print Configuration e selezionare la destinazione usando la finestra di dialogo standard di Windows Print Setup. ■ Per specificare la destinazione di copia predefinita, fare clic su Copier Configuration e selezionare la destinazione usando la finestra di dialogo standard di Windows Print Setup. ■ Per specificare la destinazione di fax predefinita, fare clic su FAX Configuration e selezionare la destinazione usando la finestra di dialogo standard di Windows Print Setup. Fare clic su Accept per accettare le modifiche e chiudere la finestra. 44 ScanCraft FS Manuale utente Aggiunta o modifica di uno scanner Per aggiungere o modificare un'unità di scansione, fare clic su Configured Devices. Viene visualizzata la seguente finestra di dialogo: Device Name Il nome assegnato all'unità installata in Windows. SCSI Host Adapter Il numero della scheda dell'adattatore host SCSI. SCSI L'ID SCSI. Il numero identificativo assegnato ad un'unità collegata ad una determinata scheda SCSI (Small Computer Systems Interface). LUN Acronimo di Logical Unit Number. Questo numero identifica le singole unità logiche collegate ad una stessa scheda SCSI. Alias Nome usato per lo scanner in ScanCraft FS. Capitolo 4 Configurazione 45 Configurazione Per ogni scanner vengono visualizzate le seguenti informazioni: Aggiunta o rimozione di uno scanner Per aggiungere uno scanner presente nell'elenco degli scanner installati, fare clic sul nome dello scanner e poi su Add. Per rimuovere uno scanner, fare clic sul nome dello scanner e poi su Remove. Assegnazione del nome ad uno scanner Per modificare l'Alias (il nome visualizzato) di uno scanner, fare clic sul nome dello scanner presente nella finestra Your Current Settings e digitare un nuovo nome nel campo Alias. Fare clic su Accept Alias per accettare la modifica o su Cancel per annullarla. 46 ScanCraft FS Manuale utente Capitolo 5 Finestra principale di ScanCraft FS In questo capitolo viene descritta la finestra di dialogo principale di ScanCraft FS ed i seguenti controlli funzionali e strumenti: Finestra principale di ScanCraft FS Area di anteprima Pulsanti dei comandi Controlli dell'immagine Casella per le informazioni sull'immagine Strumenti ScanCraft FS Barra di avanzamento Pulsante della Guida Finestra di ScanCraft FS ■ ■ ■ ■ ■ ■ ■ ■ Capitolo 5 Finestra principale di ScanCraft FS 47 Finestra principale di ScanCraft FS La figura seguente mostra la finestra di dialogo principale di ScanCraft FS: Controlli dell'immagine Strumenti ScanCraft Pulsanti dei comandi Casella informazioni immagine Pulsante della Guida Area di anteprima Barra di avanzamento 48 ScanCraft FS Manuale utente Area di anteprima L'area di anteprima è la parte della finestra di dialogo principale di ScanCraft FS che visualizza completamente o parzialmente l'immagine sottoposta a scansione (o il file immagine presente sul disco rigido). Tale area consente inoltre di controllare gli effetti delle manipolazioni effettuate sull'immagine. Quando si modifica un'immagine, l'area di anteprima viene aggiornata per riflettere le modifiche apportate. Nota L'immagine stampata risulta più rifinita e dettagliata dell'immagine visualizzata. La risoluzione di visualizzazione sulla maggior parte dei monitor (72 dpi) è inferiore alla risoluzione di stampa della maggior parte delle stampanti (300-1200 dpi). Pulsanti dei comandi Finestra di ScanCraft FS I pulsanti dei comandi di ScanCraft FS si trovano sul lato sinistro dell'area di anteprima: Pulsante Save / Scan Pulsante Cancel / Halt Pulsante Menu Fare clic sul pulsante Menu per visualizzare un elenco di sottomenu e funzioni. Capitolo 5 Finestra principale di ScanCraft FS 49 Pulsante Preview Il pulsante Preview consente di selezionare le seguenti funzioni: Nota ■ Fare clic su Preview o premere ALT+P (premere i tasti Alt e P contemporaneamente) per visualizzare un'anteprima dell'immagine da sottoporre a scansione. ■ Se sono state effettuate delle regolazioni dell'immagine, fare clic su Preview per applicare le regolazioni all'immagine visualizzata in anteprima. ■ Per ripristinare un'immagine regolata, tenere premuto il tasto Maiusc e fare clic sul pulsante Preview. Il pulsante Preview diventa Halt durante la scansione dell'immagine. Pulsante Adjust Fare clic su Adjust (o premere ALT+A) per visualizzare la finestra di dialogo Image Adjustment. La finestra di dialogo di regolazione è disponibile solo se è attiva la modalità di scansione True Color o Grayscale e non è disponibile durante la scansione in bianco e nero. Pulsante Scan Il pulsante Scan è disponibile solo se il software ScanCraft FS viene richiamato da un'applicazione TWAIN compatibile. Fare clic sul pulsante Scan per: ■ Eseguire la scansione dell'immagine originale usando la risoluzione dell'unità di output attualmente selezionata. ■ Applicare all'immagine tutti i miglioramenti o le modifiche apportate nell'area di anteprima. ■ Trasferire i dati (l'immagine) all'applicazione in uso. Pulsante Save Il pulsante Save è disponibile solo se si esegue ScanCraft FS in modalità stand-alone. 50 ScanCraft FS Manuale utente Salvataggio di un'immagine sottoposta a scansione Quando si acquisisce un'immagine dallo scanner (non da un file salvato), fare clic sul pulsante Save per: ■ Eseguire la scansione dell'immagine originale usando la risoluzione dell'unità di output attualmente selezionata. Applicare all'immagine tutti i miglioramenti o le modifiche apportate nell'area di anteprima. ■ Aprire la finestra di dialogo Save As per scegliere la directory ed il nome del file in cui salvare l'immagine. Per ulteriori informazioni sul salvataggio delle immagini, vedere il capitolo 8. Salvataggio di un'immagine letta da un file ■ Eseguire la scansione dell'immagine originale usando la risoluzione dell'unità di output attualmente selezionata. Applicare all'immagine tutti i miglioramenti o le modifiche apportate nell'area di anteprima. ■ Visualizzare la finestra di dialogo Save As con il nome dell'ultimo file aperto. ScanCraft FS richiede se si desidera sovrascrivere il file esistente. Per ulteriori informazioni sul salvataggio delle immagini, vedere il capitolo 8. Pulsante Cancel La funzione di annullamento è disponibile durante l'operazione di scansione. Fare clic sul pulsante Cancel (o premere ALT+C) per interrompere la scansione. Durante il salvataggio di un'immagine, fare clic su Cancel per interrompere l'operazione. Pulsante Halt La funzione di arresto è disponibile durante la visualizzazione in anteprima di un'immagine dallo scanner o da un file. Fare clic sul pulsante Halt (o premere ALT+C) per interrompere la lettura dell'immagine originale e la visualizzazione in anteprima. La parte dell'immagine che è stata acquisita o letta viene visualizzata nell'area di anteprima e può essere usata per controllare gli effetti dei miglioramenti apportati. Capitolo 5 Finestra principale di ScanCraft FS 51 Finestra di ScanCraft FS Quando si usa un'immagine aperta da un file, fare clic sul pulsante Save As per: Controlli dell'immagine I controlli dell'immagine, che visualizzano e controllano la dimensione di output dell'immagine, si trovano nella parte superiore dell'area di anteprima: Scala di output Dimensione di output Blocco dimensioni Casella a discesa per le misure Scala di output Questo controllo consente di impostare le proporzioni o la scala dell'immagine di output in base alla dimensione dell'immagine originale sottoposta a scansione. Inoltre, mediante questo controllo è possibile ingrandire o ridurre l'immagine sottoposta a scansione. Ad esempio, la scala 50 (50%) produce un'immagine di output pari alla metà della dimensione dell'immagine originale. La scala 200 (200%) produce un'immagine di output due volte più grande dell'immagine originale. Al momento dell'acquisizione (scansione) di un'immagine, la dimensione di output dell'immagine viene impostata su 100 (100%), ossia la stessa dimensione dell'immagine originale. Modificare la scala dell'immagine specificando un nuovo fattore di scala nella casella di modifica o usando la casella di selezione. Blocco dimensioni Se occorre eseguire la scansione di un'immagine in una dimensione specifica, è possibile "bloccare" la dimensione di output per ottenere l'immagine in tale dimensione indipendentemente dalla scala di output. Ad esempio, se si deve inserire una parte di una fotografia sottoposta a scansione al centro di un articolo, impostare come dimensione di output (vedere la sezione successiva) la dimensione dello spazio riservato alla fotografia e fare clic sul pulsante Dimension Lock. Una volta bloccate le dimensioni, è possibile modificare la scala di output (vedere la sezione precedente) per ingrandire una determinata area dell'immagine. La dimensione di output rimane invariata indipendentemente dalle modifiche apportate alla scala di output. Fare clic sull'icona Dimension Lock per bloccare o sbloccare la dimensione di output dell'immagine. 52 ScanCraft FS Manuale utente Dimensione di output Questo controllo visualizza la dimensione di output (altezza e larghezza) dell'area selezionata o l'intera immagine, se non è stata effettuata alcuna selezione. I valori nelle caselle relative all'altezza e alla larghezza sono espressi nell'unità di misura visualizzata nella casella di riepilogo dell'unità di misura. Se la dimensione dell'immagine non è bloccata, il valore visualizzato nella casella Image Size equivale alla dimensione dell'area selezionata moltiplicata per la scala di output corrente. Se la dimensione dell'immagine è bloccata, il valore visualizzato nella casella Image Size non cambia quando si modifica la scala di output. Casella di riepilogo dell'unità di misura Questa casella di riepilogo consente di scegliere l'unità di misura usata quando si visualizzano le informazioni sull'immagine o sulla selezione. Le opzioni disponibili nella casella di riepilogo dell'unità di misura comprendono: pixel, pollici (valore predefinito) e centimetri. La casella per informazioni sull'immagine visualizza le seguenti informazioni sull'immagine (o sulla selezione) e sul sistema in uso: Classe dell'immagine (True Color, Scala di grigi o Bianco e nero) Risoluzione di output (in dpi) Dimensione (in KB) Informazioni sulla pellicola (Tipo, A colori/ Monocromatica, Positiva/Negativa) Stato corrispondenza dei colori (ON/OFF) Spazio su disco disponibile (ultimo disco usato) Capitolo 5 Finestra principale di ScanCraft FS 53 Finestra di ScanCraft FS Casella per informazioni sull'immagine Strumenti ScanCraft FS Sul lato sinistro dell'area di anteprima sono disponibili i seguenti controlli: Marquee. Questo strumento, costituito da una linea punteggiata, consente di selezionare una parte dell'immagine ed è denominato "Marquee". Zoom (ingrandimento). Usare questo strumento per ingrandire un'immagine (o parte di essa) nell'area di anteprima. La dimensione dell'immagine non viene modificata. Luminosità/Contrasto. Facendo clic su questo pulsante viene visualizzata la finestra Brightness and Contrast. Per ulteriori informazioni, vedere il capitolo 6 - Miglioramento delle immagini. Ruota/Capovolgi. Facendo clic su questo pulsante viene visualizzata la finestra Rotate, che consente di ruotare l'immagine nella finestra di anteprima verso destra o sinistra con incrementi di 90 gradi o di capovolgerla orizzontalmente o verticalmente. Per ulteriori informazioni, vedere il capitolo 6 - Miglioramento delle immagini. Espulsione. È possibile fare clic su questo pulsante per l'espulsione della pellicola o del portapellicole. 54 ScanCraft FS Manuale utente Barra di avanzamento La barra di avanzamento, che si trova nella parte inferiore della finestra principale di ScanCraft FS, visualizza la percentuale di completamento dell'operazione in corso. La barra di avanzamento indica all'utente che è in corso l'esecuzione di un'operazione. Pulsante della Guida Finestra di ScanCraft FS Accedere alla Guida di ScanCraft FS facendo clic sul pulsante ? nella finestra di dialogo principale, premendo il tasto F1 o i tasti Alt+H. Capitolo 5 Finestra principale di ScanCraft FS 55 Questa pagina è stata lasciata intenzionalmente vuota. 56 ScanCraft FS Manuale utente Capitolo 6 Miglioramento delle immagini Dopo aver effettuato la scansione di un'immagine, è possibile apportare modifiche più o meno rilevanti all'immagine. Le operazioni di miglioramento delle immagini sono descritte nelle seguenti sezioni: ■ ■ ■ ■ ■ Regolazione della luminosità e del contrasto Regolazione dei colori e della scala di grigi Regolazione delle impostazioni di correzione dei toni Miglioramento della qualità dell'immagine (menu Image) Effetti speciali (menu Enhance) Regolazione della luminosità e del contrasto Per regolare la luminosità o il contrasto di un'immagine a colori o in scala di grigi dalla finestra principale, fare clic sul relativo strumento: Miglioramento delle immagini Viene visualizzata la finestra di dialogo Brightness and Contrast: Capitolo 6 Miglioramento delle immagini 57 Luminosità È possibile regolare la luminosità di un'immagine modificando il valore del campo Brightness. L'impostazione predefinita della luminosità di un'immagine visualizzata nell'area di anteprima è 0 (normale). È possibile specificare un valore compreso tra -50 e +50. Per regolare la luminosità di un'immagine, spostare il controllo Brightness e fare clic su Apply. Una volta impostato il livello di luminosità desiderato, fare clic su OK per confermare l'impostazione e tornare alla finestra principale di ScanCraft FS. Contrasto Il contrasto è la differenza tra i toni chiari e scuri dell'immagine. Un valore basso indica che la differenza tra chiaro e scuro non è particolarmente evidente (prevalenza di grigio), mentre un valore alto indica una differenza notevole (bianco e nero). L'impostazione iniziale predefinita del contrasto di un'immagine visualizzata nell'area di anteprima è 0 (normale). Per regolare il contrasto di un'immagine, spostare il controllo Contrast e fare clic su Apply. Una volta impostato il livello di contrasto desiderato, fare clic su OK per confermare l'impostazione e tornare alla finestra principale di ScanCraft FS. Annullamento delle regolazioni Per annullare una regolazione, fare clic sul pulsante Menu, selezionare Undo e le relative opzioni di sottomenu. L'opzione Last annulla l'operazione precedente, mentre l'opzione All annulla tutte le operazioni effettuate dopo la scansione di un'immagine o l'apertura di un file. 58 ScanCraft FS Manuale utente Regolazione dei colori e della scala di grigi Fare clic sul pulsante Adjust per aprire la finestra di dialogo Image Adjustment, che consente di migliorare i colori di un'immagine a colori o il contrasto di un'immagine in scala di grigi. Le tecniche per la regolazione delle immagini a colori o in scala di grigi sono descritte nelle seguenti sezioni: ■ ■ ■ Regolazione di zone evidenziate ed ombre Regolazione del colore dell'immagine Generazione di immagini a mezzitoni da immagini in scala di grigi Regolazione di zone evidenziate ed ombre Miglioramento delle immagini Per modificare le zone evidenziate e le ombre di immagini a colori o in scala di grigi, fare clic sul pulsante Adjust e poi sul pulsante Shades. Le "immagini ridotte" della finestra Image Adjustment mostrano le possibili regolazioni dell'immagine visualizzata in anteprima: Usare l'opzione Shades se, ad esempio, è stata sottoposta a scansione una fotografia troppo scura o troppo chiara con dettagli in ombra o in zone evidenziate. Regolando i toni è possibile visualizzare questi dettagli. Capitolo 6 Miglioramento delle immagini 59 Selezione della correzione preferita Le sei immagini ridotte visualizzano in anteprima l'effetto di ciascuna correzione. Per selezionare una correzione, fare clic sull'immagine ridotta che mostra gli effetti desiderati: Lighter Highlights, Lighter Midtones, Lighter Shadows, Darker Highlights, Darker Midtones e Darker Shadows. Nota ■ Per regolare un'immagine, fare clic sull'immagine ridotta che visualizza l'effetto desiderato. Le immagini ridotte mostrano modifiche globali e cambiano quando l'immagine viene regolata. ■ Se si commette un errore o si desidera annullare le regolazioni selezionate, fare clic sul pulsante Cancel. Per ripristinare l'immagine originale, annullando tutte le regolazioni selezionate, fare clic sull'immagine ridotta originale. ■ Per applicare le regolazioni scelte all'immagine nell'area di anteprima della finestra di dialogo principale, fare clic sul pulsante Apply. Regolare prima le ombreggiature e poi i colori di un'immagine a colori, se è necessario modificarli entrambi, per controllare meglio gli effetti ottenuti. Controllo della quantità di modifiche I controlli di scorrimento determinano la quantità di modifiche effettuate ogni volta che si fa clic su un'immagine ridotta. Un valore alto o un valore basso per questa opzione indica rispettivamente una quantità maggiore o minore di modifiche apportate con ciascun clic del mouse. Regolazione dei colori dell'immagine (immagini a colori) Tutti i colori stampabili possono essere creati usando una combinazione di ciano, magenta e giallo (CMY). Spesso nella stampa si usa il nero e pertanto tale combinazione viene denominata CMYK. Tutti i colori visualizzati sui monitor possono essere creati usando la combinazione di rosso, verde e blu (RGB). Tali colori vengono considerati colori complementari ai colori ciano, magenta e giallo, ossia si annullano reciprocamente se combinati nella stessa quantità. Allo stesso modo, aggiungendo una quantità minima di un colore, si riduce il colore ad esso complementare della stessa quantità. 60 ScanCraft FS Manuale utente La relazione complementare tra i colori ciano, magenta e giallo ed i colori rosso, verde e blu può essere rappresentata usando una "ruota dei colori": ScanCraft FS consente di modificare i colori in un'immagine usando questo modello di ruota dei colori. Ad esempio, se l'immagine originale contiene troppo giallo, è possibile regolare il colore facendo clic sul relativo colore complementare (maggiore quantità di blu). Se l'immagine contiene troppo verde, aumentare la quantità di magenta. Regolando i livelli di ciano, magenta e giallo ed i livelli di rosso, verde e blu, è possibile regolare il colore globale dell'immagine. Miglioramento delle immagini Per modificare il colore di un'immagine, fare clic sul pulsante Adjust. Viene visualizzata la finestra di dialogo Image Adjustment che mostra l'immagine sottoposta a scansione. Fare clic sul pulsante Color. Capitolo 6 Miglioramento delle immagini 61 Le "immagini ridotte" della finestra di dialogo Image Adjustment mostrano le possibili regolazioni dell'immagine visualizzata in anteprima: 62 ScanCraft FS Manuale utente Selezione della correzione preferita Per aumentare la quantità di un determinato colore in un'immagine, fare clic sull'immagine ridotta che mostra gli effetti desiderati: More Cyan, More Green, More Yellow, More Red, More Blue o More Magenta. Nota ■ Per regolare un'immagine, fare clic sull'immagine ridotta che visualizza l'effetto desiderato. Le immagini ridotte mostrano modifiche globali e cambiano quando l'immagine viene regolata. ■ Se si commette un errore o si desidera annullare le regolazioni selezionate, fare clic sul pulsante Cancel. Per ripristinare l'immagine originale, annullando tutte le regolazioni selezionate, fare clic sull'immagine ridotta originale. ■ Per applicare le regolazioni scelte all'immagine nell'area di anteprima della finestra di dialogo principale, fare clic sul pulsante Apply. Regolare prima le ombreggiature e poi i colori di un'mmagine a colori, se è necessario modificarli entrambi, per controllare meglio gli effetti ottenuti. Controllo della quantità di modifiche I controlli di scorrimento determinano la quantità di modifiche effettuate ogni volta che si fa clic su un'immagine ridotta. Un valore alto o un valore basso per questa opzione indica rispettivamente una quantità maggiore o minore di modifiche apportate con ciascun clic del mouse. Capitolo 6 Miglioramento delle immagini 63 Miglioramento delle immagini Per diminuire la quantità di un determinato colore di un'immagine, fare clic sul colore complementare (opposto) mostrato nella ruota dei colori: Generazione di immagini a mezzitoni da immagini in scala di grigi Se si desidera stampare un'immagine in scala di grigi su una stampante laser in bianco e nero, usare l'opzione Halftone per ottenere i migliori risultati. Le immagini a mezzitoni usano punti di dimensioni diverse per rappresentare ombreggiature o toni differenti. Per generare un'immagine a mezzitoni, fare clic su Adjust e poi su Halftone. Per creare immagini a mezzitoni da un'immagine a colori, eseguire prima la scansione come immagine in scala di grigi. Le "immagini ridotte" della finestra di dialogo Image Adjustment mostrano le possibili rappresentazioni di ciascuna immagine a mezzitoni: Per regolare le impostazioni dei mezzitoni, fare clic sull'immagine ridotta che mostra gli effetti desiderati: Angle Dot, Flat Dot, Angle Line, Horizontal Line, Vertical Line o Threshold. Nota 64 L'immagine a mezzitoni stampata sarà più precisa e dettagliata dell'immagine visualizzata sul monitor. La risoluzione di visualizzazione (72 dpi) della maggior parte dei monitor è inferiore alla risoluzione di stampa (300-1200 dpi) della maggior parte delle stampanti. ScanCraft FS Manuale utente Regolazione delle impostazioni di correzione dei toni I dati delle scansioni a colori solitamente vengono salvati usando il formato a colori a 24 bit (circa 16,8 milioni di colori). Lo scanner per pellicole, tuttavia, usa il formato a colori a 30 bit (circa 1.073,7 milioni di colori) e converte i dati nel formato a colori a 24 bit per ottenere una riproduzione dei colori più naturale. Con ScanCraft FS, è possibile specificare la correzione dei toni desiderata quando un formato a colori a 30 bit viene convertito nel formato a colori a 24 bit. Per scansioni standard di pellicole con corretta esposizione, si consiglia di usare l'impostazione Normal. Per modificare la correzione dei toni di altre pellicole, scegliere prima della scansione una delle seguenti impostazioni: Overexposure, Underexposure, Low Contrast e Custom. Inoltre, è possibile modificare le caratteristiche di ciascuna impostazione. Selezione delle impostazioni di correzione dei toni Fare clic sul pulsante Menu e selezionare le opzioni dei sottomenu Device e Tone Correction. Miglioramento delle immagini 1. Capitolo 6 Miglioramento delle immagini 65 2. Fare clic sull'opzione desiderata. Normal Overexposure Underexposure Low Contrast Custom 3. 66 Selezionare questa opzione per eseguire la scansione di pellicole con corretta esposizione. Selezionare questa opzione per eseguire la scansione di pellicole sovraesposte o chiare. Tale opzione compensa la sovraesposizione. Selezionare questa opzione per eseguire la scansione di pellicole sottoesposte o scure. Tale opzione compensa la sottoesposizione. Selezionare questa opzione per eseguire la scansione di pellicole con poco contrasto tra le aree chiare e scure. Tale opzione aumenta il contrasto. Selezionare questa opzione per impostare liberamente le caratteristiche. Fare clic sul pulsante Done. Le impostazioni di correzione dei toni vengono modificate. ScanCraft FS Manuale utente Modifica delle impostazioni di correzione dei toni È possibile modificare le impostazioni di correzione dei toni per ottenere risultati diversi. Fare clic sul pulsante Menu e selezionare le opzioni dei sottomenu Device e Tone Correction. 2. Fare clic su Custom e poi sul pulsante Set. Miglioramento delle immagini 1. Capitolo 6 Miglioramento delle immagini 67 3. Selezionare le caratteristiche e modificarne l'impostazione trascinando la linea del grafico nella posizione desiderata. Se si seleziona un'opzione diversa da Normal o Custom, sulla linea del grafico vengono visualizzati dei punti di controllo. È possibile trascinare i punti di controllo per modificare la forma della linea o aggiungerne altri facendo clic sulla linea. Modificando un'impostazione, viene modificata anche l'immagine nell'area di anteprima. 68 4. Fare clic sul pulsante Done. Vengono applicate le impostazioni di correzione dei toni personalizzate. 5. Fare clic sul pulsante OK. La finestra Tone Correction viene chiusa. ScanCraft FS Manuale utente Miglioramento della qualità dell'immagine (menu Image) Nel menu Image sono disponibili funzioni che consentono di modificare la qualità dell'immagine. Usando questi comandi è possibile visualizzare i dettagli, attenuare, pulire o invertire i colori dell'immagine. ScanCraft FS fornisce le seguenti funzioni per migliorare e modificare le immagini sottoposte a scansione: ■ ■ ■ ■ ■ Visualizzazione dettagli (Sharpen) Attenuazione (Soften) Pulizia (Despeckle) Inversione (Invert) Rotazione (Rotate) Visualizzazione dettagli (Sharpen) Usare la funzione Sharpen per migliorare i dettagli in un'immagine non nitida o sfocata. Inoltre, è possibile migliorare un'immagine sottoposta a scansione a bassa risoluzione. Tale funzione, migliorando i dettagli, consente una visualizzazione ottimale dell'immagine. Miglioramento delle immagini Sebbene migliori i dettagli, questa funzione può evidenziare eventuali difetti, quali graffi, macchie, fili, polvere e altro, presenti sulla fotografia o sul disegno originale. Le figure seguenti mostrano un'immagine prima e dopo l'uso di questa funzione: Capitolo 6 Miglioramento delle immagini 69 Per visualizzare i dettagli di un'immagine: Nota 1. Caricare un'immagine dal disco o dallo scanner. 2. Fare clic sul pulsante Menu. 3. Selezionare Image e poi Sharpen. Una visualizzazione dei dettagli eccessiva per fotografie con aree di luce, ad esempio nubi o un cielo luminoso, può creare un effetto indesiderato (immagini artefatte). Per eliminare questo effetto, ridurre la quantità di dettagli visualizzata. Attenuazione (Soften) L'attenuazione di un'immagine riduce i bordi o i cambiamenti netti nell'immagine diminuendo il contrasto tra pixel adiacenti. Le figure seguenti mostrano un'immagine prima e dopo l'uso di questa funzione: Per attenuare un'immagine: 70 1. Caricare un'immagine dal disco o dallo scanner. 2. Fare clic sul pulsante Menu. 3. Selezionare Image e poi Soften. ScanCraft FS Manuale utente Pulizia (Despeckle) La pulizia di un'immagine consente di eliminare le imprecisioni presenti nell'immagine (uno o più pixel sostanzialmente differenti dai pixel ad essi adiacenti). Per pulire un'immagine: 1. Caricare un'immagine dal disco o dallo scanner. 2. Fare clic sul pulsante Menu. 3. Selezionare Image e poi Despeckle. Inversione immagine (Invert Image) Le figure seguenti mostrano un'immagine prima e dopo l'uso di questa funzione: Capitolo 6 Miglioramento delle immagini 71 Miglioramento delle immagini L'inversione di un'immagine crea un'immagine negativa rispetto a quella originale, convertendone i colori nei relativi colori complementari, ossia i colori opposti nella ruota dei colori. Per invertire un'immagine: 1. Caricare un'immagine dal disco o dallo scanner. 2. Fare clic sul pulsante Menu. 3. Selezionare il menu a discesa Image e l'opzione Invert. Rotazione (Rotate) Questa funzione consente di ruotare o riflettere un'immagine orizzontalmente o verticalmente mediante il pulsante Menu o lo strumento Rotate (vedere il capitolo 7 - Visualizzazione delle immagini). Per ruotare o capovolgere un'immagine usando il mouse, effettuare le seguenti operazioni: 1. Caricare un'immagine dal disco o dallo scanner. 2. Fare clic sul pulsante Menu. 3. Selezionare Image e poi Rotate. 4. Fare clic sul pulsante per ruotare o capovolgere l'immagine nella finestra di dialogo Rotate. ■ +90 ■ -90 ■ Flip Horizontal ■ Flip Vertical 72 Ruota l'immagine in senso orario di 90 gradi. Ruota l'immagine in senso antiorario di 90 gradi. Capovolge orizzontalmente l'immagine. Capovolge verticalmente l'immagine. ScanCraft FS Manuale utente Annullamento dei miglioramenti Miglioramento delle immagini Per annullare una regolazione, fare clic sul pulsante Menu, selezionare Undo e le relative opzioni dei sottomenu. L'opzione Last annulla l'operazione precedente, mentre l'opzione All annulla tutte le operazioni effettuate dopo la scansione di un'immagine o l'apertura di un file. Capitolo 6 Miglioramento delle immagini 73 Effetti speciali (menu Enhance) Il menu Enhance consente di migliorare l'immagine applicando effetti visivi speciali. In ScanCraft FS sono disponibili le seguenti funzioni per effetti speciali: ■ ■ ■ ■ ■ Miglioramento bordi (Enhance Edges) Miglioramento linee (Enhance Lines) Visualizzazione a blocchi di pixel (Pixelize) Riduzione colori (Posterize) Bassorilievo (Low Relief) Miglioramento bordi (Enhance Edges) Usare la funzione Enhance Edges per evidenziare i bordi nelle fotografie e nei disegni al tratto aumentando il contrasto di pixel tra aree colorate. Le figure seguenti mostrano un'immagine prima e dopo l'uso di questa funzione: Per migliorare i bordi di un'immagine: 74 1. Caricare un'immagine dal disco o dallo scanner. 2. Fare clic sul pulsante Menu. 3. Selezionare Enhance e poi Edges. Viene visualizzata la finestra di dialogo Enhance Edges. ScanCraft FS Manuale utente 4. Selezionare un valore dall'elenco a discesa. È possibile selezionare uno dei seguenti miglioramenti dei bordi: Original Non viene effettuata alcuna modifica. Thin Evidenzia i bordi usando linee sottili. Thick Evidenzia i bordi usando linee spesse. Horizontal Evidenzia solo le linee orizzontali. Vertical Evidenzia solo le linee verticali. 5. L'immagine migliorata viene visualizzata nell'area di anteprima della finestra di dialogo principale. 6. Fare clic su OK per accettare le modifiche o su Cancel per eliminarle. Miglioramento linee (Enhance Lines) L'opzione Enhance Lines consente di accentuare il bordo selezionato attenuando tutte le altre parti dell'immagine. Miglioramento delle immagini Le figure seguenti mostrano un'immagine prima e dopo l'uso di questa funzione: Capitolo 6 Miglioramento delle immagini 75 Per migliorare le linee in un'immagine: 1. Caricare un'immagine dal disco o dallo scanner. 2. Fare clic sul pulsante Menu. 3. Selezionare il menu a discesa Enhance e poi Lines. Viene visualizzata la finestra di dialogo Enhance Lines. Selezionare un valore dall'elenco a discesa. È possibile selezionare uno dei seguenti miglioramenti delle linee: 76 Original Non viene effettuata alcuna modifica. Horizontal Accentua solo le linee orizzontali. Vertical Accentua solo le linee verticali. Both Accentua le linee orizzontali e verticali. 4. L'immagine migliorata viene visualizzata nell'area di anteprima della finestra di dialogo principale. 5. Fare clic su OK per accettare le modifiche o su Cancel per eliminarle. ScanCraft FS Manuale utente Visualizzazione a blocchi di pixel (Pixelize) L'opzione Pixelize consente di visualizzare a blocchi i pixel dell'intera immagine o di un'area definita con lo strumento di selezione. La risoluzione dell'immagine sembra ridotta, i pixel sembrano più grandi ed alcuni dettagli non vengono visualizzati. È possibile usare questo filtro per creare sfondi simili alle tessere di un mosaico attenuando, in tal modo, i dettagli dell'immagine. Sono disponibili cinque dimensioni di blocchi di pixel. Miglioramento delle immagini Le figure seguenti mostrano un'immagine prima e dopo l'uso di questa funzione: Per visualizzare a blocchi di pixel un'immagine: 1. Caricare un'immagine dal disco o dallo scanner. 2. Fare clic sul pulsante Menu, selezionare Enhance e poi Pixelize. Viene visualizzata la finestra di dialogo Pixelize. Capitolo 6 Miglioramento delle immagini 77 3. Selezionare un valore dall'elenco a discesa. Tale valore determina la dimensione dei blocchi di pixel risultanti. È possibile selezionare uno dei seguenti valori: 1x1 blocchi di pixel. 2x2 blocchi di pixel. 3x3 blocchi di pixel. 4x4 blocchi di pixel. 5x5 blocchi di pixel. 4. Dopo aver selezionato un valore dall'elenco, nell'area di esempio della finestra di dialogo Pixelize viene visualizzata l'immagine con l'effetto scelto. 5. Fare clic su OK per accettare le modifiche o su Cancel per eliminarle. Riduzione colori (Posterize) L'opzione Posterize riduce il numero di colori usati nell'immagine ed è particolarmente utile se si desidera semplificare un'immagine a colori complessa. Le figure seguenti mostrano un'immagine prima e dopo l'uso di questa funzione: Per ridurre i colori di un'immagine: 78 1. Caricare un'immagine dal disco o dallo scanner. 2. Fare clic sul pulsante Menu. ScanCraft FS Manuale utente 3. Selezionare il menu a discesa Enhance e poi Posterize. Viene visualizzata la finestra di dialogo Posterize. 4. Selezionare un valore per il livello nell'elenco a discesa. Tale valore determina il livello di dettaglio dell'immagine ottenuto usando il filtro per la riduzione dei colori. È possibile selezionare uno dei seguenti valori: One Level Two Levels Numero minimo di colori. Pochi colori. Three Levels Più colori. Four Levels Numero massimo di colori. 5. Dopo aver selezionato un valore dall'elenco, l'immagine nell'area di esempio della finestra di dialogo Posterize mostra l'effetto ottenuto sull'immagine presente nell'area di anteprima della finestra di dialogo principale. 6. Fare clic su OK per accettare le modifiche e su Cancel per eliminarle. Bassorilievo (Low Relief) L'effetto maggiore si ottiene usando tale opzione su immagini con un contrasto medio o alto. Per usare il filtro per il bassorilievo su un'immagine: 1. Caricare un'immagine dal disco o dallo scanner. 2. Fare clic sul pulsante Menu. 3. Selezionare Enhance e poi Low Relief. Viene visualizzata la finestra di dialogo Low Relief. Capitolo 6 Miglioramento delle immagini 79 Miglioramento delle immagini L'opzione Low Relief crea un effetto tridimensionale definendo la posizione della sorgente di luce e l'angolo delle zone evidenziate e delle ombre. 4. Selezionare un effetto dall'elenco a discesa. L'effetto scelto determina il tipo di trasformazione dell'immagine. È possibile selezionare una delle seguenti opzioni: Original Non viene eseguita alcuna trasformazione. Emboss Visualizza un'immagine in rilievo. Sculpt Aggiunge "profondità" ad un'immagine aumentando le zone evidenziate per ottenere una visualizzazione tridimensionale. Metalize Applica un effetto metallizzato all'immagine. Tenere presente che i pulsanti per la direzione della sorgente di luce non vengono visualizzati se si seleziona l'opzione Original o Metalize. Le seguenti figure mostrano un'immagine prima e dopo l'uso della funzione: 80 ScanCraft FS Manuale utente Le seguenti figure sono immagini dello stesso oggetto dopo l'uso della funzione Sculpt e della funzione Metalize: Dopo aver selezionato un valore dall'elenco, l'immagine nell'area di esempio della finestra di dialogo Low Relief mostra l'effetto ottenuto sull'immagine presente nell'area di anteprima della finestra di dialogo principale. Selezionare una direzione per la sorgente di luce mediante uno dei pulsanti della finestra Emboss. La direzione della sorgente di luce modifica la direzione delle ombre dell'immagine aggiunte usando i filtri. È possibile selezionare una delle seguenti opzioni: Diagonal La luce proviene dall'angolo superiore sinistro. Top La luce proviene dalla parte superiore dell'immagine. Left La luce proviene dal lato sinistro dell'immagine. 6. Dopo aver selezionato una direzione per la sorgente di luce, l'immagine nell'area di esempio della finestra di dialogo Emboss mostra l'effetto ottenuto sull'immagine presente nell'area di anteprima della finestra di dialogo principale. 7. Fare clic su OK per accettare le modifiche o su Cancel per eliminarle. Capitolo 6 Miglioramento delle immagini 81 Miglioramento delle immagini 5. Annullamento dei miglioramenti Per annullare una regolazione, fare clic sul pulsante Menu, selezionare Undo e le relative opzioni dei sottomenu. L'opzione Last annulla l'operazione precedente, mentre l'opzione All annulla tutte le operazioni effettuate dopo la scansione di un'immagine o l'apertura di un file. 82 ScanCraft FS Manuale utente Capitolo 7 Visualizzazione delle immagini In questa sezione, vengono trattati i seguenti argomenti: ■ ■ ■ Scansione di una parte di un'immagine originale Ingrandimento dell'immagine visualizzata Rotazione e capovolgimento di un'immagine Scansione di una parte di un'immagine originale È possibile eseguire la scansione solo di una parte dell'immagine originale. Di seguito viene descritto come selezionare l'area desiderata e come ridimensionarla se necessario. Selezione di una parte di un'immagine Per selezionare una parte di un'immagine: 1. Fare clic sullo strumento Marquee. 2. Spostare il cursore nell'angolo superiore sinistro dell'area che si desidera selezionare. 3. Tenere premuto il pulsante sinistro del mouse. 4. Trascinare il cursore nell'angolo opposto dell'area che si desidera selezionare. Durante il trascinamento, viene visualizzato un riquadro che indica i bordi dell'area selezionata. Capitolo 7 Visualizzazione delle immagini 83 Visualizzazione delle immagini Strumento Marquee 5. Rilasciare il pulsante del mouse per selezionare l'area nel riquadro. 6. Fare clic sul pulsante Preview. L'area selezionata viene visualizzata nell'area di anteprima. Modifica dell'area selezionata Per ridimensionare l'area selezionata: 1. Spostare il cursore su un bordo dell'area selezionata (superiore, inferiore o angolo). Il cursore, quando posizionato esattamente sul bordo dell'area selezionata, assume la forma di una freccia a due punte. 2. Tenere premuto il pulsante sinistro del mouse e trascinare il bordo fino a raggiungere la dimensione desiderata. 3. Fare clic sul pulsante Preview per visualizzare la nuova area selezionata. Inoltre, è possibile modificare l'area selezionata spostandola sopra una nuova parte dell'immagine. Per effettuare questa operazione: Nota 84 1. Spostare il cursore all'interno dell'area selezionata. 2. Tenere premuto il pulsante sinistro del mouse e trascinare l'area su un'area diversa dell'immagine. 3. Fare clic sul pulsante Preview per visualizzare la nuova area selezionata. Se la dimensione di output è bloccata, la modifica della dimensione dell'area selezionata determina la modifica della scala di output della selezione. Per ulteriori informazioni sul blocco della dimensione di output dell'immagine, vedere il capitolo 5 - Finestra principale di ScanCraft FS. ScanCraft FS Manuale utente Ingrandimento dell'immagine visualizzata È possibile ingrandire un'area dell'immagine per visualizzarla più facilmente sul proprio monitor. Per ingrandire una parte di un'immagine nell'area di anteprima, usare lo strumento Zoom. Nota La funzione Zoom incide solo sulla modalità di visualizzazione dell'immagine e non sull'immagine stessa. Ingrandimento di un'immagine Per ingrandire una parte di un'immagine, effettuare le seguenti operazioni: 1. Fare clic sullo strumento Zoom che si trova sul lato sinistro dell'area di anteprima: Strumento Zoom Il cursore dello strumento Marquee assume la forma di una lente di ingrandimento contenente il segno "+". 2. Fare clic sull'area dell'immagine che si desidera ingrandire e rilasciare il pulsante del mouse. Ripristino dell'ingrandimento 1. Fare clic sullo strumento Zoom, se non è già visualizzato. 2. Tenere premuto il tasto ALT. 3. Fare clic sull'immagine per il numero di volte desiderato. L'immagine viene ridotta usando lo stesso numero di intervalli usati per l'ingrandimento, fino a quando non raggiunge le dimensioni normali. Capitolo 7 Visualizzazione delle immagini 85 Visualizzazione delle immagini Per ripristinare un ingrandimento precedente dopo avere ulteriormente ingrandito un'immagine, effettuare le seguenti operazioni: Rotazione e capovolgimento di un'immagine Usare il pulsante Menu o lo strumento Rotazione per ruotare o capovolgere un'immagine. È possibile ruotare un'immagine nella finestra di anteprima verso destra o sinistra ad incrementi di 90 gradi oppure capovolgerla orizzontalmente o verticalmente. Per ruotare o capovolgere un'immagine, effettuare le seguenti operazioni: 1. Fare clic sullo strumento Rotazione che si trova sul lato sinistro dell'area di anteprima: Strumento Rotazione 2. Fare clic sul pulsante per ruotare o capovolgere l'immagine nella finestra di dialogo Rotate. ■ +90 ■ -90 ■ Flip Horizontal ■ Flip Vertical 86 Ruota l'immagine in senso orario di 90 gradi. Ruota l'immagine in senso antiorario di 90 gradi. Capovolge orizzontalmente l'immagine. Capovolge verticalmente l'immagine. ScanCraft FS Manuale utente In questa sezione, vengono trattati i seguenti argomenti: ■ ■ ■ ■ Apertura e chiusura di file Salvataggio delle immagini Stampa e invio via fax delle immagini Copia delle immagini nella Clipboard di Windows Apertura e chiusura di file Apertura di un file La funzione Open è disponibile solo se si esegue ScanCraft FS come applicazione stand-alone. Per aprire un file immagine esistente, fare clic sul pulsante Menu, su File e poi su Open. Viene visualizzata la finestra di dialogo Open: Selezionare un'immagine e fare clic su Open. ScanCraft FS prevede i seguenti formati di file: ■ ■ ■ ■ ■ Bitmap (BMP, DIB, RLE) Sun Raster (RAS, IM8) JPEG (JPG) PCX (PCX) TIFF (TIF) Capitolo 8 Menu File ed Edit ■ ■ ■ ■ HALO CUT (CUT) PICT (PCT) Targa (TGA) GIF (GIF) 87 Menu File ed Edit Capitolo 8 Menu File ed Edit Chiusura di un file La funzione Close è disponibile solo se ScanCraft FS viene eseguito come applicazione stand-alone. Per chiudere un file immagine esistente, fare clic sul pulsante Menu, su File e poi su Close. Se l'immagine è stata modificata, viene visualizzato un messaggio che richiede se si desidera salvare l'immagine. Salvataggio delle immagini Le funzioni Save e Save As sono disponibili solo se ScanCraft FS viene eseguito come applicazione stand-alone. Le immagini di ScanCraft FS possono essere salvate nei seguenti formati di file: ■ ■ ■ ■ Nota Bitmap (BMP, DIB, RLE) Sun Raster (RAS, IM8) PCX (PCX) TIFF (TIF) ■ ■ ■ ■ HALO CUT (CUT) PICT (PCT) Targa (TGA) JPEG (JPG) I formati di file HALO CUT, JPEG e Targa non sono disponibili per file immagine sottoposti a scansione in bianco e nero. Salvataggio di un'immagine acquisita dallo scanner Quando si acquisisce un'immagine dallo scanner (non da un file), fare clic sul pulsante Save della finestra di dialogo principale (o sul pulsante Menu e poi su File e Save) per effettuare le seguenti operazioni: 88 ■ Eseguire la scansione dell'immagine originale usando la risoluzione dell'unità di output attualmente selezionata. ■ Applicare all'immagine tutti i miglioramenti o le modifiche applicate nell'area di anteprima. ScanCraft FS Manuale utente Inserire un nome e specificare il tipo di file immagine che si desidera creare. Fare clic su Save. Se l'immagine è già stata salvata una volta, facendo clic sul pulsante Save della finestra principale (o sul pulsante Menu e poi su File e Save), verranno salvate le modifiche apportate al file corrente. Nota I file vengono aperti usando l'ultima risoluzione di output selezionata. Se la risoluzione di output è stata modificata, ripristinare la risoluzione originale (fare clic sul pulsante Menu e poi su Settings) prima di salvare il documento. Salvataggio di un'immagine letta da un file Quando si apre (carica) un'immagine letta da un file, fare clic sul pulsante Save della finestra di dialogo principale (o sul pulsante Menu e poi su File e Save) per effettuare le seguenti operazioni: ■ Eseguire la scansione dell'immagine originale usando la risoluzione dell'unità di output attualmente selezionata. ■ Applicare all'immagine tutti i miglioramenti o le modifiche applicate nell'area di anteprima. ■ Visualizzare la finestra di dialogo Save As usando il nome dell'ultimo file aperto. ScanCraft FS richiede se si desidera sovrascrivere il file esistente. È possibile scegliere di sovrascrivere il file esistente o di salvare l'immagine in un nuovo file e/o posizione. Capitolo 8 Menu File ed Edit 89 Menu File ed Edit La prima volta che si salva un'immagine, viene visualizzata la finestra di dialogo Save As: Le immagini True Color e in scala di grigi vengono salvate automaticamente come file JPG (le immagini in bianco e nero come file BMP), ma è possibile specificare un formato di file diverso. Nota I file vengono aperti usando l'ultima risoluzione di output selezionata. Se la risoluzione è stata modificata, ripristinare la risoluzione originale (fare clic sul pulsante Menu e poi su Settings) prima di salvare il documento. Salvataggio di un'immagine in un file diverso Per salvare un'immagine in un file diverso, fare clic sul pulsante Menu e poi su File e Save As. Stampa ed invio via fax delle immagini È possibile stampare ed inviare via fax le immagini direttamente da ScanCraft FS. Modifica della destinazione di stampa Per modificare la destinazione di stampa predefinita, fare clic sul pulsante Menu e poi su File e Print Setup. Viene visualizzata la finestra di dialogo di Windows Print Setup: Modificare la destinazione di stampa e fare clic su OK. 90 ScanCraft FS Manuale utente Per stampare un'immagine, fare clic sul pulsante Menu e poi su File e Print. Viene visualizzata la finestra di dialogo di Windows Print. Specificare il numero di copie e fare clic su OK. Modifica della destinazione fax Per modificare la destinazione fax predefinita, fare clic sul pulsante Menu e poi su File e Fax Setup. Viene visualizzata la finestra di dialogo di Windows Print Setup: Modificare la destinazione di stampa (selezionare il driver fax da usare) e fare clic su OK. Invio via fax di un'immagine Per inviare via fax un'immagine, fare clic sul pulsante Menu e poi su File e Fax. Viene visualizzata la finestra di dialogo di Windows Print. Specificare il numero di copie e fare clic su OK. Capitolo 8 Menu File ed Edit 91 Menu File ed Edit Stampa di un'immagine Copia di immagini nella Clipboard di Windows È possibile usare la Clipboard di Windows per trasferire le immagini (o parti delle immagini) in applicazioni che non supportano unità TWAIN. Per copiare un'immagine nella Clipboard di Windows, fare clic sul pulsante Menu e poi su Edit e Copy. Per cancellare i dati presenti nella Clipboard di Windows, fare clic sul pulsante Menu e poi su Edit e Clear. 92 ScanCraft FS Manuale utente È possibile usare l'utilità ScanCraft FS Copier per stampare un'immagine sottoposta a scansione direttamente sulla propria stampante. In questo capitolo sono trattati i seguenti argomenti: ■ ■ ■ Finestra principale di ScanCraft FS Copier Finestra di dialogo Print Setup Stampa dell'immagine sottoposta a scansione Capitolo 9 Uso di ScanCraft FS Copier 93 Uso di ScanCraft FS Copier Capitolo 9 Uso di ScanCraft FS Copier Finestra principale di ScanCraft FS Copier Introduzione ScanCraft FS Copier è un programma stand-alone che consente di stampare una copia (o più copie) di un'immagine presente nello scanner sulla stampante selezionata. Accertarsi che lo scanner sia acceso prima di accendere il computer ed avviare Windows. Impostare quindi l'oggetto da sottoporre a scansione nello scanner per pellicole e selezionare ScanCraft FS Copier nel menu Start di Windows 95. Viene visualizzata la seguente finestra di dialogo: Tipo di immagine Fare clic sul pulsante che meglio descrive l'immagine che si sta copiando (sono disponibili solo le opzioni supportate dall'unità di output selezionata): Color Usare l'impostazione Color se l'immagine è una fotografia o un disegno con sottili cambiamenti di colore. Gray Usare l'impostazione Gray se si desidera stampare fotografie monocromatiche o a colori sottoposte a scansione come scala di grigi. Nota 94 Se in Printer Controls non è selezionata una stampante a colori, l'icona Color non viene visualizzata. È possibile selezionare solo l'icona Gray. ScanCraft FS Manuale utente Controlli luminosità Controllo di scorrimento Il controllo di scorrimento Brightness consente di impostare il livello di luminosità per l'immagine stampata. Per impostare la luminosità usando il controllo di scorrimento: 1. Posizionare il puntatore del mouse sul controllo di scorrimento. 2. Tenere premuto il pulsante sinistro del mouse. 3. Trascinare il controllo di scorrimento verso sinistra o destra rispettivamente per scurire o schiarire l'immagine. Casella di modifica Inserire un valore per la luminosità compreso tra -50 e +50 nella casella di modifica. I valori negativi rendono l'immagine più scura. I valori positivi rendono l'immagine più chiara. Tipo di pellicola Fare clic sul pulsante 35 mm o IX240 (Advanced Photo System) in base al tipo di pellicola che si desidera sottoporre a scansione. Neg./Pos. Fare clic sul pulsante Neg. (pellicola negativa) o Pos. (pellicola positiva) in base al tipo di pellicola che si desidera sottoporre a scansione. Capitolo 9 Uso di ScanCraft FS Copier 95 Uso di ScanCraft FS Copier L'impostazione Brightness determina la luminosità dell'immagine stampata mediante un controllo di scorrimento e da una casella di modifica. Controlli stampante I controlli della stampante consentono di scegliere la stampante da usare e di impostare le opzioni di stampa. Tali controlli sono costituiti da due elementi, l'elenco delle stampanti ed il pulsante Setup. Elenco delle stampanti L'elenco delle stampanti consente di selezionare la stampante desiderata. Per selezionare una stampante nell'elenco, fare clic sulla freccia rivolta verso il basso per visualizzare l'elenco a discesa delle stampanti disponibili e fare clic sulla stampante desiderata. Pulsante Setup Per impostare le opzioni di stampa per la stampante selezionata, fare clic sul pulsante Setup. Viene visualizzata la finestra di dialogo Print Setup contenente le schede ed i pulsanti per l'impostazione delle opzioni della stampante. Per informazioni sull'impostazione di queste opzioni, vedere la sezione Finestra di dialogo Print Setup. Controlli scanner I controlli dello scanner consentono di selezionare lo scanner da usare per la scansione dell'immagine originale e di impostare le opzioni di scansione. Tali controlli sono costituiti da due elementi, l'elenco degli scanner ed il pulsante Setup. Elenco degli scanner Se sono presenti più scanner per pellicole, l'elenco degli scanner consente di selezionare lo scanner da usare per la scansione dell'immagine originale che si desidera copiare. Per selezionare uno scanner nell'elenco, fare clic sulla freccia rivolta verso il basso per visualizzare l'elenco a discesa degli scanner disponibili e fare clic sullo scanner desiderato. 96 ScanCraft FS Manuale utente Per impostare le opzioni di scansione per lo scanner selezionato, fare clic sul pulsante Setup. Viene visualizzato il menu di impostazione dello scanner. Per impostare le opzioni di scansione per lo scanner selezionato, fare clic sul pulsante Setup. Viene visualizzato il seguente menu. Scanning Resolution Facendo clic sull'opzione Scanning Resolution, viene visualizzata la finestra di dialogo Scanning Resolution che consente di selezionare una delle tre opzioni di risoluzione disponibili per la scansione. High Resolution Questa opzione consente di eseguire la scansione dell'immagine usando la stessa risoluzione della stampante selezionata. Default Resolution Questa opzione consente di eseguire la scansione dell'immagine usando una risoluzione pari alla metà della risoluzione della stampante selezionata. Low Resolution Questa opzione consente di eseguire la scansione dell'immagine usando una risoluzione pari ad un terzo della risoluzione della stampante selezionata. About Facendo clic sull'opzione About, viene visualizzato il numero di versione di ScanCraft FS Copier e l'ID SCSI assegnato a CanoScan 2700F. Capitolo 9 Uso di ScanCraft FS Copier 97 Uso di ScanCraft FS Copier Pulsante Setup Controlli dimensione foglio I controlli relativi alla dimensione del foglio consentono di selezionare la dimensione del foglio desiderata. Questa impostazione corrisponde all'opzione Paper Size della finestra di dialogo Print Setup. Controlli numero di copie I controlli Copy consentono di impostare il numero di copie da stampare e sono costituiti da due elementi, la casella di modifica Number of Copies ed i tasti numerici. Casella di modifica Number of Copies Per impostare il numero di copie usando la casella di modifica Number of Copies, fare clic una volta sulla casella di modifica e digitare il numero di copie che si desidera stampare. È possibile stampare da 1 a 99 copie. Nota Se la stampante può stampare una sola pagina per volta (ad esempio, una stampante BubbleJet), la casella di modifica Number of Copies non sarà disponibile. Tasti numerici Per usare i tasti numerici per impostare il numero di copie, fare clic su un tasto alla volta. Facendo clic su un tasto numerico, il numero corrispondente appare nella casella Number of Copies. È possibile stampare da 1 a 99 copie dell'immagine. Pulsante Copy Il pulsante Copy consente di avviare il processo di copia. Dopo aver impostato tutte le opzioni, fare clic sul pulsante Copy per eseguire la scansione dell'imagine ed inviarla alla stampante. Pulsante Stop Per interromperre il processo di copia, fare clic sul pulsante Stop. Per uscire da ScanCraft FS Copier al termine dell'operazione di copia, fare clic sul pulsante Close di Windows. Indicatore di avanzamento L'indicatore di avanzamento visualizza lo stato del processo di copia in corso. Pulsante Reset Il pulsante Reset viene usato per annullare il numero di copie specificato e reimpostare il valore iniziale (1). 98 ScanCraft FS Manuale utente Facendo clic sul pulsante Setup dei controlli della stampante nella finestra di dialogo principale ScanCraft FS Copier, viene visualizzata la finestra di dialogo Print Setup. In questa finestra è possibile impostare diverse opzioni, comprese le opzioni della stampante selezionata, l'orientamento della carta e la dimensione di output dell'immagine. Printer In questo campo vengono visualizzati il nome e lo stato della stampante collegata al computer. Fare clic sul pulsante Property per impostare le opzioni della stampante. Paper Size Selezionare la dimensione del foglio e l'alimentatore che si desidera usare. A tale scopo, fare clic sulla freccia rivolta verso il basso per visualizzare l'elenco a discesa delle opzioni disponibili. Paper Orientation Fare clic sull'opzione Portrait o Landscape per selezionare l'orientamento di stampa appropriato. Image Output Size ScanCraft FS Copier consente di ingrandire un'immagine come si desidera e di stamparla. La dimensione di output può essere impostata in due modi. Capitolo 9 Uso di ScanCraft FS Copier 99 Uso di ScanCraft FS Copier Finestra di dialogo Print Setup Fit to Paper Size L'opzione Fit to Paper Size consente di stampare l'immagine usando la dimensione del foglio selezionata nella casella Paper Size. Per selezionare una dimensione del foglio dall'elenco, fare clic sulla freccia rivolta verso il basso per visualizzare l'elenco a discesa delle dimensioni disponibili. Custom Setting Se si desidera usare una dimensione di output diversa dalla dimensione del foglio selezionata nella casella Paper Size, fare clic sull'opzione Custom Setting. ScanCraft FS Copier prevede 10 dimensioni predefinite per la dimensione di output. Tuttavia, è possibile selezionare solo una dimensione inferiore in larghezza ed altezza alla dimensione selezionata nella casella Paper Size. Se si desidera usare una dimensione diversa da quelle predefinite, inserire i valori appropriati, come larghezza e altezza e definire una nuova dimensione. Nota Se si imposta una dimensione personalizzata usando l'opzione Custom Setting e si seleziona una dimensione inferiore alla dimensione personalizzata nella casella Paper Size, l'impostazione della dimensione personalizzata viene disattivata e l'opzione Fit to Paper Size viene automaticamente selezionata. Pulsante Add Facendo clic su questo pulsante, viene visualizzata la finestra di dialogo Add Image Size ed è possibile definire una nuova dimensione di output. 100 1. Fare clic sull'opzione Custom Setting e poi sul pulsante Add. Viene visualizzata la finestra di dialogo Add Image Size. 2. Inserire il nome della dimensione di immagine che si desidera definire. 3. Selezionare l'unità di misura appropriata (pollici o mm). 4. Specificare la larghezza e l'altezza per la nuova dimensione di output e fare clic sul pulsante OK. ScanCraft FS Manuale utente Facendo clic su questo pulsante, viene visualizzata la finestra di dialogo Edit Image Size che consente di modificare i valori della dimensione di immagine selezionata nella casella Custom Setting Size. Tuttavia, non è possibile modificare i valori delle 10 dimensioni predefinite. Pulsante Remove Facendo clic su questo pulsante, è possibile rimuovere la dimensione di immagine definita nella casella Custom Setting Size. Tuttavia, non è possibile rimuovere le 10 dimensioni predefinite. Layout Position Fare clic sull'opzione Center o Left-Top per specificare la posizione dell'immagine sul foglio. Usare l'opzione Center se si desidera stampare l'immagine al centro del foglio. Usare l'opzione Left-Top se si desidera stampare l'immagine allineata all'angolo superiore sinistro del foglio. Image Orientation Fare clic sull'opzione Portrait o Landscape per selezionare l'orientamento dell'immagine sul foglio. Stampa dell'immagine sottoposta a scansione Per stampare l'immagine sottoposta a scansione, effettuare quanto segue: 1. Impostare la pagina da sottoporre a scansione nello scanner per pellicole. 2. Nel menu Start di Windows 95 selezionare ScanCraft FS Copier. Viene visualizzata la finestra principale di ScanCraft FS Copier. 3. Selezionare le opzioni Image Type, Film Type e Neg./Pos. appropriate in base alla pellicola usata. 4. Se sono presenti più scanner, selezionare CanoScan 2700F. 5. Fare clic sulla freccia rivolta verso il basso dei controlli della stampante per selezionare la stampante da usare. Capitolo 9 Uso di ScanCraft FS Copier 101 Uso di ScanCraft FS Copier Pulsante Edit 6. Fare clic sulla freccia rivolta verso il basso dei controlli della dimensione del foglio per selezionare la dimensione del foglio da usare. 7. Fare clic sul pulsante Setup dei controlli della stampante. 8. Impostare le opzioni appropriate nei campi Paper, Paper Orientation, Image Output Size e Layout. 9 Fare clic sul pulsante OK. Viene visualizzata nuovamente la finestra di dialogo ScanCraft FS Copier. 10. Fare clic sui tasti numerici o inserire un valore nella casella di modifica Number of Copies per specificare il numero di copie desiderato. 11. Fare clic sul pulsante Copy. La scansione della pellicola inizia e l'immagine sottoposta a scansione viene inviata alla stampante selezionata. Nota 102 Non è possibile accendere lo scanner mentre si inserisce una pellicola. Se si accende lo scanner o non si esegue un'operazione di scansione entro un determinato periodo di tempo, CanoScan 2700F viene inizializzato automaticamente. Se si accende lo scanner durante l'inserimento di una pellicola oppure non si esegue l'operazione di scansione entro un determinato periodo di tempo, viene visualizzato il seguente messaggio: Initializes the film scanner. Remove the film. Rimuovere la pellicola dallo scanner ed inserirla nuovamente; quindi, continuare l'operazione di scansione. ScanCraft FS Manuale utente Appendice A Ricerca e soluzione dei problemi ■ ■ ■ Il sistema in uso soddisfa tutti i requisiti indicati nel capitolo 2 - Installazione. Lo scanner, la stampante ed il computer sono collegati ed accesi e i relativi cavi sono collegati correttamente. Il software ScanCraft FS è stato installato correttamente. Se il problema non è riportato nell'elenco seguente o se persiste anche dopo aver eseguito la procedura consigliata, contattare il rivenditore Canon o l'assistenza clienti Canon più vicina tra quelle indicate nel capitolo 1 Assistenza clienti. Nota Prima di contattare l'assistenza, si consiglia di leggere il file Readme e la Guida in linea inclusa in questo software oppure il manuale "Preparativi" incluso nella confezione dello scanner. Per leggere il manuale dei Preparativi in una delle suddette lingue, cercare sul CD-ROM la cartella [Manual], aprire la cartella della lingua prescelta e cliccare due volte sul file [Start.pdf] per aprirlo nell’Adobe Acrobat Reader. Per vedere le istruzioni di installazione per l’Adobe Acrobat Reader, aprire il file [Readme_i] sul CD-ROM. Problemi di installaz ione Programma di installazione non avviato Causa: La memoria disponibile non è sufficiente per avviare un programma. Soluzione 1: Chiudere le altre applicazioni in esecuzione e provare ad avviare di nuovo il programma di installazione. Soluzione 2: Rimuovere i driver non necessari da Windows 95 e provare ad avviare di nuovo il programma di installazione. AppendiceA Ricerca e soluzione dei problemi 103 Ricerca dei problemi Prima di provare a risolvere problemi specifici, verificare quanto segue: Messaggio "Setup Initialization Error" Causa: Lo spazio disponibile sull'unità disco rigido (C: o altra) non è sufficiente. Soluzione: Interrompere l'installazione, eliminare i file non necessari dall'unità disco rigido (C: o altra) e riprovare. Messaggio "Not Enough Disk Space" Causa: Lo spazio disponibile sul'unità disco rigido di destinazione non è sufficiente. Soluzione 1: Tornare alla finestra di dialogo in cui è stata specificata l'unità di destinazione, selezionare un'altra unità e riprovare. Soluzione 2: Interrompere l'installazione, eliminare i file non necessari dall'unità disco rigido di destinazione e riprovare. Messaggio "Scanner Not Found" 104 Causa 1: Lo scanner è spento. Soluzione: Accendere lo scanner e riavviare Windows 95. Windows 95 configura automaticamente lo scanner. Causa 2: Lo scanner è stato spento all'avvio di Windows 95. Soluzione: Accendere lo scanner e riavviare Windows 95. Windows 95 configura automaticamente lo scanner. Causa 3: Lo scanner non è collegato correttamente al computer. Soluzione: Spegnere il computer e lo scanner e collegarli correttamente. Eseguita questa procedura, accendere lo scanner e riavviare Windows 95. Windows 95 configura automaticamente lo scanner. Causa 4: Il cavo di interfaccia SCSI non è collegato. Soluzione: Collegare correttamente il cavo di interfaccia SCSI. ScanCraft FS Manuale utente Il cavo di interfaccia SCSI è collegato in modo errato. Soluzione: Collegare correttamente il cavo di interfaccia SCSI. Controllare che il cavo di interfaccia SCSI D-Sub a 25 pin sia collegato correttamente alla porta parallela del computer. La terminazione SCSI è impostata in modo errato. Causa 6: Soluzione: Installare una terminazione sull'ultima unità SCSI nella catena a margherita o, se lo scanner per pellicole è l'ultima unità nella catena a margherita, impostare come ID SCSI un numero compreso nell'intervallo delle terminazioni attive. Causa 7: Le impostazioni dell'ID SCSI, dell'IRQ o dell'indirizzo di porta I/O sono uguali a quelle di un'altra scheda o unità. Soluzione: Consultare il manuale "Preparativi". Problemi di avvio Messaggio "Configured Device Not Found" Causa 1: Lo scanner è spento. Soluzione: Accendere lo scanner e riavviare Windows 95. Windows 95 configura automaticamente lo scanner. Causa 2: Lo scanner è stato spento all'avvio di Windows 95. Soluzione: Accendere lo scanner e riavviare Windows 95. Windows 95 configura automaticamente lo scanner. Causa 3: Lo scanner non è collegato correttamente al computer. Soluzione: Spegnere il computer e lo scanner e collegarli correttamente. Eseguita questa procedura, accendere lo scanner e riavviare Windows 95. Windows 95 configura automaticamente lo scanner. AppendiceA Ricerca e soluzione dei problemi 105 Ricerca dei problemi Causa 5: Causa 4: Il driver non è stato installato correttamente. Soluzione: Installare di nuovo il software del driver fornito con lo scanner per pellicole seguendo le procedure corrette. Messaggio "Problem with SCSI Host Adapter Or SCSI Software Occurred" Causa: Lo scanner è spento. Soluzione: Accendere lo scanner. Messaggio "This Scanner Is Currently Used By Another Application" Causa: È già in esecuzione un altro driver scanner. Soluzione: Chiudere l'altro driver scanner. ScanCraft FS non riesce a trovare lo scanner Causa: È possibile che lo scanner non sia configurato correttamente. Soluzione: Controllare che lo scanner sia collegato correttamente al computer e che sia acceso. In caso contrario, collegare lo scanner e accenderlo. Quindi, riavviare il computer. Se il problema persiste, eliminare il file SCANCRFT.CFG che si trova nella cartella "\ScanCraft FS", avviare il programma ScanCraft FS Automatic Configuration nel menu o nel gruppo di programmi ScanCraft FS oppure avviare ScanCraft FS Configuration e riconfigurare lo scanner (vedere il capitolo 4 - Configurazione). 106 ScanCraft FS Manuale utente Causa: È possibile che la configurazione del sistema sia stata modificata o che sia stata installata una nuova applicazione. Soluzione: Controllare che lo scanner sia collegato correttamente al computer e che sia acceso. In caso contrario, collegare lo scanner ed accenderlo. Quindi, riavviare il computer. Se il problema persiste, eliminare il file SCANCRFT.CFG che si trova nella cartella "\ScanCraft FS", avviare il programma ScanCraft FS Automatic Configuration nel menu o nel gruppo di programmi ScanCraft FS oppure avviare ScanCraft FS Configuration e riconfigurare lo scanner (vedere il capitolo 4 - Configurazione). Altrimenti, installare di nuovo il software ScanCraft FS. L'applicazione non riesce ad avviare ScanCraft FS Causa: Lo scanner non è impostato correttamente nell'applicazione. Soluzione: Impostare correttamente lo scanner nell'applicazione. Problemi di scansione Messaggio "Initializes the film scanner. Eject the film" Causa 1: All'accensione dello scanner la pellicola era già inserita. Causa 2: Per un determinato periodo di tempo, non è stata effettuata alcuna operazione di scansione. Soluzione: Estrarre la pellicola dallo scanner e seguire le istruzioni visualizzate sullo schermo. AppendiceA Ricerca e soluzione dei problemi 107 Ricerca dei problemi ScanCraft FS non viene avviato Impossibile salvare le impostazioni relative al tipo di immagine ed alla destinazione Causa: La casella di controllo Save Preferences è disattivata. Soluzione: Selezionare la casella di controllo Save Preferences per le impostazioni relative al tipo di immagine e alla destinazione (vedere il capitolo 4 Configurazione Impostazione delle opzioni di scansione). L'immagine è capovolta orizzontalmente o verticalmente Causa: La pellicola è stata inserita al contrario. Soluzione 1: Inserire la pellicola correttamente. Soluzione 2: Fare clic sul pulsante Flip Horizontal o Flip Vertical per capovolgere l'immagine orizzontalmente o verticalmente (vedere il capitolo 6 Miglioramento delle immagini Miglioramento della qualità dell'immagine). Imprecisioni o linee ricorrenti Causa 1: Presenza di polvere o sporcizia sulla pellicola. Soluzione: Rimuovere la polvere dalla pellicola con un pennello a soffietto o un altro strumento. Causa 2: La pellicola è danneggiata. Soluzione: Usare una pellicola non danneggiata. Scansione troppo lenta 108 Causa: È possibile che la memoria del computer sia insufficiente. Soluzione: Controllare se la memoria disponibile è sufficiente. Prima di eseguire la scansione, uscire dalle altre applicazioni attualmente non usate. ScanCraft FS Manuale utente Dopo la scansione appare una cornice nera intorno all'immagine Causa: Non è stato selezionato un intervallo di scansione. Soluzione: Selezionare l'intervallo di scansione. Causa: Le proporzioni dell'immagine sono limitate. Soluzione: Selezionare l'opzione Independent nel menu a discesa Style nella finestra di dialogo relativa alle proporzioni (vedere il capitolo 4 Configurazione - Impostazione delle opzioni specifiche dello scanner). Problemi di qualità dell'immagine La qualità dell'immagine è scadente. Causa 1: La risoluzione di output selezionata non è sufficiente. Soluzione: Selezionare una risoluzione di output più elevata e provare ad eseguire di nuovo la scansione (vedere il capitolo 4 Configurazione - Impostazione delle opzioni di scansione). Causa 2: La pellicola è sporca. Soluzione: Pulire la pellicola ed eseguire di nuovo la scansione. L'immagine non è nitida Causa 1: L'impostazione della messa a fuoco manuale non è corretta. Soluzione: Impostare correttamente la messa a fuoco manuale o eseguire la scansione dell'immagine con la messa a fuoco automatica (vedere il capitolo 4 Configurazione Impostazioni delle opzioni di scansione). Causa 2: La pellicola non è a fuoco. AppendiceA Ricerca e soluzione dei problemi 109 Ricerca dei problemi Una parte dell'immagine non può essere selezionata nell'area di anteprima L'immagine stampata è diversa dall'immagine visualizzata Causa: È possibile che il toner della stampante sia esaurito o che l'opzione Color Matching non sia stata selezionata quando necessario. Soluzione: Controllare il toner della stampante. Per modificare l'impostazione Color Matching, seguire le procedure descritte nel capitolo 4 Configurazione - Impostazione delle opzioni di scansione. L'immagine non presenta i colori previsti; è troppo chiara o troppo scura Causa: È possibile che il tipo di immagine o le regolazioni dell'immagine e dei colori non siano impostate correttamente. Soluzione: Eseguire la scansione dell'immagine usando tutte le impostazioni predefinite. Quindi, effettuare le regolazioni dell'immagine e dei colori appropriate. Per informazioni su come effettuare la regolazione dell'immagine, della luminosità e dei colori, vedere il capitolo 4 - Configurazione. Problemi relativi ai file La luminosità dell'immagine attualmente sottoposta a scansione è diversa dalla luminosità dell'immagine visualizzata in anteprima. 110 Causa: L'impostazione relativa alla luminosità del monitor non è corretta. Soluzione: Regolare la luminosità del monitor. Per ulteriori informazioni, consultare la documentazione specifica del monitor. ScanCraft FS Manuale utente Causa 1: La pellicola da usare per la scansione è scolorita. Causa 2: L'impostazione del tipo di pellicola non corrisponde al tipo di pellicola usato per la scansione. Soluzione: Eseguire di nuovo la scansione specificando il tipo di pellicola corretto per la marca della pellicola negativa usata per la scansione (vedere il capitolo 4 Configurazione - Impostazione delle opzioni specifiche dello scanner). Causa 3: L'impostazione relativa alla correzione dei toni non corrisponde alle condizioni della pellicola di scansione. Soluzione: Selezionare l'opzione per la correzione dei toni corretta in base alle condizioni della pellicola di scansione (vedere il capitolo 6 Miglioramento delle immagini - Regolazione delle impostazioni di correzione dei toni). Causa 4: L'impostazione per la luminosità ed il contrasto non è corretta. Soluzione: Fare clic sul pulsante Adjust ed impostare la luminosità ed il contrasto correttamente (vedere il capitolo 6 Miglioramento delle immagini - Regolazione della luminosità e del contrasto). L'intera immagine sottoposta a scansione è troppo chiara (o troppo scura) quando si seleziona Black and White come tipo di immagine. Causa: Il valore dell'impostazione relativa alla soglia è troppo alto (o troppo basso). Soluzione: Impostare un valore più basso (o più alto) per la soglia (vedere il capitolo 4 Configurazione - Impostazione delle opzioni specifiche dello scanner). AppendiceA Ricerca e soluzione dei problemi 111 Ricerca dei problemi La qualità del colore è scadente Appare il messaggio "Not Enough Disk Space" e non è possibile salvare il file Causa: Lo spazio disponibile sul disco di destinazione non è sufficiente. Soluzione 1 Selezionare un disco sul quale sia disponibile lo spazio necessario. Soluzione 2: Eliminare i file non necessari dal disco di destinazione e provare di nuovo a salvare il file. Soluzione 3: Selezionare una risoluzione di output più bassa e provare di nuovo a salvare il file. Messaggio "Disk Full" o il software richiede troppo tempo per eseguire i comandi Causa: È possibile che la RAM disponibile non sia sufficiente per eseguire il software o che lo spazio sull'unità disco rigido non sia sufficiente per un'altra immagine particolarmente grande. Soluzione: Controllare lo spazio disponibile sull'unità disco rigido. È consigliabile che la quantità di spazio disponibile sull'unità disco rigido sia due volte superiore alla dimensione dell'immagine da sottoporre a scansione. Prima di stampare, chiudere le applicazioni attualmente non in uso. L'applicazione non riesce ad aprire il file di immagine salvato. 112 Causa 1: Il formato di file non è corretto. Soluzione: Salvare il file di immagine con un formato riconosciuto dall'applicazione. Causa 2: Il file è troppo grande. Soluzione: Selezionare una risoluzione di output più bassa e provare di nuovo a salvare il file. ScanCraft FS Manuale utente Impossibile aprire o salvare i file EPS Causa: ScanCraft FS non supporta file EPS. Soluzione: Provare ad aprire il file nell'applicazione nativa e salvarlo in un formato supportato da ScanCraft FS. Appare il messaggio "Write error" e non è possibile stampare Causa 1: La stampante è spenta. Soluzione: Accendere la stampante. Causa 2: La stampante non è in linea. Soluzione: Impostare la stampante in linea. La stampante non riesce a stampare correttamente un carattere Causa: La stampante collegata al computer non è selezionata come stampante predefinita. Soluzione: Selezionare come stampante predefinita la stampante corretta. ScanCraft FS non riesce a trovare la stampante o il fax Causa: È possibile che la stampante o il fax non siano configurati correttamente. Soluzione: Avviare ScanCraft FS Automatic Configuration nel menu o nel gruppo di programmi ScanCraft FS e configurare di nuovo la stampante o il fax (vedere il capitolo 4 Configurazione). Accertarsi che il driver della stampante o del fax sia installato correttamente sul computer. AppendiceA Ricerca e soluzione dei problemi 113 Ricerca dei problemi Problemi di stampa La stampa è troppo lenta Causa: La risoluzione di output selezionata per l'immagine è troppo elevata per la risoluzione della stampante. Soluzione: Prima di stampare l'immagine, accertarsi di aver impostato l'opzione Resolution (che si trova nella finestra di dialogo Menu/Settings) in modo che corrisponda alla risoluzione della stampante. Prima di stampare, chiudere le applicazioni non in uso. Altri problemi I comandi dell'immagine non sono disponibil (visualizzati in grigio) Causa: Questo problema si può verificare se l'immagine non è stata visualizzata in anteprima o se si usa ScanCraft FS come interfaccia TWAIN per un'altra applicazione. Soluzione: Visualizzare in anteprima un'immagine. Determinate funzioni Menu/File non sono disponibili perché attivate dall'applicazione in uso. La pellicola non può essere inserita correttamente 114 Causa: La pellicola non è inserita correttamente. Soluzione: Estrarre la pellicola, inserirla correttamente ed eseguire di nuovo la scansione. ScanCraft FS Manuale utente Glossario CMYK Acronimo di cyan, magenta e yellow (ciano, magenta e giallo), combinazione di colori che consente di produrre tutti i colori stampabili. Il nero (K) viene usato come quarto colore per fornire una maggiore profondità alla stampa. Ciano, magenta e giallo sono i colori complementari di rosso, verde e blu. colore RGB Acronimo di red, green e blue (rosso, verde e blu). Tali colori sono i colori complementari di ciano, magenta e giallo. ColorGear contrasto Indica la differenza tra la parte più chiara e la parte più scura dell'immagine. Un valore basso indica che la differenza tra chiaro e scuro non è particolarmente evidente, mentre un valore alto indica una notevole differenza. corrispondenza dei colori La gamma di colori riconosciuti dallo scanner può non corrispondere alla gamma di colori visualizzati dal monitor. La corrispondenza dei colori consente al sistema di visualizzare i colori sul monitor in modo che corrispondano a quelli sottoposti a scansione. dpi Acronimo di dots per inch (punti per pollice). La risoluzione di un monitor o di una stampante viene definita calcolando il numero di punti per pollice orizzontale che è possibile visualizzare o stampare. Glossario 115 Glossario Sistema di gestione dei colori della Canon usato da ScanCraft per assicurare la fedeltà dei colori durante la scansione. imprecisione Uno o più pixel sostanzialmente differenti dai pixel adiacenti. IX240 Standard APS (Advanced Photo System) per pellicola da 24 mm. IX è un acronimo di Information Exchange, che rappresenta la tecnologia chiave di APS. Questo standard consente di aggiungere informazioni alle immagini ottiche mediante uno strato magnetico trasparente patinato. I dati registrati dalla macchina fotografica su questo strato vengono letti da apparecchiature per sviluppo e stampa di fotografie. JPEG Acronimo di Joint Photographic Experts Group. Gruppo che ha sviluppato uno standard per la memorizzazione delle immagini a colori. marquee Strumento di selezione costituito da una linea punteggiata intermittente. mezzitoni Indica un'immagine costituita da punti di colore di dimensione variabile. I punti più piccoli producono ombreggiature più chiare, mentre i punti più grandi ombreggiature più scure. pixel Elemento più piccolo di un'immagine usato per creare un'immagine. pulizia Azione che consente di rimuovere eventuali imprecisioni dall'immagine. scala di grigi Indica un'immagine costituita da 256 toni di grigio, compresi tra il bianco e nero. 116 ScanCraft FS Manuale utente toni intermedi Gamma intermedia di toni di un'immagine, compresa tra le zone evidenziate e le ombre. TWAIN Standard industriale per il trasferimento di informazioni da unità (quali scanner o macchine fotografiche digitali) al computer. visualizzazione dettagli Glossario Consente di visualizzare in modo più dettagliato l'immagine aumentando il contrasto tra i pixel adiacenti. Glossario 117 Questa pagina è stata lasciata intenzionalmente vuota. 118 ScanCraft FS Manuale utente Indice A D acquisizione immagini 18 Adjust, pulsante 50 ALT, tasto 85 annullamento delle regolazioni 58 apertura di un file 87 applicazione stand-alone 17 area di anteprima 48 Aspect Ratio, opzione 40 assistenza clienti 9 Despeckle, opzione 71 diagnostica 42 Diagonal, pulsante 81 diapositiva 20 dimensione di output 53 Disk Full, messaggio 112 barra di avanzamento 48, 55 bianco e nero 26 blocco dimensioni 52 C Cancel, pulsante 51 Canon ScanCraft FS, software 7 casella informazioni immagine 48, 53 CMYK 60 Color, pulsante 61 ColorGear 29 configurazione 25 configurazione automatica 43 configurazione dello scanner in Windows 95 12 configurazione di stampa 44 configurazione FAX 44 configurazione manuale 43 contrasto 58 controlli dell'immagine 48 controlli dimensione foglio 98 controlli luminosità 95 controlli numero di copie 98 controlli scanner 96 controlli stampante 96 controllo di scorrimento contrasto 22 controllo di scorrimento luminosità 22 configurazione Copier 44 Copy, pulsante 98 correzione dei toni 65 corrispondenza dei colori 29 Indice Edges, opzione 74 effetti speciali 74 Emboss, opzione 80 espulsione automatica 41 F fax 91 Fax Setup, opzione 91 file EPS 113 Film Type, opzione 36 Flip Horizontal, pulsante 72 Flip Vertical, pulsante 72 H Halftone, pulsante 64 Halt, pulsante 51 Horizontal, opzione 76 Indice B E I immagine negativa 71 immagine ridotta 64 impostazione delle opzioni di scansione 26 imprecisioni 71 ingrandimento di un'immagine 85 installazione di ScanCraft FS 14 interfaccia TWAIN 17 Invert Image, opzione 71 invio via fax di un'immagine 91 119 L R Left, opzione 81 Lines, finestra di dialogo 75 Low Contrast, opzione 66 Low Relief, opzione 79 luminosità 58 luminosità e contrasto, strumento 54 regolazione dei colori dell'immagine 60 regolazione della luminosità e del contrasto 57 regolazione delle ombre 59 regolazione di zone evidenziate 59 regolazione impostazioni correzione toni 65 requisiti di sistema 11 RGB 60 ripristino dell'ingrandimento 85 Rotate, opzione 72 Rotate, strumento 86 M Manual, opzione 35 Marquee, strumento 54, 83 Menu, pulsante 49 messa a fuoco 41 Metalize, opzione 80 miglioramento della qualità dell'immagine 69 miglioramento delle immagini 57 modalità di esecuzione 17 modifica dell'area 84 N Neg./Pos., pulsante 95 Negative, opzione 35 nome pellicola 37 O Open, pulsante 87 output 27 Overexposure, opzione 66 P pellicola IX240 34 pellicole da 35 mm 33 Pixelize, opzione 77 portapellicola da 35 mm 20 Posterize, opzione 78 Preview, pulsante 21, 49 Print Setup, opzione 90 prova automatica dello scanner 42 pulsante della Guida 55 pulsanti dei comandi 48, 49 120 S Save As, finestra di dialogo 24 Save, pulsante 23, 89, 50 Save As, pulsante 90 Save Preferences, casella di controllo 29 salvataggio di un'immagine letta da un file 51, 89 salvataggio delle immagini 88 scala di grigi 26 scala di output 52 Scan, pulsante 23, 50 ScanCraft FS, software 7 strumenti ScanCraft FS 53 scansione di una parte di un'immagine 83 scansione e salvataggio di un'immagine 23 Sculpt, opzione 80 Select, pulsante 25 selezione di una parte di un'immagine 83 selezione di uno scanner 25 Set, pulsante 67 Shades, pulsante 59 Sharpen, opzione 69 Soften, opzione 70 strumento di contrasto 22 strumento di espulsione 54 strumento di luminosità 22 strumento di rotazione 54 ScanCraft FS Manuale utente T tipo di immagine 94 tipo di monitor 44 tipo di pellicola 30 Top, opzione 81 True Color 26 U Underexposure, opzione 66 unità configurate 45 unità di misura 53 unità di scansione supportate 11 V Vertical, opzione 76 visualizzatore pellicole IX240 20 Z Indice Zoom, strumento 54 Indice 121 0297 CDS ©Canon Inc. 1997 Created Adobe PDF in JAPAN