Download User Manual
Transcript
MAG Design PocketVJ 2.0 User Manual Rev. G © 2015 MAG Design Seftigenstrasse 22 CH-3007 Bern [email protected] www.magdesign.ch ©2015 PocketVJ.com Page 2 Copyright © 2015 MAG Design All rights reserved. Under the copyright laws, this manual may not be copied, in whole or in part without the written consent of the owner. This User guide is published by MAG Design without any warranty. Improvements and changes to this User guide necessitated by typographical errors, inaccuracies of current information, or improvements to programs and hardware, may be made by MAG Design at any time and without notice. Such changes will, however, be incorporated into new editions of this User guide. ©2015 PocketVJ.com Page 3 TABLE OF CONTENTS First of all..........................................................5 Connecting.......................................................6 File Management..............................................7 Playback Control..............................................9 Sync........................................................10 Extended Playback Control.............................11 Mapping..........................................................12 Impress Presentation.......................................13 Timer Scheduler...............................................14 Aux...................................................................15 Display.............................................................16 Boot Autostart..................................................17 Screensharing.........................................18 TCPSyphon..............................................19 AirPlay......................................................20 RaspberryCast.........................................21 Firmware System..............................................22 File Management................................................. SSH on mac.............................................23 SSH on win...............................................24 Samba......................................................25 Loading from USB....................................26 ©2015 PocketVJ.com Creating h.264 content Create h264 movies with After Effects®..........27 Create h264 movies with Vimeo®....................28 Convert h264 movies with FFmpegX®............29 Convert h264 movies with winFF®..................30 Convert h264 movies with YAG®....................31 Convert movies online....................................32 Technical Data / Specification................................33 Troubleshooting......................................................34 Create own boot.txt................................................35 Page 4 FIRST OF ALL Thank you for buying the PocketVJ! Before you power up the device with the provided power supply, make sure that: - Wifi dongle is plugged in - HDMI cable or display adaptor is connected - Screen, TV or Projector is powered on Now you can plugin the power cord and wait until the device has booted up and the testvideo is running. Keep in mind that your movie file must be encoded with the h.264 codec, otherwise it might not run smoothly (see page 32 how to do this). ©2015 PocketVJ.com Page 5 CONNECTING 1. Make sure your PocketVJ is running with the WiFi dongle plugged in. 2. On your computer, phone or tablet, choose the WiFi connection of your PocketVJ (named vj100, or vj109, or vj***) 3. Enter the Password for the WiFi connection (you should have it, if not, ask us). 4. Open your favourite Webbrowser (we recommend Chrome) and enter: 2.0.0.*** (replace the *** with the number of your PocketVJ WiFi name e.g. VJ100 = 2.0.0.100) into the address bar. 5. Hit Enter and you see the control panel. Note: Alternatively you can connect your PocketVJ to a wired network. If you did not order a special IP address, make sure your router is configured to 192.168.2.1. Then you can access it via webbrowser with the address: 192.168.2.*** If you lost the sticker with the IP address, go to AUX in the Control Panel and click ‘Display IP...’ ©2015 PocketVJ.com Page 6 FILE MANAGEMENT 1. Hit ‘STOP’ in the Control Panel. 2. Click ‘OPEN Filebrowser’. 3. There opens up a new tab with an Extplorer. 4. Upload and manage your files in the ‘internal’ folder, be patient while uploading! If you use Google Chrome® you will see the upload progress in the lower left corner. For uploading large files (more than 500MB) we recommend using SSH or copy from USB. Never disconnect the power while uploading content, it can destroy your PocketVJ! Make sure that you don’t have spaces and special characters in your filename! for example: my video file.mp4 is not working, while: my_video_file.mp4 is working Notes: - Do not delete the folder structure, it should look like this.............................................. ©2015 PocketVJ.com Page 7 FILE MANAGEMENT CLEAN FILES When you upload files from Mac Computer, you will get unusable files written to the storage, with the ‘clean’ function you can remove them. DISK SPACE Show the used and free diskspace on internal storage. CONFORM Since the slideshow function only supports *.jpg files, we made a function to convert other image formats to *.jpg and resize all images to a maximum resolution of 1920 x 1080. (This can also be helpful if your *.jpg files have a huge resolution and will not be displayed on a HD screen) 1. Make sure all players are stopped to have all resources for conforming the images. 2. Go to ‘File Handling’ and click Conform all Images. 3. WAIT! (Depending on amount, format and size of your images, it may take a while). 4. When you see the message: “FINISHED! all images converted to jpg and resized to HD” the task is done and you may start your slideshow. MOVIE INFO Displays codec and resolution infos of stored movies USB Is needed to mount an usb stick when plugging in after boot. ©2015 PocketVJ.com Page 8 PLAYBACK CONTROL Here you can manually start your movie as Master or Slave. Alternatively you can start the Slide Show or the MP3 Player. VIDEO Stored in /internal/video/ Must be h.264 SLIDE SHOW Pictures must be Stored in /internal/images/ converted to .jpg. Of course you can upload files in other formats like: .png, .tiff, .bmp and then use the conform function. SLIDE SHOW manual control Pictures must be Stored in /internal/images/ converted to .jpg. Plays images, hit the Prev or Next button for sliding pictures. MP3 PLAYER Plays all .mp3 files. ©2015 PocketVJ.com Page 9 SYNC Make sure that the movie file on the PocketVJ has the same name on all slaves. 1. Connect to your PocketVJ as described in 1. Connecting. 2. Set only one PocketVJ to master, set all others to slave (otherwise it will not work!) 3. Connect them directly with a RJ45 cable if there is only one slave, use a switch to connect more players, if you use a router, make sure its configured to 192.168.2.1 Notes: - If you connect a slave after the master is already running, master must be restarted to detect the slave and send the timecode. - We recommend to make the first 10s of the movie black, so there will be no visible syncs for the observer. - Make sure there are only video files in the ‘video’ folder, if there are images etc. sync will not work. - For syncing you must have same conditions for every Pocket VJ, that means: same output resolutions, movie files with same length, framerate and bitrate and also if there is audio same output and bitrate (if you use different conditions, you might have to adjust the sync window by hand). - Sync has an accuracy of ±3fps (regular its between 0 and1 fps), if there is always the same offset of synced files you can manually change the sync window and tolerance to fit your needs. Its depending on the bitrate (check: https://github.com/turingmachine/omxplayer-sync) Play the testfile and take pictures with your camera to check the timecode offset. - Make sure your files are at least 60s in duration to increase the stability of seamless looping. - For Syncing with high bitrates (1080p with 12 MB/s or more) you may set the SYNC_OFFSET to a higher value - If the slave always starts again after 5 seconds of playing, make sure it gets signal from master, and make sure it has the same conditions as the master. ©2015 PocketVJ.com Page 10 EXTENDED PLAYBACK CONTROL Here you can manually start your movies. For this feature you have to name them with numbers in the beginning of the filename. For example: 01_testfile.mp4 or 02movie.mp4 ©2015 PocketVJ.com Page 11 MAPPING Here you can Map your Video files. Make sure there is an USB mouse connected to the PocketVJ before booting. It works best with a Video resolution of 1280 x 720. If the mapped video stutters, decrease the bitrate and resolution. PLAY MODE This mode is for playing your mapping content. TEXTURE MODE Here you can select the input area. MAPPING MODE Define the mesh warping points. MEDIA SELECTION Select input media stored on /internal/video or internal/image. ADD TRIANGLE Adds a triangle mapping surface. ADD QUAD Adds a quad mapping surface. DELETE SURFACE SAVE COMPOSITION Note: If you connect a keyboard, you are not able to use the CP remote but the 1,2,3,4, keyboard keys. ©2015 PocketVJ.com Page 12 IMPRESS Here you can make Presentations or play PowerPoint® slides. Connect an USB mouse and keyboard before boot. < more info coming shortly, drop me a mail if you need it immediately > ©2015 PocketVJ.com Page 13 TIMER / SCHEDULER With this function you can create a timer based on the PocketVJ’s actual time. Write your own timer.txt and copy it to the internal storage. Now you can easily On and Off your scheduler. Here is an example how the timer.txt file looks like: 25 14 * * * /var/www/sync/omxkill.py 26 14 * * * /var/www/sync/startmaster.py With this command, the videoplayer stops every day at 14:25 and starts at 14:26 Description of the * * * * * Command for starting the videoplayer: /var/www/sync/startmaster.py Command for stopping the videoplayer: /var/www/sync/omxkill.py Command for starting the videoplayer only playing video 01_*: /var/www/sync/startmaster01.py Command for starting the slideshow: /var/www/sync/startimage.py Command for stopping the slideshow: /var/www/sync/testscreenoff.py Command to start projector: /var/www/sync/beamer_on_off.sh --on Command to stop projector: /var/www/sync/beamer_on_off.sh --off IMPORTANT: If you have more than one task, you have to stop the previous task before starting a new one! ©2015 PocketVJ.com Page 14 AUX TEST IMAGE Display a testimage. VOLUME Increase or decrease the volume. AUDIO OUTPUT Select between HDMi, mini Jack or both audio outputs. AUDIO TEST TONE Test your audio configuration. IP INFO: Display IP address of RJ45 or Wifi. PROJECTOR POWER ON OFF Turn on/off a projector with the IP: 192.168.2.254 connected to the networkport. PROJECTOR INFO If you connect a projector with a fixed IP:192.168.2.254 to the PocketVJ’s network port, you can access its configuration panel with this button. (if your computer has more than one network, make sure only the one with the PocketVJ is active, otherwise it will not find the projector). SET IMAGE PLAYBACK TIME Set the blending time of the slide show function (stays also after reboot). ©2015 PocketVJ.com Page 15 DISPLAY GET DISPLAY RESOLUTION Display the resolution of the connected device. RESOLUTION This functions asks the connected screen which resolution it is compatible and shows all possibilities. WAKE UP / POWERSAFE Wake up a screen from sleep or put a screen into sleep mode. DISPLAY BOOT SETTINGS Choose which resolution should be outputted after reboot. CUSTOM CONFIG You can make a custom config.txt as described on page 32 to boot up a specified resolution. ©2015 PocketVJ.com Page 16 BOOT / AUTOSTART BOOT SETTINGS Define in which mode the PocketVJ shall boot. MANUAL SLIDESHOW Boot into manual slideshow if you manually want to control your slides. If done so, go to the Impress section and use the “Next Slide” “Previous Slide” buttons to navigate. ©2015 PocketVJ.com Page 17 BOOT / AUTOSTART SCREENSHARING Mac 1. Download Vine Server from http://www.testplant.com/dlds/vine/ and install it on your Mac Computer 2. Start Vine Server, in the menu select Server / Reverse Connection. Fill in the IP which is displayed on the screen of the PocketVJ. 3. Voilà, you should have your computer display mirrored on the PocketVJ. Note: Your computer display must have the same resolution as the screen connected to the PocketVJ. If the display is confusingly stretched, it might be that your computers resolution is set too high. Set your computers resolution to max. 1920x1080 pixel and try it again. If you use a Retina Macbook, install RetinaDisplay Menu from www.phoenix-dev.com to change your resolution to low DPI. Windows 1. Download TightVNC for Windows from http://www.tightvnc.com/ and install it. Make sure you select Complete installation! 2. You should find the TightVNC symbol in the taskbar, right-click it and select “Attach Listening viewer” and type in the address which is showing on the screen, without :5500 ©2015 PocketVJ.com Page 18 BOOT / AUTOSTART TCPSyphon Very useful if you want to use PocketVJ as a second screen for VJ applications supporting Syphon or Spout. 1. OSX: Download TCPSyphon Server http://techlife.sg/TCPSyphon/ Win: Download TCPSpout Server http://techlife.sg/TCPSpout/ and install it on your Computer. 2. Connect your computer to the same network as the PocketVJ. 3. Start TCPSyphon server, select the input under Syphon Server List. 4. Boot PocketVJ into TCPSClient mode and if your networksettings are right, your PocketVJ should automaticly act as a Syphon display. Note: TCPSyphon Server should be running before you boot up the PocketVJ. Only use it if you have a RJ45 connection to the PocketVJ, we tested with Wifi and it is a laggy and you may loose the connection from time to time. Max. numbers of TCPSyphon clients are 10. Your video application must support a Syphon output. Alternatively you can use Screen Capture Syphon http://techlife.sg/ScreenCaptureSyphon/ to define an area to be mirrored to the PocketVJ. ©2015 PocketVJ.com Page 19 BOOT / AUTOSTART AirPlay Very useful if you want to use PocketVJ as a second screen or screensharing over Wifi with an Apple device. 1. Autostart into AirPlay mode. 2. Connect your computer to the same network as the PocketVJ. 3. After a few minutes you should be able to select rplay (pocketvj-100) as a AirPlay device in your Itunes. 4. For easy screensharing or extending your Desktop, we recommend using AirParrot from http://www.airsquirrels.com/ (This solution also works together with MadMapper). Note: If you have trouble connection, use the shortcut next to the screenshot function in CP mon Restart (usually you have to do this up to 3 times, that’s why its still in beta). ©2015 PocketVJ.com to force an Airplay de- Page 20 BOOT / AUTOSTART RaspberryCast Very useful if you want to use PocketVJ as a TV for your mobile device. 1. Connect RJ45 with Internet to your PocketVJ. 2. Autostart into RaspberryCast mode. 3. Connect your computer to the same network as the PocketVJ. 4. Open up a webbrowser, type in: http://2.0.0.100:2020/remote If your PocketVJ has another IP than 2.0.0.100, replace this with your IP. 5. Enter the stream address you want to view. ©2015 PocketVJ.com Page 21 CONTROL PANEL UPGRADE 1. Go to http://www.pocketvj.com and download the newest CP Update. Read the release notes. 2. Copy the downloaded .zip file to ‘internal’ storage. 4. Open the Control Panel, go to Firmware/System. 5. Click UpdateCP and wait until you get the upgrade message. The CP is updated. SET PROJECTOR TYPE Here you can select if you have a PJLINK compatible projector or an Eiki/Sanyo/ Christie LC-XT3. Its used for the projector power section in the AUX panel. ©2015 PocketVJ.com Page 22 SSH (with Fugu® on OSX) 1. Make sure your PocketVJ is running with the WiFi dongle plugged in. 2. On your Mac Computer, choose the WiFi connection of your PocketVJ (its named vj112, or vj109, or vj***) 3. Enter the Password for the WiFi connection (you should have it, if not, ask us). 4. Open Fugu (you can download it here: http://sourceforge.net/projects/ fugussh/ ) 5. In the Server Address Bar Type : 2.0.0.*** (replace the *** with the number of your PocketVJ WiFi name) Username: pi Password: ********* 6. Navigate to the /internal directory (double click the ‘internal’ arrow) and load or edit your files there (drag’n’drop), be sure not to modify any other directories. Note: For speeding up the transfer, stop the player in the control panel before uploading and managing content ©2015 PocketVJ.com Page 23 SSH (with FileZilla® on Win) 1. Make sure your PocketVJ is running with the WiFi dongle plugged in. 2. On your Win Computer, choose the WiFi connection of your PocketVJ (its named vj113, or vj109, or vj***) 3. Enter the Password for the WiFi connection (you should have it, if not, ask us) 4. Open Filezilla, under Server enter the IP: 2.0.0.*** (replace the *** with the number of your PocketVJ WiFi name), Username: pi, Password: ******** (you should have it, otherwise ask us!) 5. Hit Enter and you should be able to navigate to the /media/internal/ folder and load or edit your files, be sure not to modify any other directories. Note: For speeding up the transfer, stop the player in the control panel before uploading and managing content ©2015 PocketVJ.com Page 24 SAMBA This is the easyway for mac/OSX users to upload content! 1. Make sure your PocketVJ is running with the WiFi dongle plugged in. 2. On your Mac Computer, choose the WiFi connection of your PocketVJ (named vj112, or vj109, or vj***). 3. Enter the Password for the WiFi connection (you should have it, if not, ask us). 4. In Finder go to: GO > Connect to Server 5. In the Server address bar type : smb://2.0.0.*** (replace the *** with the number of your PocketVJ WiFi name). 6. Connect, in the Password Prompt select Guest 7. Your Finder mounts a Network device named: media Load and edit your files with finder. Note: If you move large files, finder may tell you: copy zero bytes of.... Estimating time remaining... and it looks like finder hangs showing turning colorball, then just go and grab a coffee, it is copying in the background :-) 600MB may take around 16 minutes ©2015 PocketVJ.com Page 25 LOADING FROM USB TO INTERNAL 1. Connect to your PocketVJ as described in 1. Connecting 2. Hit ‘STOP player’ 3. If you plugged in the USB stick before booting it will be automatically be mounted and you can open up the filebrowser where you see the internal and the usb drive. If you plugged in the stick later or if it is not visible, click ‘MOUNT USB’ 4. Move the files with the mouse from usb to internal. There might show up an error message: ‘failed to connect to server’ click ok. 5. It is very important that you wait until copying files is finished! Otherwise you can destroy the storage and the usb stick. If you have a stick with a built in LED, you have to wait until the LED does not blink anymore. Best the see if copying is finished, is when you try to open the ‘internal’ folder, as long as you are not able to do this, it is still copying. (1.5GB might take 10min, depends on the speed of your usb stick). 6. After you are finished with moving files from USB, click ‘EJECT USB’ 7. Now you can safely remove the USB stick. Notes: - If you plugged in the USB after boot, make sure to click ‘MOUNT usb’ on the control panel. - Make sure to unmount the USB stick before unplugging, otherwise you can’t use it on your computer again, if this happens, just plug it in back to the PocketVJ and ‘UNMOUNT’ it properly. - Don’t plug in Harddisks or USB stick which uses high amount of power! - If you want to connect a Harddisk, you have to use a powered USB hub to provide enough power. - If after plugging in an USB stick you are not able to connect over WIFI, wait a few minutes, if its still not working you are using an USB stick which sucks too much power, use another one. - Supported file systems are: vFAT, FAT32, exFAT, HFS, NTFS, EXT4 ©2015 PocketVJ.com Page 26 CREATE h.264 movies in Adobe After Effects® 1. In the Render Queue tab, click on Outputmodule and select Format: H.264 2. Select Format Options.. and check the bitrate settings (for HD use 8Mbps, for VGA use 2.4Mbps) You may use higher bitrates, e.g. 15 Mbit/s 3. Render your movie. ©2015 PocketVJ.com Page 27 CREATE h.264 movies with Vimeo® 1. Go to http://www.vimeo.com, if not already registered, register and upload your movie. 2. After your movie is processed and online, hit the Download button, save it to your computer. 3. You have a perfectly converted h264 movie for the PocketVJ. ©2015 PocketVJ.com Page 28 CREATE h.264 movies with ffmpegX® 1. Download and install ffmpegX with all the libraries: http://www.ffmpegx.com. 2. Start it and drag your movie to the ‘From’ field. 3. Select in the ‘To’ dropdown: MP4 H.264 4. Select the Video tab, control the Video Size, Autosize, Framerate and Video Bitrate. 5. Hit Encode Note: If not used, disable Encode Audio. ©2015 PocketVJ.com Page 29 CREATE h.264 movies with winFF® Download the opensource tool WinFF from their website www.winff.org and install it. After successful installation, open the program: 1. Wählen Sie unter Konvertieren MPEG-4 und unter Profil MPEG-4 H.264 2. Setzen Sie unter ‹Ordner wie Quelldatei› das Häkchen (damit die Datei am selben Ort wie die Quelldatei erstellt wird) 3. Ziehen Sie Ihr Video mit der Maus auf das WinFF Programmfenster 4. Drücken Sie Konvertieren (ein Terminal erscheint und zeigt den konvertierungsprozess an) 5. Die fertige Videodatei sollte nun mit der Endung *.mp4 im gleichen Ordner wie die Quelldatei zu finden sein, falls dies nicht der Fall ist, speichert winFF die Datei im Benutzerverzeichnis unter Dokumente. 6. Nun haben Sie ein H.264 .mp4 zum uploaden. ©2015 PocketVJ.com Page 30 CREATE h.264 movies with YAG® Download the open source tool FFmpegYAG from the website http://code.google.com/p/ffmpegyag/ and unzip on your computer. Double click ffmpegYAG.exe a program will open: 1. Click Add Files.. and select your movie. 2. If there is no audio track on your movie, remember to untick Audio Processing Include. 3. Also untick Subtitle Processing. 4. Under Video Processing select for Container: mp4, Codec: libx264, Bitrate: 3000k 5. Click Encode and wait until your .mp4 movie is rendered. 6. Upload to PocketVJ. ©2015 PocketVJ.com Page 31 CREATE h.264 movies with Online-Convert.com Visit http://www.online-convert.com Under Video converter select ‘Convert to MP4’. Upload your file and let it convert, for more info check the FAQ on site. ©2015 PocketVJ.com Page 32 TECHNICAL DATA / SPECIFICATIONS Dimensions: 95 x 79 x 24 mm Operating voltage: 5V Power consumption: ~3W Operating Temperature: 5°- 50° C Video-Ports: 1 x HDMI Audio-Ports: 1 x 3.5mm mini Jack Media-Ports 4 x USB Network-Port: 1 x RJ45 10/100MB Data-Port: 1 x GPIO Wifi: 1 x 802.11 150 Mbps 2.4Ghz Video-Output Resolution: Various, max. 1920 x 1080 pixel Video-Output Formats: VGA, XGA, HD 720, WXGA, WSXGA, HD 1080 Slideshow: .jpg (various others when using the conform function) Storage: 9GB SDHC (25GB on request) Firmware: Linux Supported Containers: .mp4, .mov, .avi, might support also other container formats Supported Codecs: h.264 Optional: Custom Firmware Extension Hat with Push-Buttons ©2015 PocketVJ.com Page 33 TROUBLESHOOTING Movie plays, but stutters - Check if it is really a h.264 compressed movie I dont get an IP adress from the pocketvj - Be patient, try it after 5minutes again. Sometimes there are power peaks which can cause that the Wifi signal is not strong enough. Known are some issues with Hdmi to VGA adaptors with old VGA devices who suck a lot of power. Also after plugging in some USB sticks. USB-Stick does not work anymore on my computer - Plug it back into the PocketVJ and Click UNMOUNT in the control panel. Make sure to always mount and unmount your USB devices! Movie is not playing - Make sure that there is no space or special character in the filename and it is not longer than 16 characters. - Make sure your video is converted with the h264 codec. - Make sure your video data is in the correct folder (/media/internal/video/). - Make sure your PocketVJ is not configured to ‘Slideshow’ mode. - Make sure there are no empty spaces in the naming: my_video_file.mp4 (not: my video file.mp4) Sync Mode errors Slave jumps after 5s to the start again - Make sure the RJ45 cable is connected properly - Make sure there are only movie files in the video folder (no images, texte files etc.) Connected several PocketVJs over a router - Check the Gateway settings of your router, in original mode the pocketvj runs in 192.168.2.1 The player syncs but its constantly running asynchron - Change the SYNC_WINDOW in omxplayer-sync with any text editor and upgrade it ©2015 PocketVJ.com Page 34 TROUBLESHOOTING: Create own config.txt for custom resolution Create your own config.txt file, put it to the internal storage and click ‘boot.conf’ custom to copy it to the bootloader. Reboot the system to make changes to take effect. The standard config.txt looks like: hdmi_force_hotplug=1 gpu_mem=512 If you use a HDMI to VGA Adaptor, for a resolution of 800x600, write: hdmi_group=2 hdmi_mode=9 hdmi_drive=2 hdmi_ignore_edid=0xa5000080 hdmi_force_hotplug=1 gpu_mem=512 If you use a HDMI to VGA Adaptor, for a resolution of 1024x768, write: hdmi_group=2 hdmi_mode=16 hdmi_drive=2 hdmi_ignore_edid=0xa5000080 hdmi_force_hotplug=1 gpu_mem=256 If you need a stronger signal, you can additional write this to the file (range from 0 -7): config_hdmi_boost=7 hdmi_drive chooses between HDMI and DVI modes: hdmi_drive=1 Normal DVI mode (No sound) hdmi_drive=2 Normal HDMI mode (Sound will be sent if supported and enabled) Display Modes: You can ignore the screens edid: hdmi_ignore_edid=0xa5000080 edid is a code which the screen sends to the PocketVJ to tell which resolution he prefers. ©2015 PocketVJ.com Page 35 hdmi_group defines the HDMI type: Not specifying the group, or setting to 0 will use the preferred group reported by the edid. hdmi_group=1 CEA [is used for TV Screens] hdmi_group=2 DMT [is used for Computer Screens] hdmi_mode= defines screen resolution in CEA or DMT format: These values are valid if hdmi_group=1 (CEA) [TV Screens] hdmi_mode=1 hdmi_mode=2 hdmi_mode=3 hdmi_mode=4 hdmi_mode=5 hdmi_mode=6 hdmi_mode=7 hdmi_mode=8 hdmi_mode=9 hdmi_mode=10 hdmi_mode=11 hdmi_mode=12 hdmi_mode=13 hdmi_mode=14 hdmi_mode=15 hdmi_mode=16 hdmi_mode=17 hdmi_mode=18 hdmi_mode=19 hdmi_mode=20 hdmi_mode=21 hdmi_mode=22 hdmi_mode=23 hdmi_mode=24 hdmi_mode=25 hdmi_mode=26 hdmi_mode=27 hdmi_mode=28 hdmi_mode=29 hdmi_mode=30 hdmi_mode=31 hdmi_mode=32 hdmi_mode=33 hdmi_mode=34 hdmi_mode=35 hdmi_mode=36 hdmi_mode=37 hdmi_mode=38 hdmi_mode=39 hdmi_mode=40 hdmi_mode=41 hdmi_mode=42 hdmi_mode=43 hdmi_mode=44 hdmi_mode=45 hdmi_mode=46 hdmi_mode=47 hdmi_mode=48 hdmi_mode=49 hdmi_mode=50 VGA 480p 60Hz 480p 60Hz H 720p 60Hz 1080i 60Hz 480i 60Hz 480i 60Hz H 240p 60Hz 240p 60Hz H 480i 60Hz 4x 480i 60Hz 4x H 240p 60Hz 4x 240p 60Hz 4x H 480p 60Hz 2x 480p 60Hz 2x H 1080p 60Hz 576p 50Hz 576p 50Hz H 720p 50Hz 1080i 50Hz 576i 50Hz 576i 50Hz H 288p 50Hz 288p 50Hz H 576i 50Hz 4x 576i 50Hz 4x H 288p 50Hz 4x 288p 50Hz 4x H 576p 50Hz 2x 576p 50Hz 2x H 1080p 50Hz 1080p 24Hz 1080p 25Hz 1080p 30Hz 480p 60Hz 4x 480p 60Hz 4xH 576p 50Hz 4x 576p 50Hz 4x H 1080i 50Hz reduced blanking 1080i 100Hz 720p 100Hz 576p 100Hz 576p 100Hz H 576i 100Hz 576i 100Hz H 1080i 120Hz 720p 120Hz 480p 120Hz 480p 120Hz H 480i 120Hz ©2015 PocketVJ.com hdmi_mode=51 hdmi_mode=52 hdmi_mode=53 hdmi_mode=54 hdmi_mode=55 hdmi_mode=56 hdmi_mode=57 hdmi_mode=58 hdmi_mode=59 480i 120Hz H 576p 200Hz 576p 200Hz H 576i 200Hz 576i 200Hz H 480p 240Hz 480p 240Hz H 480i 240Hz 480i 240Hz H H means 16:9 variant (of a normally 4:3 mode). 2x means pixel doubled (i.e. higher clock rate, with each pixel repeated twice) 4x means pixel quadrupled (i.e. higher clock rate, with each pixel repeated four times) Page 36 These values are valid if hdmi_group=2 (DMT) [Computer Displays] Note: there is a pixel clock limit which means the highest supported mode is 1920x1200 @60Hz with reduced blanking. hdmi_mode=1 hdmi_mode=2 hdmi_mode=3 hdmi_mode=4 hdmi_mode=5 hdmi_mode=6 hdmi_mode=7 hdmi_mode=8 hdmi_mode=9 hdmi_mode=10 hdmi_mode=11 hdmi_mode=12 hdmi_mode=13 hdmi_mode=14 hdmi_mode=15 hdmi_mode=16 hdmi_mode=17 hdmi_mode=18 hdmi_mode=19 hdmi_mode=20 hdmi_mode=21 hdmi_mode=22 hdmi_mode=23 hdmi_mode=24 hdmi_mode=25 hdmi_mode=26 hdmi_mode=27 hdmi_mode=28 hdmi_mode=29 hdmi_mode=30 hdmi_mode=31 hdmi_mode=32 hdmi_mode=33 hdmi_mode=34 hdmi_mode=35 hdmi_mode=36 hdmi_mode=37 hdmi_mode=38 hdmi_mode=39 hdmi_mode=40 hdmi_mode=41 hdmi_mode=42 hdmi_mode=43 hdmi_mode=44 hdmi_mode=45 hdmi_mode=46 hdmi_mode=47 hdmi_mode=48 hdmi_mode=49 640x350 85Hz 640x400 85Hz 720x400 85Hz 640x480 60Hz 640x480 72Hz 640x480 75Hz 640x480 85Hz 800x600 56Hz 800x600 60Hz 800x600 72Hz 800x600 75Hz 800x600 85Hz 800x600 120Hz 848x480 60Hz 1024x768 43Hz DO NOT USE 1024x768 60Hz 1024x768 70Hz 1024x768 75Hz 1024x768 85Hz 1024x768 120Hz 1152x864 75Hz 1280x768 reduced blanking 1280x768 60Hz 1280x768 75Hz 1280x768 85Hz 1280x768 120Hz reduced blanking 1280x800 reduced blanking 1280x800 60Hz 1280x800 75Hz 1280x800 85Hz 1280x800 120Hz reduced blanking 1280x960 60Hz 1280x960 85Hz 1280x960 120Hz reduced blanking 1280x1024 60Hz 1280x1024 75Hz 1280x1024 85Hz 1280x1024 120Hz reduced blanking 1360x768 60Hz 1360x768 120Hz reduced blanking 1400x1050 reduced blanking 1400x1050 60Hz 1400x1050 75Hz 1400x1050 85Hz 1400x1050 120Hz reduced blanking 1440x900 reduced blanking 1440x900 60Hz 1440x900 75Hz 1440x900 85Hz ©2015 PocketVJ.com hdmi_mode=50 hdmi_mode=51 hdmi_mode=52 hdmi_mode=53 hdmi_mode=54 hdmi_mode=55 hdmi_mode=56 hdmi_mode=57 hdmi_mode=58 hdmi_mode=59 hdmi_mode=60 hdmi_mode=61 hdmi_mode=62 hdmi_mode=63 hdmi_mode=64 hdmi_mode=65 hdmi_mode=66 hdmi_mode=67 hdmi_mode=68 hdmi_mode=69 hdmi_mode=70 hdmi_mode=70 hdmi_mode=71 hdmi_mode=72 hdmi_mode=73 hdmi_mode=74 hdmi_mode=75 hdmi_mode=76 hdmi_mode=77 hdmi_mode=78 hdmi_mode=79 hdmi_mode=80 hdmi_mode=81 hdmi_mode=82 hdmi_mode=83 hdmi_mode=84 hdmi_mode=85 hdmi_mode=86 1440x900 120Hz reduced blanking 1600x1200 60Hz 1600x1200 65Hz 1600x1200 70Hz 1600x1200 75Hz 1600x1200 85Hz 1600x1200 120Hz reduced blanking 1680x1050 reduced blanking 1680x1050 60Hz 1680x1050 75Hz 1680x1050 85Hz 1680x1050 120Hz reduced blanking 1792x1344 60Hz 1792x1344 75Hz 1792x1344 120Hz reduced blanking 1856x1392 60Hz 1856x1392 75Hz 1856x1392 120Hz reduced blanking 1920x1200 reduced blanking (should work) 1920x1200 60Hz 1920x1200 75Hz 1920x1200 75Hz 1920x1200 85Hz 1920x1200 120Hz reduced blanking 1920x1440 60Hz 1920x1440 75Hz 1920x1440 120Hz reduced blanking 2560x1600 reduced blanking 2560x1600 60Hz 2560x1600 75Hz 2560x1600 85Hz 2560x1600 120Hz reduced blanking 1366x768 60Hz 1080p 60Hz 1600x900 reduced blanking 2048x1152 reduced blanking 720p 60Hz 1366x768 reduced blanking Page 37 Using other Wifi Dongle (advanced users only!) Maybe you want to use another Wifi dongle. If you for example want to use a dongle with the RTl8192cu driver, you need to compile a new hostapd. Here are a few simple steps found on: http://www.jenssegers.be/blog/43/Realtek-RTL8188-based-access-point-on-Raspberry-Pi) to do this: Remove the original hostapd which is installed: sudo apt-get autoremove hostapd On your Raspberry Pi, download and extract the source files from github: wget https://github.com/jenssegers/RTL8188-hostapd/archive/v2.0.tar.gz tar -zxvf v2.0.tar.gz Now build hostapd: cd RTL8188-hostapd-2.0/hostapd sudo make After a while, you should be given control back to the terminal. sudo make install Finally edit the config file with: sudo nano /etc/hostapd/hostapd.conf (replace the ssid name with vj100 and set your password) Start the hostapd service: sudo service hostapd restart [ ok ] Stopping advanced IEEE 802.11 management: hostapd. [ ok ] Starting advanced IEEE 802.11 management: hostapd. You maybe have to add these to your /etc/network/interfaces file to get a static ip: auto wlan0 allow-hotplug wlan0 ©2015 PocketVJ.com Page 38 MAG Design PocketVJ 2.0 P-Extension-Hat © 2015 ©2015 PocketVJ.com Page 39

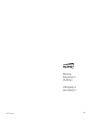
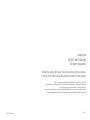
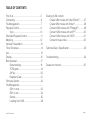
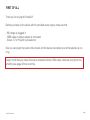
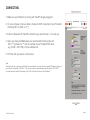


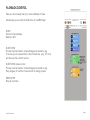
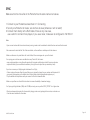
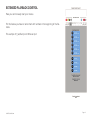

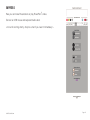
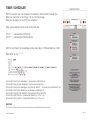
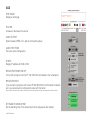
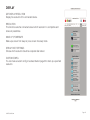
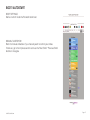
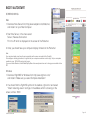
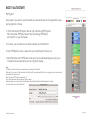
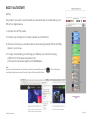
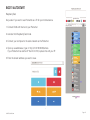
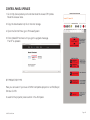
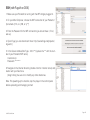
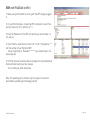
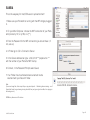

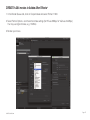
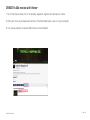
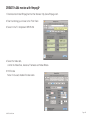
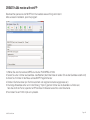
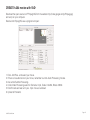
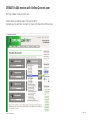
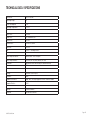
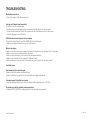
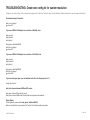
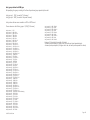
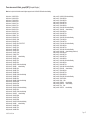
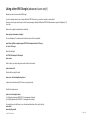

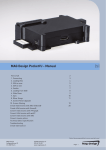
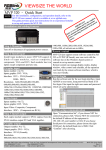
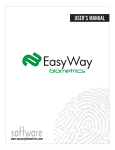
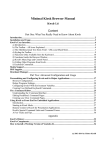

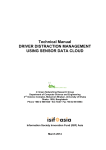

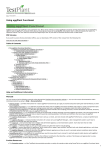

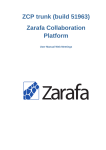
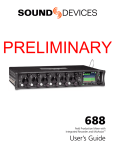
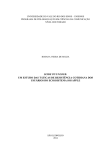
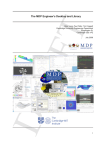
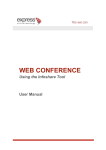
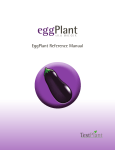


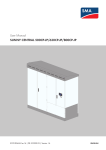
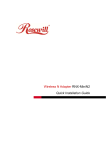
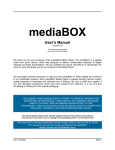

![20120815_PipeBurst Pro Jr User Manual V1[...]](http://vs1.manualzilla.com/store/data/005915031_1-fc76e6520fc4c8a26c3a91dcf3e505a9-150x150.png)