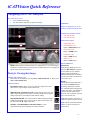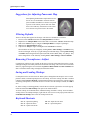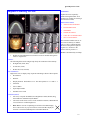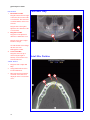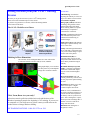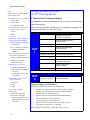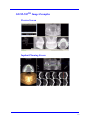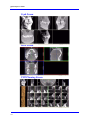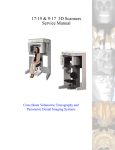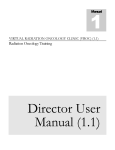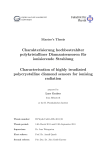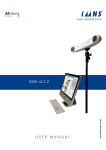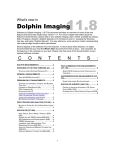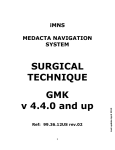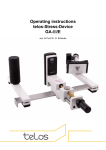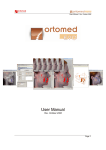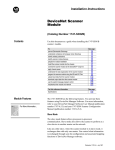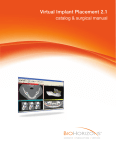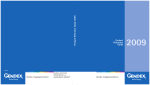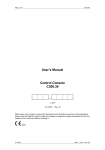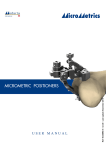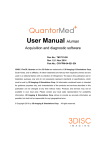Download iCAT VISION User Manual
Transcript
iCATVision Quick Reference Navigating the i-CAT® Interface This guide shows how to: • • View reconstructed images Use main features and tools to optimize an image. REMINDER Images are displayed as if you are looking at the patient from the front. TO DISPLAY PATIENT IMAGE 1. Click Patient Name. 1 2. Click Patient Scans DISPLAYED VIEWS 4 2 3 5 6 7 3. Patient Study Info 4. PANORAMIC View Opens to IMPLANT Screen 5. SAGITTAL View Opens to CEPH Screen 6. CORONAL View Opens to MPR Screen 7. AXIAL View Opens to TMJ Screen MEASUREMENTS NOTE: Images shown in this document were acquired on a 17-19 system. Images acquired on a GXCB-500™ system may have a smaller field of view (examples are shown at the end of this document). Tools for Viewing this Image HIDING THE PATIENT LIST Patient List can be hidden by selecting Tools > Hide Patient List. To show, select Tools > Show Patient List. CURSOR TOOLS ROTATION TOOL - Hover cursor over the lower right corner of the desired view. Cursor changes to the rotation tool. BRIGHTNESS / CONTRAST TOOL - Drag cursor up, down, left, and right to adjust brightness and contrast. Use Reset Window/Level options on Pop Up menu to reset brightness and contrast settings. MIP/RADIOGRAPH - The system software enables displaying images as MIP or Radiograph. Move cursor to the top right of any image. The cursor becomes an M, toggle a selection. MAXILLA and MANDIBLE CONTOUR LINES - can be repositioned with a click and drag to the desired location. HU Statistics (Bone Density) Right click a view and select HU Statistics. Drag and click to define an area. Statistics appear in upper right corner. A maximum of 4 HU stats can be taken at a time in a normal view and 2 in a cross section view. Distance (Linear Measurement) right click a view and select Distance. Point, click, drag, and release to draw a line. A measurement in mm appears in upper left corner. A maximum of 9 distance measurements can be taken at a time in a normal view and 4 in a cross section view. Right click and select “HU Stats” or “Distance” again to turn the tool off Right click the actual measurement statistic to remove, inactivate, or activate them. D-1 Quick Reference Guide Suggestions for Adjusting Panoramic Map Start adjusting the Panoramic map from the Preview Screen. It is recommended to center the anterior point at midline and then move the next two points up closer to the anterior point on each side. Place them a few teeth away from anterior center. Then move the next two points closer to the molars. Filtering Defaults There are already filters applied to all images. The filters are defaulted as seen below. 1. Preview Screen: Hardon Panoramic and Sharpen Mild for all others. 2. Implant Screen: Sharpen Mild on Axial Slice and Cross Sections - Hard on Panoramic Map. 3. TMJ Screen: Hard for top row images and Sharpen Mild for Condyle Ceph Images. 4. MPR Screen: Sharpen Mild all images. 5. Ceph Screen: Sharp for Upper Left Right Lateral and Hard for all others. These defaults can always be changed by clicking Tools > Filter Settings > Set Filters. They can also be changed “on the fly” by right clicking an individual image, selecting Filter Setting > Set Filter and clicking the desired option (Smooth, Normal, Hard, Sharp, Very Sharp). They can be changed back to the default by clicking Tools > Filter Settings > Reset to Default. Removing Circumference Artifact Circumference Artifact are seen visually in the Preview Screens as horizontal lines in the Coronal and Sagittal images and a white partial circle around the axial image. This can be removed from the dataset by right clicking the screen and selecting Remove Data Outside of Center Scanfield. The data re-calculates and the image is displayed without that artifact. Saving and Loading Workups Created plans can be saved for retrieval. When a plan is changed and an attempt to exit or switch patients is made, iCATVision prompts to save the workup. To save the workup, click Yes. A window is displayed to Create New Workup. Click this button and enter a new title for the workup or choose an existing workup name (if one) from the list to overwrite. Once the workup is named, click OK to save. Or, before exiting or switching patients, from the Preview Screen, right click to access the pop up menu and select Save this Workup. Then proceed as instructed above. To load a workup, click a Patient Name, and Patient Image, and then a workup. To select another workup (if there are multiple workups), right click the screen to access the pop up menu and select Load Different Workup. Then select the workup from the list. Keyboard Shortcuts Alt + S - Opens Setup dialog Alt + F - Opens File menu Alt + T - Opens Tools menu D-2 Alt + R - Opens Screen menu Alt + F - Opens Help menu Quick Reference Guide Implant Planning Screen 1 REMINDER 2 Implant Screen is acquired by double clicking Panoramic View from Preview window or selecting it from the Screen menu. DISPLAYED VIEWS 5 3 6 4 1. AXIAL SLICE POSITION 2. PANORAMIC MAP 3. 3D MODEL 4. CROSS SECTIONS 5. Center Slice is outlined in Blue. 6. Slice Location Number Slice Location numbers start at “0” for center of anatomy or midline. (The “0” slice is outlined in Red). All slices to the patient’s right are negative #’s. All slices to the patient’s left are positive #’s. Midline is determined by axial map. • Double click an individual Cross Section to zoom in. Double click again to reduce to original size. LABELS: The following labels on the images help clarify the orientation of the anatomy: • R: Right Side (Axial, Pan) • P: Posterior (Axial) • B: Buccal (Cross Sections) POP UP MENUS Right click views to display a Pop Up menu containing a subset of these options: • HU Statistics • Distance • Display Formats: The default is 5 x 2. The other options are 7 x 3 and 3 x 1. • Set Filters • Save as JPEG • Open Output Folder • Estimate Nerve Canal CURSOR TOOLS • All views, except the 3D Model, have Brightness/Contrast, Rotate, Drag, Zoom and Pan. 3D Model only has Rotate. • The mouse scroll wheel is active on the Axial Slice Position, 3D Model and Cross Sections to scroll through slices. • Back Tool: to exit out of a planning screen back to the Main Display, move cursor to the very top left corner of screen until X is displayed and click. Or click the Screen option on the Main Menu bar. D-3 Quick Reference Guide PAN TOOLS 1. Panoramic Map Horizontal Tool Bar Drag this center tool left to right to move the slice location of the Cross Sections. The center slice is outlined in Blue on the Cross Sections. Drag the tool to the right to adjust the slice thickness of the Cross Sections. 2. 3 2 Diagonal Tool Bar Drag this tool to adjust slice thickness of Panoramic View. 1 Drag the center tool to adjust Pan Focal Trough. Click the bottom tool to change the Pan view from Radiographic to MIP. 3. Vertical Tool Bar Drag this center tool up or down to adjust height of anatomy viewed in the Cross Sections and Axial. Axial Slice Position AXIAL TOOLS 1. Drag blue dots to adjust Pan Map. 2. Orange hash marks are Slice Location Indicators. 3. Blue hash mark represents the centerline of the axial slices displayed on the Cross Section views. 2 1 D-4 3 Quick Reference Guide Ceph Screen REMINDER Ceph Screen is acquired by double clicking Sagittal View from Preview window or selecting it from the Screen menu. DISPLAYED VIEWS The Ceph Screen displays the Lateral Cephs in Radiographic and MIP mode as well as a Coronal View and a Mid Sagittal Slice (15mm thick). CURSOR TOOLS All views have Brightness/Contrast, Zoom and Pan. 1 1. Right click blank screen and select Tag Airways. This generates a 3D view of the airways for the patient in the blank view. In addition, the tagged airway data is displayed in the view at the bottom center of the Ceph screen. • • • Set Filters Save as JPEG Open Output Folder REMINDER MPR Screen is acquired by double clicking Coronal View from Preview window or selecting it from the Screen menu. MPR Screen 1 POP UP MENUS Right click to display the Pop Up menu to select: DISPLAYED VIEWS The MPR Screen allows scrolling through the Axial, Sagittal, and Coronal Slices. Mouse scroll wheel is active to scroll through slices. 2 CURSOR TOOLS All views have Brightness/Contrast, Zoom and Pan. 3 1. Drag center tools from any view to move slice location. The views are colored coded to correlate which view will adjust. 2. Drag tool to the right for horizontal and bottom for vertical bars to adjust slice thickness of the corresponding color coded view. 3. Right click any of the 3 views and select Irregular, Line, or Explore for additional cut planes to be displayed in the blank area. POP UP MENUS Right click to display the Pop Up menu to select: • • • • • • • • • • Irregular Line HU Statistics Distance Explore Explore Speed Set Filters Save as JPEG Open Output Folder Reset Volume Rotation D-5 Quick Reference Guide REMINDER TMJ Planning Screen is acquired by double clicking Axial View from Preview window or selecting it from the Screen menu. TMJ Planning Screen 1 DISPLAYED VIEWS TMJ Screen enables condyle mapping and creating corresponding coronal slice views. 2 3 CURSOR TOOLS All views have Brightness/Contrast, Zoom and Pan. POP UP MENUS Right click to display the Pop Up menu to select: • Set Filters • Save as JPEG • Open Output Folder HINT It may be necessary to first drag the Axial (SMV) view down in the window to see the condyles. Move the cursor to the lower left of the SMV (axial) view until displayed is the “P” for pan tool to drag the image downward. 1. Drag center tool to scroll up and down Sagittal view to locate condyles in the Axial view to display condyles properly for mapping. 2. Create Lateral Slices: Drag center blue circles to move condyle map (do this for each condyle) Drag yellow and blue end circles to adjust the angle of each condylar map. Green markings indicate anterior to condyle. Red marking indicate posterior of condyle. Create Coronal Slices: Click red circle on either end map to create Coronal views. 3. Horizontal Tool Bar: Drag center tool left to right to move slice location of Cross Section views. Drag tool right to change slice thickness of Cross Section views Create Export CDs NOTE: Make sure to Save Workups before attempting to burn to a CD, 1. From the top Main menu, select Tools > Create Export CD. 2. If you have multiple CD drives, select the hardware from the drop down list. If using a CD-RW and need to erase data, choose Erase CDRW. 3. Click the patient for burning to CD. If selecting multiple patients, hold down the CTRL key and click on additional patients. All highlighted patients are copied to the CD. 4. Click Create CD in CD burner window. A message is displayed when the burn is complete and the CD ejects. Install Case Studies from CDs The iCATVision program will autorun when the CD is inserted into the computer drive. The User can choose to install iCATVision and the case(s) Permanently or Temporarily. Once installed, the iCATVision program opens and the new case is highlighted in the patient list and ready to be loaded. Just click the patient name. D-6 Quick Reference Guide Getting the most from your i-CAT® Training Session We want you to get the most out of your i-CAT® training session. Please review this information prior to this session. If you have any questions or concerns, call the ISI training number at the bottom of this sheet. The i-CAT® Workflow at a Glance GLOSSARY 3-D Rendering: A method of depicting the anatomy as a true 3-D object as would be seen in real life. Cone Beam Computed Tomography (CBCT): The latest technology that generates a three dimensional image of the skull while reducing radiation exposure substantially as compared to conventional CT scanners. DICOM: A standardized file format and communication protocol for transmission and archiving of medical images. Field of View (FOV): The diameter and height of patient anatomy seen in an i-CAT® scan. 1 3 2 Acquire Scan View Images and Prepare Reports Output in a Variety of Formats and Export to Third-Party Software Thinking in Three Dimensions The Coronal, Axial, and Sagittal Planes are color coded in the iCATVision software interface as Red, Green, and Blue. AXIAL PLANE SAGITTAL PLANE This graphic helps you to visualize the three planes as you manipulate images in iCATVision software. CORONAL PLANE Gantry: The rotating mechanism on the i-CAT® that is composed of the x-ray source and the image receptor at either side of the patient. Hounsfield Unit (HU): A numerical value used in CT scan interpretation that characterizes the tissue density within the imaged anatomy. Maximum Intensity Projection (MIP): A computer visualization method for 3-D data that depicts only the voxels with the highest density. Reconstructed Data: The 3-D volume generated by software from the raw projections captured during the scan. Resolution: The ability to see fine details in an object. A higher resolution implies finer detail. Click, Zoom, Burn: Are you ready? All trainees must be proficient with the basic tools and functions of the Windows Operating System before beginning i-CAT® training. If you are new to computers or if your skills are rusty, please contact your ISI trainer at the number below to arrange Windows training. ISI TRAINING HOTLINE: 1-800-205-3570 ext. 284 Voxel: A voxel (a combination of the words volumetric and pixel) is a volume element which represents the density value of a point in 3-D space. This is analogous to a pixel, which represents 2-D image data. A smaller voxel size results in an image with finer detail. Window/Level: Analogous to Brightness/Contrast. D-7 Quick Reference Guide Just for fun, we’ll start the training session with a quiz! Getting the most from your i-CAT® Training Session 1. A smaller voxel size will result in: A Typical Onsite Training Schedule QUIZ A: Less detail B: More detail C: No change in detail 2. The Axial Plane in iCATVision software is color coded as: It is required for training participants to be present for the entire training without interruption. On the first day of training, schedule only 2 to 4 patients for scanning. The first patient should be no earlier than 10 am. A: Red TIME B: Blue ACTIVITY 8:30 am – 8:45 am Introduction to the i-CAT® and CBCT Technology 8:45 am – 9:15 am Physical Mechanisms and Safety Features A: No patients 9:15 am – 10:00 am i-CAT® software basics B: 2 to 4 patients for scanning 10:00 am – 10:45 am Positioning a patient and acquiring a scan 10:45 am – 11:15 am Acquire second patient scan 11:15 am – 12:15 pm Post-scan image processing 12:15 pm – 1:00 pm Lunch 1:00 pm – 3:00 pm Post-scan image processing, continued 3:00 pm – 5:00 pm Output of reports and exporting studies 5:00 pm – 5:30 pm 3DVR Software (3D Renderings) C: Green 3. During Day 1 of the training, the staff and doctors attending the training should plan to schedule: C: Their normal patient schedule 4. Before the training session, future users should be proficient in: DAY 1 A: Basic functions of Windows B: Basic use of a mouse C: Both of the above 5. “Window/Level” refers to: A: The tilt of the monitor B: The location of the image on the screen C: The brightness and contrast of the image 6. Images taken with the i-CAT® can be exported as: DAY 2 TIME ACTIVITY 8:00 am – 12:00 pm Onsite Coaching: One Scan per Hour. Review as Needed. A: DICOM B: FOV During Training, you will Learn to: C: MIP Position the patient to acquire the best possible scan 7. Cone Beam Computed Tomography: • Navigate the iCATVision Software Interface Quickly and Easily • Visualize 3-D Anatomical Forms from 2-D Onscreen Images A: Provides a 2-D image • Map and Measure Anatomical Features B: Provides a 3-D image • Optimize Images for TMJ Treatment and Implant Planning C: Exposes the patient to more radiation than a conventional CT scanner • Generate Panoramics and Cephalometrics • Create, Modify, Print, and Save Reports • Export in DICOM 3 Format for use in Third-party Software • Save Studies to a Hard Drive or CD-ROM ISI TRAINING HOTLINE: 1-800-205-3570 ext. 284 D-8 GXCB-500TM Image Examples Preview Screen Implant Planning Screen D-9 Quick Reference Guide Ceph Screen MPR Screen TMJ Planning Screen D-10