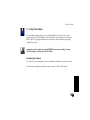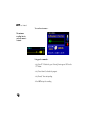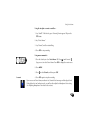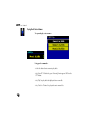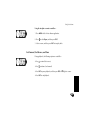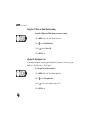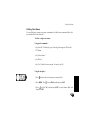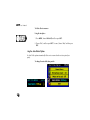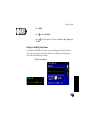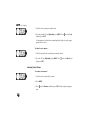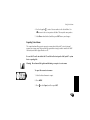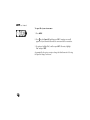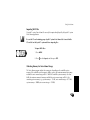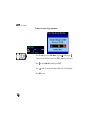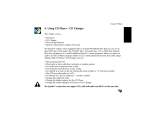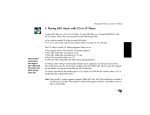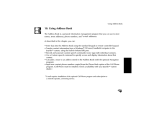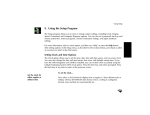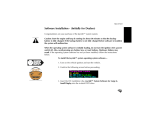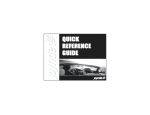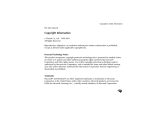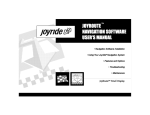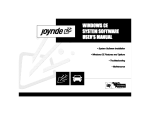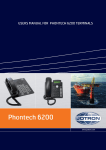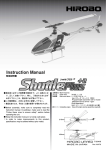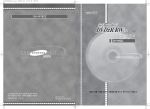Download 11. Using Voice Memo
Transcript
Using Voice Memo 11. Using Voice Memo The Voice Memo program allows you to record and play brief messages. From the main program screen, Voice Memo displays a list of stored voice memos that you can select, play back, or delete. The program also allows you to import or export sound files using storage (compact flash) cards. Important! Speech recognition is turned off DURING voice memo recording. To resume Speech Recognition, you must press the PTT button. Recording Voice Memos The “Record” speech command or the menu command are available to record voice memos. The maximum recording time allowed per voice memo is 3 minutes (180 seconds.) 165 User’s Manual To record a voice memo— The maximum recording time for each voice memo is 3 minutes Using speech commands— • Say “Auto PC.” Wait for the green “Listening” bar to appear. OR Press the PTT button. • Say “Voice Memo” (to launch the program). • Say “Record,” then start speaking. • Press ENT to stop the recording. 166 Using Voice Memo Using the faceplate or remote controller— 1. Say “AutoPC.” Wait for the green “Listening” bar to appear. OR press the PTT button. 2. Say “Voice Memo.” 3. Say “Record”, and then start talking. 4. Press ENT to stop recording. Using menu commands— 1. Press the Start key to select Voice Memo. OR Press (small screen) / (large screen) to select Voice Memo. Press ENT to display the main screen. 2. Press MENU. 3. Press Scenario to select Record, and then press ENT. 4. Press ENT again to stop the recording. If you are new to Voice Memo, conduct a test. Record a brief message and then play it back. If the play back is too loud or too soft, you will need to adjust the Microphone Gain setting. (See Adjusting Microphone Gain later in this section.) 167 User’s Manual Playing Back Voice Memos To open and play a voice memo— Using speech commands— • Select the desired voice memo to play back. • Say “Auto PC.” Wait for the green “Listening” bar to appear. OR Press the PTT button. • Say “Play” to play back the displayed voice memo file. • Say “Next” or “Previous” to play other voice memo files. 168 Using Voice Memo Using the faceplate or remote controller— 1. Press MENU while in Voice Memo application. 2. Press to select Open, and then press ENT. 3. Select a memo, and then press ENT to start play back. Fast Forward, Fast Reverse, and Pause During playback, the following options are available— • Press to rewind (fast reverse). • Press to advance (fast forward). • Press ENT to pause playback, and then press ENT or (Right) to resume. • Press ENT to end playback. 169 User’s Manual Muting the CD Player or Radio While Recording To mute the CD player and Radio during voice memo recording— 1. Press MENU while in the Voice Memo main screen. 2. Press to select Mute On Record. 3. Press and select On or Off. 4. Press BACK to exit. Adjusting the Microphone Gain You can adjust microphone sensitivity using the Microphone Gain option. You can set the gain control from - 10 (the lowest) to + 10 (the highest). To set the gain level for the microphone— 1. Press MENU while in the Voice Memo application. 2. Press 3. Press to select Microphone Gain. to select a value within a range of ± 10. 4. Press BACK to exit. 170 Using Voice Memo Deleting Voice Memos You can delete voice memos using voice commands or the delete menu command. Note that you cannot delete Locked memos. To delete a single voice memo— Using speech commands— • Say “Auto PC.” Wait for the green “Listening” bar to appear. OR Press the PTT button. • Say “Voice Memo.” • Say “Delete.” • Say “Yes” to delete the voice memo. To cancel, say “No.” Using the faceplate— 1. Press to choose the voice memo you want to delete. 2. Press MENU. Press to select Delete, and then press ENT. 3. Press to select “Yes,” and then press ENT. To cancel, choose “No,” and then press ENT. 171 User’s Manual To delete all voice memos— Using the faceplate— 1. Press MENU, choose Delete All, and then press ENT. 2. Choose “Yes,” and then press ENT. To cancel, choose “No,” and then press ENT. Using the Auto-Delete Option The Auto Delete option automatically deletes voice memos based on a time period you specify. To change the auto-delete time period— 172 Using Voice Memo 1. Press MENU. 2. Press to select Auto Delete. 3. Press to select an option. Your choices are: Never, 5 days, 15 days, and 30 days. Locking or Unlocking Voice Memos You may lock an individual voice memo to keep it from being deleted. To delete a locked voice memo, you must first unlock it. Note that the screen displays a lock icon when you select a voice memo that has been locked. To lock a voice memo— 173 User’s Manual 1. Select the voice memo you want to lock. 2. Press the pound “#” key. Optionally, press MENU. Press and then press ENT. to select Lock, As shown above, locked voice memos display the lock icon in the upper portion of the screen. To unlock a voice memo— 1. Select the locked voice memo that you want to unlock. 2. Press the “#” key. Optionally, press MENU. Press then press ENT. to select Unlock, and Renaming Voice Memos To rename voice memos— 1. Select the voice memo file to rename. 2. Press MENU. 3. Press next. 174 to select Rename, and then press ENT. A data entry form appears Using Voice Memo 4. Use the keypad or to enter a letter or number in the first edit box. Use to move to the next or previous edit box. This may take some practice. 5. Select Done when finished, and then press ENT to save your changes. Exporting Voice Memos The export function allows you to copy voice memos from the Joyride™ system’s internal memory to a storage card. Voice memo files exported to a storage card are saved in the WAV file format, and can be played back on a PC. Be sure the CF card is inserted in the CF card slot on the front panel of the Joyride™ system before exporting files. Warning! Do not turn off the ignition switch during an export of a voice memo. To export the current voice memo— 1. Select the desired memo to export. 2. Press MENU. 3. Press to select Export, and then press ENT. 175 User’s Manual To export all of your voice memos— 1. Press MENU. 2. Press to select Export All, and then press ENT. An option screen will appear to let you know that files with the same name will be overwritten. 3. To continue, highlight “Yes,” and then press ENT. Otherwise, highlight “No” and press ENT. As prompted by the system, accept or change the default name of a file using the Export to Storage Card screen. 176 Using Voice Memo Importing WAV Files A Joyride™ system Voice Memo file can only be imported and played by the Joyride™ system Voice Memo application. Be sure the CF card containing proper Joyride™ system Voice Memo files is inserted in the CF card slot on the Joyride™ system unit before importing files. To import WAV files— 1. Press MENU. 2. Press to select Import, and then press ENT. Allocating Memory for Voice Memo Storage The Voice Memo program adjusts the memory size depending on the available system memory. If the available system memory is 2MB or greater, the maximum amount of memory available for voice memo storage will be 1 MB. If the available system memory is less than 2MB, the maximum amount of memory available for voice memo storage will be ½ the remaining system memory (e.g., system memory = 1.5 MB, voice memo storage = 0.75 MB; system memory = 300KB; voice memo storage = 150 KB). 177 User’s Manual To change voice memo storage requirements— 1. Press the Start key to select Voice Memo. OR press (small screen) / (large screen) to select Voice Memo. Press ENT to display the main screen. 2. Press 3. Press to select Memo Store, and then press ENT. to move the memory allocation indicator to the desired position. 4. Press Back to exit. 178