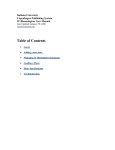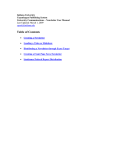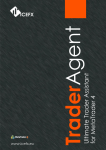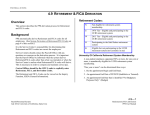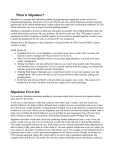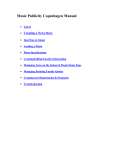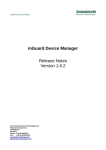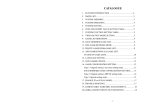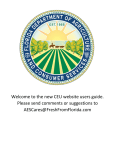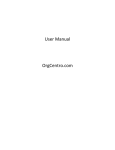Download Table of Contents
Transcript
Indiana University Copenhagen Publishing System School of Health, Physical Education, and Recreation User Manual Last Updated: October 9, 2006 [email protected] Table of Contents · Initial Setup · Log in · Loading a Photo · Creating/Editing Faculty Information · Inserting an Image · Photo Specifications · Managing Rotating Faculty · Troubleshooting 1 Initial Setup You need to have the java plugin available from [http://www.indiana.edu/~vpurit/copenhagen.shtml] installed in order to view and edit body of the message. You need administrative rights to the computer in order to install the plugin. Please add the following parameter to your java plugin: Start => Settings => Java Plugin => Advanced => Java Runtime Parameters field: Djava.security.policy=http://newsinfo.iu.edu/policy/mrps.policy Note: You may need to uninstall other Java Plugins and JREs from the control panel to ensure plugin works correctly. Log in Open browser, go to: https://info.iu.edu/admin/ Enter your username and password to log in. Loading a Photo 1. 2. 3. 4. 5. 6. 7. 8. 9. Choose the Assets folder from the left Navigator pane. At the top of the page, you will see the command New Asset. Select New Asset. The New Image dialog box opens. Enter the required information: Slug, Title, and Folder. Use HPER Folder. Select Save to save this information. In Files area, you need to enter the information about the image. You have three options—Web Ready Image, Teaser Image (known as a thumbnail image), or Print Ready Image. You can make the same photo available in all three formats or choose just one. It is recommended that at all photos contain at least a thumbnail and web version. To upload the photo, go to the Upload a File area. Select Browse… to obtain the image. Once you have uploaded the image, you can fill in options for alignment, padding, ALT text, and a caption. Select Save to save this information. Click checkin, change status to Published, click save. Note: You can preview the photos loaded into the HPER at: http://newsinfo.iu.edu/cat/page/normal/341.html Other faculty photos can be previewed at: http://newsinfo.iu.edu/cat/page/normal/316.html Photo Specifications The following photo specifications are recommended: Web Ready Image (vertical and horizontal): 185 pixels wide (max), 72 dpi Teaser Image (Thumbnail): 55 pixels (required) x 66 pixels (recommended), 72 dpi, with a single pixel black border Print Ready Image: 900 pixels x 1500 pixels (3 in. x 5 in.), 300 dpi minimum (recommended). JPG format only. 2 Creating/Editing Faculty Information 1. In the Navigator Pane on the left side of the Copenhagen screen, select the Persons folder. The Persons folder is where all the faculty profiles are stored. 2. To find an existing faculty member use the following search parameters ( Show All, Checked in or Out, Any Status, Any Person Type (or pick HPER Faculty), in Any Issue where Last Name contains: (enter last name). You may also enter the person ID using the where URL contains parameter. 3. Once you find a faculty member single click on the profile, click Edit 4. To enter a new faculty click on the New Person button at the top of the screen. This will open the Page Editor window. 5. Select HPER faculty as page type. 6. In the Name, Title and Body section, enter information about the faculty. The First Name, and Last Name are required (required fields are red). 7. In the Contact Information section, enter faculty’s contact information, including home and work addresses, phone number(s) and email address(es). You are required to provide at least a work phone number and email address for the faculty. 8. Click Save 9. So select HPER as author, right click on the page, click reload. This should refresh the list of publishers for the HPER faculty page type. Select yourself as the publisher, click save. 10. In the Educational Background section, enter faculty’s educational background information. 11. The Contacts section is where you enter information about external contacts related to the faculty. For example, if there is a media relations writer who handles contact with this faculty, enter the writer’s information here. 12. In the Keywords & Links section, enter keywords about faculty’s research interests. Keywords will help search for the faculty. The keywords will be labeled as Interests on University Communications faculty page, and will be added as metadata to HPER’s faculty profile. You may also enter Related Links in the Related Links table (Faculty Web site etc.). 13. Publication Information section is where you enter information about where the faculty will appear on the Web site and in which presentation templates. Leave this section with the default settings. 14. Faculty can be associated with groups and topics. Make sure that HPER, and all relevant departments are checked (this is what causes the faculty to display on info.hper.indiana.edu). You may specify additional Related Groups (university affiliations) and/or Areas of Expertise by checking Related Topics . Enter the title the faculty holds for each group, and/or enter the primary title in the Primary Title field. 15. Click Save to save the information you’ve entered. 16. Click Contact to go to the Contact dialog box and enter the faculty’s contact information. 17. In the Body section enter faculty biography. 18. In Teaser area enter the following information: a. Use Name for Teaser Titles b. Enter a thumbnail photo, and a brief Teaser in Teaser 1 body. Make sure to associate a thumbnail photo which has a web version loaded. This is needed in order to add the faculty member to rotation (see managing rotating faculty section) c. Do not change Teaser 2 info. This is managed by Media Relations d. In Teaser 3 body enter Publications e. In Teaser 4 is designated for faculty quotes, leave blank f. In Tesear 5 enter courses recently taught 19. You can add faculty’s photo (web version) in the Body section and the thumbnail photo in Teaser 1 section. To add a photo, use the Body or Teaser editor boxes (select the Pencil Icon) and use the + image… command from the Insert menu. Teaser 1 photo will appear in the faculty index pages. 3 20. The Image Chooser dialog box opens. a. In the Preview area, review your image choices. All available images are loaded into the Image Database. Images are organized by folders. b. In the Text area, you enter caption information and title information for your image. c. In the Dimensions area, you enter the height and width of the image. If Preserve Aspect Ratio is selected, your image will automatically be scaled to the correct proportions. If you want vertical or horizontal padding around the image, fill in the amount in the V. Space and H. Space boxes. d. In the Alignment area, choose whether you want your image to align to the left, center, or right of your news story body. e. In the Layout area, choose whether you want your image to appear with text wrapping around it (In Line) or without text wrapping (Standalone). 21. Click Save to save your faculty. Click Close to exit. Your faculty will appear in the list of published faculty. Note to editors: To find all Proposed faculty bios, in the Show menu of the Copenhagen screen, click on Checked In or Out in the first dropdown list, Proposed in the second dropdown list, HPER faculty in the third dropdown list, then click the Go button. Inserting an Image 1. To open a faculty profile, doubleclick on it. This will open the Page Editor window. 2. In the Headline field in the Body table, select the Pencil Icon. This will open the Composer window. 3. In the body, move your cursor to the point where you want to insert the image. From the Insert menu, select the + image… command. 4. The Image Chooser dialog box will open. a. In the Image Finder area, click on various items in the Category box to review your image choices. All available images are loaded into the Image Database. b. In the Text area, enter Caption information and Title information for your image. c. In the Dimensions area, enter the height and width of the image. If Preserve Aspect Ratio is selected, your image will automatically be scaled to the correct proportions. If you want vertical or horizontal padding around the image, fill in the desired pixel amount in the V. Space and H. Space boxes. d. In the Alignment area, choose whether you want your image to align to the left, center, or right of your news story body. Left is the recommended default. e. In the Layout area, choose whether you want your image to appear with text wrapping around it (In Line) or without text wrapping (Standalone). 5. Click the OK button to add your image to the news release. 6. The image alignment will not preview correctly in the Composer window. To preview the news release, Save and Close the Composer window, then Save and Check In the news release. Then click on the CheckIn button at the top of the Copenhagen screen. Managing Rotating Faculty 1. Log in under the HPER account 2. In the Navigator Pane of the Copenhagen screen, click on the Distribution folder. 3. Click on the Browse External Clients link 4 4. In the External Client window click Edit => hper faculty 5. In the Description field you will find contact information, and guidelines for news feed distribution. CTRL+ click on teaser 1 to add faculty to the rotation. You will see a listing of Faculty Experts, and HPER Faculty “person types” in the listing. 6. A faculty member will be selected at random. Anytime the client script is run on the HPER server. Currently this occurs once a day. Troubleshooting Additional Help: You can see on screen help by clicking the help icon where available Copy/paste: · If you are working on a home computer, you will need to add the following parameter to your Start => Settings => Java Plugin => Advanced => Java Runtime Parameters field: Djava.security.policy=http://newsinfo.iu.edu/policy/mrps.policy · If the copy/paste functionality stops working, try to copy and paste some text from the java composer window to the same java composer window. On your next try copy/paste from your browser or MS Word to the composer will work again. Mixed Content Warning · If you do not wish to see the mixed content alert in Internet Explorer, you must enable mixed content by clicking Tools => Internet Options => Security => Custom Level => and under Display Mixed Content (in middle of the list under the Miscellaneous heading) click Enable. 5