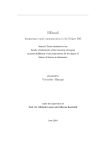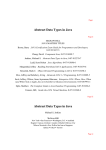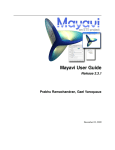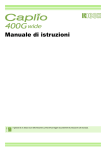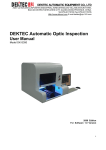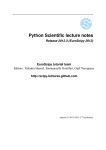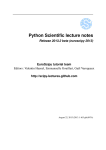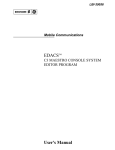Download TraitsUI 4 User Manual
Transcript
TraitsUI 4 User Manual Release 4.6.0.dev153 Enthought, Inc. August 18, 2015 Contents 1 TraitsUI 4 User Manual 1.1 TraitsUI 4 User Manual . . . . . . . . . . . . . . 1.2 Introduction . . . . . . . . . . . . . . . . . . . . 1.3 The View and Its Building Blocks . . . . . . . . . 1.4 Customizing a View . . . . . . . . . . . . . . . . 1.5 Advanced View Concepts . . . . . . . . . . . . . 1.6 Controlling the Interface: the Handler . . . . . . . 1.7 TraitsUI Themes . . . . . . . . . . . . . . . . . . 1.8 Introduction to Trait Editor Factories . . . . . . . 1.9 The Predefined Trait Editor Factories . . . . . . . 1.10 Advanced Trait Editors . . . . . . . . . . . . . . . 1.11 “Extra” Trait Editor Factories . . . . . . . . . . . 1.12 Tips, Tricks and Gotchas . . . . . . . . . . . . . . 1.13 Appendix I: Glossary of Terms . . . . . . . . . . 1.14 Appendix II: Editor Factories for Predefined Traits . . . . . . . . . . . . . . . . . . . . . . . . . . . . . . . . . . . . . . . . . . . . . . . . . . . . . . . . . . . . . . . . . . . . . . . . . . . . . . . . . . . . . . . . . . . . . . . . . . . . . . . . . . . . . . . . . . . . . . . . . . . . . . . . . . . . . . . . . . . . . . . . . . . . . . . . . . . . . . . . . . . . . . . . . . . . . . . . . . . . . . . . . . . . . . . . . . . . . . . . . . . . . . . . . . . . . . . . . . . . . . . . . . . . . . . . . . . . . . . . . . . . . . . . . . . . . . . . . . . . . . . . . . . . . . . . . . . . . . . . . . . . . . . . . . . . . . . . . . . . . . . . . . . . . . . . . . . . . . . . . . . . . . . . . . . . . . . . . . . . . . . . . . . . . . . . . . . . . . . . . . . . . . . . . . . . . . . . . . 1 1 2 4 13 19 26 32 37 43 70 89 96 97 98 2 TraitsUI 4 Tutorials 101 2.1 Writing a graphical application for scientific programming using TraitsUI 4 . . . . . . . . . . . . . . 101 3 TraitsUI 4 Demos 121 3.1 Standard Editors . . . . . . . . . . . . . . . . . . . . . . . . . . . . . . . . . . . . . . . . . . . . . 121 3.2 Advanced Demos . . . . . . . . . . . . . . . . . . . . . . . . . . . . . . . . . . . . . . . . . . . . . 122 4 Indices and tables 125 i ii CHAPTER 1 TraitsUI 4 User Manual 1.1 TraitsUI 4 User Manual Authors Lyn Pierce, Janet Swisher Version Document Version 4 Copyright 2005, 2008 Enthought, Inc. All Rights Reserved. Redistribution and use of this document in source and derived forms, with or without modification, are permitted provided that the following conditions are met: • Redistributions of source or derived format (for example, Portable Document Format or Hypertext Markup Language) must retain the above copyright notice, this list of conditions and the following disclaimer. • Neither the name of Enthought, Inc., nor the names of contributors may be used to endorse or promote products derived from this document without specific prior written permission. THIS DOCUMENT IS PROVIDED BY THE COPYRIGHT HOLDERS AND CONTRIBUTORS “AS IS” AND ANY EXPRESS OR IMPLIED WARRANTIES, INCLUDING, BUT NOT LIMITED TO, THE IMPLIED WARRANTIES OF MERCHANTABILITY AND FITNESS FOR A PARTICULAR PURPOSE ARE DISCLAIMED. IN NO EVENT SHALL THE COPYRIGHT HOLDERS OR CONTRIBUTORS BE LIABLE FOR ANY DIRECT, INDIRECT, INCIDENTAL, SPECIAL, EXEMPLARY, OR CONSEQUENTIAL DAMAGES (INCLUDING, BUT NOT LIMITED TO, PROCUREMENT OF SUBSTITUTE GOODS OR SERVICES; LOSS OF USE, DATA, OR PROFITS; OR BUSINESS INTERRUPTION) HOWEVER CAUSED AND ON ANY THEORY OF LIABILITY, WHETHER IN CONTRACT, STRICT LIABILITY, OR TORT (INCLUDING NEGLIGENCE OR OTHERWISE) ARISING IN ANY WAY OUT OF THE USE OF THIS DOCUMENT, EVEN IF ADVISED OF THE POSSIBILITY OF SUCH DAMAGE. All trademarks and registered trademarks are the property of their respective owners. Enthought, Inc. 515 Congress Avenue Suite 2100 Austin TX 78701 1.512.536.1057 (voice) 1.512.536.1059 (fax) http://www.enthought.com [email protected] 1 TraitsUI 4 User Manual, Release 4.6.0.dev153 1.2 Introduction This guide is designed to act as a conceptual guide to TraitsUI, an open-source package built and maintained by Enthought, Inc. The TraitsUI package is a set of GUI (Graphical User Interface) tools designed to complement Traits, another Enthought open-source package that provides explicit typing, validation, and change notification for Python. This guide is intended for readers who are already moderately familiar with Traits; those who are not may wish to refer to the Traits User Manual for an introduction. This guide discusses many but not all features of TraitsUI. For complete details of the TraitsUI API, refer to the Traits API Reference. 1.2.1 The Model-View-Controller (MVC) Design Pattern A common and well-tested approach to building end-user applications is the MVC (“Model-View-Controller”) design pattern. In essence, the MVC pattern the idea that an application should consist of three separate entities: a model, which manages the data, state, and internal (“business”) logic of the application; one or more views, which format the model data into a graphical display with which the end user can interact; and a controller, which manages the transfer of information between model and view so that neither needs to be directly linked to the other. In practice, particularly in simple applications, the view and controller are often so closely linked as to be almost indistinguishable, but it remains useful to think of them as distinct entities. The three parts of the MVC pattern correspond roughly to three classes in the Traits and TraitsUI packages. • Model: HasTraits class (Traits package) • View: View class (TraitsUI package) • Controller: Handler class (TraitsUI package) The remainder of this section gives an overview of these relationships. The Model: HasTraits Subclasses and Objects In the context of Traits, a model consists primarily of one or more subclasses or instances of the HasTraits class, whose trait attributes (typed attributes as defined in Traits) represent the model data. The specifics of building such a model are outside the scope of this manual; please see the Traits User Manual for further information. The View: View Objects A view for a Traits-based application is an instance of a class called, conveniently enough, View. A View object is essentially a display specification for a GUI window or panel. Its contents are defined in terms of instances of two other classes: Item and Group. 1 These three classes are described in detail in The View and Its Building Blocks; for the moment, it is important to note that they are all defined independently of the model they are used to display. Note that the terms view and View are distinct for the purposes of this document. The former refers to the component of the MVC design pattern; the latter is a TraitsUI construct. The Controller: Handler Subclasses and Objects The controller for a Traits-based application is defined in terms of the Handler class. 2 Specifically, the relationship between any given View instance and the underlying model is managed by an instance of the Handler class. For simple interfaces, the Handler can be implicit. For example, none of the examples in the first four chapters includes or requires any specific Handler code; they are managed by a default Handler that performs the basic operations of 1 2 2 A third type of content object, Include, is discussed briefly in Include Objects, but presently is not commonly used. Not to be confused with the TraitHandler class of the Traits package, which enforces type validation. Chapter 1. TraitsUI 4 User Manual TraitsUI 4 User Manual, Release 4.6.0.dev153 window initialization, transfer of data between GUI and model, and window closing. Thus, a programmer new to TraitsUI need not be concerned with Handlers at all. Nonetheless, custom handlers can be a powerful tool for building sophisticated application interfaces, as discussed in Controlling the Interface: the Handler. 1.2.2 Toolkit Selection The TraitsUI package is designed to be toolkit-independent. Programs that use TraitsUI do not need to explicitly import or call any particular GUI toolkit code unless they need some capability of the toolkit that is not provided by TraitsUI. However, some particular toolkit must be installed on the system in order to actually display GUI windows. TraitsUI uses a separate package, traits.etsconfig, to determine which GUI toolkit to use. This package is also used by other Enthought packages that need GUI capabilities, so that all such packages “agree” on a single GUI toolkit per application. The etsconfig package contains a singleton object, ETSConfig (importable from traits.etsconfig.api), which has a string attribute, toolkit, that signifies the GUI toolkit. The values of ETSConfig.toolkit that are supported by TraitsUI version 4 are: • ‘wx’: wxPython, which provides Python bindings for the wxWidgets toolkit. • ‘qt4’: PyQt, which provides Python bindings for the Qt framework version 4. • ‘null’: A do-nothing toolkit, for situations where neither of the other toolkits is installed, but Traits is needed for non-UI purposes. The default behavior of TraitsUI is to search for available toolkit-specific packages in the order listed, and uses the first one it finds. The programmer or the user can override this behavior in any of several ways, in the following order of precedence: 1. The program can explicitly set ETSConfig.toolkit. It must do this before importing from any other Enthought Tool Suite component, including traits. For example, at the beginning of a program: from traits.etsconfig.api import ETSConfig ETSConfig.toolkit = 'wx' 2. The user can specify a -toolkit flag on the command line of the program. 3. The user can define a value for the ETS_TOOLKIT environment variable. Warning: The default order of toolkits will change in TraitsUI 5.0 to prefer ‘qt4’ over ‘wx’. 1.2.3 Structure of this Manual The intent of this guide is to present the capabilities of the TraitsUI package in usable increments, so that you can create and display gradually more sophisticated interfaces from one chapter to the next. • The View and Its Building Blocks, Customizing a View, and Advanced View Concepts show how to construct and display views from the simple to the elaborate, while leaving such details as GUI logic and widget selection to system defaults. • Controlling the Interface: the Handler explains how to use the Handler class to implement custom GUI behaviors, as well as menus and toolbars. • TraitsUI Themes described how to customize the appearance of GUIs through themes. • Introduction to Trait Editor Factories and The Predefined Trait Editor Factories show how to control GUI widget selection by means of trait editors. • Tips, Tricks and Gotchas covers miscellaneous additional topics. 1.2. Introduction 3 TraitsUI 4 User Manual, Release 4.6.0.dev153 • Further reference materials, including a Appendix I: Glossary of Terms and an API summary for the TraitsUI classes covered in this Manual, are located in the Appendices. 1.3 The View and Its Building Blocks A simple way to edit (or simply observe) the attribute values of a HasTraits object in a GUI window is to call the object’s configure_traits() 3 method. This method constructs and displays a window containing editable fields for each of the object’s trait attributes. For example, the following sample code 4 defines the SimpleEmployee class, creates an object of that class, and constructs and displays a GUI for the object: Example 1: Using configure_traits() # configure_traits.py -- Sample code to demonstrate # configure_traits() from traits.api import HasTraits, Str, Int import traitsui class SimpleEmployee(HasTraits): first_name = Str last_name = Str department = Str employee_number = Str salary = Int sam = SimpleEmployee() sam.configure_traits() Unfortunately, the resulting form simply displays the attributes of the object sam in alphabetical order with little formatting, which is seldom what is wanted: Fig. 1.1: Figure 1: User interface for Example 1 3 If the code is being run from a program that already has a GUI defined, then use edit_traits() instead of configure_traits(). These methods are discussed in more detail in Displaying a View. 4 All code examples in this guide that include a file name are also available as examples in the tutorials/doc_examples/examples subdirectory of the Traits docs directory. You can run them individually, or view them in a tutorial program by running: python Traits_dir/tutorials/tutor.py Traits_dir/docs/tutorials/doc_examples 4 Chapter 1. TraitsUI 4 User Manual TraitsUI 4 User Manual, Release 4.6.0.dev153 1.3.1 The View Object In order to control the layout of the interface, it is necessary to define a View object. A View object is a template for a GUI window or panel. In other words, a View specifies the content and appearance of a TraitsUI window or panel display. For example, suppose you want to construct a GUI window that shows only the first three attributes of a SimpleEmployee (e.g., because salary is confidential and the employee number should not be edited). Furthermore, you would like to specify the order in which those fields appear. You can do this by defining a View object and passing it to the configure_traits() method: Example 2: Using configure_traits() with a View object # configure_traits_view.py -- Sample code to demonstrate # configure_traits() from traits.api import HasTraits, Str, Int from traitsui.api import View, Item import traitsui class SimpleEmployee(HasTraits): first_name = Str last_name = Str department = Str employee_number = Str salary = Int view1 = View(Item(name = 'first_name'), Item(name = 'last_name'), Item(name = 'department')) sam = SimpleEmployee() sam.configure_traits(view=view1) The resulting window has the desired appearance: Fig. 1.2: Figure 2: User interface for Example 2 A View object can have a variety of attributes, which are set in the View definition, following any Group or Item objects. The sections on Contents of a View through Advanced View Concepts explore the contents and capabilities of Views. Refer to the Traits API Reference for details of the View class. Except as noted, all example code uses the configure_traits() method; a detailed description of this and other techniques for creating GUI displays from Views can be found in Displaying a View. 1.3. The View and Its Building Blocks 5 TraitsUI 4 User Manual, Release 4.6.0.dev153 1.3.2 Contents of a View The contents of a View are specified primarily in terms of two basic building blocks: Item objects (which, as suggested by Example 2, correspond roughly to individual trait attributes), and Group objects. A given View definition can contain one or more objects of either of these types, which are specified as arguments to the View constructor, as in the case of the three Items in Example 2. The remainder of this chapter describes the Item and Group classes. The Item Object The simplest building block of a View is the Item object. An Item specifies a single interface widget, usually the display for a single trait attribute of a HasTraits object. The content, appearance, and behavior of the widget are controlled by means of the Item object’s attributes, which are usually specified as keyword arguments to the Item constructor, as in the case of name in Example 2. The remainder of this section describes the attributes of the Item object, grouped by categories of functionality. It is not necessary to understand all of these attributes in order to create useful Items; many of them can usually be left unspecified, as their default values are adequate for most purposes. Indeed, as demonstrated by earlier examples, simply specifying the name of the trait attribute to be displayed is often enough to produce a usable result. The following table lists the attributes of the Item class, organized by functional categories. Refer to the Traits API Reference for details on the Item class. 6 Chapter 1. TraitsUI 4 User Manual TraitsUI 4 User Manual, Release 4.6.0.dev153 1.3. The View and Its Building Blocks 7 TraitsUI 4 User Manual, Release 4.6.0.dev153 Attributes of Item, by category Category Content Display format Content format Widget override Visibility and status User help Unique identifier 8 Attributes • name • • • • • • • • • • • • • dock emphasized export height image item_theme label label_theme padding resizable show_label springy width • format_str • format_func • editor • style • • • • enabled_when visible_when defined_when has_focus • tooltip • help • help_id • id Description These attributes specify the actual data to be displayed by an item. Because an Item is essentially a template for displaying a single trait, its name attribute is nearly always specified. In addition to specifying which trait attributes are to be displayed, you might need to adjust the format of one or more of the resulting widgets. If an Item’s label attribute is specified but not its name, the value of label is displayed as a simple, non-editable string. (This feature can be useful for displaying comments or instructions in a TraitsUI window.) In some cases it can be desirable to apply special formatting to a widget’s contents rather than to the widget itself. Examples of such formatting might include rounding a floatingpoint value to two decimal places, or capitalizing all letter characters in a license plate number. These attributes override the widget that is automatically selected by TraitsUI. These options are discussed in Introduction to Trait Editor Factories and The Predefined Trait Editor Factories. Use these attributes to create a simple form of a dynamic GUI, which alters the display in response to changes in the data it contains. More sophisticated dynamic behavior can be implemented using a custom Handler see Controlling the Interface: the Handler ). These attributes provide guidance to the user in using the user interface. If the help attribute is not defined for an Item, a system-generated message is used instead. The help_id attribute is ignored by the default help handler, but can be used by a custom help handler. The id attribute is used as a key for saving user preferences about the Chapter 1. TraitsUI User Manualthe widget. If id is 4not specified, value of the name attribute is used. TraitsUI 4 User Manual, Release 4.6.0.dev153 Subclasses of Item The TraitsUI package defines the following subclasses of Item: • Label • Heading • Spring These classes are intended to help with the layout of a TraitsUI View, and need not have a trait attribute associated with them. See the Traits API Reference for details. The Group Object The preceding sections have shown how to construct windows that display a simple vertical sequence of widgets using instances of the View and Item classes. For more sophisticated interfaces, though, it is often desirable to treat a group of data elements as a unit for reasons that might be visual (e.g., placing the widgets within a labeled border) or logical (activating or deactivating the widgets in response to a single condition, defining group-level help text). In TraitsUI, such grouping is accomplished by means of the Group object. Consider the following enhancement to Example 2: pair: configure_traits(); examples triple: View; Group; examples Example 3: Using configure_traits() with a View and a Group object # configure_traits_view_group.py -- Sample code to demonstrate # configure_traits() from traits.api import HasTraits, Str, Int from traitsui.api import View, Item, Group import traitsui class SimpleEmployee(HasTraits): first_name = Str last_name = Str department = Str employee_number = Str salary = Int view1 = View(Group(Item(name = 'first_name'), Item(name = 'last_name'), Item(name = 'department'), label = 'Personnel profile', show_border = True)) sam = SimpleEmployee() sam.configure_traits(view=view1) The resulting window shows the same widgets as before, but they are now enclosed in a visible border with a text label: 1.3. The View and Its Building Blocks 9 TraitsUI 4 User Manual, Release 4.6.0.dev153 Fig. 1.3: Figure 3: User interface for Example 3 Content of a Group The content of a Group object is specified exactly like that of a View object. In other words, one or more Item or Group objects are given as arguments to the Group constructor, e.g., the three Items in Example 3. 5 The objects contained in a Group are called the elements of that Group. Groups can be nested to any level. Group Attributes The following table lists the attributes of the Group class, organized by functional categories. As with Item attributes, many of these attributes can be left unspecified for any given Group, as the default values usually lead to acceptable displays and behavior. See the Traits API Reference for details of the Group class. 5 10 As with Views, it is possible for a Group to contain objects of more than one type, but it is not recommended. Chapter 1. TraitsUI 4 User Manual TraitsUI 4 User Manual, Release 4.6.0.dev153 1.3. The View and Its Building Blocks 11 TraitsUI 4 User Manual, Release 4.6.0.dev153 Attributes of Group, by category Category Content Display format Visibility and status User help Unique identifier 12 Attributes • object • content • • • • • • • • • • • • • • • • • • columns dock dock_theme export group_theme image item_theme label label_theme layout orientation padding selected show_border show_labels show_left springy style • enabled_when • visible_when • defined_when • help • help_id • id Description The object attribute references the object whose traits are being edited by members of the group; by default this is ‘object’, but could be another object in the current context. The content attribute is a list of elements in the group. These attributes define display options for the group as a whole. These attributes work similarly to the attributes of the same names on the Item class. The help text is used by the default help handler only if the group is the only top-level group for the current View. For example, suppose help text is defined for a Group called group1. The following View shows this text in its help window: View(group1) The following two do not: View(group1, group2) View(Group(group1)) The help_id attribute is ignored by the default help handler, but can be used by a custom help handler. The id attribute is used as a key for saving user preferences about the widget. If id is not specified, the id values of the elements of the group are concatenated and used as the group identifier. Chapter 1. TraitsUI 4 User Manual TraitsUI 4 User Manual, Release 4.6.0.dev153 Subclasses of Group The TraitsUI package defines the following subclasses of Group, which are helpful shorthands for defining certain types of groups. Refer to the Traits API Reference for details. Subclasses of Group SubDescription class HGroup A group whose items are laid out horizontally. HFlow A horizontal group whose items “wrap” when they exceed the available horizontal space. HSplit A horizontal group with splitter bars to separate it from other groups. Tabbed A group that is shown as a tab in a notebook. VGroup A group whose items are laid out vertically. VFlow A vertical group whose items “wrap” when they exceed the available vertical space. VFold A vertical group in which items can be collapsed (i.e., folded) by clicking their titles. VGrid A vertical group whose items are laid out in two columns. VSA vertical group with splitter bars to separate it plit from other groups. Equivalent To Group(orientation=’horizontal’) Group(orientation=’horizontal’, layout=’flow’, show_labels=False) Group(orientation=’horizontal’, layout=’split’) Group(orientation=’horizontal’ layout=’tabbed’, springy=True) Group(orientation=’vertical’) Group(orientation=’vertical’, layout=’flow’, show_labels=False) Group(orientation=’vertical’, layout=’fold’, show_labels=False) Group(orientation=’vertical’, columns=2) Group(orientation=’vertical’, layout=’split’) 1.4 Customizing a View As shown in the preceding two chapters, it is possible to specify a window in TraitsUI simply by creating a View object with the appropriate contents. In designing real-life applications, however, you usually need to be able to control the appearance and behavior of the windows themselves, not merely their content. This chapter covers a variety of options for tailoring the appearance of a window that is created using a View, including the type of window that a View appears in, the command buttons that appear in the window, and the physical properties of the window. 1.4.1 Specifying Window Type: the kind Attribute Many types of windows can be used to display the same data content. A form can appear in a window, a wizard, or an embedded panel; windows can be modal (i.e., stop all other program processing until the box is dismissed) or not, and can interact with live data or with a buffered copy. In TraitsUI, a single View can be used to implement any of these options simply by modifying its kind attribute. There are seven possible values of kind: • ‘modal’ • ‘live’ • ‘livemodal’ • ‘nonmodal’ • ‘wizard’ • ‘panel’ • ‘subpanel’ 1.4. Customizing a View 13 TraitsUI 4 User Manual, Release 4.6.0.dev153 These alternatives are described below. If the kind attribute of a View object is not specified, the default value is ‘modal’. Stand-alone Windows The behavior of a stand-alone TraitsUI window can vary over two significant degrees of freedom. First, it can be modal, meaning that when the window appears, all other GUI interaction is suspended until the window is closed; if it is not modal, then both the window and the rest of the GUI remain active and responsive. Second, it can be live, meaning that any changes that the user makes to data in the window is applied directly and immediately to the underlying model object or objects; otherwise the changes are made to a copy of the model data, and are only copied to the model when the user commits them (usually by clicking an OK or Apply button; see Command Buttons: the buttons Attribute). The four possible combinations of these behaviors correspond to four of the possible values of the ‘kind ‘ attribute of the View object, as shown in the following table. Matrix of TraitsUI windows not live live not modal nonmodal live modal modal livemodal All of these window types are identical in appearance. Also, all types support the buttons attribute, which is described in Command Buttons: the buttons Attribute. Usually, a window with command buttons is called a dialog box. Wizards Unlike a window, whose contents generally appear as a single page or a tabbed display, a wizard is presented as a series of pages that a user must navigate sequentially. TraitsUI Wizards are always modal and live. They always display a standard wizard button set; i.e., they ignore the buttons View attribute. In short, wizards are considerably less flexible than windows, and are primarily suitable for highly controlled user interactions such as software installation. Panels and Subpanels Both dialog boxes and wizards are secondary windows that appear separately from the main program display, if any. Often, however, you might need to create a window element that is embedded in a larger display. For such cases, the kind of the corresponding View object should be ‘panel’ or ‘subpanel ‘. A panel is very similar to a window, except that it is embedded in a larger window, which need not be a TraitsUI window. Like windows, panels support the buttons View attribute, as well as any menus and toolbars that are specified for the View (see Menus and Menu Bars). Panels are always live and nonmodal. A subpanel is almost identical to a panel. The only difference is that subpanels do not display command buttons even if the View specifies them. 1.4.2 Command Buttons: the buttons Attribute A common feature of many windows is a row of command buttons along the bottom of the frame. These buttons have a fixed position outside any scrolled panels in the window, and are thus always visible while the window is displayed. They are usually used for window-level commands such as committing or cancelling the changes made to the form data, or displaying a help window. 14 Chapter 1. TraitsUI 4 User Manual TraitsUI 4 User Manual, Release 4.6.0.dev153 In TraitsUI, these command buttons are specified by means of the View object’s buttons attribute, whose value is a list of buttons to display. 6 Consider the following variation on Example 3: Example 4: Using a View object with buttons # configure_traits_view_buttons.py -- Sample code to demonstrate # configure_traits() from traits.api import HasTraits, Str, Int from traitsui.api import View, Item from traitsui.menu import OKButton, CancelButton class SimpleEmployee(HasTraits): first_name = Str last_name = Str department = Str employee_number = Str salary = Int view1 = View(Item(name Item(name Item(name buttons = = 'first_name'), = 'last_name'), = 'department'), [OKButton, CancelButton]) sam = SimpleEmployee() sam.configure_traits(view=view1) The resulting window has the same content as before, but now two buttons are displayed at the bottom: OK and Cancel: Fig. 1.4: Figure 4: User interface for Example 4 There are six standard buttons defined by TraitsUI. Each of the standard buttons has matching a string alias. You can either import and use the button names, or simply use their aliases: 6 Actually, the value of the buttons attribute is really a list of Action objects, from which GUI buttons are generated by TraitsUI. The Action class is described in Actions. 1.4. Customizing a View 15 TraitsUI 4 User Manual, Release 4.6.0.dev153 Command button aliases Button Name UndoButton ApplyButton RevertButton OKButton CancelButton Button Alias ‘Undo’ ‘Apply’ ‘Revert’ ‘OK’ (case sensitive!) ‘Cancel’ Alternatively, there are several pre-defined button lists that can be imported from traitsui.menu and assigned to the buttons attribute: • OKCancelButtons = [OKButton, CancelButton ] • ModalButtons = [ ApplyButton, RevertButton, OKButton, CancelButton, HelpButton ] • LiveButtons = [ UndoButton, RevertButton, OKButton, CancelButton, HelpButton ] Thus, one could rewrite the lines in Example 4 as follows, and the effect would be exactly the same: from traitsui.menu import OKCancelButtons buttons = OKCancelButtons The special constant NoButtons can be used to create a window or panel without command buttons. While this is the default behavior, NoButtons can be useful for overriding an explicit value for buttons. You can also specify buttons = [] to achieve the same effect. Setting the buttons attribute to an empty list has the same effect as not defining it at all. It is also possible to define custom buttons and add them to the buttons list; see Custom Command Buttons for details. 16 Chapter 1. TraitsUI 4 User Manual TraitsUI 4 User Manual, Release 4.6.0.dev153 1.4. Customizing a View 17 TraitsUI 4 User Manual, Release 4.6.0.dev153 1.4.3 Other View Attributes Attributes of View, by category Category Window display Command Content User help Unique identifier 18 Attributes • • • • • • • • • • • • • • dock height icon image item_theme label_theme resizable scrollable statusbar style title width x y • • • • • • • • close_result handler key_bindings menubar model_view on_apply toolbar updated • • • • • content drop_class export imports object • help • help_id • id Description These attributes control the visual properties of the window itself, regardless of its content. TraitsUI menus and toolbars are generally implemented in conjunction with custom Handlers; see Menus and Menu Bars for details. The key_bindings attribute references the set of global key bindings for the view. The content attribute is the top-level Group object for the view. The object attribute is the object being edited. The imports and drop_class attributes control what objects can be dragged and dropped on the view. The help attribute is a deprecated way to specify that the View has a Help button. Use the buttons attribute instead (see Command Buttons: the buttons Attribute for details). The help_id attribute is not used by Traits, but can be used by a custom help handler. The id attribute is used as a key to save user preferences about a view, such as customized size and position, so that they are restored the next time the view is opened. The value of id must be unique across all Traitsbased applications on a system. If no value is specified, no user preferences are saved for the view. Chapter 1. TraitsUI 4 User Manual TraitsUI 4 User Manual, Release 4.6.0.dev153 1.5 Advanced View Concepts The preceding chapters of this Manual give an overview of how to use the View class to quickly construct a simple window for a single HasTraits object. This chapter explores a number of more complex techniques that significantly increase the power and versatility of the View object. • Internal Views: Views can be defined as attributes of a HasTraits class; one class can have multiple views. View attributes can be inherited by subclasses. • External Views: A view can be defined as a module variable, inline as a function or method argument, or as an attribute of a Handler. • Ways of displaying Views: You can display a View by calling configure_traits() or edit_traits() on a HasTraits object, or by calling the ui() method on the View object. • View context: You can pass a context to any of the methods for displaying views, which is a dictionary of labels and objects. In the default case, this dictionary contains only one object, referenced as ‘object’, but you can define contexts that contain multiple objects. • Include objects: You can use an Include object as a placeholder for view items defined elsewhere. 1.5.1 Internal Views In the examples thus far, the View objects have been external. That is to say, they have been defined outside the model (HasTraits object or objects) that they are used to display. This approach is in keeping with the separation of the two concepts prescribed by the MVC design pattern. There are cases in which it is useful to define a View within a HasTraits class. In particular, it can be useful to associate one or more Views with a particular type of object so that they can be incorporated into other parts of the application with little or no additional programming. Further, a View that is defined within a model class is inherited by any subclasses of that class, a phenomenon called visual inheritance. Defining a Default View It is easy to define a default view for a HasTraits class: simply create a View attribute called traits_view for that class. Consider the following variation on Example 3: Example 5: Using configure_traits() with a default View object # default_traits_view.py -- Sample code to demonstrate the use of # 'traits_view' from traits.api import HasTraits, Str, Int from traitsui.api import View, Item, Group import traitsui class SimpleEmployee2(HasTraits): first_name = Str last_name = Str department = Str employee_number = Str salary = Int traits_view = View(Group(Item(name = 'first_name'), Item(name = 'last_name'), 1.5. Advanced View Concepts 19 TraitsUI 4 User Manual, Release 4.6.0.dev153 Item(name = 'department'), label = 'Personnel profile', show_border = True)) sam = SimpleEmployee2() sam.configure_traits() In this example, configure_traits() no longer requires a view keyword argument; the traits_view attribute is used by default, resulting in the same display as in Figure 3: Fig. 1.5: Figure 5: User interface for Example 5 It is not strictly necessary to call this View attribute traits_view. If exactly one View attribute is defined for a HasTraits class, that View is always treated as the default display template for the class. However, if there are multiple View attributes for the class (as discussed in the next section), if one is named ‘traits_view’, it is always used as the default. Sometimes, it is necessary to build a view based on the state of the object when it is being built. In such cases, defining the view statically is limiting, so one can override the default_traits_view() method of a HasTraits object. The example above would be implemented as follows: Example 5b: Building a default View object with default_traits_view() # default_traits_view2.py -- Sample code to demonstrate the use of # 'default_traits_view' from traits.api import HasTraits, Str, Int from traitsui.api import View, Item, Group import traitsui class SimpleEmployee2(HasTraits): first_name = Str last_name = Str department = Str employee_number = Str salary = Int def default_traits_view(self): return View(Group(Item(name = 'first_name'), Item(name = 'last_name'), Item(name = 'department'), label = 'Personnel profile', show_border = True)) sam = SimpleEmployee2() sam.configure_traits() 20 Chapter 1. TraitsUI 4 User Manual TraitsUI 4 User Manual, Release 4.6.0.dev153 This pattern can be useful for situations where the layout of GUI elements depends on the state of the object. For instance, to populate the values of a CheckListEditor() with items read in from a file, it would be useful to build the default view this way. Defining Multiple Views Within the Model Sometimes it is useful to have more than one pre-defined view for a model class. In the case of the SimpleEmployee class, one might want to have both a “public information” view like the one above and an “all information” view. One can do this by simply adding a second View attribute: Example 6: Defining multiple View objects in a HasTraits class # multiple_views.py -- Sample code to demonstrate the use of # multiple views from traits.api import HasTraits, Str, Int from traitsui.api import View, Item, Group import traitsui class SimpleEmployee3(HasTraits): first_name = Str last_name = Str department = Str employee_number = Str salary = Int traits_view = View(Group(Item(name = 'first_name'), Item(name = 'last_name'), Item(name = 'department'), label = 'Personnel profile', show_border = True)) all_view = View(Group(Item(name = 'first_name'), Item(name = 'last_name'), Item(name = 'department'), Item(name = 'employee_number'), Item(name = 'salary'), label = 'Personnel database ' + 'entry', show_border = True)) sam = SimpleEmployee3() sam.configure_traits() sam.configure_traits(view='all_view') As before, a simple call to configure_traits() for an object of this class produces a window based on the default View (traits_view). In order to use the alternate View, use the same syntax as for an external view, except that the View name is specified in single quotes to indicate that it is associated with the object rather than being a module-level variable: configure_traits(view='all_view'). Note that if more than one View is defined for a model class, you must indicate which one is to be used as the default by naming it traits_view. Otherwise, TraitsUI gives preference to none of them, and instead tries to construct a default View, resulting in a simple alphabetized display as described in The View and Its Building Blocks. For this 1.5. Advanced View Concepts 21 TraitsUI 4 User Manual, Release 4.6.0.dev153 reason, it is usually preferable to name a model’s default View traits_view even if there are no other Views; otherwise, simply defining additional Views, even if they are never used, can unexpectedly change the behavior of the GUI. 1.5.2 Separating Model and View: External Views In all the preceding examples in this guide, the concepts of model and view have remained closely coupled. In some cases the view has been defined in the model class, as in Internal Views; in other cases the configure_traits() method that produces a window from a View has been called from a HasTraits object. However, these strategies are simply conveniences; they are not an intrinsic part of the relationship between model and view in TraitsUI. This section begins to explore how the TraitsUI package truly supports the separation of model and view prescribed by the MVC design pattern. An external view is one that is defined outside the model classes. In Traits UI, you can define a named View wherever you can define a variable or class attribute. 7 A View can even be defined in-line as a function or method argument, for example: object.configure_traits(view=View(Group(Item(name='a'), Item(name='b'), Item(name='c'))) However, this approach is apt to obfuscate the code unless the View is very simple. Example 2 through Example 4 demonstrate external Views defined as variables. One advantage of this convention is that the variable name provides an easily accessible “handle” for re-using the View. This technique does not, however, support visual inheritance. A powerful alternative is to define a View within the controller (Handler) class that controls the window for that View. 8 This technique is described in Controlling the Interface: the Handler. 1.5.3 Displaying a View TraitsUI provides three methods for creating a window or panel from a View object. The first two, configure_traits() and edit_traits(), are defined on the HasTraits class, which is a superclass of all Traits-based model classes, as well as of Handler and its subclasses. The third method, ui(), is defined on the View class itself. configure_traits() The configure_traits() method creates a standalone window for a given View object, i.e., it does not require an existing GUI to run in. It is therefore suitable for building command-line functions, as well as providing an accessible tool for the beginning TraitsUI programmer. The configure_traits() method also provides options for saving trait attribute values to and restoring them from a file. Refer to the Traits API Reference for details. edit_traits() The edit_traits() method is very similar to configure_traits(), with two major exceptions. First, it is designed to run from within a larger application whose GUI is already defined. Second, it does not provide options for saving data to and restoring data from a file, as it is assumed that these operations are handled elsewhere in the application. 7 Note that although the definition of a View within a HasTraits class has the syntax of a trait attribute definition, the resulting View is not stored as an attribute of the class. 8 Assuming there is one; not all GUIs require an explicitly defined Handler. 22 Chapter 1. TraitsUI 4 User Manual TraitsUI 4 User Manual, Release 4.6.0.dev153 ui() The View object includes a method called ui(), which performs the actual generation of the window or panel from the View for both edit_traits() and configure_traits(). The ui() method is also available directly through the TraitsUI API; however, using one of the other two methods is usually preferable. 9 The ui() method has five keyword parameters: • kind • context • handler • parent • view_elements The first four are identical in form and function to the corresponding arguments of edit_traits(), except that context is not optional; the following section explains why. The fifth argument, view_elements, is used only in the context of a call to ui() from a model object method, i.e., from configure_traits() or edit_traits(), Therefore it is irrelevant in the rare cases when ui() is used directly by client code. It contains a dictionary of the named ViewElement objects defined for the object whose configure_traits() (or edit_traits()) method was called.. 1.5.4 The View Context All three of the methods described in Displaying a View have a context parameter. This parameter can be a single object or a dictionary of string/object pairs; the object or objects are the model objects whose traits attributes are to be edited. In general a “context” is a Python dictionary whose keys are strings; the key strings are used to look up the values. In the case of the context parameter to the ui() method, the dictionary values are objects. In the special case where only one object is relevant, it can be passed directly instead of wrapping it in a dictionary. When the ui() method is called from configure_traits() or edit_traits() on a HasTraits object, the relevant object is the HasTraits object whose method was called. For this reason, you do not need to specify the context argument in most calls to configure_traits() or edit_traits(). However, when you call the ui() method on a View object, you must specify the context parameter, so that the ui() method receives references to the objects whose trait attributes you want to modify. So, if configure_traits() figures out the relevant context for you, why call ui() at all? One answer lies in multi-object Views. Multi-Object Views A multi-object view is any view whose contents depend on multiple “independent” model objects, i.e., objects that are not attributes of one another. For example, suppose you are building a real estate listing application, and want to display a window that shows two properties side by side for a comparison of price and features. This is straightforward in TraitsUI, as the following example shows: Example 7: Using a multi-object view with a context 9 One possible exception is the case where a View object is defined as a variable (i.e., outside any class) or within a custom Handler, and is associated more or less equally with multiple model objects; see Multi-Object Views. 1.5. Advanced View Concepts 23 TraitsUI 4 User Manual, Release 4.6.0.dev153 # multi_object_view.py -- Sample code to show multi-object view # with context from traits.api import HasTraits, Str, Int, Bool from traitsui.api import View, Group, Item # Sample class class House(HasTraits): address = Str bedrooms = Int pool = Bool price = Int # View object designed to display two objects of class 'House' comp_view = View( Group( Group( Item('h1.address', resizable=True), Item('h1.bedrooms'), Item('h1.pool'), Item('h1.price'), show_border=True ), Group( Item('h2.address', resizable=True), Item('h2.bedrooms'), Item('h2.pool'), Item('h2.price'), show_border=True ), orientation = 'horizontal' ), title = 'House Comparison' ) # A pair of houses to demonstrate the View house1 = House(address='4743 Dudley Lane', bedrooms=3, pool=False, price=150000) house2 = House(address='11604 Autumn Ridge', bedrooms=3, pool=True, price=200000) # ...And the actual display command house1.configure_traits(view=comp_view, context={'h1':house1, 'h2':house2}) The resulting window has the desired appearance: 10 For the purposes of this particular example, it makes sense to create a separate Group for each model object, and to use two model objects of the same class. Note, however, that neither is a requirement. Notice that the Item definitions in Example 7 use the same type of extended trait attribute syntax as is supported for the on_trait_change() dynamic trait change notification method. In fact, Item name attributes can reference any trait 10 If the script were designed to run within an existing GUI, it would make sense to replace the last line with comp_view.ui(context={’h1’: house1, ’h2’: house2}), since neither object particularly dominates the view. However, the examples in this Manual are designed to be fully executable from the Python command line, which is why configure_traits() was used instead. 24 Chapter 1. TraitsUI 4 User Manual TraitsUI 4 User Manual, Release 4.6.0.dev153 Fig. 1.6: Figure 6: User interface for Example 7 attribute that is reachable from an object in the context. This is true regardless of whether the context contains a single object or multiple objects. For example: Item('object.axle.chassis.serial_number') where “object” is the literal name which refers to the top-level object being viewed. (Note that “object” is not some user-defined attribute name like “axle” in this example.) More precisely, “object” is the default name, in the view’s context dictionary, of this top-level viewed object (see Advanced View Concepts). Because an Item can refer only to a single trait, do not use extended trait references that refer to multiple traits, since the behavior of such references is not defined. Also, avoid extended trait references where one of the intermediate objects could be None, because there is no way to obtain a valid reference from None. Refer to the Traits User Manual, in the chapter on trait notification, for details of the extended trait name syntax. 1.5.5 Include Objects In addition to the Item and Group class, a third building block class for Views exists in TraitsUI: the Include class. For the sake of completeness, this section gives a brief description of Include objects and their purpose and usage. However, they are not commonly used as of this writing, and should be considered unsupported pending redesign. In essence, an Include object is a placeholder for a named Group or Item object that is specified outside the Group or View in which it appears. For example, the following two definitions, taken together, are equivalent to the third: Example 8: Using an Include object # This fragment... my_view = View(Group(Item('a'), Item('b')), Include('my_group')) # ...plus this fragment... my_group = Group(Item('c'), Item('d'), Item('e')) #...are equivalent to this: my_view = View(Group(Item('a'), Item('b')), Group(Item('c'), Item('d'), Item('e')) 1.5. Advanced View Concepts 25 TraitsUI 4 User Manual, Release 4.6.0.dev153 This opens an interesting possibility when a View is part of a model class: any Include objects belonging to that View can be defined differently for different instances or subclasses of that class. This technique is called view parameterization. 1.6 Controlling the Interface: the Handler Most of the material in the preceding chapters is concerned with the relationship between the model and view aspects of the MVC design pattern as supported by TraitsUI. This chapter examines the third aspect: the controller, implemented in TraitsUI as an instance of the Handler class. 11 A controller for an MVC-based application is essentially an event handler for GUI events, i.e., for events that are generated through or by the program interface. Such events can require changes to one or more model objects (e.g., because a data value has been updated) or manipulation of the interface itself (e.g., window closure, dynamic interface behavior). In TraitsUI, such actions are performed by a Handler object. In the preceding examples in this guide, the Handler object has been implicit: TraitsUI provides a default Handler that takes care of a common set of GUI events including window initialization and closure, data value updates, and button press events for the standard TraitsUI window buttons (see Command Buttons: the buttons Attribute). This chapter explains the features of the TraitsUI Handler, and shows how to implement custom GUI behaviors by building and instantiating custom subclasses of the Handler class. The final section of the chapter describes several techniques for linking a custom Handler to the window or windows it is designed to control. 1.6.1 Backstage: Introducing the UIInfo Object TraitsUI supports the MVC design pattern by maintaining the model, view, and controller as separate entities. A single View object can be used to construct windows for multiple model objects; likewise a single Handler can handle GUI events for windows created using different Views. Thus there is no static link between a Handler and any particular window or model object. However, in order to be useful, a Handler must be able to observe and manipulate both its corresponding window and model objects. In TraitsUI, this is accomplished by means of the UIInfo object. Whenever TraitsUI creates a window or panel from a View, a UIInfo object is created to act as the Handler’s reference to that window and to the objects whose trait attributes are displayed in it. Each entry in the View’s context (see The View Context) becomes an attribute of the UIInfo object. 12 For example, the UIInfo object created in Example 7 has attributes h1 and h2 whose values are the objects house1 and house2 respectively. In Example 1 through Example 6, the created UIInfo object has an attribute object whose value is the object sam. Whenever a window event causes a Handler method to be called, TraitsUI passes the corresponding UIInfo object as one of the method arguments. This gives the Handler the information necessary to perform its tasks. 1.6.2 Assigning Handlers to Views In accordance with the MVC design pattern, Handlers and Views are separate entities belonging to distinct classes. In order for a custom Handler to provide the control logic for a window, it must be explicitly associated with the View for that window. The TraitsUI package provides three ways to accomplish this: • Make the Handler an attribute of the View. • Provide the Handler as an argument to a display method such as edit_traits(). • Define the View as part of the Handler. 11 Except those implemented via the enabled_when, visible_when, and defined_when attributes of Items and Groups. Other attributes of the UIInfo object include a UI object and any trait editors contained in the window (see Introduction to Trait Editor Factories and The Predefined Trait Editor Factories). 12 26 Chapter 1. TraitsUI 4 User Manual TraitsUI 4 User Manual, Release 4.6.0.dev153 Binding a Singleton Handler to a View To associate a given custom Handler with all windows produced from a given View, assign an instance of the custom Handler class to the View’s handler attribute. The result of this technique, as shown in Example 9, is that the window created by the View object is automatically controlled by the specified handler instance. Linking Handler and View at Edit Time It is also possible to associate a custom Handler with a specific window without assigning it permanently to the View. Each of the three TraitsUI window-building methods (the configure_traits() and edit_traits() methods of the HasTraits class and the ui() method of the View class) has a handler keyword argument. Assigning an instance of Handler to this argument gives that handler instance control only of the specific window being created by the method call. This assignment overrides the View’s handler attribute. Creating a Default View Within a Handler You seldom need to associate a single custom Handler with several different Views or vice versa, although you can in theory and there are cases where it is useful to be able to do so. In most real-life scenarios, a custom Handler is tailored to a particular View with which it is always used. One way to reflect this usage in the program design is to define the View as part of the Handler. The same rules apply as for defining Views within HasTraits objects; for example, a view named ‘trait_view’ is used as the default view. The Handler class, which is a subclass of HasTraits, overrides the standard configure_traits() and edit_traits() methods; the subclass versions are identical to the originals except that the Handler object on which they are called becomes the default Handler for the resulting windows. Note that for these versions of the display methods, the context keyword parameter is not optional. 1.6.3 Handler Subclasses TraitsUI provides two Handler subclasses: ModelView and Controller. Both of these classes are designed to simplify the process of creating an MVC-based application. Both ModelView and Controller extend the Handler class by adding the following trait attributes: • model: The model object for which this handler defines a view and controller. • info: The UIInfo object associated with the actual user interface window or panel for the model object. The model attribute provides convenient access to the model object associated with either subclass. Normally, the model attribute is set in the constructor when an instance of ModelView or Controller is created. The info attribute provides convenient access to the UIInfo object associated with the active user interface view for the handler object. The info attribute is automatically set when the handler object’s view is created. Both classes’ constructors accept an optional model parameter, which is the model object. They also can accept metadata as keyword parameters. class ModelView([model = None, **metadata ]) class Controller([model = None, **metadata ]) The difference between the ModelView and Controller classes lies in the context dictionary that each one passes to its associated user interface, as described in the following sections. 1.6. Controlling the Interface: the Handler 27 TraitsUI 4 User Manual, Release 4.6.0.dev153 Controller Class The Controller class is normally used when implementing a standard MVC-based design, and plays the “controller” role in the MVC design pattern. The “model” role is played by the object referenced by the Controller’s model attribute; and the “view” role is played by the View object associated with the model object. The context dictionary that a Controller object passes to the View’s ui() method contains the following entries: • object: The Controller’s model object. • controller: The Controller object itself. Using a Controller as the handler class assumes that the model object contains most, if not all, of the data to be viewed. Therefore, the model object is used for the object key in the context dictionary, so that its attributes can be easily referenced with unqualified names (such as Item(‘name’)). ModelView Class The ModelView class is useful when creating a variant of the standard MVC design pattern. In this variant, the ModelView subclass reformulates a number of trait attributes on its model object as properties on the ModelView, usually to convert the model’s data into a format that is more suited to a user interface. The context dictionary that a ModelView object passes to the View’s ui() method contains the following entries: • object: The ModelView object itself. • model: The ModelView’s model object. In effect, the ModelView object substitutes itself for the model object in relation to the View object, serving both the “controller” role and the “model” role (as a set of properties wrapped around the original model). Because the ModelView object is passed as the context’s object, its attributes can be referenced by unqualified names in the View definition. 1.6.4 Writing Handler Methods If you create a custom Handler subclass, depending on the behavior you want to implement, you might override the standard methods of Handler, or you might create methods that respond to changes to specific trait attributes. Overriding Standard Methods The Handler class provides methods that are automatically executed at certain points in the lifespan of the window controlled by a given Handler. By overriding these methods, you can implement a variety of custom window behaviors. The following sequence shows the points at which the Handler methods are called. 1. A UIInfo object is created 2. The Handler’s init_info() method is called. Override this method if the handler needs access to viewable traits on the UIInfo object whose values are properties that depend on items in the context being edited. 3. The UI object is created, and generates the actual window. 4. The init() method is called. Override this method if you need to initialize or customize the window. 5. The position() method is called. Override this method to modify the position of the window (if setting the x and y attributes of the View is insufficient). 6. The window is displayed. 28 Chapter 1. TraitsUI 4 User Manual TraitsUI 4 User Manual, Release 4.6.0.dev153 When Handler methods are called, and when to override them Method apply(info) close(info, is_ok) closed(info, is_ok) revert(info) Called When The user clicks the Apply button, and after the changes have been applied to the context objects. The user requests to close the window, clicking OK, Cancel, or the window close button, menu, or icon. The window has been destroyed. Override When? To perform additional processing at this point. The user clicks the Revert button, or clicks Cancel in a live window. The user changes a trait attribute value through the user interface. To perform additional processing. setattr(info, object, name, value) show_help(info,The user clicks the Help button. control=None) To perform additional checks before destroying the window. To perform additional clean-up tasks. To perform additional processing, such as keeping a change history. Make sure that the overriding method actually sets the attribute. To call a custom help handler in addition to or instead of the global help handler, for this window. Reacting to Trait Changes The setattr() method described above is called whenever any trait value is changed in the UI. However, TraitsUI also provides a mechanism for calling methods that are automatically executed whenever the user edits a particular trait. While you can use static notification handler methods on the HasTraits object, you might want to implement behavior that concerns only the user interface. In that case, following the MVC pattern dictates that such behavior should not be implemented in the “model” part of the code. In keeping with this pattern, TraitsUI supports “user interface notification” methods, which must have a signature with the following format: extended_traitname_changed(info) This method is called whenever a change is made to the attribute specified by extended_traitname in the context of the View used to create the window (see Multi-Object Views), where the dots in the extended trait reference have been replaced by underscores. For example, for a method to handle changes on the salary attribute of the object whose context key is ‘object’ (the default object), the method name should be object_salary_changed(). By contrast, a subclass of Handler for Example 7 might include a method called h2_price_changed() to be called whenever the price of the second house is edited. Note: These methods are called on window creation. User interface notification methods are called when the window is first created. To differentiate between code that should be executed when the window is first initialized and code that should be executed when the trait actually changes, use the initialized attribute of the UIInfo object (i.e., of the info argument): def object_foo_changed(self, info): if not info.initialized: #code to be executed only when the window is #created else: #code to be executed only when 'foo' changes after #window initialization} 1.6. Controlling the Interface: the Handler 29 TraitsUI 4 User Manual, Release 4.6.0.dev153 #code to be executed in either case The following script, which annotates its window’s title with an asterisk (‘*’) the first time a data element is updated, demonstrates a simple use of both an overridden setattr() method and user interface notification method. Example 9: Using a Handler that reacts to trait changes # handler_override.py -- Example of a Handler that overrides # setattr(), and that has a user interface # notification method from traits.api import HasTraits, Bool from traitsui.api import View, Handler class TC_Handler(Handler): def setattr(self, info, object, name, value): Handler.setattr(self, info, object, name, value) info.object._updated = True def object__updated_changed(self, info): if info.initialized: info.ui.title += "*" class TestClass(HasTraits): b1 = Bool b2 = Bool b3 = Bool _updated = Bool(False) view1 = View('b1', 'b2', 'b3', title="Alter Title", handler=TC_Handler(), buttons = ['OK', 'Cancel']) tc = TestClass() tc.configure_traits(view=view1) Implementing Custom Window Commands Another use of a Handler is to define custom window actions, which can be presented as buttons, menu items, or toolbar buttons. 30 Chapter 1. TraitsUI 4 User Manual TraitsUI 4 User Manual, Release 4.6.0.dev153 Fig. 1.7: Figure 7: Before and after views of Example 9 Actions In TraitsUI, window commands are implemented as instances of the Action class. Actions can be used in command buttons, menus, and toolbars. Suppose you want to build a window with a custom Recalculate action. Suppose further that you have defined a subclass of Handler called MyHandler to provide the logic for the window. To create the action: 1. Add a method to MyHandler that implements the command logic. This method can have any name (e.g., do_recalc()), but must accept exactly one argument: a UIInfo object. 2. Create an Action instance using the name of the new method, e.g.: recalc = Action(name = "Recalculate", action = "do_recalc") Custom Command Buttons The simplest way to turn an Action into a window command is to add it to the buttons attribute for the View. It appears in the button area of the window, along with any standard buttons you specify. 1. Define the handler method and action, as described in Actions. 2. Include the new Action in the buttons attribute for the View: View ( #view contents, # ..., buttons = [ OKButton, CancelButton, recalc ]) Menus and Menu Bars Another way to install an Action such as recalc as a window command is to make it into a menu option. 1. Define the handler method and action, as described in Actions. 2. If the View does not already include a MenuBar, create one and assign it to the View’s menubar attribute. 3. If the appropriate Menu does not yet exist, create it and add it to the MenuBar. 4. Add the Action to the Menu. These steps can be executed all at once when the View is created, as in the following code: 1.6. Controlling the Interface: the Handler 31 TraitsUI 4 User Manual, Release 4.6.0.dev153 View ( #view contents, # ..., menubar = MenuBar( Menu( my_action, name = 'My Special Menu'))) Toolbars A third way to add an action to a Traits View is to make it a button on a toolbar. Adding a toolbar to a Traits View is similar to adding a menu bar, except that toolbars do not contain menus; they directly contain actions. 1. Define the handler method and the action, as in Actions, including a tooltip and an image to display on the toolbar. The image must be a Pyface ImageResource instance; if a path to the image file is not specified, it is assumed to be in an images subdirectory of the directory where ImageResource is used: From pyface.api import ImageResource recalc = Action(name = "Recalculate", action = "do_recalc", toolip = "Recalculate the results", image = ImageResource("recalc.png")) 2. If the View does not already include a ToolBar, create one and assign it to the View’s toolbar attribute. 3. Add the Action to the ToolBar. As with a MenuBar, these steps can be executed all at once when the View is created, as in the following code: View ( #view contents, # ..., toolbar = ToolBar( my_action)) 1.7 TraitsUI Themes Beginning in Traits 3.0, TraitsUI supports using themes to customize the appearance of user interfaces, by applying graphical elements extracted from simple images. For example, Figure 8 shows an unthemed Traits user interface. Fig. 1.8: Figure 8: Unthemed Traits user interface Figure 9 shows the same user interface with a theme applied to it. Figure 10 shows the same user interface with a different theme applied. 32 Chapter 1. TraitsUI 4 User Manual TraitsUI 4 User Manual, Release 4.6.0.dev153 Fig. 1.9: Figure 9: Themed Traits user interface Fig. 1.10: Figure 10: Theme Traits user interface with alternate theme 1.7. TraitsUI Themes 33 TraitsUI 4 User Manual, Release 4.6.0.dev153 1.7.1 Theme Data All of the data used by TraitsUI for themes is in the form of simple images, a few examples of which are shown in Figure 11: Fig. 1.11: Figure 11: Theme images Any type of JPEG or Portable Network Graphics (PNG) file is supported. In particular, PNG files with alpha information allow smooth compositing of multiple theme images. The first image in Figure 11 is an example of a PNG file containing alpha information. That is, the interior of the rectangle is not gray, but transparent, with a thin alpha gradient shadow around its edges. 34 Chapter 1. TraitsUI 4 User Manual TraitsUI 4 User Manual, Release 4.6.0.dev153 1.7.2 Themeable TraitsUI Elements Theme information can be applied to the following classes of TraitsUI objects: • Group • Item • View All of these classes have item_theme and label_theme attributes, which specify the themes for an editor and its label, respectively; the Group class also has a group_theme attribute, which specifies the theme for the group itself. These attributes are defined to be Theme traits, which accept values which are either PyFace ImageResource objects, or strings that specify an image file to use. In the case of string values, no path information need be included. The path to the image file is assumed to be the images subdirectory or images.zip file located in the same directory as the source file containing the string. 13 However, if the string begins with an ‘@’ (at-sign), the string is assumed to be a reference to an image in the default image library provided with PyFace. 14 The item_theme and label_theme attributes are transferred via containment. That is, if an Item object has an item_theme defined, that value is used for the Item object’s editor. If item_theme is not defined on the Item object, the item_theme value from the containing Group is used, and so on up to the item_theme value on containing View, if necessary. Therefore, it is possible to set the item and label themes for a whole user interface at the view level. The group_theme attribute value is not transferred through containment, but nested groups automatically visually inherit the theme of the containing group. You can, of course, explicitly specify theme information at each level of a nested group hierarchy. 1.7.3 Adding Themes to a UI To add themes to a Traits user interface, you add the theme-related attributes to the View, Group, and Item definitions. Example 10 shows the code for the unthemed user interface shown in Figure 8. Example 10: TraitsUI without themes 1 2 3 4 # unthemed.py -- Example of a TraitsUI without themes from traits.api import HasTraits, Str, Range, Float, Enum from traitsui.api import View, Group, Item, Label class Test ( HasTraits ): 5 name age weight gender 6 7 8 9 = = = = Str Range( 1, 100 ) Float Enum( 'Male', 'Female' ) 10 view = View( Group( Label( 'An Unthemed Label' ), Item( 'name' ), Item( 'age' ), Item( 'weight' ), Item( 'gender' ) ), title = 'Unthemed TraitsUI', 11 12 13 14 15 16 17 18 19 13 This is very similar to the way that PyFace ImageResource objects work when no search path is specified. PyFace is provided by the pyface package in the Traits GUI project (not to be confused with the TraitsUI package, traitsui, the subject of this document.) 14 1.7. TraitsUI Themes 35 TraitsUI 4 User Manual, Release 4.6.0.dev153 ) 20 21 22 Test().configure_traits() Example 11 shows the code for the user interface shown in Figure 9, which is essentially the same as in Example 10, but with theme data added. Example 11: TraitsUI with themes 1 2 3 4 5 # themed.py -- Example of a TraitsUI with themes from traits.api import HasTraits, Str, Range, Float, Enum from traitsui.api import View, Group, Item, Label from traitsui.wx.themed_text_editor import \ ThemedTextEditor 6 7 class Test ( HasTraits ): 8 name age weight gender 9 10 11 12 = = = = Str Range( 1, 100 ) Float Enum( 'Male', 'Female' ) 13 view = View( Group( Group( Label( 'A Themed Label', '@GF6' ), Item( 'name' ), Item( 'age' ), Item( 'weight', editor=ThemedTextEditor()), Item( 'gender' ), group_theme = '@GD0' ), group_theme = '@G', item_theme = '@B0B', label_theme = '@BEA' ), title = 'Themed TraitsUI', ) 14 15 16 17 18 19 20 21 22 23 24 25 26 27 28 29 30 31 Test().configure_traits() This example uses the following theme-related items: • The group_theme, item_theme, and label_theme attributes are explicitly specified (lines 24 to 26). • The Label constructor (line 17)takes an optional second argument (in this case ‘@GF6‘), which specifies the item_theme information for the Label object. (Label is a subclass of Item.) • The item for weight (line 20) uses a ThemedTextEditor factory; this isn’t strictly necessary, but illustrates the use of a themed editor factory. For more information on themed editor factories, refer to “Extra” Trait Editor Factories, and to the Traits API Reference. • The example contains an extra Group level (line 16), and shows the results of two nested group_theme values (‘@G’ and ‘@GD0‘). The outermost group_theme value (‘@G’) specifies the gray background, while the innermost group_theme value (‘@GD0‘) specifies the light gray rectangle drawn over it. This combination demonstrates the automatic compositing of themes, since the rounded rectangle is transparent except where the light gray band appears. 36 Chapter 1. TraitsUI 4 User Manual TraitsUI 4 User Manual, Release 4.6.0.dev153 • The theme data strings use the ‘@’ prefix to reference images from the default image library. 1.8 Introduction to Trait Editor Factories The preceding code samples in this User Manual have been surprisingly simple considering the sophistication of the interfaces that they produce. In particular, no code at all has been required to produce appropriate widgets for the Traits to be viewed or edited in a given window. This is one of the strengths of TraitsUI: usable interfaces can be produced simply and with a relatively low level of UI programming expertise. An even greater strength lies in the fact that this simplicity does not have to be paid for in lack of flexibility. Where a novice TraitsUI programmer can ignore the question of widgets altogether, a more advanced one can select from a variety of predefined interface components for displaying any given Trait. Furthermore, a programmer who is comfortable both with TraitsUI and with UI programming in general can harness the full power and flexibility of the underlying GUI toolkit from within TraitsUI. The secret behind this combination of simplicity and flexibility is a TraitsUI construct called a trait editor factory. A trait editor factory encapsulates a set of display instructions for a given trait type, hiding GUI-toolkit-specific code inside an abstraction with a relatively straightforward interface. Furthermore, every predefined trait type in the Traits package has a predefined trait editor factory that is automatically used whenever the trait is displayed, unless you specify otherwise. Consider the following script and the window it creates: Example 12: Using default trait editors # default_trait_editors.py -- Example of using default # trait editors from traits.api import HasTraits, Str, Range, Bool from traitsui.api import View, Item class Adult(HasTraits): first_name = Str last_name = Str age = Range(21,99) registered_voter = Bool traits_view = View(Item(name='first_name'), Item(name='last_name'), Item(name='age'), Item(name='registered_voter')) alice = Adult(first_name='Alice', last_name='Smith', age=42, registered_voter=True) alice.configure_traits() Notice that each trait is displayed in an appropriate widget, even though the code does not explicitly specify any widgets at all. The two Str traits appear in text boxes, the Range is displayed using a combination of a text box and a slider, and the Bool is represented by a checkbox. Each implementation is generated by the default trait editor factory (TextEditor, RangeEditor and BooleanEditor respectively) associated with the trait type. 1.8. Introduction to Trait Editor Factories 37 TraitsUI 4 User Manual, Release 4.6.0.dev153 Fig. 1.12: Figure 12: User interface for Example 12 TraitsUI is by no means limited to these defaults. There are two ways to override the default representation of a trait attribute in a TraitsUI window: • Explicitly specifying an alternate trait editor factory • Specifying an alternate style for the editor generated by the factory The remainder of this chapter examines these alternatives more closely. 1.8.1 Specifying an Alternate Trait Editor Factory As of this writing the TraitsUI package includes a wide variety of predefined trait editor factories, which are described in Basic Trait Editor Factories and Advanced Trait Editors. Some additional editor factories are specific to the wxWidgets toolkit and are defined in one of the following packages: • traitsui.wx • traitsui.wx.extra • traitsui.wx.extra.windows (specific to Microsoft Windows) These editor factories are described in “Extra” Trait Editor Factories. For a current complete list of editor factories, refer to the Traits API Reference. Other packages can define their own editor factories for their own traits. For example, enthought.kiva.api.KivaFont uses a KivaFontEditor() and enthought.enable2.traits.api.RGBAColor uses an RGBAColorEditor(). For most predefined trait types (see Traits User Manual), there is exactly one predefined trait editor factory suitable for displaying it: the editor factory that is assigned as its default. 15 There are exceptions, however; for example, a Str trait defaults to using a TextEditor, but can also use a CodeEditor or an HTMLEditor. A List trait can be edited by means of ListEditor, TableEditor (if the List elements are HasTraits objects), CheckListEditor or SetEditor. Furthermore, the TraitsUI package includes tools for building additional trait editors and factories for them as needed. To use an alternate editor factory for a trait in a TraitsUI window, you must specify it in the View for that window. This is done at the Item level, using the editor keyword parameter. The syntax of the specification is editor = editor_factory(). (Use the same syntax for specifying that the default editor should be used, but with certain keyword parameters explicitly specified; see Initializing Editors). For example, to display a Str trait called my_string using the default editor factory (TextEditor()), the View might contain the following Item: Item(name='my_string') The resulting widget would have the following appearance: To use the HTMLEditor factory instead, add the appropriate specification to the Item: 15 38 Appendix II contains a table of the predefined trait types in the Traits package and their default trait editor types. Chapter 1. TraitsUI 4 User Manual TraitsUI 4 User Manual, Release 4.6.0.dev153 Fig. 1.13: Figure 13: Default editor for a Str trait Item( name='my_string', editor=HTMLEditor() ) The resulting widget appears as in Figure 14: Fig. 1.14: Figure 14: Editor generated by HTMLEditor() Note: TraitsUI does not check editors for appropriateness. TraitsUI does not police the editor argument to ensure that the specified editor is appropriate for the trait being displayed. Thus there is nothing to prevent you from trying to, say, display a Float trait using ColorEditor(). The results of such a mismatch are unlikely to be helpful, and can even crash the application; it is up to the programmer to choose an editor sensibly. The Predefined Trait Editor Factories is a useful reference for selecting an appropriate editor for a given task. It is possible to specify the trait editor for a trait in other ways: • You can specify a trait editor when you define a trait, by passing the result of a trait editor factory as the editor keyword parameter of the callable that creates the trait. However, this approach commingles the view of a trait with its model. • You can specify the editor attribute of a TraitHandler object. This approach commingles the view of a trait with its controller. Use these approaches very carefully, if at all, as they muddle the MVC design pattern. Initializing Editors Many of the TraitsUI trait editors can be used “straight from the box” as in the example above. There are some editors, however, that must be initialized in order to be useful. For example, a checklist editor (from CheckListEditor()) and a set editor (from SetEditor()) both enable the user to edit a List attribute by selecting elements from a specified set; the contents of this set must, of course, be known to the editor. This sort of initialization is usually performed by means of one or more keyword arguments to the editor factory, for example: Item(name='my_list',editor=CheckListEditor(values=["opt1","opt2","opt3"])) The descriptions of trait editor factories in The Predefined Trait Editor Factories include a list of required and optional initialization keywords for each editor. 1.8.2 Specifying an Editor Style In TraitsUI, any given trait editor can be generated in one or more of four different styles: simple, custom, text or readonly. These styles, which are described in general terms below, represent different “flavors” of data display, so that a given trait editor can look completely different in one style than in another. However, different trait editors displayed in the same style (usually) have noticeable characteristics in common. This is useful because editor style, 1.8. Introduction to Trait Editor Factories 39 TraitsUI 4 User Manual, Release 4.6.0.dev153 unlike individual editors, can be set at the Group or View level, not just at the Item level. This point is discussed further in Using Editor Styles. The ‘simple’ Style The simple editor style is designed to be as functional as possible while requiring minimal space within the window. In simple style, most of the Traits UI editors take up only a single line of space in the window in which they are embedded. In some cases, such as the text editor and Boolean editor (see Basic Trait Editor Factories), the single line is fully sufficient. In others, such as the (plain) color editor and the enumeration editor, a more detailed interface is required; pop-up panels, drop-down lists, or dialog boxes are often used in such cases. For example, the simple version of the enumeration editor for the wxWidgets toolkit looks like this: Fig. 1.15: Figure 15: Simple style of enumeration editor However, when the user clicks on the widget, a drop-down list appears: Fig. 1.16: Figure 16: Simple enumeration editor with expanded list The simple editor style is most suitable for windows that must be kept small and concise. The ‘custom’ Style The custom editor style generally generates the most detailed version of any given editor. It is intended to provide maximal functionality and information without regard to the amount of window space used. For example, in the wxWindows toolkit, the custom style the enumeration editor appears as a set of radio buttons rather than a drop-down list: Fig. 1.17: Figure 17: Custom style of enumeration editor In general, the custom editor style can be very useful when there is no need to conserve window space, as it enables the user to see as much information as possible without having to interact with the widget. It also usually provides the most intuitive interface of the four. Note that this style is not defined explicitly for all trait editor implementations. If the custom style is requested for an editor for which it is not defined, the simple style is generated instead. 40 Chapter 1. TraitsUI 4 User Manual TraitsUI 4 User Manual, Release 4.6.0.dev153 The ‘text’ Style The text editor style is the simplest of the editor styles. When applied to a given trait attribute, it generates a text representation of the trait value in an editable box. Thus the enumeration editor in text style looks like the following: Fig. 1.18: Figure 18: Text style of enumeration editor For this type of editor, the end user must type in a valid value for the attribute. If the user types an invalid value, the validation method for the attribute (see Traits User Manual) notifies the user of the error (for example, by shading the background of the text box red). The text representation of an attribute to be edited in a text style editor is created in one of the following ways, listed in order of priority: 1. The function specified in the format_func attribute of the Item (see The Item Object), if any, is called on the attribute value. 2. Otherwise, the function specified in the format_func parameter of the trait editor factory, if any, is called on the attribute value. 3. Otherwise, the Python-style formatting string specified in the format_str attribute of the Item (see The Item Object), if any, is used to format the attribute value. 4. The Python-style formatting string specified in the format_str parameter of the trait editor factory, if any, is used to format the attribute value. 5. Otherwise, the Python str() function is called on the attribute value. The ‘readonly’ style The readonly editor style is usually identical in appearance to the text style, except that the value appears as static text rather than in an editable box: Fig. 1.19: Figure 19: Read-only style of enumeration editor This editor style is used to display data values without allowing the user to change them. Using Editor Styles As discussed in Contents of a View and Customizing a View, the Item, Group and View objects of TraitsUI all have a style attribute. The style of editor used to display the Items in a View is determined as follows: 1. The editor style used to display a given Item is the value of its style attribute if specifically assigned. Otherwise the editor style of the Group or View that contains the Item is used. 2. The editor style of a Group is the value of its style attribute if assigned. Otherwise, it is the editor style of the Group or View that contains the Group. 3. The editor style of a View is the value of its style attribute if specified, and ‘simple’ otherwise. 1.8. Introduction to Trait Editor Factories 41 TraitsUI 4 User Manual, Release 4.6.0.dev153 In other words, editor style can be specified at the Item, Group or View level, and in case of conflicts the style of the smaller scope takes precedence. For example, consider the following script: Example 13: Using editor styles at various levels # mixed_styles.py -- Example of using editor styles at # various levels from traits.api import HasTraits, Str, Enum from traitsui.api import View, Group, Item class MixedStyles(HasTraits): first_name = Str last_name = Str department = Enum("Business", "Research", "Admin") position_type = Enum("Full-Time", "Part-Time", "Contract") traits_view = View(Group(Item(name='first_name'), Item(name='last_name'), Group(Item(name='department'), Item(name='position_type', style='custom'), style='simple')), title='Mixed Styles', style='readonly') ms = MixedStyles(first_name='Sam', last_name='Smith') ms.configure_traits() Notice how the editor styles are set for each attribute: • position_type at the Item level (lines 19-20) • department at the Group level (lines 18 and 21) • first_name and last_name at the View level (lines 16, 17, and 23) The resulting window demonstrates these precedence rules: Fig. 1.20: Figure 20: User interface for Example 13 42 Chapter 1. TraitsUI 4 User Manual TraitsUI 4 User Manual, Release 4.6.0.dev153 1.9 The Predefined Trait Editor Factories This chapter contains individual descriptions of the predefined trait editor factories provided by TraitsUI. Most of these editor factories are straightforward and can be used easily with little or no expertise on the part of the programmer or end user; these are described in Basic Trait Editor Factories. The section Advanced Trait Editors covers a smaller set of specialized editors that have more complex interfaces or that are designed to be used along with complex editors. Note: Examples are toolkit-specific. The exact appearance of the editors depends on the underlying GUI toolkit. The screenshots and descriptions in this chapter are based on wxWindows. Another supported GUI toolkit is Qt, from TrollTech. Rather than trying to memorize all the information in this chapter, you might skim it to get a general idea of the available trait editors and their capabilities, and use it as a reference thereafter. 1.9.1 Basic Trait Editor Factories The editor factories described in the following sections are straightforward to use. You can pass the editor object returned by the editor factory as the value of the editor keyword parameter when defining a trait. ArrayEditor() Suitable for 2-D Array, 2-D CArray Default for Array, CArray (if 2-D) Optional parameter width The editors generated by ArrayEditor() provide text fields (or static text for the read-only style) for each cell of a twodimensional Numeric array. Only the simple and read-only styles are supported by the wxWidgets implementation. You can specify the width of the text fields with the width parameter. The following code generates the editors shown in Figure 21. Example 14: Demonstration of array editors # array_editor.py -- Example of using array editors import numpy as np from traits.api import HasPrivateTraits, Array from traitsui.api \ import View, ArrayEditor, Item from traitsui.menu import NoButtons class ArrayEditorTest ( HasPrivateTraits ): three = Array(np.int, (3,3)) four = Array(np.float, (4,4), editor = ArrayEditor(width = -50)) view = View( Item('three', label='3x3 Integer'), '_', Item('three', 1.9. The Predefined Trait Editor Factories 43 TraitsUI 4 User Manual, Release 4.6.0.dev153 Fig. 1.21: Figure 21: Array editors 44 Chapter 1. TraitsUI 4 User Manual TraitsUI 4 User Manual, Release 4.6.0.dev153 label='Integer Read-only', style='readonly'), '_', Item('four', label='4x4 Float'), '_', Item('four', label='Float Read-only', style='readonly'), buttons = NoButtons, resizable = True ) if __name__ == '__main__': ArrayEditorTest().configure_traits() BooleanEditor() Suitable for Bool, CBool Default for Bool, CBool Optional parameters mapping BooleanEditor is one of the simplest of the built-in editor factories in the TraitsUI package. It is used exclusively to edit and display Boolean (i.e, True/False) traits. In the simple and custom styles, it generates a checkbox. In the text style, the editor displays the trait value (as one would expect) as the strings True or False. However, several variations are accepted as input: • ’True’ • T • Yes • y • ’False’ • F • No • n The set of acceptable text inputs can be changed by setting the BooleanEditor() parameter mapping to a dictionary whose entries are of the form str: val, where val is either True or False and str is a string that is acceptable as text input in place of that value. For example, to create a Boolean editor that accepts only yes and no as appropriate text values, you might use the following expression: editor=BooleanEditor(mapping={"yes":True, "no":False}) Note that in this case, the strings True and False would not be acceptable as text input. Figure 22 shows the four styles generated by BooleanEditor(). ButtonEditor() Suitable for Button, Event, ToolbarButton Default for Button, ToolbarButton 1.9. The Predefined Trait Editor Factories 45 TraitsUI 4 User Manual, Release 4.6.0.dev153 Fig. 1.22: Figure 22: Boolean editor styles Optional parameters height_padding, image, label, label_value, orientation, style, value, values_trait, view, width_padding The ButtonEditor() factory is designed to be used with an Event or Button 16 trait. When a user clicks a button editor, the associated event is fired. Because events are not printable objects, the text and read-only styles are not implemented for this editor. The simple and custom styles of this editor are identical. Fig. 1.23: Figure 23: Button editor styles By default, the label of the button is the name of the Button or Event trait to which it is linked. can be set to any string by specifying the label parameter of ButtonEditor() as that string. 17 However, this label Alternatively, use label_value to specify the name of the trait to use as the button label. You can specify a value for the trait to be set to, using the value parameter. If the trait is an Event, then the value is not stored, but might be useful to an event listener. Use values_trait to specify the name of the trait on the object that contains the list of possible values. If this is set, then the value, label, and label_value traits are ignored; instead, they will be set from this list. When this button is clicked, the value set will be the one selected from the drop-down. CheckListEditor() Suitable for List Default for (none) Optional parameters cols, name, values 16 In Traits, a Button and an Event are essentially the same thing, except that Buttons are automatically associated with button editors. TraitsUI makes minor modifications to the name, capitalizing the first letter and replacing underscores with spaces, as in the case of a default Item label (see The View Object). 17 46 Chapter 1. TraitsUI 4 User Manual TraitsUI 4 User Manual, Release 4.6.0.dev153 The editors generated by the CheckListEditor() factory are designed to enable the user to edit a List trait by selecting elements from a “master list”, i.e., a list of possible values. The list of values can be supplied by the trait being edited, or by the values parameter. The values parameter can take either of two forms: • A list of strings • A list of tuples of the form (element, label), where element can be of any type and label is a string. In the latter case, the user selects from the labels, but the underlying trait is a List of the corresponding element values. Alternatively, you can use the name parameter to specify a trait attribute containing the label strings for the values. The custom style of editor from this factory is displayed as a set of checkboxes. By default, these checkboxes are displayed in a single column; however, you can initialize the cols parameter of the editor factory to any value between 1 and 20, in which case the corresponding number of columns is used. The simple style generated by CheckListEditor() appears as a drop-down list; in this style, only one list element can be selected, so it returns a list with a single item. The text and read-only styles represent the current contents of the attribute in Python-style text format; in these cases the user cannot see the master list values that have not been selected. The four styles generated by CheckListEditor() are shown in Figure 24. Note that in this case the cols parameter has been set to 4. Fig. 1.24: Figure 24: Checklist editor styles CodeEditor() Suitable for Code, Str, String Default for Code Optional parameters auto_set The purpose of a code editor is to display and edit Code traits, though it can be used with the Str and String trait types as well. In the simple and custom styles (which are identical for this editor), the text is displayed in numbered, non-wrapping lines with a horizontal scrollbar. The text style displays the trait value using a single scrolling line with special characters to represent line breaks. The read-only style is similar to the simple and custom styles except that the text is not editable. 1.9. The Predefined Trait Editor Factories 47 TraitsUI 4 User Manual, Release 4.6.0.dev153 Fig. 1.25: Figure 25: Code editor styles The auto_set keyword parameter is a Boolean value indicating whether the trait being edited should be updated with every keystroke (True) or only when the editor loses focus, i.e., when the user tabs away from it or closes the window (False). The default value of this parameter is True. ColorEditor() Suitable for Color Default for Color Optional parameters mapped The editors generated by ColorEditor() are designed to enable the user to display a Color trait or edit it by selecting a color from the palette available in the underlying GUI toolkit. The four styles of color editor are shown in Figure 26. In the simple style, the editor appears as a text box whose background is a sample of the currently selected color. The text in the box is either a color name or a tuple of the form (r, g, b) where r, g, and b are the numeric values of the red, green and blue color components respectively. (Which representation is used depends on how the value was entered.) The text value is not directly editable in this style of editor; instead, clicking on the text box displays a pop-up panel similar in appearance and function to the custom style. The custom style includes a labeled color swatch on the left, representing the current value of the Color trait, and a palette of common color choices on the right. Clicking on any tile of the palette changes the color selection, causing the swatch to update accordingly. Clicking on the swatch itself causes a more detailed, platform-specific interface to appear in a dialog box, such as is shown in Figure 27. The text style of editor looks exactly like the simple style, but the text box is editable (and clicking on it does not open a pop-up panel). The user must enter a recognized color name or a properly formatted (r, g, b) tuple. 48 Chapter 1. TraitsUI 4 User Manual TraitsUI 4 User Manual, Release 4.6.0.dev153 Fig. 1.26: Figure 26: Color editor styles Fig. 1.27: Figure 27: Custom color selection dialog box for Microsoft Windows XP 1.9. The Predefined Trait Editor Factories 49 TraitsUI 4 User Manual, Release 4.6.0.dev153 The read-only style displays the text representation of the currently selected Color value (name or tuple) on a minimally-sized background of the corresponding color. For advanced users: The mapped keyword parameter of ColorEditor() is a Boolean value indicating whether the trait being edited has a built-in mapping of user-oriented representations (e.g., strings) to internal representations. Since ColorEditor() is generally used only for Color traits, which are mapped (e.g., ‘cyan’ to wx.Colour(0,255,255) ), this parameter defaults to True and is not of interest to most programmers. However, it is possible to define a custom color trait that uses ColorEditor() but is not mapped (i.e., uses only one representation), which is why the attribute is available. CompoundEditor() Suitable for special Default for “compound” traits Optional parameters auto_set An editor generated by CompoundEditor() consists of a combination of the editors for trait types that compose the compound trait. The widgets for the compound editor are of the style specified for the compound editor (simple, custom, etc.). The editors shown in Figure 28 are for the following trait, whose value can be an integer between 1 and 6, or any of the letters ‘a’ through ‘f’: compound_trait = Trait( 1, Range( 1, 6 ), 'a', 'b', 'c', 'd', 'e', 'f') Fig. 1.28: Figure 28: Example compound editor styles The auto_set keyword parameter is a Boolean value indicating whether the trait being edited should be updated with every keystroke (True) or only when the editor loses focus, i.e., when the user tabs away from it or closes the window (False). The default value of this parameter is True. CSVListEditor() Suitable for lists of simple data types Default for none Optional parameters auto_set, enter_set, ignore_trailing_sep, sep This editor provides a line of text for editing a list of certain simple data types. The following List traits can be edited by a CSVListEditor: 50 Chapter 1. TraitsUI 4 User Manual TraitsUI 4 User Manual, Release 4.6.0.dev153 • List(Int) • List(Float) • List(Str) • List(Enum(‘string1’, ‘string2’, etc)) • List(Range(low= low value or trait name, high= high value or trait name)) The ‘text’, ‘simple’ and ‘custom’ styles are all the same. They provide a single line of text in which the user can enter the list. The ‘readonly’ style provides a line of text that can not be edited by the user. The default separator of items in the list is a comma. This can be overridden with the sep keyword parameter. Parameters auto_set [bool] If auto_set is True, each key pressed by the user triggers validation of the input, and if it is valid, the value of the object being edited is updated. Default: True enter_set [bool] If enter_set is True, the input is updated when the user presses the Enter key. Default: False sep [str or None] The separator of the list item in the text field. If sep is None, each contiguous span of whitespace is a separator. (Note: After the text field is split at the occurrences of sep, leading and trailing whitespace is removed from each item before converting to the underlying data type.) Default: ‘,’ (a comma) ignore_trailing_sep [bool] If ignore_trailing_sep is True, the user may enter a trailing separator (e.g. ‘1, 2, 3,’) and it will be ignored. If this is False, a trailing separator is an error. Default: True See Also ListEditor, TextEditor DefaultOverride() Suitable for (any) Default for (none) The DefaultOverride() is a factory that takes the trait’s default editor and customizes it with the specified parameters. This is useful when a trait defines a default editor using some of its data, e.g. Range or Enum, and you want to tweak some of the other parameters without having recreate that data. For example, the default editor for Range(low=0, high=1500) has ‘1500’ as the upper label. To change it to ‘Max’ instead, use: View(Item('my_range', editor=DefaultOverride(high_label='Max')) DirectoryEditor() Suitable for Directory Default for Directory Optional parameters entries, filter, filter_name, reload_name, truncate_ext, dclick_name 1.9. The Predefined Trait Editor Factories 51 TraitsUI 4 User Manual, Release 4.6.0.dev153 Fig. 1.29: Figure 29: Directory editor styles A directory editor enables the user to display a Directory trait or set it to some directory in the local system hierarchy. The four styles of this editor are shown in Figure 29. In the simple style, the current value of the trait is displayed in a combo box to the left of a button labeled ‘...’. The user can type a new path directly into the text box, select a previous value from the droplist of the combo box, or use the button to bring up a directory browser panel similar to the custom style of editor. When the user selects a directory in this browser, the panel collapses, and control is returned to the original editor widget, which is automatically populated with the new path string. The user can also drag and drop a directory object onto the simple style editor. The custom style displays a directory browser panel, in which the user can expand or collapse directory structures, and click a folder icon to select a directory. The text style of editor is simply a text box into which the user can type a directory path. The ‘readonly’ style is identical to the text style, except that the text box is not editable. The optional parameters are the same as the FileEditor. No validation is performed on Directory traits; the user must ensure that a typed-in value is in fact an actual directory on the system. EnumEditor() Suitable for Enum, Any Default for Enum Required parameters for non-Enum traits: values or name Optional parameters cols, evaluate, mode The editors generated by EnumEditor() enable the user to pick a single value from a closed set of values. The simple style of editor is a drop-down list box. The custom style is a set of radio buttons. Use the cols parameter to specify the number of columns of radio buttons. 52 Chapter 1. TraitsUI 4 User Manual TraitsUI 4 User Manual, Release 4.6.0.dev153 Fig. 1.30: Figure 30: Enumeration editor styles The text style is an editable text field; if the user enters a value that is not in enumerated set, the background of the field turns red, to indicate an error. You can specify a function to evaluate text input, using the evaluate parameter. The read-only style is the value of the trait as static text. If the trait attribute that is being edited is not an enumeration, you must specify either the trait attribute (with the name parameter), or the set of values to display (with the values parameter). The name parameter can be an extended trait name. The values parameter can be a list, tuple, or dictionary, or a “mapped” trait. By default, an enumeration editor sorts its values alphabetically. To specify a different order for the items, give it a mapping from the normal values to ones with a numeric tag. The enumeration editor sorts the values based on the numeric tags, and then strips out the tags. Example 15: Enumeration editor with mapped values # enum_editor.py -- Example of using an enumeration editor from traits.api import HasTraits, Enum from traitsui.api import EnumEditor Class EnumExample(HasTraits): priority = Enum('Medium', 'Highest', 'High', 'Medium', 'Low', 'Lowest') view = View( Item(name='priority', editor=EnumEditor(values={ 'Highest' : '1:Highest', 'High' : '2:High', 'Medium' : '3:Medium', 'Low' : '4:Low', 'Lowest' : '5:Lowest', }))) The enumeration editor strips the characters up to and including the colon. It assumes that all the items have the colon in the same position; therefore, if some of your tags have multiple digits, you should use zeros to pad the items that have fewer digits. 1.9. The Predefined Trait Editor Factories 53 TraitsUI 4 User Manual, Release 4.6.0.dev153 FileEditor() Suitable for File Default for File Optional parameters entries, filter, filter_name, reload_name, truncate_ext, dclick_name A file editor enables the user to display a File trait or set it to some file in the local system hierarchy. The styles of this editor are shown in Figure 31. Fig. 1.31: Figure 31: File editor styles The default version of the simply style displays a text box and a Browse button. Clicking Browse opens a platformspecific file selection dialog box. If you specify the entries keyword parameter with an integer value to the factory function, the simple style is a combo box and a button labeled .... The user can type a file path in the combo box, or select one of entries previous values. Clicking the ... button opens a browser panel similar to the custom style of editor. When the user selects a file in this browser, the panel collapses, and control is returned to the original editor widget, which is automatically populated with the new path string. For either version of the simple style, the user can drag and drop a file object onto the control. The custom style displays a file system browser panel, in which the user can expand or collapse directory structures, and click an icon to select a file. You can specify a list of filters to apply to the file names displayed, using the filter keyword parameter of the factory function. In Figure 31, the “Custom with Filter” editor uses a filter value of [’*.py’] to display only Python source files. You can also specify this parameter for the simple style, and it will be used in the file selection dialog box or 54 Chapter 1. TraitsUI 4 User Manual TraitsUI 4 User Manual, Release 4.6.0.dev153 pop-up file system browser panel. Alternatively, you can specify filter_name, whose value is an extended trait name of a trait attribute that contains the list of filters. The reload_name parameter is an extended trait name of a trait attribute that is used to notify the editor when the view of the file system needs to be reloaded. The truncate_ext parameter is a Boolean that indicates whether the file extension is removed from the returned filename. It is False by default, meaning that the filename is not modified before it is returned. The dclick_name parameter is an extended trait name of a trait event which is fired when the user double-clicks on a file name when using the custom style. FontEditor() Suitable for Font Default for Font A font editor enables the user to display a Font trait or edit it by selecting one of the fonts provided by the underlying GUI toolkit. The four styles of this editor are shown in Figure 32. Fig. 1.32: Figure 32: Font editor styles In the simple style, the currently selected font appears in a display similar to a text box, except that when the user clicks on it, a platform-specific dialog box appears with a detailed interface, such as is shown in Figure 33. When the user clicks OK, control returns to the editor, which then displays the newly selected font. In the custom style, an abbreviated version of the font dialog box is displayed in-line. The user can either type the name of the font in the text box or use the two drop-down lists to select a typeface and size. In the text style, the user must type the name of a font in the text box provided. No validation is performed; the user must enter the correct name of an available font. The read-only style is identical except that the text is not editable. HTMLEditor() Suitable for HTML, string traits Default for HTML Optional parameters format_text 1.9. The Predefined Trait Editor Factories 55 TraitsUI 4 User Manual, Release 4.6.0.dev153 Fig. 1.33: Figure 33: Example font dialog box for Microsoft Windows The “editor” generated by HTMLEditor() interprets and displays text as HTML. It does not support the user editing the text that it displays. It generates the same type of editor, regardless of the style specified. Figure 34 shows an HTML editor in the upper pane, with a code editor in the lower pane, displaying the uninterpreted text. Note: HTML support is limited in the wxWidgets toolkit. The set of tags supported by the wxWidgets implementation of the HTML editor is a subset of the HTML 3.2 standard. It does not support style sheets or complex formatting. Refer to the wxWidgets documentation for details. If the format_text argument is True, then the HTML editor supports basic implicit formatting, which it converts to HTML before passing the text to the HTML interpreter. The implicit formatting follows these rules: • Indented lines that start with a dash (‘-‘) are converted to unordered lists. • Indented lines that start with an asterisk (‘*’) are converted to ordered lists. • Indented lines that start with any other character are converted to code blocks. • Blank lines are converted to paragraph separators. The following text produces the same displayed HTML as in Figure 34, when format_text is True: This is a code block: def foo ( bar ): print 'bar:', bar This is an unordered list: - An - unordered - list 56 Chapter 1. TraitsUI 4 User Manual TraitsUI 4 User Manual, Release 4.6.0.dev153 1.9. The Predefined Trait Editor Factories 57 TraitsUI 4 User Manual, Release 4.6.0.dev153 This is an ordered list: * One * Two * Three ImageEnumEditor() Suitable for Enum, Any Default for (none) Required parameters for non-Enum traits: values or name Optional parameters path, klass or module, cols, evaluate, suffix The editors generated by ImageEnumEditor() enable the user to select an item in an enumeration by selecting an image that represents the item. Fig. 1.35: Figure 35: Editor styles for image enumeration The custom style of editor displays a set of images; the user selects one by clicking it, and it becomes highlighted to indicate that it is selected. The simple style displays a button with an image for the currently selected item. When the user clicks the button, a pop-up panel displays a set of images, similar to the custom style. The user clicks an image, which becomes the new image on the button. The text style does not display images; it displays the text representation of the currently selected item. The user must type the text representation of another item to select it. The read-only style displays the image for the currently selected item, which the user cannot change. The ImageEnumEditor() function accepts the same parameters as the EnumEditor() function (see EnumEditor()), as well as some additional parameters. Note: Image enumeration editors do not use ImageResource. Unlike most other images in the Traits and TraitsUI packages, images in the wxWindows implementation of image enumeration editors do not use the PyFace ImageResource class. In the wxWidgets implementation, image enumeration editors use the following rules to locate images to use: 1. Only GIF (.gif) images are currently supported. 58 Chapter 1. TraitsUI 4 User Manual TraitsUI 4 User Manual, Release 4.6.0.dev153 2. The base file name of the image is the string representation of the value, with spaces replaced by underscores and the suffix argument, if any, appended. Note that suffix is not a file extension, but rather a string appended to the base file name. For example, if suffix is _origin and the value is ‘top left’, the image file name is top_left_origin.gif. 3. If the path parameter is defined, it is used to locate the file. It can be absolute or relative to the file where the image enumeration editor is defined. 4. If path is not defined and the klass parameter is defined, it is used to locate the file. The klass parameter must be a reference to a class. The editor searches for an images subdirectory in the following locations: (a) The directory that contains the module that defines the class. (b) If the class was executed directly, the current working directory. (c) If path and klass are not defined, and the module parameter is defined, it is used to locate the file. The module parameter must be a reference to a module. The editor searches for an images subdirectory of the directory that contains the module. (d) If path, klass, and module are not defined, the editor searches for an images subdirectory of the traitsui.wx package. (e) If none of the above paths are defined, the editor searches for an images directory that is a sibling of the directory from which the application was run. InstanceEditor() Suitable for Instance, Property, self, ThisClass, This Default for Instance, self, ThisClass, This Optional parameters cachable, editable, id, kind, label, name, object, orientation, values, view The editors generated by InstanceEditor() enable the user to select an instance, or edit an instance, or both. Editing a Single Instance In the simplest case, the user can modify the trait attributes of an instance assigned to a trait attribute, but cannot modify which instance is assigned. Fig. 1.36: Figure 36: Editor styles for instances 1.9. The Predefined Trait Editor Factories 59 TraitsUI 4 User Manual, Release 4.6.0.dev153 The custom style displays a user interface panel for editing the trait attributes of the instance. The simple style displays a button, which when clicked, opens a window containing a user interface for the instance. The kind parameter specifies the kind of window to open (see Stand-alone Windows). The label parameter specifies a label for the button in the simple interface. The view parameter specifies a view to use for the referenced instance’s user interface; if this is not specified, the default view for the instance is used (see Defining a Default View). The text and read-only styles display the string representation of the instance. They therefore cannot be used to modify the attributes of the instance. A user could modify the assigned instance if they happened to know the memory address of another instance of the same type, which is unlikely. These styles can useful for prototyping and debugging, but not for real applications. Selecting Instances You can add an option to select a different instance to edit. Use the name parameter to specify the extended name of a trait attribute in the context that contains a list of instances that can be selected or edited. (See The View Context for an explanation of contexts.) Using these parameters results in a drop-drown list box containing a list of text representations of the available instances. If the instances have a name trait attribute, it is used for the string in the list; otherwise, a user-friendly version of the class name is used. For example, the following code defines a Team class and a Person class. A Team has a roster of Persons, and a captain. In the view for a team, the user can pick a captain and edit that person’s information. Example 16: Instance editor with instance selection # instance_editor_selection.py -- Example of an instance editor # with instance selection from traits.api \ import HasStrictTraits, Int, Instance, List, Regex, Str from traitsui.api \ import View, Item, InstanceEditor class Person ( HasStrictTraits ): name = Str age = Int phone = Regex( value = '000-0000', regex = '\d\d\d[-]\d\d\d\d' ) traits_view = View( 'name', 'age', 'phone' ) people = [ Person( name Person( name Person( name Person( name Person( name Person( name Person( name Person( name ] = = = = = = = = 'Dave', 'Mike', 'Joe', 'Tom', 'Dick', 'Harry', 'Sally', 'Fields', age age age age age age age age = = = = = = = = 39, 28, 34, 22, 63, 46, 43, 31, phone phone phone phone phone phone phone phone = = = = = = = = '555-1212' '555-3526' '555-6943' '555-7586' '555-3895' '555-3285' '555-8797' '555-3547' ), ), ), ), ), ), ), ) class Team ( HasStrictTraits ): name = Str captain = Instance( Person ) roster = List( Person ) traits_view = View( Item('name'), 60 Chapter 1. TraitsUI 4 User Manual TraitsUI 4 User Manual, Release 4.6.0.dev153 Item('_'), Item( 'captain', label='Team Captain', editor = InstanceEditor( name = 'roster', editable = True), style = 'custom', ), buttons = ['OK']) if __name__ == '__main__': Team( name = 'Vultures', captain = people[0], roster = people ).configure_traits() Fig. 1.37: Figure 37: User interface for Example 16 If you want the user to be able to select instances, but not modify their contents, set the editable parameter to False. In that case, only the selection list for the instances appears, without the user interface for modifying instances. Allowing Instances You can specify what types of instances can be edited in an instance editor, using the values parameter. This parameter is a list of items describing the type of selectable or editable instances. These items must be instances of subclasses of traitsui.api.InstanceChoiceItem. If you want to generate new instances, put an InstanceFactoryChoice instance in the values list that describes the instance to create. If you want certain types of instances to be dropped on the editor, use an InstanceDropChoice instance in the values list. ListEditor() Suitable for List 1.9. The Predefined Trait Editor Factories 61 TraitsUI 4 User Manual, Release 4.6.0.dev153 Default for List 18 Optional parameters editor, rows, style, trait_handler, use_notebook The following parameters are used only if use_notebook is True: deletable, dock_style, export, page_name, select, view The editors generated by ListEditor() enable the user to modify the contents of a list, both by editing the individual items and by adding, deleting, and reordering items within the list. Fig. 1.38: Figure 38: List editor styles The simple style displays a single item at a time, with small arrows on the right side to scroll the display. The custom style shows multiple items. The number of items displayed is controlled by the rows parameter; if the number of items in the list exceeds this value, then the list display scrolls. The editor used for each item in the list is determined by the editor and style parameters. The text style of list editor is identical to the custom style, except that the editors for the items are text editors. The read-only style displays the contents of the list as static text. By default, the items use the trait handler appropriate to the type of items in the list. You can specify a different handler to use for the items using the trait_handler parameter. For the simple, custom, and text list editors, a button appears to the left of each item editor; clicking this button opens a context menu for modifying the list, as shown in Figure 39. In addition to the four standard styles for list editors, a fifth list editor user interface option is available. If use_notebook is True, then the list editor displays the list as a “notebook” of tabbed pages, one for each item in the list, as shown in Figure 40. This style can be useful in cases where the list items are instances with their own views. If the deletable parameter is True, a close box appears on each tab, allowing the user to delete the item; the user cannot add items interactively through this style of editor. ListStrEditor() Suitable for ListStr or List of values mapped to strings Default for (none) 18 62 If a List is made up of HasTraits objects, a table editor is used instead; see TableEditor(). Chapter 1. TraitsUI 4 User Manual TraitsUI 4 User Manual, Release 4.6.0.dev153 Fig. 1.39: Figure 39: List editor showing context menu Fig. 1.40: Figure 40: Notebook list editor 1.9. The Predefined Trait Editor Factories 63 TraitsUI 4 User Manual, Release 4.6.0.dev153 Optional parameters activated, activated_index, adapter, adapter_name, auto_add, drag_move, editable, horizontal_lines, images, multi_select, operations, right_clicked, right_clicked_index, selected, selected_index, title, title_name ListStrEditor() generates a list of selectable items corresponding to items in the underlying trait attribute. All styles of the editor are the same. The parameters to ListStrEditor() control aspects of the behavior of the editor, such as what operations it allows on list items, whether items are editable, and whether more than one can be selected at a time. You can also specify extended references for trait attributes to synchronize with user actions, such as the item that is currently selected, activated for editing, or right-clicked. Fig. 1.41: Figure 41: List string editor NullEditor() Suitable for controlling layout Default for (none) The NullEditor() factory generates a completely empty panel. It is used by the Spring subclass of Item, to generate a blank space that uses all available extra space along its layout orientation. You can also use it to create a blank area of a fixed height and width. RangeEditor() Suitable for Range Default for Range Optional parameters auto_set, cols, enter_set, format, high_label, high_name, label_width, low_label, low_name, mode The editors generated by RangeEditor() enable the user to specify numeric values within a range. The widgets used to display the range vary depending on both the numeric type and the size of the range, as described in Table 8 and shown in Figure 42. If one limit of the range is unspecified, then a text editor is used. 64 Chapter 1. TraitsUI 4 User Manual TraitsUI 4 User Manual, Release 4.6.0.dev153 Table 8: Range editor widgets Data type/range size Simple Custom Text Integer: Small Range (Size 0-16) Radio buttons Integer: Large Range (Size > 101) Slider with text box Slider with text box Spin box Floating Point: Small Range (Size <= 100.0) Floating Point: Large Range (Size > 100.0) Slider with text box Large-range slider Slider with text box Large-range slider Text field Text field Text field Text field Text field Integer: Medium Range (Size 17-101) Slider with text box Spin box Readonly Static text Static text Static text Static text Static text Fig. 1.42: Figure 42: Range editor widgets In the large-range slider, the arrows on either side of the slider move the editable range, so that the user can move the slider more precisely to the desired value. You can override the default widget for each type of editor using the mode parameter, which can have the following values: • ‘auto’: The default widget, as described in Table 8 • ‘slider’: Simple slider with text field • ‘xslider’: Large-range slider with text field • ‘spinner’: Spin box with increment/decrement buttons • ‘enum’: Radio buttons • ‘text’: Text field You can set the limits of the range dynamically, using the low_name and high_name parameters to specify trait attributes that contain the low and high limit values; use low_label, high_label and label_width to specify labels for the limits. 1.9. The Predefined Trait Editor Factories 65 TraitsUI 4 User Manual, Release 4.6.0.dev153 RGBColorEditor() Suitable for RGBColor Default for RGBColor Optional parameters mapped Editors generated by RGBColorEditor() are identical in appearance to those generated by ColorEditor(), but they are used for RGBColor traits. See ColorEditor() for details. SetEditor() Suitable for List Default for (none) Required parameters Either values or name Optional parameters can_move_all, left_column_title, object, ordered, right_column_title In the editors generated by SetEditor(), the user can select a subset of items from a larger set. The two lists are displayed in list boxes, with the candidate set on the left and the selected set on the right. The user moves an item from one set to the other by selecting the item and clicking a direction button (> for left-to-right and < for right-to-left). Additional buttons can be displayed, depending on two Boolean parameters: • If can_move_all is True, additional buttons appear, whose function is to move all items from one side to the other (>> for left-to-right and << for right-to-left). • If ordered is True, additional buttons appear, labeled Move up and Move down, which affect the position of the selected item within the set in the right list box. Fig. 1.43: Figure 43: Set editor showing all possible buttons You can specify the set of candidate items in either of two ways: • Set the values parameter to a list, tuple, dictionary, or mapped trait. • Set the name parameter to the extended name of a trait attribute that contains the list. 66 Chapter 1. TraitsUI 4 User Manual TraitsUI 4 User Manual, Release 4.6.0.dev153 ShellEditor() Suitable for special Default for PythonValue The editor generated by ShellEditor() displays an interactive Python shell. Fig. 1.44: Figure 44: Python shell editor TextEditor() Suitable for all Default for Str, String, Password, Unicode, Int, Float, Dict, CStr, CUnicode, and any trait that does not have a specialized TraitHandler Optional parameters auto_set, enter_set, evaluate, evaluate_name, mapping, multi_line, password The editor generated by TextEditor() displays a text box. For the custom style, it is a multi-line field; for the read-only style, it is static text. If password is True, the text that the user types in the text box is obscured. Fig. 1.45: Figure 45: Text editor styles for integers 1.9. The Predefined Trait Editor Factories 67 TraitsUI 4 User Manual, Release 4.6.0.dev153 Fig. 1.46: Figure 46: Text editor styles for strings Fig. 1.47: Figure 47: Text editor styles for passwords 68 Chapter 1. TraitsUI 4 User Manual TraitsUI 4 User Manual, Release 4.6.0.dev153 You can specify whether the trait being edited is updated on every keystroke (auto_set=True) or when the user presses the Enter key (enter_set=True). If auto_set and enter_set are False, the trait is updated when the user shifts the input focus to another widget. You can specify a mapping from user input values to other values with the mapping parameter. You can specify a function to evaluate user input, either by passing a reference to it in the evaluate parameter, or by passing the extended name of a trait that references it in the evaluate_name parameter. TitleEditor() Suitable for string traits Default for (none) TitleEditor() generates a read-only display of a string value, formatted as a heading. All styles of the editor are identical. Visually, it is similar to a Heading item, but because it is an editor, you can change the text of the heading by modifying the underlying attribute. TupleEditor() Suitable for Tuple Default for Tuple Optional parameters cols, editors, labels, traits The simple and custom editors generated by TupleEditor() provide a widget for each slot of the tuple being edited, based on the type of data in the slot. The text and read-only editors edit or display the text representation of the tuple. Fig. 1.48: Figure 48: Tuple editor styles 1.9. The Predefined Trait Editor Factories 69 TraitsUI 4 User Manual, Release 4.6.0.dev153 You can specify the number of columns to use to lay out the widgets with the cols parameter. You can specify labels for the widgets with the labels parameter. You can also specify trait definitions for the slots of the tuple; however, this is usually implicit in the tuple being edited. You can supply a list of editors to be used for each corresponding tuple slot. If the editors list is missing, or is shorter than the length of the tuple, default editors are used for any tuple slots not defined in the list. This feature allows you to substitute editors, or to supply non-default parameters for editors. ValueEditor() Suitable for (any) Default for (none) Optional parameters auto_open ValueEditor() generates a tree editor that displays Python values and objects, including all the objects’ members. For example, Figure 49 shows a value editor that is displayed by the “pickle viewer” utility in enthought.debug. Fig. 1.49: Figure 49: Value editor from Pickle Viewer 1.10 Advanced Trait Editors The editor factories described in the following sections are more advanced than those in the previous section. In some cases, they require writing additional code; in others, the editors they generate are intended for use in complex user interfaces, in conjunction with other editors. 1.10.1 CustomEditor() Suitable for Special cases 70 Chapter 1. TraitsUI 4 User Manual TraitsUI 4 User Manual, Release 4.6.0.dev153 Default for (none) Required parameters factory Optional parameters args Use CustomEditor() to create an “editor” that is a non-Traits-based custom control. The factory parameter must be a function that generates the custom control. The function must have the following signature: factory_function(window_parent, editor*[, **args, **kwargs]) • window_parent: The parent window for the control • editor: The editor object created by CustomEditor() Additional arguments, if any, can be passed as a tuple in the args parameter of CustomEditor(). For an example of using CustomEditor(),examine the implementation of the NumericModelExplorer class in the enthought.model.numeric_model_explorer module; CustomEditor() is used to generate the plots in the user interface. 1.10.2 DropEditor() Suitable for Instance traits Default for (none) Optional parameters binding, klass, readonly DropEditor() generates an editor that is a text field containing a string representation of the trait attribute’s value. The user can change the value assigned to the attribute by dragging and dropping an object on the text field, for example, a node from a tree editor (See TreeEditor()). If the readonly parameter is True (the default), the user cannot modify the value by typing in the text field. You can restrict the class of objects that can be dropped on the editor by specifying the klass parameter. You can specify that the dropped object must be a binding (enthought.naming.api.Binding) by setting the binding parameter to True. If so, the bound object is retrieved and checked to see if it can be assigned to the trait attribute. If the dropped object (or the bound object associated with it) has a method named drop_editor_value(), it is called to obtain the value to assign to the trait attribute. Similarly, if the object has a method named drop_editor_update(), it is called to update the value displayed in the text editor. This method requires one parameter, which is the GUI control for the text editor. 1.10.3 DNDEditor() Suitable for Instance traits Default for (none) Optional parameters drag_target, drop_target, image DNDEditor() generates an editor that represents a file or a HasTraits instance as an image that supports dragging and dropping. Depending on the editor style, the editor can be a drag source (the user can set the value of the trait attribute by dragging a file or object onto the editor, for example, from a tree editor), or drop target (the user can drag from the editor onto another target). 1.10. Advanced Trait Editors 71 TraitsUI 4 User Manual, Release 4.6.0.dev153 Table 9: Drag-and-drop editor style variations Editor Style Simple Custom Read-only Drag Source? Yes No Yes Drop Target? Yes Yes No 1.10.4 KeyBindingEditor() The KeyBindingEditor() factory differs from other trait editor factories because it generates an editor, not for a single attribute, but for an object of a particular class, traitsui.key_bindings.KeyBindings. A KeyBindings object is a list of bindings between key codes and handler methods. You can specify a KeyBindings object as an attribute of a View. When the user presses a key while a View has input focus, the user interface searches the View for a KeyBindings that contains a binding that corresponds to the key press; if such a binding does not exist on the View, it searches enclosing Views in order, and uses the first matching binding, if any. If it does not find any matching bindings, it ignores the key press. A key binding editor is a separate dialog box that displays the string representation of each key code and a description of the corresponding method. The user can click a text box, and then press a key or key combination to associate that key press with a method. Fig. 1.50: Figure 50: Key binding editor dialog box The following code example creates a user interface containing a code editor with associated key bindings, and a button that invokes the key binding editor. 72 Chapter 1. TraitsUI 4 User Manual TraitsUI 4 User Manual, Release 4.6.0.dev153 Example 17: Code editor with key binding editor # key_bindings.py -- Example of a code editor with a # key bindings editor from traits.api \ import Button, Code, HasPrivateTraits, Str from traitsui.api \ import View, Item, Group, Handler, CodeEditor from traitsui.key_bindings \ import KeyBinding, KeyBindings key_bindings = KeyBindings( KeyBinding( binding1 description method_name KeyBinding( binding1 description method_name KeyBinding( binding1 description method_name ) = = = = = = = = = 'Ctrl-s', 'Save to a file', 'save_file' ), 'Ctrl-r', 'Run script', 'run_script' ), 'Ctrl-k', 'Edit key bindings', 'edit_bindings' ) # TraitsUI Handler class for bound methods class CodeHandler ( Handler ): def save_file ( self, info ): info.object.status = "save file" def run_script ( self, info ): info.object.status = "run script" def edit_bindings ( self, info ): info.object.status = "edit bindings" key_bindings.edit_traits() class KBCodeExample ( HasPrivateTraits ): code = Code status = Str kb = Button(label='Edit Key Bindings') view = View( Group ( Item( 'code', style = 'custom', resizable = True ), Item('status', style='readonly'), 'kb', orientation = 'vertical', show_labels = False, ), id = 'KBCodeExample', key_bindings = key_bindings, title = 'Code Editor With Key Bindings', resizable = True, handler = CodeHandler() ) 1.10. Advanced Trait Editors 73 TraitsUI 4 User Manual, Release 4.6.0.dev153 def _kb_fired( self, event ): key_bindings.edit_traits() if __name__ == '__main__': KBCodeExample().configure_traits() 1.10.5 TableEditor() Suitable for List(InstanceType) Default for (none) Required parameters columns or columns_name Optional parameters See Traits API Reference, traitsui.wx.table_editor.ToolkitEditorFactory attributes. TableEditor() generates an editor that displays instances in a list as rows in a table, with attributes of the instances as values in columns. You must specify the columns in the table. Optionally, you can provide filters for filtering the set of displayed items, and you can specify a wide variety of options for interacting with and formatting the table. Fig. 1.51: Figure 51: Table editor To see the code that results in Figure 51, refer to TableEditor_demo.py in the demos/TraitsUI Demo/Standard Editors subdirectory of the Traits UI package. This example demonstrates object columns, expression columns, filters, searching, and adding and deleting rows. The parameters for TableEditor() can be grouped in several broad categories, described in the following sections. • Specifying Columns • Managing Items • Editing the Table • Defining the Layout • Defining the Format • Other User Interactions 74 Chapter 1. TraitsUI 4 User Manual TraitsUI 4 User Manual, Release 4.6.0.dev153 Specifying Columns You must provide the TableEditor() factory with a list of columns for the table. You can specify this list directly, as the value of the columns parameter, or indirectly, in an extended context attribute referenced by the columns_name parameter. The items in the list must be instances of traitsui.api.TableColumn, or of a subclass of TableColumn. Some subclasses of TableColumn that are provided by the TraitsUI package include ObjectColumn, ListColumn, NumericColumn, and ExpressionColumn. (See the Traits API Reference for details about these classes.) In practice, most columns are derived from one of these subclasses, rather than from TableColumn. For the usual case of editing trait attributes on objects in the list, use ObjectColumn. You must specify the name parameter to the ObjectColumn() constructor, referencing the name of the trait attribute to be edited. You can specify additional columns that are not initially displayed using the other_columns parameter. If the config) appears on the table’s toolbar. When urable parameter is True (the default), a Set user preferences for table icon ( the user clicks this icon, a dialog box opens that enables the user to select and order the columns displayed in the table, as shown in Figure 52. (The dialog box is implemented using a set editor; see SetEditor().) Any columns that were specified in the other_columns parameter are listed in the left list box of this dialog box, and can be displayed by moving them into the right list box. Fig. 1.52: Figure 52: Column selection dialog box for a table editor Managing Items Table editors support several mechanisms to help users locate items of interest. 1.10. Advanced Trait Editors 75 TraitsUI 4 User Manual, Release 4.6.0.dev153 Organizing Items Table editors provide two mechanisms for the user to organize the contents of a table: sorting and reordering. The user can sort the items based on the values in a column, or the user can manually order the items. Usually, only one of these mechanisms is used in any particular table, although the TraitsUI package does not enforce a separation. If the user has manually ordered the items, sorting them would throw away that effort. ) and Move down ( If the reorderable parameter is True, Move up ( one of these icons changes the position of the selected item. ) icons appear in the table toolbar. Clicking If the sortable parameter is True (the default), then the user can sort the items in the table based on the values in a column by Control-clicking the header of that column. • On the first click, the items are sorted in ascending order. The characters >> appear in the column header to indicate that the table is sorted ascending on this column’s values. • On the second click, the items are sorted descending order. The characters << appear in the column header to indicate that the table is sorted descending on this column’s values. • On the third click, the items are restored to their original order, and the column header is undecorated. If the sort_model parameter is true, the items in the list being edited are sorted when the table is sorted. The default value is False, in which case, the list order is not affected by sorting the table. If sortable is True and sort_model is False, then a Do not sort columns icon ( Clicking this icon restores the original sort order. ) appears in the table toolbar. If the reverse parameter is True, then the items in the underlying list are maintained in the reverse order of the items in the table (regardless of whether the table is sortable or reorderable). Filtering and Searching You can provide an option for the user to apply a filter to a table, so that only items that pass the filter are displayed. This feature can be very useful when dealing with lengthy lists. You can specify a filter to apply to the table either directly, or via another trait. Table filters must be instances of traitsui.api.TableFilter, or of a subclass of TableFilter. Some subclasses of TableFilter that are provided by the TraitsUI package include EvalTableFilter, RuleTableFilter, and MenuTableFilter. (See the Traits API Reference for details about these classes.) The TraitsUI package also provides instances of these filter classes as “templates”, which cannot be edited or deleted, but which can be used as models for creating new filters. The filter parameter specifies a filter that is applied to the table when it is first displayed. The filter_name parameter specifies an extended trait name for a trait that is either a table filter object or a callable that accepts an object and returns True if the object passes the filter criteria, or false if it does not. You can use filter_name to embed a view of a table filter in the same view as its table. You can specify use the filters parameter to specify a list of table filters that are available to apply to a table. When filters is specified, a drop-down list box appears in the table toolbar, containing the filters that are available for the user to apply. When the user selects a filter, it is automatically applied to the table. A status message to the right of the filters list indicates what subset of the items in the table is currently displayed. A special item in the filter list, named Customize, is always provided; clicking this item opens a dialog box that enables the user to create new filters, or to edit or delete existing filters (except templates). You can also provide an option for the user to use filters to search the table. If you set the search parameter to an instance of TableFilter (or of a subclass), a Search table icon ( 76 ) appears on the table toolbar. Clicking this icon Chapter 1. TraitsUI 4 User Manual TraitsUI 4 User Manual, Release 4.6.0.dev153 opens a Search for dialog box, which enables the user to specify filter criteria, to browse through matching items, or select all matching items. Interacting with Items As the user clicks in the table, you may wish to enable certain program behavior. The value of the selection_mode parameter specifies how the user can make selections in the grid: • cell: A single cell at a time • cells: Multiple cells • column: A single column at a time • columns: Multiple columns • row: A single row at a time • rows: Multiple rows You can use the selected parameter to specify the name of a trait attribute in the current context to synchronize with the user’s current selection. For example, you can enable or disable menu items or toolbar icons depending on which item is selected. The synchronization is two-way; you can set the attribute referenced by selected to force the table to select a particular item. You can use the selected_indices parameter to specify the name of a trait attribute in the current context to synchronize with the indices of the table editor selection. The content of the selection depends on the selection_mode value: • cell: The selection is a tuple of the form (object, column_name), where object is the object contains the selected cell, and column_name is the name of the column the cell is in. If there is no selection, the tuple is (None, ‘’). • cells: The selection is a list of tuples of the form (object, column_name), with one tuple for each selected cell, in order from top to bottom and left to right. If there is no selection, the list is empty. • column: The selection is the name of the selected column, or the empty string if there is no selection. • columns: The selection is a list containing the names of the selected columns, in order from left to right. If there is no selection, the list is empty. • row: The selection is either the selected object or None if nothing is selected in the table. • rows: The selection is a list of the selected objects, in ascending row order. If there is no selection, the list is empty. The on_select and on_dclick parameters are callables to invoke when the user selects or double-clicks an item, respectively. You can define a shortcut menu that opens when the user right-clicks an item. Use the menu parameter to specify a TraitsUI or PyFace Menu, containing Action objects for the menu commands. Editing the Table The Boolean editable parameter controls whether the table or its items can be modified in any way. This parameter defaults to True, except when the style is ‘readonly’. Even when the table as a whole is editable, you can control whether individual columns are editable through the editable attribute of TableColumn. 1.10. Advanced Trait Editors 77 TraitsUI 4 User Manual, Release 4.6.0.dev153 Adding Items To enable users to add items to the table, specify as the row_factory parameter a callable that generates an object that can be added to the list in the table; for example, the class of the objects in the table. When row_factory is specified, ) appears in the table toolbar, which generates a new row in the table. Optionally, you can an Insert new item icon ( use row_factory_args and row_factory_kw to specify positional and keyword arguments to the row factory callable. To save users the trouble of mousing to the toolbar, you can enable them to add an item by selecting the last row in the table. To do this, set auto_add to True. In this case, the last row is blank until the user sets values. Pressing Enter creates the new item and generates a new, blank last row. Deleting Items The deletable parameter controls whether items can be deleted from the table. This parameter can be a Boolean (defaulting to False) or a callable; the callable must take an item as an argument and handle deleting it. If deletable is not False, a Delete current item icon ( the row that is selected in the table. ) appears on the table toolbar; clicking it deletes the item corresponding to Modifying Items The user can modify items in two ways. • For columns that are editable, the user can change an item’s value directly in the table. The editor used for each attribute in the table is the simple style of editor for the corresponding trait. • Alternatively, you can specify a View for editing instances, using the edit_view parameter. The resulting user interface appears in a subpanel to the right or below the table (depending on the orientation parameter). You can specify a handler to use with the view, using edit_view_handler. You can also specify the subpanel’s height and width, with edit_view_height and edit_view_width. Defining the Layout Some of the parameters for the TableEditor() factory affect global aspects of the display of the table. • auto_size: If True, the cells of the table automatically adjust to the optimal size based on their contents. • orientation: The layout of the table relative to its associated editor pane. Can be ‘horizontal’ or ‘vertical’. • rows: The number of visible rows in the table. • show_column_labels: If True (the default), displays labels for the columns. You can specify the labels to use in the column definitions; otherwise, a “user friendly” version of the trait attribute name is used. • show_toolbar: If False, the table toolbar is not displayed, regardless of whether other settings would normally create a toolbar. The default is True. Defining the Format The TableEditor() factory supports a variety of parameters to control the visual formatting of the table, such as colors, fonts, and sizes for lines, cells, and labels. For details, refer to the Traits API Reference, traitsui.wx.table_editor.ToolkitEditorFactory attributes. You can also specify formatting options for individual table columns when you define them. 78 Chapter 1. TraitsUI 4 User Manual TraitsUI 4 User Manual, Release 4.6.0.dev153 Other User Interactions The table editor supports additional types of user interaction besides those controlled by the factory parameters. • Column dragging: The user can reorganize the column layout of a table editor by clicking and dragging a column label to its new location. If you have enabled user preferences for the view and table editor (by specifying view and item IDs), the new column layout is persisted across user sessions. • Column resizing: The user can resize a column by dragging the column separator (in one of the data rows) to a new position. Because of the column-dragging support, clicking the column separator in the column label row does not work. • Data dragging: The user can drag the contents of any cell by clicking and dragging. 1.10.6 TabularEditor() Suitable for lists, arrays, and other large sequences of objects Default for (none) Required parameters adapter Optional parameters activated, clicked, column_clicked, dclicked, drag_move, editable, horizontal_lines, images, multi_select, operations, right_clicked, right_dclicked, selected, selected_row, show_titles, vertical_lines The TabularEditor() factory can be used for many of the same purposes as the TableEditor() factory, that is, for displaying a table of attributes of lists or arrays of objects. While similar in function, the tabular editor has advantages and disadvantages relative to the table editor. Advantages • Very fast: The tabular editor uses a virtual model, which accesses data from the underlying model only as needed. For example, if you have a million-element array, but can display only 50 rows at a time, the editor requests only 50 elements of data at a time. • Very flexible data model: The editor uses an adapter model to interface with the underlying data. This strategy allows it to easily deal with many types of data representation, from list of objects, to arrays of numbers, to tuples of tuples, and many other formats. • Supports useful data operations, including: – Moving the selection up and down using the keyboard arrow keys. – Moving rows up and down using the keyboard. – Inserting and deleting items using the keyboard. – Initiating editing of items using the keyboard. – Dragging and dropping of table items to and from the editor, including support for both copy and move operations for single and multiple items. • Visually appealing: The tabular editor, in general, uses the underlying operating system’s native table or grid control, and as a result often looks better than the control used by the table editor. • Supports displaying text and images in any cell. However, the images displayed must be all the same size for optimal results. 1.10. Advanced Trait Editors 79 TraitsUI 4 User Manual, Release 4.6.0.dev153 Disadvantages • Not as full-featured: The table editor includes support for arbitrary data filters, searches, and different types of sorting. These differences may narrow as features are added to the tabular editor. • Limited data editing capabilities: The tabular editor supports editing only textual values, whereas the table editor supports a wide variety of column editors, and can be extended with more as needed. This is due to limitations of the underlying native control used by the tabular editor. TabularAdapter The tabular editor works in conjunction with an adapter class, derived from TabularAdapter. The tabular adapter interfaces between the tabular editor and the data being displayed. The tabular adapter is the reason for the flexibility and power of the tabular editor to display a wide variety of data. The most important attribute of TabularAdapter is columns, which is list of columns to be displayed. Each entry in the columns list can be either a string, or a tuple consisting of a string and another value, which can be of any type. The string is used as the label for the column. The second value in the tuple, called the column ID, identifies the column to the adapter. It is typically a trait attribute name or an integer index, but it can be any value appropriate to the adapter. If only a string is specified for an entry, then the index of the entry within the columns list is used as that entry’s column ID. Attributes on TabularAdapter control the appearance of items, and aspects of interaction with items, such as whether they can be edited, and how they respond to dragging and dropping. Setting any of these attributes on the adapter subclass sets the global behavior for the editor. Refer to the Traits API Reference for details of the available attributes. You can also specify these attributes for a specific class or column ID, or combination of class and column ID. When the TabularAdapter needs to look up the value of one of its attributes for a specific item in the table, it looks for attributes with the following naming conventions in the following order: 1. classname_columnid_attribute 2. classname_attribute 3. columnid_attribute 4. attribute For example, to find the text_color value for an item whose class is Person and whose column ID is ‘age’, the get_text_color() method looks for the following attributes in sequence, and returns the first value it finds: 1. Person_age_text_color 2. Person_text_color 3. age_text_color 4. text_color Note that the classname can be the name of a base class, searched in the method resolution order (MRO) for the item’s class. So for example, if the item were a direct instance of Employee, which is a subclass of Person, then the Person_age_text_color attribute would apply to that item (as long as there were no Employee_age_text_color attribute). The Tabular Editor User Interface Figure 53 shows an example of a tabular editor on Microsoft Windows, displaying information about source files in the Traits package. This example includes a column that contains an image for files that meet certain conditions. 80 Chapter 1. TraitsUI 4 User Manual TraitsUI 4 User Manual, Release 4.6.0.dev153 Fig. 1.53: Figure 53: Tabular editor on MS Windows Depending on how the tabular editor is configured, certain keyboard interactions may be available. For some interactions, you must specify that the corresponding operation is allowed by including the operation name in the operations list parameter of TabularEditor(). • Up arrow: Selects the row above the currently selected row. • Down arrow: Selects the row below the currently selected row. • Page down: Appends a new item to the end of the list (‘append’ operation). • Left arrow: Moves the currently selected row up one line (‘move’ operation). • Right arrow: Moves the currently selected row down one line (‘move’ operation). • Backspace, Delete: Deletes from the list all items in the current selection (‘delete’ operation). • Enter, Escape: Initiates editing on the current selection (‘edit’ operation). • Insert:: Inserts a new item before the current selection (‘insert’ operation). The ‘append’, ‘move’, ‘edit’, and ‘insert’ operations can occur only when a single item is selected. The ‘delete’ operation works for one or more items selected. Depending on how the editor and adapter are specified, drag and drop operations may be available. If the user selects multiple items and drags one of them, all selected items are included in the drag operation. If the user drags a nonselected item, only that item is dragged. The editor supports both “drag-move” and “drag-copy” semantics. A drag-move operation means that the dragged items are sent to the target and are removed from the list displayed in the editor. A drag-copy operation means that the dragged items are sent to the target, but are not deleted from the list data. 1.10.7 TreeEditor() Suitable for Instance Default for (none) Required parameters nodes (required except for shared editors; see Editing Objects) Optional parameters auto_open, editable, editor, hide_root, icon_size, lines_mode, on_dclick, on_select, orientation, selected, shared_editor, show_icons 1.10. Advanced Trait Editors 81 TraitsUI 4 User Manual, Release 4.6.0.dev153 TreeEditor() generates a hierarchical tree control, consisting of nodes. It is useful for cases where objects contain lists of other objects. The tree control is displayed in one pane of the editor, and a user interface for the selected object is displayed in the other pane. The layout orientation of the tree and the object editor is determined by the orientation parameter of TreeEditor(), which can be ‘horizontal’ or ‘vertical’. You must specify the types of nodes that can appear in the tree using the nodes parameter, which must be a list of instances of TreeNode (or of subclasses of TreeNode). Fig. 1.54: Figure 54: Tree editor The following example shows the code that produces the editor shown in Figure 54. Example 18: Code for example tree editor # tree_editor.py -- Example of a tree editor from traits.api \ import HasTraits, Str, Regex, List, Instance from traitsui.api \ import TreeEditor, TreeNode, View, Item, VSplit, \ HGroup, Handler, Group from traitsui.menu \ import Menu, Action, Separator from traitsui.wx.tree_editor \ import NewAction, CopyAction, CutAction, \ PasteAction, DeleteAction, RenameAction 82 Chapter 1. TraitsUI 4 User Manual TraitsUI 4 User Manual, Release 4.6.0.dev153 # DATA CLASSES class Employee ( HasTraits ): name = Str( '<unknown>' ) title = Str phone = Regex( regex = r'\d\d\d-\d\d\d\d' ) def default_title ( self ): self.title = 'Senior Engineer' class Department ( HasTraits ): name = Str( '<unknown>' ) employees = List( Employee ) class Company ( name departments employees HasTraits ): = Str( '<unknown>' ) = List( Department ) = List( Employee ) class Owner ( HasTraits ): name = Str( '<unknown>' ) company = Instance( Company ) # INSTANCES jason = Employee( name = 'Jason', title = 'Engineer', phone = '536-1057' ) mike = Employee( name = 'Mike', title = 'Sr. Marketing Analyst', phone = '536-1057' ) dave = Employee( name = 'Dave', title = 'Sr. Engineer', phone = '536-1057' ) susan = Employee( name = 'Susan', title = 'Engineer', phone = '536-1057' ) betty = Employee( name = 'Betty', title = 'Marketing Analyst' ) owner = Owner( name = 'wile', company = Company( name = 'Acme Labs, Inc.', departments = [ Department( name = 'Marketing', employees = [ mike, betty ] 1.10. Advanced Trait Editors 83 TraitsUI 4 User Manual, Release 4.6.0.dev153 ), Department( name = 'Engineering', employees = [ dave, susan, jason ] ) ], employees = [ dave, susan, mike, betty, jason ] ) ) # View for objects that aren't edited no_view = View() # Actions used by tree editor context menu def_title_action = Action(name='Default title', action = 'object.default') dept_action = Action( name='Department', action='handler.employee_department(editor,object)') # View used by tree editor employee_view = View( VSplit( HGroup( '3', 'name' ), HGroup( '9', 'title' ), HGroup( 'phone' ), id = 'vsplit' ), id = 'traits.doc.example.treeeditor', dock = 'vertical' ) class TreeHandler ( Handler ): def employee_department ( self, editor, object ): dept = editor.get_parent( object ) print '%s works in the %s department.' %\ ( object.name, dept.name ) # Tree editor tree_editor = TreeEditor( nodes = [ TreeNode( node_for auto_open children label view = = = = = TreeNode( node_for auto_open children label view add TreeNode( node_for auto_open children = = = = = = = = = 84 [ Company ], True, '', 'name', View( Group('name', orientation='vertical', show_left=True )) ), [ Company ], True, 'departments', '=Departments', no_view, [ Department ] ), [ Company ], True, 'employees', Chapter 1. TraitsUI 4 User Manual TraitsUI 4 User Manual, Release 4.6.0.dev153 label view add TreeNode( node_for auto_open children label menu = = = = = = = = '=Employees', no_view, [ Employee ] ), [ Department ], True, 'employees', 'name', Menu( NewAction, Separator(), DeleteAction, Separator(), RenameAction, Separator(), CopyAction, CutAction, PasteAction ), view = View( Group ('name', orientation='vertical', show_left=True )), add = [ Employee ] ), TreeNode( node_for = [ Employee ], auto_open = True, label = 'name', menu=Menu( NewAction, Separator(), def_title_action, dept_action, Separator(), CopyAction, CutAction, PasteAction, Separator(), DeleteAction, Separator(), RenameAction ), view = employee_view ) ] ) # The main view view = View( Group( Item( name = 'company', id = 'company', editor = tree_editor, resizable = True ), orientation = 'vertical', show_labels = True, show_left = True, ), title = 'Company Structure', id = \ 'traitsui.tests.tree_editor_test', dock = 'horizontal', drop_class = HasTraits, handler = TreeHandler(), buttons = [ 'Undo', 'OK', 'Cancel' ], resizable = True, 1.10. Advanced Trait Editors 85 TraitsUI 4 User Manual, Release 4.6.0.dev153 width = .3, height = .3 ) if __name__ == '__main__': owner.configure_traits( view = view ) Defining Nodes For details on the attributes of the TreeNode class, refer to the Traits API Reference. You must specify the classes whose instances the node type applies to. Use the node_for attribute of TreeNode to specify a list of classes; often, this list contains only one class. You can have more than one node type that applies to a particular class; in this case, each object of that class is represented by multiple nodes, one for each applicable node type. In Figure 54, one Company object is represented by the nodes labeled “Acme Labs, Inc.”, “Departments”, and “Employees”. A Node Type without Children To define a node type without children, set the children attribute of TreeNode to the empty string. In Example 16, the following lines define the node type for the node that displays the company name, with no children: TreeNode( node_for auto_open children label view = = = = = [ Company ], True, '', 'name', View( Group('name', orientation='vertical', show_left=True )) ), A Node Type with Children To define a node type that has children, set the children attribute of TreeNode to the (extended) name of a trait on the object that it is a node for; the named trait contains a list of the node’s children. In Example 16, the following lines define the node type for the node that contains the departments of a company. The node type is for instances of Company, and ‘departments’ is a trait attribute of Company. TreeNode( node_for auto_open children label view add = = = = = = [ Company ], True, 'departments', '=Departments', no_view, [ Department ] ), Setting the Label of a Tree Node The label attribute of Tree Node can work in either of two ways: as a trait attribute name, or as a literal string. If the value is a simple string, it is interpreted as the extended trait name of an attribute on the object that the node is for, whose value is used as the label. This approach is used in the code snippet in A Node Type without Children. If the value is a string that begins with an equals sign (‘=’), the rest of the string is used as the literal label. This approach is used in the code snippet in A Node Type with Children. You can also specify a callable to format the label of the node, using the formatter attribute of TreeNode. 86 Chapter 1. TraitsUI 4 User Manual TraitsUI 4 User Manual, Release 4.6.0.dev153 Defining Operations on Nodes You can use various attributes of TreeNode to define operations or behavior of nodes. Shortcut Menus on Nodes Use the menu attribute of TreeNode to define a shortcut menu that opens when the user right-clicks on a node. The value is a TraitsUI or PyFace menu containing Action objects for the menu commands. In Example 16, the following lines define the node type for employees, including a shortcut menu for employee nodes: TreeNode( node_for auto_open children label menu view add = = = = = [ Department ], True, 'employees', 'name', Menu( NewAction, Separator(), DeleteAction, Separator(), RenameAction, Separator(), CopyAction, CutAction, PasteAction ), = View( Group ('name', orientation='vertical', show_left=True )), = [ Employee ] ), Allowing the Hierarchy to Be Modified If a node contains children, you can allow objects to be added to its set of children, through operations such as dragging and dropping, copying and pasting, or creating new objects. Two attributes control these operations: add and move. Both are lists of classes. The add attribute contains classes that can be added by any means, including creation. The code snippet in the preceding section includes an example of the add attribute. The move attribute contains classes that can be dragged and dropped, but not created. The move attribute need not be specified if all classes that can be moved can also be created (and therefore are specified in the add value). Note: The add attribute alone is not enough to create objects. Specifying the add attribute makes it possible for objects of the specified classes to be created, but by itself, it does not provide a way for the user to do so. In the code snippet in the preceding section (Shortcut Menus on Nodes), ‘NewAction’ in the Menu constructor call defines a New > Employee menu item that creates Employee objects. In the example tree editor, users can create new employees using the New > Employee shortcut menu item, and they can drag an employee node and drop it on a department node. The corresponding object becomes a member of the appropriate list. You can specify the label that appears on the New submenu when adding a particular type of object, using the name attribute of TreeNode. Note that you set this attribute on the tree node type that will be added by the menu item, not the node type that contains the menu item. For example, to change New > Employee to New > Worker, set name = ’Worker’ on the tree node whose node_for value contains Employee. If this attribute is not set, the class name is used. You can determine whether a node or its children can be copied, renamed, or deleted, by setting the following attributes on TreeNode: 1.10. Advanced Trait Editors 87 TraitsUI 4 User Manual, Release 4.6.0.dev153 Attribute copy delete delete_me rename rename_me If True, the ... object’s children object’s children object object’s children object can be... copied. deleted. deleted. renamed. renamed. All of these attributes default to True. As with add, you must also define actions to perform these operations. Behavior on Nodes As the user clicks in the tree, you may wish to enable certain program behavior. You can use the selected parameter to specify the name of a trait attribute on the current context object to synchronize with the user’s current selection. For example, you can enable or disable menu items or toolbar icons depending on which node is selected. The synchronization is two-way; you can set the attribute referenced by selected to force the tree to select a particular node. The on_select and on_dclick parameters are callables to invoke when the user selects or double-clicks a node, respectively. Expanding and Collapsing Nodes You can control some aspects of expanding and collapsing of nodes in the tree. The integer auto_open parameter of TreeEditor() determines how many levels are expanded below the root node, when the tree is first displayed. For example, if auto_open is 2, then two levels below the root node are displayed (whether or not the root node itself is displayed, which is determined by hide_root). The Boolean auto_open attribute of TreeNode determines whether nodes of that type are expanded when they are displayed (at any time, not just on initial display of the tree). For example, suppose that a tree editor has auto_open setting of 2, and contains a tree node at level 3 whose auto_open attribute is True. The nodes at level 3 are not displayed initially, but when the user expands a level 2 node, displaying the level 3 node, that’s nodes children are automatically displayed also. Similarly, the number of levels of nodes initially displayed can be greater than specified by the tree editor’s auto_open setting, if some of the nodes have auto_open set to True. If the auto_close attribute of TreeNode is set to True, then when a node is expanded, any siblings of that node are automatically closed. In other words, only one node of this type can be expanded at a time. Editing Objects One pane of the tree editor displays a user interface for editing the object that is selected in the tree. You can specify a View to use for each node type using the view attribute of TreeNode. If you do not specify a view, then the default view for the object is displayed. To suppress the editor pane, set the editable parameter of TreeEditor() to False; in this case, the objects represented by the nodes can still be modified by other means, such as shortcut menu commands. You can define multiple tree editors that share a single editor pane. Each tree editor has its own tree pane. Each time the user selects a different node in any of the sharing tree controls, the editor pane updates to display the user interface for the selected object. To establish this relationship, do the following: 1. Call TreeEditor() with the shared_editor parameter set to True, without defining any tree nodes. The object this call returns defines the shared editor pane. For example: my_shared_editor_pane = TreeEditor(shared_editor=True) 2. For each editor that uses the shared editor pane: 88 Chapter 1. TraitsUI 4 User Manual TraitsUI 4 User Manual, Release 4.6.0.dev153 • Set the shared_editor parameter of TreeEditor() to True. • Set the editor parameter of TreeEditor() to the object returned in Step 1. For example: shared_tree_1 = TreeEditor(shared_editor = True, editor = my_shared_editor_pane, nodes = [ TreeNode( # ... ) ] ) shared_tree_2 = TreeEditor(shared_editor = True, editor = my_shared_editor_pane, nodes = [ TreeNode( # ... ) ] ) Defining the Format Several parameters to TreeEditor() affect the formatting of the tree control: • show_icons: If True (the default), icons are displayed for the nodes in the tree. • icon_size: A two-integer tuple indicating the size of the icons for the nodes. • lines_mode: Determines whether lines are displayed between related nodes. The valid values are ‘on’, ‘off’, and ‘appearance’ (the default). When set to ‘appearance’, lines are displayed except on Posix-based platforms. • hide_root: If True, the root node in the hierarchy is not displayed. If this parameter were specified as True in Example 16, the node in Figure 54 that is labeled “Acme Labs, Inc.” would not appear. Additionally, several attributes of TreeNode also affect the display of the tree: • icon_path: A directory path to search for icon files. This path can be relative to the module it is used in. • icon_item: The icon for a leaf node. • icon_open: The icon for a node with children whose children are displayed. • icon_group: The icon for a node with children whose children are not displayed. The wxWidgets implementation automatically detects the bitmap format of the icon. 1.11 “Extra” Trait Editor Factories The traitsui.wx package defines a few editor factories that are specific to the wxWidgets toolkit, some of which are also specific to the Microsoft Windows platform. These editor factories are not necessarily implemented for other GUI toolkits or other operating system platforms. 1.11.1 AnimatedGIFEditor() Suitable for File Default for (none) Optional parameters playing 1.11. “Extra” Trait Editor Factories 89 TraitsUI 4 User Manual, Release 4.6.0.dev153 AnimatedGIFEditor() generates a display of the contents of an animated GIF image file. The Boolean playing parameter determines whether the image is animated or static. 1.11.2 ArrayViewEditor() Suitable for 2-D Array, 2-D CArray Default for (none) Optional parameters format, show_index, titles, transpose ArrayViewEditor() generates a tabular display for an array. It is suitable for use with large arrays, which do not work well with the editors generated by ArrayEditor(). All styles of the editor have the same appearance. Fig. 1.55: Figure 55: Array view editor 1.11.3 DataFrameEditor() Suitable for Pandas DataFrames Default for (none) Optional parameters formats, show_index, show_titles, columns, fonts, selected, selected_row, selectable, activated, activated_row, clicked, dclicked, right_clicked, right_dclicked, column_clicked, column_right_clicked, editable, operations DataFrameEditor() generates a tabular display for a DataFrame. It is suitable for use with large DataFrames. All styles of the editor have the same appearance. Many of the optional parameters are identical to those of the TabularEditor(). The following have special meaning for the DataFrameEditor(): • formats: either a %-style formatting string for all entries, or a dictonary mapping DataFrame columns to formatting strings. • show_index: whether or not to show the index as a column in the table. • show_titles: whether or not to show column headers on the table. • fonts: either a font for all entries, or a mapping of column id to fonts. 90 Chapter 1. TraitsUI 4 User Manual TraitsUI 4 User Manual, Release 4.6.0.dev153 1.11.4 FlashEditor() Suitable for string traits, Enum(string values) Default for (none) FlashEditor() generates a display of an Adobe Flash Video file, using an ActiveX control (if one is installed on the system). This factory is available only on Microsoft Windows platforms. The attribute being edited must have a value whose text representation is the name or URL of a Flash video file. If the value is a Unicode string, it must contain only characters that are valid for filenames or URLs. 1.11.5 HistoryEditor() Suitable for string traits Default for (none) Optional parameters entries HistoryEditor() generates a combo box, which allows the user to either enter a text string or select a value from a list of previously-entered values. The same control is used for all editor styles. The entries parameter determines how many entries are preserved in the history list. This type of control is used as part of the simple style of file editor; see FileEditor(). 1.11.6 IEHTMLEditor() Suitable for string traits, Enum(string values) Default for (none) Optional parameters back, forward, home, html, page_loaded, refresh, search, status, stop, title IEHTMLEditor() generates a display of a web page, using Microsoft Internet Explorer (IE) via ActiveX to render the page. This factory is available only on Microsoft Windows platforms. The attribute being edited must have value whose text representation is a URL. If the value is a Unicode string, it must contain only characters that are valid for URLs. The back, forward, home, refresh, search and stop parameters are extended names of event attributes that represent the user clicking on the corresponding buttons in the standard IE interface. The IE buttons are not displayed by the editor; you must create buttons separately in the View, if you want the user to be able to actually click buttons. The html, page_loaded, status, and title parameters are the extended names of string attributes, which the editor updates with values based on its own state. You can display these attributes elsewhere in the View. • html: The current page content as HTML (as would be displayed by the View > Source command in IE). • page_loaded: The URL of the currently displayed page; this may be different from the URL represented by the attribute being edited. • status: The text that would appear in the IE status bar. • title: The title of the currently displayed page. 1.11.7 ImageEditor() Suitable for (any) Default for (none) 1.11. “Extra” Trait Editor Factories 91 TraitsUI 4 User Manual, Release 4.6.0.dev153 Optional parameters image, scale, preserve_aspect_ratio, allow_upscaling, allow_clipping ImageEditor() generates a read-only display of an image. The image to be displayed is determined by the image parameter, or by the value of the trait attribute being edited, if image is not specified. In either case, the value must be a PyFace ImageResource (pyface.api.ImageResource), or a string that can be converted to one. If image is specified, then the type and value of the trait attribute being edited are irrelevant and are ignored. For the Qt backend scale, preserve_aspect_ratio, allow_upscaling, and allow_clipping control whether the image should be scaled or not, and how to perform that scaling. 1.11.8 LEDEditor() Suitable for numeric traits Default for (none) Optional parameters alignment, format_str LEDEditor() generates a display that resembles a “digital” display using light-emitting diodes. All styles of this editor are the same, and are read-only. The alignment parameter can be ‘left’, ‘center’, or ‘right’ to indicate how the value should be aligned within the display. The default is right-alignment. Fig. 1.56: Figure 56: LED Editor with right alignment 1.11.9 ThemedButtonEditor() Suitable for Event Default for (none) Optional parameters label, theme, down_theme, hover_theme, disabled_theme, image, position, spacing, view The ThemedButtonEditor() factory generates a button that is formatted according to specified or default themes. All editor styles have the same appearance. The theme-related parameters determine the appearance of the button in various states. Figure 57 shows the default theme. 1.11.10 ThemedCheckboxEditor() Suitable for Boolean Default for (none) Optional parameters label, theme, hover_off_image, hover_off_theme, hover_on_theme, image, on_image, on_theme, position, spacing 92 hover_on_image, Chapter 1. TraitsUI 4 User Manual TraitsUI 4 User Manual, Release 4.6.0.dev153 Fig. 1.57: Figure 57: Themed buttons in various states Fig. 1.58: Figure 58: Themed checkbox in various states The ThemedCheckboxEditor() factory generates a checkbox that is formatted according to specified or default themes. All editor styles have the same appearance. The theme-related parameters determine the appearance of the checkbox in the various states. shows the default theme. If label is not specified for the editor factory, the value is inherited from the label value of the enclosing Item. Both labels may be displayed, if the Item’s label is not hidden. 1.11.11 ThemedSliderEditor() Suitable for Range Default for (none) Optional parameters alignment, bg_color, high, increment, low, show_value, slider_color, text_color, tip_color The ThemedSliderEditor() factory generates a slider control that is formatted according to specified or default themes. All editor styles have the same appearance. The value is edited by modifying its textual representation. The background of the control updates to reflect the value relative to the total range represented by a slider. For example, if the range is from -2 to 2, a value of 0 is represented by a bar covering the left half of the control area, as shown in Figure 59. 1.11. “Extra” Trait Editor Factories 93 TraitsUI 4 User Manual, Release 4.6.0.dev153 Fig. 1.59: Figure 59: Themed slider without focus, and with focus 1.11.12 ThemedTextEditor() Suitable for Str, String, Unicode, CStr, CUnicode, and any trait whose value is a string Default for (none) Optional parameters auto_set, enter_set, evaluate, evaluate_name, mapping, multi_line, password, theme The ThemedTextEditor() factory generates a text editor that is formatted according to a specified theme. If no theme is specified, the editor uses the theme, if any, specified by the surrounding Group or View. Thus, there is no default theme. All editor styles have the same appearance, except the read-only style, which is not editable. Fig. 1.60: Figure 60: Themed text editor, without focus and with focus 1.11.13 ThemedVerticalNotebookEditor() Suitable for Lists of Instances Default for (none) Optional parameters closed_theme, double_click, open_theme, page_name, multiple_open, scrollable, view The ThemedVerticalNotebookEditor() factory generates a “notebook” editor, containing tabs that can be vertically expanded or collapsed. It can be used for lists of instances, similarly to the ListEditor() factory, with the use_notebook parameter. You can specify themes to use for the open and closed states of the tabs. 94 Chapter 1. TraitsUI 4 User Manual TraitsUI 4 User Manual, Release 4.6.0.dev153 Fig. 1.61: Figure 61: Themed vertical notebook, with tabs for Person instances closed Fig. 1.62: Figure 62: Themed vertical notebook, with one tab open 1.11. “Extra” Trait Editor Factories 95 TraitsUI 4 User Manual, Release 4.6.0.dev153 1.12 Tips, Tricks and Gotchas 1.12.1 Getting and Setting Model View Elements For some applications, it can be necessary to retrieve or manipulate the View objects associated with a given model object. The HasTraits class defines two methods for this purpose: trait_views() and trait_view(). trait_views() The trait_views() method, when called without arguments, returns a list containing the names of all Views defined in the object’s class. For example, if sam is an object of type SimpleEmployee3 (from Example 6), the method call sam.trait_views() returns the list [’all_view’, ’traits_view’]. Alternatively, a call to trait_views(view_element_type) returns a list of all named instances of class view_element_type defined in the object’s class. The possible values of view_element_type are: • View • Group • Item • ViewElement • ViewSubElement Thus calling trait_views(View) is identical to calling trait_views(). Note that the call sam.trait_views(Group) returns an empty list, even though both of the Views defined in SimpleEmployee contain Groups. This is because only named elements are returned by the method. Group and Item are both subclasses of ViewSubElement, while ViewSubElement and View are both subclasses of ViewElement. Thus, a call to trait_views(ViewSubElement) returns a list of named Items and Groups, while trait_views(ViewElement) returns a list of named Items, Groups and Views. trait_view() The trait_view() method is used for three distinct purposes: • To retrieve the default View associated with an object • To retrieve a particular named ViewElement (i.e., Item, Group or View) • To define a new named ViewElement For example: • obj.trait_view() returns the default View associated with object obj. For example, sam.trait_view() returns the View object called traits_view. Note that unlike trait_views(), trait_view() returns the View itself, not its name. • obj.trait_view(’my_view’) returns the view element named my_view (or None if my_view is not defined). • obj.trait_view(’my_group’, Group(’a’, ’b’)) defines a Group with the name my_group. Note that although this Group can be retrieved using trait_view(), its name does not appear in the list returned by traits_view(Group). This is because my_group is associated with obj itself, rather than with its class. 96 Chapter 1. TraitsUI 4 User Manual TraitsUI 4 User Manual, Release 4.6.0.dev153 1.13 Appendix I: Glossary of Terms attribute An element of data that is associated with all instances of a given class, and is named at the class level. 19 In most cases, attributes are stored and assigned separately for each instance (for the exception, see class attribute). Synonyms include “data member” and “instance variable”. class attribute An element of data that is associated with a class, and is named at the class level. There is only one value for a class attribute, associated with the class itself. In contrast, for an instance attribute, there is a value associated with every instance of a class. command button A button on a window that globally controls the window. Examples include OK, Cancel, Apply, Revert, and Help. controller The element of the MVC (“model-view-controller”) design pattern that manages the transfer of information between the data model and the view used to observe and edit it. dialog box A secondary window whose purpose is for a user to specify additional information when entering a command. editor A user interface component for editing the value of a trait attribute. Each type of trait has a default editor, but you can override this selection with one of a number of editor factories provided by the TraitsUI package. In some cases an editor can include multiple widgets, e.g., a slider and a text box for a Range trait attribute. editor factory An instance of the Traits class EditorFactory. Editor factories generate the actual widgets used in a user interface. You can use an editor factory without knowing what the underlying GUI toolkit is. factory An object used to produce other objects at run time without necessarily assigning them to named variables or attributes. A single factory is often parameterized to produce instances of different classes as needed. Group An object that specifies an ordered set of Items and other Groups for display in a TraitsUI View. Various display options can be specified by means of attributes of this class, including a border, a group label, and the orientation of elements within the Group. An instance of the TraitsUI class Group. Handler A TraitsUI object that implements GUI logic (data manipulation and dynamic window behavior) for one or more user interface windows. A Handler instance fills the role of controller in the MVC design pattern. An instance of the TraitsUI class Handler. HasTraits A class defined in the Traits package to specify objects whose attributes are typed. That is, any attribute of a HasTraits subclass can be a trait attribute. instance A concrete entity belonging to an abstract category such as a class. In object-oriented programming terminology, an entity with allocated memory storage whose structure and behavior are defined by the class to which it belongs. Often called an object. Item A non-subdividable element of a Traits user interface specification (View), usually specifying the display options to be used for a single trait attribute. An instance of the TraitsUI class Item. live A term used to describe a window that is linked directly to the underlying model data, so that changes to data in the interface are reflected immediately in the model. A window that is not live displays and manipulates a copy of the model data until the user confirms any changes. livemodal A term used to describe a window that is both live and modal. MVC A design pattern for interactive software applications. The initials stand for “Model-View-Controller”, the three distinct entities prescribed for designing such applications. (See the glossary entries for model, view, and controller.) modal A term used to describe a window that causes the remainder of the application to be suspended, so that the user can interact only with the window until it is closed. 19 This is not always the case in Python, where attributes can be added to individual objects. 1.13. Appendix I: Glossary of Terms 97 TraitsUI 4 User Manual, Release 4.6.0.dev153 model A component of the MVC design pattern for interactive software applications. The model consists of the set of classes and objects that define the underlying data of the application, as well as any internal (i.e., non-GUIrelated) methods or functions on that data. nonmodal A term used to describe a window that is neither live nor modal. object Synonym for instance. panel A user interface region similar to a window except that it is embedded in a larger window rather than existing independently. predefined trait type Any trait type that is built into the Traits package. subpanel A variation on a panel that ignores (i.e., does not display) any command buttons. trait A term used loosely to refer to either a trait type or a trait attribute. trait attribute An attribute whose type is specified and checked by means of the Traits package. trait type A type-checked data type, either built into or implemented by means of the Traits package. Traits An open source package engineered by Enthought, Inc. to perform explicit typing in Python. TraitsUI A high-level user interface toolkit designed to be used with the Traits package. View A template object for constructing a GUI window or panel for editing a set of traits. The structure of a View is defined by one or more Group or Item objects; a number of attributes are defined for specifying display options including height and width, menu bar (if any), and the set of buttons (if any) that are displayed. A member of the TraitsUI class View. view A component of the MVC design pattern for interactive software applications. The view component encompasses the visual aspect of the application, as opposed to the underlying data (the model) and the application’s behavior (the controller). ViewElement A View, Group or Item object. The ViewElement class is the parent of all three of these subclasses. widget An interactive element in a graphical user interface, e.g., a scrollbar, button, pull-down menu or text box. wizard An interface composed of a series of dialog box windows, usually used to guide a user through an interactive task such as software installation. wx A shorthand term for the low-level GUI toolkit on which TraitsUI and PyFace are currently based (wxWidgets) and its Python wrapper (wxPython). 1.14 Appendix II: Editor Factories for Predefined Traits Predefined traits that are not listed in this table use TextEditor() by default, and have no other appropriate editor factories. Trait Any Array Bool Button CArray CBool CComplex CFloat, CInt, CLong Code 98 Default Editor Factory TextEditor ArrayEditor (for 2-D arrays) BooleanEditor ButtonEditor ArrayEditor (for 2-D arrays) BooleanEditor TextEditor TextEditor CodeEditor Other Possible Editor Factories EnumEditor, ImageEnumEditor, Valu ThemedCheckboxEditor LEDEditor Chapter 1. TraitsUI 4 User Manual TraitsUI 4 User Manual, Release 4.6.0.dev153 Trait Color Complex CStr, CUnicode Dict Directory Enum Event File Float Font HTML Instance List Long Password PythonValue Range Regex RGBColor Str String This ToolbarButton Tuple UIDebugger Unicode WeakRef Table 1.1 – continued from previous page Default Editor Factory Other Possible Editor Factories ColorEditor TextEditor TextEditor (multi_line=True) CodeEditor, HTMLEditor TextEditor ValueEditor DirectoryEditor EnumEditor ImageEnumEditor (none) ButtonEditor, ToolbarButtonEditor FileEditor AnimatedGIFEditor TextEditor LEDEditor FontEditor HTMLEditor InstanceEditor TreeEditor, DropEditor, DNDEditor, TableEditor for lists of HasTraits objects; ListEditor for all other lists. CSVListEditor, CheckListEditor, SetE TextEditor LEDEditor TextEditor(password=True) ShellEditor RangeEditor ThemedSliderEditor TextEditor CodeEditor RGBColorEditor TextEditor(multi_line=True) CodeEditor, HTMLEditor TextEditor CodeEditor, ThemedTextEditor InstanceEditor ButtonEditor TupleEditor ButtonEditor (button calls the UIDebugEditor factory) TextEditor(multi_line=True) HTMLEditor InstanceEditor 1.14. Appendix II: Editor Factories for Predefined Traits 99 TraitsUI 4 User Manual, Release 4.6.0.dev153 100 Chapter 1. TraitsUI 4 User Manual CHAPTER 2 TraitsUI 4 Tutorials 2.1 Writing a graphical application for scientific programming using TraitsUI 4 A step by step guide for a non-programmer Author Gael Varoquaux Date 2015-08-18 License BSD Building interactive Graphical User Interfaces (GUIs) is a hard problem, especially for somebody who has not had training in IT. TraitsUI is a python module that provides a great answer to this problem. I have found that I am incredibly productive when creating graphical application using traitsUI. However I had to learn a few new concepts and would like to lay them down together in order to make it easier for others to follow my footsteps. This document is intended to help a non-programmer to use traits and traitsUI to write an interactive graphical application. The reader is assumed to have some basic python scripting knowledge (see ref 1 for a basic introduction). Knowledge of numpy/scipy 2 helps understanding the data processing aspects of the examples, but may not be paramount. Some examples rely on matplotlib 3 . This document is not a replacement for user manuals and references of the different packages (traitsUI 4 , scipy, matplotlib). It provides a “cookbook” approach, and not a reference. This tutorial provides step-by-step guide to building a medium-size application. The example chosen is an application used to do control of a camera, analysis of the retrieved data and display of the results. This tutorial focuses on building the general structure and flow-control of the application, and on the aspects specific to traitsUI programming. Interfacing with the hardware or processing the data is left aside. The tutorial progressively introduces the tools used, and in the end presents the skeleton of a real application that has been developed for real-time controlling of an experiment, monitoring through a camera, and processing the data. The tutorial goes into more and more intricate details that are necessary to build the final application. Each section is in itself independent of the following ones. The complete beginner trying to use this as an introduction should not expect to understand all the details in a first pass. The author’s experience while working on several projects in various physics labs is that code tends to be created in an ‘organic’ way, by different people with various levels of qualification in computer development, and that it rapidly decays to a disorganized and hard-to-maintain code base. This tutorial tries to prevent this by building an application shaped for modularity and readability. 1 2 3 4 python tutorial: http://docs.python.org/tut/tut.html The scipy website: http://www.scipy.org The matplotlib website: http://matplotlib.sourceforge.net The traits and traitsUI user guide: http://code.enthought.com/traits 101 TraitsUI 4 User Manual, Release 4.6.0.dev153 2.1.1 From objects to dialogs using traitsUI Creating user interfaces directly through a toolkit is a time-consuming process. It is also a process that does not integrate well in the scientific-computing work-flow, as, during the elaboration of algorithms and data-flow, the objects that are represented in the GUI are likely to change often. Visual computing, where the programmer creates first a graphical interface and then writes the callbacks of the graphical objects, gives rise to a slow development cycle, as the work-flow is centered on the GUI, and not on the code. TraitsUI provides a beautiful answer to this problem by building graphical representations of an object. Traits and TraitsUI have their own manuals (http://code.enthought.com/traits/) and the reader is encouraged to refer to these for more information. We will use TraitsUI for all our GUIs. This forces us to store all the data and parameters in objects, which is good programming style. The GUI thus reflects the structure of the code, which makes it easier to understand and extend. In this section we will focus on creating dialogs that allow the user to input parameters graphically in the program. Object-oriented programming Software engineering is a difficult field. As programs, grow they become harder and harder to grasp for the developer. This problem is not new and has sometimes been know as the “tar pit”. Many attempts have been made to mitigate the difficulties. Most often they consist in finding useful abstractions that allow the developer to manipulate larger ideas, rather than their software implementation. Code re-use is paramount for good software development. It reduces the number of code-lines required to read and understand and allows to identify large operations in the code. Functions and procedures have been invented to avoid copy-and-pasting code, and hide the low-level details of an operation. Object-oriented programming allows yet more modularity and abstraction. Objects, attributes and methods Suppose you want your program to manipulate geometric objects. You can teach the computer that a point is a set of 3 numbers, you can teach it how to rotate that point along a given axis. Now you want to use spheres too. With a bit more work your program has functions to create points, spheres, etc. It knows how to rotate them, to mirror them, to scale them. So in pure procedural programming you will have procedures to rotate, scale, mirror, each one of your objects. If you want to rotate an object you will first have to find its type, then apply the right procedure to rotate it. Object-oriented programming introduces a new abstraction: the object. It consists of both data (our 3 numbers, in the case of a point), and procedures that use and modify this data (e.g., rotations). The data entries are called “attributes” of the object and the procedures “methods”. Thus with object oriented programming an object “knows” how to be rotated. A point object could be implemented in python with: code snippet #0 from numpy import cos, sin class Point(object): """ 3D Point objects """ x = 0. y = 0. z = 0. def rotate_z(self, theta): """ rotate the point around the Z axis """ 102 Chapter 2. TraitsUI 4 Tutorials TraitsUI 4 User Manual, Release 4.6.0.dev153 xtemp = cos(theta) * self.x + sin(theta) * self.y ytemp = -sin(theta) * self.x + cos(theta) * self.y self.x = xtemp self.y = ytemp This code creates a Point class. Points objects can be created as instances of the Point class: >>> from numpy import pi >>> p = Point() >>> p.x = 1 >>> p.rotate_z(pi) >>> p.x -1.0 >>> p.y 1.2246467991473532e-16 When manipulating objects, the developer does not need to know the internal details of their procedures. As long as the object has a rotate method, the developer knows how to rotate it. Note: Beginners often use objects as structures: entities with several data fields useful to pass data around in a program. Objects are much more then that: they have methods. They are ‘active’ data structures that know how to modify themselves. Part of the point of object-oriented programming is that the object is responsible for modifying itself through its methods. The object therefore takes care of its internal logic and the consistency between its attributes. In python, dictionaries make great structures and are more suited for such a use than objects. Classes and inheritance Suppose you have already created a Point class that tells your program what a point is, but that you also want some points to have a color. Instead of copy-and-pasting the Point class and adding a color attribute, you can define a new class ColoredPoint that inherits all of the Point class’s methods and attributes: class ColoredPoint(Point): """ Colored 3D point """ color = "white" You do not have to implement rotation for the ColoredPoint class as it has been inherited from the Point class. This is one of the huge gains of object-oriented programming: objects are organized in classes and sub-classes, and method to manipulate objects are derived from the objects parent-ship: a ColoredPoint is only a special case of Point. This proves very handy on large projects. Note: To stress the differences between classes and their instances (objects), classes are usually named with capital letters, and objects only with lower case letters. An object and its representation Objects are code entities that can be easily pictured by the developer. The TraitsUI python module allows the user to edit objects attributes with dialogs that form a graphical representation of the object. In our example application, each process or experimental device is represented in the code as an object. These objects all inherit from the HasTraits, class which supports creating graphical representations of attributes. To be able to build the dialog, the HasTraits class enforces that the types of all the attributes are specified in the class definition. The HasTraits objects have a configure_traits() method that brings up a dialog to edit the objects’ attributes specified in its class definition. 2.1. Writing a graphical application for scientific programming using TraitsUI 4 103 TraitsUI 4 User Manual, Release 4.6.0.dev153 Here we define a camera object (which, in our real world example, is a camera interfaced to python through the ctypes 5 module), and show how to open a dialog to edit its properties : code snippet #1 from traits.api import * from traitsui.api import * class Camera(HasTraits): """ Camera object """ gain = Enum(1, 2, 3, desc="the gain index of the camera", label="gain", ) exposure = CInt(10, desc="the exposure time, in ms", label="Exposure", ) def capture(self): """ Captures an image on the camera and returns it """ print "capturing an image at %i ms exposure, gain: %i" % ( self.exposure, self.gain ) if __name__ == "__main__": camera = Camera() camera.configure_traits() camera.capture() The camera.configure_traits() call in the above example opens a dialog that allows the user to modify the camera object’s attributes: This dialog forms a graphical representation of our camera object. We will see that it can be embedded in GUI panels to build more complex GUIs that allow us to control many objects. We will build our application around objects and their graphical representation, as this mapping of the code to the GUI helps the developer to understand the code. Displaying several objects in the same panel We now know how to build a dialog from objects. If we want to build a complex application we are likely to have several objects, for instance one corresponding to the camera we want to control, and one describing the experiment that the camera monitors. We do not want to have to open a new dialog per object: this would force us to describe the GUI in terms of graphical objects, and not structural objects. We want the GUI to be a natural representation of our objects, and we want the Traits module to take care of that. 5 ctypes: http://starship.python.net/crew/theller/ctypes/ 104 Chapter 2. TraitsUI 4 Tutorials TraitsUI 4 User Manual, Release 4.6.0.dev153 The solution is to create a container object, that has as attributes the objects we want to represent. Playing with the View attribute of the object, we can control how the representation generated by Traits looks like (see the TraitsUI manual): code snippet #2 from traits.api import * from traitsui.api import * class Camera(HasTraits): gain = Enum(1, 2, 3, ) exposure = CInt(10, label="Exposure", ) class TextDisplay(HasTraits): string = String() view= View( Item('string', show_label=False, springy=True, style='custom' )) class Container(HasTraits): camera = Instance(Camera) display = Instance(TextDisplay) view = View( Item('camera', style='custom', show_label=False, ), Item('display', style='custom', show_label=False, ), ) container = Container(camera=Camera(), display=TextDisplay()) container.configure_traits() The call to configure_traits() creates the following dialog, with the representation of the Camera object created is the last example on top, and the Display object below it: The View attribute of the container object has been tweaked to get the representation we are interested in: traitsUI is told to display the camera item with a ‘custom’ style, which instructs it to display the representation of the object inside the current panel. The ‘show_label’ argument is set to False as we do not want the name of the displayed object (‘camera’, for instance) to appear in the dialog. See the traitsUI manual for more details on this powerful feature. The camera and display objects are created during the call to the creator of the container object, and passed as its attributes immediately: “container = Container(camera=Camera(), display=TextDisplay())” 2.1. Writing a graphical application for scientific programming using TraitsUI 4 105 TraitsUI 4 User Manual, Release 4.6.0.dev153 Writing a “graphical script” If you want to create an application that has a very linear flow, popping up dialogs when user input is required, like a “setup wizard” often used to install programs, you already have all the tools to do it. You can use object oriented programming to write your program, and call the objects configure_traits method each time you need user input. This might be an easy way to modify an existing script to make it more user friendly. The following section will focus on making interactive programs, where the user uses the graphical interface to interact with it in a continuous way. 2.1.2 From graphical to interactive In an interactive application, the program responds to user interaction. This requires a slight paradigm shift in our programming methods. Object-oriented GUIs and event loops In a GUI application, the order in which the different parts of the program are executed is imposed by the user, unlike in a numerical algorithm, for instance, where the developer chooses the order of execution of his program. An event loop allows the programmer to develop an application in which each user action triggers an event, by stacking the user created events on a queue, and processing them in the order in which the appeared. A complex GUI is made of a large numbers of graphical elements, called widgets (e.g., text boxes, check boxes, buttons, menus). Each of these widgets has specific behaviors associated with user interaction (modifying the content of a text box, clicking on a button, opening a menu). It is natural to use objects to represent the widgets, with their behavior being set in the object’s methods. Dialogs populated with widgets are automatically created by traitsUI in the configure_traits() call. traitsUI allow the developer to not worry about widgets, but to deal only with objects and their attributes. This is a fabulous gain as the widgets no longer appear in the code, but only the attributes they are associated to. A HasTraits object has an edit_traits() method that creates a graphical panel to edit its attributes. This method creates and returns the panel, but does not start its event loop. The panel is not yet “alive”, unlike with the configure_traits() method. Traits uses the wxWidget toolkit by default to create its widget. They can be turned live and displayed by starting a wx application, and its main loop (ie event loop in wx speech). code snippet #3 from traits.api import * import wx class Counter(HasTraits): value = Int() Counter().edit_traits() wx.PySimpleApp().MainLoop() The Counter().edit_traits() line creates a counter object and its representation, a dialog with one integer represented. However it does not display it until a wx application is created, and its main loop is started. Usually it is not necessary to create the wx application yourself, and to start its main loop, traits will do all this for you when the .configure_traits() method is called. 106 Chapter 2. TraitsUI 4 Tutorials TraitsUI 4 User Manual, Release 4.6.0.dev153 Reactive programming When the event loop is started, the program flow is no longer simply controlled by the code: the control is passed on to the event loop, and it processes events, until the user closes the GUI, and the event loop returns to the code. Interactions with objects generate events, and these events can be associated to callbacks, ie functions or methods processing the event. In a GUI, callbacks created by user-generated events are placed on an “event stack”. The event loop processes each call on the event queue one after the other, thus emptying the event queue. The flow of the program is still sequential (two code blocks never run at the same time in an event loop), but the execution order is chosen by the user, and not by the developer. Defining callbacks for the modification of an attribute foo of a HasTraits object can be done be creating a method called _foo_changed(). Here is an example of a dialog with two textboxes, input and output. Each time input is modified, is content is duplicated to output. code snippet #4 from traits.api import * class EchoBox(HasTraits): input = Str() output = Str() def _input_changed(self): self.output = self.input EchoBox().configure_traits() Events that do not correspond to a modification of an attribute can be generated with a Button traits. The callback is then called _foo_fired(). Here is an example of an interactive traitsUI application using a button: code snippet #5 from traits.api import * from traitsui.api import View, Item, ButtonEditor class Counter(HasTraits): value = Int() add_one = Button() def _add_one_fired(self): self.value +=1 view = View('value', Item('add_one', show_label=False )) Counter().configure_traits() Clicking on the button adds the _add_one_fired() method to the event queue, and this method gets executed as soon as the GUI is ready to handle it. Most of the time that is almost immediately. 2.1. Writing a graphical application for scientific programming using TraitsUI 4 107 TraitsUI 4 User Manual, Release 4.6.0.dev153 This programming pattern is called reactive programming: the objects react to the changes made to their attributes. In complex programs where the order of execution is hard to figure out, and bound to change, like some interactive data processing application, this pattern is extremely efficient. Using Button traits and a clever set of objects interacting with each others, complex interactive applications can be built. These applications are governed by the events generated by the user, in contrast to script-like applications (batch programming). Executing a long operation in the event loop blocks the reactions of the user-interface, as other events callbacks are not processed as long as the long operation is not finished. In the next section we will see how we can execute several operations in the same time. 2.1.3 Breaking the flow in multiple threads What are threads ? A standard python program executes in a sequential way. Consider the following code snippet : do_a() do_b() do_c() do_b() is not called until do_a() is finished. Even in event loops everything is sequential. In some situation this can be very limiting. Suppose we want to capture an image from a camera and that it is a very lengthy operation. Suppose also that no other operation in our program requires the capture to be complete. We would like to have a different “timeline” in which the camera capture instructions can happen in a sequential way, while the rest of the program continues in parallel. Threads are the solution to this problem: a thread is a portion of a program that can run concurrently with other portions of the program. Programming with threads is difficult as instructions are no longer executed in the order they are specified and the output of a program can vary from a run to another, depending on subtle timing issues. These problems are known as “race conditions” and to minimize them you should avoid accessing the same objects in different threads. Indeed if two different threads are modifying the same object at the same time, unexpected things can happen. Threads in python In python a thread can be implemented with a Thread object, from the threading 6 module. To create your own execution thread, subclass the Thread object and put the code that you want to run in a separate thread in its run method. You can start your thread using its start method: code snippet #6 from threading import Thread from time import sleep class MyThread(Thread): def run(self): sleep(2) print "MyThread done" my_thread = MyThread() 6 threading: http://docs.python.org/lib/module-threading.html 108 Chapter 2. TraitsUI 4 Tutorials TraitsUI 4 User Manual, Release 4.6.0.dev153 my_thread.start() print "Main thread done" The above code yields the following output: Main thread done MyThread done Getting threads and the GUI event loop to play nice Suppose you have a long-running job in a TraitsUI application. If you implement this job as an event placed on the event loop stack, it is going to freeze the event loop while running, and thus freeze the UI, as events will accumulate on the stack, but will not be processed as long as the long-running job is not done (remember, the event loop is sequential). To keep the UI responsive, a thread is the natural answer. Most likely you will want to display the results of your long-running job on the GUI. However, as usual with threads, one has to be careful not to trigger race-conditions. Naively manipulating the GUI objects in your thread will lead to race conditions, and unpredictable crash: suppose the GUI was repainting itself (due to a window move, for instance) when you modify it. In a wxPython application, if you start a thread, GUI event will still be processed by the GUI event loop. To avoid collisions between your thread and the event loop, the proper way of modifying a GUI object is to insert the modifications in the event loop, using the GUI.invoke_later() call. That way the GUI will apply your instructions when it has time. Recent versions of the TraitsUI module (post October 2006) propagate the changes you make to a HasTraits object to its representation in a thread-safe way. However it is important to have in mind that modifying an object with a graphical representation is likely to trigger race-conditions as it might be modified by the graphical toolkit while you are accessing it. Here is an example of code inserting the modification to traits objects by hand in the event loop: code snippet #7 from from from from threading import Thread time import sleep traits.api import * traitsui.api import View, Item, ButtonEditor class TextDisplay(HasTraits): string = String() view= View( Item('string',show_label=False, springy=True, style='custom' )) class CaptureThread(Thread): def run(self): self.display.string = 'Camera started\n' + self.display.string n_img = 0 while not self.wants_abort: sleep(.5) n_img += 1 self.display.string = '%d image captured\n' % n_img \ + self.display.string self.display.string = 'Camera stopped\n' + self.display.string class Camera(HasTraits): start_stop_capture = Button() display = Instance(TextDisplay) 2.1. Writing a graphical application for scientific programming using TraitsUI 4 109 TraitsUI 4 User Manual, Release 4.6.0.dev153 capture_thread = Instance(CaptureThread) view = View( Item('start_stop_capture', show_label=False )) def _start_stop_capture_fired(self): if self.capture_thread and self.capture_thread.isAlive(): self.capture_thread.wants_abort = True else: self.capture_thread = CaptureThread() self.capture_thread.wants_abort = False self.capture_thread.display = self.display self.capture_thread.start() class MainWindow(HasTraits): display = Instance(TextDisplay, ()) camera = Instance(Camera) def _camera_default(self): return Camera(display=self.display) view = View('display', 'camera', style="custom", resizable=True) if __name__ == '__main__': MainWindow().configure_traits() This creates an application with a button that starts or stop a continuous camera acquisition loop. When the “Start stop capture” button is pressed the _start_stop_capture_fired method is called. It checks to see if a CaptureThread is running or not. If none is running, it starts a new one. If one is running, it sets its wants_abort attribute to true. The thread checks every half a second to see if its attribute wants_abort has been set to true. If this is the case, it aborts. This is a simple way of ending the thread through a GUI event. Using different threads lets the operations avoid blocking the user interface, while also staying responsive to other events. In the real-world application that serves as the basis of this tutorial, there are 2 threads and a GUI event loop. The first thread is an acquisition loop, during which the program loops, waiting for a image to be captured on the camera (the camera is controlled by external signals). Once the image is captured and transfered to the computer, the 110 Chapter 2. TraitsUI 4 Tutorials TraitsUI 4 User Manual, Release 4.6.0.dev153 acquisition thread saves it to the disk and spawns a thread to process the data, then returns to waiting for new data while the processing thread processes the data. Once the processing thread is done, it displays its results (by inserting the display events in the GUI event loop) and dies. The acquisition thread refuses to spawn a new processing thread if there still is one running. This makes sure that data is never lost, no matter how long the processing might be. There are thus up to 3 set of instructions running concurrently: the GUI event loop, responding to user-generated events, the acquisition loop, responding to hardware-generated events, and the processing jobs, doing the numerical intensive work. In the next section we are going to see how to add a home-made element to traits, in order to add new possibilities to our application. 2.1.4 Extending TraitsUI: Adding a matplotlib figure to our application This section gives a few guidelines on how to build your own traits editor. A traits editor is the view associated with a trait that allows the user to graphically edit its value. We can twist a bit the notion and simply use it to graphically represent the attribute. This section involves a bit of wxPython code that may be hard to understand if you do not know wxPython, but it will bring a lot of power and flexibility to how you use traits. The reason it appears in this tutorial is that I wanted to insert a matplotlib in my traitsUI application. It is not necessary to fully understand the code of this section to be able to read on. I should stress that there already exists a plotting module that provides traits editors for plotting, and that is very well integrated with traits: chaco 7 . Making a traits editor from a MatPlotLib plot To use traits, the developer does not need to know its internals. However traits does not provide an editor for every need. If we want to insert a powerful tool for plotting we have to get our hands a bit dirty and create our own traits editor. This involves some wxPython coding, as we need to translate a wxPython object to a traits editor by providing the corresponding API (i.e. the standard way of building a traits editor), so that the traits framework will know how to create the editor. Traits editor are created by an editor factory that instantiates an editor class and passes it the object that the editor represents in its value attribute. It calls the editor init() method to create the wx widget. Here we create a wx figure canvas from a matplotlib figure using the matplotlib wx backend. Instead of displaying this widget, we set its control as the control attribute of the editor. TraitsUI takes care of displaying and positioning the editor. code snippet #8 import wx import matplotlib # We want matplotlib to use a wxPython backend matplotlib.use('WXAgg') from matplotlib.backends.backend_wxagg import FigureCanvasWxAgg as FigureCanvas from matplotlib.figure import Figure from matplotlib.backends.backend_wx import NavigationToolbar2Wx from traits.api import Any, Instance from traitsui.wx.editor import Editor from traitsui.wx.basic_editor_factory import BasicEditorFactory class _MPLFigureEditor(Editor): 7 chaco: http://code.enthought.com/chaco/ 2.1. Writing a graphical application for scientific programming using TraitsUI 4 111 TraitsUI 4 User Manual, Release 4.6.0.dev153 scrollable = True def init(self, parent): self.control = self._create_canvas(parent) self.set_tooltip() def update_editor(self): pass def _create_canvas(self, parent): """ Create the MPL canvas. """ # The panel lets us add additional controls. panel = wx.Panel(parent, -1, style=wx.CLIP_CHILDREN) sizer = wx.BoxSizer(wx.VERTICAL) panel.SetSizer(sizer) # matplotlib commands to create a canvas mpl_control = FigureCanvas(panel, -1, self.value) sizer.Add(mpl_control, 1, wx.LEFT | wx.TOP | wx.GROW) toolbar = NavigationToolbar2Wx(mpl_control) sizer.Add(toolbar, 0, wx.EXPAND) self.value.canvas.SetMinSize((10,10)) return panel class MPLFigureEditor(BasicEditorFactory): klass = _MPLFigureEditor if __name__ == "__main__": # Create a window to demo the editor from traits.api import HasTraits from traitsui.api import View, Item from numpy import sin, cos, linspace, pi class Test(HasTraits): figure = Instance(Figure, ()) view = View(Item('figure', editor=MPLFigureEditor(), show_label=False), width=400, height=300, resizable=True) def __init__(self): super(Test, self).__init__() axes = self.figure.add_subplot(111) t = linspace(0, 2*pi, 200) axes.plot(sin(t)*(1+0.5*cos(11*t)), cos(t)*(1+0.5*cos(11*t))) Test().configure_traits() This code first creates a traitsUI editor for a matplotlib figure, and then a small dialog to illustrate how it works: 112 Chapter 2. TraitsUI 4 Tutorials TraitsUI 4 User Manual, Release 4.6.0.dev153 The matplotlib figure traits editor created in the above example can be imported in a traitsUI application and combined with the power of traits. This editor allows to insert a matplotlib figure in a traitsUI dialog. It can be modified using reactive programming, as demonstrated in section 3 of this tutorial. However, once the dialog is up and running, you have to call self.figure.canvas.draw() to update the canvas if you made modifications to the figure. The matplotlib user guide 3 details how this object can be used for plotting. 2.1.5 Putting it all together: a sample application The real world problem that motivated the writing of this tutorial is an application that retrieves data from a camera, processes it and displays results and controls to the user. We now have all the tools to build such an application. This section gives the code of a skeleton of this application. This application actually controls a camera on a physics experiment (Bose-Einstein condensation), at the university of Toronto. The reason I am providing this code is to give an example to study of how a full-blown application can be built. This code can be found in the tutorial’s zip file (it is the file application.py). • The camera will be built as an object. Its real attributes (exposure time, gain...) will be represented as the object’s attributes, and exposed through traitsUI. • The continuous acquisition/processing/user-interaction will be handled by appropriate threads, as discussed in section 2.3. • The plotting of the results will be done through the MPLWidget object. 2.1. Writing a graphical application for scientific programming using TraitsUI 4 113 TraitsUI 4 User Manual, Release 4.6.0.dev153 The imports The MPLFigureEditor is imported from the last example. from threading import Thread from time import sleep from traits.api import * from traitsui.api import View, Item, Group, HSplit, Handler from traitsui.menu import NoButtons from mpl_figure_editor import MPLFigureEditor from matplotlib.figure import Figure from scipy import * import wx User interface objects These objects store information for the program to interact with the user via traitsUI. class Experiment(HasTraits): """ Object that contains the parameters that modified by the user. """ width = Float(30, label="Width", desc="width x = Float(50, label="X", desc="X position of y = Float(50, label="Y", desc="Y position of control the experiment, of the cloud") the center") the center") class Results(HasTraits): """ Object used to display the results. """ width = Float(30, label="Width", desc="width of the cloud") x = Float(50, label="X", desc="X position of the center") y = Float(50, label="Y", desc="Y position of the center") view = View( Item('width', style='readonly'), Item('x', style='readonly'), Item('y', style='readonly'), ) The camera object also is a real object, and not only a data structure: it has a method to acquire an image (or in our case simulate acquiring), using its attributes as parameters for the acquisition. class Camera(HasTraits): """ Camera objects. Implements both the camera parameters controls, and the picture acquisition. """ exposure = Float(1, label="Exposure", desc="exposure, in ms") gain = Enum(1, 2, 3, label="Gain", desc="gain") def acquire(self, experiment): X, Y = indices((100, 100)) Z = exp(-((X-experiment.x)**2+(Y-experiment.y)**2)/experiment.width**2) Z += 1-2*rand(100,100) Z *= self.exposure Z[Z>2] = 2 Z = Z**self.gain return(Z) 114 Chapter 2. TraitsUI 4 Tutorials TraitsUI 4 User Manual, Release 4.6.0.dev153 Threads and flow control There are three threads in this application: • The GUI event loop, the only thread running at the start of the program. • The acquisition thread, started through the GUI. This thread is an infinite loop that waits for the camera to be triggered, retrieves the images, displays them, and spawns the processing thread for each image received. • The processing thread, started by the acquisition thread. This thread is responsible for the numerical intensive work of the application. It processes the data and displays the results. It dies when it is done. One processing thread runs per shot acquired on the camera, but to avoid accumulation of threads in the case that the processing takes longer than the time lapse between two images, the acquisition thread checks that the processing thread is done before spawning a new one. def process(image, results_obj): """ Function called to do the processing """ X, Y = indices(image.shape) x = sum(X*image)/sum(image) y = sum(Y*image)/sum(image) width = sqrt(abs(sum(((X-x)**2+(Y-y)**2)*image)/sum(image))) results_obj.x = x results_obj.y = y results_obj.width = width class AcquisitionThread(Thread): """ Acquisition loop. This is the worker thread that retrieves images from the camera, displays them, and spawns the processing job. """ wants_abort = False def process(self, image): """ Spawns the processing job. """ try: if self.processing_job.isAlive(): self.display("Processing too slow") return except AttributeError: pass self.processing_job = Thread(target=process, args=(image, self.results)) self.processing_job.start() def run(self): """ Runs the acquisition loop. """ self.display('Camera started') n_img = 0 while not self.wants_abort: n_img += 1 img =self.acquire(self.experiment) self.display('%d image captured' % n_img) self.image_show(img) self.process(img) sleep(1) self.display('Camera stopped') 2.1. Writing a graphical application for scientific programming using TraitsUI 4 115 TraitsUI 4 User Manual, Release 4.6.0.dev153 The GUI elements The GUI of this application is separated in two (and thus created by a sub-class of SplitApplicationWindow). On the left a plotting area, made of an MPL figure and its editor, displays the images acquired by the camera. On the right a panel hosts the TraitsUI representation of a ControlPanel object. This object is mainly a container for our other objects, but it also has an Button for starting or stopping the acquisition, and a string (represented by a textbox) to display information on the acquisition process. The view attribute is tweaked to produce a pleasant and usable dialog. Tabs are used to help the display to be light and clear. class ControlPanel(HasTraits): """ This object is the core of the traitsUI interface. Its view is the right panel of the application, and it hosts the method for interaction between the objects and the GUI. """ experiment = Instance(Experiment, ()) camera = Instance(Camera, ()) figure = Instance(Figure) results = Instance(Results, ()) start_stop_acquisition = Button("Start/Stop acquisition") results_string = String() acquisition_thread = Instance(AcquisitionThread) view = View(Group( Group( Item('start_stop_acquisition', show_label=False ), Item('results_string',show_label=False, springy=True, style='custom' ), label="Control", dock='tab',), Group( Group( Item('experiment', style='custom', show_label=False), label="Input",), Group( Item('results', style='custom', show_label=False), label="Results",), label='Experiment', dock="tab"), Item('camera', style='custom', show_label=False, dock="tab"), layout='tabbed'), ) def _start_stop_acquisition_fired(self): """ Callback of the "start stop acquisition" button. This starts the acquisition thread, or kills it. """ if self.acquisition_thread and self.acquisition_thread.isAlive(): self.acquisition_thread.wants_abort = True else: self.acquisition_thread = AcquisitionThread() self.acquisition_thread.display = self.add_line self.acquisition_thread.acquire = self.camera.acquire self.acquisition_thread.experiment = self.experiment self.acquisition_thread.image_show = self.image_show self.acquisition_thread.results = self.results self.acquisition_thread.start() def add_line(self, string): """ Adds a line to the textbox display. """ 116 Chapter 2. TraitsUI 4 Tutorials TraitsUI 4 User Manual, Release 4.6.0.dev153 self.results_string = (string + "\n" + self.results_string)[0:1000] def image_show(self, image): """ Plots an image on the canvas in a thread safe way. """ self.figure.axes[0].images=[] self.figure.axes[0].imshow(image, aspect='auto') wx.CallAfter(self.figure.canvas.draw) class MainWindowHandler(Handler): def close(self, info, is_OK): if ( info.object.panel.acquisition_thread and info.object.panel.acquisition_thread.isAlive() ): info.object.panel.acquisition_thread.wants_abort = True while info.object.panel.acquisition_thread.isAlive(): sleep(0.1) wx.Yield() return True class MainWindow(HasTraits): """ The main window, here go the instructions to create and destroy the application. """ figure = Instance(Figure) panel = Instance(ControlPanel) def _figure_default(self): figure = Figure() figure.add_axes([0.05, 0.04, 0.9, 0.92]) return figure def _panel_default(self): return ControlPanel(figure=self.figure) view = View(HSplit(Item('figure', editor=MPLFigureEditor(), dock='vertical'), Item('panel', style="custom"), show_labels=False, ), resizable=True, height=0.75, width=0.75, handler=MainWindowHandler(), buttons=NoButtons) if __name__ == '__main__': MainWindow().configure_traits() When the acquisition loop is created and running, the mock camera object produces noisy gaussian images, and the processing code estimates the parameters of the gaussian. Here are screenshots of the three different tabs of the application: 2.1. Writing a graphical application for scientific programming using TraitsUI 4 117 TraitsUI 4 User Manual, Release 4.6.0.dev153 118 Chapter 2. TraitsUI 4 Tutorials TraitsUI 4 User Manual, Release 4.6.0.dev153 Conclusion I have summarized here all what most scientists need to learn in order to be able to start building applications with traitsUI. Using the traitsUI module to its full power requires you to move away from the procedural type of programming most scientists are used to, and think more in terms of objects and flow of information and control between them. I have found that this paradigm shift, although a bit hard, has been incredibly rewarding in terms of my own productivity and my ability to write compact and readable code. Good luck! Acknowledgments I would like to thank the people on the enthought-dev mailing-list, especially Prabhu Ramachandran and David Morrill, for all the help they gave me, and Janet Swisher for reviewing this document. Big thanks go to enthought for developing the traits and traitsUI modules, and making them open-source. Finally the python, the numpy, and the matplotlib community deserve many thanks for both writing such great software, and being so helpful on the mailing lists. References 2.1. Writing a graphical application for scientific programming using TraitsUI 4 119 TraitsUI 4 User Manual, Release 4.6.0.dev153 120 Chapter 2. TraitsUI 4 Tutorials CHAPTER 3 TraitsUI 4 Demos This section contains links to a number of TraitsUI demos. Warning: Some of the examples in this section may be out of date. We are in the process of updating them to the latest version of TraitsUI. 3.1 Standard Editors • BooleanEditor • ButtonEditor • CSVListEditor • CheckListEditor • CheckListEditor (simple) • CodeEditor • ColorEditor • CompoundEditor • DirectoryEditor • EnumEditor • FileEditor • FontEditor • HTMLEditor • ImageEnumEditor • InstanceEditor • ListEditor • RGBColorEditor • RangeEditor • SetEditor • TableEditor 121 TraitsUI 4 User Manual, Release 4.6.0.dev153 • TextEditor • TitleEditor • TreeEditor • TupleEditor 3.2 Advanced Demos • Adapted TreeEditor • Apply/Revert Handler • Table (read-only, auto-edit table column) • TabularEditor (auto-update) • DateEditor • Dynamic EnumEditor • Dynamic Range Editor • Dynamic Views • HDF5 Tree • History • Invalid state handling • ListStrEditor • ListEditor • ListEditor (notebook tabs) • MVC • Multi-selection string list • Multithread • Multithread 2 • NumPy array TabularEditor • NumPy ArrayViewEditor • Popup Dialog • Property List • ScrubberEditor • Settable cached property • Statusbar • StringListEditor • TableEditor (with checkbox column) • TableEditor (with context menu) • TableEditor (with live search and cell) 122 Chapter 3. TraitsUI 4 Demos TraitsUI 4 User Manual, Release 4.6.0.dev153 • TabularEditor • TimeEditor 3.2. Advanced Demos 123 TraitsUI 4 User Manual, Release 4.6.0.dev153 124 Chapter 3. TraitsUI 4 Demos CHAPTER 4 Indices and tables • genindex • search 125 TraitsUI 4 User Manual, Release 4.6.0.dev153 126 Chapter 4. Indices and tables Index A ApplyButton, 15 attribute, 97 attributes Group, 10 Item, 6 View, 16 B buttons attribute, 14 examples, 15 standard, 15 C CancelButton, 15 class attribute, 97 close_result attribute, 18 columns attribute, 10 command button, 97 configure_traits() default view example, 19 examples, 4 method, 22 view parameter, 5, 21 content attribute Group, 10 View, 18 context, 23 examples, 23 View, 18 control, 6 controller, 2, 97 Controller (built-in class), 27 D default view, 19, 20 example, 19 default_traits_view() default view method, 20 defined_when attribute Group, 12 Item, 6 dialog box, 97 dock attribute Group, 10 Item, 6 View, 18 dock_theme attribute, 10 drop_class attribute, 18 E edit_traits(), 22 editor, 97 editor attribute, 6 editor factory, 97 emphasized attribute, 6 enabled_when attribute Group, 12 Item, 6 environment variable ETS_TOOLKIT, 3 ETS_TOOLKIT, 3 ETSConfig.toolkit, 3 examples buttons, 15 configure_traits(), 4 context, 23 default view, 19 Include, 25 multi-object Views, 23 multiple Views, 21 View object, 5 export attribute Group, 10 Item, 6 View, 18 extended trait names Item name attribute, 24 extended_traitname_changed(), 29 127 TraitsUI 4 User Manual, Release 4.6.0.dev153 F factory, 97 format_func attribute, 6 format_str attribute, 6 G Group, 97 attributes, 10 subclasses, 12 group_theme attribute, 10 H Handler, 97 handler attribute, 18 Handler class as MVC controller, 2 has_focus attribute, 6 HasTraits, 97 HasTraits class as MVC model, 2 Heading class, 8 height attribute Item, 6 View, 18 help attribute Group, 12 Item, 6 View, 18 help_id attribute Group, 12 Item, 6 View, 18 HFlow, 13 HGroup, 13 HSplit, 13 I icon attribute, 18 id attribute Group, 12 Item, 6 View, 18 image attribute Group, 10 Item, 6 View, 18 imports attribute, 18 Include examples, 25 object, 25 instance, 97 Item, 97 attributes, 6 128 object, 6 subclasses, 8 item_theme attribute Group, 10 Item, 6 View, 18 K key_bindings attribute, 18 kind attribute, 13 L label attribute Group, 10 Item, 6 Label class, 8 label_theme attribute Group, 10 Item, 6 View, 18 layout attribute, 10 live, 97 definition, 14 window kind, 13 LiveButtons, 16 livemodal, 97 livemodal window kind, 13 M menubar attribute, 18 modal, 97 definition, 14 window kind, 13 ModalButtons, 16 model, 2, 98 Model-View-Controller, 2 model_view attribute, 18 ModelView (built-in class), 27 multi-object Views, 23 examples, 23 multiple Views, 21 examples, 21 MVC, 97 MVC design pattern, 2 N name attribute, 6 NoButtons, 16 nonmodal, 98 nonmodal window kind, 13 null toolkit, 3 O object, 98 Index TraitsUI 4 User Manual, Release 4.6.0.dev153 Include, 25 Item, 6 View, 4, 5 object attribute Group, 10 View, 18 OKButton, 15 OKCancelsButtons, 16 on_apply attribute, 18 orientation attribute, 10 environment variable, 3 flag, 3 selection, 3 tooltip attribute, 6 trait, 98 trait attribute, 98 trait type, 98 Traits, 98 traits_view attribute, 21 TraitsUI, 98 P U padding attribute Group, 10 Item, 6 panel, 14, 98 window kind, 13 predefined trait type, 98 ui(), 22 UndoButton, 15 updated attribute, 18 Q Qt toolkit, 3 R resizable attribute, 6 View, 18 RevertButton, 15 S scrollable attribute, 18 selected attribute, 10 show_border attribute, 10 show_label attribute, 6 show_labels attribute, 10 show_left attribute, 10 Spring class, 8 springy attribute Group, 10 Item, 6 statusbar attribute, 18 style attribute Group, 10 Item, 6 View, 18 subclasses Group, 12 Item, 8 subpanel, 14, 98 window kind, 13 T Tabbed, 13 title attribute, 18 toolbar attribute, 18 toolkit Index V VFlow, 13 VFold, 13 VGrid, 13 VGroup, 13 View, 98 as MVC view, 2 attributes, 16 contents, 5 context, 18 customizing, 13 default, 19 external, 18, 22 internal, 18 methods for displaying, 22 multi-object, 23 multiple, 21 object, 4, 5 ways of displaying, 18 view, 98 view (in MVC), 2 ViewElement, 98 visible_when attribute Group, 12 Item, 6 VSplit, 13 W widget, 6, 98 width attribute Item, 6 View, 18 windows panel, 14 stand-alone, 14 subpanel, 14 wizard, 14 wizard, 14, 98 129 TraitsUI 4 User Manual, Release 4.6.0.dev153 window kind, 13 wx, 98 wxPython toolkit, 3 X x attribute, 18 Y y attribute, 18 130 Index

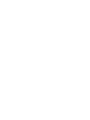
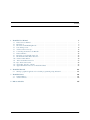
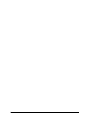

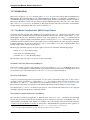
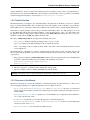
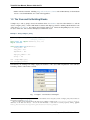
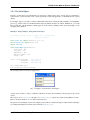

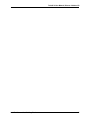


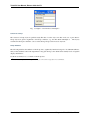
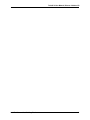
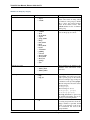
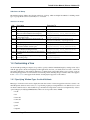

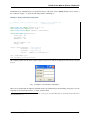


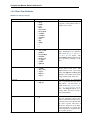

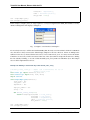
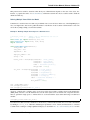
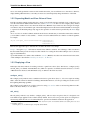

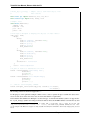
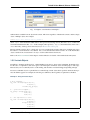
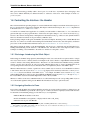
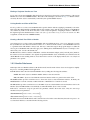

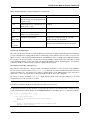
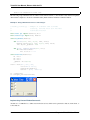
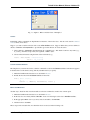
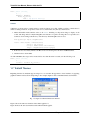
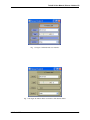
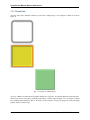
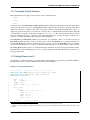
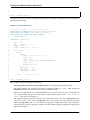
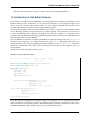
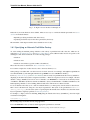
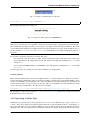
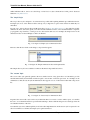

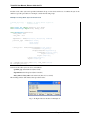
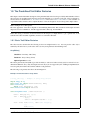

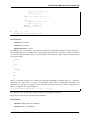
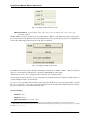
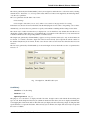
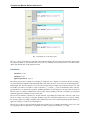

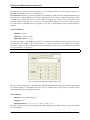

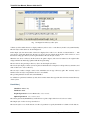
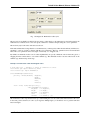
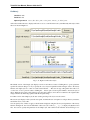
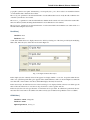
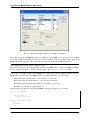
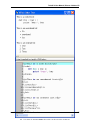
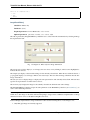
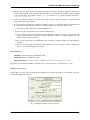
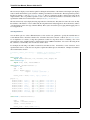
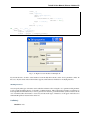
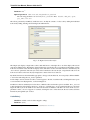
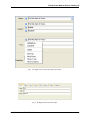
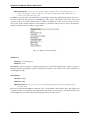
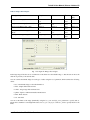

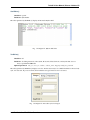
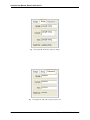
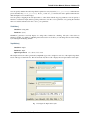
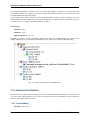
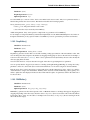
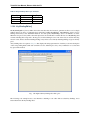
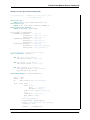

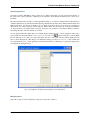


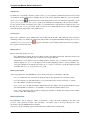
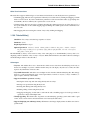

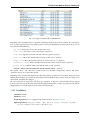

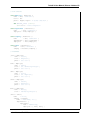
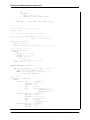

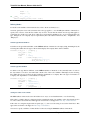
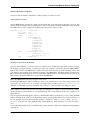
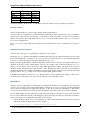

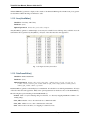
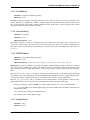
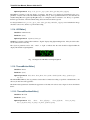
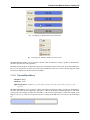
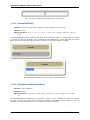
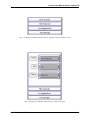
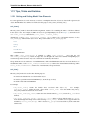
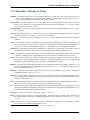



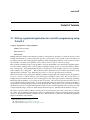
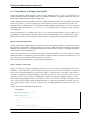
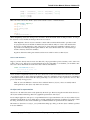


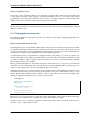
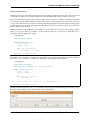
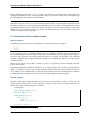

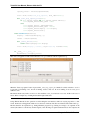
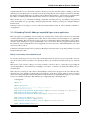
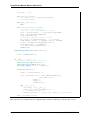

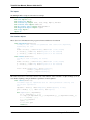

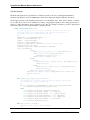
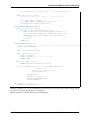
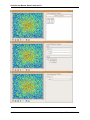

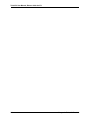
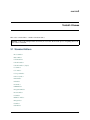
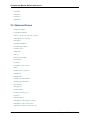
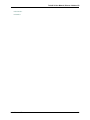
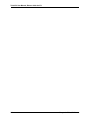
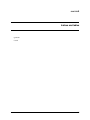
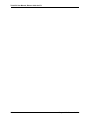
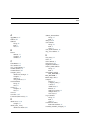
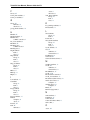
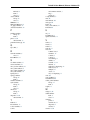
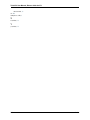

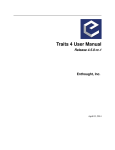
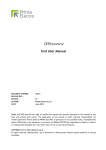
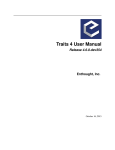
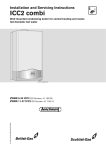
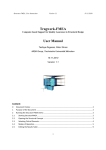


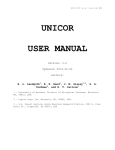
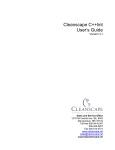
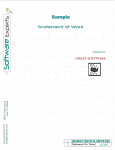
![User Manual [PDF 779 kB]](http://vs1.manualzilla.com/store/data/005781460_1-49b4dd0a8e6377162bdb6a1daefcc9f3-150x150.png)