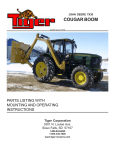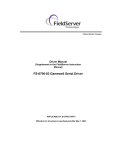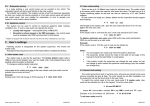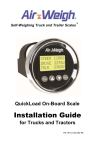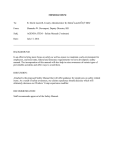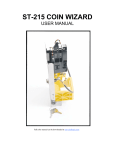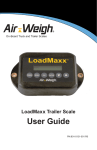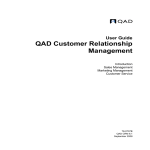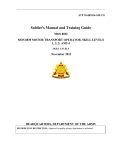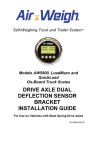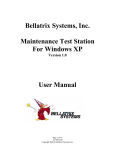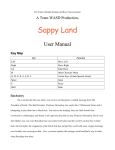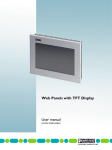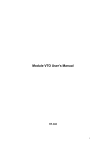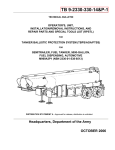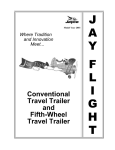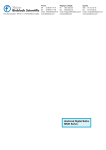Download LoadMaxx Tractor User Guide - Air
Transcript
On-Board Truck and Trailer Scales LoadMaxx Tractor System User Guide PN:901-0114-001 R3 Contents LoadMaxx Tractor Overview..........................................................1 Navigating the Scale Menu..................................................................1 Calibrating and Setting Up Scale..................................................2 Checking Your Model Number.............................................................2 Determining Calibration Based On Trailer Setup..............................3 Calibration and Fifth Wheel Positioning...............................3 Tractor with a Lift Axle............................................................4 Tractor using Drop-and-Hook Trailer Applications.............4 Tractor with a Trailer Direct Connection...............................4 Calibrating Your Scale...........................................................................5 Calibrating a Lift Axle............................................................................8 Lift Axle Heavy Weight Worksheet.......................................9 Calibrating by Using Ratio and Offset...............................................10 Adjusting a Calibration........................................................................12 Adjust Calibration Worksheet..............................................14 Configuring a Full Trailer.....................................................................15 Truck and Full Trailer Configuration....................................15 A-Train Configuration............................................................16 Tractor, Trailer Direct, Full Trailer Configuration................18 Using LoadMaxx Tractor System.................................................19 2 Weighing Your Load............................................................................19 Navigating the Weight Display...........................................................20 Clearing the Net Weight.......................................................21 Returning to the Weight Display..........................................21 Setting a PIN........................................................................................22 Installing and Activating Overweight Alarms...................................23 Installing Alarms....................................................................24 Activating Warnings and Alarms.........................................25 Programming Alarm Delays................................................26 Programming Alarm Logic ..................................................27 Setting Other Alarm Options...............................................28 Changing the Model Number.............................................................29 Activating an Inclinometer..................................................................30 Changing Display Features................................................................31 Changing the Display Text Size..........................................31 Changing the Display Language.........................................32 Setting the Display Backlight...............................................33 Setting the Date and Time...................................................34 Setting the Weight Units......................................................35 Show or Hide Information from Weight Display................36 Printing Weight Data...........................................................................37 Streaming Weight Data......................................................................38 Troubleshooting Your Scale.........................................................39 Navigating the Diagnostics Menu.....................................................39 Diagnostics Menu Options..................................................40 Weight Readings Are Inaccurate......................................................41 Weight Readings Fluctuate................................................................42 Weight Readings Do Not Change.....................................................43 Weight Readings Are Always Zero...................................................45 Scale Won’t Turn On...........................................................................46 What to Do if you Forget Your PIN....................................................47 Identifying the Causes of Error Messages......................................48 Limited Warranty...........................................................................49 Procedure For Warranty Claims..................................................50 LoadMaxx Tractor Overview | Navigating Scale Menu Section 1 LoadMaxx Tractor Overview The LoadMaxx tractor scale calculates the weight of each axle group (accurate to within 300 pounds or 140 kilograms) and displays weights in the truck cab in 20-pound or 20-kilogram increments. A LoadMaxx tractor scale can also read weight measured by a LoadMaxx trailer scale installed on your trailer. The trailer scale transmits weight data through the vehicle’s existing J-560 cord to the tractor, so you can read trailer weights inside the cab. LoadMaxx works using sensors that measure air pressure changes in the trailer’s suspension; it then converts those numbers into weight. The LoadMaxx cab display can show up to nine axle groups on one tractor/trailer combination. Navigating the Scale Menu To illuminate the display: press any key one time. To go back: push the ESC key to revert to the previous screen. Any unsaved changes will be erased if you press ESC. To select a menu item: use the up or down arrow keys ▲ or ▼ to highlight your chosen menu item. The item will flash when it is highlighted. Choose OK to select the flashing item. To save a change: Press the OK key. To enter a numeric value: use the up or down arrow keys ▲ or ▼ to select the correct number. Press ENTER to save your value. Main menu: Throughout this manual, the term “main menu” refers to the top menu. This menu shows PRINT, ERASE / SETUP / DIAGNOSTICS. Weight display: This term refers to the scale’s default screen, which shows axle weights and vehicle’s GVW and net weights. 1 Calibrating, Setting Up Scale | Determining Model # Section 2 Calibrating and Setting Up Scale You must calibrate your scale before you can use it to obtain accurate weights. Once you have calibrated your scale and it reads weight accurately, you will not have to recalibrate unless your suspension changes or you move the position of your fifth wheel. Checking Your Model Number It is important that your LoadMaxx scale is programmed with the correct model number before you begin calibration. Although scales come pre-programmed with the model number requested during purchasing, we recommend that you check the model number again prior to calibration. To check your model number, follow the instructions below. 1. Make sure your scale is installed properly. See the LoadMaxx Tractor Installation Guide for more information. 2. Turn on your vehicle’s ignition. Your LoadMaxx display should light up and read AIR-WEIGH. After a moment the screen will show LOADMAXX and, below that, the four-digit model number. 3. Consult insert 901-0039-000, available with your truck kit or online at www.air-weigh.com, to determine if the model number that displays is correct for your tractor and trailer setup. 2 Calibrating, Setting Up Scale | Trailer Setup Determining Calibration Based On Trailer Setup Calibration procedure will vary depending on your tractor and trailer setup. Common scenarios are addressed below; if your tractor and trailer setup does not conform to any of these, contact Air-Weigh Support for further information. Calibration and Fifth Wheel Positioning If your tractor scale has sensors installed on both the front and rear axles, the position of the fifth wheel does not affect calibration and it can be moved after calibration without affecting weight readings. However, many models of LoadMaxx tractor scales use a calculation to determine the weight of the front (steer) axle and only require a sensor to be installed on the back (drive) axle. If this is the case for your vehicle, you can NOT move the fifth wheel after calibration without affecting weight readings. Consult insert 9010039-000 and, if necessary, inspect your steer axle to see if there is a sensor installed. If your LoadMaxx scale uses calculated steer, determine the best position for the fifth wheel and move the fifth wheel to that position before calibration. This should be the position that allows maximum legal GVW or the position you use most often. If you need to move the fifth wheel after calibration, you MUST recalibrate the LoadMaxx scale. 3 Calibrating, Setting Up Scale | Trailer Setup Tractor with a Lift Axle If your LoadMaxx scale is programmed with one of the following model numbers, see the section entitled Calibrating a Lift Axle. 583358345835 5836 5864 5838 5839 Otherwise, calibrate your scale with the lift axle up. Tractor using Drop-and-Hook Trailer Applications The LoadMaxx tractor scale will read the weights of any connected trailer that has a LoadMaxx trailer scale installed through the J560 cable. The calibration procedure is as follows: choose any trailer and connect it to the tractor. Calibrate the empty weight when the trailer is empty and the heavy weight when the trailer is loaded to full capacity. Once the trailer scale has been calibrated, any tractor equipped with LoadMaxx can connect to this trailer without needing to recalibrate. Tractor with a Trailer Direct Connection The trailer direct setup allows you to measure the weight of a semitrailer or full trailer that is used in a dedicated tractor/trailer setup with just the LoadMaxx tractor scale. In order to do so, you must order Model #5851, which includes additional cables and air sensors for the trailer. The calibration procedure for a trailer direct setup is the same as with a drop-and-hook application; however, if you disconnect the tractor and trailer for any reason and re-connect them you must then re-calibrate the trailer. 4 Calibrating, Setting Up Scale | Calibrating Your Scale Calibrating Your Scale When you are calibrating your LoadMaxx scale, you can collect and enter either the heavy weight or empty weight first. This guide provides instructions for entering the heavy weight before the empty weight, but either order is permissible. However, your trailer MUST be empty when you enter the empty axle weights into the scale, and fully loaded when you enter the heavy axle weights. Follow the instructions below to collect and enter weight data. 1. Connect a trailer to the truck you are calibrating. 2. Fill the trailer to maximum legal GVW, or as close as possible. Filling the trailer only half-full will lead to a less accurate calibration. 3. Fill your tank with fuel. 4. Proceed to a certified in-ground scale. Record axle weights for your tractor. If the scale does not have separate weighing mechanisms for each axle, drive the truck so that only the front (steer) axle is on the scale and record the weight, then repeat for the rear (drive) axle. It is important that the platform scale is as level as possible if you are using this method; otherwise, weights will not be accurate. If you have a lift axle, make sure that it is raised while you are measuring axle weights. 5. Park on level ground. Leave your engine running. 6. Release all brakes, including trailer brakes. Leave the vehicle in neutral. Fig. 1. Main Menu 5 Calibrating, Setting Up Scale | Calibrating Your Scale 7. If possible, deflate the suspension for 5 to 10 seconds, then re-inflate to factory ride height. 8. Enter the heavy weight into the scale. • Turn the vehicle on. Press ESC to access to the main menu (Fig. 1). Fig. 2. Print, Setup • Press ▼ until PRINT, SETUP is flashing (Fig. 2). Press ENTER. • Press ▼ until SYSTEM SETUP is flashing (Fig. 3). Press ENTER. • CALIBRATION should be flashing (Fig. 4). Press ENTER. • Press ▼ until MANUAL CALIB is flashing (Fig. 5). Press ENTER. Fig. 3. Setup Menu • Press ▼ until HEAVY WEIGHT is flashing (Fig. 6). Press ENTER. • The screen will read ENTER HEAVY – VEHICLE MUST BE HEAVY. After a few seconds the pick axle menu will appear (Fig. 7). Fig. 4. Sys Setup Menu • STR should be flashing. Press ENTER. • Use ▲ or ▼ to enter the steer axle heavy weight (Fig. 8) and press OK. • The screen will read STEER HEAVY WEIGHT (number you entered) ACCEPTED. Press ESC to return to the pick axle menu. Fig. 5. Calibration Menu • Press ▼ until DRV is flashing. Press ENTER. 6 Calibrating, Setting Up Scale | Calibrating Your Scale • Use ▲ or ▼ to enter the heavy weight of the drive axle and press OK. • The screen will read STEER HEAVY WEIGHT (number you entered) ACCEPTED. Press ESC repeatedly until you return to the main menu. 9. To collect and enter empty axle weights, follow the instructions exactly as above, but make sure your trailer is completely empty. Select EMPTY WEIGHT rather than HEAVY WEIGHT from the manual calibration menu (Fig. 5) when entering the weights. Fig. 6. Manual Cal Menu Fig. 7. Pick Axle Menu Fig. 8. Enter Weight 7 Calibrating, Setting Up Scale | Calibrating a Lift Axle Calibrating a Lift Axle If you have a LoadMaxx tractor scale with model number 5833, 5834, 5835, 5836, 5838, 5839, or 5864, see Guide 901-0117000, available on our website or by calling Air-Weigh Support. The following calibration instructions assume that you have already installed the sensor. 1. Make sure that empty and heavy calibration for the steer and drive axles has been completed BEFORE you begin calibrating the lift axle. 2. Raise the lift axle. Enter the empty weight of the lift axle as 0 pounds. • Turn on the vehicle. From the weight display, press ESC to reach the main menu. (See Figs. 1-7 for images of all menus.) • Press ▼ until PRINT, SETUP is flashing. Press ENTER. • Press ▼ until SYSTEM SETUP is flashing. Press ENTER. • CALIBRATION should be flashing. Press ENTER. • Press ▼ until MANUAL CALIB is flashing. Press ENTER. • Press ▼ until EMPTY WEIGHT is flashing. Press ENTER. • The screen will read ENTER EMPTY – VEHICLE MUST BE EMPTY. After a few seconds the screen will show the pick axle menu. • Press ▼ until LFT is flashing. Press ENTER. • Use ▲ or ▼ until the weight reads 0. Press ENTER. • The screen will read LIFT EMPTY WEIGHT 0 ACCEPTED. Press ESC repeatedly until you return to the weight display. 8 Calibrating, Setting Up Scale | Calibrating a Lift Axle • With the lift axle still raised, record the GVW from the weight display. This is the no lift axle GVW. 3. Lower the lift axle. You should see the Steer and Drive weights change on the weight display. Record the changed weights in the worksheet below. 4. Add the changed Steer and Drive weights together in the worksheet below. This is the steer drive sum. 5. Subtract the steer drive sum from the no lift axle GVW in the worksheet below. The difference between them is the lift axle heavy weight. 6. Follow the instructions in Step 2 to enter the heavy weight into the scale. Make sure you select HEAVY WEIGHT from the weight screen. Lift Axle Heavy Weight Worksheet No Lift Axle GVW (GVW with the lift axle raised)______________ Steer weight with lift axle lowered: _______________________ Drive weight with lift axle lowered: _______________________ Add to obtain steer drive sum: _____________________ Subtract steer drive sum from no lift axle GVW _________ This difference is the lift axle Heavy Weight. 9 Calibrating, Setting Up Scale | Ratio and Offset Calibrating by Using Ratio and Offset Calibration by ratio and offset allows you to save time when calibrating a tractor that is identical to one you have already calibrated. This can be useful with a large fleet adding multiple trucks at once, but make sure that the truck you are calibrating has exactly the same features as the truck you have already calibrated. To calibrate using ratio and offset, follow the steps below. 1. Call Air-Weigh Support and ask for the manufacturer’s PIN, required to enter ratio and offset values. Make sure you have the serial number of the scale you plan to calibrate ready to give to the Support staff; they will need it to find your manufacturer PIN. 2. Turn on the vehicle that has already been calibrated. From the weight display, press ESC to reach the main menu. 3. Press ▼ until PRINT, SETUP is flashing. Press ENTER. 4. Press ▼ until DIAGNOSTICS is flashing. Press ENTER. 5. Press ▼ until COMLINKS is flashing. Press ENTER. 6. Press ▼ until CALIB DATA is flashing. Press ENTER. 7. Press ▼ twice. The screen will show RATIO and OFFSET for the steer axle. Record these values. 8. Press ▼ three more times. The screen will show RATIO and OFFSET for the drive axle. Record these values. 9. Turn on the new vehicle to be calibrated. From the weight display, press ESC to reach the main menu. 10.Press ▼ until PRINT, SETUP is flashing. Press ENTER. 11. Press ▼ until SYSTEM SETUP is flashing. Press ENTER. 10 Calibrating, Setting Up Scale | Ratio and Offset 12.Press ▼ until CALIBRATION is flashing. Press ENTER. 13.The screen will read MANUFACTURER PIN# NEEDED. Enter the number you obtained in Step 1 from Air-Weigh Support. Press ENTER. 14.Once the manufacturer’s PIN has been successfully entered, the screen will show you two options: CALIB RATIO and CALIB OFFSET. 15.Press ENTER to select ratio. The screen will read USE CAUTION! PUSH ENTER TO CONTINUE. Press ENTER. 16. The screen will read PICK AXL: STR DRV. STR will be flashing. Press ENTER. 17. Use the up and down arrows to enter the steer ratio and press ENTER. The screen will read ACCEPTED! PLEASE WAIT. 18.Press ESC to return to the previous menu. Use ▼ to select DRV and press ENTER. 19.Use the up and down arrows to enter the steer ratio and press ENTER. The screen will read ACCEPTED! PLEASE WAIT. 20.Press ESC twice. Press ▼ to select CALIB OFFSET. Follow the instructions listed from Steps 15 through 19, above, to enter offset values for your LoadMaxx scale. 11 Calibrating, Setting Up Scale | Adjusting a Calibration Adjusting a Calibration Note: We do not recommend that you adjust a calibration without first consulting Air-Weigh Support. Incorrect adjustments can easily cause your scale to read inaccurately, so be cautious when choosing to adjust a calibration. It is almost always preferable to recalibrate your scale rather than adjusting the calibration. If your GVW is off by up to 1500 pounds consistently, and Support advises use of the adjust function, follow the steps below. 1. Record the amount your GVW is consistently off in the worksheet on p. 14. 2. Find the calibration weights that were entered when the scale was first calibrated. Follow the steps below. • From the weight display, press ESC to reach the main menu. • Press ▼ until PRINT, SETUP is flashing. Press ENTER. • Press ▼ until DIAGNOSTICS is flashing. Press ENTER. • Press ▼ until COMLINKS is flashing.. Press ENTER. • Press ▼ until CALIB DATA is flashing. Press ENTER. • Press ▼ once. You will see empty and heavy weight for the steer axle. Record the heavy weight in the worksheet below. • Press ▼ three times. You will see empty and heavy weight for the drive axle. Record the heavy weight in the worksheet below. 12 Calibrating, Setting Up Scale | Adjusting a Calibration 3. Divide the steer axle heavy weight by the drive axle heavy weight to find the steer/drive ratio. Record in the worksheet below. 4. Multiply the steer/drive ratio by the amount the GVW is consistently off to find the steer adjust value. Record in the worksheet below. 5. Subtract the steer/drive ratio from 1. Multiply this value by the amount the GVW is consistently off. This is the drive adjust value. Record in the worksheet below. 6. Enter the adjustment into your LoadMaxx scale. • From the weight display, press ESC to reach the main menu. • Press ▼ until PRINT, SETUP is flashing. Press ENTER. • Press ▼ until SYSTEM SETUP is flashing. Press ENTER. • CALIBRATION is flashing. Press ENTER. • ADJUST CALIBRATION is flashing. Press ENTER. • The screen will read ADJUST IF WT ALWAYS OFF BY SAME AMT for a few seconds before flashing to the pick axle screen. STR is flashing. Press ENTER. • Use ▲ or ▼ to enter the steer adjust value from the worksheet. Press ENTER. The screen will read ACCEPTED – PLEASE WAIT! • Press ESC once. Press ▼ once until DRV is flashing. Press ENTER. • Use ▲ or ▼ to enter the drive adjust value from the worksheet. Press ENTER. The screen will read ACCEPTED – PLEASE WAIT! 13 Calibrating, Setting Up Scale | Adjusting a Calibration Adjust Calibration Worksheet Amount GVW is consistently off (x): ______________________ Steer axle heavy weight at time of calibration (y): _____________ Drive axle heavy weight at time of calibration (z): _____________ Steer/drive ratio: ___________________ Steer adjust value (a): _____________ Drive adjust value (b): _____________ Formulas: a (steer adjust value) = (y / z) * x (1 – (y / z)) * x b (drive adjust value) = 14 Calibrating, Setting Up Scale | Configuring a Full Trailer Configuring a Full Trailer The LoadMaxx full trailer scale (model number 5882) works with trailers which have both front and rear suspension axle groups. Each axle group has its own height control valve. The LoadMaxx tractor scale’s default is to display all trailers as semitrailers. If you are using a full trailer scale or a full trailer scale along with one or more semitrailers, the default setup may cause inaccurate readings and/or cause difficulty to the driver when differentiating between trailer axle groups. Follow the instructions below to configure your full trailer scale based on your truck setup. Truck and Full Trailer Configuration A typical model number for this configuration is 5807. In order to show FULL TRLR on your scale display, follow the instructions below. When you have selected a full trailer configuration, the weight display will show the weight of the entire trailer next to TRLR on the weight display. Pressing ▼ will show the weights of the individual trailer axle groups as FRT and REAR. 1. From the tractor scale weight display, press ESC to reach the main menu. 2. Press ▼ until PRINT, SETUP is flashing. Press ENTER. 3. Press ▼ until SYSTEM SETUP is flashing. Press ENTER. 4. Press ▼ until SYS CONFIG is flashing. Press ENTER. 5. DISPLY SETUP is flashing. Press ENTER. 6. Press ▼ until MORE OPTIONS is flashing. Press ENTER. 7. Press ▼ until TRL FRT / REAR is flashing. Press ENTER. 8. Use ▲ or ▼ to select FULL TRLR. Press ENTER. 9. The screen will read ACCEPTED. 15 Calibrating, Setting Up Scale | Configuring a Full Trailer Tractor, Semitrailer and Full Trailer (A-Train) Configuration When there is more than one trailer using a LoadMaxx trailer scale connected to a tractor using a LoadMaxx tractor scale, the tractor scale displays trailers by ID, rather than SEMI-TRLR or FULL TRLR. Trailer IDs are letters, as TRA (Trailer A), TRB, TRC and so on. Full trailers are displayed as two IDs - one for each axle. In order for an A-train configuration to display properly, tractor scale must be set to look for a semitrailer and the semitrailer scale must be assigned Trailer Letter A. The full trailer scale, as long as the correct model number is selected, will then automatically assign itself to Trailer Letters B and C (representing the front and rear axles, respectively). A typical model number for the LoadMaxx tractor scale you will use with an A-Train configuration is 5800. Note: Do NOT select the Full Trailer display if you have an A-Train trailer configuration (tractor, semitrailer, and full trailer). This will prevent the tractor scale from displaying either trailer scale’s information correctly. Follow the instructions below to properly set up an A-train trailer configuration. 1. From the tractor scale weight display, press ESC to reach the main menu. 2. Press ▼ until PRINT, SETUP is flashing. Press ENTER. 3. Press ▼ until SYSTEM SETUP is flashing. Press ENTER. 4. Press ▼ until SYS CONFIG is flashing. Press ENTER. 5. DISPLY SETUP is flashing. Press ENTER. 6. Press ▼ until MORE OPTIONS is flashing. Press ENTER. 7. Press ▼ until TRL FRT / REAR is flashing. Press ENTER. 16 Calibrating, Setting Up Scale | Configuring a Full Trailer 8. Use ▲ or ▼ to select SEMI-TRLR. Press ENTER. 9. The screen will read ACCEPTED. 10.Go to the LoadMaxx trailer scale mounted on the semitrailer. Press the POWER button. The screen will light up. Press MENU. 11. Press ▲ once until PROGRAM displays. Press ENTER. 12.The screen will read PIN#? and will show a flashing 0. If you have set a PIN on the trailer, use ▲ or ▼ to select the PIN and press ENTER. If you have not set a PIN, you will need the manufacturer’s PIN to continue. Call Air-Weigh Support and request the manufacturer’s PIN; have your trailer scale’s serial number ready. 13.Press ▲ three times until TRAILER# displays. Press ENTER. 14.Use ▲ or ▼ to select A and press ENTER. 15.The scale will read ASSGND#A. 16. Go to the LoadMaxx trailer scale (model 5882) mounted on the full trailer. Press the POWER button. The screen will light up. Press MENU. 17. Press ▼ until the screen shows PROGRAM. Press ENTER. 18.The screen will read PIN#? and will show a flashing 0. If you have set a PIN on the trailer, use ▲ or ▼ to select the PIN and press ENTER. If you have not set a PIN, enter the manufacturer’s PIN you obtained in step 12. 19.Press ▼ until the screen reads SETUP. Press ENTER. 20.Press ▼ until the screen reads TYPE. Press ENTER. 21. Use ▲ or ▼ to select FULL TRAILER and press ENTER. The screen will read ACCEPTED. 17 Calibrating, Setting Up Scale | Configuring a Full Trailer Tractor, Trailer Direct, and Full Trailer Configuration If a LoadMaxx full trailer scale is installed behind a semitrailer connected by trailer direct to the LoadMaxx tractor scale (model number 5851), the tractor scale will display the semitrailer and the two axle groups of the full trailer by letters, as TRA (Trailer A), TRB, TRC and so on. In order for this configuration to display properly, the tractor scale must be set to look for a semitrailer and the full trailer scale must be set to Full Trailer mode. Follow the instructions below to properly set up a trailer direct and full trailer configuration. 1. See p. 2 for instructions on determining your tractor scale’s model number. Verify that the model number is 5851. 2. Go to the LoadMaxx trailer scale mounted on the full trailer. Press the POWER button. The screen will light up. Press MENU. 3. Press ▼ until the screen reads PROGRAM. Press ENTER. 4. The screen will read PIN#? and will show a flashing 0. If you have set a PIN on the trailer, use ▲ or ▼ to select the PIN and press ENTER. If you have not set a PIN, you will need the manufacturer’s PIN to continue. Call Air-Weigh Support and request the manufacturer’s PIN; have your trailer scale’s serial number ready. 5. Press ▼ until the screen reads SETUP. Press ENTER. 6. Press ▼ until the screen reads TYPE. Press ENTER. 7. Use ▲ or ▼ to select FULL TRAILER and press ENTER. The screen will read ACCEPTED. 18 Using LoadMaxx | Weighing Your Load Section 3 Using LoadMaxx Tractor System Weighing Your Load Note: If your vehicle has a lift axle but you did not install an extra sensor onto the lift axle when installing your scale, be aware that when the lift axle is down the GVW and net weight will not read accurately. Individual axle group weights, however, will always be accurate. To obtain the most accurate weight reading (to within 300 pounds or 140 kilograms), we recommend carefully following the steps below. 1. Park on level ground. Leave your engine running. 2. Release all brakes (including trailer brakes). Leave the vehicle in neutral. We recommend you chock wheels to ensure the vehicle doesn’t roll. 3. If possible, deflate the suspension for 5 to 10 seconds, then re-inflate to factory ride height. 4. Wait approximately 5 to 10 seconds. When numbers on the weight display stop flashing, your LoadMaxx tractor scale displays accurate weight. 19 Using LoadMaxx | Navigating the Weight Display Navigating the Weight Display When you turn on your vehicle, your LoadMaxx tractor scale will automatically turn on. The screen will show the weight display, which includes weight information as detailed below. Individual axle weights will display first. Press ▼ once to view GVW and net weight. STEER: This is the weight of the steer axle group. You can hide the steer weight if you desire; see the section entitled Show or Hide Information from the Weight Display for more information. DRIVE: This is the weight of the drive axle group. TRLR: This is the weight of the trailer axle group. If you have more than one trailer, the screen will display TRLR A, TRLR B and so on. If you have no trailer installed, TRLR will simply not display. If you are using a full trailer rather than a semi-trailer, see Semi-Trailer vs. Full Trailer Display for instructions on changing the weight display to indicate a full trailer. GVW: The GVW, or Gross Vehicle Weight, is the weight of the vehicle itself and all its contents. This is the sum of the axle weights. NET: The net weight, or Net Vehicle Payload, is the weight of the load itself (the GVW minus the weight of the truck). This information needs to be cleared every time you empty your truck so that the displayed net weight is accurate. See instructions below. 20 Using LoadMaxx | Navigating the Weight Display Clearing the Net Weight We recommend that you clear your net weight each time you empty a load for the most accurate net vehicle payload readings. 1. From the weight display, press ▼ to view GVW and NET weight. Below the NET weight total the screen will read ENTER CLEARS. 2. Press ▼ once until NET is flashing. Press ENTER. Net weight should now read 0. Returning to the Weight Display From the weight display, press ESC once to view the main menu. The first option on the main menu is View Weights. If you select this option and press ENTER, you will return to the weight display. Or press ESC from any menu repeatedly until the weight display appears. 21 Using LoadMaxx | Setting a PIN Setting a PIN We recommend that you set a PIN to protect your scale settings from tampering. A PIN will protect calibration settings, alarm settings, and the scale’s model number. To set a PIN, follow the steps below. 1. From the weight display, press ESC to reach the main menu. 2. Press ▼ until PRINT, SETUP is flashing. Press ENTER. 3. Press ▼ until SYSTEM SETUP is flashing. Press ENTER. 4. Press ▼ until SET PIN # is flashing. Press ENTER. 5. Use ▲ or ▼ to select the PIN you want to use. Press ENTER. 6. The screen will read ACCEPTED. To remove a PIN from your scale, follow the steps above. Enter 0 and press ENTER to save. Setting 0 as a PIN removes the PIN from the scale. 22 Using LoadMaxx | Installing and Activating Alarms Installing and Activating Overweight Alarms The LoadMaxx tractor scale system includes two alarm outputs. You can choose to provide your own alarm lights or buzzers to connect to the system. If you set the alarm feature without installing external lights or buzzers, the weight display will still flash when your trailer is loaded to the alarm weight. Each alarm output can be programmed with a warning weight and an alarm weight. At the warning weight the screen’s backlight will flash for 30 seconds and the screen will read NEAR MAX WEIGHT; any external alarm device will flash or make intermittant noise. At the alarm weight the screen’s backlight will flash and the screen will read OVER MAX WEIGHT; any external alarm device will light up or sound steadily. After 30 seconds the backlight will stop flashing. After 30 more seconds the screen will automatically return to the weight display. You can press ESC to exit either of warning messages and access the weight display, or after 60 seconds and the screen will automatically return to the weight display. However, until the weight is reduced the overweight axle or weight group will show a flashing alarm icon. Warning and alarm weights can be chosen for one axle or for the GVW or net weight. 23 Using LoadMaxx | Installing and Activating Alarms Installing Alarms 1. Provide an alarm or buzzer that runs on either 12 or 24 volts. This alarm can be mounted either inside or outside the cab, depending on preference. 2. Open your dash and find the LoadMaxx ComLink. The top of the ComLink identifies each port. Find the port that reads “Power/ Ground / Alarm / Display.” This will be the largest port. There should be a wiring harness plugged into the port. You should see four loose wires labeled as follows: “Warn 1” (gray), “Warn 2” (brown), and two wires labeled “Warn Return” (both black). 3. The two wires marked “Warn 1” and “Warn 2” are the alarm power wires. If you are installing only one alarm, choose one of these wires and twist it together the power wire from the external alarm. Secure with a ring terminal. If you are installing two alarms, repeat with the second power wire. 4. The two wires marked “Warn Return” are the alarm ground wires. If you are installing only one alarm, choose one of these wires (which does not matter) and twist it together with the ground wire from the external alarm. Secure with a ring terminal. If you are installing two alarms, repeat with the second ground wire. 5. Mount your alarms inside or outside the truck in whatever configuration you find most useful. 24 Using LoadMaxx | Installing and Activating Alarms Activating Warnings and Alarms 1. From the weight display, press ESC to reach the main menu. 2. Press ▼ once to reach ALARMS. Press ENTER. 3. Press ▼ once. TURN ON/OFF should be flashing. Press ENTER. Below TURN ON/OFF the display should read (Now ON). 4. Press ▲ until SET ALARMS is flashing. Press ENTER. 5. Use ▲ or ▼ to select ALARM 1 or ALARM 2. Press ENTER. 6. The menu will show GVW, NET ALM1, TRCTR ALRMS2, and TRLER ALRMS1. Choose GVW, NET if you want to set the alarm for gross or net vehicle weight. Choose TRCTR if you want to set the alarm for the tractor steer or drive axles. Choose TRLER if you want to set the alarm for the trailer(s). Use ▲ or ▼ to select your choice and press ENTER. 7. Use ▲ or ▼ to select WARN WT 1 or ALARM WT 1 for the chosen alarm. Warning weight shows a flashing light or, if an alarm with sound is connected, the alarm will beep. Alarm weight shows a steady light or, if an alarm with sound is connected, the alarm will make noise continuously until the weight drops below alarm weight. Press ENTER. 8. Use ▲ or ▼ to select the weight at which you would like the warning or alarm to go off. Press ENTER to save your changes. 25 Using LoadMaxx | Installing and Activating Alarms Programming Alarm Delays In some circumstances you may choose to program your alarms so that they delay several seconds before going off. This can be useful because during loading and when driving, a load may shift, causing more weight on one axle for a short period of time. If the alarm is set to delay for a few seconds it will not go off due to brief shifts in load distribution. To program an alarm delay, follow the steps below. 1. From the weight display, press ESC to reach the main menu. 2. Press ▼ until ALARMS is flashing. Press ENTER. 3. If you have programmed a PIN, you will need to enter it here. Use ▲ or ▼ to select your PIN and press ENTER. If no PIN is programmed, skip to the next step. 4. Press ▼ until ALARM CONTRLS is flashing. Press ENTER. 5. Press ▼ until ALARM DELAYS is flashing. Press ENTER. 6. Use ▲ or ▼ to select ON 1 (to turn on the delay for Alarm 1) or ON 2 (to turn on the delay for Alarm 2). Press ENTER. 7. The screen should read ON DELAY 0 seconds. The 0 should be flashing. Use ▲ or ▼ to select the number of seconds you want the alarm to delay. Press ENTER. 26 Using LoadMaxx | Installing and Activating Alarms Programming Alarm Logic LoadMaxx’s default alarm setting is that alarms will turn on (voltage will be sent to the alarm) at the programmed alarm weight. However, it is possible to program alarms so that they are on until they reach the default weight, at which point the voltage will shut off. This may be useful if you are using the alarm weight to control the arms of a vocational vehicle, for example – at the alarm weight, the arms will shut off. To change your alarm logic, follow the steps below. 1. From the weight display, press ESC to reach the main menu. 2. Press ▼ until ALARMS is flashing. Press ENTER. 3. If you have programmed a PIN, you will need to enter it here. Use ▲ or ▼ to select your PIN and press ENTER. If no PIN is programmed skip to the next step. 4. Press ▼ until ALARM CONTRLS is flashing. Press ENTER. 5. Press ▼ until ALARM LOGIC is flashing. Press ENTER. 6. Use ▲ or ▼ to select ALARM 1 or ALARM 2. 7. Select either ACTIV 12/24V (default setting) or ACTIVE LOW (alarm turns off at programmed weight. Press ENTER. 8. The screen will read ACCEPTED. 27 Using LoadMaxx | Installing and Activating Alarms Setting Other Alarm Options The LoadMaxx alarm can be programmed to inform the driver when the weight on the steer axle is less than 20% of the GVW, so that weight can be redistributed more evenly. The alarm menu also allows you to hide the warning messages that flash on the screen, accompanied by a blinking backlight, whenever you have reached warning or alarm weight. If you hide the warning messages, the weight screen will still show the alarm icon to indicate when the axle or weight group has reached warning or alarm weight. To access these menu options, follow the steps below. 1. From the weight display, press ESC to reach the main menu. 2. Press ▼ until ALARMS is flashing. Press ENTER. 3. If you have programmed a PIN, you will need to enter it here. Use ▲ or ▼ to select your PIN and press ENTER. If no PIN is programmed skip to the next step. 4. Press ▼ until ALARM CONTRLS is flashing. Press ENTER. 5. Press ▼ until MORE OPTIONS is flashing. Press ENTER. 6. Use ▲ or ▼ to select STR 20% GVW or FLASH ALARMS. 7. If you select STR 20% GVW, the screen will show either NOW ALRM 2 (the alarm will work as usual) or NOW 20% (the alarm will indicate when the steer axle is less than 20% of the GVW). Use ▲ or ▼ to select the option you want. Press ENTER. The screen will read ACCEPTED. 8. If you select FLASH ALARMS, the screen will show either FLASH ON or FLASH OFF. Use ▲ or ▼ to select the option you want. Press ENTER. The screen will read ACCEPTED. 28 Using LoadMaxx | Changing the Model Number Changing the Model Number Note: Be cautious when changing the model number of your scale. We recommend that you do so only under the express direction of Air-Weigh Support. Call Support before making any changes to your model number. Your model number determines the setup of your tractor and trailer – the number of axles, which axles have sensors installed on them, what types of sensors are installed. If you need to change your model number, follow the instructions below. 1. From the weight display, press ESC to reach the main menu. 2. Press ▼ until PRINT, SETUP is flashing. Press ENTER. 3. Press ▼ until SYSTEM SETUP is flashing. Press ENTER. 4. Press ▼ until SYS CONFIG is flashing. Press ENTER. 5. Press ▼ until SCALE TYPE is flashing. Press ENTER. 6. The screen will read USE CAUTION! PUSH ENTER TO CONTINUE. Press ENTER. 7. MODEL NUMBER will flash. Press ENTER. 8. Use ▲ or ▼ to select the correct model number. Press ENTER. 9. The screen will read ACCEPTED. 29 Using LoadMaxx | Activating an Inclinometer Activating an Inclinometer Note: See document 901-0104-000, which provides complete instructions for installing and using our optional inclinometer, for more information. This document is available from AirWeigh Customer Support. Air-Weigh’s optional inclinometer feature allows you to read the incline of the ground your vehicle is resting on at any time. It will automatically disable weight readings at an incline greater than 4% to prevent inaccurate weight readings. Follow the steps below to activate a previously installed inclinometer. 1. From the weight display, press ESC to reach the main menu. 2. Press ▼ until PRINT, SETUP is flashing. Press ENTER. 3. Press ▼ until SYSTEM SETUP is flashing. Press ENTER. 4. Press ▼ until SYS CONFIG is flashing. Press ENTER. 5. Press ▼ until SCALE TYPE is flashing. Press ENTER. 6. The screen will read USE CAUTION! PUSH ENTER TO CONTINUE. Press ENTER. 7. Press ▼ until MORE OPTIONS is flashing. Press ENTER. 8. Press ▼ until INCLINOMETR is flashing. Press ENTER. 9. INIT INCL’R will flash. Press ENTER. This activates the inclinometer. The screen will read ACCEPTED. 10.If the third line on the screen reads (Now OFF), press ▼ once until TURN ON/OFF is flashing. Press ENTER. The screen should read (Now ON). If the screen already reads (Now ON), the inclinometer has already been activated. 30 Using LoadMaxx | Changing Display Features Changing Display Features LoadMaxx allows you to change various display options so the scale can better suit your purpose. Changing the Display Text Size The LoadMaxx tractor display can show weights on three lines with twelve characters per line, or with larger characters on two lines (Fig. 3). Only the weight display can show information with larger text – other menus will appear with smaller text on three lines. If you choose the larger text display, axles and weights will show with one letter to differentiate them as follows: S – Steer axle F – Front trailer (full trailer) D – Drive axle R – Rear trailer (full trailer) G – GVW A – Trailer A (if two trailers) N – Net payload B – Trailer B (if two trailers) T – Trailer (if one semi-trailer or full trailer) To change the text size, follow the instructions below. 1. From the weight display, press ESC to reach the main menu. 2. Press ▼ until PRINT, SETUP is flashing. Press ENTER. 3. Press ▼ until SYSTEM SETUP is flashing. Press ENTER. 4. Press ▼ until SYS CONFIG is flashing. Press ENTER. 5. DISPLY SETUP is flashing. Press ENTER. 6. WEIGHT SETUP is flashing. Press ENTER. 7. Press ▼ until 2 OR 3 LINES is flashing. Press ENTER. 31 Using LoadMaxx | Changing Display Features 8. Use ▲ or ▼ to select 2 LINE DISP or 3 LINE DISP. Press ENTER. 9. The screen will read ACCEPTED. Changing the Display Language The LoadMaxx tractor system will display weight information in English, Spanish, French or German. To change the language, follow the instructions below. 1. From the weight display, press ESC to reach the main menu. 2. Press ▼ until PRINT, SETUP is flashing. Press ENTER. 3. Press ▼ until SYSTEM SETUP is flashing. Press ENTER. 4. Press ▼ until SYS CONFIG is flashing. Press ENTER. 5. Press ▼ until LANGUAGE is flashing. Press ENTER. 6. Use ▲ or ▼ to select ENGLISH, SPANISH or OTHERS. If you select OTHERS, press ENTER and choose from FRENCH or GERMAN. 7. Once you have selected the language you want to see, press ENTER. The screen will read ACCEPTED. 32 Using LoadMaxx | Changing Display Features Setting the Display Backlight By default, the display backlight remains on for 5 minutes after you press any key. If you would like the backlight to remain on for more or less time, or if you would like to change the brightness of the backlight, follow the instructions below. 1. From the weight display, press ESC to reach the main menu. 2. Press ▼ until PRINT, SETUP is flashing. Press ENTER. 3. Press ▼ until SYSTEM SETUP is flashing. Press ENTER. 4. Press ▼ until SYS CONFIG is flashing. Press ENTER. 5. DISPLY SETUP is flashing. Press ENTER. 6. Press ▼ until MORE OPTIONS is flashing. Press ENTER. 7. BACKLIGHT is flashing. Press ENTER. 8. Use ▲ or ▼ to select BRIGHTNESS or MINUTES. Press ENTER. 9. If you selected BRIGHTNESS, use ▲ or ▼ to select either BRIGHT or DIM. Press ENTER. The screen will read ACCEPTED. 10.If you selected MINUTES, use ▲ or ▼ to select the number of minutes you would like the backlight to remain on after you press any key. Press ENTER. The screen will read ACCEPTED. 33 Using LoadMaxx | Changing Display Features Setting the Date and Time If you have a LoadMaxx printer and regularly print your weights, you will want to set the date and time so the scale will print accurate dates and times for each load. To set the date and time, follow the instructions below. 1. From the weight display, press ESC to reach the main menu. 2. PRINT MENU is flashing. Press ENTER. 3. Press ▼ until DATE / TIME is flashing. Press ENTER. 4. The screen will read SELECT ITEM. Use ▲ or ▼ to select a part of the date or time (hour, minute, month, day or year) and ENTER. 5. The selected part of the date or time will flash. Use ▲ or ▼ to select the correct hour, minute, month, day or year. Press ENTER after each correct selection. 6. The screen will read ACCEPTED and then return you to the previous menu. Select a different part of the date and repeat steps 4 and 5 until all parts of the date and time are set. 34 Using LoadMaxx | Changing Display Features Setting the Weight Units The LoadMaxx tractor scale displays weights in pounds by default. If you prefer to see weights in kilograms, however, follow the instructions below to change the units used to display weights. 1. From the weight display, press ESC to reach the main menu. 2. Press ▼ until PRINT, SETUP is flashing. Press ENTER. 3. Press ▼ until SYSTEM SETUP is flashing. Press ENTER. 4. Press ▼ until SYS CONFIG is flashing. Press ENTER. 5. DISPLY SETUP is flashing. Press ENTER. 6. WEIGHT SETUP is flashing. Press ENTER. 7. LBS / KGS is flashing. Press ENTER. 8. Use ▲ or ▼ to select POUNDS or KILOGRAMS. Press ENTER. 9. The screen will read ACCEPTED. 35 Using LoadMaxx | Changing Display Features Show or Hide Information from the Weight Display By default, LoadMaxx displays the GVW and steer axle weights on the weight display. It also displays how-to-weigh instructions in rotation with the weight display. You can choose to hide any of this information by following the steps below. 1. From the weight display, press ESC to reach the main menu. 2. Press ▼ until PRINT, SETUP is flashing. Press ENTER. 3. Press ▼ until SYSTEM SETUP is flashing. Press ENTER. 4. Press ▼ until SYS CONFIG is flashing. Press ENTER. 5. DISPLY SETUP is flashing. Press ENTER. 6. Press ▼ until SHOW / HIDE is flashing. Press ENTER. 7. The screen will show three options: SHOW GVW, SHOW STEER, and SHOW HELP. Use ▲ or ▼ to select the information you would like to hide. Press ENTER. 8. The next screen will give you the option to SHOW or HIDE the information you selected. Use ▲ or ▼ to select SHOW or HIDE. Press ENTER. 9. The screen will show ACCEPTED. 36 Using LoadMaxx | Printing Weight Data Printing Weight Data Air-Weigh offers an optional date/time printer that can be installed with your LoadMaxx tractor scale system. It can be used to print all weight data as well as the date and time of printing. For information on installing the date/time printer, see document 901-0105-000, available on request from Air-Weigh Support or on our website. Follow the instructions below to print lift data. 1. Make sure the date/time printer is properly installed and turned on. Note that you must turn on the printer externally, from the printer itself. 2. Make sure you have set the date and time for your scale. See p. 34 for step-by-step instructions. 3. From the weight display, press ESC to reach the main menu. 4. Press ▼ until PRINT, SETUP is flashing. Press ENTER. 5. PRINT MENU is flashing. Press ENTER. 6. PRINT REPORT is flashing. Press ENTER. 7. The screen will read PRINT MENU – REPORT IN PROGRESS. The report will print. 8. If you would like more than one copy of the report to print, from the print menu, press ▼ twice until REPRT COPIES is flashing. Press ENTER. Then use ▲ or ▼ to select the number of copies you want to print. Press ENTER. Follow the instructions in steps 6 and 7 to print the report. 37 Using LoadMaxx | Streaming Weight Data Streaming Weight Data Note: It is possible to stream weight data ONLY when your LoadMaxx tractor system is not set up to print data. The print and stream features will not work simultaneously. All LoadMaxx tractor scale systems give you the option of streaming weight data to a truck’s on-board computer system. 1. Open the dash and locate the LoadMaxx ComLink. Find the port that is labeled “J1939 / CAN.” Connect this port to your on-board computer. 2. Turn on the truck to access the LoadMaxx menu. From the weight display, press ESC to reach the main menu. 3. Press ▼ until PRINT, SETUP is flashing. Press ENTER. 4. Press ▼ until SYSTEM SETUP is flashing. Press ENTER. 5. Press ▼ until SYS CONFIG is flashing. Press ENTER. 6. Press ▼ until SCALE TYPE is flashing. Press ENTER. 7. The screen will read USE CAUTION! PUSH ENTER TO CONTINUE. Press ENTER. 8. Press ▼ until DATA / REPORT is flashing. Press ENTER. 9. You will see two options, WEIGHT TICKET and DATA STREAM. Use ▼ to select DATA STREAM. Press ENTER. 10.The screen will read ACCEPTED. Press ESC until you reach the main menu. Note: To re-enable the PRINT function after you have enabled streaming, follow the steps above and select WEIGHT TICKET. 38 Troubleshooting | Navigating the Diagnostics Menu Section 4 Troubleshooting Your Scale If you are having difficulty with your scale, refer to the sections below. For help with any scale-related problem, call Air-Weigh Support at 1-888-459-3247 between 7am and 5pm PST. Navigating the Diagnostics Menu The diagnostics menu provides information that can help you determine whether there is a problem with your calibration or some other aspect of your scale. It can be useful when troubleshooting. To reach and use the diagnostics menu, follow the instructions below. 1. From the weight display, press ESC to reach the main menu. 2. Press ▼ until PRINT, SETUP is flashing. Press ENTER. 3. Press ▼ until DIAGNOSTICS is flashing. Press ENTER. 4. You will see three options: SYSTM STATUS, ALARMS and COMLINKS. SYSTM STATUS provides information that can be useful to Air-Weigh Support staff. ALARMS is used for testing the alarms you have set on the scale. COMLINKS is used for diagnostics. Press ▼ until COMLINKS is flashing and press ENTER. 5. There are three options, detailed below. Use ▲ or ▼ to select the option you want to access and press ENTER. Use ▲ or ▼ to view more information under each menu. 39 Troubleshooting | Navigating the Diagnostics Menu Diagnostics Menu Options A/D READINGS shows the scale’s analog-to-digital readings. These are numbers that indicate whether the scale is reading weight accurately. In general, an A/D reading of 409 indicates 0 pounds of weight; an A/D reading of 600-800 is about normal for an axle with an empty tractor and trailer; and an A/D reading for an axle with a heavy load should be about double the reading for that axle when it the trailer is empty. The A/D READINGS menu will show you the A/D readings for each axle at the time you access the menu. CALIB DATA shows you A/D readings, weight, and ratio and offset for each axle at the time of calibration. This can help you determine whether you calibrated the scale correctly – if the A/D readings for the heavy weights are half what the readings for the empty weights are, for example, you probably calibrated heavy weights when the truck was empty and empty weights when the truck was heavy. COMLINK ID gives you information about the model number and serial number of the scale. 40 Troubleshooting | Weight Readings Are Inaccurate Weight Readings Are Inaccurate Inaccurate weight readings could indicate a variety of problems, including incorrect calibration, a problem with your cables, broken air bags on your suspension, or an incorrect model number. Follow the steps below to troubleshoot for potential causes of inaccurate weight readings. 1. Make sure you are weighing your load on level ground with all brakes off. Weighing on a slope can cause inaccurate weight readings. 2. Go into the diagnostics menu and access CALIB DATA (instructions above under Navigating the Diagnostics Menu). Make sure that your empty and heavy A/D readings at the time of calibration reflect an accurate calibration. If not, recalibrate your scale. 3. Check your power circuit to see if there is a break or corrosion in the cables. The link between the tractor and the trailer is a common culprit – check for corrosion. Check each connection to the ComLink, the display, and the sensors as well. 4. Empty your leveling valve, if possible. Wait 10 seconds. Then refill the bags with air. Some systems take some time to fill completely, so wait up to 60 seconds before expecting inaccurate weight readings. If readings are still inaccurate, check the airbags and leveling valves for holes or breaks. 5. Make sure your model number is correct. Check the model number (see p. 2) against the numbers listed in document 901-0039-000, which is found in all scale kits or by request from Air-Weigh Support. 6. If you have not identified the problem or if there is a problem with the power supply, call Air-Weigh Support. 41 Troubleshooting | Weight Readings Fluctuate Weight Readings Fluctuate If your axle weights are fluctuating continually and in large amounts (from 2000 pounds to 35000 pounds within a few seconds, for example), you most likely entered both your empty and heavy calibration weights at the same time. It is extremely important to enter empty weight when the trailer is empty and heavy weight when the trailer is fully loaded. If you enter both empty and heavy weights when the trailer is fully loaded, for example, this will cause fluctuating weight readings. If you notice this issue, re-calibrate your scale following the procedures under Calibration. If this does not solve the problem, you may have a leak in your suspension system. Contact Air-Weigh Support if you need further assistance. 42 Troubleshooting | Weight Readings Do Not Change Weight Readings Do Not Change 1. Check for incorrect calibration. • From the weight display, press ESC to reach the main menu. • Press ▼ until PRINT, SETUP is flashing. Press ENTER. • Press ▼ until DIAGNOSTICS is flashing. Press OK. • Press ▼ until COMLINKS is flashing. Press OK. • Press ▼ until A/D READINGS is flashing. Press OK. • Check the empty and heavy sensor calibration data for all axle groups. Use ▼ to see all information. Empty calibration data should be between 750 and 1200; heavy data should be between 1700 and 2700. • If your calibration data does not fall within these parameters, and especially if the empty and heavy data is the same, re-calibrate your scale. 2. If re-calibrating does not solve the issue, check to make sure the sensor was installed on the correct airline. Go to the diagnostics menu and access A/D READINGS. Empty your leveling valve and confirm the A/D readings drop as air is released and rise as the system re-inflates. If this is not the case, check the airlines to make sure the sensor(s) is/are installed on the line(s) with the height control or leveling valve. 3. If the scales have been working properly for several months or longer prior to this problem, there may be a short in the sensor cable(s). To check sensor cables, unplug them at the sensor. Go to the diagnostics menu and access A/D READINGS. Short out the red and green wires while viewing the active A/D readings. When shorted, an accurate display will be in the high 3000s. If this Is not the case, perform 43 Troubleshooting | Weight Readings Do Not Change the same check at the sensor connection at the end of the trailer interface cable, of the trailer ComLink, or at the tractor ComLink. 4. If shorting out the sensor cables does not produce an A/D reading in the high 3000s, call Air-Weigh Support for further assistance. 44 Troubleshooting | Weight Readings are Always Zero Weight Readings Are Always Zero If your axles are consistently reading a weight of 0, your scale could be programmed with the wrong model number, or there could be a problem with cables or, rarely, sensors. Follow the steps below to troubleshoot for potential causes. 1. Make sure your model number is correct. Check the model number (see p. 2) against the numbers listed in document 901-0039-000, which is found in all scale kits or by request from Air-Weigh Support. 2. Check that the scale is registering weight. • From the weight display, press ESC to reach the main menu. • Press ▼ until PRINT, SETUP is flashing. Press ENTER. • Press ▼ until DIAGNOSTICS is flashing. Press OK. • Press ▼ until COMLINKS is flashing. Press OK. • Press ▼ until A/D READINGS is flashing. Press OK. • Check the empty and heavy sensor calibration data for all axle groups. Use ▼ to see all information. If any data is 409, the scale is not registering weight for that axle. 3. Check the continuity of the sensor cables. Unplug them at the sensor. Go to the diagnostics menu and access A/D READINGS. Short out the red and green wires while viewing the active A/D readings. When shorted, an accurate display will be in the high 3000s. If this is not the case, perform the same check at the sensor connection at the end of the trailer interface cable, of the trailer ComLink, or at the tractor ComLink. 4. If shorting the cables(s) does not produce an A/D reading in the high 3000s, call Air-Weigh Support for further assistance. 45 Troubleshooting | Scale Won’t Turn On Scale Won’t Turn On If your scale won’t turn on, this could be a problem with the power supply. Follow the steps below to troubleshoot for potential causes. 1. Check your power supply. Open the dash and find the ComLink. Check to make sure the wire harness leading to the Power port is securely plugged in and all wires are unbroken. 2. Check the back of your display to make sure the wire harness is securely plugged in and all wires are unbroken. 3. Test the power and ground circuits using a voltmeter. There should be at least 9.5 volts of power entering your system. 4. If you identify a break in the circuits or there is a lack of power, or if there is full power but the scale still will not turn on, call Air-Weigh Support for further assistance. 46 Troubleshooting | Forgot PIN What to Do if you Forget Your PIN If you forget your PIN, call Air-Weigh Support. All scales are programmed with a manufacturer’s PIN that Support can access to help you unlock your scale. 47 Troubleshooting | Causes of Error Messages Identifying the Causes of Error Messages If your scale displays an error message, use the chart below to determine their possible cause and solution. If you encounter an error message and are not able to resolve it, contact Air-Weigh Support. ERROR MESSAGE DESCRIPTION POSSIBLE CAUSE ACTIVATING COMLINKS The display is not able to access information from the ComLink. Most likely caused by a disconnected or broken cable; rarely can be caused by ComLink failure. NEEDS CALIBRATION The scale has not been calibrated. The scale needs to be calibrated - see p. 5. ERROR CALL AIRWEIGH One or more sensors is not sending information to the ComLink. Most likely caused by a disconnected or broken cable; rarely can be caused by a sensor failure. 48 Limited Warranty Limited Warranty For product failures due to material or manufacturing defects, Air-Weigh will replace or repair all components for up to three years from shipment date to the end-user Air-Weigh customer. These three-year components include: displays, ComLinks, sensors, power cables, sensor assemblies, sensor harnesses, and all other associated external components. Air-Weigh assumes no responsibility for administering warranty claims directly with any third-party end users. The responsibility of Air-Weigh under this warranty is limited to the repair, replacement, or credit of the defective part or assembly. This warranty does not cover incidental or consequential damage to persons or property caused by use, abuse, misuse, or failure to comply with installation or operating instructions. This limited warranty does not apply to any product that has failed due to accident, abuse, alteration, installation not consistent with printed installation instructions, improper maintenance, or improper operation or as a result of system integration or installation not explicitly approved in writing by AirWeigh. Air-Weigh and its resellers shall have no responsibility or liability for damages if the purchaser or any other person alters the vehicle incorporating Air-Weigh products. This limited warranty shall not apply to any product that has been repaired or altered by anyone not employed by Air-Weigh or not operated in accordance with the manufacturer’s printed material delivered with this product. Air-Weigh hereby expressly disclaims any and all implied warranties of any type, kind, or nature whatsoever, and particularly any implied warranty of merchantability or fitness for a particular purpose not expressly stated by AirWeigh in its printed material delivered with its products. Some states do not allow the exclusion or limitation of incidental or consequential damages. If such laws apply, the limitations or exclusions contained in the terms and conditions of this warranty may not apply. This warranty gives you specific legal rights, and you may also have other rights that vary from state to state. May be covered by U.S. Patent Nos. 5780782, 7478001 Foreign Patent No. 2122766 Copyright © 2004, 2006, 2007, 2010, 2012, 2014 by Hi-Tech Transport Electronics, Inc. All rights reserved. Air-Weigh®, ComLink™, and Hi-Tech Transport Electronics are trademarks or registered trademarks of Hi-Tech Transport Electronics, Incorporated. Other brand, product, or service names listed in this document are the trademarks or registered trademarks of their respective holders. Information contained in this literature was accurate at time of publication. Product changes may have been made after copyright dates that are not reflected in this document. 49 Procedure for Warranty Claims Procedure For Warranty Claims ALL customers should first contact Air-Weigh Customer Support Department at (888) 459-3247 for questions regarding the use, operation, repair or return of any Air-Weigh product. In the event Air-Weigh requests to examine the product prior to disposition OR for repair or replacement, Air-Weigh requires a Return Material Authorization (RMA) number be issued before the item is returned. Customer Support will issue the RMA number. Reference this RMA number in all correspondence. Claimed items shall be shipped freight pre-paid to: Air-Weigh Customer Support Department 1720 Willow Creek Circle, Suite 510 Eugene, Oregon 97402, USA The Air-Weigh RMA number must appear on the outside of the return packaging. Air-Weigh shall examine returned material within 30 days after receipt, or sooner if mutually agreed upon. If Air-Weigh determines that the part or assembly was defective in material or workmanship and within the warranty period, Air-Weigh will repair or replace the part or assembly and return freight pre-paid. In the event Air-Weigh determines that the part or assembly cannot be repaired or replaced and is within the warranty period, a credit not to exceed the purchase price will be issued to the Air-Weigh customer. For our customers using purchase orders Air-Weigh will process a credit memo and notify the customer by email or fax. The customer will process a corresponding debit memo and notify Air-Weigh accordingly. If the part or assembly received by Air-Weigh does not meet the requirements of the warranty program set forth above, at the Air-Weigh customer’s request the part or assembly will either be discarded, returned freight collect, or repaired or replaced at the Air-Weigh customer’s expense and returned freight collect. 50 Notes 51 Notes 52 1730 Willow Creek Circle • Eugene, OR 97402-9152 USA P.O. Box 24308 • Eugene, OR 97402-0437 USA Telephone (541) 343-7884 • Order Desk (888) 459-3444 Customer Support (888) 459-3247 • Fax (541) 431-3121 Hours of Operation: Monday - Friday, 7 a.m. - 5 p.m., PST www.Air-Weigh.com