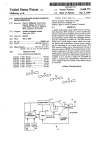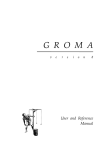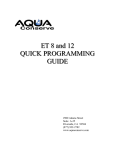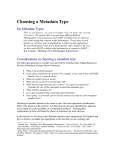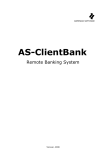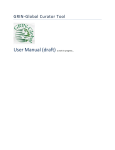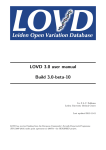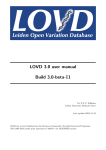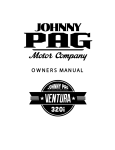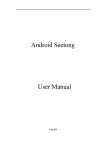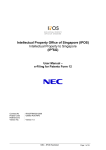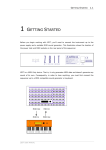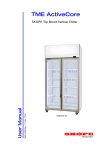Download Masters Web Portal User Manual
Transcript
Masters Web Portal User Manual Version 1 Disclaimer Characters appearing in this work are fictitious. Any resemblance to real persons, living or dead is purely coincidental. Notification All newly created and or update files will only display on the Masters Web Portal the following day. Please keep this in mind when searching for files. Masters Web Portal – User Manual Page 2 of 27 CONTENTS Disclaimer ....................................................................................................................................2 Notification ..................................................................................................................................2 1 Registration.........................................................................................................................4 2 Forgot My Password ............................................................................................................6 3 Change My Password ...........................................................................................................7 4 Masters Web Portal Main screen..........................................................................................9 5 Contact Us .........................................................................................................................10 6 My Profile ..........................................................................................................................11 7 Trust Search ......................................................................................................................12 8 Liquidation Search.............................................................................................................15 9 Curator Search ..................................................................................................................18 10 Insolvency Search .............................................................................................................21 11 Deceased Search ...............................................................................................................24 Abbreviations and definitions.....................................................................................................27 A.1 Abbreviations .................................................................................................................. 27 Masters Web Portal – User Manual Page 3 of 27 1 Registration When a user wants to use the Masters Web Portal for the first time, he/she needs to register. Please follow the following steps. Figure 1: Login screen The following fields, as indicated on the screen in figure 1, will be explained. 1. Click on the Register button to start the registration. The following screen will display. Masters Web Portal – User Manual Page 4 of 27 Figure 2: Registration screen The following fields, as indicated on the screen in figure 2, will be explained. 1. Please enter all fields. Note Fields marked with are compulsory fields and have to be entered. Note When entering a password, a colour will be displayed as in the image below. This is to indicate how strong your password is. The entered password must be at least 6 – 12 characters long. To have the strongest password please use Alpha (a), Numeric (1) and Special (@) characters. Note The Captcha code is to prevent hackers from entering the system, please retype the code as displayed. This code will change every time and will never be used again. This field is not case sensitive. 2. Once all detail is entered please click on the Register button. Masters Web Portal – User Manual Page 5 of 27 2 Forgot My Password For users who might have forgotten their password to enter the Master Web Portal. This function will email a new password to your email account that will be used to change your password. Figure 3: Login screen The following fields, as indicated on the screen in figure 3, will be explained. 1. Please enter your Email / Username. 2. Click on the Forgot My Password button. The following screen will display. Figure 4: Forgot My Password notification Masters Web Portal – User Manual Page 6 of 27 3 Change My Password For users who wants to change their password or have received a temporary password by email. Figure 5: Login screen The following fields, as indicated on the screen in figure 5, will be explained. 1. Please enter your Email / Username. 2. Click on the Change My Password button. The following screen will display. Masters Web Portal – User Manual Page 7 of 27 Figure 6: Change Password The following fields, as indicated on the screen in figure 6, will be explained. 1. Please enter your Old Password. 2. Please enter your New Password. 3. Confirm your New Password. Note Fields marked with are compulsory fields and have to be entered. Note When entering a password, a colour will be displayed as in the image below. This is to indicate how strong your password is. The entered password must be at least 6 – 12 characters long. To have the strongest password please use Alpha (a), Numeric (1) and Special (@) characters. Note The Captcha code is to prevent hackers from entering the system, please retype the code as displayed. This code will change every time and will never be used again. This field is not case sensitive. 4. Once all passwords are entered please click on the Change Password & Login button. Masters Web Portal – User Manual Page 8 of 27 4 Masters Web Portal Main screen Once the user have successfully logged in to the Masters Web Portal he/she will see the following main screen, wherefrom the user will be able to do the following functions. - My Profile - Contact Us - Trust Search - Liquidation Search - Curator Search - Insolvency Search - Deceased Search - Log Out Figure 7: Main screen Masters Web Portal – User Manual Page 9 of 27 5 Contact Us In the case where a user experience a problem or have an enquiry, he/she can contact the Chief Masters Office by entering a description of the problem/enquiry. This will forward an email to the Chief Masters Office who will then investigate and contact the user who submitted the enquiry. Figure 8: Contact Us The following fields, as indicated on the screen in figure 8, will be explained. 1. Please enter your Enquiry. 2. Enter the Captcha code. Note Fields marked with are compulsory fields and have to be entered. Note The Captcha code is to prevent hackers from entering the system, please retype the code as displayed. This code will change every time and will never be used again. This field is not case sensitive. 3. Once all fields are entered please click on the Submit button. Masters Web Portal – User Manual Page 10 of 27 6 My Profile This enable the user to update his/her personnel detail, this detail will be used by the office of the Chief Master to answer enquiries submitted. Figure 9: Update My Details The following fields, as indicated on the screen in figure 9, will be explained. 1. Please update all necessary detail. 2. Once all the necessary fields are updated, please click on the Update button. Note Fields marked with are compulsory fields and have to be entered. The following screen will display. Figure 10: Profile notification Masters Web Portal – User Manual Page 11 of 27 7 Trust Search The user can search for a Trust by entering any of the known detail of the specific Trust like a File Number or a Trust Name. Figure 11: Trust Search The following fields, as indicated on the screen in figure 11, will be explained. The user can search with the following detail:a) b) c) d) e) f) g) h) File Number Unique Reference Number Trust Name Trustee Identity Number Authorised Date From Authorised Date To Masters Office Case Status – – – – – – – – Type in the File Number. Type in the URN. Type in the Trust Name. Type in the Identity Number. Select the date from the calendar. Select the date from the calendar. Select the applicable Masters office from the drop down. Select the applicable Status from the drop down. On completion of the search criteria information being entered the user will click on the Search button and the search results will be displayed. If the user do not have any information just click on the Search button and a list of the first 50 cases will be displayed. Masters Web Portal – User Manual Page 12 of 27 The following screen will display. Figure 12: Trust Search Results The following fields, as indicated on the screen in figure 12, will be explained. The following information will be displayed: a) URN b) File Number c) Trust Name d) Authorized Date e) Trust Name f) Number of Trustees g) Masters Office h) Date Created The user can double click on the trust they wish to select or select the trust then click the Open button to open the trust detail screen. Masters Web Portal – User Manual Page 13 of 27 Figure 13: Trust Detail Report The following fields, as indicated on the screen in figure 13, will be explained. Within the Trust Detail Report the user can now view the trust detail. The user can now also export the Trust Detail Report to any of the following formats and print or save it to his/her computer. 1. By using the drop down select the format you want to export to. a. XML b. CSV c. TIFF d. PDF e. Web Archive f. Excel 2. Click on the Export button and save the selected document. Masters Web Portal – User Manual Page 14 of 27 8 Liquidation Search The user can search for a Liquidation case by entering any of the known detail of the specific Liquidation case like a File Number or a File Name. Figure 14: Liquidation Search The following fields, as indicated on the screen in figure 14, will be explained. The user can search with the following detail:a) b) c) d) e) f) g) h) i) j) k) l) File Number Unique Reference Number File Name Insolvent Identity Number Provisional Date From Provisional Date To Return Date From Return Date To Certificate Date From Certificate Date To Masters Office Case Status – – – – – – – – – – – – Type in the File Number. Type in the URN. Type in the File Name. Type in the Identity Number. Select the date from the calendar. Select the date from the calendar. Select the date from the calendar. Select the date from the calendar. Select the date from the calendar. Select the date from the calendar. Select the applicable Masters office from the drop down. Select the applicable Case Type from the drop down. On completion of the search criteria information being entered the user will click on the Search button and the search results will be displayed. If the user do not have any information just click on the Search button and a list of the first 50 cases will be displayed. Masters Web Portal – User Manual Page 15 of 27 The following screen will display. Figure 15: Liquidation Search Results The following fields, as indicated on the screen in figure 15, will be explained. The following information will be displayed: a) URN b) File Number c) File Name d) Security Amount e) Masters Fee f) Liquidation Fee g) Masters Office h) Date Created The user can double click on the liquidation they wish to select or select the liquidation then click the Open button to open the liquidation detail screen. The following screen will display. Masters Web Portal – User Manual Page 16 of 27 Figure 16: Liquidation Detail Report The following fields, as indicated on the screen in figure 16, will be explained. Within the Liquidation Detail Report the user can now view the liquidation detail. The user can now also export the Liquidation Detail Report to any of the following formats and print or save it to his/her computer. 1. By using the drop down select the format you want to export to. a. XML b. CSV c. TIFF d. PDF e. Web Archive f. Excel 2. Click on the Export button and save the selected document. Masters Web Portal – User Manual Page 17 of 27 9 Curator Search The user can search for a Curator case by entering any of the known detail of the specific Curator case like a Curator File Number or a Curator Name. Figure 17: Curator Search The following fields, as indicated on the screen in figure 17, will be explained. The user can search with the following detail:a) b) c) d) e) f) g) h) i) Guardian/Curatorship Type– Unique Reference Number – Curator Name – Masters Office – Curator File Number – Appointment Date From – Appointment Date to – Curatee Name – Curator Identity Number – Select the applicable Type from the drop down. Type in the URN. Type in the Curator Name. Select the applicable Masters Office from the drop down. Type in the File Number. Select the date from the calendar. Select the date from the calendar. Type in the Name. Type in the Identity Number. On completion of the search criteria information being entered the user will click on the Search button and the search results will be displayed. If the user do not have any information just click on the Search button and a list of the first 50 cases will be displayed. Masters Web Portal – User Manual Page 18 of 27 The following screen will display. Figure 18: Curator Search Results The following fields, as indicated on the screen in figure 18, will be explained. The following information will be displayed: a) URN b) File Number c) Appointment Date d) Curator Name e) Curatorship Type f) Masters Office g) Date Created The user can double click on the curator they wish to select or select the curator then click the Open button to open the curator detail screen. The following screen will display. Masters Web Portal – User Manual Page 19 of 27 Figure 19: Curator Detail Report The following fields, as indicated on the screen in figure 19, will be explained. Within the Curator Detail Report the user can now view the trust detail. The user can now also export the Curator Detail Report to any of the following formats and print or save it to his/her computer. 1. By using the drop down select the format you want to export to. a. XML b. CSV c. TIFF d. PDF e. Web Archive f. Excel 2. Click on the Export button and save the selected document. Masters Web Portal – User Manual Page 20 of 27 10 Insolvency Search The user can search for an Insolvency case by entering any of the known detail of the specific Insolvency case like a File Number or an Insolvent Name. Figure 20: Insolvency Search The following fields, as indicated on the screen in figure 20, will be explained. The user can search with the following detail:a) b) c) d) e) f) File Number Unique Reference Number Insolvent Name Insolvent Identity Number Masters Office Case Type – – – – – – Type in the File Number. Type in the URN. Type in the Insolvent Name. Type in the Identity Number. Select the applicable Masters Office from the drop down. Select the applicable Type from the drop down. On completion of the search criteria information being entered the user will click on the Search button and the search results will be displayed. If the user do not have any information just click on the Search button and a list of the first 50 cases will be displayed. The following screen will display. Masters Web Portal – User Manual Page 21 of 27 Figure 21: Insolvency Search Results The following fields, as indicated on the screen in figure 21, will be explained. The following information will be displayed: a) URN b) File Number c) File Name d) Security Amount e) Tax Number f) Masters Office g) Date Created The user can double click on the insolvency case they wish to select or select the insolvency case then click the Open button to open the insolvency detail screen. The following screen will display. Masters Web Portal – User Manual Page 22 of 27 Figure 22: Insolvency Detail Report The following fields, as indicated on the screen in figure 22, will be explained. Within the Insolvency Detail Report the user can now view the insolvent detail. The user can now also export the Insolvency Detail Report to any of the following formats and print or save it to his/her computer. 1. By using the drop down select the format you want to export to. a. XML b. CSV c. TIFF d. PDF e. Web Archive f. Excel 2. Click on the Export button and save the selected document. Masters Web Portal – User Manual Page 23 of 27 11 Deceased Search The user can search for a Deceased Estate by entering any of the known detail of the specific Deceased Estate like an Estate Number or a Deceased Name. Figure 23: Insolvency Search The following fields, as indicated on the screen in figure 23 will be explained. The user can search with the following detail:a) b) c) d) e) f) g) h) i) j) k) l) m) Estate Type Unique Reference Number Deceased Name Estate Number Deceased Identity Number Executor Name Executor Identity Number Date of Birth From Date of Birth To Date of Death From Date of Death To Masters Office Case Type – – – – – – – – – – – – – Select the applicable Type from the drop down. Type in the URN. Type in the Deceased Name. Type in the Estate Number. Type in the Identity Number. Type in the Executor Name. Type in the Identity Number. Select the date from the calendar. Select the date from the calendar. Select the date from the calendar. Select the date from the calendar. Select the applicable Masters Office from the drop down. Select the applicable Type from the drop down. On completion of the search criteria information being entered the user will click on the Search button and the search results will be displayed. If the user do not have any information just click on the Search button and a list of the first 50 cases will be displayed. Masters Web Portal – User Manual Page 24 of 27 The following screen will display. Figure 24: Deceased Search Results The following fields, as indicated on the screen in figure 24, will be explained. The following information will be displayed: a) URN b) File Number c) Estate Number d) Estate Type e) Date Account Logged f) Deceased g) Date of Death h) Masters Office i) Date Created The user can double click on the Deceased Estate they wish to select or select the Deceased Estate then click the Open button to open the Deceased detail screen. The following screen will display. Masters Web Portal – User Manual Page 25 of 27 Figure 25: Deceased Estate Report The following fields, as indicated on the screen in figure 25, will be explained. Within the Deceased Estate Report the user can now view the Decease Estate detail. The user can now also export the Deceased Estate Report to any of the following formats and print or save it to his/her computer. 1. By using the drop down select the format you want to export to. a. XML b. CSV d. TIFF d. PDF f. f. Excel Web Archive 2. Click on the Export button and save the selected document. Masters Web Portal – User Manual Page 26 of 27 Abbreviations and definitions A.1 URN XML CSV TIFF PDF Abbreviations - Unique Reference Number Extensible Mark-up Language Comma Separated Variable Tagged Image File Format Portable Document Format Masters Web Portal – User Manual Page 27 of 27