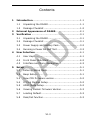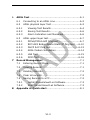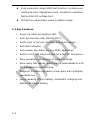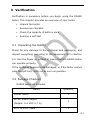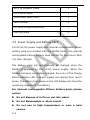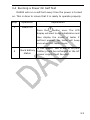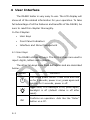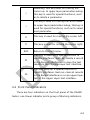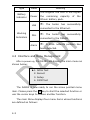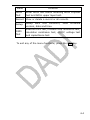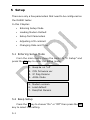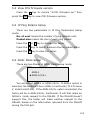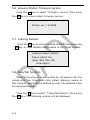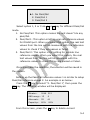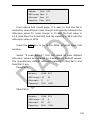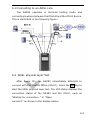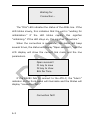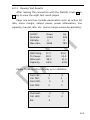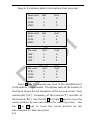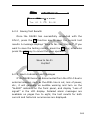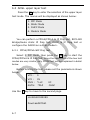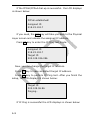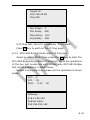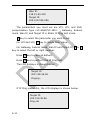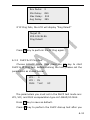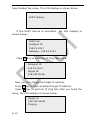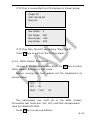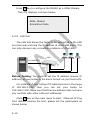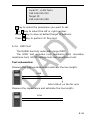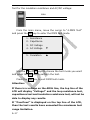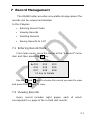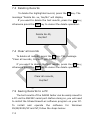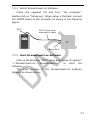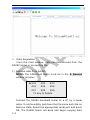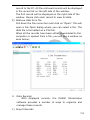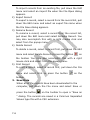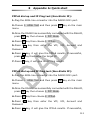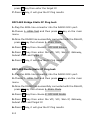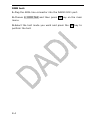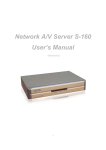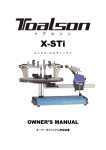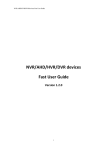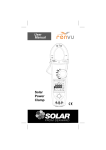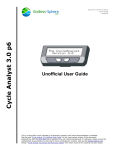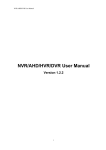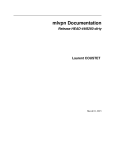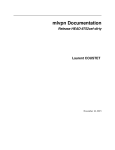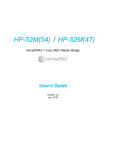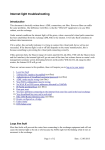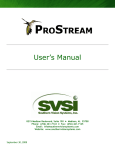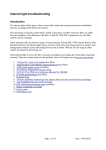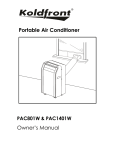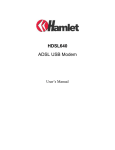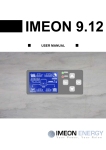Download User manual
Transcript
Contents 1 2 3 4 5 Introduction..........................................................1-1 1.1 Unpacking the DA280 .......................................1-1 1.2 Package Checklist ............................................1-2 External Appearance of DA280 ..............................2-1 Verification ...........................................................3-1 3.1 Unpacking the DA280 .......................................3-1 3.2 Package Checklist ............................................3-1 3.3 Power Supply and Battery Pack..........................3-2 3.4 Running a Power On Self Test ............................3-3 User Interface .......................................................4-1 4.1 User Keys .......................................................4-1 4.2 Front Panel Indicators.......................................4-2 4.3 Interface and Menu Management .......................4-3 Setup ....................................................................5-1 5.1 Entering Setup Mode ........................................5-1 5.2 Beep Setup .....................................................5-1 5.3 View CPU firmware version................................5-2 5.4 IP Ping Params Setup .......................................5-2 5.5 ADSL Mode Setup ............................................5-2 5.6 Viewing Modem firmware Version .......................5-3 5.7 Loading Default ...............................................5-3 5.8 Pass/Fail function .............................................5-3 V1.0 6 ADSL Test .............................................................6-1 6.1 Connecting to an ADSL Line ..............................6-2 6.2 ADSL physical layer Test ...................................6-2 6.2.1 6.2.2 6.2.3 6.3 7 8 Viewing Test Results ...................................6-4 Saving Test Results.....................................6-6 Alarm Indicators and Messages ....................6-6 ADSL upper layer test.......................................6-7 6.3.1 PPPoE/PPPoA &IP Ping test...........................6-7 6.3.2 RFC1483 Bridge/Route Static IP Ping test ....6-10 6.3.3 DHCP & IP Ping test ..................................6-12 6.3.4 ADSL Modem Simulation ...........................6-14 6.3.5 LAN Test .................................................6-15 6.3.6 DMM Test ................................................6-16 Record Management .............................................7-1 7.1 Entering Record Mode.......................................7-1 7.2 Viewing Records ..............................................7-1 7.3 Deleting Records..............................................7-2 7.4 Clear all records ..............................................7-2 7.5 Saving Records to a PC.....................................7-2 7.5.1 Install StreamViewII-ez Software .................7-3 7.5.2 Start StreamViewII-ez Software ...................7-3 Appendix A: Quick start.........................................8-1 V1.0 1 Introduction The DA280 is a handheld tester, which provides a quick and accurate evaluation /ADSL2/ADSL2+. of parameters on the ADSL These parameters include max bit rate, noise margin, power attenuation, and much more. With a four hour rechargeable lithium battery and many applied functions, it is the ideal tester for initial installations, maintenance, and troubleshooting. 1.1 Main Functions Support ADSL1/ADSL2/ADSL2+. Measures: downstream/upstream bit rate, maximum bit rate, relative capacity, noise margin, output power, attenuation and more. IP Ping test with PPPoE/PPPoA protocols. RFC1483 Bridge/Route Static IP Ping test. IP Ping test with DHCP protocols. Displaying bits per tone in both graphical and table format. Counts: FEC, HEC and CRC error frames for near end and far end. Detects and Indicates: Loss of signal, Loss of frame, Loss of power, Loss of cell delineation, Loss of margin, and more. Displays: Real-time line status. Alarms: audible and LED indicators. 1-1 Fully automatic range DMM test function, include Loop resistance test, Capacitance test, Insulation resistance test and AC/DC voltage test. Critical line parameters value limitation setup. 1.2 Key Features • Power-up ADSL Acceptance Test. • Auto Synchronize with DSLAM ATU-C. • Verify level of service: bit rates and noise margin. • Pass/Fail indicatior. • Full modem emulation for any ADSL application • Build-in 10/100M ethernet port for a fast PC connection. • Easy operation and storage of system settings. • Save many test results, which can be downloaded to a PC for management and printing. • Supports firmware upgrade to keep pace with changing specifications. • Large capacity lithium battery, automatic charging and battery fill gauge display. 1-2 2 External Appearance of DA280 2-1 2-2 3 Verification Verification is necessary before you begin using the DA280 tester. This chapter provides an overview of your tester. • Unpack the tester • Accessories checklist • Check the capacity of battery pack • Running a self-test 3.1 Unpacking the DA280 Check for any damage to the container and packaging, and inspect everything according to the equipment list in Section 2.2. Run the Power on selftest to insure that the DA280 tester can operate properly. If the container appears to be damaged, or if the tester cannot pass the self-test, notify us as soon as possible. 3.2 Package Checklist DA280 tester kit includes: Name DA280 tester Quantity 1 AC-DC power supply 1 (Output: 8.4 VDC 0.7 A) RJ11 to RJ11 cable 1 3-1 RJ11 to Alligator cable 1 PS/2 serial cable 1 Cross-over cable Cat5 1 User manual 1 CD (with StreamViewII-ez) 1 Carrying case 1 3.3 Power Supply and Battery Pack A 8.4V AC-DC power supply and internal rechargeable lithium battery pack are included with the DA280 tester. The internal rechargeable lithium battery pack will last for four hours after it is fully charged. The battery pack will automatically be charged when the DA280 is powered by the AC-DC power supply. When the battery has been completely charged, the color of the Charge status indicator LED in power supply will change from red to green. The battery fuel gauge on the LCD display will show the remaining capacity of the battery. For internal rechargeable lithium battery pack, please notice: Do not dispose of in fire or put into water. Do not disassemble or short circuit. Do not use in high temperature or near a heat source. 3-2 3.4 Running a Power On Self Test DA280 will run a self-test every time the power is turned on. This is done to insure that it is ready to operate properly. Step Operation 1 Power on Explanation Press the button once. The LCD display will start to run initialization and then display the model of tester if self-test passed. The tester will beep once when it is ready to use. 2 Check battery status If the “Power” LED is dim or off, the battery must be recharged or the AC power supply must be used. 3-3 4 User Interface The DA280 tester is very easy to use. The LCD display will show all of the related information for your operation. To take full advantage of all the features and benefits of the DA280, be sure to read this chapter thoroughly. In this Chapter: • User Keys • Front Panel Indicators • Interface and Menu Management 4.1 User Keys The DA280 utilizes 20 keys. The 10 Digit keys are used to input: digits, letters and symbols. The other ten keys have fixed definitions and are described below: Name Function This is the power switch. Press once and hold on for 2 seconds, power is on; press again and hold on for 2 seconds, power is off. Press once, LCD backlight is on, press again, backlight is off (default status is off after reset). OK 4-1 Confirms an operation. Acts like the “Enter” button on a PC. ∧ Generally, this key used for moving the cursor up. In upper layer parameters setup, this key is used for special functions, such as to delete a parameter. ∨ This key is used for moving the cursor down. In upper layer parameters setup, this key is used for special functions, such as to select next parameter. < This key is used for moving the cursor left. > This key is used for moving the cursor right. ESC Return to the last menu. F1 This key is used for a special function in specific interfaces. Such as: delete a record in the Record interface or to save the test results in the Physical Layer test interface. F2 This key used for a special function in specific interfaces. Such as: clear all records in the Record interface or run an upper layer test in the Upper Layer test interface. 4.2 Front Panel Indicators There are four indicators on the front panel of the DA280 tester: one Power indicator and a group of Working indicators. 4-2 Type Battery Indicator Label Meaning Power The brighter the LED is the higher the remaining capacity of the lithium battery pack. ¤: LAN The tester has successfully connected to the Ethernet. Working Indicators ¤: DSL The tester has successfully connected to the DSLAM. Alarm ¤: A ADSL network problem has been detected. 4.3 Interface and Menu Management After a power up, the DA280 will display the main menu as shown below: ►1. 2. 3. 4. ADSL Test Record Setup DMM Test The DA280 is now ready to run the arrow pointed menu item. Please press the OK key to start the selected function or use the cursor keys to choose another function. The main Menu displays four menu items whose functions are defined as follows: 4-3 Menu Function ADSL Test Enter ADSL test status including ADSL Physical test and ADSL upper layer test. Record View or delete a record or all records. Setup Setup each test condition, version, date and time. DMM Test Execute DMM test, includes loop resistance test, insulation resistance test, AC/DC voltage test and capacitance test. View firmware To exit any of the menu functions, press the ESC key. 4-4 5 Setup There are only a few parameters that need to be configured on the DA280 tester. In this Chapter: • Entering Setup Mode • Loading Modem Default • Setup Test Parameters • Adjusting LCD contrast • Changing Date and Time 5.1 Entering Setup Mode From the main menu, move the cursor to “3. Setup” and press the OK key to enter the Setup mode. 1. 2. 3. 4. Beep:► on *off CPU firmware ver IP Ping Params ADSL Mode 5. Modem version 6. Load default 7. Pass/Fail Params 5.2 Beep Setup Press the ∨ key to choose “On” or “Off” then press the OK key to select the setting. 5-1 5.3 View CPU firmware version Press the ∨ key to choose “2.CPU firmware ver” then press the OK key to view CPU firmware version. 5.4 IP Ping Params Setup There are two parameters in IP Ping Parameters Setup mode: No. of sent means the number of ping packets sent. Packet size means the size of each ping packet. Press the < or > key to change the value. Press the ∨ key to switch between the two parameters. Press the F1 key to save the setup. 5.5 ADSL Mode Setup There are two Modes in ADSL Mode Setup mode: ADSL1 ►ADSL1/2/2+ You can select ADSL1 or ADSL1/2/2+. If ADSL1 option is selected, the tester will be in ADSL1 multimode (T1.413 issue 2, G.dmt and G.lite). If the ADSL1/2/2+ option is selected, the tester will be in ADSL1/2/2+ multimode. It will first make an ADSL2+ mode request to the DSLAM. If the DSLAM doesn't support this, the tester will make another request to the DSLAM, based on the information returned from the DSLAM during the first poll. 5-2 5.6 Viewing Modem firmware Version Press the ∨ key to select “5.Modem version” then press the OK key to view modem firmware version. Modem ver: 1104586 5.7 Loading Default Press the ∨ key to select “6.Load default” then press the OK key to Load default configuration of the inside modem. Loading Modem default Please restart the tester after DSL LED blink again! 5.8 Pass/Fail function Pass/Fail function is implemented by comparing real line values with their thresholds (also called reference values in this manual), which can be defined by user. The detailed steps are described below. Press the ∨ key to select “7.Pass/Fail Params”, then press the OK key. The following window will be displayed: 5-3 ►1. No Pass/Fail 2. Pass/Fail 1 3. Pass/Fail 2 Select option 1, 2 or 3 via ∧ or ∨ key for different Pass/Fail mode. 1. No Pass/Fail: This option means the unit doesn’t do any pass/fail. 2. Pass/Fail 1: This option is letting user set reference values for DSLAM port. When you select this option, the real test values from the line will be measured with the reference values to check if they are passes or failed. 3. Pass/Fail 2: This option is for setting for outside line reference values. When you select this option, the real test values from the line will be measured with the reference values to check if they are passed or failed. Once you made the selection, the selection will be saved in the system. Setting up the Pass/Fail reference values 1 is similar to setup Pass/Fail reference values 2. An example is as below: Press the ∨ key to select “2. Pass/Fail 1”, then press the OK key. The following window will be displayed. Bitrate>: 2048 512 SNR marg>: 15 6 Attenuat<: 55 40 Capacity<: 80% 80% From this screen, press the ∧ key to delete current 5-4 parameter, using the ∨ key to move to next parameter. The number key 0-9 will be used to input the number, while F1 key is used to save the setting. The Pass/Fail indication will be shown like below if all parameters are passed: Pass/Fail 1 result: Pass! Otherwise it will be shown as: Pass/Fail 1 result: Fail! The pass/fail results will be displayed on the result window as the real test values are on the left side and reference values are on the right side. If a test value is passed, a “Pass” will be displayed for that parameter. There are 2 pages of the test results. One is for downstream parameters and another is for upstream parameters. 5-5 DownRate: Pass 2048 SNR marg: 13.5 15 Attenuat: Pass 55 Capacity: 85% 80% UpRate: Pass 512 SNR marg: Pass 6 Attenuat: Pass 40 Capacity: Pass 80% From above first result page, it is easy to find the fail is caused by downstream noise margin and capacity because the reference value for noise margin is 15 and the test value is 13.5 (less than the threshold) and the capacity is 85% and the reference value is 80%. Press the ESC key to go to the ADSL physical layer test window. Select “6.Load default”, this will make all user defined reference values be replaced by manufactory default values. The manufactory default reference values for Pass/Fail 1 and Pass/Fail 2 are: Pass/Fail 1: Bitrate>: 2048 512 SNR marg>: 30 20 Attenuat<: 5 5 Capacity<: 30% 60% 2048 512 Pass/Fail 2: Bitrate>: SNR marg>: 15 6 Attenuat<: 55 40 Capacity<: 80% 80% 5-6 6 ADSL Test The DA280 tester can perform ADSL physical layer and ADSL upper layer tests including a LAN Ping test. Each test will be explained in detail in this chapter. Testing with the DA280 tester is very easy. After connecting it to the ADSL line, power up the DA280 unit. It will automatically begin connecting with the ATU-C. After the DA280 has successfully connected with the ATU-C, the line parameters can be checked in detail by pressing the OK key. Some of the available parameters are: upstream and downstream rate, noise margin, and frame error counting. In this Chapter: • Connecting to an ADSL line • ADSL physical layer test • Viewing test results • Saving test results • Alarm indicators and messages • ADSL upper layer test 6-1 6.1 Connecting to an ADSL Line The DA280 operates in terminal testing mode and connects anywhere between the DSLAM and the ATU-R device. This is illustrated in the following figure: 6.2 ADSL physical layer Test After Power On, the DA280 immediately attempts to connect with the Central Office (ATU-C). Press the OK key to start the ADSL physical layer test. The LCD status displays the connection status of the DA280 and the ATU-C, such as “Waiting for connection…” or “Open success!!” as shown in the display below: 6-2 Waiting for Connection... The “DSL” LED indicates the status of the ADSL line. If the LED blinks slowly, this indicates that the unit is “waiting for initialization.” If the LED blinks rapidly, this signifies “initializing.” If the LED stays on, this signifies “Showtime.” When the connection is successful, the tester will beep several times, the status will display “Open success!!,” and the LCD display will show the current link mode and the line parameters. Open success!! F1 key to save F2 key to View Bits Per Tone If the DA280 fails to connect to the ATU-C, the “Alarm” indicator on the front panel will illuminate and the Status will display “connection fail!!” Connection fail!! 6-3 6.2.1 Viewing Test Results After making the connection with the DSLAM, Press ∧ or ∨ key to view the eight test result pages. Page one and two include parameters such as active bit rate, noise margin, output power, power attenuation, line capacity, max bit rate, etc. (noise margin varies dynamically). G.DMT Fastrate: Intlrate: Max rate: SNR Marg: Tx Power: Attenuat: Capacity: Down 1054 0 3856 17.0 22.0 58.0 62% Up 384 0 783 22.0 12.0 21.0 33% Pages Three and four display error statistics. Fast FEC: Intl FEC: Fast CRC: Intl CRC: 0 0 0 0 0 0 0 0 Fast HEC: Intl HEC: ES: 0 0 0 0 0 6-4 Page 5–8 indicates defect informations that occurred. Near-end LCD : LCDi: LOM : Hist 0 0 0 Curt 0 0 0 Near-end LCD : LCDi: LOM : Hist 0 0 0 Curt 0 0 0 Far-end LOS : LOF : LOP : Hist 0 0 0 Curt 0 0 0 Far-end LCD : LCDi: LOM : Hist 0 0 0 Curt 0 0 0 Press F2 key to view bits per tone of the 256(ADSL1/2) /512(ADSL2+) subchannels. The display texts at the bottom of the figure shows the bit allocation of the current cursor. Tone number(ab.”Ton”), Frequency of the tone(ab.”F”) and Bits of the tone(ab.”Bit”). Use the left < and right > keys to move the cursor position by one sub-channel for each key press. Use the ∧ or ∨ key to move the cursor position by ten sub-channels for each key press. 6-5 Ton: 64 F: 276 Bit:06 6.2.2 Saving Test Results Once the DA280 has successfully connected with the ATU-C, press the F1 function key to save the current test results. A message displays “Save to No. xxx, Yes/No?”. If you want to save the testing results, press the OK key; otherwise press the ESC key to cancel the save operation. Save to No.01 Yes/No? 6.2.3 Alarm Indicators and Messages If the DA280 becomes disconnected from the ATU-C due to external reasons, such as the ADSL line is cut, loss of power, etc., it will generate an audible warning and turn on the “ALARM” indicator on the front panel, and display ”Loss of signal!” in the LCD display. Detailed alarm messages are available on pages five to eight, the test results for both current and historical occurrences are displayed. 6-6 6.3 ADSL upper layer test Press the OK key to enter the selection of the upper layer test mode. The menus will be displayed as shown below: 1. 2. 3. 4. PPP Mode Static Mode DHCP Mode Modem Mode You can perform a PPPoE/PPPoA & IP Ping test, RFC1483 Bridge/Route static IP Ping test, DHCP & IP Ping test or configure the DA280 as a ADSL Modem. 6.3.1 PPPoE/PPPoA &IP Ping test Select 1. PPP Mode, then press the OK key to start the PPPoE/PPPoA & IP Ping test. Since the operations of the two test modes are very similar, only PPPOE test will be explained in detail below. Before running the test, please set the parameters shown below. VPI : 0 VCI : 35 MUX : *LLC AUTH: *PAP VC CHAP Use the ∨ key to move to the second page. UsrN:blz0022089 Pswd:asd97DaD 6-7 The parameters you must set are: VPI and VCI MUX encapsulation type: LLC-SNAP/VC-MUX AUTH (authentication): PAP/CHAP UsrN: PPP account name Pswd: PPP password ∨ key to select the parameter you want to set. ∧ key to delete the selected parameter’s value. < or > key to select the left or right number/character and confirm the current input. The “0-9” keys are used to choose the numbers and characters which you want to input. The relationship of the numbers and the characters are shown below: num -ber char 0 0@. *#_ 1 2 3 4 1abcABC 2defDEF 3ghiGHI 4jklJKL num -ber 5 6 7 8 9 char 5mnoMNO 6pqrPQR 7stuSTU 8vwxVWX 9yzYZ Press F1 key to save as default. Press F2 key to perform the PPPoE/PPPoA dial-up test after you have finished the setup. The LCD displays is shown below: PPPoE dialing… 6-8 If the PPPoE/PPPoA dial-up is successful,the LCD displays is shown below: PPPoE established! Assigned IP: 218.23.102.7 If you need, the ESC key will take you back to the Physical Layer screen and release the assigned IP address. Press F2 key to enter the IP Ping test mode: Assigned IP: 218.23.102.7 Target IP: 202.108.036.096 Now, you can change the target IP address. Press F1 key to save as default target IP address. Press F2 key to perform IP Ping test. After you finish the setup, the LCD displays is shown below: Target IP: 202.108.36.96 Pinging… If IP Ping is successful the LCD displays is shown below: 6-9 Target IP: 202.108.36.96 Ping OK! Rev Packs: 3 Min Delay: 290 Max Delay: 300 Avg Delay: 295 If IP Ping fails, the LCD will display ”Ping failed!”. Press F2 key to perform the IP Ping again. 6.3.2 RFC1483 Bridge/Route Static IP Ping test Select 2. Static Mode, then press the OK key to start the RFC1483 Bridge/Route Static IP Ping test. Since the operations of the two test modes are very similar, only RFC1483 Bridge test will be explained in detail below. Before running the test, please set the parameters shown below. VPI : 0 VCI : 35 MUX : *LLC VC Gateway: 218.21.65.193 Subnet mask: 255.255.255.192 6-10 Wan IP: 218.21.65.230 Target IP: 202.108.036.096 The parameters you must set are VPI, VCI, and MUX encapsulation type LLC-SNAP/VC-MUX ) , Gateway, Subnet mask, Wan IP, and Target IP in Static IP Ping test mode. ∨ key to select the parameter you want to set. For VPI and VCI, ∧ key to delete their value. For Gateway, Subnet mask, Wan IP and Target IP, > or > key to select the left or right number. Press F1 key to save as default. Press F2 key to perform the IP Ping test. The LCD displays is shown below: Target IP: 202.108.36.96 Pinging… If IP Ping successful, the LCD displays is shown below: Target IP: 202.108.36.96 Ping ok! 6-11 Rev Packs: 3 Min Delay: 290 Max Delay: 300 Avg Delay: 295 If IP Ping fails, the LCD will display ”Ping failed!” Target IP: 202.108.36.96 Ping failed! Press F2 key to perform the IP Ping again. 6.3.3 DHCP & IP Ping test Choose 3.DHCP Mode, then press the OK key to start DHCP & IP Ping test. Before running the test, please set the parameters as shown below. VPI : 0 VCI : 35 MUX: *LLC VC The parameters you must set in the DHCP test mode are: VPI, VCI, and MUX encapsulation type LLC-SNAP/VC-MUX. Press F1 key to save as default. Press F2 key to perform the DHCP dial-up test after you 6-12 have finished the setup. The LCD displays is shown below: DHCP dialing… If the DHCP dial-up is successful,the LCD displays is shown below: DHCP ok! Assigned IP: 218.23.102.7 Gateway:218.23.102.1 Press F2 key to enter the IP Ping test mode: Assigned IP: 218.23.102.7 Target IP: 218.108.36.96 Now, you can change the target IP address. Press F1 key to save as default target IP address. Press F2 key to perform IP Ping test after you finish the setup, the LCD displays is shown below: Target IP: 218.108.36.96 Pinging… 6-13 If IP Ping is successful the LCD displays is shown below: Target IP: 218.108.36.96 Ping ok! Rev Packs: 3 Min Delay: 290 Max Delay: 300 Avg Delay: 295 If IP Ping fails, the LCD will display ”Ping failed!”. Press F2 key to perform the IP Ping again. 6.3.4 ADSL Modem Simulation Choose 4. Modem Mode, then press the OK key to enter ADSL Modem Simulation test mode. Before running the test, please set the parameters as shown below. VPI : 0 VCI : 35 MUX: *LLC VC The parameters you must set in the ADSL Modem Simulation test mode are: VPI, VCI, and MUX encapsulation type LLC-SNAP/VC-MUX. Press F1 key to save as default. 6-14 Press F2 key to configure the DA280 as a ADSL Modem. The LCD displays is shown below: ADSL Modem Simulation Mode 6.3.5 LAN Test The LAN test allows the tester to be connected to the LAN as a terminal and Ping the IP address of other LAN ports. This can help discover any connection problems on the LAN. HUB 10/100BASE-T Before Testing: You need to set the IP address (source IP address) of your tester in the same format as your local LAN. For instance, if your LAN port IP addresses are in the range of 192.168.0.XXX, then you can set your tester as 192.168.0.200. Make sure that the new address does not have any conflicts with other LAN port addresses. Press F1 key on the main menu to start Ethernet IP Ping Test. Before running the test, please set the parameters as shown below. 6-15 Local IP: <LAN Test> 192.168.000.200 Target IP: 192.168.000.088 key to select the parameter you want to set. > or > key to select the left or right number. Press F1 key to save as default target IP address. Press F2 key to perform IP Ping test. 6.3.6 DMM Test The DA280 has fully automatic range DMM. The DMM test includes loop resistance test, insulation resistance test, AC/DC voltage test and capacitance test. Test schematics: Measure the loop resistance and estimate the line length: Line Add a Short on the far end. Measure the capacitance and estimate the line length: Line 6-16 Test for the insulation resistance and AC/DC voltage: Line From the main menu, move the cursor to “4.DMM Test” and press the OK key to enter the DMM test mode. 1. 2. 3. 4. Resistance Capcitance DC Voltage AC Voltage 5. Insulation ▼ ▲ Use the and keys to choose the test mode you want and press the OK key to perform the test. Press the ESC key to exit DMM test mode. Attention: If there is a voltage on the ADSL line, the top line of the LCD will display “Voltage!” and the loop resistance test, capacitance test and insulation resistance test, will not be able to display any results. If “Overflow!” is displayed on the top line of the LCD, than the test results have exceeded the maximum test range limitation. 6-17 7 Record Management The DA280 tester provides nonvolatile storage space.The records can be viewed and deleted. In this Chapter: • Entering Record Mode • Viewing Records • Deleting Records • Saving Records to a PC 7.1 Entering Record Mode From main menu, move the cursor to the “2.Record” menu item and then press the OK key. ►#01 #02 #03 #04 #05 #06 #07 #08 #09 F1 key to Delete Use the and keys to choose the record you want to view and press the OK key to view. 7.2 Viewing Records Every record includes eight pages, each of which corresponds to a page of the in-field test results. 7-1 7.3 Deleting Records To delete the highlighted record, press the F1 key. The message “Delete No. xx, Yes/No” will display. If you want to delete the test results, press the OK key; otherwise press the ESC key to cancel the delete operation. Delete No.05, Yes/No? 7.4 Clear all records To delete all records, press the F2 key. The message “Clear all records, Yes/No?” will display. If you want to delete the test results, press the OK key; otherwise press the ESC key to cancel the delete operation. Clear all records, Yes/No? 7.5 Saving Records to a PC The test results of the DA280 tester can be easily saved to a PC via the RS232C serial port. Before doing so, you will need to install the StreamViewII-ez software program on your PC. To install and operate the software for Windows 95/98/2000/XP and NT, follow the steps below: 7-2 7.5.1 Install StreamViewII-ez Software Insert the supplied CD and from “My computer”, double-click on “Setup.exe”. When setup is finished, connect the DA280 tester to the computer as shown in the following figure: PS/2 PS/2 Serial Communication Cable PC Serial Port 7.5.2 Start StreamViewII-ez Software Click on the Windows “Start” menu and choose “Programs” ->”StreamViewII-ez”->”StreamViewII-ez” to start the software. The main window of the StreamViewII-ez software displays as shown below: 7-3 1. Data Acquisition From the main window, data can be retrieved from the DA280 tester or an existing file. 1) Retrieve data from DA280 NOTE: The ADSL2+ez tester must be in the 2. Record window as blow: ►#01 #02 #03 #04 #05 #06 #07 #08 #09 F1 key to Delete Connect the DA280 handheld tester to a PC by a serial cable. To retrieve data, pull down the File menu and click on Retrieve Data. Select the appropriate serial port and press OK. The DA280 tester will beep and begin copying data 7-4 record to the PC. All the retrieved records will be displayed in the record list on the left side of the window. The first record will be displayed on the right side of the window. Mouse click each record to view its data. 2) Retrieve data from file Pull down the File menu item and click on “Open”. This will open a File Open dialog where you can select a file. The data file is formatted as a CVS file. When all the records have been either downloaded to the computer or opened from a file, you will see a window as seen below: 2. Data Records With displayed records, the DA280 StreamView software provides a number of ways to organize and manage these records. 1) Import Records 7-5 To import records from an existing file, pull down the Edit menu and select an import file when the File Open dialog appears. 2) Export Record To export a record, select a record from the record list, pull down the Edit menu and select an export file name when the File Save dialog appears. 3) Rename Record To rename a record, select a record from the record list, pull down the Edit menu and select Rename Record. You may also accomplish this with a right mouse click and select from the popup menu. 4) Delete Record To delete a record, select a record first, pull down the Edit menu and select Delete Record or press the button on the toolbar. You may also accomplish this with a right mouse click and select from the popup menu. 5) Print Record To print a record, select a record first, pull down the File menu and select Print or press the button on the toolbar. 3. Save Data When all of the records have been downloaded to the computer, pull down the File menu and select Save or press the button on the toolbar to open a “Save as “ dialog. The records are saved in a Common Separated Values type file with a CSV extension. 7-6 8 Appendix A: Quick start PPPoE dial up and IP Ping test (Non-Static IP): 1-Plug the ADSL line connector into the DA280 RJ11 port. 2-Choose 1. ADSL Test and then press OK key on the main menu. 3-Once the DA280 has successfully connected with the DSLAM, press OK key then choose 1. PPP Mode. 4-Press OK key then choose 1. PPPoE. 5-Press OK key then enter the VPI, VCI, Account and Password. 6-Press F2 key, it will give the PPPoE results. If successful, press F2 key then enter the target IP. 7-Press F2 key, it will give the IP Ping results. PPPoA dial up and IP Ping test (Non-Static IP): 1-Plug the ADSL line connector into the DA280 RJ11 port. 2-Choose 1. ADSL Test and then press OK key on the main menu. 3-Once the DA280 has successfully connected with the DSLAM, press OK key then choose 1. PPP Mode. 4-Press OK key then choose 2. PPPoA. 5-Press OK key then enter the VPI, VCI, Account and Password. 6-Press F2 key, it will give the PPPoA results. If successful, 8-1 press F2 key then enter the target IP. 7-Press F2 key, it will give the IP Ping results. RFC1483 Bridge Static IP Ping test: 1-Plug the ADSL line connector into the DA280 RJ11 port. 2-Choose 1. ADSL Test and then press OK key on the main menu. 3-Once the DA280 has successfully connected with the DSLAM, press OK key then choose 2. Static Mode. 4-Press OK key then choose 1. RFC1483 Bridge. 5-Press OK key then enter the VPI, VCI, Wan IP, Gateway, Subnet Mask and Target IP. 6-Press F2 key, it will give the IP Ping results. RFC1483 Route Static IP Ping test: 1-Plug the ADSL line connector into the DA280 RJ11 port. 2-Choose 1. ADSL Test and then press OK key on the main menu. 3-Once the DA280 has successfully connected with the DSLAM, press OK key then choose 2. Static Mode. 4-Press OK key then choose 2. RFC1483 Route. 5-Press OK key then enter the VPI, VCI, Wan IP, Gateway, Subnet Mask and Target IP. 6-Press F2 key, it will give the IP Ping results. 8-2 DHCP dial up and IP Ping test (Non-Static IP): 1-Plug the ADSL line connector into the DA280 RJ11 port. 2-Choose 1. ADSL Test and then press OK key on the main menu. 3-Once the DA280 has successfully connected with the DSLAM, press OK key then choose 3. DHCP MOde. 4-Press OK key then enter the VPI, VCI. 5-Press F2 key, it will give the DHCP results. If successful, press F2 key then enter the target IP. 6-Press F2 key, it will give the IP Ping results. ADSL Ethernet modem: 1-Connect the Ethernet cable between DA280 Ethernet port and PC Ethernet port. Plug ADSL line connector in DA280 RJ11 port. 2-Choose 1. ADSL Test and then press OK key on the main menu. 3-Once the DA280 has successfully connected with the DSLAM, press OK key then choose 4. Modem Mode. 4-Press OK key then enter the VPI, VCI. 5-Press F2 key. 6-Internet Login and surfing on a PC. 8-3 DMM test: 1-Plug the ADSL line connector into the DA280 RJ11 port. 2-Choose 4. DMM Test and then press OK key on the main menu. 3-Select the test mode you want and press the OK key to perform the test. 8-4