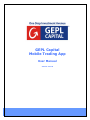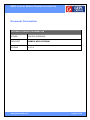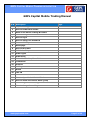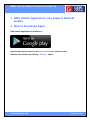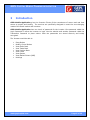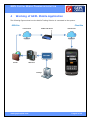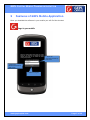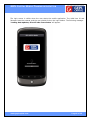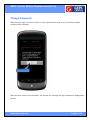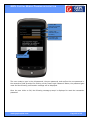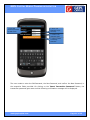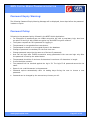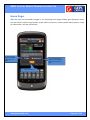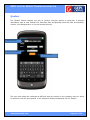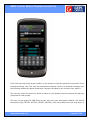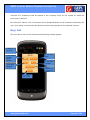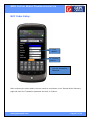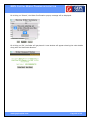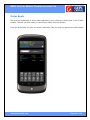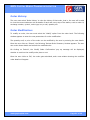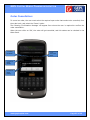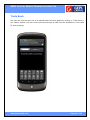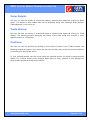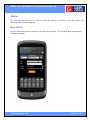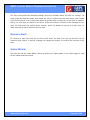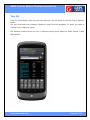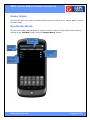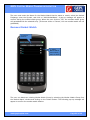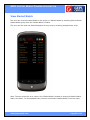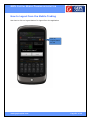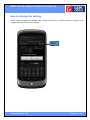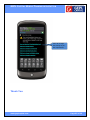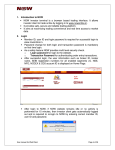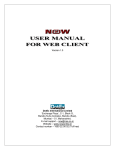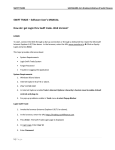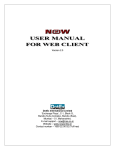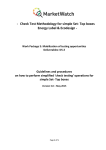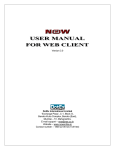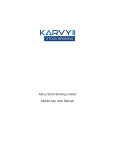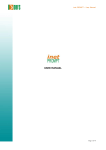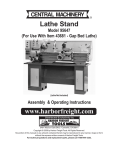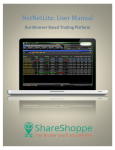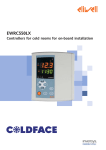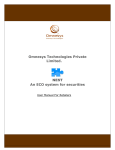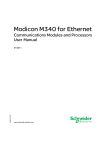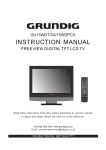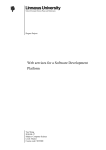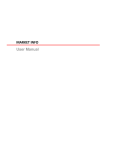Download GEPL Capital Mobile Trading App
Transcript
GEPL Capital Mobile Trading App User Manual Version 2.2.0.0 GEPL CAPITAL MOBILE TRADING APPLICATION Document Information DOCUMENT CONTROL INFORMATION AUTHOR GULZAR KHOPATKAR DOCUMENT MOBILE APPLICATIONS VERSION 2.2.0.0 www.geplcapital.com Page 2 of 33 GEPL CAPITAL MOBILE TRADING APPLICATION GEPL Capital Mobile Trading Manual Sr.N Description 1 OS/Device Support 2 How to Download & Install 3 What is the Mobile Trading & Feature 4 Network Diagram 5 How to Login 6 How to change the Password 7 Password Policy 8 Home page 9 How to BUY/SELL 10 BUY Order Entry 11 Order Types 12 Order Book 13 Order Modification/Cancelled 14 Trade Book 15 Position 16 Holding 17 Alerts 18 TOP 10 19 How to create market Watch 20 How to Open Market Watch Window 21 How to delete the market watch group 22 How to Logout from the Application 23 How to change the setting www.geplcapital.com Page Page 3 of 33 GEPL CAPITAL MOBILE TRADING APPLICATION 1 GEPL Mobile Application only support Android mobile. 2 How to Download Apps: GEPL Mobile application is available on Open Google Play & search for the GEPLMOBILE once you found just INSTALL the software by Clicking “INSTALL” option. www.geplcapital.com Page 4 of 33 GEPL CAPITAL MOBILE TRADING APPLICATION 3 Introduction GEPL Mobile Application gives the Investor Clients of the convenience of secure and real time access to quotes and trading. The services are specifically designed to meet the ever-changing needs of the Stock market and investors. GEPL Mobile Application has two levels of password for the investor. One password called the Login Password to allow the investor to login into the website and another password called the Transaction Password to place orders. Both the passwords are stored securely and totally encrypted. The Investor would be able to Place Orders Modify, Cancel Orders View Order Book View Trade Book View Position Book View Limits View Quotes View Market Picture (MBP) Holdings www.geplcapital.com Page 5 of 33 GEPL CAPITAL MOBILE TRADING APPLICATION 4 Working of GEPL Mobile Application The following figures show how the Mobile Trading Solution is connected to the system. GEPL Site Client Site Internet Cloud Mobile Order Router Internet Cloud NEST OMS Firewall Web Server Exchange www.geplcapital.com Page 6 of 33 GEPL CAPITAL MOBILE TRADING APPLICATION 5 Features of GEPL Mobile Application Once you installed the software in your mobile you will find the shortcut Logo in your mobile 1. Enter the Username provide by Risk Team 2. Enter the Password Provide by RISK Team 3. Click on “Log In” www.geplcapital.com Page 7 of 33 GEPL CAPITAL MOBILE TRADING APPLICATION The login screen is visible when the user starts the mobile application. The Valid User Id and Password must be entered, and the user should click on the Login button. The following message „Loading data updates, this will take few minutes‟ will appear. www.geplcapital.com Page 8 of 33 GEPL CAPITAL MOBILE TRADING APPLICATION Change Password: When the user logs in for the first time or if the password has expired, the following message prompt will be displayed. Click on “OK” When the user clicks on the OK button, the window for resetting the login password is displayed as follows. www.geplcapital.com Page 9 of 33 GEPL CAPITAL MOBILE TRADING APPLICATION 1. Enter Old password provided by RISK Team 2. Enter new Password as per the Policy 3. Confirm new password again Click on “OK” The user needs to type in the old password, the new password, and confirm the new password in the respective fields provided. On clicking on the „Reset Login Password‟ Button, the password gets reset and the following confirmation message will be displayed. Once the user clicks on OK, the following message prompt is displayed to reset the transaction password. www.geplcapital.com Page 10 of 33 GEPL CAPITAL MOBILE TRADING APPLICATION 1. Enter Old password provided by RISK Team 2. Enter new Password as per the Policy 3. Confirm new password again 4. Click on “Reset Transaction Password” The user needs to enter the Old Password, the New Password, and confirm the New Password, in the respective fields provided. On clicking on the „Reset Transaction Password‟ Button, the transaction password gets reset and the following confirmation message will be displayed. www.geplcapital.com Page 11 of 33 GEPL CAPITAL MOBILE TRADING APPLICATION Password Expiry Warning: The following Password Expiry Warning Message will be displayed, three days before the password is about to expire. Password Policy: Following is the password policy followed in the NEST Mobile Application: For encryption of passwords we use 128bit encryption key with a proprietary logic, also have an option of storing it with 128bit encryption key and AES Encryption method. The system requests an ID & password for logging in. The password is encrypted before transmission. The password is stored in an encrypted format in the database. Change of password is mandatory for the first time user. Change password cannot be the same as of the last 3 passwords. User can not login after THREE consecutive wrong passwords & the user can login only after the password is reset by the administrator. The password should be of minimum 6 characters & maximum 12 characters in length. It must be Alpha numeric. The password will be checked against the log-in ID. The login ID & password cannot be the same. Space is not a valid character in the password. Password expires automatically after 14 trading days forcing the user to choose a new password. Password can be changed by the users at any time as per will. www.geplcapital.com Page 12 of 33 GEPL CAPITAL MOBILE TRADING APPLICATION Home Page: After the user has successfully logged in, the following home page window gets displayed, where the user has the option to get quotes, place orders, set alerts, create market watch groups, create an index watch, and set preferences. 2. You keep the option for HOME when you are login 1. You can keep the option for start market watch directly when y login 3. Click on “SAVE” www.geplcapital.com Page 13 of 33 GEPL CAPITAL MOBILE TRADING APPLICATION Quotes: The „Quotes‟ feature enables the user to retrieve real-time quotes on securities. It displays information such as Last Traded Price, Best Buy Rate and Quantity, Best Sell Rate and Quantity, Volume, Price Range and so on for the selected security. 1. Select Exchange 2. Type the Script Name 2. Click on Submit. The user must select the exchange as NSE and enter the symbol or the company name for which he wishes to view the price quotes, in the respective fields provided and click on „Submit‟. www.geplcapital.com Page 14 of 33 GEPL CAPITAL MOBILE TRADING APPLICATION If the user has entered the proper symbol, he will be able to view the quotes for that symbol in the selected exchange, but if the user has entered the company name for a selected exchange, then the following window will appear featuring a company list based on the name the user types in. The user can select the symbol for which he wants to view quotes from the company list and then get quotes for that symbol. The user can get quotes for F&O Scrips as well, from the main „Get Quotes‟ Window. The desired Instrument type (FUTIDX, OPTIDX, FUTSTK, OPTSTK) must be selected from the drop-down. A www.geplcapital.com Page 15 of 33 GEPL CAPITAL MOBILE TRADING APPLICATION minimum of 3 characters must be entered in the „Company‟ field, for the symbol for which the price quote is desired. On clicking on submit, a list of contracts will be displayed based on the characters entered by the user, from where he must select the desired contract to get quotes for the selected contract. Buy/ Sell The user has to click on the Script and the following window appears. 1. Click on any Scrip 4. for Alert Set 2. This option for BEST BUYER /SELLER 5. for SELL window 3. for BUY Window 6. for REMOVE scrip from Market watch 7. For Close this window www.geplcapital.com Page 16 of 33 GEPL CAPITAL MOBILE TRADING APPLICATION BUY Order Entry: 1. Limit Market 2. Click On Submit 3. First time it will ask why the Transaction Password After reviewing the order details, the user needs to scroll down in the „Review Order Summary‟ page and enter the Transaction password and click on „Submit‟. www.geplcapital.com Page 17 of 33 GEPL CAPITAL MOBILE TRADING APPLICATION On clicking on „Submit‟, the Order Confirmation pop up message will be displayed. On clicking on „OK‟, the Order will get placed. A new window will appear showing the order details along with the Nest Order Number. www.geplcapital.com Page 18 of 33 GEPL CAPITAL MOBILE TRADING APPLICATION Order Types: 1. Limit Order: A limit order is an order to buy or sell a security at a specific price. A buy limit order can only be executed at the limit price or lower, and a sell limit order can only be executed at the limit price or higher. E.g. If the current market price of Idea Cellular is Rs.75 & you wish to Buy at Rs. 70 or Sell at Rs. 80, you have to place a Limit Order. 2. Market Order: A market order is an order to buy or sell a stock at the current market price. The advantage of a market order is you are almost always guaranteed your order will be executed. 3. Stop Loss Limit Order: A stop loss limit order is an order to buy a security at no more (or sell at no less) than a specified limit price. This gives the trader some control over the price at which the trade is executed, but may prevent the order from being executed. A stop loss buy limit order can only be executed by the exchange at the limit price or lower. A stop loss sell limit order can only be executed at the limit price or higher. E.g. If you have short sold NTPC @ Rs.145 in expectation that the price will fall, in case of price increase, you can limit the loss by placing a Stop Loss Buy order. In the Buy Screen we can put the trigger price @ Rs.150 and Limit Price @ Rs.155. As soon as NTPC's last traded price rises above Rs. 150, a limit order for NTPC @ Rs. 155 will get activated. 4. Stop Loss Market Order: A stop loss market order is an order to buy or sell a security at the current market price prevailing at the time the stop order is triggered. This type of stop loss order gives the trader no control over the price at which the trade will be executed. A sell stop market order is an order to sell at the best available price after the price goes below the stop price. A sell stop price is always below the current market price. A buy stop market order is typically used to limit a loss (or to protect an existing profit) on a short sale. A buy stop price is always above the current market price. www.geplcapital.com Page 19 of 33 GEPL CAPITAL MOBILE TRADING APPLICATION Order Book: The user can view details of all the orders placed by him by clicking on „Order Book‟ in the „Trades‟ window. The user can also modify or cancel open orders from this window. From the Order Book, the user can select a particular order for which he requires the order details. www.geplcapital.com Page 20 of 33 GEPL CAPITAL MOBILE TRADING APPLICATION Order History: The user must select „Order History‟ to view the history of that order, that is, the user will be able to view the current status as well as details of each and every step of the status, such as order id, exchange number, symbol, order type, buy or sell, quantity etc. Order Modification: To modify an order, the user must select the „Modify‟ option from the order book. The following window appears to enter the new parameters for order modification. The quantity and/ or price of the order can be modified by the user by entering the new details. Once the user clicks on „Submit‟, the following „Review Order Summary‟ window appears. The user can review these details and submit the modified order. On clicking on „Submit‟, the „Modify Order Confirmation‟ pop up message will be displayed, whether to continue the modify order place or not. Once the user clicks on „OK‟, the order gets submitted, and a new window showing the modified order details will appear. www.geplcapital.com Page 21 of 33 GEPL CAPITAL MOBILE TRADING APPLICATION Order Cancellation: To cancel an order, the user must select the required open order that needs to be cancelled, from the order book, and select the „Cancel‟ option. The following „Confirmation Message‟ will appear from where the user is required to confirm the order cancellation. When the user clicks on „OK‟, the order will get cancelled, and this status can be checked in the Order Book. 4. Modifty the Order 3. For Cancel the Order 1. Click for Order details Details 2. Click for Order History www.geplcapital.com Page 22 of 33 GEPL CAPITAL MOBILE TRADING APPLICATION Trade Book The user can view the entire list of all traded orders and their details by clicking on „Trade Book‟ in the „Trades‟ window. The user must select the exchange as NSE from the dropdown to view trades for that exchange. www.geplcapital.com Page 23 of 33 GEPL CAPITAL MOBILE TRADING APPLICATION Order Details: The user can view the details of a particular trade by selecting that trade and clicking on „Order Detail‟. The details of that traded order will be displayed along with Exchange Order Number, Traded Quantity, Price and so on. Trade History: The user can view the history of a particular trade by selecting that trade and clicking on „Trade History‟. The following window displaying the history of the order along with changes in price, quantity and so on, will appear. Positions: The user can view his positions by clicking on the „Positions‟ button in the „Trades‟ window. The following window will appear, from where the user can view day-wise as well as net-wise positions, by selecting the appropriate option. To view positions details, the user must select the required position for which he wants position details. The „Position Detail‟ screen displays MtoM value for every position. It also displays the carry forward position and day-wise positions. www.geplcapital.com Page 24 of 33 GEPL CAPITAL MOBILE TRADING APPLICATION Alerts: The user can set alerts for an index or scrips by clicking on „Alerts‟ in the Home Page. The following „Alerts‟ window appears. New Alert: The user can set an alert by clicking on the „New Alert‟ button. The following „New Symbol Alert‟ window will appear. www.geplcapital.com Page 25 of 33 GEPL CAPITAL MOBILE TRADING APPLICATION The user must select the desired Exchange, enter the Symbol/ Name and click on „Lookup‟. He must select the desired symbol, and select the „Alert if‟ option from the Drop down (Last Traded Price/ Bid Price and so on), select the option for greater than or equal to, or less than or equal to and so on, and enter the value for the alert. If the user wishes to receive a text message for the alert, he must enter the mobile phone number, and if he wishes to receive an e-mail alert, he must enter the e-mail id and then set the alert. Remove Alert: To remove an alert from the list, the user must select the alert from the list and click on the „Remove Alert‟ option. A pop-up message will appear as follows, to confirm the removal of the alert. Index Watch: The user can use the „Index Watch‟ option by clicking on „Index Watch‟ in the „Home Page‟ to view all the indices and their values. www.geplcapital.com Page 26 of 33 GEPL CAPITAL MOBILE TRADING APPLICATION Top 10: From the „Index Watch‟ page, the user can select the „Top 10‟ option to view the Top 10 Gainers/ Losers. The user must select the Category/ Basket of scrips from the dropdown, for which he wants to view the Top 10 Gainers/ Losers. The following window shows the Top 10 Gainers among scrips, based on Trade Volume in NSE Open Market. www.geplcapital.com Page 27 of 33 GEPL CAPITAL MOBILE TRADING APPLICATION Market Watch: The user can add/ view/ remove a Market Watch Group by clicking on the „Market Watch‟ option in the Home Page. New Market Watch The user can create a Market Watch of scrips for which he wants to view latest market feeds by clicking on the „Add New‟ button from the „Market Watch‟ window. 2. You can remove market watch group 1. You can create new Market watch 3. You can ADD new scrip in market watch group 4. You can open any market watch for just single click www.geplcapital.com Page 28 of 33 GEPL CAPITAL MOBILE TRADING APPLICATION The user must enter the Name for the Market Watch that he wants to create, select the desired Exchange, enter the Symbol, and click on „Add MarketWatch‟. A pop-up message will appear to confirm saving the market watch group. When the user clicks on „OK‟, the markets watch group will get added with the selected scrip. (If the user clicks on „Cancel‟, the new market watch will not get added) Remove Market Watch 2. Click on Remove 1. Select Market watch name which y want to delete The user can delete an existing Market Watch Group by selecting the Market Watch Group from the „Market Watch‟ window and clicking on the „Delete‟ button. The following pop-up message will appear to confirm the market watch deletion. www.geplcapital.com Page 29 of 33 GEPL CAPITAL MOBILE TRADING APPLICATION View Market Watch The user can view the market feeds for the scrips in a Market Watch by selecting that particular Market Watch group from the „Market Watch‟ window. The user can also view the Market Snapshot for any scrip by selecting that particular scrip. Note: The user must click on a name in the „Market Watch‟ window to stream its Market Watch data in the ticker. For an expanded view, the user must select „Market Watch‟ from the menu. www.geplcapital.com Page 30 of 33 GEPL CAPITAL MOBILE TRADING APPLICATION How to Logout from the Mobile Trading User has to click on Logout button for logout from the application Click on Logout button for exit www.geplcapital.com Page 31 of 33 GEPL CAPITAL MOBILE TRADING APPLICATION How to change the setting If user wants to change the Landing page, Default Trade option, Password change, Change Lots & weights setting & 2FA question change. Click on setting button www.geplcapital.com Page 32 of 33 GEPL CAPITAL MOBILE TRADING APPLICATION User can change the setting as per the requirement Thank You www.geplcapital.com Page 33 of 33