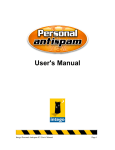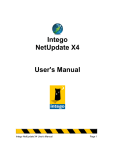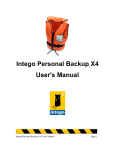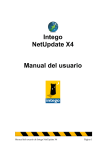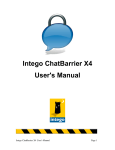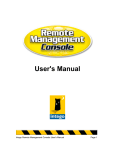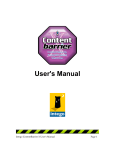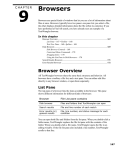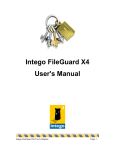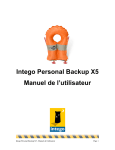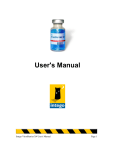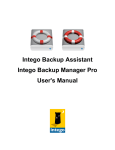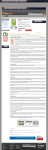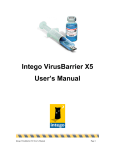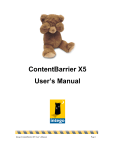Download Intego Personal Antispam X4 User`s Manual
Transcript
Intego Personal Antispam X4 User's Manual Intego Personal Antispam X4 User's Manual Page 1 Intego Personal Antispam X4 for Macintosh © 2004-2006 Intego. All Rights Reserved Intego. www.intego.com This manual was written for use with Intego Personal Antispam X4 software for Macintosh. This manual and the Intego Personal Antispam X4 software described in it are copyrighted, with all rights reserved. This manual and the Intego Personal Antispam X4 software may not be copied, except as otherwise provided in your software license or as expressly permitted in writing by Intego. The Software is owned by Intego and its suppliers, and its structure, organization and code are the valuable trade secrets of Intego. The Software is protected by United States Copyright Law and International Treaty provisions. Intego Personal Antispam X4 User's Manual Page 2 Contents 1- About Intego Personal Antispam X4........................................................................ 5 What is Spam?....................................................................................................................................6 Why Do You Receive Spam?.......................................................................................................................7 Why Use Intego Personal Antispam X4? ....................................................................................8 How Personal Antispam X4 Works ..............................................................................................9 Lexical Filtering .............................................................................................................................................9 Blacklist and Whitelist................................................................................................................................10 URL Filter......................................................................................................................................................10 Attachments..................................................................................................................................................11 2—Installation.............................................................................................................. 12 System Requirements ....................................................................................................................13 Installing Personal Antispam X4 ................................................................................................13 The Personal Antispam X4 Installer........................................................................................................17 Uninstalling Personal Antispam X4 ........................................................................................................19 Serializing Personal Antispam X4..............................................................................................21 3—Configuring Intego Personal Antispam X4........................................................... 24 Intego Personal Antispam X4's Setup Assistant.....................................................................25 Position of the Personal Antispam Rule.................................................................................................40 Configuring Personal Antispam X4 for Multiple Users......................................................................41 4—Using Intego Personal Antispam X4..................................................................... 42 Using Intego Personal Antispam X4 ..........................................................................................43 Using Personal Antispam X4 with Apple Mail.....................................................................................44 Using Personal Antispam X4 with Microsoft Entourage....................................................................45 Helping Personal Antispam X4 Learn from Your E-Mail ..................................................................46 Tips for Dealing with Spam ......................................................................................................................52 5—Intego Personal Antispam X4 Settings and Preferences...................................... 54 Overview ...........................................................................................................................................55 View Options ...................................................................................................................................56 Viewing Filter Counts ................................................................................................................................56 Viewing the NetUpdate Status Bar .........................................................................................................56 Activating and Deactivating Antispam Protection ................................................................57 Other Personal Antispam X4 Settings .......................................................................................58 E-mail Settings .............................................................................................................................................58 Personal Antispam X4 Monitoring Window.........................................................................................59 Viewing Antispam Statistics .......................................................................................................60 Activating and Deactivating Filters ...........................................................................................62 Lexical Filter Settings.....................................................................................................................63 Viewing Lexical Filter Statistics ...............................................................................................................64 Intego Personal Antispam X4 User's Manual Page 3 Managing the Lexical Filter.......................................................................................................................64 Blacklist Filter Settings .................................................................................................................67 Viewing Blacklist Filter Statistics .............................................................................................................68 Blacklist Filter Options ...............................................................................................................................68 Adding Items to the Blacklist Filter.........................................................................................................69 Removing Items from the Blacklist Filter...............................................................................................70 Whitelist Filter Settings ................................................................................................................71 Viewing Whitelist Filter Statistics............................................................................................................72 Whitelist Filter Options..............................................................................................................................73 Adding Items to the Whitelist Filter........................................................................................................74 Removing Items from the Whitelist Filter .............................................................................................75 URL Filter Settings .........................................................................................................................76 Viewing URL Filter Statistics ....................................................................................................................77 Attachment Filter Settings............................................................................................................78 Viewing Attachment Filter Statistics.......................................................................................................79 Adding Items to the Attachment Filter...................................................................................................80 Removing Items from the Attachment Filter ........................................................................................81 Running the Personal Antispam X4 Setup Assistant ............................................................82 Exporting Settings...........................................................................................................................83 Importing Settings..........................................................................................................................83 The Intego Menu.............................................................................................................................84 NetUpdate .........................................................................................................................................86 6—Technical Support ................................................................................................... 87 7—Glossary ................................................................................................................... 90 Intego Personal Antispam X4 User's Manual Page 4 Chapter 1 – About Intego Personal Antispam X4 1- About Intego Personal Antispam X4 Intego Personal Antispam X4 User's Manual Page 5 Chapter 1 – About Intego Personal Antispam X4 What is Spam? Spam is the scourge of the Internet. Almost every Internet user receives spam: undesired email messages selling products and services, messages suggesting that users visit certain web sites, often pornographic, and scams of all kinds. Some people get so much spam that they spend more time sorting their in-boxes than they do reading legitimate e-mail; it is not uncommon to receive hundreds of spam messages each day, for only a few dozen legitimate e-mail messages. Spam is the electronic equivalent of the junk mail you receive in your mailbox. But while much of the junk mail you receive is local—flyers for the neighborhood supermarket, sales at your local sporting goods store—spam generally offers scams and swindles. Some of these include the "Nigerian Scam", or the 419 scam, named after the relevant section of the Criminal Code of Nigeria, where e-mails ask you to help someone obtain several million dollars from a bank account, after you have put up a few thousand yourself as an "advance fee". Other spam messages offer prescription drugs, without a prescription, at rock-bottom prices; software at prices that are too good to be true; messages claiming to be from friends, directing you to check out a specific web site; “phishing” messages, or attempts to get you to log on to a bank web site and enter your user name and password; or e-mail offering you free pornography or miracle solutions to increase the size of certain body parts. While it is relatively simple to get rid of the junk mail you receive in your mailbox at home, spam is more difficult to detect. The subject headers of spam messages often lead you to think that the messages are from old friends or businesses you have worked with. If you have to sort through all this spam in your in-box every day, especially if you need to read email for your job, you'll waste a lot of time and be less productive. Intego Personal Antispam X4 User's Manual Page 6 Chapter 1 – About Intego Personal Antispam X4 Why Do You Receive Spam? While some spam seems to be personally addressed to you—it is sent to your address and uses your name—the majority of spam is sent automatically, by computer programs that ingest long lists of e-mail addresses and spit out millions of spam messages. The goal of spam is to benefit from large mailings, knowing that hardly anyone will respond to the messages' offers. A tiny percentage of replies to a small mailing of, say, several thousand addresses can be counted on the fingers of two hands, but when you send out tens of millions of messages, even a .001% response rate results in some impressive figures. Spammers "harvest" addresses in many ways: they use programs that search the web automatically looking for e-mail addresses on web sites and forums, but also get them from newsgroups and mailing lists. If that isn't enough, they simply buy CD-ROMs that contain millions of addresses, including, perhaps, yours. Or they buy lists of e-mail addresses that have been submitted to web sites when users register or request information. In fact, if your e-mail address ends up anywhere on the Internet, there is a strong possibility that a spammer will eventually find it. While you can avoid spam by not ever using your e-mail address on a mailing list or in a newsgroup, or never giving your e-mail address to a web site to register or ask for information, this defeats the purpose of the Internet. Many people see spam as unavoidable, as a natural side effect of the openness of the Internet. Unfortunately, this openness ends up filling your in-box with junk. Intego Personal Antispam X4 User's Manual Page 7 Chapter 1 – About Intego Personal Antispam X4 Why Use Intego Personal Antispam X4? Intego Personal Antispam X4 is the ultimate spam-fighting tool for Mac OS X. Personal Antispam X4 analyzes your incoming e-mail, determining which messages are spam and which are valid messages, and does so in many ways: by checking a whitelist and blacklist of addresses, message headers, content or layout, URLs in messages, and much more. Unlike the spam filters provided with e-mail programs such as Apple Mail or Microsoft Entourage, Personal Antispam X4 is intelligent. When you first install Personal Antispam X4, its performance is similar to that of the filters included with e-mail programs. But as you use it more and more, having the program learn from your spam and from your good email, Personal Antispam X4 outperforms any spam filter available. Personal Antispam X4 uses a set of plug-ins to provide the most powerful spam filter available. You choose which plug-ins you want to use, according to the type of spam you receive. Personal Antispam X4 uses lexical filtering (also known as Bayesian analysis), attachment filters, whitelist and blacklist filters, and also filters URLs, using a database of known spam URLs that are often included in messages. Personal Antispam X4 also looks for specific types of headers and layout used in HTML messages, which are most often used for spam, allowing the program to not only search for content, but also for the subtle ways that spammers craft their messages. After you have had Personal Antispam X4 learn from your e-mail, you can export your settings and spam database, and give it to friends, family or colleagues, so these people can get optimal spam filtering immediately, without having to wait for Personal Antispam X4 to learn from their e-mail. They can then have the program learn from the more specific types of spam and good e-mail they receive to refine the program’s efficiency. Intego Personal Antispam X4 User's Manual Page 8 Chapter 1 – About Intego Personal Antispam X4 Spam techniques are constantly changing, and Personal Antispam X4 offers monthly updates to fight new types of spam as they appear, and to update its database of spam URLs. How Personal Antispam X4 Works Personal Antispam X4 helps weed out spam using a number of different techniques and filters, making it the most efficient antispam tool available for Mac OS X. In addition, some of the filters allow you to go even further and add your own rules and conditions, to eliminate specific types of spam that you receive often. Since many techniques are used to send spam, and to attempt to fool programs that filter spam, Personal Antispam X4 uses a wide range of tools and filters to analyze your incoming e-mail. These filters make Personal Antispam X4 the most powerful tool for combating spam, and help keep your in-box spam-free. Lexical Filtering Personal Antispam X4 uses a powerful lexical filtering system, also known as Bayesian analysis, to examine the words contained in your e-mail and determine which messages are valid and which are spam. The lexical filter is a statistic filter that calculates the probability that incoming e-mail messages are spam. This filtering depends on a database installed with Personal Antispam X4 and by how you have categorized e-mail messages that you have received. The lexical filter needs to learn which of your e-mail messages are spam and which are valid messages. You will be able to teach the filter using the Personal Antispam X4 functions or AppleScripts that the program installs; this increases the efficiency of the Intego Personal Antispam X4 User's Manual Page 9 Chapter 1 – About Intego Personal Antispam X4 lexical filter. You must remember to teach it both what is spam and what is not to get the best results. Blacklist and Whitelist Personal Antispam X4 uses a blacklist and a whitelist to help filter spam. A blacklist is a list of addresses from which you receive spam. You can add addresses to the blacklist to block any spam that is not detected by Personal Antispam X4's filters, but that comes often from the same address. You can have Personal Antispam X4 automatically add senders’ addresses to the blacklist each time you mark a message as spam, keeping any more e-mail from that address away from your in-box. A whitelist is the opposite of a blacklist: it is a list of addresses whose messages are always accepted as valid. Personal Antispam X4 offers several options to ensure that you don't get false positives: you can choose to always allow senders in Address Book, Apple's software that stores your addresses if you use Apple Mail. You can also have Personal Antispam X4 add senders' addresses to the whitelist when you tell it to learn from good e-mail, ensuring that e-mail from your friends, co-workers and contacts goes straight into your in-box. URL Filter Personal Antispam X4 has a URL filter that checks for certain URLs, and the way URLs appear in e-mail messages, to detect spam. Spammers often use techniques, such as displaying one URL but hiding a link to a different URL in a message, to fool recipients of their messages. E-mail with this type of URL is generally spam, and Personal Antispam X4 searches for this, and other techniques, when analyzing your incoming e-mail. Intego Personal Antispam X4 User's Manual Page 10 Chapter 1 – About Intego Personal Antispam X4 Attachments Some spam can be detected by attachments, files sent together with messages, such as certain types of image files. Other messages may contain Windows viruses, which, while not exactly spam, and aren’t dangerous to Macs, can annoy you by filling your in-box. Personal Antispam X4 checks for certain types of attachments that may indicate spam, and also checks for .pif and .scr files, which are only sent with messages by Windows viruses. Intego Personal Antispam X4 User's Manual Page 11 Chapter 2 – Installation 2—Installation Intego Personal Antispam X4 User's Manual Page 12 Chapter 2 – Installation System Requirements • Any officially-supported Mac OS X compatible computer running a PowerPC or Intel processor • Mac OS X or Mac OS X Server, 10.2.8 or later (Jaguar, Panther and Tiger) • Apple Mail or Microsoft Entourage e-mail program • 40 MB free hard disk space Installing Personal Antispam X4 Installing Personal Antispam X4 is very simple. If you have purchased Personal Antispam X4 on a CD-ROM, insert the Personal Antispam X4 CD-ROM in your computer's CD-ROM drive. A window opens, containing a series of folders, one for each language available. Double-click the folder for your language, then double-click the Intego Software Install icon. The Intego software installer window displays. This installer allows you to install any of Intego's programs for Mac OS X, if you have serial numbers for the software. If not, you can install demo versions of any of these programs. Intego Personal Antispam X4 User's Manual Page 13 Chapter 2 – Installation To install Personal Antispam X4, click the popup menu below Personal Antispam X4 and select Install. Click Launch Installation to begin installing Personal Antispam X4. The Intego software license displays. Click Continue, then click Agree if you accept this license; if not, click Disagree, and the installer will quit. Intego Personal Antispam X4 User's Manual Page 14 Chapter 2 – Installation The installer then asks if you want it to check Intego's web site to find out if more recent versions of the program are available. Click Check if you want to do this, or click Install Directly if you want to install the version on the CD-ROM. Skip ahead to The Personal Antispam X4 Installer section of this chapter for the rest of the installation procedure. Intego Personal Antispam X4 User's Manual Page 15 Chapter 2 – Installation If you have purchased Personal Antispam X4 by download, you will have a disk image file, called Personal Antispam X4.dmg. Double-click this file to open the disk image, which will mount on the desktop. A window opens, containing a series of folders, one for each language available. Double-click the folder for your language, and you'll see the Personal Antispam X4 installer, the Read me file, and the Personal Antispam X4 manual (this file). First, read the Read me file. Then, double-click the Personal Antispam X4 installer. A window will present you with two options: Install and Uninstall. Click Install to install Personal Antispam X4. If you ever need to uninstall the program, use the Uninstall button. Intego Personal Antispam X4 User's Manual Page 16 Chapter 2 – Installation The Personal Antispam X4 Installer After you launch the installation, with either the CD-ROM installer or the download installer, the following window displays: Click Continue to proceed with installation. The Intego software license displays. Click Continue, then click Agree if you accept this license; if not, click Disagree, and the installer will quit. The next window shows all the available disks or volumes on your computer. Select the disk or volume where you want to install Personal Antispam X4, then click Continue. Intego Personal Antispam X4 User's Manual Page 17 Chapter 2 – Installation Click Install to install Personal Antispam X4. This performs a basic installation. You will see a window informing you that you must enter an administrator’s password to install Personal Antispam X4. Enter the administrator’s user name and password in this dialog, then click OK. After installation, you will have to restart your computer. Intego Personal Antispam X4 User's Manual Page 18 Chapter 2 – Installation Uninstalling Personal Antispam X4 If you ever want to uninstall Personal Antispam X4, you can do so easily. Uninstallation depends on the way you purchased the software. If you purchased Personal Antispam X4 on a CD-ROM, insert the Personal Antispam X4 CD-ROM in your computer's CD-ROM drive. Double-click the Intego Software Install icon. Click the Uninstall icon on the installer, then check Personal Antispam X4. Click the Uninstall button to remove Personal Antispam X4. Intego Personal Antispam X4 User's Manual Page 19 Chapter 2 – Installation If you purchased Personal Antispam X4 by download, you will have a disk image file, called Personal Antispam X4.dmg. Double-click this file to open the disk image, which will mount on the desktop. A window opens, containing a series of folders, one for each language available. Double-click the folder for your language, and you'll see the Personal Antispam X4 installer. A window will present you with two options: Install and Uninstall. Click the Uninstall button to remove Personal Antispam X4. Intego Personal Antispam X4 User's Manual Page 20 Chapter 2 – Installation Serializing Personal Antispam X4 When you restart your computer, open Personal Antispam X4—it is found in your Applications folder. (You can also open the program from the Intego menu in the menubar. See The Intego Menu, later in this manual, for more about this menu.) Personal Antispam X4 will open its serialization program, and display the following window: You must enter your name, company, if any, and your serial number. The serial number is found on a sticker in the Personal Antispam X4 case, or provided in the e-mail message confirming your purchase by download. When serialization is completed, Personal Antispam X4 will open and you can configure the program. Intego Personal Antispam X4 User's Manual Page 21 Chapter 2 – Installation Using Personal Antispam X4 in Evaluation Mode Personal Antispam X4 offers an evaluation mode, to allow you to discover how the program works before purchasing it. If you have not yet registered the program, Personal Antispam X4 displays its evaluation mode dialog when it starts up. To use Personal Antispam X4 in evaluation mode, click Evaluation Mode when this dialog displays. If you have a serial number, click Serialize to enter this number and turn off Evaluation Mode. When Personal Antispam X4 runs in evaluation mode, it functions for 30 days. At the end of this period, you can either purchase a license for Personal Antispam X4 or delete the program. You can find out how much time is left in your evaluation period by choosing About Personal Antispam X4 from the Personal Antispam X4 menu. The About screen tells you that the program is in evaluation mode, and shows the time remaining in evaluation mode. Intego Personal Antispam X4 User's Manual Page 22 Chapter 2 – Installation If you wish to purchase a license for Personal Antispam X4, go to the Intego web site: www.intego.com. Intego Personal Antispam X4 User's Manual Page 23 Chapter 3 – Configuring Intego Personal Antispam X4 3—Configuring Intego Personal Antispam X4 Intego Personal Antispam X4 User's Manual Page 24 Chapter 3 – Configuring Intego Personal Antispam X4 Intego Personal Antispam X4's Setup Assistant When you first open Personal Antispam X4, the program's Setup Assistant launches to help you quickly and easily configure Personal Antispam X4 to work with your e-mail program. Personal Antispam X4 works with Apple Mail, the default e-mail program provided with Mac OS X, and Microsoft Entourage, the e-mail and personal information manager included with Microsoft Office. Intego Personal Antispam X4 User's Manual Page 25 Chapter 3 – Configuring Intego Personal Antispam X4 The Personal Antispam X4 Setup Assistant walks you through a series of steps to explain how the program works, and to configure it to work with your e-mail program: • Lexical Filtering • Other Filters • E-mail Programs • Conclusion Click the right arrow to begin configuring Personal Antispam X4. You can click the left arrow at any time to return to previous screens. Note that Personal Antispam X4 will not filter spam unless you configure it to work with your e-mail program, either Apple Mail or Microsoft Entourage. It will also not filter spam with any other e-mail programs. Intego Personal Antispam X4 User's Manual Page 26 Chapter 3 – Configuring Intego Personal Antispam X4 Lexical Filtering This screen explains what lexical filtering is, and tells you how Personal Antispam X4 uses this technique to filter your e-mail. As the text in the above screen explains, Personal Antispam X4's filters become more efficient by learning from the actual e-mail that your receive. You must teach it to recognize both spam and good e-mail for it to be most effective. See Using Personal Antispam X4 to find out how to teach Personal Antispam X4 to recognize your e-mail. Click the right arrow to go to the next screen. Intego Personal Antispam X4 User's Manual Page 27 Chapter 3 – Configuring Intego Personal Antispam X4 Other Filters This tells you about the other types of filters that Personal Antispam X4 uses to eliminate spam. Click the right arrow to go to the next screen. Intego Personal Antispam X4 User's Manual Page 28 Chapter 3 – Configuring Intego Personal Antispam X4 E-Mail Programs This screen asks you to choose which e-mail program(s) you use: you can choose Apple Mail, the default e-mail program provided with Mac OS X, Microsoft Entourage, the e-mail program and personal information manager included with Microsoft Office, or both, if you use both programs. Check the e-mail program(s) you use. Click the right arrow to go to the next screen. Intego Personal Antispam X4 User's Manual Page 29 Chapter 3 – Configuring Intego Personal Antispam X4 Conclusion - Apple Mail This final screen configures Personal Antispam X4 according to your choices. If you use Apple Mail, the Conclusion screen looks like this: Click the left arrow to return to any of the previous screens to make changes, or click Configure to configure Apple Mail for use with Personal Antispam X4 and exit the assistant. Personal Antispam X4 configures Apple Mail so it can filter incoming e-mail, then displays a dialog informing you that the configuration has been completed successfully. Intego Personal Antispam X4 User's Manual Page 30 Chapter 3 – Configuring Intego Personal Antispam X4 Click OK, and the Personal Antispam X4 Setup Assistant exits, and the main Personal Antispam X4 window displays. Intego Personal Antispam X4 User's Manual Page 31 Chapter 3 – Configuring Intego Personal Antispam X4 Conclusion - Microsoft Entourage If you use Microsoft Entourage, the following screen displays: You will have to perform some manual operations to configure Microsoft Entourage for use with Personal Antispam X4. To help you configure Microsoft Entourage, an information panel will display in front of the Entourage window. Follow the instructions on this panel, and, when you have finished, click Done. Intego Personal Antispam X4 User's Manual Page 32 Chapter 3 – Configuring Intego Personal Antispam X4 Click the left arrow to return to any of the previous screens to make changes, or click Configure to open Microsoft Entourage and display the information panel, so you can finish configuring Personal Antispam X4. Personal Antispam X4 opens Microsoft Entourage then displays the following screen: This screen remains in front of your Entourage window so you can see what steps you need to carry out. Intego Personal Antispam X4 User's Manual Page 33 Chapter 3 – Configuring Intego Personal Antispam X4 First, you must turn off Entourage's built-in spam filter. Do the following: For Entourage v. X: 1. In the Tools menu, select Junk Mail Filter. 2. Uncheck the Enable Junk Mail Filter checkbox. 3. Click OK to confirm your change. Intego Personal Antispam X4 User's Manual Page 34 Chapter 3 – Configuring Intego Personal Antispam X4 For Entourage 2004: 1. In the Tools menu, select Junk E-mail Protection. 2. Click None to turn off the filter. 3. Click OK to confirm your change. Intego Personal Antispam X4 User's Manual Page 35 Chapter 3 – Configuring Intego Personal Antispam X4 When you have completed this, click Continue on the Personal Antispam X4 information panel. The second panel displays: Intego Personal Antispam X4 User's Manual Page 36 Chapter 3 – Configuring Intego Personal Antispam X4 You must now create a rule with Entourage so Personal Antispam X4 can be activated and its filters can check your incoming e-mail. Do the following: 1. In the Tools menu, select Rules. 2. Click the tab related to the type of e-mail account you have. In most cases, this is Mail (POP), which is a standard e-mail account. If you have an IMAP, Hotmail or Exchange account, click the appropriate tab. If you have any doubts, ask your administrator or your ISP. 3. Click New to create a new rule. 4. Name the new rule Personal Antispam. Intego Personal Antispam X4 User's Manual Page 37 Chapter 3 – Configuring Intego Personal Antispam X4 5. Click to the right of the first action in the Then section to select it, then click Remove Action to delete it. 6. Remove the second action in the same way as above. 7. Click Add Action to create a new action. 8. Click the first popup menu and select Run AppleScript. 9. Click the Script button. A standard Select dialog displays. Go to your Documents folder and select the script named Personal Antispam.scpt. Click Select. The finished rule should look like this: Intego Personal Antispam X4 User's Manual Page 38 Chapter 3 – Configuring Intego Personal Antispam X4 10. Click OK to confirm the rule. When you have completed the above steps, click Done on the Personal Antispam X4 information panel. Personal Antispam X4 closes the Setup Assistant, then displays a dialog informing you that the configuration has been completed successfully. Click OK, and the Personal Antispam X4 Assistant exits, and the main Personal Antispam X4 window displays. Intego Personal Antispam X4 User's Manual Page 39 Chapter 3 – Configuring Intego Personal Antispam X4 Position of the Personal Antispam Rule When Personal Antispam X4 configures your e-mail program, it either creates a special rule (with Apple Mail) or instructs you to create one manually (with Microsoft Entourage). These rules tell the e-mail programs to activate Personal Antispam X4 so the program can filter your incoming e-mail and check whether your messages are spam or good e-mail. The position of this rule can make a difference—not in the efficiency of Personal Antispam X4's spam filter, but in the statistics you see in displayed in Personal Antispam X4. If you place this rule at the end of the list (which is the default position), any other rules you may have set up will filter your messages before Personal Antispam X4 gets to see them. These rules will filter some messages—in most cases, valid e-mail messages—and either move them into specific folders, change their categories, or perform other actions. If the rules say that no further actions are not to be performed, Personal Antispam X4 will have fewer messages to filter. If, however, you place the Personal Antispam rule at the beginning of your list of rules, all your messages will get filtered first by Personal Antispam X4, then by your specific rules. Again, this does not change the efficiency of Personal Antispam X4, but it will result in a higher number of messages being shown as analyzed in the Personal Antispam X4 statistics. Note that if you use Microsoft Entourage, and have mailing list information in the Mailing List Manager, these messages are sorted before any other rules, and will not be analyzed nor counted by Personal Antispam X4. Intego Personal Antispam X4 User's Manual Page 40 Chapter 3 – Configuring Intego Personal Antispam X4 Configuring Personal Antispam X4 for Multiple Users You can use Personal Antispam X4 with as many user accounts as you have on your Macintosh computer. However, since each user has different settings for their e-mail program, and may use a different program (one user may prefer Apple Mail and another may use Microsoft Entourage), you must configure Personal Antispam X4 for each user who wishes to benefit from its functions. To do this, log out of the current account by selecting the Apple menu > Log out [User name], then log in to a different user account. Launch Personal Antispam X4, which is located in the Applications folder, and the configuration assistant will open automatically. Follow the same procedure as that described earlier in this chapter to configure the user's email program(s), and repeat this for all user accounts that will use Personal Antispam X4. Intego Personal Antispam X4 User's Manual Page 41 Chapter 4 — Using Intego Personal Antispam X4 4—Using Intego Personal Antispam X4 Intego Personal Antispam X4 User's Manual Page 42 Chapter 4 — Using Intego Personal Antispam X4 Using Intego Personal Antispam X4 After you have configured Personal Antispam X4 with the Setup Assistant, Personal Antispam X4 opens and displays its main window. You won't need to have Personal Antispam X4 open, however, for it to filter your e-mail. You only need to open the Personal Antispam X4 application when you want to change its preferences or settings. (See Chapter 5, Personal Antispam X4 Settings and Preferences.) Unless you want to change some of Personal Antispam X4's settings, you can quit the program. Intego Personal Antispam X4 User's Manual Page 43 Chapter 4 — Using Intego Personal Antispam X4 Using Personal Antispam X4 with Apple Mail After you have installed Personal Antispam X4 and configured it to work with Apple Mail, Personal Antispam X4 will begin filtering your incoming e-mail the next time Mail receives messages. Personal Antispam X4 works in the background, so you don't have to do anything for it to separate your good e-mail from the spam you receive. Personal Antispam X4 adds a Spam folder to Mail's mailbox list. When Personal Antispam X4 determines that one of your incoming messages is spam, it moves the message to the Spam folder. Messages that Personal Antispam X4 determines are good e-mail go into your in-box, unless you have created rules to filter then into other mailboxes or folders. You should still check the Spam folder before deleting the messages it contains; it is possible that one or several false positives, or valid e-mail messages marked as spam, are in this folder. Intego Personal Antispam X4 User's Manual Page 44 Chapter 4 — Using Intego Personal Antispam X4 Using Personal Antispam X4 with Microsoft Entourage After you have installed Personal Antispam X4 and configured it to work with Microsoft Entourage, Personal Antispam X4 will begin filtering your incoming e-mail the next time Entourage receives messages. Personal Antispam X4 works in the background, so you don't have to do anything for it to separate your good e-mail from the spam you receive. Personal Antispam X4 adds a Spam folder to Entourage's folder list. When Personal Antispam X4 determines that one of your incoming messages is spam, it marks the message as junk mail and moves it to the Spam folder. Messages that Personal Antispam X4 determines are good e-mail go into your in-box, unless you have created rules to filter then into other mailboxes or folders. You should still check the Spam folder before deleting the messages it contains; it is possible that one or several false positives, or valid e-mail messages marked as spam, are in this folder. Intego Personal Antispam X4 User's Manual Page 45 Chapter 4 — Using Intego Personal Antispam X4 Helping Personal Antispam X4 Learn from Your E-Mail While Personal Antispam X4 is very effective at separating spam from good e-mail, the email you get is different from everyone else's. When you first start using Personal Antispam X4 you'll find that some spam will still end up in your in-box, and some good e-mail might get filed in the Spam folder. Personal Antispam X4 is an intelligent spam-filtering program, and it can learn from the email you receive. When you discover spam in your in-box, or good e-mail in the Spam folder, you can use Personal Antispam X4's special training scripts to help the program work more efficiently. Personal Antispam X4 performs optimally after a few weeks of this training. Personal Antispam X4 uses two methods to do this, depending on whether you are using Apple Mail or Microsoft Entourage. For Apple Mail, Personal Antispam X4 installs a special menu in the program’s menubar. This menu gives you access to Personal Antispam X4’s training functions, as well as quick access to the program itself. With Microsoft Entourage, Personal Antispam X4 uses AppleScripts to learn spam and valid e-mail. AppleScript is a technology that is part of Mac OS X, and that can extend the functionality of certain programs. Microsoft Entourage has a special script menu that contains AppleScripts, to the right of the Help menu: Intego Personal Antispam X4 User's Manual Page 46 Chapter 4 — Using Intego Personal Antispam X4 In the example above, the AppleScript menu is the scroll icon. Click this icon and you'll see a menu of all the AppleScripts available for Entourage. Learning Spam To tell Personal Antispam X4 to learn from spam that is in your in-box, select one or several spam messages, then click the Personal Antispam X4 icon (Mail) and select Learn Spam. If you are using Entourage, click the AppleScript icon and select Personal Antispam > Learn Spam. This tells Personal Antispam X4 to analyze the messages and add the words they contain, and other characteristics, to its lexical filter. In addition to adding the words contained in the messages to the lexical filter, this tells Personal Antispam X4 to add the sender to the blacklist (if you have checked Add Sender to Blacklist when Learning in the Blacklist settings). This is what you'll see with Mail: You can either select one of the menu items the Personal Antispam menu, or you can use keyboard shortcuts to run the functions without using the menu. To run the Learn Good Email function, press Control-Shift-G. To run the Learn Spam function, press Control-ShiftS. Intego Personal Antispam X4 User's Manual Page 47 Chapter 4 — Using Intego Personal Antispam X4 If you use Entourage, you'll see this: You can either select one of the scripts from the Personal Antispam sub-menu, or you can use keyboard shortcuts to run the scripts without using the menu. To run the Learn Good Email script, press Control-Shift-G. To run the Learn Spam script, press Control-Shift-S. Your script menu might look different, especially if you have added your own AppleScripts to this menu. Intego Personal Antispam X4 User's Manual Page 48 Chapter 4 — Using Intego Personal Antispam X4 Learning Good E-Mail To tell Personal Antispam X4 to learn from good e-mail messages that were moved to the Spam folder, select one or several messages, then do the following: • For Mail, click the Personal Antispam X4 icon, then select Learn Good E-mail. • For Entourage, click the AppleScript icon and select Personal Antispam > Learn Good E-mail. In addition to adding the words contained in the messages to the lexical filter, this tells Personal Antispam X4 to add the sender to the whitelist (if you have checked Add Sender to Whitelist when Learning in the Whitelist settings). You can find out more about the settings for the whitelist and other filters later in this chapter, in Personal Antispam X4 Preferences and Settings. Intego Personal Antispam X4 User's Manual Page 49 Chapter 4 — Using Intego Personal Antispam X4 Optimizing Personal Antispam X4 Spam Filtering As mentioned in the previous section, you should use the Personal Antispam X4 functions or AppleScripts to help Personal Antispam X4 learn from the e-mail and spam you receive. Since both the e-mail and spam you receive are unique, this helps ensure that Personal Antispam X4's spam filtering is optimal. To optimize Personal Antispam X4's filtering, you should teach it the following: • Spam that goes in your in-box: you should use the Learn Spam function or AppleScript for all spam that goes into your in-box. This adds the words and other characteristics of these messages to Personal Antispam X4's filters, and helps ensure that Personal Antispam X4 is as effective as possible. As time goes by, you should see little or no spam in your in-box as Personal Antispam X4 learns from your email. • Good e-mail that gets filed in the Spam folder: when good e-mail gets mistakenly filed in your Spam folder, this is called a false positive. Whenever you find a false positive in your Spam folder, use the Learn Good E-mail function or AppleScript to add its contents to Personal Antispam X4's filters. As time goes by, you should see few or no false positives in your Spam folder as Personal Antispam X4 learns from your e-mail. • Good e-mail messages: at the beginning, train Personal Antispam X4 by selecting good e-mail messages and using the Learn Good E-mail function or AppleScript. This helps Personal Antispam X4 recognize the type of e-mail you receive. Ideally, you should do this for several hundred messages, so, depending on how much email you receive, you may want to do this for as little as a few days or as many as several weeks. Intego Personal Antispam X4 User's Manual Page 50 Chapter 4 — Using Intego Personal Antispam X4 The more you train Personal Antispam X4 and help it learn from your e-mail, using the techniques above, the more efficient it will become. Eventually, you'll find that all your spam goes into your Spam folder, and that all your good e-mail goes into your in-box, or other folders, if you use rules to sort your messages. Intego Personal Antispam X4 User's Manual Page 51 Chapter 4 — Using Intego Personal Antispam X4 Tips for Dealing with Spam While Personal Antispam X4 filters your e-mail and weeds out spam, moving it to a Spam folder, it cannot stop the arrival of these messages to your e-mail account. There are a few things you should keep in mind when dealing with spam—while these tips won't stop spam, they may keep you from receiving more spam. • Don't ever reply to spam: if you reply to a spam message, even requesting that the sender stop sending you messages, it is not likely to do any good. At best, your message will bounce, since spammers often forge the From address in their messages. At worst, it will tell the spammer that yours is a valid address, and could lead to your receiving even more spam as your address gets sold or traded to other spammers. • Don't ever click a link in a spam message: as above, clicking a link confirms that your address is valid. Don't even click links that say they will unsubscribe you from a mailing list, unless you are sure that the message in question is indeed from a mailing list, and not a mass-mailed spam message. • Don't open attachments: attachments can contain viruses. Don't open attachments unless you are sure they are from someone you know and trust. Even then, don't open an attachment unless you were expecting to receive it; many viruses send attachments with messages from people you know, along with brief text messages. For additional protection from viruses, think of purchasing Intego VirusBarrier X4, the most thorough antivirus program available for Mac. • Turn off HTML display: spammers use web bugs, or tiny graphics in their messages, to check whether recipients view these messages. When you use HTML display in your e-mail program, the program must connect to the web site containing the graphic to display the message, thus telling the spammer that you have seen the message, and that your address is valid. Intego Personal Antispam X4 User's Manual Page 52 Chapter 4 — Using Intego Personal Antispam X4 • Beware of phishing: a dangerous type of spam circulates, claiming to be from a bank, or common web sites such as eBay, PayPal, Amazon.com or others. These messages look legitimate, and instruct you to confirm your account by clicking a link to go to a web page. When you get to the web page, you are asked to enter your user name or account number, password, and sometimes a credit card number. All such e-mails are scams! Don’t ever believe a message like this! No on-line vendor will ever ask you to enter information in this manner. In addition, while the URL you see in the message looks legitimate, the web page you go to is not; these web sites usually have names that are slightly different from the actual vendor’s name. If any web site, vendor or bank sends you a message, contact them directly from their web site to confirm such a message. Don’t use the links in these e-mails. Intego Personal Antispam X4 User's Manual Page 53 Chapter 5 —Intego Personal Antispam X4 Settings and Preferences 5—Intego Personal Antispam X4 Settings and Preferences Intego Personal Antispam X4 User's Manual Page 54 Chapter 5 —Intego Personal Antispam X4 Settings and Preferences Overview When you open Personal Antispam X4, the program displays its overview screen. This window displays statistics about your e-mail and spam, lets you change some general settings, lets you turn antispam protection on or off, and lets you activate or deactivate specific spam filters. If any other screen is visible, you can return to the Overview screen by clicking Overview in the left-hand column of the Personal Antispam X4 window. Intego Personal Antispam X4 User's Manual Page 55 Chapter 5 —Intego Personal Antispam X4 Settings and Preferences View Options Personal Antispam X4 offers two view options, which apply to all the program’s screens. You can activate or deactivate these options from the View menu. Viewing Filter Counts You can choose to show or hide filter counts, which show the total number of spams that Personal Antispam X4 has detected, along with the number detected for each of the program’s filters (or, for the whitelist filter, how many valid messages were found using that filter). These filter counts display next to the name of each filter. To hide filter counts, which are displayed by default, select View > Hide Filter Counts. To display them again, select View > Show Filter Counts. Viewing the NetUpdate Status Bar You can also choose to show or hide the NetUpdate Status Bar, which displays at the top of the Personal Antispam X4 window. This status bar shows the date of the latest installed services, which includes both the Personal Antispam X4 program and its filters, the most Intego Personal Antispam X4 User's Manual Page 56 Chapter 5 —Intego Personal Antispam X4 Settings and Preferences recent services available, the amount of time remaining in your Personal Antispam X4 subscription, and a Check Now button. Click this button to launch NetUpdate and check for updates to Personal Antispam X4 and other Intego software you have installed. To hide the NetUpdate Status Bar, which is displayed by default, select View > Hide NetUpdate Status Bar. To display it again, select View > Show NetUpdate Status Bar. Filter Subscriptions and Updates When you purchase Personal Antispam X4, you have access to updates and updated URL filters for one year from the date of purchase. After this time, additional subscriptions, allowing you to extend your access to updated URL filters, are available from Intego, and can be purchased through NetUpdate. Activating and Deactivating Antispam Protection By default, Personal Antispam X4's antispam protection is on, but you may, for some reasons, want to turn it off temporarily. To do this, click the Off button on the main screen. Don't forget to turn this protection back on when you want it to filter your spam again—just click the On button to do this. Intego Personal Antispam X4 User's Manual Page 57 Chapter 5 —Intego Personal Antispam X4 Settings and Preferences Other Personal Antispam X4 Settings Personal Antispam X4 offers other settings that allow you to control the way the program displays. These settings let you refine the way Personal Antispam X4 flags messages as spam, or provide visual feedback when Personal Antispam X4 detects spam or valid e-mail messages. E-mail Settings Personal Antispam X4 has several options that allow you to flag specific types of messages as spam. You can have Personal Antispam X4 automatically consider messages with certain types of text encodings as spam if you don’t work with Japanese, other Asian languages, or languages that use Cyrillic characters. By default these options are activated. If, however, you do work with such languages, uncheck the appropriate options. The first option, Consider e-mails with Asian or Cyrillic encodings as Spam, excludes Japanese; the second option flags only messages with Japanese encodings. Another option, Consider ADV e-mails as Spam, automatically flags any e-mail with ADV or similar abbreviations in the subject line, as spam. You can uncheck this option if you get valid e-mails with this abbreviation in the subject line. Intego Personal Antispam X4 User's Manual Page 58 Chapter 5 —Intego Personal Antispam X4 Settings and Preferences Personal Antispam X4 Monitoring Window Personal Antispam X4 offers a translucent monitoring window that displays above all your other programs when you activate Personal Antispam X4's menu or AppleScripts to tell the program to learn from your e-mail. You can also have this window tell you when Personal Antispam X4 has detected spam in your incoming e-mail, even if your e-mail program is in the background. By default, this monitoring window is deactivated. If you wish to turn it on, check Show in Translucent Window. You can always turn it off again by unchecking this option. If you check Show Spam Detection, the translucent window also displays each time Personal Antispam X4 detects incoming spam. Intego Personal Antispam X4 User's Manual Page 59 Chapter 5 —Intego Personal Antispam X4 Settings and Preferences Viewing Antispam Statistics As you can see on the Overview tab, Personal Antispam X4 shows you a cumulative total of the number of e-mail messages the program has analyzed since you installed the program, and the number of spams detected. Note: the number of e-mail messages shown as analyzed in the different statistic graphs depend, in part, on the position of the Personal Antispam rule in your e-mail program's list of rules. See Chapter 3, Position of the Personal Antispam Rule, for more on choosing the appropriate position for this rule. Intego Personal Antispam X4 User's Manual Page 60 Chapter 5 —Intego Personal Antispam X4 Settings and Preferences Personal Antispam X4 also displays a graph of e-mails analyzed and spams detected. You can choose from three displays for this graph: the last 24 hours, the last 7 days, or the last 30 days. To change the display, click the popup menu showing the display range and choose a new range. Personal Antispam X4 uses the same type of graph for each filter. To view these statistics, click one of the filter icons in the Personal Antispam X4 toolbar, then click the Show Graph button. You can show the statistics for each filter in this way, and hide the statistics by clicking the Hide Graph button, which displays when the statistics are visible. Note: Statistics for each of the different filters will show a different number of e-mails analyzed. When one of Personal Antispam X4's filters detects a good message or a spam Intego Personal Antispam X4 User's Manual Page 61 Chapter 5 —Intego Personal Antispam X4 Settings and Preferences message, other filters may not examine it. Personal Antispam X4's filters examine your email in the following order: • Attachment filter • URL filter • Whitelist • Blacklist • Lexical filter It is therefore normal that you see different numbers of e-mails analyzed for each of these filters, and for the overall number of messages. Activating and Deactivating Filters Personal Antispam X4 uses a set of filters as you have seen above. While it is advisable to leave all of these filters active, you can deactivate any of them if you wish. To do so, simply uncheck the box next to one of the filters. You can reactivate the filter by checking the box next to its name. Intego Personal Antispam X4 User's Manual Page 62 Chapter 5 —Intego Personal Antispam X4 Settings and Preferences Lexical Filter Settings Personal Antispam X4 uses a powerful lexical filtering system, also known as Bayesian Analysis, to examine the words contained in your e-mail and determine which messages are valid and which are spam. The lexical filter is a statistic filter that determines whether incoming e-mail messages are spam or not. This filtering depends on a database installed with Personal Antispam X4 and by how you have categorized e-mail messages that you have received. To view settings for the lexical filter, click the Lexical icon in the filter list at the left of the Personal Antispam X4 window. Intego Personal Antispam X4 User's Manual Page 63 Chapter 5 —Intego Personal Antispam X4 Settings and Preferences If, for any reason, you want to turn off the lexical filter, uncheck the box next to its name in the filter list at the left of the Personal Antispam X4 window. To turn the filter on again, click the box next to its name. Viewing Lexical Filter Statistics To view statistics for this filter, click the Show Graph button; this displays a statistics graph. See Viewing Antispam Statistics earlier in this manual for more on displaying statistics. Managing the Lexical Filter The lexical filter screen shows you all the words that Personal Antispam X4 has added to its lexical database. You can examine these words to see how often they appear in good email messages or in spam, as well as the last date and time that they were seen. Words only get added to the lexical filter database when you use Personal Antispam X4's functions or AppleScripts to learn good e-mail or learn spam. The more messages you teach Personal Antispam X4, the more efficient its lexical filter becomes. Intego Personal Antispam X4 User's Manual Page 64 Chapter 5 —Intego Personal Antispam X4 Settings and Preferences You can sort the words in the lexical filter database by clicking one of the column headers; this sorts the database by that header. Clicking again changes the sort order. In this manner, you can examine the lexical filter database in alphabetical order, by the number of good or bad occurrences, or by last seen date. If you want to remove any words from the database, click a word to select it, or select several words by clicking a first word, holding down the Command key, then clicking another word, then click the – button. An alert will ask you if you really want to remove all the words—you cannot undo this action. If you do want to remove these words, click Remove; if not click Cancel. Intego Personal Antispam X4 User's Manual Page 65 Chapter 5 —Intego Personal Antispam X4 Settings and Preferences If you want to clear the entire database, click Remove All. An alert will ask you if you really want to remove all the words—you cannot undo this action. If you do want to empty the database, click Remove; if not click Cancel. You can tell Personal Antispam X4 to optimize the lexical filter database weekly. If you do this, Personal Antispam X4 examines the lexical filter database once a week and removes words that have not been seen frequently or recently. This improves the speed of the lexical filter and improves overall performance. To set this option, check Optimize Dictionary Weekly. Intego Personal Antispam X4 User's Manual Page 66 Chapter 5 —Intego Personal Antispam X4 Settings and Preferences Blacklist Filter Settings Personal Antispam X4 uses a blacklist and a whitelist to help filter spam. A blacklist is a list of addresses from which you receive spam. You can add addresses to the blacklist, to block any spam that is not detected by Personal Antispam X4's filters but that comes often from the same address. The blacklist filter also allows you to add specific strings that Personal Antispam X4 will search for in message headers such as the subject, the From or To headers, and more. You can set precise filters for most message headers, allowing you to filter specific types of spam that you receive often. To view settings for the blacklist filter, click the Blacklist icon in the filter list at the left of the Personal Antispam X4 window. Intego Personal Antispam X4 User's Manual Page 67 Chapter 5 —Intego Personal Antispam X4 Settings and Preferences If, for any reason, you want to turn off the blacklist filter, uncheck the box next to its name in the filter list at the left of the Personal Antispam X4 window. To turn the filter on again, click the box next to its name. Viewing Blacklist Filter Statistics To view statistics for this filter, click the Show Graph button; this displays a statistics graph. See Viewing Antispam Statistics earlier in this manual for more on displaying statistics. Blacklist Filter Options The blacklist filter offers one option to help Personal Antispam X4 fight spam more efficiently. If you check Add Sender to Blacklist when Learning, Personal Antispam X4 adds the From address, in every e-mail message you tell the program to learn as spam, to the blacklist. This marks all future messages from these senders as spam automatically. Intego Personal Antispam X4 User's Manual Page 68 Chapter 5 —Intego Personal Antispam X4 Settings and Preferences Adding Items to the Blacklist Filter The blacklist filter is empty when you first start using Personal Antispam X4, and addresses are added as you tell Personal Antispam X4 to learn from your spam, if you have the Add sender to Blacklist when learning option checked (as explained above). You can sort the contents of the Blacklist filter list by clicking one of the column headers; this sorts the database by that header. Clicking again changes the sort order. You can also add your own entries to this filter. To do this, click the + button. Personal Antispam X4 adds a new line to the filter list. There are three fields in this filter list: Object, Comparator and Pattern. In the Object field, you can select from a number of e-mail message headers. Click the From cell and a popup menu displays: Intego Personal Antispam X4 User's Manual Page 69 Chapter 5 —Intego Personal Antispam X4 Settings and Preferences Select the header you want the filter to search for. The Comparator field lets you select how Personal Antispam X4 is to match the selected header. Click the Starts With cell and a popup menu displays: Select the comparator you want the filter to use. Finally, enter a text or regular expression in the Pattern field. Personal Antispam X4 will mark as spam any messages that match items you have added to the blacklist filter in this manner. Removing Items from the Blacklist Filter If you want to remove any items from this filter, click an item to select it, or select several items by clicking a first item, holding down the Command key, then clicking another item, then click the – button. An alert will ask you if you really want to remove all the items— you cannot undo this action. If you do want to remove these items, click Remove; if not click Cancel. Intego Personal Antispam X4 User's Manual Page 70 Chapter 5 —Intego Personal Antispam X4 Settings and Preferences Whitelist Filter Settings A whitelist is the opposite of a blacklist: it is a list of addresses whose messages are always accepted as valid. Personal Antispam X4 offers several options to ensure that you don't get false positives: you can choose to always allow senders in Address Book, Apple's contact manager program and the software that stores your addresses if you use Apple Mail. You can also have Personal Antispam X4 add senders' addresses to the whitelist when you tell it to learn from good e-mail, ensuring that e-mail from your friends, co-workers and contacts goes straight into your in-box. To view settings for the whitelist filter, click the Whitelist icon in the filter list at the left of the Personal Antispam X4 window. Intego Personal Antispam X4 User's Manual Page 71 Chapter 5 —Intego Personal Antispam X4 Settings and Preferences If, for any reason, you want to turn off the whitelist filter, uncheck the box next to its name in the filter list at the left of the Personal Antispam X4 window. To turn the filter on again, click the box next to its name. Viewing Whitelist Filter Statistics To view statistics for this filter, click the Show Graph button; this displays a statistics graph. See Viewing Antispam Statistics earlier in this manual for more on displaying statistics. Intego Personal Antispam X4 User's Manual Page 72 Chapter 5 —Intego Personal Antispam X4 Settings and Preferences Whitelist Filter Options The whitelist filter offers two options to help Personal Antispam X4 function optimally. If you check Trust senders in Address Book, Personal Antispam X4 considers all the contacts in Apple's Address Book to the whitelist as valid senders, and will never mark messages from any of these contacts as spam. (Note: the whitelist filter does not recognize contacts stored in Microsoft Entourage.) If you check Add sender to Whitelist when learning, Personal Antispam X4 adds the senders of good e-mail messages to the whitelist when you use the Learn Good E-mail function or AppleScript. This ensures that messages from these senders will never be marked as spam. Intego Personal Antispam X4 User's Manual Page 73 Chapter 5 —Intego Personal Antispam X4 Settings and Preferences Adding Items to the Whitelist Filter The whitelist filter is empty when you first start using Personal Antispam X4, and addresses are added as you tell Personal Antispam X4 to learn from your good e-mail, if you have the Add sender to Whitelist when learning option checked. You can sort the contents of the Whitelist filter list by clicking one of the column headers; this sorts the database by that header. Clicking again changes the sort order. You can also add your own entries to this filter. To do this, click the + button. Personal Antispam X4 adds a new line to the filter list. There are three fields in this filter list: Object, Comparator and Pattern. In the Object field, you can select from a number of e-mail message headers. Click the From cell and a popup menu displays: Intego Personal Antispam X4 User's Manual Page 74 Chapter 5 —Intego Personal Antispam X4 Settings and Preferences Select the header you want the filter to search for. The Comparator field lets you select how Personal Antispam X4 is to match the selected header. Click the Starts With cell and a popup menu displays: Select the comparator you want the filter to use. Finally, enter a text or regular expression in the Pattern field. Personal Antispam X4 will mark as good e-mail any messages that match items you have added to the whitelist filter in this manner. Removing Items from the Whitelist Filter If you want to remove any items from this filter, click an item to select it, or select several items by clicking a first item, holding down the Command key, then clicking another item, then click the – button. An alert will ask you if you really want to remove all the items— you cannot undo this action. If you do want to remove these items, click Remove; if not click Cancel. Intego Personal Antispam X4 User's Manual Page 75 Chapter 5 —Intego Personal Antispam X4 Settings and Preferences URL Filter Settings Personal Antispam X4 has a URL filter that checks for certain URLs, and the way URLs appear in e-mail messages, to detect spam. Spammers often use techniques, such as displaying one URL but hiding a link to a different URL in a message, to fool recipients of their messages. E-mail with this type of URL is generally spam, and Personal Antispam X4 searches for this, and other techniques, when analyzing your incoming e-mail. In addition, Personal Antispam X4 uses a special database of URLs that are known to be used in spam messages. Intego monitors spam that is sent over the Internet and records URLs that are used in spam messages, and the monthly updates to this database help keep your in-box spam-free. To view settings for the URL filter, click the URL icon in the filter list at the left of the Personal Antispam X4 window. Intego Personal Antispam X4 User's Manual Page 76 Chapter 5 —Intego Personal Antispam X4 Settings and Preferences If, for any reason, you want to turn off the URL filter, uncheck the box next to its name in the filter list at the left of the Personal Antispam X4 window. To turn the filter on again, click the box next to its name. This filter offers two options, which look for specific domains in URLs: .biz and .info and consider them as spam. By default these options are active, but if you receive legitimate email from people who have these domains in URLs in their messages, you can uncheck either or both of these options. Viewing URL Filter Statistics To view statistics for this filter, click the Show Graph button; this displays a statistics graph. See Viewing Antispam Statistics earlier in this manual for more on displaying statistics. Intego Personal Antispam X4 User's Manual Page 77 Chapter 5 —Intego Personal Antispam X4 Settings and Preferences Attachment Filter Settings Some spam can be detected by attachments, files sent together with messages, such as image files. Other messages may contain Windows viruses, which, while not exactly spam, can annoy you by filling your in-box. Personal Antispam X4 checks for certain types of attachments that may indicate spam, and also checks for .bat, .cpl, .pif and .scr files, which are only sent with messages by Windows viruses. To view settings for the attachment filter, click the Attachment icon in the filter list at the left of the Personal Antispam X4 window. Intego Personal Antispam X4 User's Manual Page 78 Chapter 5 —Intego Personal Antispam X4 Settings and Preferences If, for any reason, you want to turn off the attachment filter, uncheck the box next to its name in the filter list at the left of the Personal Antispam X4 window. To turn the filter on again, click the box next to its name. Viewing Attachment Filter Statistics To view statistics for this filter, click the Show Graph button; this displays a statistics graph. See Viewing Antispam Statistics earlier in this manual for more on displaying statistics. Intego Personal Antispam X4 User's Manual Page 79 Chapter 5 —Intego Personal Antispam X4 Settings and Preferences Adding Items to the Attachment Filter The attachment filter automatically checks for certain types of attachments, but you can also add your own items to the list. To do this, click the + button. Personal Antispam X4 adds a new line to the filter list. There are three fields in this filter list: Object, Comparator and Pattern. The Object field for this filter contains Attachment Name; you cannot change this. The Comparator field lets you select how Personal Antispam X4 is to match the selected header. Click the Starts With cell and a popup menu displays: Select the comparator you want the filter to use. Finally, enter a text or regular expression in the Pattern field. Personal Antispam X4 will mark as spam any messages that match items you have added to the attachment filter in this manner. Intego Personal Antispam X4 User's Manual Page 80 Chapter 5 —Intego Personal Antispam X4 Settings and Preferences Removing Items from the Attachment Filter If you want to remove any items from this filter, click an item to select it, or select several items by clicking a first item, holding down the Command key, then clicking another item, then click the – button. An alert will ask you if you really want to remove all the items— you cannot undo this action. If you do want to remove these items, click Remove; if not click Cancel. Intego Personal Antispam X4 User's Manual Page 81 Chapter 5 —Intego Personal Antispam X4 Settings and Preferences Running the Personal Antispam X4 Setup Assistant When you first configured Personal Antispam X4, the program's Setup Assistant helped you configure your e-mail program, either Apple Mail or Microsoft Entourage. If you need to configure a different e-mail program, you can run the setup assistant again at any time. To do this, just select Assistant from the Personal Antispam X4 menu. See Chapter 3 of this manual, Configuring Personal Antispam X4, for more on using this assistant and configuring your e-mail program. Intego Personal Antispam X4 User's Manual Page 82 Chapter 5 —Intego Personal Antispam X4 Settings and Preferences Exporting Settings You can save all your Personal Antispam X4 settings, and its spam database, in a special file that you can then import into another copy of Personal Antispam X4. This is especially useful if you manage many computers and want to use the same settings and database for all of them, or if you want to share your database with friends, family or colleagues. To export your settings, select File > Export Settings... A dialog box asks you to name the settings file and choose a location to save it. Make sure not to change the .antispam file extension on the settings file after you have saved it. Importing Settings If you have exported settings from one copy of Personal Antispam X4 (see above) you can import them into another copy of the program. To import settings, you can simply double-click the .antispam settings file that you exported from another copy of Personal Antispam X4. This opens Personal Antispam X4, which asks if you are sure that you want to replace the current settings and database with those you are importing. You can also select File > Import Settings... A file dialog asks you to locate the settings file. Click Import and these settings are immediately applied to Personal Antispam X4. Intego Personal Antispam X4 User's Manual Page 83 Chapter 5 —Intego Personal Antispam X4 Settings and Preferences The Intego Menu Personal Antispam X4, and all other Intego X4 programs, installs an Intego menu in the menubar, called the Intego menu. Its icon is a small tower, as in the Intego logo. Click the Intego menu icon to display a menu that shows all your Intego X4 software: The About your Intego Software… menu option details all Intego software currently installed on your computer, and will look something like this: Intego Personal Antispam X4 User's Manual Page 84 Chapter 5 —Intego Personal Antispam X4 Settings and Preferences You can open Personal Antispam X4, or any other Intego X4 program from this menu, and you can also open NetUpdate to check for updates to your software. In addition, if you select Personal Antispam X4 from the Intego menu, a submenu displays giving you access to certain functions. If you select Turn Antispam Off, you can deactivate Personal Antispam X4’s spam filtering. You can also select any of the program’s filters in this menu to deactivate them; if you do this, the check marks next to their names will be removed. Selecting an unchecked filter reactivates it. Finally, you can open Personal Antispam X4 by selecting Open Personal Antispam X4... Intego Personal Antispam X4 User's Manual Page 85 Chapter 5 —Intego Personal Antispam X4 Settings and Preferences NetUpdate NetUpdate is an application that Intego's programs can use to check if the program has been updated. This application is installed at the same time as Personal Antispam X4 or other Intego programs. It checks updates for all of these programs at the same time, and downloads and installs those for the programs installed on your computer. To check for updates to Personal Antispam X4 or other Intego programs, click the Check Now button on the Personal Antispam X4 status bar, or select NetUpdate X4 from the Intego menu. For more on using NetUpdate, see the NetUpdate User's Manual. Intego Personal Antispam X4 User's Manual Page 86 Chapter 6 – Technical Support 6—Technical Support Intego Personal Antispam X4 User's Manual Page 87 Chapter 6 – Technical Support Technical support is available for registered purchasers of Personal Antispam X4. By e-mail [email protected]: North and South America [email protected] : Europe, Middle East, Africa [email protected]: France [email protected]: Japan From the Intego web site www.intego.com Intego Personal Antispam X4 User's Manual Page 88 Chapter 6 – Technical Support Intego Personal Antispam X4 User's Manual Page 89 Chapter 7—Glossary 7—Glossary Intego Personal Antispam X4 User's Manual Page 90 Chapter 7—Glossary Bayesian analysis: This is a statistic method used to determine whether incoming e-mail messages are spam or not. This analysis uses a database of good and bad words, and weights the resulting analysis of each message according to the frequency of each type of word. Blacklist: This is a list of bad addresses, from which all messages are considered to be spam. False positive: This is a valid e-mail message that gets sorted as spam. Mailing list: A mailing list is a type of forum that operates via e-mail. After you subscribe to a mailing list, you receive all the messages sent to the list by all the subscribers. Other mailing lists are one-way lists, or announcement lists, where you receive newsletters or other types of information but cannot send your own messages to the list. Sometimes people subscribe your address to a mailing list without your permission, and you may receive a flood of messages until you unsubscribe. Rule: E-mail programs use rules to sort messages. Personal Antispam X4 uses rules to activate its filtering engine, but you may also have rules set for your e-mail program to sort mail from friends, colleagues, customers or mailing lists into special folders. Spam: Unwanted e-mail messages, usually sent to thousands, even millions of people at a time, with a goal of selling products or services. Also called unsolicited commercial e-mail, or junk mail. URL: Uniform Resource Locator, or link. The most common URLs are links to web sites. Whitelist: This is a list of good addresses, usually those of your contacts, from which all messages are considered to not be spam. Intego Personal Antispam X4 User's Manual Page 91 Chapter 7—Glossary Acknowledgement Portions of this Intego Software may utilize the following copyrighted material, the use of which is hereby acknowledged. Omni Development (OAGradientTableView) Copyright 2003-2004 Omni Development, Inc. All rights reserved. Intego Personal Antispam X4 User's Manual Page 92