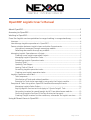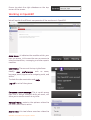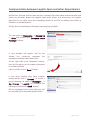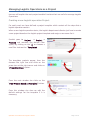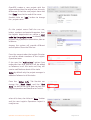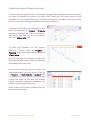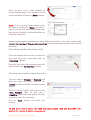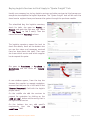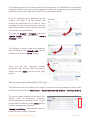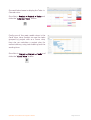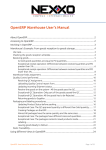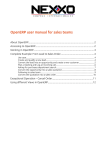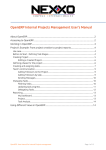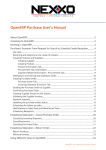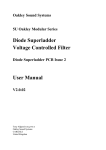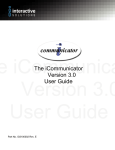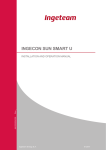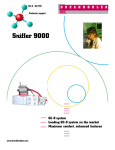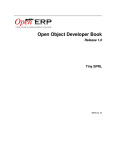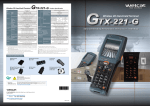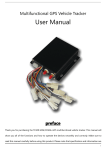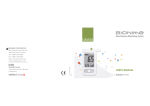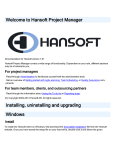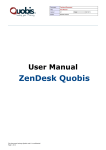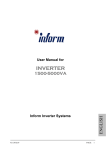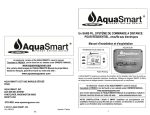Download ERP user manual for logistic teams
Transcript
OpenERP Logistic User's Manual About OpenERP......................................................................................................................2 Accessing to OpenERP..........................................................................................................2 Working in OpenERP.............................................................................................................3 From the logistic service quotation to cargo tracking in a organized way...................4 Use case......................................................................................................................................... 4 How Manage Logistics operations in OpenERP?.....................................................................4 Communication between Logistic team and other Departments........................................5 Using direct messages through messaging module......................................................5 Following documents through any module....................................................................6 Managing Logistic Operations as a Project..............................................................................7 Creating a new Logistic operation Project......................................................................7 Managing Logistic Operation Tasks.................................................................................9 Scheduling Logistic Operation tasks.............................................................................10 Running Tasks................................................................................................................... 11 Updating Task Stages....................................................................................................... 11 Leaving Task as "Done".................................................................................................... 11 Cancelling Logistic operation tasks...............................................................................12 Creating new Logistic operation tasks..........................................................................12 Logistic Operations workflow.................................................................................................. 13 Tasks sequence................................................................................................................. 13 Distribution of Tasks and related modules...................................................................14 Example for Tasks to be executed by using only the Project module......................15 Exceptional Tasks: Using other OpenERP modules to accomplish tasks...........................16 Managing Logistic Sales Orders.....................................................................................16 Buying Logistic Services to third: Apply to "Quote Freight" Task..............................17 Generating invoices for goods bought by NCI from Warehouse module................19 Confirming Logistic Services PO to Pay services to the agent..................................19 Creating Freight invoices for the customers, sales order for logistic services........19 Using different Views in OpenERP....................................................................................25 OpenERP User Manual for Logistic's Teams Page 1 of 24 OpenERP Logistic User's Manual Goal Guide the management of the information related to Logistic Operations using the Enterprise Resource Planning tool available for the company (OpenERP), to create accurate and correct related documents (Logistic Sales Orders, Invoices, etc.) and to keep the logistic operations projects updated and reliable. Scope This document will help the user from its First Steps, access to the ERP platform, Manage the basic functions of project module to organize the logistic information flow, generate and manage related documents from other modules (quotations, sales orders, invoices, payment receipts, etc.), keep assertive communication between the logistic team and between them and other departments. Ending with the report options and using different views on OpenERP. About OpenERP OpenERP is an amazing software system that is easy to use and provides great benefits to help you organize your daily work. Users no need to install special software (a web browser is enough), and offers unrivaled functionality, all you require is a device with internet access. Accessing to OpenERP To access OpenERP you must enter the following address in your web browser: http://erp.nexxogroup.com/ Enter the username and password that were supplied by the system administrator OpenERP User Manual for Logistic's Teams Page 2 of 24 Ensure to select the right database on the top corner of the screen. Working in OpenERP We will explain the different components of the work area in OpenERP: Main Menu: It Indicates the modules which your user can access, in this case the user can access to sales functionalities, messaging, and sales reports modules. User Menu: The menu at the top right allows: Modify user preferences, such as name, language, email, signature for outgoing mails, and others. To check the documentation and Help Log off to exit of the system. Compose a new message: This is a quick access icon that is always available while you work, will allow you to send an email at any time. Vertical Menu: contains the options related to the main menu that is active. Search Bar: this tool allows searches related to OpenERP User Manual for Logistic's Teams Page 3 of 24 the area where you are working, it has different filter options. Workspace: It is the larger space on the screen and this is where the documents information is displayed while working in OpenERP. From the logistic service quotation to cargo tracking in a organized way Here we will show you a complete flow for a logistics operation, from Logistic project creation, planning and assigning tasks, executing tasks in the project module, completing special tasks that relate another modules until the cargo tracking in a descriptive scenario, adding explanations to exceptionals situations. First you will get an explanation about the use case (what Scarlett or one of his colleagues is supposed to do). Then the Notes beside the pictures will let you learn how Scarlett (or a colleague of her) enters the information in OpenERP. Use case Our company was exhibiting at the “House & Design” Fair in Paris and Juan Esteban, a salesman of our company made some business. Paulo has requested to the chinese purchases department to buy some products, so now the goods already arrived to Guangzhou warehouse and Scarlet must arrange everything to send those goods to the customer but keeping the Logistic operations records on a organized way. How Manage Logistics operations in OpenERP? The logistic operations are not different to a project, it have Teams, a lot of information, documents, tasks organized on a logical way and the time is very important here. The project module of OpenERP is a versatile tool to planning the daily work, manage every kind of information and arrange the activities, keep records, follow the advances and achieve goals on time. In OpenERP all the modules are related, then some activities or documents related to the logistic operations will be executed by other modules or persons i.e.: Sales Orders for Logistic services will be managed by commercial department on the Sales module, Invoices and payments shall be recorded by accounting department on accounting module and so on, then the project module will be helpful to organize the work flow and to keep record of each operation. OpenERP User Manual for Logistic's Teams Page 4 of 24 Communication between Logistic team and other Departments All the time, Scarlett and her team can be in contact with other departments to solve and clarify any situation about the Logistic sales order status, the accounting, the logistic operation or any topic using the messaging option of the ERP or adding each other as followers to the documents. Using direct messages through messaging module The user goes to Messaging → Messaging → Inbox and clicks on the “Compose a new message” button. A new window will appear and he can choose the recipients, compose the message and attach documents here. At the right side is the Template function, then for the agility he can choose a template or create new ones. Later he clicks on the “Send” button. In the same module they have another usable option that is “Groups”, to create a group message he goes to Messaging → My Groups → Logistic he compose the message and clicks on “Send” button. All the messages that he send by here will be received by the complete logistic team. OpenERP User Manual for Logistic's Teams Page 5 of 24 Following documents through any module OpenERP structure has different kind of documents to arrange the work, The communication can success also from any of these documents: from a Sales Order, from an Invoice even from a task on the Logistic operation projects, etc. No matter which document we are talking about, on the form view, at the bottom the user can find the "Send a Message" option and the "Follow" options. From the document he clicks on the “Send a message” button to send a message to the actual followers of the document. To add a new follower to the document he clicks on “Add Others” button, then a popup screen will appear. He look for the partners that want to add as a follower. The system got a invitation message by default but anytime he can change it. Later he clicks on “Add followers” button. The new follower of the document will appear after he clicked on “Add followers” button. Note: when the users send a message to partners that are not followers of the document, the system will automatically add them as followers and they will see all the history of that document. OpenERP User Manual for Logistic's Teams Page 6 of 24 Managing Logistic Operations as a Project Here we will explain the main project module functions that are useful to manage Logistic Operations. Creating a new Logistic operation Project For easily work we have defined a project template which contain all the steps that a logistic operation contain. When a new logistic operation starts, the Logistic department director just have to create a new project based on the logistic project template and assign a new name for it. Scarlett goes to Project → Project → Projects and removes the default filter (Open) by clicking on the “X” or chooses a new filter to show the “Templates”. The templates projects appear, then she chooses the right one and clicks on the arrow icon at the right corner and clicks on "Project Settings" option. From the next window she clicks on the "New Project Based on Template" button. From this window she also can edit the default settings for the template if it is necessary. OpenERP User Manual for Logistic's Teams Page 7 of 24 OpenERP creates a new project with the same settings than the original one, the only difference is that the new project name has the "Copy" word at the end of the name. Scarlett clicks on “Edit” button to change the project name. On the project name field she can use, letters, numbers and special characters, then the logistic department can define a own code by the project name to identify the projects easyly based on destination, date or whatever. Anyway the system will provide different search options from the filter bar. From the same window the Logistic Director can add or delete members of the Logistic Operation team. If she uses the "Add others" option from underside then that partners will be added as followers to all the tasks and they will receive notifications about all the tasks Note: by default only the project manager is added as follower to all the tasks. From the “Other Info” Tab Scarlett can change the “Start Date” and the “End Date” to define the Initial date to start the Logistic operation and Deadline to finish it. when all is clear, she clicks on “Save” button and the new Logistic Operation Project is ready to use. OpenERP User Manual for Logistic's Teams Page 8 of 24 Managing Logistic Operation Tasks The Logistic operation project has tasks by default, to view them the users go to Project → Projects and opens it by clicking on it. By default the tasks will show on "Kanban View" it mean like stickers on a board with columns. Note: the users have more views available on the right side icons. please check details about it on the last section of this document "Using different views on OpenERP" The columns on the board represent a stage of the task, by default the Logistic Operation project contain four stages for the tasks: Untouched: It means that the task has been created but at the moment nobody is working on it Running: It means that the responsible of the task is working on it Done: It means that the task is already complete Cancelled: It means that the task has been cancelled for any reason Each task shows the basic Information (Name, related project, Deadline), Tags, some Icons like the priority and the Profile Image of the task's responsible. OpenERP User Manual for Logistic's Teams Page 9 of 24 Scheduling Logistic Operation tasks Once the Logistic operation Start, the logistic manager will schedule the times to execute the tasks. By default the system will assign Start Dates and End Dates based on the template for the project when this is created, but anytime the logistic director and the users can change the deadlines and the schedule for each one. To assign a Start date and end date to the tasks, the user goes to Project → Projects and opens the right task. then by clicking on edit button the user can set up the dates from the "Other Info" tab. To check the schedule for the Logistic operation, Scarlett goes to Project → Projects, opens the project and chooses the “Gantt view”. By here, she also can change the start and end dates for each logistic task just dragging and dropping the blue lines. All time the users can see the status and scheduled date of each own activity. They go to Reports → Dashboards → project and the system will show a list of activities that include the name of the task, the related Logistic operation project, the deadline, the priority, and the stage of the task. When a task is red in color it means that the task is out of due time. OpenERP User Manual for Logistic's Teams Page 10 of 24 Running Tasks To check the details about one specific task, the user clicks on it and the view will change from the Kanban view to the Form view. On the bottom, the users can view the history of this task and the followers of this. from here they can send messages to the followers and log notes, both cases they can attach documents like excel, docs, pics and so on. To send a message or log a note the user clicks on the right button and just write the message, then he attach the file by clicking on the “Attach a File” option and choose the file, after that he clicks on the “Send” button. Updating Task Stages Important: Every time that a task is in a new stage the users have to indicate it on the system, then the Logistic operation will be updated all the time and the Logistic manager will can know the real status of the operation and will be able to take the accurate decisions. To update task progress, the users go to open the project by Project → Project → Tasks. Then from the Kanban view he can change the tasks stage just dragging and dropping them. Leaving Task as "Done" The responsible of each task has to ensure that the task is in the right stage every time. When a task is completed according to the procedure manual and the task description, the user has to put it on the "Done" column. OpenERP User Manual for Logistic's Teams Page 11 of 24 From the form view is also possible to change the task stage. The user opens to the concerned task and clicks on "Done" button. Note: If this warning screen appear when the user try to leave as "Done" any task, it means that the task has a related task that have to be finished or cancelled before to finish the actual one. Because every logistic operation can have different situations, the users maybe need correct the course of the generic operation by cancelling existent tasks or by creating new tasks. Cancelling Logistic operation tasks From the kanban view the user just need to drag and drop the concerned task to “Cancelled” column. From the form view, the users can cancel the tasks by clickin on “Cancel Task” button. Creating new Logistic operation tasks The user goes to Project → Projects and open the right one. then clicks on the “Create” button and then the follow screen appear. The user fills the Logistic task name on the "Task Sumary" field. He also sets a "Deadline" to this task and assigns this task to another user if it is necessary. Click on “Save” button to confirm the changes. To get more details about the task managing please read the OpenERP User Manual for Internal Projects management. OpenERP User Manual for Logistic's Teams Page 12 of 24 Logistic Operations workflow Tasks sequence At the moment to write this user manual, this is the workflow defined for a logistic operation. Take in mind that this can change while the company improve the processes, then this list has a explicative finality. Sequence 1 2 3 4 5 6 7 8 9 10 11 12 13 14 15 16 17 18 19 20 21 22 23 24 25 26 27 28 29 30 Task Summary Cargo Quotation Collect cargo information Confirm Collected cargo information Planing cargo inspection Perform Cargo Inspection APPROVE: Cargo Inspection Report Quote Freight Book Space for shipment Send documents for Custom Clearance Send booking confirmation and loading Instructions Loading goods Make the Cargo PL Send Loading Report Generate invoices for goods bought by NCI CHECK: Loading Report Create Chinese Customs Clearance Invoices and PL in chinese Confirm BL Draft with customer Certificate Invoices Pay services to agent Create Freight invoices Get Original BL and Collect other documents to send CHECK: Original BL vs. Draft BL CHECK: Collected Original Documents before send Confirm customer payment Send Original Documents Documents Tracking Updating cargo status 1 Updating cargo status 2 Updating cargo status 3 Updating cargo status 4 Assigned to Commercial Logistic Secretary Logistic Director Logistic Director Logistic Assistant Logistic Director Logistic Secretary Logistic Secretary Logistic Secretary Logistic Secretary Logistic Assistant Logistic Assistant Logistic Assistant Logistic Assistant Logistic Secretary Logistic Assistant Logistic Secretary Logistic Secretary Logistic Secretary Logistic Secretary Logistic Secretary Logistic Secretary Logistic Director Logistic Secretary Logistic Secretary Logistic Secretary Logistic Secretary Logistic Secretary Logistic Secretary Logistic Secretary The logic of this workflow is strictly sequential, it means that the tasks depend between them. To complete a higher level task, the lower level task need to be finished first. Anyway the teams can execute different tasks at the same time. Note: The complete description of the tasks can be found inside of each task at the Project module. OpenERP User Manual for Logistic's Teams Page 13 of 24 Distribution of Tasks and related modules Most of the tasks have to be executed by using the Project module, anyway as we told before, in OpenERP all the modules are related, then some activities or documents related to the logistic operations will be executed by other modules or persons. Here we will divide the tasks by responsible and will indicate which module of the ERP has to be used for each one. Tasks Assigned to Commercial user: Sequence 1 Task Summary Cargo Quotation Module to execute task Sales Module Tasks Assigned to Logistic Assistant user: Sequence 5 11 12 13 14 16 Task Summary Perform Cargo Inspection Loading goods Make the Cargo PL Send Loading Report Generate invoices for goods bought by NCI Create Chinese Customs Clearance Invoices and PL in chinese Module to execute task Project Module Warehouse Module Warehouse Module Project Module warehouse Module – Accounting Module Project Module Tasks Assigned to Logistic Secretary user: Sequence 2 7 8 9 10 15 17 18 19 20 21 22 24 25 26 27 28 29 Task Summary Collect cargo information Quote Freight Book Space for shipment Send documents for Custom Clearance Send booking confirmation and loading Instructions CHECK: Loading Report Confirm BL Draft with customer Certificate Invoices Pay services to agent Create Freight invoices Get Original BL and Collect other documents to send CHECK: Original BL vs. Draft BL Confirm customer payment Send Original Documents Documents Tracking Updating cargo status 1 Updating cargo status 2 Updating cargo status 3 Module to execute task Project Module Project Module – Purchases Module Project Module Project Module Project Module Project Module Project Module Project Module Purchases Module – Accounting Module Sales Module – Accounting Module Project Module Project Module Project Module – Sales Module Project Module Project Module Project Module Project Module Project Module Tasks Assigned to Logistic Director user: Sequence 3 4 6 Task Summary Confirm Collected cargo information Planing cargo inspection APPROVE: Cargo Inspection Report OpenERP User Manual for Logistic's Teams Module to execute task Project Module Project Module Project Module Page 14 of 24 The tasks that are related only to the project module will be executed by using the main project module functions that we already describe before. We will start to show you how to execute the simple ones through a complete example. Example for Tasks to be executed by using only the Project module Here we will show how the logistic assistant executes the "Perform Cargo Inspection" it is one of his tasks that only require use the project module. Based on the sequence, at this point the Logistic team planned the inspection then he already know which goods he has to inspect. The scheduled day, the logistic assistant come to the warehouse and check his tasks. He goes to Project → Project and open the right one, he filters by "My Tasks" to find it easily. Then he moves the task to "Running" column. The logistic Assistant opens the task by clicking on it, then he can see the complete task description. "Perform cargo inspection, this task includes producing and sending a cargo inspection report according to inspection Instructives" Once he had completed the goods inspection and created the report, he is ready to send it. He goes to the bottom of the task and clicks on "Send a Message" button. The logistic assistant attach the file to the task and clicks on "Send" button. The Logistic director will receive an email with that information and the file will keep in the right place all time. Maybe he has to wait for the answer to go ahead. OpenERP User Manual for Logistic's Teams Page 15 of 24 Now that he has accomplished the task, the last step is click on "Done" button at the left corner and the task will be finished. Then the Logistic Assistant is ready to review the next task. He goes to Reporting → Dashboards → Project and the system will show him the list of tasks To do. Exceptional Tasks: Using other OpenERP modules to accomplish tasks On this chapter we will describe the tasks that are related with other modules of OpenERP and explain how to do those special tasks on the system. Managing Logistic Sales Orders Juan Esteban (or a colleague of him) will manage the logistics services sales as normally he do for the products sales. Please check the OpenERP user manual for sales teams for details about how to: • Create and qualify a new lead • Convert the lead into an opportunity and create new customers • Convert the opportunity into a sales quotation • Confirm Sale Orders Important: Juan Esteban will not confirm the Sales Order for the logistic services from the beginning because he don't know the final CBM or Weight until the goods are in our hands, also because the logistic service prices can change every time. WAITING PRICE LIST FOR LOGISTIC SERVICES TO IMPROVE THIS SECTION OF THE DOCUMENT OpenERP User Manual for Logistic's Teams Page 16 of 24 Buying Logistic Services to third: Apply to "Quote Freight" Task Usually our company has to buy logistic services and other services to third persons or companies to complete the logistic operation. The "Quote freight" task will be useful to show how to register those purchases on the system through the purchase module. The scheduled day, the logistics secretary check his tasks, she goes to Project → Project and open the right one, she filters by "My Tasks" to find it easily. Then she moves the task to "Running" column. The logistics secretary opens the task to check the details, there on the bottom she can see the notes and messages received from her boss about this topic. Then now she know which service and which supplier has to request for quote. She goes to Purchases → Purchase → Quotations and she clicks on “Create” button. A new window appear, from the top she chooses the supplier to request quotation, ensures that the price list in USD and fill the “Source Document” field with the logistic project name. On the middle she add the services to request for quotation by clicking on the "Add an Item" button and ensuring that is the right kind of service. On the bottom she can add specific requirments into the "Terms and conditions" field. OpenERP User Manual for Logistic's Teams Page 17 of 24 After she has filled all the information for the request, she clicks on "Save" button. Now the logistics secretary clicks on the “Send by email” button then a pop-up screen will appear. The system has a template email to request quotations to the suppliers what include a resume of the order request and the Purchase Order as attachment. The logistics secretary clicks on “Send” button to send it to the supplier. The status of this document changes to “RFQ Sent” but still on “Quotations” menu. Now the logistics secretary just need to wait for the supplier reply. Note: when the PO still as a Quotation, the user can apply any change on it, can edit the ordered products, Set to Draft when it already sent and even cancel the order directly. But when the user clicks on "Confirm Order" the PO can't be modify completely. OpenERP User Manual for Logistic's Teams Page 18 of 24 The logistics secretary can create more than one Request for Quotation for the Logistic Operation freight but at the end the Logistics director will choose only one and only one quotation can be confirmed, the rest of them have to be canceled. Once the suppliers sent a quotation for the request, she adds it to the project task directly like attachment to a note or like a message, like this, she can keep the record of each freight option and the logistics director will take the accurate decision. She goes to Project → Project, opens the “Quote Freight” task and clicks on “Send a message” button. The logistics secretary adds the quotation file by clicking on the “Attach a File” option and later she clicks on “Send” button. when she get the requested freight quotations then she can close the task by clicking on the "Done" button at the right corner. Deliverying goods (bought by NCI only) This procedure will be handle by the Logistic's assistant once the goods are going to be delivered from the menu: Warehouse → Receive/Deliver By Orders → Delivery Orders This menu shows important data about the delivery order as Reference, customer, source documents, scheduled time, invoice control and the delivery order status which will be showed on the right side. “Ready to delivery” status means that the order has Items ready to send out. OpenERP User Manual for Logistic's Teams Page 19 of 24 The delivery order lines will be showed in different colors depending of the status of it. The Orders which the scheduled date has passed will be sowed red in color. The logistic assistant clicks on the Delivery Order to process it, then a new window appear. Here is the Delivery Order, on the top of this document the logistic assitant can see the general information about it: the customer, shipping name, total weight and CBM. At the bottom, the logistic assistant can see the individual packing details including the content , sizes and weight for each one. The logistic assistant clicks on “Deliver” button. A pop-up appear asking to confirm the packages that will be send out. If all of them will be sent together, then just click on “Deliver” button. The status of the Delivery Order will change to “Delivered” Exceptional situation: Partial Delivery Other case, if for example one package will stay on the warehouse, then must click on the concerning "Delete" icon and later the logistic assistant clicks on "Deliver" button. OpenERP User Manual for Logistic's Teams Page 20 of 24 On this case, a new Delivery Order will be automatically created as a “Back Order” of the last one and the status will be also “Ready to Deliver” reporte a juan esteban mercancia bien almacenada OpenERP User Manual for Logistic's Teams Page 21 of 24 Confirming Logistic Services Purchase Invoice to Pay services to the agent Creating Logistic Services invoices for the customers, (based on sales order for logistic) OpenERP User Manual for Logistic's Teams Page 22 of 24 Using different Views in OpenERP At the end, just a quick word about the different View buttons in OpenERP. The screenshot below shows the kinds of buttons available. Each button represents a different way of looking at data. From the Tasks Screen, Scarlet clicks the List view button to get an overview of several Tasks at a time. He clicks in Project → Project → Tasks and clicks the “list view” button When She wants more information about a specific Task , she will switch to Form view. He clicks in Project → Project → Tasks choose the concerned task and clicks the “Form view” button Then If Scarlet wants to see the project Tasks in a graphical representation, so he clicks the Graph view button to display a graph with the Tasks expressed in a bar chart representation (more graph options are availables). She clicks in Project → Project → Tasks and clicks the “Graph view” button OpenERP User Manual for Logistic's Teams Page 23 of 24 She could also choose to display the Tasks in Calendar view. She clicks in Project → Project → Tasks and clicks the “Calendar View” button Finally one of the most usable views is the Gantt View, Here Scarlett can see the tasks grouped by project with as a Scrum view, then she can calculate a project plan for earliest delivery using task ordering and the working time. She clicks in Project → Project → Tasks and clicks the “Gantt View” button OpenERP User Manual for Logistic's Teams Page 24 of 24