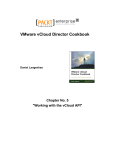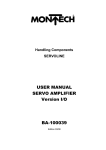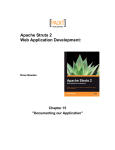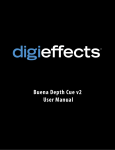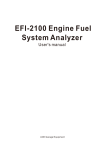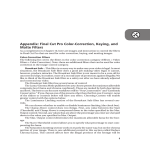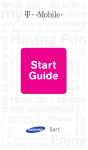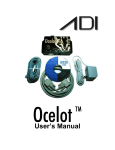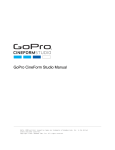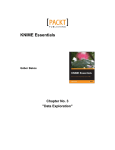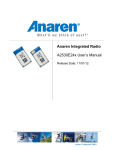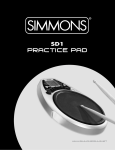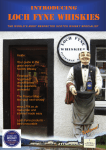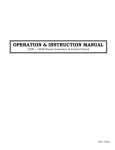Download Chapter 4
Transcript
Apple Motion 5 Cookbook Nick Harauz Chapter No. 2 "Looking at Motion's Library" In this package, you will find: A Biography of the author of the book A preview chapter from the book, Chapter NO.2 "Looking at Motion's Library" A synopsis of the book’s content Information on where to buy this book About the Author Nick Haurauz has directed and filmed a host of celebrities such as Nelly Furtado, Lady Gaga, and Richard Branson. He was responsible for crafting video magic for clients such as Diageo, Virgin Mobile, United Way, and Procter and Gamble. He has an uncanny ability to engage his students and create a level of relatedness that keeps them coming back for more. As an FCP X, Motion 5, After Effects, Premiere Pro, and an Avid-certified trainer, he is able to put his BA in Film and Sociology from the University of Toronto to good use. In 2005, Nick founded Inconscience Productions and continues to work with domestic and international brands to shoot, produce, and cut masterpieces. In 2010, he was handed the opportunity of a lifetime to co-edit a feature documentary entitled My Father and the Man in Black; the untold story of a bad boy Johnny Cash, his talented but troubled manager, Saul Holiff, and a son searching for his father in the shadow of a legend. When he is not busy impressing his students at Witz Education and travelling to or from post-production conferences, this half Ukrainian, half Trinidadian can be found playing tennis. This is his first book! For More Information: www.packtpub.com/apple-motion-graphics-5-cookbook/book Apple Motion 5 Cookbook Creating motion graphics and visual effects in the past used to be a daunting process. Performing tasks such as animating text, match moving, compositing, and connecting individual layers would involve extremely long workflows that would take days, even months to complete. That's where Motion comes in. It was designed to make these tasks simpler and easier so that the user can focus on the creation. The application works seamlessly with Final Cut and has the editor and motion graphics artist in mind every step of the way. So, welcome to Apple Motion 5 Cookbook. Throughout this book, you'll learn to create sophisticated motion graphics using the incredible tools and content inside the application. Through a series of recipes, we will cover tips and tricks for easy navigation of the interface, animating layers with behaviors and keyframes, applying filters, using Motion's vast content library, creating replicator and particle systems, and working in both 2D and 3D environments. With exercise files accompanying this book as an additional download, you will walk away with real-world projects to apply your new skills to. Let's get cooking! What This Book Covers Chapter 1, Getting Around the Interface, explores becoming more comfortable inside Motion and navigating ourselves through the various windows. Chapter 2, Looking at Motion's Library, explores working with and manipulating the vast content available to us right inside Motion. Chapter 3, Making It Move with Behaviors, explores instant animation techniques by dragging and dropping various behaviors onto elements into our project. Chapter 4, Making It Move with Keyframes, explores classic animation techniques in Motion and the options available to add, cut, copy, and manipulate keyframes on parameters. Chapter 5, Let's Make Text, explores working with text in Motion by changing text style, saving presets, and animating text with behaviors. Chapter 6, Paint and Masks, explores the Paint Stroke tool and the brush stroke presets available from the Library. We will also look at using masks to add effects to specific parts of our image, as a utility tool and to create animation. Chapter 7, Let's Make Particles, explores the basics of Motion's extremely powerful particle systems and how we can manipulate its parameters to create dynamic motion graphics. For More Information: www.packtpub.com/apple-motion-graphics-5-cookbook/book Chapter 8, Replicators – It's No Fun By Yourself, explores the basics of the replicator and how almost any element in Motion can be used to create seamless animation through patterns. Chapter 9, Motion Tracking and Keying, explores VFX techniques including match moves, offset tracking, and green screen removal. Chapter 10, Intro to 3D, explores adding cameras and lights to our projects to interact with our elements in 3D space. Chapter 11, Publishing Your Work to FCP X, focuses on integrating Motion into FCP X by creating titles, transitions, effects, and generators for the Media Browser. Chapter 12, Customization and Exporting, explores a few customization techniques for various workflows. We also look at exporting movies, stills, and image sequences from Motion and exporting through another application called Compressor. For More Information: www.packtpub.com/apple-motion-graphics-5-cookbook/book 2 Looking at Motion's Library In this chapter, we will cover: A brief tour of the Library tab Importing files from the Content library Applying a Glow filter to a layer Copying filters and applying filters to a group Controlling the filter order The power of cloning The power of blend modes Customizing a gradient generator Applying a blend mode to a gradient Adding a frame and changing a drop zone's content Adding a Flourish and applying filters For More Information: www.packtpub.com/apple-motion-graphics-5-cookbook/book Looking at Motion's Library Introduction As motion graphic artists and editors, we are constantly looking for content to bring into our projects and compositions. Some of this content can come from an onset location that we want to manipulate, while other content we create on the computer, such as text. What's amazing about Motion is that it ships with a library of content you can use royalty free in any of your projects. You already have some of the content you apply to images on hand, while other content you can create and use from scratch. The best part is that usually you don't have to look any further than in the Library to create breathtaking, broadcast-worthy visuals for a variety of different situations. Let's dive in to see the vast richness available for our projects. A brief tour of the Library tab Motion's Library is very similar to Final Cut Pro's Media Browser. Unlike the File Browser where we import material from outside of Motion, the Library contains filters, behaviors, generators, content, and presets available within Motion. It also gives us a gateway to a few external application libraries, such as iTunes and iPhoto. In this recipe, we'll have an overview of the Library tab. 46 For More Information: www.packtpub.com/apple-motion-graphics-5-cookbook/book Chapter 2 How to do it... 1. Launch Motion. Set the Preset to Broadcast HD 720p, Frame Rate to NTSC-DV, 29.97, and Duration to 10 seconds. Press OK. 2. Click on the Library tab located on the left-hand side of the interface. Take a second to look at all the categories that are displayed. Choose Behaviors. On the right-hand side, a list of subcategories display. Currently All is selected, and the content of that subcategory appears in the lower part of the window, as displayed in the following screenshot: 47 For More Information: www.packtpub.com/apple-motion-graphics-5-cookbook/book Looking at Motion's Library 3. At the bottom of the Library tab, click on the magnifying glass icon. Similar to Spotlight on the Mac OS, we can now search in the subcategory. Type in write on in the search field. All the behaviors in the subcategory disappear except for the Write on behavior, as shown here: 4. Click on the Content category. At first, it appears that there is nothing inside. The All subcategory does not show any items. This occurs because we haven't cleared our search results and it just so happens there is no item by the name of Write on in the Content category. Click on the x icon in the search field to clear it. Now over 1300 items are displayed in the Content category. Click the spotlight icon again to close the search field. 5. Scroll down in the All subcategory until you can see Atom 01. Select it. In the upper part of the Library tab, a preview displays showing you it's animated: 6. Click on a few more items in the Content library to get familiar with some of the items available to you. In the next recipe, we're going to import some of them into our project! 48 For More Information: www.packtpub.com/apple-motion-graphics-5-cookbook/book Chapter 2 See also The Importing files from the Content library recipe. Importing files from the Content library In the previous recipe, we had a brief tour of the Library tab and learned how we can easily search, select, and preview items. In this recipe, we'll import a few items into our project and see how to use them. How to do it... 1. You can continue from the project you created in the previous recipe, or if you're starting here, launch Motion. Set the Preset to Broadcast HD 720p, Frame Rate to NTSC-DV, 29.97, and Duration to 10 seconds. Press OK. 2. Click on the Library tab and choose the Content category. On the right-hand side, select the Background subcategory. 3. As the subcategory implies, these items are meant to be used as backgrounds in your project. To change the way these items are being displayed, use the icon on the bottom right-hand corner with four squares. All the backgrounds are now displayed as icons. We can change the size of them by clicking on the duration slider, as shown in the following screenshot (next to the magnifying glass icon): 4. Click and select a few of the items below to view them in the upper window. Find and select Chalkboard Scratchy. 49 For More Information: www.packtpub.com/apple-motion-graphics-5-cookbook/book Looking at Motion's Library 5. Make sure your playhead is at the beginning of the Timeline and the group in the Layers tab is selected. Click on the Apply button at the top of the Library, as shown in the following screenshot, to set the selected background as the background of your project. Select the Canvas and press Shift + Z to fit the video in the window. Press the Space bar to play the project. 6. We can even import content from our library while we are playing back our projects. Make sure your project is still playing. In the Library, select the group in the Layers tab. In the Library, under Content, select the Symbols subcategory. Scroll down and select Radio Hazard, as shown in the following screenshot: 50 For More Information: www.packtpub.com/apple-motion-graphics-5-cookbook/book Chapter 2 7. Click on the Apply button. The content is added to the group and starts at the beginning of the project, as shown here: See also The A brief tour of the Library tab recipe. Applying a Glow filter to a layer For those of you from Final Cut X, applying effects to your projects is probably second nature but many of you may not realize that the vast majority of the effects in the Media Browser come directly from Motion. At any time, if you Ctrl +click or right-click these effects, you would see an option to open a copy of it in Motion, as shown in the following screenshot: 51 For More Information: www.packtpub.com/apple-motion-graphics-5-cookbook/book Looking at Motion's Library Let's see how easy it is to add a filter to a clip in Motion. How to do it... 1. From this chapter's project folder, double-click and open the 02_03 project.. The project consists of an Aqua Ball from Motion's Content library. It has been scaled up in size. We want to add a filter to it. Make sure the Aqua Ball is selected in the Layers tab. 2. Click on the Library tab. Locate the Filters category and select it. Select the Glow subcategory. There are eight different glows to choose from, as shown in the following screenshot: 52 For More Information: www.packtpub.com/apple-motion-graphics-5-cookbook/book Chapter 2 3. Select the Light Rays filter and click on the Apply button at the top of the Library tab. The filter is now applied to the Aqua Ball. 4. With the Aqua Ball selected, press F3 to go to the Filters tab of the Inspector. Notice how the Light Rays filter is attached to your image. It seems to affect the brightest areas of the Aqua Ball. First, let's play with the Mix slider by dragging it to 0 and slowly back to 100, as indicated in the following screenshot: 5. Experiment with each of the other parameter sliders to get a feel for the effect on the Aqua ball (threshold and radius have a greater effect than the other two parameters). I used 150 for Amount, 8 for Glow, and 2 for Expansion. The results can be seen in the following screenshot: 53 For More Information: www.packtpub.com/apple-motion-graphics-5-cookbook/book Looking at Motion's Library 6. Turn the filter on and off to see the before and after of the results by clicking the blue square for the filter in the Layers tab. There's more… The magic of filters lies in our ability to keyframe them and create animation. Lucky for us, the majority of Motion parameters on filters are keyframable! Keyframing filters While the result of the previous example is a static effect, notice that if you hover your mouse over the right-hand side of any of the parameters in the Filters tab, a diamond shape pops up, as indicated in the following screenshot. Filters become even more powerful when we make variable changes to them over time. Keyframing is our tool for creating animation. Two keyframes at different places in time and with different values result in an animation. Filters can even be used as transitions between clips to create dynamic effects. We'll cover more of this in Chapter 4, Making It Move with Keyframes. Don't sweat the filters There are 132 filters in Motion's library! Don't sweat it if you don't know what each one does. Your desire to add filters and play with the parameters is all you need to discover all the options that are out there. So start exploring! See also The Copying filters and applying filters to a group recipe. The Controlling the filter order recipe. Copying filters and applying filters to a group Motion 5 gives us incredible flexibility when we work with filters. By using simple copying and pasting procedures, we are able to easily move filters in between layers and groups. 54 For More Information: www.packtpub.com/apple-motion-graphics-5-cookbook/book Chapter 2 How to do it... 1. From this chapter's project folder, open the 02_04 project. 2. The project consists of two Aqua Balls from Motion's library. One of them has a Light Rays filter on it, which we applied in the previous recipe. We would like to apply this filter to the other Aqua Ball, too. 3. Select the Light Rays filter in the Layers tab. Go to the Edit menu and choose Copy. Select the Aqua Ball without the filter and go to the Edit menu and choose Paste, as shown in the following screenshot: 4. Let's add a blur filter to both the Aqua Balls as well. Rather than apply a filter to each ball, we can apply the filter to the group they're both in. Select Group 1 in the Layers tab. Click on the Library tab. Locate the Filters category and select it. Select the Blur subcategory. Select Defocus and click Apply. The Blur filter is now applied to both the Aqua Balls. 5. With Group 1 selected, press F3 to go to the Filters tab of the Inspector. The Defocus filter is attached to your group. Change a few of the parameters to see if you can increase the blur. I changed the Amount value to 20 and the Shape value to Polygon. 55 For More Information: www.packtpub.com/apple-motion-graphics-5-cookbook/book Looking at Motion's Library There's more... Like any other application, you should get to know some keyboard shortcuts to speed up your workflow process. Using Command + Command + C and Command + V when copying multiple filters You can also copy a filter to multiple clips using Command + C to copy the filter, make a multiple selection on the clips you want to apply the filter to, and press Command + V to paste it to all of them. See also The Applying a Glow filter to a layer recipe. The Controlling the filter order recipe. The The power of cloning recipe. Controlling the filter order Like any good recipe, the order in which we follow steps can make or break the meal we eat. The same can hold true for filters in Motion. In some instances, if we apply one filter before another, it can have a very different result than if the order was reversed. Let's take a look at a simple example where this applies. How to do it... 1. Navigate to this chapter's folder and open the 02_05 project. 2. This project consists of an Earth Transparent layer from Motion's Content library. Click the disclosure triangle to reveal its filters and press F3 to go to the Filters tab of the Inspector. 3. There are two filters on the layer. One filter was meant to colorize the earth map, while the other created a border around the map with a blue color. This problem arises because we added the Colorize filter after the Border filter, and this is affecting both the border and the layer. Select the Simple Border filter in the Layers tab and drag it up so that it's on top of the Colorize filter. Notice how the border now has its intended blue background, as shown in the following screenshot: 56 For More Information: www.packtpub.com/apple-motion-graphics-5-cookbook/book Chapter 2 See also The Applying a Glow filter to a layer recipe. The Copying filters and applying filters to a group recipe. The power of cloning In the previous recipe, we saw how easy it was to copy and paste filters from one layer to another or to a group. Sometimes in a Motion graphics workflow, it's necessary to duplicate layers. A problem can occur when we want to change the filters on these layers. Both the duplicate and the original layers would each have to be changed manually. If you begin to change or manipulate filters several times, this can become a very tedious process. This is where cloning comes in handy. Any changes we make to filters on the original layer, the clone will follow along. As an added bonus, it also allows for better performance in Motion. Let's take a look at an example in action. How to do it... 1. Open the 02_06 project from this chapter's project folder. This project consists of the Arrow 01 group from Motion's Content library. 57 For More Information: www.packtpub.com/apple-motion-graphics-5-cookbook/book Looking at Motion's Library 2. Click on the disclosure triangle for the Arrow 01 group and reveal its content. Notice there are two filters on the group—a Colorize and Trail filter. Press F3 to go to the Filters tab of the Inspector. 3. Press the Space bar to play back the project. Notice how the Remap White value on the Colorize filter has been turned to blue, and also notice how in the Trail filter, eleven echoes have been created lasting for a duration of one second. 4. Select the Arrow 01 group in the Layers tab and go to the Object menu and choose Make Clone Layer, as shown in the following screenshot: 58 For More Information: www.packtpub.com/apple-motion-graphics-5-cookbook/book Chapter 2 5. Notice that a new layer has been created just above the Arrow group, as shown in the following screenshot. Select Clone and press F1 to go to the Properties tab of the Inspector. Change the Position X value to –400. Clones have independent Scale, Position, and Rotation properties from the original. Press the Space bar to play back and see the two arrows animate. 6. Stop the playback. Move to a frame where you can see both the arrows in the Canvas, or go to the one second and the thirty-fifth frame mark. Select the Arrows 01 group and press F3 to go the Filters tab of the Inspector. 59 For More Information: www.packtpub.com/apple-motion-graphics-5-cookbook/book Looking at Motion's Library 7. Right-click or Ctrl + click the Remap White value and change the color to a red of your liking, as shown in the following. Under the Trails filter, set Echoes to 4. 8. Press the Space bar to play back the project. Notice how the clone adopts the original group's filter changes, and you only had to switch one set of values! There's more... When we move our layer's Position co-ordinates, it's a good practice to know what the values mean. Grid 101 Having a basic understanding of how Position co-ordinates work in Motion 5 can come in handy. When dealing with the x and y positions, we can easily break down our screen into four basic quadrants. The quadrants hold either positive or negative values. Here is a breakdown of the grid system in Motion 5; the same holds true in FCP X: 60 For More Information: www.packtpub.com/apple-motion-graphics-5-cookbook/book Chapter 2 Clones and switching sources If we are working with one layer in a project that has clones and later decide there may be another element that works better in its place, we can actually swap out the source. See the following example. In Picture 1, there was a photo of chalk that was cloned and scaled lower in size. The still picture of the ruler replaced the chalk and its clone. To achieve this, the ruler was dragged on top of the original chalk layer. The clone simply follows suit! Picture 1 Picture 2 See also The Copying filters and applying filters to a group recipe. The power of blend modes When you're trying to develop looks for your images, blend modes can achieve exciting results. Blend modes are used in almost all imaging applications and truly are a foundation of motion graphics and compositing. While there is a ton of content about blend modes, such as Motion 5's user manual, sometimes it's better to see for yourself and experiment with a still image. Let's take a look at a few examples. How to do it... Let's create a new project and add a still from Motion's library: 1. Launch Motion. Set Preset to Broadcast HD 720p, Frame Rate to NTSC-DV, 29.97, and Duration to 10 seconds. Press OK. 2. Click on the Library tab. Go to the Content category and select the Images subcategory. At the bottom of the Library window, double-click the Traditions folder and select the Watercolor 02 still image. In the preview area, you can see that the project's size is 2048 by 1362. That's much larger than our 1280 x 720 project. 61 For More Information: www.packtpub.com/apple-motion-graphics-5-cookbook/book Looking at Motion's Library 3. Making sure your playhead is at the beginning of the project. Click on the Apply button to add the Watercolor 02 image to the project. We're going to experiment with a few different types of looks with this abstract image by duplicating it and changing one of the layer's blending modes. 4. With Watercolor 02 selected in the Layers tab, go to the Edit menu and choose Duplicate, as shown in the following screenshot. Select Watercolor 02 copy. 5. Click on the Properties tab of the Inspector. Under the Blending category, set Blend Mode to Multiply, as shown in the following screenshot. The Watercolor 02 copy image blends together with the original Watercolor 02 image. Multiply looks at the darker colors in both images and multiplies them together. To see the before and after result, in the Layers tab, click on the checkmark next to Watercolor 02 copy. Click the empty box to turn the copy back on. 6. In the Properties tab, drag the Opacity slider up and down to see how this can be combined with the Multiply blend mode. Bring the Opacity slider back up to 100. 7. Set Blend Mode to Add. Notice how we receive a different effect. Add looks at the brighter parts of the image and adds them together. 8. Experiment with different Blend Mode values and Opacity settings to get a feel for some of the possibilities. 62 For More Information: www.packtpub.com/apple-motion-graphics-5-cookbook/book Chapter 2 See also The Applying a blend mode to a gradient recipe. Customizing a gradient generator Gradients are fun and easy to use. Some gradients in Motion can be applied to different types of objects. We can apply gradients to shapes, text, particles, and a variety of different objects to create cool looks. We can create other gradients from scratch. To do this, we need to generate the gradient. How to do it... 1. Launch Motion. Set the Preset to Broadcast HD 720p, Frame Rate to NTSC-DV, 29.97, and Duration to 10 seconds. Press OK. 2. Click on the Library tab. Go to the Generators category. There are several generators for you to choose from. Choose Gradient and click Apply. Go to the Window menu and choose Show HUD, if it's not already showing. Use the following screenshot for reference: 63 For More Information: www.packtpub.com/apple-motion-graphics-5-cookbook/book Looking at Motion's Library 3. A great place to start customizing your gradient is by looking at the various presets that ship with Motion. Next to the word Gradient is an icon. Click it to reveal the gradient presets and select any random one. I choose Dusk as shown here: 4. Set Type to Radial. Press the I icon to go to the Generators tab of the Inspector. You can see that we have more options for our gradient here than in the HUD. 5. Click the disclosure triangle to the left of the word Gradient. Let's change the position of the radial gradient and then adjust its color setting. 6. Scrub the Start Y Value and drag it to -360. Set the Y End value to -1120. 7. In the gradient icon at the top, there are two parts to the line. The upper-most part contains the opacity tags for the gradient. The fact that they are both white means it's fully opaque. The bottom part contains the color stops for the gradient. Currently, this radial gradient consists of four colors. We're going to delete one of them. Click on the color tag on the left, drag it down, and release your mouse. You should see a puff of smoke quickly appear. Use the following screenshot for reference: 64 For More Information: www.packtpub.com/apple-motion-graphics-5-cookbook/book Chapter 2 8. Drag the light purple color tag over a little to the left. We're going to change its color. Click on that color stop and notice how it loads in the Color window below. Use the following screenshot for reference. Ctrl + click the stop to the right of the word Color and adjust as desired. There's more... Here are a few quick tips on working with and adjusting your gradient. 65 For More Information: www.packtpub.com/apple-motion-graphics-5-cookbook/book Looking at Motion's Library Adding color and opacity stops To add tags to the gradient, simply click the color or opacity line. Wherever you click on the line, a color stop will be added at that position. Click the upper white line to add opacity tags and click the lower colored line to add color tags. We can also reverse a gradient's direction. Reversing gradient colors We can easily reverse the colors on a gradient by clicking on the appropriate button to the right of the tags, as shown in the following image: See also The The power of blend modes recipe. The Applying a blend mode to a gradient recipe. Applying a blend mode to a gradient In this recipe, we're going to use a gradient generator and apply a blend mode to it so that we can enhance the sky in the image below it. While a still image is used in this recipe, this technique can be applied with moving footage as well. 66 For More Information: www.packtpub.com/apple-motion-graphics-5-cookbook/book Chapter 2 How to do it... We'll begin by navigating to this chapter's exercise folder on your drive. 1. Open the 02_08 project, which consists of a still image of a sky. Select the still in the Layers tab. 2. Click on the Library tab. Go to the Generators category. There are several generators for you to choose from. Choose Gradient and click Apply. Go to the Window menu and choose Show HUD, if it's not already showing. 3. Make sure the gradient is selected in the Layers tab. In the HUD, next to the word Gradient is an icon. Click it to reveal the gradient presets and select Desert Sun, as shown in the following screenshot: 67 For More Information: www.packtpub.com/apple-motion-graphics-5-cookbook/book Looking at Motion's Library 4. With the gradient still selected in the Layers tab, Ctrl + click directly in the Canvas window. Choose Edit Position from the list, as shown. The gradient controls are now displayed on the screen: 5. The gradient is going to be used as a filter for the following image. Press Command + - to zoom out on your Canvas. Drag the triangle controls to increase the spread and position of the gradient. Use the following screenshot for reference: 6. Press Shift + Z to fit the Canvas to your window. In the HUD, set Blend Mode to Screen. Slide down the Opacity value. Change the Blend Mode value to Linear Burn. Play with the Opacity and Position values of the gradient to suit your taste. 68 For More Information: www.packtpub.com/apple-motion-graphics-5-cookbook/book Chapter 2 See also The The power of blend modes recipe. The Customizing a gradient generator recipe. Adding a frame and changing a drop zone's content Drop zones give us the ability to swap either video or a still in replace of a placeholder graphic. Drop zones are great in helping motion graphic designers automate their workflow. Let's say you have a news program that uses the same "Coming Next" animation every week, but the videos and still content in that animation constantly change. You can easily set up a drop zone, so that you can use that same graphic over and over again while literally dropping in video and stills to their respective places. How to do it... 1. Launch Motion. Set the Preset to Broadcast 720p, Frame Rate to 29.97, and Duration to 10 seconds. 2. Click on the Library tab to open it. Go to Content. There are 1349 items to choose from. Click the magnifying glass at the bottom-left of the window. Type in Vertical. 69 For More Information: www.packtpub.com/apple-motion-graphics-5-cookbook/book Looking at Motion's Library 3. Select any frame with an arrow in the middle of it and choose Import. Select the Vertical group and press F1 to go to the Properties tab of the Inspector. 4. Decrease the Scale value to 50. Select the Vertical group and hit Command + D twice to make two copies. 5. In the Layers tab, select one copy and drag it to the left of the Canvas. Repeat the step for the other copy, but drag it to the right. We'll make sure they're precisely aligned in the next step. 6. Name each of the frames accordingly. Select all three and from the Object menu choose Alignment | Distribute Horizontal Centers. Go back to the Object menu and choose Alignment | Distribute Vertical Centers. Use the following screenshot for reference: 7. You may see that in the center of each frame, it says Drop Zone as long as the group is selected. Drop zones are meant to be replaced with stills or video clips. Let's add some sources to the drop zone. Click the disclosure triangle for one of the Vertical groups. 8. Let's navigate to our File Browser by pressing Command + 1. Make sure Collapsed Image Sequences is turned off, as shown in the following screenshot. Navigate to the cat pictures from this chapter's media folder. Select one you like. 70 For More Information: www.packtpub.com/apple-motion-graphics-5-cookbook/book Chapter 2 9. Drag the picture from the File Browser onto the Drop Zone layer in the Layers tab and wait for the hooked arrow, as shown in the following screenshot. Release your mouse. Press F4 to go to the Image tab of the Inspector, if it's not already displaying. 10. Scale and position the image in the frame to your liking. A sample is shown in the following screenshot: 71 For More Information: www.packtpub.com/apple-motion-graphics-5-cookbook/book Looking at Motion's Library 11. Repeat the preceding steps for the other two empty frames. Use the following screenshot for reference: There's more... Drop zones in Motion publish over to FCP X! Drop zones for FCP X You may have noticed in FCP X that certain transitions and templates have drop zones. We can create drop zones in Motion from the Object menu in any of our projects, as shown in the following screenshot. On top of this, we can save our project as a title, effect, or generator and manipulate that drop zone directly in FCP X. So, if you have a recurring show with the same intro animation and you need to continually update certain video segments, drop zones are for you! Anchor points How does that image scale? It's all about the anchor point! To illustrate how anchor points work a bit more, try adding some text to you project by pressing the T key. Press Esc once it's entered to go back to the selection tool and then press F7 to show the HUD. Change the size of the text and notice that when you scale it up, it scales from the lower-left corner. Press Command + Z to undo. Change the text alignment to center and scale it up again. Notice how the text scales from the center. Alignment acts as a text's anchor point and determines how the object scales and rotates. 72 For More Information: www.packtpub.com/apple-motion-graphics-5-cookbook/book Chapter 2 See also The Applying a Glow filter to a layer recipe. The Copying filters and applying filters to a group recipe. Spinning and throwing a ball in Chapter 3, Making It Move with Behaviors. An intro to Text behaviors in Chapter 3, Making It Move with Behaviors. Sequence Text in Chapter 5, Let's Make Text. Adding a Flourish and applying filters The Content library in Motion is a great way to start to visualize some of the possibilities Motion has to offer. In this recipe, we'll be taking a look at some of the possibilities that are available with combining some content from Motion's library along with some filters. How to do it... 1. Launch Motion. Set the Preset to Broadcast 720p, Frame Rate to 29.97, and Duration to 10 seconds. Click OK. 73 For More Information: www.packtpub.com/apple-motion-graphics-5-cookbook/book Looking at Motion's Library 2. Click on the Library tab. Go to the Content category. There are 1349 items to choose from. Click the magnifying glass at the bottom-left of the window. Type in Flourish, as shown in the following screenshot: 3. Select Flourish and click Apply to add it to the project. 4. Click the disclosure triangle to reveal the content of the Flourish group. It consists of an Ornament layer that is turned off and is referenced by a replicator. The replicator controls how many ornaments we see, while the Sequence Replicator behavior controls how the ornaments are being animated on screen. Clear the search field by clicking on the x icon in the search window. 5. Go to the Filters category. Go to the Distortion subcategory and select the Mirror filter. Drag it to the Flourish group. Notice how you can change the position of the Mirror filter directly in the Canvas by dragging the onscreen control. 6. Press Command + 2 to go back to the Library and select the Glow subcategory. Select Outer Glow. Drag it on to the Flourish group. Press F3 to go to the Filters tab. Set the Radius value to 4, Brightness to 50, and Outer Color to orange, as shown in the following screenshot. Press the Space bar to play back. 74 For More Information: www.packtpub.com/apple-motion-graphics-5-cookbook/book Chapter 2 7. Let's add some text directly over the flourish and throw on a few behaviors to have it appear to be moving together. Make sure you're on the first frame of the project. Select the group in the Layers Tab. Type T to select the type tool, or select it from the toolbar by clicking on the T icon. 8. Type ORGANIC in the Canvas and press the Esc key to go back to the default selection tool. Press F7 to bring up the HUD. Choose Impact as the font type, set Size to 121, and make sure the alignment is set to center, as shown in the following screenshot. Position it directly over top of the flourish in the Canvas. 75 For More Information: www.packtpub.com/apple-motion-graphics-5-cookbook/book Looking at Motion's Library 9. Option + click the Outer Glow filter to copy it to the Organic text. Make sure Outer Glow Copy is selected, and in the HUD change the Inner and Outer Color values of the text to a purple and blue color of your liking. Use the following screenshot for reference: 10. Let's have the text start a bit later and have it fade in as well as grow on screen. With the Organic text selected, jump to one second and the tenth frame mark in your Timeline. Press the I key to trim the layer's in-point to that location. 11. Press Command + 2 to go to the Library tab and select the Behaviors category. Select the Basic subcategory and drag the Grow/Shrink and Fade in/Fade Out behaviors to the Organic text layer in the Layers tab. 12. Press F2 to go to the Behaviors tab of the Inspector. Set the Fade In Time value to 30 and the Fade Out Time value to 0. 76 For More Information: www.packtpub.com/apple-motion-graphics-5-cookbook/book Chapter 2 13. Under Grow/Shrink, change the Scale value to 10, as shown in the following screenshot. Press the Space bar to play back your project. See also Applying a Fade in/Fade Out and Grow/Shrink behavior to a still in Chapter 3, Making It Move with Behaviors. Changing the text format in Chapter 5, Let's Make Text. Changing the text style in Chapter 5, Let's Make Text. 77 For More Information: www.packtpub.com/apple-motion-graphics-5-cookbook/book Where to buy this book You can buy Apple Motion 5 Cookbook from the Packt Publishing website: http://www.packtpub.com/apple-motion-graphics-5-cookbook/book. Free shipping to the US, UK, Europe and selected Asian countries. For more information, please read our shipping policy. Alternatively, you can buy the book from Amazon, BN.com, Computer Manuals and most internet book retailers. www.PacktPub.com For More Information: www.packtpub.com/apple-motion-graphics-5-cookbook/book