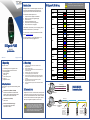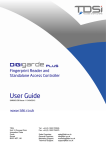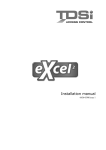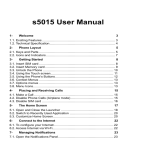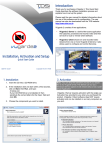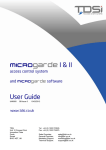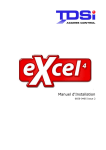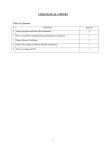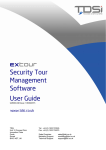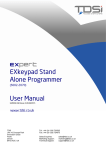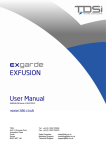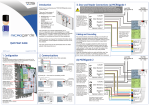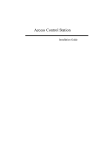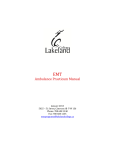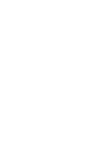Download DIGIgarde PLUS Reader Installation Instructions
Transcript
Introduction DIGIgarde PLUS is a combined fingerprint and smart card reader with integral backlit keypad providing User ID, fingerprint, PIN and smart card authentication modes. Label Wire Colour Signal Description Black 0V Power GND Red +12V Power Input Black GND GND White WD0-IN Wiegand Input, Data 0 Green WD1-IN Wiegand Input, Data 1 Yellow WD0-OUT Wiegand Output, Data 0 White WD1-OUT Wiegand Output, Data 1 Black GND Wiegand GND The user manual can also be downloaded from the TDSi website: http://www.tdsi.co.uk Blue LED LED White SENSOR Door Sensor power For technical assistance, contact TDSi Support on +44 (0)1202 724998 or email [email protected]. Black GND Door Sensor ground Grey BUTTON Egress button Blue NO1 Normally Open Red COM1 Common Yellow NC1 Normally Closed Orange ALARM NO2 Alarm (Normally Open) Green ALARM COM2 Alarm (Common) Blue RS-485A-2 RX+, RS-485-2 level Yellow RS-485B-2 RX-, RS-485-2 level Black RS-232 0V RS-232 0V Grey RS-232 RX Receive Data, RS-232C level Purple RS-232 TX Transmit Data, RS-232C level Blue RS-485A-1 RX+, RS-485-1 level Yellow RS-485B-1 RX-, RS-485-1 level Black GND RS-485 GND Brown RS-485RES Brown RS-485RES Link wires to provide termination resistor for this unit (see below) Power This Quick Start Guide explains how to: 1. Unpack the unit and prepare for installation. 2. Mount the unit using the supplied fixing kit. 3. Connect the unit. 4. Set up an administration account. 5. Enrol a user and record their fingerprint. 6. Verify a user and scan a fingerprint. WG IN Please read the user manual (on the accompanying CD) for detailed information about any of these steps. WG OUT Lock DIGIgarde PLUS 5002-0455 Quick Start Guide Alarm RS485-2 QS015 Issue 1 Copyright © 2012 TDSi 1. Unpacking This pack contains: A TDSi DIGIgarde PLUS fingerprint reader CD with operating software and manual Mounting template Cable assembly Ferrite ring Tool for security screw Fixing kit Suppression diode Cabling Requirements You will need to supply and install the following cables to the unit: Communications (RS232 or RS485) Screened cable: Belden 9729, Belden 9502, OS2P24, OS2P22, Alpha 5902, Alpha 5094 or other equivalent screened alarm cable. Communications (TCP/IP) Cat5 or Cat6 Access Controller/Power Supply 6-core Belden 9730, Belden 9503, Alpha 5096 or OS6C24 CAUTION! Ensure that the supplied ferrite ring is fitted to the unit’s cable bundle for EMC protection. DIGIgarde PLUS Wiring 2. Mounting 1. 2. 3. 4. 5. 6. 7. 8. Unfasten and remove the screw on the base of the DIGIgarde PLUS. Remove the back cover. Use the mounting template to mark out the drill holes and cable access point. Drill the two 6mm holes to a depth of 35mm. Push the supplied plugs into the drill holes. Fasten the unit's back plate to the wall using the supplied screws. Ensure that the anti-tamper magnet is positioned correctly. Feed the cable into the wall and hook the top of the DIGIgarde PLUS onto the mount. Fit the supplied ferrite ring around the wire bundle for EMC protection. RS232 RS485-1 RS485RES RS232 RX (grey) PC RS232/RS485 Communications RS232 TX (purple) 3. Connections DIGIgarde PLUS can be connected to other devices (access control units, lock, door sensor, alarm, host PC etc) through the colour-coded and labelled connection cables. In addition to the connections described in the table opposite, there is also a pre-configured POI-capable, RJ-45 connector. RS232 0V (black) RS232 port PC RS485-1 (blue) RS485-1 (yellow) CAUTION! Lock strike suppression devices MUST be fitted directly across all inductive loads such as lock strikes, secondary relays and automatic door openers). Failure to adhere to this notice will invalidate the warranty of this product and may result in irreparable damage to it and other connected equipment. RS232 port RS232/RS485 converter On first unit, short two brown wires in RS485REM bundle if converter does not provide termination resistor On last unit, short two brown wires in RS485REM bundle to provide termination resistor Unit 1 Unit 2 Unit 3 4. Standalone Use 5. Connecting to an ACU (a) Enrolment (a) Connections To enrol a user, press the Menu button. Data 0 Data 1 0V LED If you have registered an Administrator, Manager or Enroller account, you are prompted to verify your identity (see Step c). After you have done this, press the Menu button again. ACU Press the OK button to select the User Manage menu option. Select Enrol User and follow the on-screen prompts to: WG-OUT +12V 0V Power 1. Select a user ID. 2. Choose the enrolment method: fingerprint (FP), password (Pwd) or both (FP & Pwd). 3. Scan a finger three times and/or enter a 5-digit password or PIN. 4. Repeat the procedure to provide the user with a backup fingerprint. 5. Save the template. TCP/IP Network (required for template distribution) (b) Configure Reader Format Choose whether you want to use Wiegand format or Magnetic Clock and Data Format. (b) Setting up Admin Accounts The first time the DIGIgarde PLUS is powered up, there are no user accounts. Your first step should be to create one or more protected administrator accounts. 1. Press the Menu button. 2. Use the ▼ to select Options and press the OK button. 3. Press the ▼ key to select Data Out Type and then press the OK button. 4. Use the ▲▼ keys to select either WG Type (Wiegand) or MAG Type (Magnetic) mode. DIGIgarde PLUS recognises three admin levels: Enroller Manager Admin To set up an Admin, Manager or Enroller account: 1. 2. 3. 4. Press the Menu button. Press the OK button to select the User Manage menu option. In the User Manage menu, use the ▲▼ keys to select the Enrol Admin option. Use the ▲▼ keys to select the enrolment method: fingerprint (FP), password (PWD) or both (FP & Pwd). Press the OK button. 5. The Admin Accredit screen is displayed. Use the ▲▼ keys to choose the management role. 6. Follow the on-screen prompts to scan a finger three times and/or enter a password. (c) Configure Wiegand Mode If you are using Wiegand mode, you will need to set up the Wiegand data format. 1. Press the Menu button. 2. Press the ▼ key to select Options and press the OK button. 3. Press the OK button to select System Opt. 4. Use the ▼ key to select Wiegand and press the OK button. (c) Verification The verification process involves one or more of the following steps: Keying in your user ID Scanning the fingerprint recorded during enrolment Entering your password Reading of a smart card 5. Use the ▼ key to select Output Setting and press the OK button. 6. Select Output Format and press the OK button. 7. Use the ▲▼ keys to select the required format, for example: WG26 without ID.