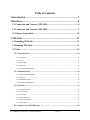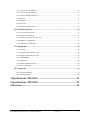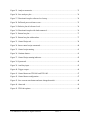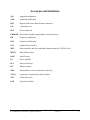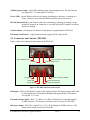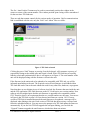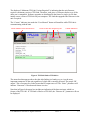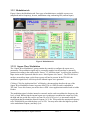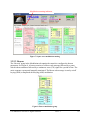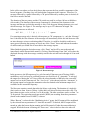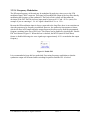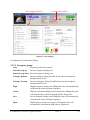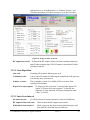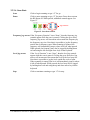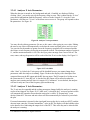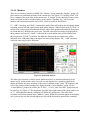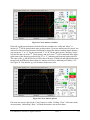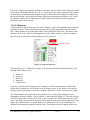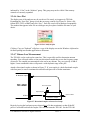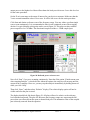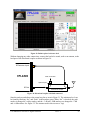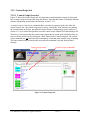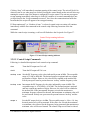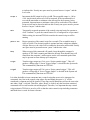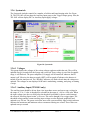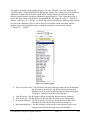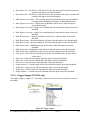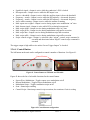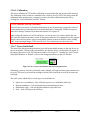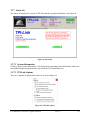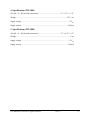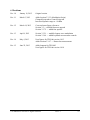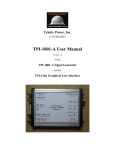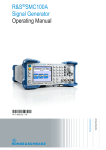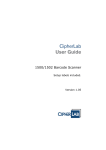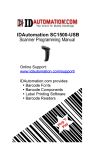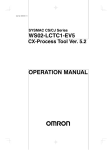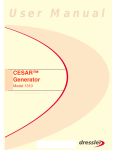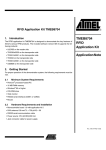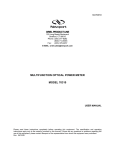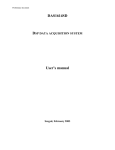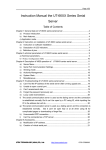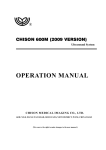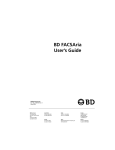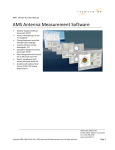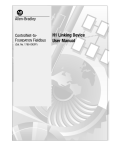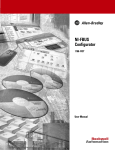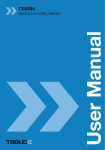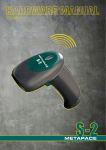Download TPI-1001-A User Manual - RF
Transcript
Trinity Power, Inc. (512) 992-8657 User Manual (rev 1.5) for the TPI-1001 & TPI-1002 Signal Generator and the TPI-Link Graphical User Interface (version 1.018) Table of Contents 1 Introduction ..........................................................................................7 2 Hardware ..............................................................................................8 2.1 Connectors and Controls (TPI-1001) .........................................................8 2.2 Connectors and Controls (TPI-1002) .........................................................9 2.3 Theory of operation ................................................................................... 10 3 TPI-Link .............................................................................................11 3.1 Installing TPI-Link .................................................................................... 11 3.2 Running TPI-Link ..................................................................................... 11 3.3 Tabs ............................................................................................................ 14 3.3.1 Generator tab ..............................................................................................................14 3.3.1.1 Frequency ..................................................................................................................................... 14 3.3.1.2 Level ............................................................................................................................................. 15 3.3.1.3 RF Output ..................................................................................................................................... 15 3.3.1.4 Reference ...................................................................................................................................... 15 3.3.1.5 Maximize Performance ................................................................................................................. 15 3.3.2 Modulation tab ............................................................................................................16 3.3.2.1 Square Wave Modulation .............................................................................................................. 16 3.3.2.2 Beacon .......................................................................................................................................... 18 3.3.2.3 Modulation Script ......................................................................................................................... 20 3.3.2.4 Frequency Modulation .................................................................................................................. 22 3.3.3 Scan tab ........................................................................................................................23 3.3.3.1 Frequency group ........................................................................................................................... 24 3.3.3.2 Level group ................................................................................................................................... 25 3.3.3.3 Scan Type ..................................................................................................................................... 25 3.3.3.4 Scan Repetition ............................................................................................................................. 26 3.3.3.5 Inter-Scan Interval......................................................................................................................... 26 3.3.3.6 Scan State ..................................................................................................................................... 27 3.3.4 Analyzer tab (TPI-1001 only) ....................................................................................28 User Manual for TPI-1001-A Signal Generator Rev 1.5 2 3.3.4.1 Analyzer X Axis Parameters ......................................................................................................... 29 3.3.4.2 Analyzer Y Axis Parameters ......................................................................................................... 29 3.3.4.3 Analyzer Display Parameters ........................................................................................................ 30 3.3.4.4 Markers......................................................................................................................................... 31 3.3.4.5 Memories ...................................................................................................................................... 33 3.3.4.6 Save Plot ....................................................................................................................................... 34 3.3.4.7 Return Loss Measurement ............................................................................................................. 34 3.3.5 Control Script tab .......................................................................................................38 3.3.5.1 Control Script Overview ............................................................................................................... 38 3.3.5.2 Editing a Control Script ................................................................................................................. 39 3.3.5.3 Storing a Control Script in the Unit ............................................................................................... 40 3.3.5.4 Running a Control Script ............................................................................................................... 41 3.3.5.5 Control Script Commands ............................................................................................................. 42 3.3.6 System tab ....................................................................................................................44 3.3.6.1 Voltages ........................................................................................................................................ 44 3.3.6.2 Auxiliary Input (TPI-1001 only).................................................................................................... 44 3.3.6.3 Trigger Output (TPI-1001 only) .................................................................................................... 46 3.3.6.4 Control Button .............................................................................................................................. 47 3.3.6.5 Calibration .................................................................................................................................... 48 3.3.6.6 Sanitize (READ Carefully) ............................................................................................................ 48 3.3.6.7 Power On Default ......................................................................................................................... 48 3.3.7 About tab .....................................................................................................................49 3.3.7.1 System Information ....................................................................................................................... 49 3.3.7.2 TPI-Link Options .......................................................................................................................... 49 4 Specifications (TPI-1001) ..................................................................51 5 Specifications (TPI-1002) ..................................................................51 6 Revisions .............................................................................................52 User Manual for TPI-1001-A Signal Generator Rev 1.5 3 List of Figures Figure 1. TPI-1001 connectors and controls ................................................................................... 8 Figure 2. TPI-1002 connectors and controls ................................................................................... 9 Figure 3. TPI-Link at launch......................................................................................................... 12 Figure 4. TPI-Link liked to TPI-1001-A....................................................................................... 13 Figure 5. Generator tab ................................................................................................................. 14 Figure 6. Modulation tab............................................................................................................... 16 Figure 7. Square wave modulation running .................................................................................. 18 Figure 8. Beacon modulation group.............................................................................................. 18 Figure 9. Beacon message............................................................................................................. 19 Figure 10. Beacon running............................................................................................................ 20 Figure 11. Enable FM ................................................................................................................... 22 Figure 12. Frequency scan ............................................................................................................ 23 Figure 13. Scan running ................................................................................................................ 24 Figure 14. Step level after each scan ............................................................................................ 26 Figure 15. Scan State controls ...................................................................................................... 27 Figure 16. Analyzer tab with detector off ..................................................................................... 28 Figure 17. Analyzer tab with detector on...................................................................................... 28 Figure 18. Analyzer X axis parameters......................................................................................... 29 Figure 19. X axis labels ................................................................................................................ 29 Figure 20. Analyzer running ......................................................................................................... 30 Figure 21. Absolute and relative trace selection ........................................................................... 30 Figure 22. Predefined markers ...................................................................................................... 31 Figure 23. Cursor marker crosshairs ............................................................................................. 32 Figure 24. Cursor markers placed ................................................................................................. 32 User Manual for TPI-1001-A Signal Generator Rev 1.5 4 Figure 25. Analyzer memories...................................................................................................... 33 Figure 26. Save analyzer plot........................................................................................................ 34 Figure 27. Directional coupler reference level setup .................................................................... 34 Figure 28. Reflected power reference scan ................................................................................... 35 Figure 29. Relative plot of reference level.................................................................................... 36 Figure 30. Directional coupler with load connected ..................................................................... 36 Figure 31. Return loss plot ............................................................................................................ 37 Figure 32. Return loss plot with markers ...................................................................................... 37 Figure 33. Control Script tab ........................................................................................................ 38 Figure 34. Insert control script commands ................................................................................... 40 Figure 35. Control script running.................................................................................................. 41 Figure 36. Continue button ........................................................................................................... 41 Figure 37. Control Script running indicator .................................................................................. 42 Figure 38. System tab ................................................................................................................... 44 Figure 39. Auxiliary input............................................................................................................. 45 Figure 40. Trigger output .............................................................................................................. 46 Figure 41. Control button on TPI-1001 and TPI-1002 ................................................................. 47 Figure 42. Control button configuration ....................................................................................... 47 Figure 43. Save current state button and state-changed asterisk .................................................. 48 Figure 44. About tab ..................................................................................................................... 49 Figure 45. TPI-Link options ......................................................................................................... 49 User Manual for TPI-1001-A Signal Generator Rev 1.5 5 Acronyms and Initialisms AM Amplitude modulation ASK Amplitude shift keying BNC Bayonet Neill-Concelman [bayonet connector] CW Continuous wave DUT Device under test EEPROM Electrically erasable programmable read-only memory FM Frequency modulation FSK Frequency shift keying GUI Graphical user interface MCU Microcontroller unit (the embedded computer inside the TPI-1001 unit) MTLD Mute till lock detect OOK On/off keying PA Power amplifier PLL Phase locked loop RF Radio frequency SMA Sub-miniature version A [threaded connector] TCXO temperature compensated crystal oscillator TPI Trinity Power Inc. USB Universal serial bus User Manual for TPI-1001-A Signal Generator Rev 1.5 6 1 Introduction This user manual describes operation of the TPI-1001-A and TPI-1002-A signal generators and the accompanying graphical user interface (GUI) TPI-Link. You should read and understand this manual prior to attempting to power and operate the unit. The TPI-1001-A and TPI-1002-A are digitally controlled RF signal generators capable of generating an RF signal in the frequency range of 35 MHz to 4.4 GHz at calibrated levels from +10 dBm to −90 dBm (−70 dBm for the TPI-1002). An internal microcontroller (MCU) gives the unit excellent performance and the option of stand-alone operation. The signal generator communicates with the host computer (Windows XP, Vista, Windows 7, or Windows 8.1) and derives its power via a USB port. Modulation modes include: • • • • • • FM (external analog or internal square wave w/adjustable frequency & duty cycle) FSK (external digital modulation signal—TPI-1001 only) AM (external square wave (TPI-1001 only) or internal square wave w/adjustable frequency & duty cycle) OOK (external digital modulation signal—TPI-1001 only) Automatic beacon (OOK—includes Morse code generation) Modulation Script (ASK or OOK via text script) A number of additional features make these signal generators extremely versatile and include: • • • • • • • Internal or external 10 MHz frequency reference Frequency and/or level scanning (ramp up, ramp down, or triangle) Wideband RF detector input (scalar network analyzer) (TPI-1001 only) Control script execution (different from the modulation script feature) Auxiliary analog input can perform a variety of functions (TPI-1001 only) Trigger output can trigger on a variety of events (TPI-1001 only) Stand-alone operation (no computer needed for many functions) The GUI, TPI-Link, runs on a PC and communicates with the unit via the USB port. TPI-Link can completely configure and operate the unit. The unit’s configuration can be saved in nonvolatile (persistent) memory in the unit for use each time the unit is powered. For this reason TPI-Link does not necessarily have to be running whenever the unit is in use, but it facilitates many real-time activities and can monitor the various power supplies in the unit and the unit status. This TPI signal generator is not intended for use in a medical environment. TPI cannot be held liable for any injury or damage caused by misuse of this signal generator, which is a piece of general electronic test equipment. User Manual for TPI-1001-A Signal Generator Rev 1.5 7 2 Hardware 2.1 Connectors and Controls (TPI-1001) Figure 1 shows the connectors and controls on the TPI-1001. Figure 1. TPI-1001 connectors and controls RF output—SMA (50 Ω) Main RF output of the signal generator. RF output remains stable with no load and has been tested against damage both open and short. RF output is AC coupled. 5 VDC max. RF detector input—SMA (50 Ω) Broadband RF input. Maximum level is +10 dBm. Do not apply a DC bias to this input. Auxiliary input—BNC (analog input −5 V to +5 V) When a user-settable threshold is crossed, a specified event will be triggered. This input is internally biased to approximately +0.5 volts with an input impedance of approximately 18 kΩ. Ideally it should be driven by a low impedance output not exceeding ±5 volts. Trigger output—BNC (0 to 3.3 V, 50 Ω) This digital output can be configured to rise or fall on a number of different events. External reference input—BNC (0 to +10 dBm, 50 Ω) Input for externally supplied 10 MHz reference. The frequency reference source is selected in TPI-Link. Reference output—BNC (DC coupled 0 V to 3.3 V, 50 Ω) Output of 10 MHz reference. This output can be turned on and off in TPI-Link. FM input—BNC (0 V to 10 VPP Sinewave) Input for externally supplied frequency modulation signal. Must have FM enabled in the modulation tab. USB port—(mini USB) TPI-Link communicates with the unit and supplies all required power via this connector. User Manual for TPI-1001-A Signal Generator Rev 1.5 8 Auxiliary power input—(mini USB) Alternate input for powering the unit. The data lines are not connected. 5 VDC and capable of 450 mA. Power LED—(green) Flashes while unit is booting, uploading new firmware, or waiting in a script—otherwise is on solid and indicates that the unit is powered on. RF Out/function LED—(red) Flashes while unit is modulating, scanning, or running a script and the RF output is on. Otherwise it’s on solid while the RF output is on and no function is running. Control button—(left button) The function of this button is programmable in TPI-Link. RF output on/off button—(right button) manually toggles the RF output on/off. 2.2 Connectors and Controls (TPI-1002) Figure 2 shows the connectors and controls on the TPI-1002. FM modulation input USB port RF output Power LED Control button External reference input (10 MHz) Auxiliary power input Reference output (10 MHz) RF out/function LED RF output on/off button Figure 2. TPI-1002 connectors and controls RF output—SMA (50 Ω) Main RF output of the signal generator. RF output remains stable with no load and has been tested against damage both open and short. RF output is AC coupled. 5 VDC max. External reference input—BNC (−15 dBm to +10 dBm, 50 Ω) Input for externally supplied 10 MHz reference. The frequency reference source is selected in TPI-Link. Reference output—BNC (DC coupled 0 V to 3.3 V, 50 Ω) Output of 10 MHz reference. This output can be turned on and off in TPI-Link. User Manual for TPI-1001-A Signal Generator Rev 1.5 9 FM input—BNC (0 V to 10 VPP Sinewave) Input for externally supplied frequency modulation signal. Must have FM enabled in the modulation tab. USB port—(mini USB) TPI-Link communicates with the unit and supplies all required power via this connector. Auxiliary power input—(mini USB) Alternate input for powering the unit. The data lines are not connected. 5 VDC and capable of 450 mA. Power LED—(green) Flashes while unit is booting, uploading new firmware, or waiting in a script—otherwise is on solid and indicates that the unit is powered on. RF Out/function LED—(red) Flashes while unit is modulating, scanning, or running a script and the RF output is on. Otherwise it’s on solid while the RF output is on and no function is running. Control button—(left button) The function of this button is programmable in TPI-Link. RF output on/off button—(right button) manually toggles the RF output on/off. 2.3 Theory of operation The TPI-1001 and TPI-1002 signal generators have at their heart the Analog Devices ADF4351 synthesizer, which can generate signals from 35 MHz to 4,400 MHz. The output from this device is amplified by a broadband microwave amplifier and attenuated by a series of digitally controlled attenuators before being output via the RF output SMA connector. The frequency reference for the synthesizer is an on-board temperature compensated crystal oscillator (TCXO) or can be an externally supplied 10 MHz reference. An Atmel microcontroller (MCU) is used to communicate with the synthesizer, the attenuators, and various other devices within the unit. The MCU also facilitates communication with the host PC via a USB connection. When the unit receives power, the MCU configures the hardware to the state last saved by TPI-Link. In this way, the unit can operate stand-alone as a fixed frequency signal generator, a scanner, a modulated signal generator, a radio beacon, or can run a stored script. TPI-Link is used to control the unit in real-time and to configure the power up state of the unit. Future software upgrades for both TPI-Link and the MCU’s firmware will be distributed as a new version of TPI-Link, which has the MCU’s firmware embedded within it. TPI-Link can upload the new firmware directly to the unit without the need for any other programs or hardware. Calibration of the RF output (and detector input in the TPI-1001) has been performed at TPI and stored within the unit (not your PC) in nonvolatile memory. TPI maintains a copy of the calibration file for each unit manufactured. In the unlikely event of lost or corrupted calibration data in the unit, you may upload the calibration file to the unit via TPI-Link. The unit may also be returned to TPI for recalibration for a reasonable fee. Contact TPI for further information. User Manual for TPI-1001-A Signal Generator Rev 1.5 10 3 TPI-Link The graphical user interface (GUI), TPI-Link, is a Windows application and runs on a standard Windows PC (Windows XP, Vista, Windows 7, or Windows 8.1). This user manual describes the operation and features of TPI-Link version 1.018. 3.1 Installing TPI-Link A USB cable must be connected between the PC and the USB data port on the unit. This cable also provides all required power for the unit. The first time a USB cable is connected to a specific unit, the PC will install a driver for that unit. The USB port in the unit includes an FTDI, USB to high speed UART converter chip, which appears to the PC’s operating system as a COM port. Each FTDI chip has a unique identification number (not the same as the unit’s serial number), which results in a separate driver installation for each unit connected to the PC. The COM port number assigned by the driver will be unique to that unit. If your computer has an internet connection, Windows should automatically find and install the correct driver. This has been tested with Windows 7 and Windows 8.1 and should work with some prior versions of Windows as well. The driver installation process can take some time, especially with Windows 8.1. Be patient. Once the driver is installed, you can install TPI-Link. Note that the indicated baud rate under the COM port properties in Windows Device Manger is the default value assigned by Windows. TPI-Link overrides this value and operates the COM port at a much higher speed. To install TPI-Link, run the file “setup” in the TPI-Link directory of the provided CD. A shortcut icon will be placed on the PC desktop as part of the installation. Note that multiple instances of TPI-Link may be run simultaneously, if desired, to facilitate multiple units connected to the same PC. To install a new version of TPI-Link, the existing version must first be uninstalled from the PC. 3.2 Running TPI-Link When TPI-Link runs, it first appears as in Figure 3. If no USB COM port is detected, it will state, “No ports found…” All available USB COM ports, i.e., USB COM ports that are not currently in use by another application, will be listed. The USB COM port for the signal generator will only appear in the list if the unit is connected to the PC. Click “Refresh List of Available Ports” to rebuild the list of USB COM ports detected. For example, if you launched TPI-Link before connecting the USB cable to the unit, you will need to refresh the list after connecting the cable. Note that it will take Windows a few seconds to recognize a device that has been connected before it can be included when refreshing the list. If the “Do not filter port list” box is checked, all available COM ports will be listed. If not checked, then only those COM ports that are implemented via USB ports will be listed. Generally leaving the box unchecked will work well. However, on some installations of Windows (particularly on some Vista systems) you may need to check the box and refresh the port list to see the signal generator’s COM port. Clicking “User Manual”, or pressing F1, will display the user manual (this document), which is a PDF file and is embedded in TPI-Link. To use this feature you need to have a PDF viewer application installed such as Adobe Reader. User Manual for TPI-1001-A Signal Generator Rev 1.5 11 The five “Auto Position” buttons may be used to conveniently position the window in the corners or center of the current monitor. The window position upon closing will be remembered for the next time TPI-Link runs. There are tabs that contain controls for the various modes of operation. Until a communications link is established with the unit, only the “Link” and “About” tabs are visible. Figure 3. TPI-Link at launch Clicking the green “Link” button, or pressing L on the keyboard, will commence a process of sequentially testing each available port until a unit is found. When TPI-Link has successfully linked to a unit and synchronized its data, it will appear as in Figure 4. The serial number of the unit will be displayed along with the firmware version in the unit. If the firmware in the unit needs to be updated to be compatible with TPI-Link, you will be informed upon linking to the unit. The required version of unit firmware is embedded within TPI-Link and can be sent to the unit without the need for any other files, hardware, or programs. Note that there are two distinct pieces of software involved: the firmware that runs inside the unit and the GUI application (TPI-Link) that runs on the PC. Each has its own version number. New software releases might require that the unit firmware is upgraded to be compatible with the GUI. Therefore, there is no requirement that the two version numbers are the same. You can see in Figure 4 that TPI-Link version 1.018 has detected unit firmware version 1.013. If a new version of TPI-Link is installed that needs the unit firmware to be updated, a message will be displayed when linking to the unit. Each version of TPI-Link has the necessary version of unit firmware embedded within it. You may answer the prompt to let TPI-Link update the firmware automatically. If you don’t let TPI-Link upgrade the unit upon linking, you can click the “Upgrade” button to upgrade the unit firmware, which takes about one minute. User Manual for TPI-1001-A Signal Generator Rev 1.5 12 The displayed “Minimum TPI-Link Version Required” is indicating that the unit firmware requires a minimum version of TPI-Link. Therefore, each piece of software checks to see if the other one is compatible. Software upgrades are distributed in the form of a single .zip file that installs a new version of TPI-Link on your computer. TPI-Link then upgrades the firmware in the unit if required. The “Comm:” indicator just under the “User Manual” button will turn blue while TPI-Link is communicating with the unit. Serial number also shown here Click to turn RF output on/off Comm indicator Figure 4. TPI-Link liked to TPI-1001-A The status box that appears above the tabs after linking is a handy way to view the most important parameters of the unit regardless of which tab is currently selected. The purple “RF output:” line of text may be clicked to turn the RF output on or off. The “State:” parameter will indicate “Generator” if no advanced feature is active. Note that in Figure 4 the status box includes an indication of the detector input, which is a feature of the TPI-1001. If TPI-Link is liked to a TPI-1002, the “Detector in:” parameter will not be displayed. User Manual for TPI-1001-A Signal Generator Rev 1.5 13 3.3 Tabs The tabs contain controls to perform the various functions of the unit. The Generator tab is used to set the output frequency and level. The next four tabs, Modulation, Scan, Analyzer, and Control Script, are used to control the various advanced features of the unit. The System tab is used to configure the functionality of the auxiliary input, trigger output, and control button and to monitor the power supplies plus some other features. The About tab is used to configure the options. 3.3.1 Generator tab Figure 5 shows the Generator tab. Right/left click to inc/dec level Right/left click to inc/dec frequency Figure 5. Generator tab 3.3.1.1 Frequency The unit’s frequency may be changed by directly editing the frequency value or by clicking the up or down arrows in the Frequency group. The allowable frequency range is 35 MHz to 4400 MHz in 1 kHz increments. Clicking the up/down arrows will change the frequency by the increment value. Left clicking any of the green text in the status box above the tabs will also decrement the frequency by the Increment amount, and right clicking the green text in the status box above the tabs will increment the frequency by the Increment amount. You may also hold down the mouse buttons to continuously increment/decrement the frequency. Clicking any one of the six green preset buttons will immediately change the frequency to that value. To change the value of a preset button, first manually set the frequency desired. Then click the green “Preset store…” button. The buttons will flash red indicating that one of them User Manual for TPI-1001-A Signal Generator Rev 1.5 14 must now be clicked. Click the button for the preset you wish to change. If instead the “Preset store…” button is clicked again, it will cancel the operation. The frequency locked indicator will be yellow when the synthesizer’s phase locked loop (PLL) is locked indicating that the desired frequency is present. 3.3.1.2 Level The unit’s level may be changed by directly editing the level value or by clicking the up/down arrows in the Level group. The allowable level range is +10 dBm to −90 dBm (−70 dBm in the TPI-1002) in 1 dB increments. The entire range of levels may not be available at all frequencies. Clicking the up/down arrows will change the level by the increment value. Left clicking any of the blue text in the box above the tabs will also decrement the level by the Increment amount, and right clicking the blue text in the box above the tabs will increment the level by the Increment amount. You may also hold down the mouse buttons to continuously increment/decrement the level. Clicking any one of the six blue preset buttons will immediately change the level to that value. To change the value of a preset button, first manually set the level desired. Then click the blue “Preset store…” button. The buttons will flash red indicating that one of them must now be clicked. Click the button for the preset you wish to change. If instead the “Preset store…” button is clicked again, it will cancel the operation. 3.3.1.3 RF Output Clicking the “RF output on/off” button will toggle the state of the RF output. This may also be done by clicking the purple “RF output:” text in the status box above the tabs. 3.3.1.4 Reference The Reference group allows you to select the internal reference or the external reference input. When the external reference is selected, the internal TCXO is powered down. Clicking the “Ref output on/off” button will toggle the state of the reference output. Whichever reference is selected will be output on the “Reference output” connector when the Reference out indicator is blue. 3.3.1.5 Maximize Performance When “Low spur mode” is selected, dither is enabled. Dither randomizes the fractional quantization noise so that it resembles white noise rather than spurious noise. As a result, the synthesizer is optimized for improved spurious performance. For best noise performance, use the “Low noise mode” option. When the low noise mode is selected, dither is disabled. This mode ensures that the charge pump operates in an optimum region for noise performance. User Manual for TPI-1001-A Signal Generator Rev 1.5 15 3.3.2 Modulation tab Figure 6 shows the Modulation tab. Four types of modulation are available: square wave (amplitude and/or frequency), beacon, modulation script, and analog FM (external input). Figure 6. Modulation tab 3.3.2.1 Square Wave Modulation The “Square Wave Modulation” group contains the controls to configure the square wave parameters. The modulation signal may be externally supplied via the auxiliary or internally generated according to the setting under “Source”. If “Auxiliary input” is selected, the Auxiliary Input Action on the System tab must be set to “Mod: Square wave source”. The TPI-1001 does not have an auxiliary input, so the Source group will not be present. In the TPI-1001 the modulation signal source will always be the internal square wave generator. Clicking “Click for Application Note” will display a document that describes the use of the Square Wave Modulation feature in greater detail. This is a PDF file and is embedded in TPI-Link. To use this feature you need to have a PDF viewer application installed such as Adobe Reader. The modulation signal, whether internal or external, maybe used to modulate the frequency, the level, or both. When using the internal square wave generator to modulate the output level only, the high and low period may each be set from 20 µs to 16383 µs in 1 µs increments with the requirement that the minimum allowed frequency is 31 Hz. This permits the maximum frequency to be 25000.000 Hz provided the duty cycle is 50%. You may enter either the high/low periods or the modulation frequency and duty cycle. User Manual for TPI-1001-A Signal Generator Rev 1.5 16 When modulating frequency, the minimum high and low periods are each 500 µs, which permits the maximum modulation frequency to be 1000.000 Hz provided the duty cycle is 50%. The minimum frequency modulation period is limited to 500 µs as a practical matter because the synthesizer output will be muted when changing frequency until it is locked to the new frequency. This can require several hundred microseconds. However, if “Enable FM” is checked, the mute-till-locked feature is disabled, but the synthesizer output frequency will not be reliably locked to the new frequency immediately after a modulation signal change. In the green “Frequency Modulation” area, the output frequency may be increased or decreased by the offset value indicated during the “Low” period. In the blue “Level Modulation” area, the RF output may be reduced by a fixed number of dB or reduced to the minimum output level (Maximum attenuation). If “Attenuate:” is selected, the output level during the “Low” period will be the indicated number of dB below the current RF output level as set in the Generator tab. The yellow “Modulation Waveform” area indicates the frequency and level at both the high and low modulation levels. It also indicates the duration of each level. If the source is the auxiliary input, the levels indicated are those of the auxiliary input taking into account the selection of “< Thresh” or “> Thresh on the System tab. Also, while the modulation source is “Auxiliary input”, the high/low durations are the minimum recommended periods. If “Cycles:” is selected in the “Cycles” group, you may set the number of modulation cycles for the modulation to run from 1 to 60000 cycles. When “Square wave” is selected in the “Modulation Active” group, the RF output will be modulated by the selected square wave parameters. If “Auto RF out” is checked, the RF output will be turned on when modulation begins and will be turned off when modulation ceases. While square wave modulation is running, “Frequency:” and “Power out:” in the box above the tabs will indicate the “High” level values, the “State:” will indicate “Modulate: Square”, and a red bar will flash above the Modulation tab. See Figure 7. Square wave modulation must be running for either auxiliary input or internal square wave modulation. User Manual for TPI-1001-A Signal Generator Rev 1.5 17 Modulation running indicator Figure 7. Square wave modulation running 3.3.2.2 Beacon The “Beacon” group in the Modulation tab contains the controls to configure the beacon parameters. See Figure 8. A beacon consists of a Morse code message followed by a pause, which is then sometimes followed by a continuous wave (CW) signal for a period of time. The entire sequence repeats until manually terminated. The Morse code message is sent by on/off keying (OOK) or amplitude shift keying (ASK) modulation. Figure 8. Beacon modulation group User Manual for TPI-1001-A Signal Generator Rev 1.5 18 In the yellow area there are four check boxes that represent the four possible components of the beacon sequence. Checking a box will include that component in the sequence. Therefore, if a message followed by a pause followed by a CW period followed by another pause is desired, all four boxes must be checked. The duration of the two pauses and the CW period may each be set from 100 ms to 60000 ms (60 seconds). The duration of the message component is a function of the characters in the message and the rate at which the message is sent. Click the green Message button to view and edit the message. See Figure 9. The message may be up to 255 characters in length. The following characters are allowed: A-Z 0-9 , . / ? ! @ ( ) - = + ' " <space> If a repeating message only is desired with no pause or CW components, i.e., only the “Message” box is checked, the first character of the message will immediately follow the last character with no inter-character or inter-word timing added. Therefore, it would be desirable to add one or more spaces following the message or check one of the “Pause” boxes and indicate the number of milliseconds you would like to insert before the message repeats. When finished typing the desired message, click “Done” and it will be sent to the unit and immediately stored in nonvolatile memory. Clicking “Read Message From Unit” will replace the displayed message with the message currently stored in the unit and can be thought of as an undo button. Figure 9. Beacon message In the green area, the RF output may be cycled on and off, known as on-off keying (OOK) modulation, or its level may be switched between two fixed levels. If “Attenuate:” is selected, the output level during the “off” time will be the selected number of dB below the current RF output level set in the Generator tab. The “Low Level:” value shown just below “Attenuate” is the current output level minus the attenuation value but limited to the minimum output level available for the current RF frequency. The blue area contains controls that tailor the Morse code timing. The duration of a single dit (dot) can be set from 10 ms to 500 ms. A dah (dash) will always be three times this value. The inter-character time can be set from 3 to 30 dit periods. The inter-word time can be set from 7 to 70 dit periods. The equivalent words-per-minute (WPM) rate resulting from these parameters (based on the standard word “PARIS”) is shown. When “Beacon” is selected in the “Modulation Active” group, the RF output will be modulated by the selected beacon parameters. If “Auto RF out on/off” is checked, the RF output will be turned on when the beacon begins running and will be turned off when beacon modulation is stopped. While the beacon is running, the “Power out:” value in the box above the tabs will User Manual for TPI-1001-A Signal Generator Rev 1.5 19 indicate the high level or CW level, the “State:” will indicate “Modulate: Beacon”, and a red bar will flash above the Modulation tab. See Figure 10. In addition, a red arrow will appear and point to the beacon element currently executing. Modulation running indicator Beacon element executing indicator Figure 10. Beacon running 3.3.2.3 Modulation Script The modulation script feature is distinctly different from the control script feature discussed in section 3.3.5. The modulation script allows you to import text based script files that have been written outside TPI-Link with an ASCII text editor such as Notepad. Up to three files may be loaded. The three files are designated prefix, data, and suffix. If a file is loaded and enabled by checking the box inside the green button, then that file will be included in the sequence when “Mod script” is selected in the Mod Active group. Commands in the file must be written in lower case and will turn on or off the RF output for multiples of the on or off times listed in the green area of the Modulation Script group. There are two acceptable commands allowed in the file… txon n txoff n …where n is the multiple of the on or off time. For example, if the on time is set to 100 µs as seen in Figure 10, the command txon 3 will turn the output on for 300 µs. Likewise; the command txoff 3 will turn it off for 300 µs. Note that editing the “On:” time will modify the on period of all the txon commands just as editing the “Off:” time will do for all the txoff commands. The value of n may be any integer from 1 to 50. If longer on or off times are User Manual for TPI-1001-A Signal Generator Rev 1.5 20 required, you may simply repeat the command. Consecutive like commands will effectively add their values of n together. The file size is not limited by the number of commands, but rather is limited to a total of the sum of all values of n in the file, both txon and txoff. For prefix and suffix modulation script files, the sum of all values of n cannot exceed 256. For data modulation script files, the sum of all values of n cannot exceed 1024. To load a file, click the green “Prefix”, “Data”, or “Suffix” button, and navigate to the desired file. TPI-Link will remember the directory selected for each of the three buttons so that, if desired, you may store all your prefix script files in one directory, data script files in a second directory, and suffix script files in a third and easily navigate to each group of files. Lines in the text file beginning with “#” will be ignored and are considered comments. Also, all blank lines will be ignored. Command lines, i.e., those beginning with txon or txoff must have exactly one space between the command and the value of n. If no errors are encountered while reading the file, the commands from the file will be sent to the unit and can be executed. However, they are not yet stored in nonvolatile memory to be loaded at the next power up of the unit. If that is desired, click the red asterisk in the upper right corner of the window. See section 3.3.6.7. The filename loaded will appear next to the green button. If the file name is too long to fit in the space, the cursor may be hovered over the name to see the entire name. For this to work the “Show hints when mouse hovers” option must be checked on the About tab. If the filename is longer than 64 characters, only the first 64 characters of the filename will be saved in the unit for display the next time the unit is linked to the TPI-Link. If “Attenuate” is selected in the green area, the output level will be reduced by the selected number of dB during the off periods rather than being turned off. The “Low Level:” value shown indicates the output level during the off periods. Those files enabled will be executed sequentially beginning with the prefix. Execution of each enabled file one time is considered to be one run. If “Continuous” is selected in the blue area, the sequence will repeat continuously until stopped by clicking “Off” in the Mod Active group. To execute the sequence a specific number of times, select “Runs” and indicate the number of runs desired from 1 to 60,000. If “Inc frequency after run” is checked, the RF output frequency will be incremented following each run by the value in the frequency increment box in the Generator tab. When the modulation has terminated, the RF output frequency will remain at the last operating frequency. However, the next time the modulation script is executed, the frequency will begin at the same frequency that was previously used as indicated by the “Start Freq:” shown. The start frequency is changed whenever the RF frequency is changed on the Generator tab. Note that the unit requires some time to change output frequency, so there will be a 1 ms pause inserted between runs if “Inc frequency after run” is checked. If the unit’s maximum operating frequency of 4.4 GHz is reached, modulation script execution will terminate. While the modulation script is running, the “State:” will indicate “Modulate: Script”, and a red bar will flash above the Modulation tab. User Manual for TPI-1001-A Signal Generator Rev 1.5 21 3.3.2.4 Frequency Modulation The RF output frequency of the unit may be modulated by applying a sine wave to the “FM modulation input” BNC connector. This signal will modulate the output of the loop filter thereby modulating the frequency of the synthesizer. The Peak to Peak voltage will determine the deviation of the FM. The FM sinewave input must be between 0 VDC and +10 VDC (max). For example if you are entering a 1 VPP AC signal it should be 0 VDC to 1 VDC. Because the FM modulation input is always connected to the loop filter, there is no restriction on when the output may be frequency modulated. However, the synthesizer incorporates a feature which will mute its RF output when the output frequency deviates too far from the programmed frequency resulting in the loss of PLL lock. This feature can be disabled by checking the “Enable FM” box shown in Figure 11. When this box is checked, the MTLD (mute till lock detect) feature is disabled allowing sine wave signals up to approximately 10 VPP to modulate the output frequency. Figure 11. Enable FM It is recommended to keep this box unchecked if not using frequency modulation so that the synthesizer output will be muted while switching frequencies until the PLL is locked. User Manual for TPI-1001-A Signal Generator Rev 1.5 22 3.3.3 Scan tab The unit can automatically scan a frequency and/or level range at a desired step size and step rate. The great number of options can be a little daunting, so let’s begin with the simple case of scanning the frequency from a starting frequency to a higher frequency at a fixed level. Figure 12 shows the scan set to begin at 100 MHz and increase the frequency by 1 MHz every 10 ms until 200 MHz is reached. The center frequency is therefore 150 MHz, and the frequency span is 100 MHz. One scan will last for 1.010 seconds (101 distinct frequencies × 10 ms per frequency) after which the unit will pause for 100 ms before starting the scan over. During the pause, the RF output will remain on and the frequency will reset to 100 MHz in preparation for the next scan. The scan will keep repeating until 100 scans have completed. Then scanning will cease, and the RF output will turn off. Figure 12. Frequency scan To begin scanning, click the green “Scan” button. Clicking “Pause” during the scan will freeze the scan in the current state. Clicking “Scan” again will resume scanning from the paused state. Clicking “Stop” at any time will terminate the scan and leave the current state at the point in the scan where “Stop” was clicked. When “Scan” is clicked following a stopped or self-terminated scan, scanning will begin with the initial frequency, in this case, 100 MHz. While the scan is running, the “State:” will indicate “Scanning”, and a red bar will flash above the Scan tab. See Figure 13. In addition, if “Number of scans:” is selected, the current scan number will be shown. User Manual for TPI-1001-A Signal Generator Rev 1.5 23 Scan running indicator Current scan number Figure 13. Scan running An explanation of each control follows. 3.3.3.1 Frequency group None Frequency will not be scanned Sawtooth: step up Increase frequency during scan Sawtooth: step down Decrease frequency during scan Triangle: up/down Increase frequency during first half of scan; decrease frequency during last half of scan Triangle: down/up Decrease frequency during first half of scan; increase frequency during last half of scan High: Highest frequency during scan. Editing this value will automatically recalculate the center and span frequencies. Center: Halfway point between high and low frequencies. Editing this value will automatically recalculate the high and low frequencies. Low: Lowest frequency during scan. Editing this value will automatically recalculate the center and span frequencies. Span: High frequency minus low frequency. Editing this value will automatically recalculate the high and low frequencies. User Manual for TPI-1001-A Signal Generator Rev 1.5 24 3.3.3.2 Level group None The level will not be altered while scanning Sawtooth: step up Increase level during scan Sawtooth: step down Decrease level during scan Triangle: up/down Increase level during first half of scan; decrease level during last half of scan Triangle: down/up Decrease level during first half of scan; increase level during last half of scan High level: Highest level during scan. Editing this value will automatically recalculate the center and span levels. Center level: Halfway point between high and low levels. Editing this value will automatically recalculate the high and low levels. Low level: Lowest level during scan. Editing this value will automatically recalculate the center and span levels. Span level: High level minus low level. Editing this value will automatically recalculate the high and low levels. You must enter an even number when directly entering this value. However, the span can be an odd number if the difference between entered High and Low levels is an odd number. 3.3.3.3 Scan Type Step frequency by Scan is defined by a specific frequency step size and a specific dwell time at each frequency Step level by Scan is defined by a specific level step size and a specific dwell time at each level Fit frequency span to Total time for one scan is specified. The frequency and level step sizes and dwells will be adjusted to fit the total scan time. If the frequency step size or dwell time is edited while this option is selected, the other parameter will be adjust as needed. If a level scan is also selected (Level group) then the level dwell per step will be greyed out and will be automatically adjusted. Fit level span to Total time for one scan is specified. The frequency and level step sizes and dwells will be adjusted to fit the total scan time. If the level step size or dwell time is edited while this option is selected, the other parameter will be adjust as needed. If a frequency scan is also selected (Frequency group) then the frequency dwell per step will be greyed out and will be automatically adjusted. Step level after each scan If “Step frequency by” or “Fit frequency span to” is selected, and “Sawtooth…” in the “Level” group is selected, this checkbox appears. See Figure 14. Checking this option will increment or decrement the level by the number of “dB after each scan”. This User Manual for TPI-1001-A Signal Generator Rev 1.5 25 option also forces “Scan Repetition” to “Number of scans:” and calculates the number of scans necessary to cover the level span. Figure 14. Step level after each scan RF output auto on/off If checked the RF output will turn on when scanning commences and off when scanning stops. The RF output is not turned off while scanning is paused. 3.3.3.4 Scan Repetition One scan Scanning will terminate following one scan. Continuous scans A new scan will commence following the completion of the previous scan and any inter-scan interval. Number of scans: The set number of scans (2 to 60000) will be executed. Then scanning will terminate. Repeat level step sequence If “Step level after each scan” is checked, this option will appear. If “Repeat level step sequence” is checked, the sequence of scans indicated will repeat continuously until “Stop” is clicked. 3.3.3.5 Inter-Scan Interval ms between scans Set a desired pause between consecutive scans (0 to 60000 ms). RF output off between scans Check to mute the RF output between scans. Hold end-of-scan freq/level Check to prevent unit from resetting initial frequency and level until the end of the inter-scan interval. User Manual for TPI-1001-A Signal Generator Rev 1.5 26 3.3.3.6 Scan State Scan Click to begin scanning or type “G” for go. Pause Click to pause scanning or type “P” for pause. Pause does not turn the RF output off. While paused, additional controls appear. See Figure 15. Jog buttons Figure 15. Scan State controls Frequency jog arrows If the “Frequency Function” is not “None”, then the frequency jog controls appear while the scan is paused. Clicking the up or down frequency jog arrows will increment or decrement the frequency by the frequency step size. Note that it is possible to jog the frequency outside the set frequency span. When scanning is resumed, the frequency will immediately jump to where it left off when paused. While paused, the frequency may also be jogged by holding down ctrl and using the left and right arrow keys on the keyboard. Level jog arrows If the “Level Function” is not “None”, then the level jog controls appear while the scan is paused. Clicking the up or down level jog arrows will increment or decrement the level by the level step size. Note that it is possible to jog the level outside the set level span. When scanning is resumed, the level will immediately jump to where it left off when paused. While paused, the level may also be jogged by holding down ctrl and using the up and down arrow keys on the keyboard. Stop Click to terminate scanning or type “S” for stop. User Manual for TPI-1001-A Signal Generator Rev 1.5 27 3.3.4 Analyzer tab (TPI-1001 only) Figure 16 shows the analyzer tab with the detector powered off. Click “On” in the “Detector” group to power the detector. This feature is available only on the TPI-1001. Figure 16. Analyzer tab with detector off With the detector on, the “Detector in:” value in the box above the tabs will indicate the power level received at the RF detector input. See Figure 17. Figure 17. Analyzer tab with detector on The RF level detector is a broadband detector. If there are any harmonics present in the signal they will add to the fundamental level increasing the overall detector level. The analyzer feature acts like a scalar network analyzer. It will scan the unit’s RF output frequency at a fixed level and plot the detector level measured at each frequency. The detector is calibrated at TPI over the entire frequency range to ±1 dB. The unit’s RF output is also calibrated to ±1 dB. Therefore, the worst case analyzer display tolerance is ±2 dB, although it is typically better than this. User Manual for TPI-1001-A Signal Generator Rev 1.5 28 3.3.4.1 Analyzer X Axis Parameters When the detector is turned on, the background and grid, if enabled, are displayed. Before clicking “Start”, you need to specify the frequency range to scan. This is entered in the “X Axis” group and is independent from the frequency values set in the Scan tab. To view the X axis parameters, click the text “X Axis” or the down arrows next to it. The group will expand to show the parameters. See Figure 18. Figure 18. Analyzer X axis parameters You may directly edit any parameter. Be sure to hit <enter> after typing in a new value. Editing the start or stop value will automatically recalculate the center and span values, and vice versa. You can also set the number of points across the frequency span that will be measured and the dwell time at each frequency before the measurement is taken. The minimum number of points is 11, and the maximum number is 450. The dwell per point can range from 2 ms to 500 ms. The start, center, and stop frequencies will be used to label the X axis on the display. See Figure 19. Figure 19. X axis labels After “Start” is clicked, the X axis group will be disabled because you cannot change these parameters while the analyzer is running. Figure 20 shows the display with a band pass filter connected between the RF output and the RF detector input. The RF output level is that set on the Generator tab. If “Auto RF out” is checked, the RF output will be turned on when the analyzer starts running and off when it is stopped. If “Continuous” is not checked, the analyzer will run for only one scan of the frequency span and then stop. 3.3.4.2 Analyzer Y Axis Parameters The Y axis may be expanded and the scaling parameters changed while the analyzer is running or after it has stopped. See Figure 20. If “Auto scale” is checked, the Y axis max and min values will automatically expand to ensure that the entire plot is visible. If “Expand only” is not checked, then the Y axis max and min values will also automatically be reduced to just include the plot. If external attenuation is inserted in the signal path between the device under test (DUT) and the detector input, enter the “External attenuation:” value in dB. The display will then add that value to the detector level indicating the output level of the DUT. This value may not be altered while the analyzer is running. User Manual for TPI-1001-A Signal Generator Rev 1.5 29 Analyzer running indicator Current scan position Figure 20. Analyzer running The display group includes a number of controls for customizing the appearance of the display. If continuous scans are running, the “Average” checkbox is available. If checked, an exponential moving average with a 20% current trace weighting is applied to the trace. This tends to reduce the effect of noise on the trace. 3.3.4.3 Analyzer Display Parameters The grey box in the Display group includes “Absolute” and “Relative” selections. When “Absolute” is selected, the detector value is displayed as an absolute level in dBm. This is the default. A green “Store” button is visible after one complete scan has completed. See Figure 21. Clicking “Store” will temporarily save the trace in memory. After it has been stored, the “Relative” selection will be visible. Then when “Relative” is selected, the displayed trace will be that read by the detector minus the stored trace. This has the effect of cancelling out any losses incurred by connectors, cabling, and any minor response irregularities. To use this feature, the DUT must be removed from the circuit and bypassed while storing the absolute trace. Then “Relative” must be selected while the DUT is in the circuit. Figure 21. Absolute and relative trace selection User Manual for TPI-1001-A Signal Generator Rev 1.5 30 3.3.4.4 Markers There are two kinds of markers available. The “Markers” group within the “Display” group will place markers at predefined positions on the current trace. See Figure 22. Checking “Peak” will place a marker at the peak value of the current trace. If “Labels” is also checked, text next to the marker will indicate the level and frequency at the marker. Checking “Inv” will invert the markers and instead will mark the lowest level, which is useful for notch filters. If “−3 dB” is checked, and “Wide” is unchecked, marker lines will indicate the first points found searching outward left and right from the peak marker that are 3 dB below the peak. If “Wide” is checked, the search is instead conducted from the edges of the graph inward until the first points are found that are 3 dB below the peak value. The peak value does not need to be displayed for these points to be found. If “Labels” is checked the vertical marker lines will be labeled with their frequencies. If “BW” is checked, the difference between the two frequencies will be indicated as the 3 dB bandwidth in the upper left corner of the display. The “−6 dB” checkbox works the same way for the 6 dB points. Figure 22. Predefined markers The other type of marker is called a cursor marker because it is positioned arbitrarily by the mouse cursor. As the mouse cursor is moved over the display area, crosshairs appear in the display and follow the trace according to the cursor’s position on the X axis. The frequency and level at the position of the crosshairs are displayed in the “Cursor Markers” group. For the “Cursor Markers” group to be visible, the “X Axis”, “Y Axis”, and “Save Plot” groups must all be rolled up. See Figure 23. The drop down list in the lower right corner of the group must be set to “C”, which indicates that the crosshairs will follow the current trace. The color of the crosshairs will be that selected in the “Markers” group. While the crosshairs appear in the display area, you may also use the left and right arrow keys on the keyboard to position the crosshairs. User Manual for TPI-1001-A Signal Generator Rev 1.5 31 Figure 23. Cursor marker crosshairs If the left or right mouse button is clicked while the crosshairs are visible and “Show” is will be placed on the trace at that position. Up to two markers may be placed, one checked, a with each of the two mouse buttons. In addition to placing the markers with the mouse buttons, you may press “1” or “L” for one cursor and “2” or “R” for the other cursor. Checking “Large” will increase the size of the . The frequency and level at the will be indicated in the upper right corner of the display preceded by an “R” or “L” indicating which mouse button placed it. and the label text will be that of the trace. If both left and right markers have The color of the been placed, the difference between the two markers will also be indicated preceded by a “D”. See Figure 24. Note that the s will be drawn in the trace color. × × × × × Figure 24. Cursor markers placed If at least one cursor is placed, the “Clear” button is visible. Clicking “Clear” will remove both cursor markers. Unchecking “Show” will hide the markers, but not clear them. User Manual for TPI-1001-A Signal Generator Rev 1.5 32 If the left or right mouse button is clicked a second time, the first cursor will be replaced with the new location. Remember that the “R” and “L” do not refer to the relative position of the markers on the display, but rather to which marker was placed with which mouse button. In other words, the leftmost marker could be placed with the right mouse button and would have an “R” before the frequency and level text. This helps to identify which mouse button to press to replace a particular cursor with a new one. 3.3.4.5 Memories Clicking the down arrow in the grey box of the “Display” group will expand the box to show the memories controls. There are four memories that can be used to temporarily store the current trace. These memories are volatile and will be cleared when TPI-Link closes. The trace in each memory can be made visible by checking the box in the “Show memory” column. In addition, the color may be specified for each memory trace. See Figure 25. Trace to follow Figure 25. Analyzer memories Clicking the green “C” button for a memory will copy the current trace into that memory. The drawing order of the traces is: 1. 2. 3. 4. 5. Memory 1 Memory 2 Memory 3 Memory 4 Current Trace Therefore, if you store the current trace in a memory, it will not immediately be visible if the current trace is shown as it will be drawn over all memory traces. If you wish to view only the memory trace(s) and not the current trace, uncheck “Show trace” in the “Current Trace” group. The cursor markers may be placed on the current trace (C) or any of the memory traces by changing the selection with the “Trace to follow” control shown in Figure 25. The trace selected must be visible to place a marker on it. The placed on the trace will be the same color as the trace. This allows you to place the left-click cursor marker on one trace and the right-click cursor marker on a different trace, see which marker is on which trace by its color, and display the difference between their frequencies and/or levels. The difference text will appear in the color × User Manual for TPI-1001-A Signal Generator Rev 1.5 33 indicated by “Color” in the “Markers” group. This group may not be visible if the memory controls are currently expanded. 3.3.4.6 Save Plot The display area of the analyzer may be saved to a file exactly as it appears in TPI-Link. Expanding the “Save Plot” group reveals the necessary controls. See Figure 26. Select a file format PNG, TIFF, or BMP) and click “Save”. Each file saved will be numbered sequentially. The number that appears in the file save dialogue may be replaced with the file name of your choice. Figure 26. Save analyzer plot Clicking “Copy to Clipboard” will place a copy of the display area on the Windows clipboard to facilitate pasting into another application or document. 3.3.4.7 Return Loss Measurement The TPI-1001 can be used to plot return loss. This is especially useful to determine antenna matching. You will need a three or four port directional coupler that covers the frequency range of interest. The coupled port attenuation value can be any amount. They are typically 10 dB or higher. Lower attenuation values will permit a wider dynamic range of the plot. Attach a directional coupler as shown in Figure 27. If your coupler is a dual-directional coupler with four ports, be sure to terminate the unused fourth port with a 50 ohm terminator. RF Detector Input TPI-1001 50 Ω terminator Optional port RF Out Open or Short Directional Coupler Figure 27. Directional coupler reference level setup Begin by leaving the load port open or shorted (not a 50 ohm terminator) so that all the RF power is reflected back into the coupler. This will not harm the TPI-1001. Set the TPI-1001 User Manual for TPI-1001-A Signal Generator Rev 1.5 34 output power to the highest level that will not harm the load you wish to test. Leave this level set for the entire procedure. Set the X axis scan range to the range of interest for your device to measure. Make sure that the Y axis external attenuation value is set to zero. It will be left at zero for the entire procedure. Click Start and obtain a reference scan of the frequency range. You may either a perform single scan or scan continuously. It is recommended to take several continuous scans with averaging checked. A typical display at this point can be seen in Figure 28. This plot was taken with the power output level at +10 dBm. The directional coupler used has a −20 dB coupled port. Figure 28. Reflected power reference scan Now click “Stop” if you were scanning continuously. Note that if the option “Finish current scan when stopping analyzer” is checked in the About tab options, the analyzer will not stop until the current scan is complete. However, you may stop the analyzer immediately by holding down ctrl while you click “Stop”. Then click “Store”, and then select “Relative” display. The relative display option will not be visible until after the plot is stored. The display should look like that in Figure 29. All plots will now be relative to the reference level obtained and stored. The plot of 0 dB across the frequency range now represents the full power that was reflected from the open or shorted load port. The attenuation value of the coupled port is thereby removed from the equation. User Manual for TPI-1001-A Signal Generator Rev 1.5 35 Figure 29. Relative plot of reference level Without changing any other connections, connect the load to be tested, such as an antenna, to the load port of the directional coupler as shown in Figure 30. RF Detector Input TPI-1001 50 Ω terminator Optional port RF Out Directional Coupler Figure 30. Directional coupler with load connected Start the analyzer and observe the return loss plot as seen in Figure 31. The minimum level can be found by checking “Inv” and “Peak” in the markers group. When “Inv” is checked, the peak marker is changed to a valley marker, and the −3 dB and −6 dB markers are changed to +3 dB and +6 dB markers. See Figure 32. The antenna used in this test was a Yagi. User Manual for TPI-1001-A Signal Generator Rev 1.5 36 Figure 31. Return loss plot Figure 32. Return loss plot with markers User Manual for TPI-1001-A Signal Generator Rev 1.5 37 3.3.5 Control Script tab 3.3.5.1 Control Script Overview Figure 33 shows the Control Script tab. It is important to understand the concept of where and how a control script is stored when using this feature. Note that this feature is distinctly different from the Modulation Script feature discussed in section 3.3.2.3. A control script is a list of text commands that is executed in sequence by the unit when the control script is run. The control script may be run by clicking the “Run” button or by pushing the control button on the unit, provided the control button is configured for script control (see section 3.3.6.4). It is therefore possible to run the control script without TPI-Link running at all. Therefore, it is necessary that the control script commands are stored in the unit before they are run even if they will be run by clicking the “Run” button in the Control Script tab. The control script commands are not sent to the unit command-by-command as the control script is running. The entire control script is stored in the unit, and each command is fetched from the unit’s memory. Control Script name Control Script commands Figure 33. Control Script tab User Manual for TPI-1001-A Signal Generator Rev 1.5 38 3.3.5.2 Editing a Control Script The control script may be written by typing commands into the script commands box in the Control Script tab. The following commands are permitted and must be entered in all lower case: rfon Turn on the RF output rfoff Turn off the RF output setfreq n.nnn Set the RF frequency to n.nnn (in MHz; 35.000 to 4400.000) incfreq n.nnn Increments the RF frequency by n.nnn (in MHz; −4365.000 to +4365.000) setpwr n Set the RF output level to n (in dBm; −90 to +10) incpwr n Increments the RF output level by n (in dB; −100 to +100) wait Wait for operator to click “Continue” pause n.nnn Pause for n seconds (0.001 to 60.000) beep Sound a beep through the computer’s speakers trigon Turn the trigger output on (only functions on TPI-1001) trigoff Turn the trigger output off (only functions on TPI-1001) The first non-blank character of a comment line must be “#”. Blank lines may be inserted anywhere for readability. Comments and blank lines will be ignored. The green “Test” button may be clicked at any time. It will test the syntax of the control script and report any illegal commands. It will also color the text of a comment line green and the text of a command line blue for easier identification. Any text typed in but not yet tested will be black. Illegal command lines will be red. The maximum number of control script commands is 200. The green “Insert” button displays the list of commands and is a handy reminder of the available commands. Clicking one of the commands in the list will insert that command at the cursor position. See Figure 34. This is optional as the commands also may be typed in manually. Clicking the speaker icon next to the “Sound beep” button will make the beep sound immediately. This gives you the opportunity to set your computer’s sound level appropriately. User Manual for TPI-1001-A Signal Generator Rev 1.5 39 Figure 34. Insert control script commands Clicking the aqua “Save” button in the “File” group will save the control script to a text file. Clicking the “Open” button will load a control script from a text file. A control script file may be created with any ASCII text editor, such as Notepad, and then opened in TPI-Link. After reading in a file, TPI-Link will test the file for illegal commands. The control script may also be given a name in the “Script name” box. The name can be up to 64 characters in length. When saving a control script to a file, the control script name will be saved as the first line in the file preceded by “name = ”. The control script name is optional and is not the same thing as the file name. If creating a control script file with another text editor, you may use “name = <script name here>” on any line of the file to name the control script. If two or more such lines exist, the last one to appear in the file will be read as the control script name. The green “Clear” button erases all control script text and the control script name. If the control script hasn’t been saved to a file since being edited, you will be asked if you are sure you wish to clear it. 3.3.5.3 Storing a Control Script in the Unit Clicking the “Send” button in the “Unit” group will first test the control script for errors and will then send just the control script name and the commands from the control script to the unit and store them in nonvolatile memory in the unit. Any blank lines or comment lines are not sent. Therefore if the control script was written in TPI-Link and you wish to preserve the control script exactly as written (including comments and blank lines) for later use, you must save it to a file. User Manual for TPI-1001-A Signal Generator Rev 1.5 40 Clicking “Read” will display the control script that is currently stored in the unit. A # End of script comment line will be appended to the commands read from the unit. 3.3.5.4 Running a Control Script Click “Run” in the “Unit Control” group to run the control script that has been stored in the unit. It is important to understand that the control script that will be run is that one that has been sent to the unit. This may not necessarily be the control script that is displayed in TPI-Link, which may be the case if the displayed control script has been edited, cleared, or overwritten by loading another control script file since a script was sent to the unit. For this reason, each command executed by the unit will be sent to TPI-Link and displayed in the “Script commands executed:” box in the “Unit Control” group. The text in this box cannot be edited. The box will be cleared each time Run is clicked. See Figure 35. If set to run the script more than once, the executed commands will only be displayed for the first run with the exception of “beep” and “wait”. Figure 35. Control script running If a wait command is encountered, the control script will stop executing, and a “Continue” button will appear. See Figure 36. Click the continue button to resume execution of the control script or hit <enter> on the keyboard. The control button on the unit may also be pressed to continue execution if configured for script control. Figure 36. Continue button User Manual for TPI-1001-A Signal Generator Rev 1.5 41 Clicking “Stop” will immediately terminate running of the control script. The unit will be left in whatever state it was when stop was clicked. Pressing the control button on the unit will also stop running the control script if the button is configured for script control. The unit may not appear to stop running immediately when Stop is clicked if a number of executed commands have not yet been listed in the “Script commands executed:” box. Once the communications buffer has been flushed, the script will appear to have stopped running. If “Run continuously” or “Number of runs:” is selected, control script execution will continue immediately with the first command in the control script following execution of the last command. While the control script is running, a red bar will flash above the Script tab. See Figure 37. Control Script running indicator Figure 37. Control Script running indicator 3.3.5.5 Control Script Commands Following is a detailed description of each control script command. rfon Turns the RF output on if it is off. rfoff Turns the RF output off if it is on. setfreq n.nnn Sets the RF frequency to the value indicated by n.nnn in MHz. The acceptable range is 35.000 to 4400.000. The decimal portion is optional and may contain any number of digits. However, the value will be rounded to the nearest kHz. Exactly one space must be present between “setfreq” and the frequency value. incfreq n.nnn Increments the RF frequency by the value indicated by n.nnn in MHz. The acceptable range is −4365.000 to +4365.000. The decimal portion is optional and may contain any number of digits. However, the value will be rounded to the nearest kHz. If the incremented frequency exceeds the maximum or minimum frequency allowed for the unit, that maximum or minimum value will be used instead. Exactly one space must be present between “incfreq” and the value. setpwr n Sets the RF output level to n in dBm. The acceptable range is −90 to +10. Any decimal portion of n will be truncated. If the value of n exceeds the maximum or minimum value allowed for the frequency being generated, that maximum or minimum value will be used instead. The control script text will not be altered User Manual for TPI-1001-A Signal Generator Rev 1.5 42 to indicate this. Exactly one space must be present between “setpwr” and the level value. incpwr n Increments the RF output level by n in dB. The acceptable range is −100 to +100. Any decimal portion of n will be truncated. If the incremented level exceeds the maximum or minimum value allowed for the frequency being generated, that maximum or minimum value will be used instead. The control script text will not be altered to indicate this. Exactly one space must be present between “incpwr” and the value. wait Temporarily suspends operation of the control script and waits for operator to click “Continue” or press the control button if it is configured for script control. While waiting, the unit and TPI-Link consider the control script to still be running. pause n.nnn Pauses operation of the control script for n seconds. The acceptable range is 0.001 to 60.000. The decimal portion is optional and may contain any number of digits. However, the value will be rounded to the nearest millisecond. Exactly one space must be present between “pause” and the time value. beep When executed, this command will sound a beep through the computer’s speakers if TPI-Link is running and linked to the unit. Note that the beep will sound from the computer’s audio output, not the self-contained speaker that may be present in some desktop style computers. trigon Turn the trigger output on if it is set to “Script controls trigger”. This will produce a falling edge if “Invert Trigger Output” is checked in the System tab. This command only functions on TPI-1001. trigoff Turn the trigger output off if it is set to “Script controls trigger”. This will produce a rising edge if “Invert Trigger Output” is checked in the System tab. This command only functions on TPI-1001. It is often desirable to insert comments into a control script that are not to be interpreted as commands. Any line in the control script whose first non-blank character is “#” will be considered a comment and will be ignored. These lines and all blank lines will not be sent to the unit when “Send” is clicked. Therefore, when “Read” is clicked, only the lines that contained commands will be read from the unit and displayed. Therefore, it is important that any control script written in TPI-Link is saved to a file so that the entire control script including comments and blank lines is saved for future reference. User Manual for TPI-1001-A Signal Generator Rev 1.5 43 3.3.6 System tab The System tab includes controls for a number of utilities and housekeeping tasks. See Figure 38. The TPI-1002 will not show the Auxiliary Input group or the Trigger Output group. Also, the TPI-1002 will not display DET or Auxiliary Input supply voltages. Current voltage Min/max range Figure 38. System tab 3.3.6.1 Voltages This group displays the voltages of the various voltage regulators within the unit. They will be updated once per second while the System tab is selected. If any voltage is out of the acceptable range, it will flash red. The power amplifier (PA) supply will be turned off whenever the RF output is off. Likewise, the detector supply (DET) will be turned off whenever the detector is turned off on the Analyzer tab. The “Reading” indicator will flash red each time the voltages are updated. The voltages are not displayed if the unit is modulating, scanning, analyzing, or running a script. 3.3.6.2 Auxiliary Input (TPI-1001 only) The auxiliary input should be driven from a low impedance source and can accept a voltage in the range of −5 to +5 volts. A threshold is selectable in the range of −4.00 to +4.00 volts. When the input voltage rises above or falls below the threshold (selectable by the two radio buttons), the selected “Auxiliary Input Action” will occur. This can be thought of as a trigger input. The threshold voltage and the current auxiliary input voltage are also displayed graphically and updated every 300 ms. The green vertical bar next to the current auxiliary input voltage indicator indicates the maximum and minimum values encountered during one second. These values are updated once per second. User Manual for TPI-1001-A Signal Generator Rev 1.5 44 The input is internally biased at approximately 0.50 volts. Therefore, if it is unconnected, the “Auxiliary Input” voltage displayed will indicate that voltage. This voltage bias can be utilized to implement a simple external switch or push button. Simply connect the switch to short the auxiliary input to ground, and set the threshold to approximately 0.3 volts. When the switch is closed, the input voltage will fall below the threshold and will trigger an event if “< Thresh” is selected. Conversely, if “> Thresh” is selected, the event will be triggered when the input voltage rises above the threshold. Figure 39 shows the list of selectable actions associated with the auxiliary input. The descriptions imply crossing the threshold in the direction selected “> Thresh” or “< Thresh”. Figure 39. Auxiliary input • • • • • RF out on while active—The RF output will turn on when the input crosses the threshold and off when it crosses back. The RF output must be turned on manually first. This selection gates the output without altering the “RF output:” indication in the box above the tabs. Turn RF out on—The RF output will turn on when the input crosses the threshold Turn RF out off—The RF output will turn off when the input crosses the threshold Increment frequency—The RF frequency will increase by the increment value in the Generator tab each time the input crosses the threshold Decrement frequency—The RF frequency will decrease by the increment value in the Generator tab each time the input crosses the threshold User Manual for TPI-1001-A Signal Generator Rev 1.5 45 • • • • • • • • • • • • • • • • • • • • Increment level—The RF level will increase by the increment value in the Generator tab each time the input crosses the threshold Decrement level—The RF level will decrease by the increment value in the Generator tab each time the input crosses the threshold Mod: Square wave source—The auxiliary input will control the square wave modulation according to the Modulation Waveform in the Modulation tab Mod: Square wave active—Square wave modulation will be active while the input is across the threshold Mod: Square wave start—Square wave modulation will start when the input crosses the threshold Mod: Square wave stop—Square wave modulation will stop when the input crosses the threshold Mod: Beacon active—Beacon modulation will be active while the input is across the threshold Mod: Beacon start—Beacon modulation will start when the input crosses the threshold Mod: Beacon stop—Beacon modulation will stop when the input crosses the threshold Mod: Script active—Modulation script will be active while the input is across the threshold Mod: Script start—Modulation script will start when the input crosses the threshold Mod: Script stop—Modulation script will stop when the input crosses the threshold Scan active—Scan will run when the input crosses the threshold and will stop when it crosses back Start scan—Scan will start running when the input crosses the threshold Stop scan—Scan will stop running when the input crosses the threshold Pause scan—Scan will pause when the input crosses the threshold Script run active—Control script will be active while the input is across the threshold Script start—Control script will start when the input crosses the threshold Script stop—Control script will stop when the input crosses the threshold Script continue— Control script will continue when the input crosses the threshold 3.3.6.3 Trigger Output (TPI-1001 only) The trigger output is a digital, 3.3 volt output. Figure 40 shows the list of selectable sources for the output. Figure 40. Trigger output User Manual for TPI-1001-A Signal Generator Rev 1.5 46 • • • • • • • • • • • • • Synth lock signal—Output is active while the synthesizer’s PLL is locked RF output state—Output is active while the RF output is on Aux in > threshold—Output is active while the auxiliary input is above the threshold Frequency = match—Output is active while the RF frequency = the match frequency Frequency > match—Output is active while the RF frequency > the match frequency Active while scanning—Output is active while the scanner is running Mod: square wave signal—Output is active during square wave modulation “on” time Mod: beacon signal—Output is active while RF is on during beacon mode Mod: script signal—Output is active during modulation script “on” time Mod: script prefix—Output is active during modulation script prefix execution Mod: script data—Output is active during modulation script data execution Mod: script suffix—Output is active during modulation script suffix execution Script controls trigger—Output is activated when “trigon” control script command is executed and deactivated when “trigoff” control script command is executed The trigger output is high while active unless “Invert Trigger Output” is checked. 3.3.6.4 Control Button The left button on the unit can be configured to control a number of functions. See Figure 41. Control button Figure 41. Control button on TPI-1001 and TPI-1002 Figure 42 shows the list of selectable functions for the control button. • • • • • Square Wave Modulation—Toggles square wave modulation on/off Beacon Modulation—Toggles beacon modulation on/off Modulation Script—Toggles modulation script on/off Scan—Starts/stops scanning Control Script—Starts/stops control script execution; also continues if unit is waiting Figure 42. Control button configuration User Manual for TPI-1001-A Signal Generator Rev 1.5 47 3.3.6.5 Calibration The unit is calibrated at TPI, and the calibration is stored within the unit in nonvolatile memory. The calibration is also written to a calibration file, which is saved at TPI. If for some reason the calibration in the unit becomes corrupted, you may reload the calibration from the file by clicking the “Load Calibration from File” button. 3.3.6.6 Sanitize (READ Carefully) If the unit has been used in a classified environment, it may be necessary to purge the values of various parameters to return the unit to an unclassified state. Clicking the “Sanitize Frequency and Power Settings” button will perform this function. See Figure 38. After clicking the button, you will be asked twice if you are sure you wish to sanitize the unit. TPI-Link then instructs the unit to return all frequency and power level parameters to the original default values and save these values in nonvolatile memory as the new defaults. After clicking “OK” in the ensuing dialogue, TPI-Link will close. You must then power down the unit. 3.3.6.7 Power On Default The state of the unit and many parameters are saved in nonvolatile memory in the unit for use as power-on defaults. Whenever the user modifies one of these values, a red asterisk will appear in the upper right corner of the TPI-Link main window. See Figure 43. Clicking the “Save Current State and Parameters as Default” will save the changed parameters as the new defaults. Figure 43. Save current state button and state-changed asterisk Alternately, you may click the red asterisk, and a dialogue will appear allowing the parameters to be saved. This saves you from first needing to switch to the System tab to save the current state as default. The active states which may be saved as power on defaults are: • • • • Square wave modulation—Unit will begin square wave modulation after boot Beacon modulation—Unit will begin beacon modulation after boot Modulation script—Unit will begin modulation script after boot Scan—Unit will begin scan after boot User Manual for TPI-1001-A Signal Generator Rev 1.5 48 3.3.7 About tab The About tab displays the version of TPI-Link and the copyright information. See Figure 44. Figure 44. About tab 3.3.7.1 System Information Clicking “Show System Information” will display basic operating system information, which can be helpful in diagnosing performance issues with the GUI should they arise. 3.3.7.2 TPI-Link Options There are a number of options that can be set as seen in Figure 45. Figure 45. TPI-Link options User Manual for TPI-1001-A Signal Generator Rev 1.5 49 General: Show hints when mouse hovers—will display brief information when mouse cursor hovers over many controls Warn if firmware and TPI-Link are incompatible—will display warning after linking with unit if firmware in unit is too old for TPI-Link or vice versa. Show state change indicator—will display a red asterisk in the upper right corner of the window when any parameter is changed by the user that can be stored as a default. Auto save parameters on exit—will automatically save any parameter or state changes to nonvolatile memory when closing TPI-Link. It is important to understand that if this option is selected, each time TPI-Link closes, the firmware in the unit will write the current state of all parameters to the nonvolatile memory in the unit. This memory is EEPROM and has a limited number of write cycles. Although it is quite high (one million), it is still limited. Only those parameters that have changed will be updated in the EEPROM. Warn on exit if parameters not saved—will display a warning when closing TPI-Link if parameters have been changed but not saved. If the “Auto save parameters on exit” option is selected, this option is ignored. This option is useful if you would like to be reminded that you have not saved parameter changes but generally wish to leave the parameters in the nonvolatile memory in a predictable state for each power up of the unit. Auto position margin (pixels)—sets the number of pixels of margin to leave when one of the four corner buttons is clicked in “Auto Position” on the Link tab. It is useful to set this greater than zero to properly display the TPI-Link main window in some versions of Windows with some display themes. TPI-1001 only: Selecting Analyzer tab turns detector on—will turn on the detector whenever the Analyzer tab is selected. Turn detector off when leaving Analyzer tab—will turn of the detector whenever another tab is selected. Finish current scan when stopping analyzer—allows analyzer scan in progress to complete when “Stop” is clicked. The scan can still be stopped immediately by holding down ctrl while clicking “Stop”. User Manual for TPI-1001-A Signal Generator Rev 1.5 50 4 Specifications (TPI-1001) Size (W × L × H) (includes connectors) ................................................ 5.1” × 7.8” × 1.35” Weight ................................................................................................................... 1 lb. 3 oz. Supply voltage .......................................................................................................... +5 VDC Supply current ..........................................................................................................380 mA 5 Specifications (TPI-1002) Size (W × L × H) (includes connectors) ................................................ 3.2” × 6.43” × 1.2” Weight ........................................................................................................................... 8 oz. Supply voltage .......................................................................................................... +5 VDC Supply current ..........................................................................................................350 mA User Manual for TPI-1001-A Signal Generator Rev 1.5 51 6 Revisions Rev 1.0 January 19, 2015 Original version Rev 1.1 March 3, 2015 Added section 3.3.2.3 (Modulation Script) Changed Script tab to Control Script tab Increased dynamic range to −90 dBm Rev 1.2 March 14, 2015 Corrected some figure references Section 3.2 — clarified firmware upgrade Section 3.3.7.2 — added four options Rev 1.3 April 4, 2015 Section 3.3.2.1 — modified square wave modulation Section 3.3.4.4 — added keyboard cursor marker controls Rev 1.4 May 4, 2015 New figures for TPI-Link version 1.013 Added section 3.3.4.7 — Return loss measurement Rev 1.5 June 22, 2015 Added support for TPI-1002 New figures for TPI-Link version 1.018 User Manual for TPI-1001-A Signal Generator Rev 1.5 52