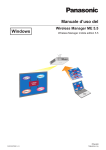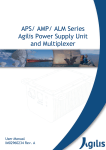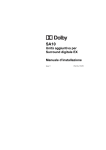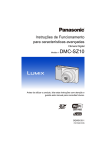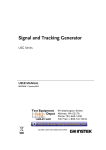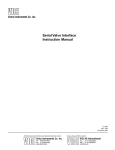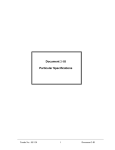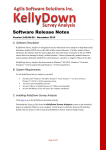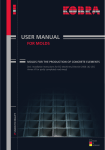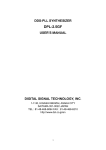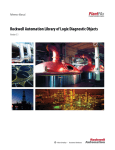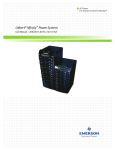Download AUC 68 Converter
Transcript
Copyright Notice All information contained in this Manual are the property of ST Electronics (Satcom & Sensor Systems) Pte. Ltd. The Manual in whole or in part, may not be duplicated or reproduced without the written permission of ST Electronics (Satcom & Sensor Systems) Pte. Ltd. The Manual is intended to be used as a guide only and may be revised, modified or altered at any time by ST Electronics (Satcom & Sensor Systems) Pte. Ltd. ST Electronics (Satcom & Sensor Systems) Pte. Ltd. shall not be liable to users of the Manual nor to any other person, firm, company or other body for any loss, direct, indirect or consequential, in contract or in tort or for any negligent mis-statement or omission contained herein, by reason of, arising from or in relation to any such user, other person, company or body relying or acting upon or purporting to rely or act upon any matter contained in this Manual. If you have any enquiry or require further technical assistance, please contact our Customer Service Centre at: ST Electronics (Satcom & Sensor Systems) Pte. Ltd. 6 Ang Mo Kio Electronics Park Road Singapore 567711 Hotline: +65 6521 7959 Fax: +65 65217333 E-mail: [email protected] Website: www.agilissatcom.com © 2014 ST Electronics (Satcom & Sensor Systems) Pte. Ltd. All Rights Reserved. IM02960229 Rev.A iii Table of Contents Chapter 1 Product Overview ............................................................................................... 1 1.1 About The Ku-Band Converter ...................................................................... 1 1.2 Converter Functions .................................................................................. 1 1.2.1 Converter Functional Block Diagram .................................................... 1 1.2.2 Frequency Bands ............................................................................ 2 1.2.3 AUC Up Converter .......................................................................... 2 1.2.4 Synthesizer .................................................................................. 2 1.2.5 Monitor & Control .......................................................................... 2 1.2.6 Redundancy System ........................................................................ 3 1.2.7 Power Supply System ...................................................................... 3 1.3 Converter Interfaces ................................................................................. 4 1.3.1 AUC68 Series Converter Front View ..................................................... 4 1.3.2 AUC68 Series Converter Back View ...................................................... 5 1.4 Product Models and Optional Components ....................................................... 6 Chapter 2 System Configurations ......................................................................................... 7 2.1 Types of System Configurations .................................................................... 7 2.1.1 Standalone Configuration ................................................................. 7 2.1.2 AUC68X 1:1 Redundancy System Configuration using AMSU68 ...................... 8 2.1.3 1:1 Redundancy System Setup using the AMSU68 ................................... 10 Chapter 3 Installation ..................................................................................................... 11 3.1 Unpacking the Box .................................................................................. 11 3.2 Pre-Installation Preparations ..................................................................... 12 3.2.1 Power Supply .............................................................................. 12 3.2.2 Site Preparation Checklist .............................................................. 12 3.3 Installing the AUC68X Converter ................................................................. 14 Chapter 4 Set Up and Management ..................................................................................... 17 4.1 Monitor & Control ............................................................................................ 17 4.2 Using the AUC68 Control Panel ................................................................... 17 4.2.1 Understanding the AUC68 Control Panel ............................................. 17 4.2.1 Online and Alarm LED Indicators ....................................................... 18 4.2.2 LCD and Command Buttons ............................................................. 18 4.2.3 System Menu ............................................................................... 20 4.2.4 Converter Menu ........................................................................... 21 4.2.5 Redundancy Menu ........................................................................ 22 4.2.6 Status Menu ................................................................................ 23 4.3 Using the Agilis EMS Software .................................................................... 24 4.3.1 Connecting the PC to the AUC ......................................................... 24 4.3.2 Installing the Agilis EMS Software ..................................................... 25 4.3.3 Launching the Agilis EMS Software .................................................... 26 4.3.4 Main User Interface ...................................................................... 26 4.3.5 Types of Users ............................................................................. 27 4.3.6 Selecting the Device to Manage ........................................................ 27 4.3.7 Modifying AUC Configuration Parameters ............................................ 30 4.3.8 Analog Charts .............................................................................. 31 4.3.9 Debug Tool .............................................. Error! Bookmark not defined. 4.3.10 Alarm Tool .............................................. Error! Bookmark not defined. 4.4 Monitor & Control via HTTP (optional) ......................................................... 36 IM02960229 Rev.A i 4.5 4.4.1 Connecting the PC to AUC .............................................................. 36 4.4.2 Connecting to the Web Interface ...................................................... 37 4.4.3 Monitoring AUC68 Status ................................................................ 40 4.4.4 Device Alarms ............................................................................. 41 4.4.5 Configuring the AUC ...................................................................... 42 4.4.6 Setting Up SNMP Parameters ........................................................... 45 Monitor & Control via SNMP....................................................................... 46 4.5.1 Connecting the PC to AUC .............................................................. 47 4.5.2 Connecting to the SNMP Interface ..................................................... 47 4.5.3 Managing the AUC via an SNMP Manager ............................................. 49 Appendix A Customer Service ............................................................................................. 53 A.1 Warranty Information .............................................................................. 53 A.2 Return Material Authorization (RMA) ............................................................ 54 A.3 Additional Technical Support ..................................................................... 56 Appendix B Unit Specifications ........................................................................................... 57 B.1 System Specification Tables ...................................................................... 57 B.2 AUC68 Unit Outline Drawing ...................................................................... 59 Appendix C Document Revision Log ...................................................................................... 61 IM02960229 Rev.A ii List of Figures Figure 1.1 AUC68 Series Up Converter functional block diagram ................................................... 1 Figure 1.2 Front panel of the AUC68 Ku-Band Converter ............................................................. 4 Figure 1.3 Rear panel of the AUC68 Ku-Band Converter .............................................................. 5 Figure 2.1 AUC68 Converter Standalone Configuration ............................................................... 7 Figure 2.2 1:1 Redundancy System Configuration ...................................................................... 8 Figure 2.3 Status cable pin connections ................................................................................. 8 Figure 3.1 Typical mounting for a standalone configuration ....................................................... 14 Figure 3.2 Typical mounting for a 1:1 redundancy configuration ................................................. 14 Figure 3.3 AUC68X 1:1 Redundancy Configuration using the AMSU68 ............................................ 15 Figure 4.1 AUC68 Converter Front panel .............................................................................. 17 Figure 4.2 AUC68 Converter Control panel ............................................................................ 18 Figure 4.3 Left/ Right Navigation Keys ................................................................................ 19 Figure 4.4 Up/ Down Navigation Keys .................................................................................. 19 Figure 4.5 “System” Button .............................................................................................. 20 Figure 4.6 “Conv” Button ................................................................................................. 21 Figure 4.7 “Redun” Button ............................................................................................... 22 Figure 4.8 “Status” Button ............................................................................................... 23 Figure 4.9 Connecting PC to the AUC68 via the USB/RS485 converter ........................................... 24 Figure 4.10 Connecting PC to Converter via RS232 .................................................................... 24 Figure 4.11 AgilisEMS.exe icon ............................................................................................ 25 Figure 4.12 Agilis EMS Main User Interface ............................................................................. 26 Figure 4.13 Agilis EMS AUC68 Block Diagram ........................................................................... 29 Figure 4.14 Configuration button ......................................................................................... 30 Figure 4.15 Configuring Parameters ..................................................................................... 30 Figure 4.16 Analog Charts window .................................................... Error! Bookmark not defined. Figure 4.17 Debug Tool window ....................................................... Error! Bookmark not defined. Figure 4.18 Connecting via RJ45 .......................................................................................... 36 Figure 4.19 Configuring static IP .......................................................................................... 37 IM02960229 Rev.A iii Figure 4.20 Disabling proxy server ....................................................................................... 38 Figure 4.21 AUC68 User Interface in M&C HTTP (web) ............................................................... 39 Figure 4.22 AUC68 Device Status page in Standalone configuration ............................................... 40 Figure 4.23 AUC68 Device Configuration page in Redundancy configuration ..................................... 40 Figure 4.24 AUC68 Device Alarm page ................................................................................... 41 Figure 4.25 Logging In – Device Configuration.......................................................................... 42 Figure 4.26 AUC68 Device Configuration page – Standalone ......................................................... 43 Figure 4.27 AUC68 Device Configuration page - Redundancy ....................................................... 43 Figure 4.28 SNMP configuration settings ................................................................................ 45 Figure 4.29 SNMP MIB categories ......................................................................................... 46 Figure 4.30 Connecting via the RJ45 ..................................................................................... 47 Figure 4.31 AUC MIB tree .................................................................................................. 48 Figure 4.32 Navigating the MIB tree ..................................................................................... 49 Figure 4.33 Loading the MIB ............................................................................................... 50 Figure 4.34 Loading the AUC MIB ......................................................................................... 50 Figure 4.35 AUC MIB Browser Interface ................................................................................. 51 Figure 4.36 SNMP WALK .................................................................................................... 52 IM02960229 Rev.A iv List of Tables Table 1-1 AUC68 Series Up Converter Frequency ..................................................................... 2 Table 1-2 Converter’s AC IN pin-out configuration ................................................................... 3 Table 1-3 Interfaces present on the front of the Converter unit ................................................... 4 Table 1-4 Online and Alarm LED indications ........................................................................... 4 Table 1-5 Interfaces present on the back of the Converter unit ................................................... 5 Table 1-6 Pin-out configuration for M&C ............................................................................... 6 Table 1-7 Pin-out configuration for Status ............................................................................. 6 Table 1-8 Pin-out configuration for AC .................................................................................. 6 Table 1-9 Product series models ......................................................................................... 6 Table 2-1 List of accessories and components for standalone system ............................................. 7 Table 2-2 Interfaces list for the AMSU68 ................................................................................ 8 Table 2-3 List of accessories and components for the Redundancy System ...................................... 9 Table 4-1 AUC68 Converter LED status indicators ................................................................. 18 Table 4-2 AUC68 “System” menu tree ................................................................................ 20 Table 4-3 AUC68 “Conv” menu tree ................................................................................... 21 Table 4-4 AUC68 “Redun” menu tree ................................................................................. 22 Table 4-5 AUC68 “Status” menu tree ................................................................................. 23 Table 4-6 Cable pin-out configuration ................................................................................ 24 Table 4-7 M&C Cable pin-out configuration for RS232 ............................................................. 24 Table 4-8 Types of Users ................................................................................................. 27 IM02960229 Rev.A v IM02960229 Rev.A vi Chapter 1 Product Overview Agilis, a global leader in the design, development and manufacturing of quality satellite products for various applications, introduces the new generation of the AUC68 Series Ku-Band Up Converter. This user manual provides detailed information to system integrators and end users on how to set-up, operate and maintain the AUC68 Series Rack Mount Converters. 1.1 About The Ku-Band Converter The Agilis AUC68 Rack Mount Ku-Band Up Converter is a high performance, reliable and compact RF indoor subsystem. The Up converter converts IF/L-Band to Ku-Band. Full monitoring and control is provided locally through an LCD panel on the front of the unit or remotely through a PC using the Agilis EMS Software, HTTP/WebUI Ethernet interface and SNMP. 1.2 Converter Functions This section explains the design and functions of the AUC68 Converter. 1.2.1 Converter Functional Block Diagram RF-IN L-Band M&C AC-IN RF-OUT Ku-Band M&C PSU FLO OCXO Figure 1.1 AUC68 Series Up Converter functional block diagram IM02960229 Rev.A 1 Chapter 1 Product Overview 1.2.2 Frequency Bands Table 1-1 AUC68 Series Up Converter Frequency AUC68 Series Up converter Input Frequency (MHz) Output Frequency (GHz) LO Frequency (GHz) L-Band to Ku-Band 950 ~ 1700MHz 13.75 ~ 14.50GHz 12.80GHz 1.2.3 AUC Up Converter The Ku-Band Up Converter converts the L-band signal to Ku-Band by mixing the RF signals with a fixed LO signal. There is a variable digital attenuator in the up conversion path for user to control the output power level. This can be done using the front panel or M&C software and are in steps of 0.5 dB over a 20 dB adjustment range. 1.2.4 Synthesizer LO signals for the AUC68 Series Converter are generated by the Phase Locked Loop (PLL) synthesizers. The AUC68 Standalone Ku-Band Converters’ PLL synthesizers are referenced to a highly stable 10MHz oven-controlled crystal oscillator (OCXO) with very low phase noise and high stability. 1.2.5 Monitor & Control The monitor and control is provided through the front LCD control panel. This is a micro-controller based sub-system that monitors and controls the operations of the converter. Full monitoring and control via RS485/RS232 protocol can also be done remotely through a PC using the Agilis EMS Software, HTTP/WebUI Ethernet interface or SNMP. The M&C enables the user to: IM02960229 Rev.A Control the Converter operations. Adjust attenuation (0.5dB over a 20dB adjustment range). Turn the RF power on/off. Obtain RF parameters (RF output power) and temperature. Check the alarm status. Control the redundancy module. Obtain information about the Converter such as serial number and part number etc. 2 Chapter 1 Product Overview 1.2.6 Redundancy System The AUC68 Series Converter is redundancy ready and will self determine the primary and secondary unit. The configuration for the AUC68 Converter 1:1 System uses the Agilis Multi-switching unit (AMSU68). Two identical AUC68 Series Converters along with an AMSU68 multi-switching unit are included in a redundancy system package. The online AUC68 converter operates while the secondary AUC68 converter remains on offline. Switching takes place if a fault occurs in the online AUC68 converter. 1.2.7 Power Supply System WARNING: Please ensure that the power source is turned OFF before connecting the power cable from the power source to the Converter unit. The AUC68 Series converter is powered via an external AC power source (90 VAC – 264 VAC range). Internal AC-DC converters convert the AC power received into the DC voltages required by the various modules within the Converter. The pin-out configuration for the Converter’s AC connector is given in the table below. Table 1-2 Converter’s AC IN pin-out configuration Pin # Function E Earth P Live N Neutral The internal AC-DC converter receives AC power and converts it to DC voltages which are then supplied to the various internal modules and cooling fans. This power supply is compact, reliable and is adequately adjusted for safety, EMC and EMI. The internal DC voltages required within the unit includes: IM02960229 Rev.A +15.5V DC and +5.5V DC voltages that provides power to the M&C, OCXO, and converter modules. +12V DC to the fan and LCD control panel. 3 Chapter 1 Product Overview 1.3 Converter Interfaces 1.3.1 AUC68 Series Converter Front View STEE Satcom Agilis AUC6832T202-RM AUC6832T2021-RM Agilis STEE Satcom AUC6832T2021-RM AUC6832T202-RM Figure 1.2 Front panel of the AUC68 Ku-Band Converter Table 1-3 Interfaces present on the front of the Converter unit Interface Type Description Control Panel LCD Display Menu Buttons M&C user interface Online LED Online/ Offline status indicator Alarm LED Alarm indicator Table 1-4 Online and Alarm LED indications LED Indicator LED Status Explanation Online GREEN Indicates that redundancy is set to Auto or Manual and there is no major alarm in the unit. Off Indicates that redundancy is set to Auto or Manual offline mode and there is a major alarm in the unit. RED Indicates faulty condition. Alarm Note: The Alarm LED indicator on the front panel will be RED when a fault is detected in the unit. The alarm will be triggered by an unlock condition of the LO and/or a high temperature within the unit. Please refer to the Status Menu Parameters to view the alarm conditions of the unit. IM02960229 Rev.A 4 Chapter 1 Product Overview 1.3.2 AUC68 Series Converter Back View Ethernet ETHERNET Figure 1.3 Rear panel of the AUC68 Ku-Band Converter Table 1-5 IM02960229 Rev.A Interfaces present on the back of the Converter unit Port Reference Connector Type Signal Details Ethernet RJ45 Ethernet Series M&C DB9 Female RS485/ RS232 Status DB9 Male Status signal L-band 50 Ω Female N-Type Input signal RF 50 Ω Female SMA Output signal REF IN 50 Ω Female N-Type/BNC 10MHz external reference AC IN 3-pin connector with On/Off rocker switch AC 230V voltage FUSE Fuse holder This is an AC fuse holder with a 2 Amperes fuse inside to protect the converter from surge current. 5 Chapter 1 Product Overview The table below describes the pin and wire connection for the various connectors of the AUC68 Series Frequency Converter: Table 1-6 Pin-out configuration for M&C Pin # Function Pin 1 RS485- Pin 2 Tx RS232/ RS485+ Pin 3 Rx RS232 Pin 4 Reserved Pin 5 Ground Pin 6 Reserved Pin 7 Reserved Pin 8 Reserved Pin 9 Reserved Table 1-7 Pin-out configuration for Status Pin # Function Pin 1 Reserved Pin 2 Reserved Pin 3 Common Pin 4 NC (short to Pin3 without alarm) Pin 5 NO (short to Pin3 with alarm) Pin 6 Ground Pin 7 4V~5V Pin 8 0V~0.5V Pin 9 Reserved Table 1-8 Pin-out configuration for AC Pin # Function E Earth P Live N Neutral 1.4 Product Models and Optional Components Table 1-9 IM02960229 Rev.A Product series models Model Type Model # AUC68 Up Converter AUC6832T2021-RM AUC68 Series Ku-band Up Converter AUC683xxxxx-x-xx AUC68 Series Ku-band Up Converter AUC685xxxxx-x-xx 6 Chapter 2 System Configurations This chapter explains the system configurations in which the Converter is deployed in and its various components. 2.1 Types of System Configurations Each Converter unit can be deployed in different system configurations including: Stand-alone 1:1 Redundancy System using the AMSU68 2.1.1 Standalone Configuration AUC68 Standalone Configuration AC Power Source PC RS232 RS485 1 2 RJ45 AUC68 M&C 3 4 AC Ku-band RF ETHERNET 5 REF IN STATUS Modem A L-Band Figure 2.1 AUC68 Converter Standalone Configuration Table 2-1 List of accessories and components for standalone system Item Part No. Description Length Qty 1 6202040064G Power Supply Cable 2m 1 IM02960229 Rev.A 2 6202040065 C/A 9P D-SUB/M to 9P D-SUB/F (optional) 3m 1 3 2502040680 C/A USB to RS485 CONVERTER (optional) - 1 4 6103480008 Converter (optional) - 1 5 A - Ethernet RJ45 Cable RF Cable RS485 to USB To be arranged by customer 7 Chapter 2 System Configurations Note: The table above is a typical accessories list for the Converter. Depending on your purchase order, your Converter package may not include certain optional cables. Please contact Agilis if you wish to purchase any of the above accessories. 2.1.2 AUC68X 1:1 Redundancy System Configuration using AMSU68 AUC68X 1:1 Redundancy System Configuration AC Power Source PC 2 DB9 USB 1 RS232 3 4 AUC68X Unit A AC M&C RF RS485 STATUS 5 L-Band 7 6 6A Modem A RF1 IF1 AMSU68 IF 6A IF2 RF Ku-Band RF2 6 REF IN L-Band 7 STATUS PC RF Ethernet B RJ45 AC Power Source 1 AUC68X Unit B AC Figure 2.2 1:1 Redundancy System Configuration DB9 Connector (F) 5 4 3 2 1 9 8 7 6 DB9 Connector (F) PIN 4 TO PIN 6 6 7 PIN 3 TO PIN 7 PIN 7 TO PIN 3 8 PIN 6 TO PIN 4 9 1 2 3 4 5 Figure 2.3 Status cable pin connections Table 2-2 Label IM02960229 Rev.A Interfaces list for the AMSU68 Connector Type Impedance RF SMA Female 50 Ω RF1 SMA Female 50 Ω RF2 SMA Female 50 Ω IF N-Type Female 50 Ω IF1 N-Type Female 50 Ω IF2 N-Type Female 50 Ω 8 Chapter 2 System Configurations The table below lists the accessories and components that can be obtained from Agilis to setup the system. Table 2-3 List of accessories and components for the Redundancy System Item No. Agilis Part No. Description Length (m) Qty 1 6202040064G Power Supply Cable 1 2 2 6202040065 C/A 9P D-SUB/M TO 9P DSUB/F 3M (optional) 2 1 3 2502040680 C/A FOR USB TO RS485 CONVERTER KIT (optional) 2 1 4 6103480008 Converter (optional) 1.5 1 A - RF Cable B - Ethernet RJ45 Cable 5 2502041031 C/A RS232 DB9 (female to female) 0.5 1 6 2502041019 C/A N-type male to SMA male 0.25 2 6A 5703660011 Adaptor N-type male to SMA female - 2 7 2502040892 C/A Splitter to PM Ku-Bd 80W 0.25 2 - AUC68XXXXXX -RM AUC68 Converter - 2 - AMSU6812ABS N-RM Ku-Band Multi Switch Unit - 1 RS485 to USB To be arranged by customer Note: The table above is a typical accessories list for the Converter. Depending on your purchase order, your Converter package may not include certain optional cables. Please contact Agilis if you wish to purchase any of the above accessories. IM02960229 Rev.A 9 Chapter 2 System Configurations 2.1.3 1:1 Redundancy System Setup using the AMSU68 IM02960229 Rev.A Connect the cables according to the diagram shown in Figure 2.1 1:1 Redundancy System Configuration. Set the frequency and attenuator level accordingly. Set both AUC68 units output to be “ON” and redundancy mode to “AUTO”. Upon power on, the unit that is ready first will be the primary unit. The online unit is indicated by the green Online LED on the front panel. The Online LED indicator of the offline unit will be turned off while on standby. The operating unit can be switched to the other unit by setting the redundancy mode on the primary unit to “Offline” manually. Do ensure that the redundancy mode is set back to “AUTO” when in operation. An alarm on the online unit will trigger the offline unit to turn on. The standby unit will switch to online when AC power of the primary unit is off, primary unit LO is unlocked, and when there is a Temperature alarm on the primary unit. 10 Chapter 3 Installation This chapter provides all the necessary information and step-by-step instructions for the successful installation and operation of the Agilis Converter. WARNING: Always handle the Agilis product with care. Dropping or knocking it may cause damage to the unit. Agilis’ warranty does not extend to defects due to excessive shock or vibration. 3.1 Unpacking the Box Before unpacking the box, check if it had been damaged or opened. If the shipment may have been tempered with, open the box in front of a representative from the shipping company. Upon opening the box, carefully remove the items in the package and check them against the packing list. If any of the items are damaged or missing, please contact Agilis or your local Agilis representative before proceeding. We recommend that you keep the original packing materials until you have completed the checks and confirmed that the unit is in working order. If you need to repack the product for shipping, please use the original shipping container and packing materials whenever possible. Alternatively, you may also use high quality commercial packing materials to repack the unit. Wrap the unit in a shock absorbing material to provide cushioning and prevent movement within the container. Please seal the container firmly and clearly mark “FRAGILE Electronic Equipment” on the exterior. IM02960229 Rev.A 11 Chapter 3 Installation 3.2 Pre-Installation Preparations 3.2.1 Power Supply The AUC68 Converter requires an external AC power source (90V ~ 264 VAC range) on site. When selecting the AC power source to connect your unit to, please ensure that the voltages are within the limits specified below. You are recommended to use an Automatic Voltage Regulator or UPS if your power source is unstable or falls outside of these limitations. Tolerance 230 VAC, 50Hz Live Neutral 100 VAC – 240 VAC Live Earth 100 VAC – 240 VAC Neutral Earth < 5 VAC Note: The equipment may be damaged if the Neutral Earth exceeds 5VAC. Please check your grounding setup if this occurs. 3.2.2 Site Preparation Checklist The following table provides a checklist to help you ensure that your site is adequately equipped to perform the installation. Checklist Item Y/N Equipment required for site survey Inclinometer Compass / DataScope 1-meter rectangular bar Scientific calculator 100-meter measuring tape Site location map GPS receiver Road distance wheel Vernier calliper Location markers / flags Is site in the satellite footprint? Yes No IF cable routing method Underground Surface Is there a clear path for cables from ODU to IDU? Yes No Proposed mounting location Antenna structure Near the antenna Inside the shelter Other: ________________ Does the mounting location provide the best route for cables from IDU to ODU to antenna? Yes Approximate length of cables between ODU and IDU IM02960229 Rev.A No 12 Chapter 3 Installation Checklist Item Is there an unobstructed view from the satellite(s) of interest? Are there any hazards near the site location that may damage or obstruct the ODU? (old buildings, trees, planned future construction) IM02960229 Rev.A Y/N Yes No Yes No If yes, please specify: ____________________________ Are there possible RF interferences from other nearby telecommunication towers? Yes No Will your installation cause interference to other nearby setup? Yes No Is sufficient power supply available? Yes No Is grounding available? Yes No Is the site prone to the following? Heavy wind Heavy rainfall Ice/snow accumulation Extreme temperatures Sand/Dust storms Others: ______________ 13 Chapter 3 Installation 3.3 Installing the AUC68X Converter All Agilis components in this system are indoor mounted equipment which can be mounted on a standard 19” rack. Step 1 Mount the AUC onto a standard 19” rack for a standalone configuration or for a 1:1 redundancy configuration as shown in the diagrams below. AUC68X Converter Figure 3.1 Typical mounting for a standalone configuration Figure 3.2 Typical mounting for a 1:1 redundancy configuration IM02960229 Rev.A 14 Chapter 3 Installation Step 2 Connecting the AUC FOR STANDALONE CONFIGURATION If you are setting up the AUC in a standalone system configuration, connect the AUC to the other system components as follows: 1. Connect the M&C port of the AUC to an indoor terminal (such as a PC) using the M&C cable provided. 2. Connect the L-Band port of the AUC to an indoor modem. 3. Connect the RF port of the AUC to a BUC. 4. Connect the AUC to a 230V AC power supply using the AC power cable. FOR 1:1 REDUNDANCY CONFIGURATION USING THE AMSU68 If you are setting up the AUC in a 1:1 redundancy system configuration, connect the system components according to the diagram shown below. AUC68X 1:1 Redundancy System Configuration AC Power Source PC 2 DB9 USB AC RS232 3 4 1 AUC68X Unit A M&C RF RS485 STATUS 5 L-Band 7 6 6A Modem A AMSU68 IF 6A RF1 IF1 IF2 RF Ku-Band RF2 6 REF IN L-Band 7 STATUS PC RF Ethernet B RJ45 AC Power Source 1 AC AUC68X Unit B Figure 3.3 AUC68X 1:1 Redundancy Configuration using the AMSU68 IM02960229 Rev.A 15 Chapter 3 Installation Step 3 Grounding the installation This process provides a conductive path for static electrical charges to be discharged safely from the equipment to the ground. This prevents a build-up of static charges that may cause the equipment to spark. Step 4 Switch on the unit Turn on the AC power sources. The AUC should power on and the LCD should display the unit part number. IM02960229 Rev.A 16 Chapter 4 Set Up and Management 4.1 Monitor & Control The AUC68 Series Converter can be monitored and controlled via various methods including: LCD Control Panel Agilis EMS Software Web browser (HTTP) and SNMP protocol (optional) This chapter looks at how you can set up and manage the AUC68 Series Converter. 4.2 Using the AUC68 Control Panel 4.2.1 Understanding the AUC68 Control Panel The front panel of the AUC68 Converter includes an LCD, command buttons, and status LEDs as shown in the figures below. STEE Satcom Agilis AUC6832T202-RM AUC6832T2021-RM Agilis STEE Satcom AUC6832T202-RM AUC6832T2021-RM Figure 4.1 AUC68 Converter Front panel IM02960229 Rev.A 17 Chapter 3 Installation 4.2.1 Online and Alarm LED Indicators Table 4-1 AUC68 Converter LED status indicators LED Indicator LED Status Explanation Online GREEN Indicates that redundancy is set to Auto or Manual and there is no major alarm in the unit. Off Indicates that redundancy is set to Auto or Manual offline mode and there is a major alarm in the unit. RED Indicates faulty condition. Alarm Note: The Alarm LED indicator on the front panel is RED when a fault is detected in the unit. The alarm is triggered by an unlock condition of the LO and/or a high temperature within the unit. Please refer to the Status Menu Parameters for more details. 4.2.2 LCD and Command Buttons The AUC68 Control Panel includes the LCD and the Command Buttons. Figure 4.2 AUC68 Converter Control panel LCD DISPLAY The LCD (Liquid Crystal Display) provides the visual platform for the converter. This displays guides the user on how to navigate and use the AUC68 system menu tree. Various menus, options, and operating information are displayed through the LCD. COMMAND BUTTONS The command buttons on the keypad of the LCD display each represent a menu option that can be accessed via the display. These include: IM02960229 Rev.A [System]: Press to view “System” functions. This menu enables the user to view or edit AUC information such as the AUC’s ID, part number, serial number etc. [Conv]: Press to view “Converter” functions. This menu enables user to view and edit converter status, attenuation, output etc. [Redun]: Press to view or edit “Redundancy” functions. This menu enables user to view and edit redundancy parameters. [Status]: Press to view “Status” functions. This menu enables user to view AUC68 information including LO, temperature, IF and RF status etc. 18 Chapter 4: Set Up CLEAR, ENTER AND EDIT BUTTONS Three other command buttons are found in the AUC68 control panel. These include “Clear”, “Enter”, and “E” (edit) buttons. [Clear]: This button clears any unsaved configurations and returns the display to the previous level. [E]: The “E” stands for edit. This button allows you to edit configurable parameters via the LCD display. [Enter]: This button confirms and saves any changes made to any of the parameters currently displayed. EXAMPLE: SETTING THE AUC68 CONTROL MODE If your keypad is in “Remote” mode (that is, control via the keypad is locked), you can unlock the keypad by pressing the [Enter] button. Status System Remote Control Press ENTER key Conv Redun E Clear Enter NAVIGATION ARROW KEYPAD The arrow keypad helps you navigate the menu display on the LCD. Use the left and right arrow keys to move from one parameter to another. Use the up and down arrow keys to select the value of the parameter you are configuring. Agilis AUC6832T2021-RM Figure 4.3 Left/ Right Navigation Keys Agilis AUC6832T2021-RM Figure 4.4 Up/ Down Navigation Keys IM02960229 Rev.A 19 Chapter 3 Installation 4.2.3 System Menu The System menu enables the user to view or edit AUC information such as the AUC’s ID, part number, serial number, and so forth. To use and navigate through the System menu, perform these steps: 1. Press the [System] button. 2. Press the navigation arrows to move from one “System” parameter level to another. 3. Use the [E] (edit) button to edit configurable parameters. 4. Press the [Clear] button to clear any unsaved configuration and return to the previous level. 5. Press the [Enter] button to confirm and save any changes made to any of the parameters currently displayed. Status System Agilis AUC6832T2021-RM Conv E Redun Clear Enter Figure 4.5 “System” Button Table 4-2 IM02960229 Rev.A AUC68 “System” menu tree Parameter Available editing options Description Part Number Not editable AUC68 Product Model Serial Number Not editable Device Serial Number Tx I/P Freq. Range Not editable Tx Input Frequency Range Tx O/P Freq. Range Not editable Tx Output Frequency Range System Unit ID UnitA (001) UnitB (002) This shows the Converter ID. Converter ID can be set to “UnitA (001)” or “UnitB (002)” for 1:1 redundancy configuration. System Control Local/Remote Selects system control parameter. DHCP Enabled/Disabled Used to enable/disable DHCP feature. Device IP 192.XXX.XXX.XXX Shows the device IP Address. Subnet Mask 255.XXX.XXX.XXX Shows the device Subnet Mask. Device Gateway 192.XXX.XXX.XXX Shows the device Gateway Address. Eth Mod F/W Ver Not Editable Ethernet Firmware version LCD F/W Ver Not Editable LCD Firmware version Driver F/W Ver Not Editable Driver firmware version 20 Chapter 4: Set Up Parameter Available editing options Description Part Number Not editable AUC68 Product Model Serial Number Not editable Device Serial Number Tx I/P Freq. Range Not editable Tx Input Frequency Range Tx O/P Freq. Range Not editable Tx Output Frequency Range System Interface RS232/RS485 Selects the type of M&C interface used. System Sound On/Off Turn the sound for LCD panel operation on/off. 4.2.4 Converter Menu The Converter menu enables user to view and edit the converter’s attenuation and output settings. To use and navigate through the Converter menu, perform these steps: 1. Press the [Conv] button. 2. Press the navigation arrows to move from one “Conv” parameter level to another. 3. Use the [E] (edit) button to edit configurable parameters. 4. Press the [Clear] button to clear any unsaved configuration and return to the previous level. 5. Press the [Enter] button to confirm and save any changes made to any of the parameters currently displayed. Status System Agilis AUC6832T2021-RM Conv E Redun Clear Enter Figure 4.6 “Conv” Button Table 4-3 AUC68 “Conv” menu tree Parameter Description U/C Atten 0 - 20dB (Setting) The user can edit the Attenuation setting. U/C Output On This allows the user to turn ON or OFF the frequency output of the AUC68. Off IM02960229 Rev.A 21 Chapter 3 Installation 4.2.5 Redundancy Menu The Redundancy menu enables user to edit the converter’s redundancy parameters. To use and navigate through the Redundancy menu, perform these steps: 1. Press the [Redun] button. 2. Press the navigation arrows to move from one “Redun” parameter level to another. 3. Use the [E] (edit) button to edit configurable parameters. 4. Press the [Clear] button to clear any unsaved configuration and return to the previous level. 5. Press the [Enter] button to confirm and save any changes made to any of the parameters currently displayed. Status System Redundancy Auto E Conv Clear Enter Redun Figure 4.7 “Redun” Button Table 4-4 AUC68 “Redun” menu tree Parameter Redundancy Available options Description Enable The user can set the configuration: Standalone (Disable) or 1:1 Redundancy (Enable). Disable Mode Auto Manual Online Status Online Offline Set the Redundancy Mode to automatic detection Manually set mode to Online or Offline. EXAMPLE: CONFIGURING THE REDUNDANCY MODE VIA THE CONTROL PANEL 1. Press the “Redun” menu button. Status System Redundancy Disable Conv E Clear Enter Redun 2. Press the “E” (edit) menu button. Status System Redundancy Disable Conv Redun E Clear Enter 3. Select “Enable” or “Disable” using the UP/DOWN arrow keys. IM02960229 Rev.A 22 Chapter 4: Set Up 4. Press the “Enter” menu button to save changes. Status System Redundancy Enable E Conv Clear Enter Redun Note: When two units are configured in a redundancy configuration, the “Redundancy” parameter should be set to “Auto”. 4.2.6 Status Menu The Status enables user to view the AUC68 status information such as unit status, RFLO setting, and the unit temperature. To use and navigate through the Status menu, perform these steps: 1. Press the [Status] button. 2. Press the navigation arrows to move from one “Status” parameter level to another. Status System Unit Status Online, Ok Conv E Redun Clear Enter Figure 4.8 “Status” Button Table 4-5 AUC68 “Status” menu tree Parameter Description Unit Status Online, OK Offline, Off RFLO Syn Locked Unlocked Temperature Displays the current unit temperature reading. If the temperature is above 70ºC, an Alarm is displayed instead. Note: The parameters displayed on the LCD screen may differ depending on your AUC68 Series model. IM02960229 Rev.A 23 Chapter 3 Installation 4.3 Using the Agilis EMS Software The Agilis EMS Software is a lightweight network management software that allows the user to monitor and control the AUC68X Series Converter remotely through a PC. 4.3.1 Connecting the PC to the AUC Figure 4.9 Connecting PC to the AUC68 via the USB/RS485 converter Table 4-6 Cable pin-out configuration RS485 cable USB-RS485 converter Male DB-9 Female DB-9 Signal Male DB-9 Signal Pin 3 Pin 2 Data+ Pin 2 Data+ Pin 2 Pin 1 Data- Pin 1 Data- Pin 5 Pin 5 Ground Pin 5 Ground Figure 4.10 Connecting PC to Converter via RS232 Table 4-7 M&C Cable pin-out configuration for RS232 RS232 cable IM02960229 Rev.A Male Circular Female DB-9 Signal Pin E Pin 3 RX - receive Pin F Pin 2 Tx – transmission Pin B Pin 5 Ground 24 Chapter 4: Set Up 4.3.2 Installing the Agilis EMS Software The Agilis EMS software must be installed into a PC terminal to be used to monitor your Agilis devices. MINIMUM SYSTEM REQUIREMENTS Windows XP / Windows 7 operating system At least 1GB Hard Disk free space 2GB RAM (Recommended) A M&C serial interface SOFTWARE INSTALLATION Note: For detailed information on the Agilis EMS Software, refer to IM02960173 Agilis EMS Software Installation and Operation Manual which can be downloaded from the www.agilissatcom.com. Step 1 Install the USB-RS485 converter driver into your PC. Please insert the CD that was included in your package into your disc drive and run the driver installation. Step 2 If the Agilis EMS installation CD was included in your package, please insert the CD into your PC’s disc drive and unzip the setup file. Note: You can download the latest version of the Agilis EMS Software from the www.agilissatcom.com website. Step 3 Install the Flash player, Java applet, and the mysql ODBC software inside the 3rd Party Software folder. Note: The 3rd party software must be installed before launching the EMS application; otherwise, the EMS software will not be able to establish communication with the AUC68X Series Converter. Step 4 Launch the setup file Locate the setup file and double click the file to start the setup. Figure 4.11 AgilisEMS.exe icon Note: You must have administrator permission on your Windows PC to install the software. Step 5 Follow the step-by-step installation instructions to install the EMS software. IM02960229 Rev.A 25 Chapter 3 Installation 4.3.3 Launching the Agilis EMS Software To Launch the Agilis EMS Software, click on Start > All Programs > Agilis EMS, click on the Launch Agilis EMS to start Agilis EMS. Once all the required services are started, an Agilis icon would be displayed in the notification area usually found in the bottom right hand corner. This would indicate that the startup of services has been initiated. An IE (Internet Explorer) window will automatically pop-up upon successful startup. 4.3.4 Main User Interface The following screenshot shows the main user interface of the Agilis EMS software. Figure 4.12 Agilis EMS Main User Interface IM02960229 Rev.A 26 Chapter 4: Set Up 4.3.5 Types of Users Table 4-8 Types of Users User Operator (Guest) admin Password NA admin Options Available Analog Charts Device Configuration Analog Charts Device Configuration User Management Note: It is recommended to login as an admin when configuring a device. Configuring a device using an operator account has limitations such as, the need to exit then re-launch the EMS software for the changes to take effect. 4.3.6 Selecting the Device to Manage The Agilis EMS Software can be used to monitor and control a wide range of Agilis products (BUC, MBUC, iBUC, iBUC-RM, SSPA, LNB, RCU, AUC, SPT and OHT). The AUC68X Series Converter is under the AUC68 (AgilisConverter Indoor) category. Before configuring a device, the user must first identify the COM Port assigned to the Agilis device. To identify the COM Port, follow these steps: Step 1 Right click ‘Computer’, and select ‘Properties’. Step 2 Click ‘Device Manager’. Step 3 Double-click ‘Ports (COM & LPT)’ and take note of the Port number assigned to the device. 4.3.7 Configuring an AUC68 Converter 1. Login as an ‘admin’. 2. Click ‘Device Configuration’ under the Administration option in the Menu Bar. IM02960229 Rev.A 27 Chapter 3 Installation 3. Click on the ‘Add device configuration’ option in the Device Configuration window. 4. Input the appropriate values to configure your device. For this example, the following values are entered under Communication Settings: Protocol: Serial COM Port: 3 Baud Rate: 9600 Under Device Settings: Mode: Standalone or 1:1 (Only use 1:1 if the AUC unit is used in a redundancy configuration) Setup: AUC68 (Agilis-Converter Indoor) RCU type: Tx The ‘Acronyms’ used in this example is the default ‘AUC68-1’. IM02960229 Rev.A 28 Chapter 4: Set Up 5. Click ‘Add/Edit’ button. 6. Click ‘Restart Driver’ for the changes to take effect. 7. Click ‘Refresh’ to refresh the display on the Agilis EMS main window. The Tree Menu should display the newly configured device along with the port number. 8. The block diagram of the newly configured device will now be displayed on the Agilis EMS main window. Figure 4.13 Agilis EMS AUC68 Block Diagram IM02960229 Rev.A 29 Chapter 3 Installation 4.3.8 Modifying AUC Configuration Parameters Click on the ‘Configuration’ icon from the control panel to SET AUC device configuration parameters. To change the values of the device, simply click on the boxes where the present values are being displayed. A new window pop-up window will appear for the user to enter/select the desired value. Configuration parameters are subjective to equipment type. Figure 4.14 Configuration button Figure 4.15 Configuring Parameters Note: Configuration parameters are subjective to equipment type. IM02960229 Rev.A 30 Chapter 4: Set Up 4.3.9 Device Status To view the status of the Converter such as IF input, RF output power, temperature, and other operating status information, click the “Device Status” button. Device Status button Device Status Table Figure 4.16 Device Status screen ABOUT THE DEVICE STATUS SCREEN The Device Status Screen displays the detailed operating information and parameters of the Converter’s operating information which includes the Tx IF Input Power, TX RF Output Power, Operating Mode, Temperature, and UC Fix LO. This screen automatically refreshes every 500ms to provide an updated summary of the Converter’s operating parameters. You can also click “Refresh Status” at the bottom of the screen to manually refresh the page. IM02960229 Rev.A 31 Chapter 3 Installation 4.3.10 Device Information Click on the ‘Device Information’ button to access the Device Information screen. Device Information button Device Information Table Figure 4.17 Device Information screen ABOUT THE DEVICE INFORMATION SCREEN The Device Information screen displays the Converter hardware information including the Device ID, Serial Number, Firmware Version, Model Number, and AUC Family. IM02960229 Rev.A 32 Chapter 4: Set Up 4.3.11 Device Alarms Click the ‘Alarms’ icon to display the alarm statuses of the Converter. Device Alarms button Device Alarms Table Figure 4.18 Device Alarms screen ABOUT THE DEVICE ALARMS SCREEN The Device Alarms screen displays a list of alarms and their corresponding status related to the Converter operations. Each alarm can display one of four colour states. Green: Indicates that there is no alarm for the corresponding status. Red: Indicates a major alarm. Corrective action should be taken immediately. Amber: Indicates a minor alarm. Correction action should be taken if necessary. Grey: Indicates that this status is not applicable for the Converter being monitored. This screen automatically refreshes every 500ms to provide an updated summary of the Converter’s operating parameters. You can also click “Refresh Status” at the bottom of the screen to manually refresh the page. IM02960229 Rev.A 33 Chapter 3 Installation 4.3.12 Tools (Chart, Debug, and Alarm Report) The Agilis EMS software provides tools that enable you to monitor and debug the performance of your Converter through the Chart, Debug Tools, and Alarm Report options. ABOUT THE DEVICE TOOLS OPTIONS Chart The Chart tool enables you to visually monitor the real-time values of the Converter’s various parameters such as Temperature, UC Attenuation, and UC Input Power Level. The data can be exported as an Excel spreadsheet file and can also be printed. Debug The Debug Tool enables you to identify and remove existing issues in the Converter. To start debugging, press the Start button. The details of the debugging process are then displayed on the screen as shown below. Note: Make sure to stop the debugging process before you close the Debug Tools page. Figure 4.19 Debug Tool screen IM02960229 Rev.A 34 Chapter 4: Set Up Alarm Report The Alarm report provides detailed information on the device alarms statuses. Selecting the ToolsAlarm Report menu option pops up an Excel spreadsheet file that you can save on your local drive. IM02960229 Rev.A 35 Chapter 3 Installation 4.4 Monitor & Control via HTTP (optional) Using the Ethernet M&C component, you can monitor and manage the AUC68 from your PC by simply using a standard web browser. The new generation of devices from Agilis provides the capability to monitor and control the device through a ubiquitous web browser available on any PC. This simple interface offers a very user-friendly mechanism to maintain and configure a device for any system configuration and settings. At the heart of the device is an embedded http web server. It is a software component that implements the HTTP protocol and allows any web browser to access information from the device. This architecture provides the following benefits: It provides a thin-client interface for a traditional application and any application running the http protocol. It provides support for http protocol for the distribution and acquisition of information to be displayed in the regular interface — possibly a web service, and possibly using XML as the data format. HTTP is a well studied cross-platform protocol and there are mature implementations freely available. It is seldom blocked by firewalls and intranet routers. HTTP clients (e.g. web browsers) are readily available with all modern computers. 4.4.1 Connecting the PC to AUC To monitor and control the AUC using the WEB interface via an Ethernet connection, connect your PC LAN port to the AUC68 RJ45 port using either a cross LAN cable or an Ethernet hub. RJ45 ETHERNET RJ45 CABLE Figure 4.20 Connecting via RJ45 IM02960229 Rev.A 36 Chapter 4: Set Up 4.4.2 Connecting to the Web Interface Once your AUC68 is physically connected to the PC, follow the procedure below to view the monitoring interface. Step 1 Setup a static IP address for your LAN connection. 1. Navigate to your LAN connection properties. If you are using Windows 7, this is located in the “Network and Sharing Center” window. If you are using any other Windows system, please navigate to the “Network Connections” window. Both windows can be accessed via your PC’s “Control Panel”. 2. Click the network connection corresponding to the Ethernet port that the AUC is connected to and open the “Properties” window. 3. Scroll to the “Internet Protocol (TCP/IP)” option and click the [Properties] button. This will open the “Internet Protocol (TCP/IP) Properties” dialog window. 4. Here, select Use the following IP address and configure as follows: IP Address: 192.168.1.10 Subnet mask: 255.255.255.0 Figure 4.21 Configuring static IP 5. Click [OK] and exit the both properties windows. Step 2 Activate your Microsoft Internet Explorer web browser. Note: The AUC’s HTTP module is designed to work in Internet Explorer. If you are using any other web browser, alignments may be different and some functions may not work properly. IM02960229 Rev.A 37 Chapter 3 Installation Step 3 Disable proxy server on the web browser. 1. Select “Tools > Internet Options” from your menu bar. 2. Click the “Connections” tab. At the bottom of this window, click the [LAN Settings] button. 3. In the new dialog window that appears, ensure that the “Proxy Server” checkbox is unchecked. Figure 4.22 Disabling proxy server 4. IM02960229 Rev.A Click [OK] to exit the screen. 38 Chapter 4: Set Up Step 4 In the address bar, enter the AUC’s access IP address. The AUC’s default IP address is 192.168.1.1. The Welcome screen similar to the one below should display. The same screen also displays when the Device Information menu is selected. Figure 4.23 AUC68 User Interface in M&C HTTP (web) The Device Information screen displays information about the AUC68 device and its network connection. This page is automatically refreshed every 500ms and provides a summary of the operating parameters of the connected AUC68. The main menus are located on the top left corner of the screen: Device Information, Device Status, Device Alarm, Device Configuration, and SNMP Configuration. Each menu is explained in the next sections. IM02960229 Rev.A 39 Chapter 3 Installation 4.4.3 Monitoring AUC68 Status To view the status and basic information of the AUC68, click “Device Status” from the main menu. The following screenshot shows the Device Status page of an AUC68 Standalone unit. This screen shows information such as Attenuation, RF Output, Temperature, and Redundancy State. Figure 4.24 AUC68 Device Status page in Standalone configuration The following screenshot shows the Device Status page of an AUC68 unit in a Redundancy configuration. This screen shows information about the AUC attenuation, RF Output settings, and Redundancy operating parameters such as Redundancy State, Redundancy Mode, and the Operating State. Figure 4.25 AUC68 Device Configuration page in Redundancy configuration This screen automatically refreshes every 500ms to provide an updated summary of the AUC’s operating parameters. You can also click “Refresh Status” at the bottom of the screen to manually refresh the page. IM02960229 Rev.A 40 Chapter 4: Set Up 4.4.4 Device Alarms To display all the alarm status of the AUC68, click “Device Alarm” from the top menu. The following screenshot shows the alarm statuses of the AUC68 Up Converter operating parameters such as RF LO and RF Output. Figure 4.26 AUC68 Device Alarm page Each alarm can display one of four colour states. Green: Indicates that there is no alarm for the corresponding status. Red: Indicates a major alarm. Corrective action should be taken immediately. Amber: Indicates a minor alarm. Correction action should be taken if necessary. Grey: Indicates that this status is not applicable for the AUC being monitored. This screen automatically refreshes every 500ms to provide an updated summary of the AUC alarm statuses. You can also click “Refresh Status” at the bottom of the screen to manually refresh the page. IM02960229 Rev.A 41 Chapter 3 Installation 4.4.5 Configuring the AUC You must login to edit any configuration of the AUC via this HTTP interface. To perform device configuration, perform these steps: 1. Click “Device Configuration” from the main menu and the login window will appear. Figure 4.27 Logging In – Device Configuration Note: Both the “Device Configuration” and “SNMP Configuration” screens can only be accessed after logging in. Access to both screens is maintained after logging in until the browser is closed. 2. Enter the login name and password and click [OK] to enter the configuration screen. The Device Configuration screen appears after you login. Note: The factory default login name and password is “admin” and “admin” respectively. IM02960229 Rev.A 42 Chapter 4: Set Up The Device Configuration screen includes three sets of configuration panels: Network Configuration Operations Password Setting Each configuration panel includes various parameters and editing options which are explained in the next sections. The following screenshot shows the Device Configuration screen of an AUC standalone unit. Figure 4.28 AUC68 Device Configuration page – Standalone The following screenshot shows the Device Configuration screen of an AUC68 unit that is configured in a Redundancy system. Additional options are available such as Redundancy Mode and Operating State. Figure 4.29 AUC68 Device Configuration page - Redundancy IM02960229 Rev.A 43 Chapter 3 Installation NETWORK CONFIGURATION “Interface Configuration” allows you to configure the AUC network information including the Device ID, Device IP, Device Subnet Mask, Device Gateway, Serial Communication Mode, DHCP Enable settings. OPERATIONS “Operations” allows you to configure the AUC operating parameters such as Attenuation, RF Output, and Redundancy State. PASSWORD SETTING “Change Password” allow you to change your current password. To change password, click on the Change Password link and fill out the required information. EXAMPLE: MODIFY NETWORK CONFIGURATION PARAMETER: DEVICE IP The following example shows how to change the Device IP of the AUC unit. Perform these steps: 1. Enter the desired value into the textboxes. 2. Click the corresponding [Set] button. WARNING: Setting a wrong IP in Network Configuration may cause the Device not accessible. IM02960229 Rev.A 44 Chapter 4: Set Up 4.4.6 Setting Up SNMP Parameters The “SNMP Configuration” menu enables you to specify how the AUC communicates with the SNMP Manager. If you have yet to login to the HTTP interface, you will be prompted to do so when clicking the “SNMP Configuration” menu option. The factory default username and password is “admin”, “admin” respectively. Note: Both the “Device Configuration” and “SNMP Configuration” screens can only be accessed after logging in. Access to both screens is maintained after logging in until the browser is closed. Figure 4.30 SNMP configuration settings IM02960229 Rev.A 45 Chapter 3 Installation 4.5 Monitor & Control via SNMP Simple Network Management Protocol (SNMP) provides a framework for the definition of management information and the exchange of that information. A SNMP manager is a software module that manages part or all of the system configurations while an agent is a software module in the unit that is being managed. Transfer of information can be initiated by both the manager (via polling) and the agent (via SNMP Trap). By default, the manager initiates requests and receives responses via port 161. The agent sends SNMP Trap messages via port 162. A database describing the unit’s application parameters is stored in the SNMP agent. This SNMP Management Information Base (MIB) database is used to interpret the signals requested and received between the manager and agent. The database includes both a standard set of values common to hardware nodes on a network and a private set of values that is unique to the specific unit. Object Identifiers (OID) are a series of numbers that uniquely identify variable to an SNMP agent. OIDs are arranged in a hierarchical tree structure. The figure below shows the categorization of AUC parameters that are used in defining the MIBs for SNMP enabled Agilis products. These categories help define various device parameters very distinctly and help for easy access and navigation when using any manager. Note: This figure shows the full set of categories and does not apply to all Agilis products. These categories are closely used in defining the product MIBS for all the SNMP enabled devices. The set of parameters that are available in each Agilis product will differ. Figure 4.31 SNMP MIB categories IM02960229 Rev.A 46 Chapter 4: Set Up 4.5.1 Connecting the PC to AUC Using the Ethernet M&C component, you can monitor and control the AUC using an SNMP manager via an Ethernet connection. Connect your PC LAN port to the AUC’s RJ45 port using either a cross LAN cable or an Ethernet hub. RJ45 ETHERNET RJ45 CABLE Figure 4.32 Connecting via the RJ45 4.5.2 Connecting to the SNMP Interface Once your AUC is physically connected to the PC, follow the procedure below to connect the SNMP agent module to a SNMP manager in your PC. Step 1 Activate your SNMP manager. Agilis products will work with most standard SNMP managers available in the market. Note: For the purpose of this manual, all screenshots in this section are made using the SNMP Manager from iReasoning. You can download or purchase any standard third party SNMP Manager software and install it into your PC. Step 2 In the SNMP manager, enter the AUC’s access IP address. The following show the default configuration: Agent IP: 192.168.1.1 Subnet Mask: 255.255.255.0 SNMP Manager: 192.168.1.10 IM02960229 Rev.A 47 Chapter 3 Installation Step 3 Insert the CD included in your package into your PC’s disc drive and load the MIB definition file (“AGILIS-PROD-XXX-MIB.mib”) into your SNMP manager. You can also download the MIB definition file from our website at www.agilissatcom.com. Once the file has been loaded, a tree structure should be displayed in your manager as shown below. Figure 4.33 AUC MIB tree IM02960229 Rev.A 48 Chapter 4: Set Up 4.5.3 Managing the AUC via an SNMP Manager NAVIGATING THE MIB TREE Figure 4.34 Navigating the MIB tree Each item in the tree is called a node. A parent or root node can be expanded into branches. You can view each branch by clicking the +/icons in the tree. Each branch eventually terminates at leaf nodes. To search for a specific node within a branch, right-click on the parent node of that branch and select “Search” and type the name of the node to search for. You can expand or collapse the entire tree or branch by right-clicking on the parent node and selecting the “Expand subtree” or “Collapse subtree” option. UNDERSTANDING SNMP OPERATIONS The full set of SNMP commands that can be initiated from the SNMP manager is explained in the table below. To execute a command on any node in the tree, simply select the node and right-click. From the menu that appears, select the command to execute. Note that not all commands are available for every object in the tree. IM02960229 Rev.A SNMP Command Explanation GET Used to obtain a single piece of information from the AUC such as the Device ID etc. GET NEXT Used to obtain two pieces of information from the selected object and the next object. GET BULK Used to obtain multiple pieces of information from the AUC at once. GET SUBTREE Used to poll for information corresponding to all objects within the subtree. SET Used to configure a specific parameter in the AUC. Note that this command will only be available for configurable parameters. 49 Chapter 3 Installation SNMP Command Explanation WALK Used to poll for all data from the objects within the tree. TABLE VIEW Used to poll for and view data table of an object. Note that this is only available if the selected object stores tabulated data. USING THE MIB BROWSER 1. Open the MIB Browser. In this example, we use iReasoning MIB Browser to configure SNMP. Click File and select Load MIBs. Figure 4.35 Loading the MIB 2. Once done, locate the MIB file in your system. Figure 4.36 Loading the AUC MIB IM02960229 Rev.A 50 Chapter 4: Set Up 3. Once the MIB file is loaded, the SNMP MIB details will appear. Click on the folders to view more information. Figure 4.37 AUC MIB Browser Interface 4. Execute a command on any node in the tree. Right click on the node and select a command you want to execute. In this example, “Walk” is selected. Figure 4.38 Walk Command 5. SNMP values will be retrieved once a command is selected. IM02960229 Rev.A 51 Chapter 3 Installation The figure below shows an example of the parameters retrieved by the “WALK” command. Figure 4.39 SNMP WALK 6. To configure and update the SNMP values, right click on the nodes in deviceOperation folder and select “Set”. Figure 4.40 Set Command IM02960229 Rev.A 52 Appendix A Customer Service Agilis provides a variety of after-sales services. This chapter explains some of the services offered including warranty information, the Return Material Authorization process, parts replacement etc. A.1 Warranty Information If the unit fails due to defects in materials or workmanship, Agilis will, at its sole discretion, repair or replace the defective parts, free of charge, within two (2) years from the date of its shipment from the Agilis production factory. Note that shipping cost to Agilis will not be covered under this warranty guarantee. This warranty will be voided, freeing Agilis from any liability or obligation to the Purchaser with respect to the product in the following situations: IM02960229 Rev.A The product has been damaged during shipment. Failure caused by products not supplied by Agilis or its authorized contractors and agents. Failure caused by operation of the product outside of its published electrical and environmental specifications or any causes other than ordinary use. Water ingress due to improper installation. 53 Appendix A Customer Service A.2 Return Material Authorization (RMA) PRE-RMA CHECKLIST Shipping the unit to and from your supplier or the factory for repair is a costly and time consuming procedure that may cause disruption in your system for a prolonged period of time. Hence, we recommend that you use the list below to inspect the system thoroughly before initiating a RMA procedure. Please check Product model no./ serial no. When did the unit fail: During initial startup Unit worked normally before failure Initial Fault Symptom: Consistent or intermittent fault: Consistent Intermittent Duration of operation before failure: Are fans working normal? Yes No Is the airflow path blocked? Yes No 10MHz Ref. level at failure: IF input level at failure: Output power at failure: LED status: Is the device and setup properly grounded? AC Potential Yes No Live Neutral Live Ground Ground Neutral AC-DC status IM02960229 Rev.A converter working Is the primary power source working and free of power spikes? Yes No Were there any recent power outages that affected the device? Yes No Replace the device with a working one (if available) and check if the system works. Works with the new device Does not work with the new device 54 Appendix A Customer Service Please check Detail the diagnosis performed that localized the fault to the unit as the point of failure If you need to return the devices or any components to Agilis for repair, please contact Agilis to obtain a Return Material Authorization (RMA) number by filling in our RMA Request form. You can obtain this form via our website at www.agilissatcom.com. Once you receive a RMA number, carefully repack the unit and attach this number to the unit to be shipped to Agilis. Agilis provides repair services for products under or out of warranty. IM02960229 Rev.A 55 Appendix A Customer Service A.3 Additional Technical Support If you require further technical support, please contact Agilis using the contact information below: Address: ST Electronics (Satcom & Sensor Systems) Pte Ltd. 6 Ang Mo Kio Electronics Park Road Singapore 567711 Service Hotline: (+65) 6521 7959 Fax: (+65) 6521 7333 Email: [email protected] You may also visit our website at www.agilissatcom.com for the addresses and contact details of our regional service centres. IM02960229 Rev.A 56 Appendix B Unit Specifications B.1 System Specification Tables AUC6832T2021-RM System Specifications Characteristics Value Input Frequency 950~1700MHz Output Frequency 13.75~14.5GHz LO (GHz) 12.80GHz Input Impedance 50Ω Input VSWR 1.5:1 Output Impedance 50Ω Output VSWR 1.3:1 Output Power @P1dB 0dBm Conversion Gain 25dB min 32dB max Gain Adjustment 20dB with 0.5dB step Gain Flatness 1.0dB max @ 36MHz Bandwidth 3.0dB max @ Full Bandwidth Full Band Spurious IM02960229 Rev.A Input OFF -65dBm max Input 0dBm -55dBc max IMD (2 carriers 2MHz apart, combined power -3dBm output) -35dBc max Phase Noise @1KHz -73dBc/Hz @10KHz -83dBc/Hz @100KHz -93dBc/Hz 57 Appendix B Unit Specifications External Reference Requirement Reference Frequency Input Power Level Phase Noise 10MHz +2dBm min, +10dBm max 1Hz offset -85 dBc/Hz max 10Hz offset -115 dBc/Hz max 100Hz offset -140 dBc/Hz max 1KHz offset -150 dBc/Hz max 10KHz offset -155 dBc/Hz max Mechanical and Environmental Specifications Dimensions 483L x 310W x 44H mm Weight 4.5kg Operating Temperature Up to 50ºC Storage Temperature -10ºC to 60ºC Humidity up to 95% (Non-condensing) Power Supply Requirements IM02960229 Rev.A AC Input Voltage 90~264VAC 50/60Hz Power Consumption (exclude BUC) 50VA Interface IEC 3-Pin Plug 58 Appendix B Unit Specifications B.2 AUC68 Unit Outline Drawing IM02960229 Rev.A 59 Appendix B Unit Specifications IM02960229 Rev.A 60 Appendix C Document Revision Log IM02960229 Rev.A Rev Date Description A February 2014 Initial Release 61 System Configuration Diagrams IM02960191 Rev. A System Configuration Diagrams AUC68 Standalone Configuration AC Power Source PC RS232 RS485 1 2 RJ45 AUC68 M&C 3 4 AC ETHERNET 5 STATUS Modem Description AUC68X Converter Quantity 1 Note: These tables list the typical accessories for this setup. Depending on your purchase order, your AUC package may not include certain optional items. Please contact Agilis if you wish to purchase any of the accessories. IM02960229 Rev.A A REF IN L-Band LIST OF ACCESSORIES LIST OF SYSTEM COMPONENTS Agilis Part No. AUC68XXXXXX-RM Ku-band RF Item No. Agilis Part No. Description 1 6202040064G C/A POWER CORD IEC SOCKET/13A BLACK (LF) 2 C/A 9P D-SUB/M TO 9P D-SUB/F 3M 6202040065 (optional) Length (m) Quantity 1 1 2 1 3 2502040680 C/A FOR USB TO RS485 CONVERTER KIT (optional) - 1 4 6103480008 Converter RS485 to USB (optional) - 1 5 - Ethernet RJ45 cable A - RF cable To be arranged by customer 63 System Configuration Diagrams IM02960229 Rev. A 64 System Configuration Diagrams AUC68X 1:1 Redundancy System Configuration AC Power Source PC 2 DB9 USB AC RS232 3 4 1 AUC68X Unit A M&C RF RS485 STATUS 5 L-Band 7 6 6A Modem A AMSU68 IF 6A RF1 IF1 IF2 RF Ku-Band RF2 6 REF IN L-Band 7 STATUS PC RJ45 AC Power Source IM02960229 Rev.A RF Ethernet B 1 AC AUC68X Unit B 65 System Configuration Diagrams IM02960229 Rev. A 66 System Configuration Diagrams List of System Components List of Accessories Agilis Part No. Description Quantity Item No. Agilis Part No. Description Length (m) Qty AUC68XXXXXX-RM AUC68 Converter 2 1 6202040064G Power Supply Cable 1 2 AMSU6812ABSN-RM Ku-Band Multi Switch Unit 1 2 6202040065 C/A 9P D-SUB/M TO 9P D-SUB/F 3 1 3 2502040680 C/A FOR USB TO RS485 CONVERTER KIT (optional) - 1 4 6103480008 Converter RS485 to USB (optional) - 1 5 2502041031 C/A RS232 DB9 (female to female) - 1 6 2502041019 C/A N-type male to SMA male - 2 6A 5703660011 Adaptor N-type male to SMA female - 2 7 2502040892 C/A Splitter to PM KuBd 80W - 2 A - RF Cable B - Ethernet RJ45 Cable To be arranged by customer Note: The table contain typical accessories list for the Converter. Depending on your purchase order, your Converter package may not include certain optional cables. Please contact Agilis if you wish to purchase any of the above accessories. IM02960229 Rev.A 67 System Configuration Diagrams IM02960229 Rev.A 68