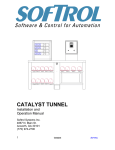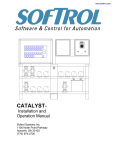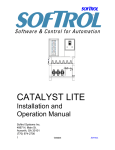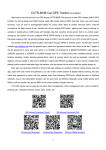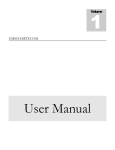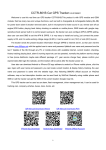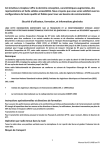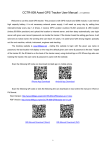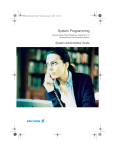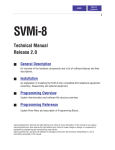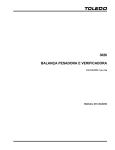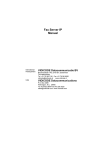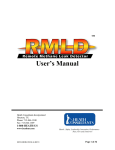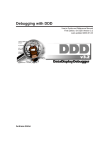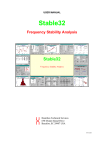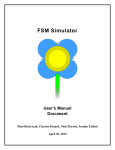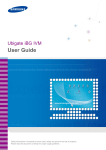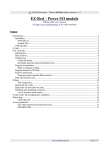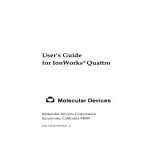Download PVBM Manual - Softrol Support
Transcript
PulseNet VIRTUAL BAG MODULE User's Manual Softrol Systems, Inc. 1100 Northpoint Parkway NE Acworth, GA 30102 (770) 974-2700 LIMITED WARRANTY The enclosed compact disk and this manual are warranted to be free from defects in materials and workmanship for a period of ninety (90) days from the date of purchase. Should you discover a defect (such as an unreadable CD or a missing manual page), Softrol Systems will gladly replace the defective item free of charge. Softrol Systems makes no other warranties of any kind with regard to this manual or the programs on the enclosed CD. This includes, but is not limited to, implied warranties of merchantability, fitness for a particular purpose, and any damages arising from the use of this product, whether consequential or incidental. Some states do not allow the exclusion of implied warranties, so these exclusions may not apply to you. You may also have other legal rights which vary from state to state. LICENSE AGREEMENT You are hereby granted a single-user license by Softrol Systems to run the enclosed programs on only one (1) computer at a time and to make a single backup copy of the software for archival purposes. Contact Softrol Systems for information on network licenses. The program or the manual may not be distributed or duplicated by any means without the express written permission of Softrol Systems, Inc. SSI Part # MANUAL-PVBM PulseNet Virtual Bag Module User's Manual Entire contents © 1996 - 2009 Softrol Systems, Inc. PulseNet Virtual Bag Module was written by Brent Keith, Taylor Walker, David Tallent, and Softrol Systems, Inc. PulseNet TM Copyright © 1989 - 2009 Softrol Systems, Inc. TM Copyright © 1989 - 2009 Softrol Systems, Inc. MicroPulse Adobe Acrobat Reader Copyright © 1987 - 2009 Adobe Systems, Inc. IBM is a trademark of International Business Machines, Inc. Microsoft is a registered trademarks of Microsoft Corp. Windows is a registered trademark of Microsoft Corp. TABLE OF CONTENTS CHAPTER LISTING INTRODUCTION 5 INSTALLATION 9 THE MAIN MENU 11 SETUP MENU 15 MACHINE MENU 27 DATABASE MENU 29 UTILITIES MENU 33 HELP MENU 35 OPERATE LIFT PAGE 37 DROP BAGS PAGE 41 REPORTS PAGE 47 MISC PAGE 53 DIAGNOSTIC PAGE 55 VIEW RAILS 59 GLOSSARY 67 3 This page intentionally left blank. 4 INTRODUCTION CONVENTIONS USED IN THIS MANUAL Certain words are emphasized to convey a special meaning. In general, they are: italics - used to stress a word's importance. bold - indicates a standard term used in PulseNet. "any words" - parentheses indicate verbiage on the screen, or something you should type. [Enter] - square brackets refer to keys on your keyboard. OVERVIEW PulseNet Virtual Bag Module (PVBM) is an application program which allows an IBM or compatible personal computer to communicate with the MicroPulse family of machine controllers used in the system. The true power of the automation provided by the controllers is realized when they are combined with PulseNet. The PulseNet Virtual Bag Module enables: ♦ ♦ ♦ ♦ ♦ System monitoring from a remote location via personal computer (PC). Display of all static bags in the system, from the Lift stations to the washers themselves. Reporting of bags lifted at the Lift stations, as well as those dropped into the washers. Manual pulling of loads from the Storage Area which are destined for the washers. Automatic dropping of loads into the washers. There are one or more controllers associated with the major areas of the system. Data may be uploaded from the controller, or downloaded to the controller. These processes move data between the PulseNet program and the controllers. All communication can occur without regard to the current state of the controller. This means, for example, that a controller may be lifting a bag while you are pulling a load for a washer. The system is broken down into areas, each performing a specific function. These areas are Transport (the bag lifts), Storage (up to two areas to store lifted bags), Buffer (also two independent areas), Drop (each Drop area servicing up to six washers), and Return. Following is a diagram of a typical system: 5 6 TYPICAL SYSTEM A BRIEF DISCUSSION OF VIRTUAL BAGS NOTE This is probably the most important page in this entire document. It should be printed out, and given to every employee who works with the system. All users should understand the following concepts before using the Virtual Bag system. The PulseNet Virtual Bag Module (PVBM) is unlike all other Softrol rail systems. Typically, Softrol controls and automates the entire system. Controllers are placed in many different areas of the system, as are sensors, bag stops, etc. The controllers and sensors keep track of each bag in the system, and pass its “data record” from controller to controller as the bag moves along the rails. This enables viewing a layout of the entire system, and seeing where each and every bag is located, and if moving, where it is headed. There are many checks and balances to insure that the proper bags are chosen, and there is room for them at their destination. All bag data, including their location and contents, is held in the controllers’ memory. Other additional data is also available. A “virtual” system, on the other hand, depends largely on user input, as there are far less controllers in the system. Since the usual other controllers are missing, the bag data is held in a database on the computer. The only controllers in a virtual bag system are a mini-TS control, and one or more Washer Loader (WL) controllers. The mini-TS control tells the computer when the lift is at the top of its travel, so bags can roll off the lift and onto the rails leading into the Storage Area. The WL controller coordinates the dropping of bags into the washers once the bags have been chosen and have arrived over the machines. The user input of bag data, and manual manipulation of bags, must be accurate for the system to operate as expected. For instance, a Lift Operator could select one bag to lift into storage, but actually place two bags on the lift. Since the usual sensors on the lift are missing, this would be allowed, because the program has no idea how many bags are actually on the lift. The result would be an error in the database, in that the PC would show one more bag on the chosen storage rail, but in reality, two bags were sent and added to the rail. So, to a large extent, the PVBM program operates by “faith” that what the operator tells the computer is true. Basic operation of the system is as follows: the Lift Operator selects and weighs the bags to be lifted into storage, and chooses the destination rail for the bags. Gates are opened or closed automatically by the mini-TS control to insure the bags will be guided to the desired rail. Then the lift is sent up, and the bags roll off and into the Storage Area. This gets bags into storage. The other half of the system’s operation is getting the bags out of storage and to the washer, so the loading sequence can start. Another operator on the other end of the system, with his own PC, must use his computer to “make a load”, and manipulate the gates so the bags roll out of storage and over the washer. These two phases, making a load, and physically moving the bags, may be done in either order. Once the bags have been chosen and arrive over the washer, the computer and the WL controller take over and orchestrate the loading sequence. All this will be explained in detail later in this Users Manual. 7 This page intentionally left blank. 8 INSTALLATION SYSTEM REQUIREMENTS ♦ An IBM or 100% compatible PC with a Pentium 4 or higher processor. ♦ Microsoft Windows 2000 SP2, Windows XP, or Windows Vista. ♦ A minimum of 512 Megabytes of system RAM (1 Gigabyte recommended). ♦ SXGA monitor capable of 1280 x 1024 X 16.7 million colors or better. ♦ Approximately 4 Megabytes of free hard disk space (see NOTE below). ♦ A PCI half-slot for ArcNet communications. NOTE If you will be gathering and storing bag histories, allow extra hard disk space for the storage of this data into the database. However, no matter what your hard disk size, the database should be purged of older data on a regular basis. THE ARCNET NETWORK ArcNet communications requires the use of active and/or passive hubs. These hubs are connected via twisted-pair cable to ArcNet cards installed in the PC and in each controller. This network is usually installed by Softrol or OEM personnel, as every plant configuration is unique. INSTALLING THE SOFTWARE Insert the PulseNet installation CD into your CD-ROM drive. If you have AutoStart enabled within Windows, the installation will start automatically. If not, just browse the CD with Windows Explorer and double-click on the Setup.exe file to start the installation. You should choose all the Installation Choices offered, unless you already have the Adobe Acrobat Reader, in which case you may uncheck this option. 9 RUNNING PULSENET FOR THE FIRST TIME Softrol OEM's our products to several other companies. The first time PVBM for Windows is run, it may ask the user to select the appropriate manufacturer. This tells the Main Menu of PVBM to display "PulseNet", or some other name for the product line. Also, you will be asked permission to create two default data files. You need to let the program create these files. If they ever get accidentally erased from your system later, PulseNet will again ask permission to create them. If this occurs, just answer "Yes", and the program will create default versions of the missing files. When first installed, PulseNet's data and support files are basically empty, although some may contain generic data to get you started. As you use the system, data will become available for reporting and other duties. 10 THE MAIN MENU The title bar of the window will display the program name and version. The line directly beneath this is called the menu bar, and displays all the menus in a horizontal list. Below this is the Softrol logo, and buttons for Run and Stop, which enable or disable communications with the MicroPulse controllers in the system. When the program is running, the bag icon next to these buttons will be animated (the bag will be moving). 11 The button to the right of the Run/stop buttons and bag icon is the View Rails button. This allows viewing of the bags on the rails in a separate window, regardless of which page is active. It’s features will be discussed later. Next is the plant info, followed by the date and time, and the currently selected controller. This is the controller on which certain menu selections will operate, and can be changed within the menus. Lastly, there is an Exit button for terminating the program. Below the controls we have discussed thus far is the main area of the program, broken down into pages. These pages may be accessed by clicking the mouse on the appropriate tab. Here is a summary of these tabbed pages: ♦ ♦ ♦ ♦ ♦ Operate Lift - this is the page used by the Lift Operators. It allows the selection and definition of bags to be lifted and stored in the Storage Area. Drop Bags - this interface constantly monitors the system and senses when loads are ready to be dropped into the washers. It then handshakes signals with the appropriate controller and coordinates the loading process. It also aids in supplying the washers with a data record of the load, which will follow it throughout the system. Reports - all the reports can be accessed from this page. There are reports for bags that have been lifted into Storage, and for bags that have been dropped into the washers. This page also contains some database utilities. Miscellaneous - this page contains functions that affect multiple other pages, and so are presented on their own tab. Diagnostic - the last page contains some tools to help Softrol personnel diagnose problems or conditions within the system. As a general rule, the user should not access this page unless directed to do so by Softrol. Note that some tabs may not be visible or accessible on all computers in the system. Some PC’s may be dedicated to certain functions, and disabled for other functions that would interfere, or are not needed. SOME BASIC TERMS AND CONCEPTS The terms dialog and focus will be used throughout the manual. A dialog is simply the window you work in as the result of selecting an item from the Main Menu. It can also mean the current page you are using. Dialogs contain all the information you need to perform the job at hand. These include list boxes or grids which display a vertical list, text boxes which allow you to type in your responses, checkboxes that allow certain options, options (sometimes called “radio buttons”) which select one of several choices, and buttons which perform specific tasks. Focus refers to the currently active object in the dialog - the one which will react to mouse or keyboard activity. Focus can be moved either by clicking on the object with the mouse, or using the [Tab] key. When a list box has the focus, a dotted rectangle appears around the current selection (usually enclosing the highlight bar). The highlight bar is the colored bar which covers the currently selected item in the list. When a text box has the focus, it contains the blinking cursor, and it's text is frequently highlighted. Lastly, when a button has the focus, it's 12 text is enclosed in the dotted rectangle mentioned above. Hitting [Enter] when a button has the focus is the same as clicking it with the mouse. If a button has a bold border when no other buttons have the focus, that is the default button. Pressing [Enter] will activate the button, no matter which object has the focus. 13 This page intentionally left blank. 14 SETUP MENU OVERVIEW The Setup menu customizes the PVBM program to match the controllers and equipment installed in the plant, allows layout of the plant floor and rail system, and specifies the computer's communication port and printer. CONFIGURE PLANT LOCATION The Configure Plant Location dialog allows the user to enter the name, address, and plant ID of his particular site. This information is reproduced in the header of all reports generated by PulseNet. CONFIGURE PORTS Use this dialog to set the communication method your computer uses to talk to the controllers. Up to four network cards may be defined, although the norm is just one. The correct communication mode for Virtual Bag is ArcNet, and the current cards being installed are of the “Type 2” variety. The ArcNet twisted-pair mode is the most common network. It uses twisted-pair cable with terminal block or RJ-45 connectors. Make sure the I/O address matchs that of the ArcNet interface card in the computer. Typical settings are ArcNet Type 2 and PC ID # 255. Click the “Help” and “System” buttons for assistance in finding the I/O Address for your particular computer. The Offset is not used for current ArcNet cards. 15 Be sure to set the total number of networks in the “Total” list box, and select and define each number. For example, if you have two network cards, there will be 2 total networks, #1 and #2. SYSTEM DEFAULTS System configuration and settings are done in this dialog. Most other dialogs in the program use this data, so it is extremely important to understand each section and set it up correctly. 16 The Miscellaneous section sets the default language the program will use, as well as whether to show all text in bold and to use the metric system or not. Also, if a floor scale is specified in the Program Options dialog (discussed later), it’s Tare Weights should be set here. The “1 Bag” Tare Weight is usually the weight of an empty single cart and an empty bag. The “2 Bag” Tare Weight is only used when two bags are being weighed at once with a single scale, and is usually the weight of an empty double cart and two empty bags. Users should probably start with the Controller section. All possible MicroPulse controllers are shown, and the ones present in the system must have the correct ID assigned. Those controllers not used should have their Off-line checkboxes checked. Failure to check off-line controllers will cause the program to slow down while it searches for them. The Rail Setup section is extremely important, as it defines all rails in the system and their attributes. This data will be input by Softrol personnel, but it is important to understand. Each rail needs to have an area assigned. See the diagram on page 6 for reference when assigning these areas. A rail number is also needed, as well as the maximum number of bags the rail can hold. Note that rails always begin at number one. Although the user sees Storage Area rails starting at 101, they start at 1 internal to the program and controllers. The Zones field is only applicable to Storage rails, and is actually not used in the PVBM program. Normally, it tells PulseNet how many zones a lifted bag must pass through before it gets to the rail. Think of a zone as a short section of rail that can only hold one bag. In the Storage Area, there are zones entering and zones leaving the rails. In our other rail systems (“real” or “non-virtual”), these zones enable the user to see exactly where a bag is in real-time on it’s way to it’s destination. Each rail can have it’s corresponding Controller ID assigned, and it must match those in the Controller section discussed previously. The Status and Data Addresses are assigned by Softrol personnel, and should never be changed. 17 Note that the Configure Layout dialog (discussed later) will use the Max Bags value to determine the length of a rail displayed on the layout. To the right of the rail setup grid is a grid to setup the zones. The only zones used in the Virtual Bag system are those associated with the Drop Areas. There is a zone for every washer, and on the layout it indicates the bag is positioned over the machine and ready to drop. Zones are input just like rails, except the only data needed is Area, Zone Number, and Controller ID. The last section in System Defaults is Database, and these values also should not be changed by the user. It is informative, however, to know how PulseNet finds it’s database. If the system is using a Microsoft SQL Server database, the setups will be input by Softrol personnel and should never be changed, unless directed to do so by Softrol. For systems using Microsoft Jet databases, the name of the database is given in the File Name box, and should always be “PulseNet.mdb”. If the Folder Name box is empty, this file is searched for in PulseNet’s own site folder, usually “C:\PVBM\HOME.SIT”. If, however, the File name box contains a valid path, the database is searched for there. This path can be to another folder on the computer, or even a different PC on your LAN. This is often the case, so other copies of PVBM, and even other PulseNet programs, can share the data in the database. The Storage Gates section contains two items: a button for setting the vectors associated with the I/O arrangement of the gates, and a check box for enabling the opening of the gates whenever bags are lifted into storage. The vector button should only be used by Softrol personnel, as doing otherwise may cause the gates to malfunction. The user may enable or disable the automatic opening of storage gates as desired. Automatically opening the gates will send bags to the desired rail without the need for the operator to push manual gate switches, so this is a highly recommended option. CONFIGURE LAYOUT This dialog enables the user to construct an aerial view of the plant floor. All rails and zones in the system may be placed on the layout, and graphics tools are available for enhancement. Note that this dialog depends on data that is setup in System Defaults. If you have not set up the rails and zones in System Defaults yet, there will be no equipment available to place on the layout. The user may still make graphic drawings, however. The layout starts out with one page defined, named “Page #1”. The user may rename this page, and add more pages as desired. Rails and zones can appear on more than one page, allowing the user to have a page for the entire plant using small bags, and other pages that are “zoomed in” on specific areas using large bags. The rail, zone, and drawing tools will be discussed first. Across the top of the Configure Layout window is the toolbar. This is where all main functions of the layout are located. Also available is a popup editing menu, accessed by right-clicking the mouse on an object or “white space”. White space refers to an area of the drawing that contains no objects or graphics. 18 The Selection Tool is for selecting objects and graphics that have already been placed. In general, objects refer to rails and zones, and graphics refer to all the other elements of the layout (those drawn with the drawing tools). Selection Tool Insert Rail Insert Text Insert Zone Draw Line Draw Rectangle Draw Rounded Square Draw Square Draw Rounded Rectangle Draw Oval Draw Circle 19 The Insert Rail button will bring up a list of all rails not already placed on the current page. First select which bag size you want, small or large. Large is preferable, as there is more room inside the bag graphic to display certain types of information. When you select one and click OK, the program will place a gray square at the top left of the layout. When this square is moved using “drag-and-drop”, you will be asked for a direction (Up, Down, Left, or Right). This is the direction that bags travel across the rail. In other words, if you are placing a horizontal rail on which the bags travel left-to-right, you would select “Right”. The Virtual Bag program will then extend the rail and draw it, depending upon the settings for that rail used in System Defaults. The rail will be drawn as a rectangle to save memory, but will be displayed properly when you view it in the View Rails dialog. For reference, the width of the gray rectangle is the same as the bag diameter, and the length is the length of the rail itself. The displayed rail will “stick out” slightly on each end and be longer than the row of bags it holds. Zones are placed in a similar manner, but appear round, just like they will be displayed later. The graphics commands all work alike. These include Draw Rectangle, Square, Oval, Circle, Rounded Rectangle, Rounded Square, and Line. First select the graphic you wish to insert. A properties page will appear so you can customize the look of the shape or line. Text can be entered to appear inside shapes. In the Solids section, you may specify Filled or Outline. Filled will fill in the shape with the selected color, and Outline will leave it hollow. Also, the thickness of the outline (or thickness of a line) may be set with the Pen setting. A larger number draws a thicker line. Finally, the color may be set with the Color button. Extra features include setting the text’s font, and whether to enclose the text in a box. 20 After clicking OK, you are ready to draw. Click and hold the mouse button down at the desired location of one corner of the shape, or one endpoint of the line. Then drag the mouse to the desired location of the other corner, or line endpoint, and release. The Insert Text button will bring up the same Properties page. After clicking OK, the text will be placed in the upper left-hand corner of the layout. It can then be moved into the desired location using drag-and-drop. Be careful when dragging, as any slip on the mouse button when choosing opposite shape corners, or the second line endpoint, will draw a tiny shape or line. This graphic may be so small it appears only as a dot. If this happens, just use the right-click editing menu to delete the graphic and start over. The Properties button brings up the Properties Sheet, which has the default settings and values used for object and graphic insertion. The Move Layout button is used to move the entire layout, and offers choices for Left, Right, Up, and Down. This is a good time to discuss the invisible grid, and the units of measurement used on the layout. The unit of measurement used on the layout is called a twip. Fifteen twips equal one pixel. So, if your monitor has a resolution of 1280 x 1024, there are 19,200 twips horizontally and 15,360 twips vertically. The area available for drawing is somewhat smaller than this because of window borders. Whenever an object or graphic is placed on the layout, it automatically snaps to a 60 twip grid, so it may move slightly when dragged-and-dropped. As soon as you release the mouse button, the object snaps to the nearest grid point. This aids in lining graphics up with each other. The Move Layout button asks how many “squares” to move the entire layout. A square is the same size as a Windows icon, 32 pixels. That would be 480 twips. The Manage Tabs button will allow the user to Add a tab (page), Delete a tab, or Name one. Insertion of new pages occurs after the current page, and deletion and naming acts on the 21 Exit Current Tool Save Coordinates Manage Tabs Move Layout Properties current page. There are also selections to Copy Objects and Delete Objects. The Copy Objects selection will copy all objects on the current tab to another one. Tabs are sequential and start at number one. When copying, there is also the option to “offset” the copied objects. This allows the user to copy all objects on one page to another and move them left, right, up, or down at the same time. The offset is measured in “twips”, just like the X and Y coordinate display at the upper right of the Layout window. The user-specified offset will be rounded down to the next multiple of 60, as by default all objects are snapped to a 60 twip grid when initially placed. The Save and Exit buttons perform their obvious functions. Note that a page must be saved before switching to another. Lastly, the current coordinates (measured in twips) and the active drawing tool are displayed at the far right of the toolbar. Right-clicking the mouse on an object or graphic will popup an Edit Menu. Most of the functions offered are self-explanatory, but the more complicated ones will be discussed next. Those menu selections not applicable to the object selected will be disabled. The Move commands will ask how many twips to move an object. Try to enter numbers in multiples of 60, since all drawing elements are placed on a 60 twip grid. Usually, if a drawing element is just slightly not lining up, 60 twips will do the trick. Occasionally, 30 twips is needed to center one object with another, such as centering a line up against a rectangle. The Change Length selection will change the length of a line. The user is first prompted for the end of the line to lengthen or shorten (left, right, top, or bottom). Then the amount to lengthen or shorten the line by will be asked. To lengthen an endpoint, enter a positive number. To shorten a line, enter a negative number, such as –120. 22 On every layout page there is a box for displaying the Item, Lot, and Customer for highlighted bags. This box can be moved to another location by drag-and-drop, and the layout will remember where it was placed. PROGRAM OPTIONS The Program Options dialog allows the user to customize the way the program works, and also to define the duties of that particular computer. It can only be accessed by entering in the manager’s security password. This password is only for the manager’s use, and may only be obtained from Softrol personnel with proper authorization. The Tab Display section defines which tabs, or pages, will be available to the user. Disabled tabs will have their legends blanked out, and the corresponding page cannot be shown. The Bag CallOff Destination section tells the program in what mode to operate. In “Specific Washers” mode, a washer number is asked for when a load is sent from storage to a washer, and a data record will be sent to the selected washer. Therefore, there must be Softrol controllers on the washers. In “Wash Aisle” mode, loads are merely removed from the system and placed in the Dropped Bags report. If a load is made from bags in Storage, they are listed as being sent to Washer #0. If a load comes from the Manual Rail, it is sent to Washer #99 in the report. The Bag Lifts section tells PulseNet how many lifts are in the system, and how to display them. If using a computer for each lift, the unused lifts can be hidden. Also, lift positions can be displayed in any arrangement on the page, depending how the screen is positioned. If the system contains only one lift, it is automatically centered in the page. Lastly, if the first bag to exit the lift needs to appear on the right rather than the left-hand side, check the “First Bag On Right” box. 23 The Washer Loads section defines how loads are made from the Storage rails. Loads must always consist of bags of the same Item Number. If “Allow Mixed Lots” is unchecked, these bags must also be of the same Lot Number. “Allow Mixed Customers” works similarly. “Assemble by bag count”, and the entire Buffer Rails section, are not used in PVBM. The Miscellaneous section contains options for how the program behaves, and if a floor scale is utilized. Auto-Start Program will automatically click the Run button for you whenever PulseNet first opens. Auto-Start View Rails will likewise start the viewing of bags in the system whenever View Rails first opens. Prompt for Customer decides whether to ask the Lift operator for a Customer Number when lifting bags. Finally, the “Warning on Exit” option will gray out the “X” for the window, and program termination can only be done by selecting Exit from the Setup menu, and confirming the action. As mentioned, the Miscellaneous section has a Floor Scale button. If one or more floor scales are present, they should be setup using this dialog. The scales will be read through the computer’s serial ports, and the ports themselves, as well as the type of scale head, need to be specified. If a Lift handles only one bag, just set Bag #1 and Bag #2 to the appropriate COM Port (the other port settings are ignored). If two bags are handled, one or two scales may be utilized. If one scale is used, the same COM Port should be set for both bags. When there are two scales, however, set the correct COM Port for each bag. Lift #2 is set up in the exact same fashion. The Tare Weight of the scale should be set also, but this is done in the more accessible System Defaults dialog. Tare Weight is explained fully in that chapter of this manual. PulseNet handles single scales weighing two bags in a special way. When the first bag is weighed, the Tare Weight is subtracted from the scale reading, and assigned to Bag #1. This is normal. However, when the second cart/bag is rolled onto the scale and weighed, the first bag’s total weight (before Tare Weight subtraction) and another Tare Weight are subtracted from the scale’s reading, giving an accurate weight for the second bag. The “Weigh 2 Bags & Divide” option is only used where one scale needs to weigh two bags at once, and use only one weight measurement. In this case, the total weight is taken, the “doublecart tare weight” is subtracted, and the result is divided and assigned to each bag. As a convenience for testing, or if a scale should ever go bad and need repair, the user has the 24 ability to enter the weights manually. Just go back to this dialog, and select scale type “None”. All other settings should remain the same, just as if the scale was installed and working. This causes PulseNet to prompt the user to type in the weight whenever needed. The Configure Drops section allows for program backward compatibility, and also for accommodating two computers that are pulling bags for the Drop Bags page of the Virtual Bag program. The default option is “Save to DB”, and should be used whenever possible. If using two PC’s to drop bags, however, the “Save to INI” option allows each computer to maintain it’s own set of washers to service. The Buffer Calloff Scheme option is purely for backward compatibility, and the “WL & Spur CallCode” is used for all but the earliest versions of Softrol’s other rail systems. Choosing ‘Washer Number” will cause Virtual Bag to malfunction and not release any bags to the washers. The Reports section allows the user to decide what data will be stored in the database for reporting. Unused reports should not store their data in the database, so it can be smaller and faster. The “Store Dropped Bags to DB” and “Store Dropped Bags to Log” are different in that the DB option stores the data in the database, making it available for reports. The Log option, while storing the data, does so in a separate file and is mainly used for real-time display of what loads have been dropped when viewing the Drop Bags page. The Add Bag section has a checkbox for “Allow Zone Option”. When checked, the View Rails window will prompt the user for “Place on Rail” or “Place in Zone” whenever a bag is added. The Manual Drop section is for those systems that have a drop that goes not to a washer, but to a “dead end” drop point. This drop point is typically used to drop bags manually into a cart. The “Rail Number” should contain the Storage Area rail number used for manual dropping. If the “Auto CallOff” is checked, a counter on the mini-TS control is polled, and bags are removed from the system automatically as they are dropped into the carts. The Program Mode section is very important, and defines the function of that particular computer in the system. The Normal option is for PC’s that are located at the Lift Stations, and that is usually their only function. The Drop Bags option is for computers that do just that. Only one PC in the system should use this option. However, for soil systems servicing multiple banks of washers, the Normal option can be used, and the Drop Bags page shown to accommodate the additional washers. The Remote PC option is mainly for computers in offices, away from the soiled and wash areas. There is usually only one Remote PC in a system, but more can be used if desired. All Remote PC’s can view the bags on the rails and pull reports. PRINTER SETUP This is the standard printer setup dialog used by Windows itself. Please refer to your Windows and printer manuals for more information. 25 SITE MANAGEMENT “Store” and “Retrieve” are used to backup and restore all customer-specific data associated with the program, using ZIP files. It is wise to store your site data at least once a month in case of computer failure. Features not supported by PVBM have been disabled. The “View Comments” button on the Retrieve page displays comment information stored inside the backup file. The Automatic tab deserves additional discussion. By default, site backups are done in the background every day at 3:00 AM. The latest seven backups are kept, in case the user needs to roll PulseNet back to an earlier state. All options concerning this process, even disabling it, can be set on this page. An excellent backup scheme is to direct the automatic backups to a removable device, such as a “memory stick”. Just use the “Browse” button to locate the memory device, making it the “Backup Folder”. By placing the backups here, the user is protected even from a hard drive crash. 26 MACHINE MENU OVERVIEW This menu contains selections which communicate with the MicroPulse controllers in the system. The controller accessed is the current one displayed in the upper right-hand corner of the main window. CHECK MACHINE COMMUNICATIONS This selection allows the user to test communications with all controllers. Click the “Start” button, and each controller’s status will be displayed. MONITOR The monitor allows the user to view the status of any controller in the system, plus any washer defined as a “drop” on the Drop Bags page. You may use the mouse to push keys on the keypad, just as if you were standing in front of the actual controller. To push a key, merely click 27 on it with the left mouse button. To hold down one or more keys, click on them with the right mouse button. They will stay held down until a button is clicked normally with the left button. For example, to press the "Yes", "No", and "Enter" keys simultaneously, click on the "Yes" and "No" keys with the right mouse button, then click on the "Enter" key with the left button. RAIL PEEK Rail Peek is a utility for viewing and editing the raw controller memory that holds individual bag data. It should only be used by authorized Softrol personnel. CHANGE MACHINE ID The Change Machine ID dialog presents a scrolling list of machines for the user's selection. Once a machine is highlighted in the list box, you may click the "OK" button or hit the [Enter] key. In addition, a selection may be made by double-clicking it with the mouse, no matter where the highlight bar is. This changes the current machine upon which the Machine menu selections work. 28 DATABASE MENU OVERVIEW This menu contains selections for setting up Items, Lots, and Customers in the database, as well as managing the database. CONFIGURE DATABASE This is the main selection for entering Item, Lot, and Customer data into the database. This data is used throughout PulseNet for choosing bags to lift, pick for loading, etc. The database is usually shared with other PulseNet programs, such as the Plant Monitor. For this reason, the “Process Database” button should be where the user begins when adding an item. The button allows editing of the Process Database table in the same manner as Plant Monitor. This particular table is frequently shared with the PPMM and other PulseNet programs, and needs to be kept separate. Typically, the Process Database table contains all the 29 Item Numbers used by the plant. There is other data associated with each item that is specific to the Plant Monitor’s functions. Some of this data, however, is shared by the Virtual Bag program, such as assigned Weight, Lot, and Customer.. The three large grids fill in tables specific to the Virtual Bag system, so some redundancy is present. For instance, when you use the Configure Items grid to configure Item Numbers with data specific to Virtual Bag, if that Item Number exists in the Process Database, it’s name will automatically be used by Virtual Bag. If the item doesn’t exist in the Process Database, the user must assign a name in Virtual Bag. Important data shared by the two programs is “Desired Weight A” and “Weight Tolerance”. Virtual Bag calculates it’s Maximum Load Weight by adding the desired weight and the tolerance. The Minimum Load Weight is input directly in Virtual Bag. Note that these weights are for the entire load to be sent to the washer. Individual bag weights are entered in the Virtual Bag system, and are contained in the Item Configuration grid. The Minimum Bag Weight and the Maximum Bag Weight are used when lifting bags into storage, to warn the Lift Operator when a bag is not within preset weight limits. Before we discuss this dialog in depth, it might be advantageous to map out a typical plant’s database duties, in order, before we start. Typically, the user will start with the Process Database, making sure all Item Numbers and their Descriptions (Item Names) are present. If assembling washer loads by weight, the Desired Weight A and Weight Tolerance should also be entered. Next, the Configure Items section should be used to add all Item Numbers to Virtual Bag’s own database table. Although each Item Number must be re-entered, the names from the Process Database will appear automatically. 30 Then, the Configure Lots section should be taken care of in a similar manner. Unlike items, the names of lots do not reside anywhere else in the system, and must be assigned here. Same thing for customers, which should be done last. Note that even if you are not prompting for Customer Numbers, you should input and name Customer #1. This is the customer that will be used by default if not prompted for one. The Configure Items section is very important for directing bags to the correct Storage rails, and setting the Minimum Weight of a load. To add an item, enter it’s Item Number in the Item box. If it’s name exists in the Process Database, it will be used and the Name box will be disabled. The rail choices bear further discussion here. The Primary Rail is the “first choice” of where to send this bag into Storage. If this rail is full, the Secondary Rail is used. Likewise, if this rail is also full, the third Tertiary Rail choice will be used for the bag’s destination. These are the default choices for destination Storage rails, and will be consulted every time the Lift is ready to lift bags. The Minimum Weight field is important if you are assembling washer loads by weight. A load will not be made if the combined weight of all bags in the load is less than this value. The Item Color and Buffer fields are not used in the Virtual Bag program and may be left alone. The Lot and Customer fields at the end are for the user’s convenience, and indicate what is assigned in the main Process Database. The Minimum Bag Weight and Maximum Bag Weight are important in warning the Lift Operator when a bag is underweight or overweight. These fields should be entered for every Item. However, the Desired Bag Weight field is not used in the Virtual Bag system at this time, and may be omitted. The Configure Lots section functions exactly as Configure Items, except for two things. First, the Lot Names are not stored anywhere else on the system, and therefore must be input here. Secondly, the Color field here is used, and should be set for all lots. Several graphical elements of the program will display these colors, with black text inside. Therefore, avoid dark colors, especially black, so the text will be readable. In Configure Customers, the Numbers and Names may be entered, but the Color is not used. The Print buttons for all three grids offer printing the lists in numerical order (“123”) or alphabetically (“ABC”). DATABASE MANAGER The Database Manager is a diagnostic tool for the use of authorized Softrol personnel, and should not be used by the end user. 31 COPY REMOTE DB LOCALLY This menu selection is only applicable if using the Jet database option in System Defaults. If “Copy DB & Use Locally” is checked in System Defaults, the program is accessing a remote database. This remote database can be copied locally just before a site backup is done. This insures that PulseNet is backing up current data. If you are using a remote database, but not copying it locally, this selection can still be of use, by bringing the database over manually before a site backup. 32 UTILITIES MENU OVERVIEW This menu contains a few selections to aid the user in the use of the program. LANGUAGE & METRIC SYSTEM These selections are placed here for the convenience of the user. They will toggle the language and metric settings without affecting the master settings in the “System Defaults” dialog. When the metric system is active, a check-mark appears beside the selection in the menu itself. PRINTER FONT PulseNet makes every effort to automatically select the proper font when printing reports. If the desired font is missing from your computer, or other factors cause improper font selection, the font may be chosen here. Do not experiment with different printer fonts. The desired Arial font at 10 point size is perfect for all reports. Other fonts may overrun the page or give distorted printouts. 33 This page intentionally left blank. 34 HELP MENU OVERVIEW The Help menu contains selections to access the User’s Manual, display enhancements and bug fixes made to the program, and display the About Box. USER’S MANUAL This selection brings up the User’s Manual in the Acrobat ® Reader. Detailed help about how to navigate through the document is contained in the Reader itself. PROGRAM HISTORY This menu selection will display the enhancements and bug fixes made to the program during it’s lifetime. It is useful for keeping track of changes as you update the program. ABOUT This menu selection displays the About Box, which contains the manufacturer, name, and copyright notice of the program. The version number is also listed (as it is in the Main Menu's title stripe). 35 This page intentionally left blank. 36 OPERATE LIFT PAGE OVERVIEW The first page of the Main Menu screen allows the user to lift bags into the Storage Area. BASIC BAG LIFT SEQUENCE The basic operation of the bag lift is as follows: the lift is lowered to the Intermediate position, where a “trolley” is placed on the lift rail. Then it is lowered and the bag straps are hung on the trolley’s large hook, and the “ripcord” to open the bag is placed on a special small hook. The contents of the bag are then entered into the system by selecting the appropriate Item Number, 37 Lot Number, and Customer Number by clicking the “Select” button. Then, the bag’s destination is chosen. This tells the system which Storage rail to send the bag to. Next (if a floor scale is being used), the “Get Weight” button is pressed to grab the weight from the scale and assign it to the bag. If a second bag is to be lifted at the same time, this process is repeated. When the load is complete, the “Done” button is clicked. Lastly, the load is sent up, where it meets the Transport rails and starts it’s journey to the Storage Area. This process is repeated many times during a work shift, filling the Storage Area with bags. We will now discuss the specifics of the Operate Lift screen in more detail. BAG SELECTION BUTTONS The large buttons to the left of each lift are the Bag Selection buttons. They allow the user to specify the contents of the bag, or bags, that are about to be lifted into Storage. One or two bags may be lifted at a time, but never more than two. The Select button will display the Item Number Selection window. This window will show all Items contained in the Process Database, along with their Item Names. If these have not yet been entered, the user should configure all Items, Lots, and Customers as per the Configure 38 Database selection discussed earlier before continuing. Clicking on an Item Button will copy the information into the Current Item button, located at the bottom in the center. This button always holds the last item selected. To confirm the selection, simply click on the Accept button. Clicking the Exit button will abort the selection process. Current Item Item Button Lots are selected in exactly the same manner. Note that if a Lot Number is assigned to the selected Item in the Process Database, that Lot Number will be used and the user will not be prompted. The option to assign a Customer Number is located in the Program Options selection of the Setup menu. If this option is checked, the user will be prompted for a Customer Number. Otherwise, Customer #1 will be automatically chosen. After the bag contents are specified, the bag’s Destination Rail needs to be decided. Rails are checked for availability and their status displayed in the rail selection box. When a bag is completely selected, it will be displayed in the Current Bags grid. At this point, the appropriate “Get Weight” button should be used to enter the weight, if one or more floor scales are used. In addition, the last bag selected will also appear in the Last Bag grid at the bottom. To select a first or second bag on the lift that is identical to the last one selected, just click the “Copy Last Bag” button. Whatever is in the bottom grid will be copied into the Current Bags grid. Once the lift’s load has been specified with either one or two bags, click the “Done” button. The bags will disappear from the Current Bags grid, and reappear graphically on the picture of the lift itself. Inside the bag graphic, the Item Number (top) and Lot Number (bottom) will be displayed. Also, the bags’ destination rail in the Storage Area will appear above the bag, just above the lift rail. Underneath the Done button is the Bag Clear button. This button should be used with care. It will, at any time, erase the bags from the lift, it’s memory, and the screen. An example of when this could be helpful is when you have specified one or more bags to lift, but need to start over because of incorrect bag specification. 39 Destination Item Number Lot Number Current Bags Last Bag Next are the Bag Edit buttons. They will allow editing of the bag information, including Item, Lot, and Customer Numbers and the Destination. The left button always edits the bag on the left, and the right-hand button edits the right-hand bag, regardless of the bag numbers. The bag numbers are set up in the Program Options menu selection discussed earlier. Always remember that Bag #1 is always the first one to leave the lift and head for the Storage Area. 40 DROP BAGS PAGE OVERVIEW This page displays the status of the washer loading part of the Virtual Bag system. The PulseNet program itself however does not actually drop the loads into the washer. This job is performed by the “WL” MicroPulse controllers. The function of the Drop Bags page is to exchange data and signals with the controllers so the loading can take place, and display each drop’s status. Before the Drop Bags page can be utilized, however, all setups previously discussed in this manual must be performed. Then, there are additional setup duties to perform on this page itself. They are located at the bottom, and consist of the Machine Configuration button (washer icon), Configure Drops button (bag-on-rail icon), and the Storage Area Use button (bags on rails icon). MACHINE CONFIGURATION The main purpose of this dialog is merely to set the minimum and maximum Load Weight the washer will accept, and the formulas that are allowed to be processed. 41 Virtual Bag Settings WARNING It is important to only edit those settings marked above as Virtual Bag Settings. All others are handled by the automation programs, and any changes to them could adversely affect plant floor operations. The proper procedure for editing the settings is to click the Read button to transfer the washer’s current settings to PulseNet. Then, make the necessary changes and click the Write button to send the settings back to the machine. The Print button may be used to produce a hardcopy of these settings, in case they are lost and need to be re-entered. CONFIGURE DROPS This dialog is the heart of the Drop Bags scheme, and needs to be setup very carefully. There can be a maximum of sixteen drops configured. To enable a drop, select the desired Drop Number, then check the Drop Enabled box. Next, the washer’s ArcNet ID number should be selected in the Machine ID drop-down list. The “Washer Number” below this box should be chosen next, and usually matches the “Machine ID”, but any number can be chosen. The Washer Number is the “name” by which the washer will be referred to by the Virtual Bag program. When bags are marked for transfer from the Storage Area to the washers, the Washer Number is paramount in telling the system where the goods are supposed to go. To avoid confusion, it is usually the same as the washer’s ID. The washer’s Network should be chosen next, which will be “1” unless there are multiple ArcNet cards in the computer connecting the washers together. This situation is rare. The other pieces of data needed to direct the load to the correct washer are located in the Virtual Bag section at the bottom of this dialog. 42 WL Controller ID for Drop Area #2 Always select “Storage” as the source. The diagram above shows how to set up a drop. First, make sure the “Source” selected is “Storage” (the “Buffer” option is reserved for other Softrol rail systems). The example shown is for Washer #4, which is the first washer fed by the WL #2 controller. The WL2 controller has an ArcNet ID of 154, so that value is set as the Soil Bag Controller ID. This washer is the first one handled by the WL2 control, so Spur #1 (sometimes referred to as WL Rail #1) is selected. For reference, each WL Controller can handle up to six Machine Drops (Spurs). Next, the Drop Area needs to be set, then the “Call-Off Code”. Softrol personnel will usually set up these codes, but as an example, the first washer on WL2 would have a code of “21”. The first digit specifies the Drop Area, and the last digit specifies the Spur Number. Lastly, if the washer is controlled by a Softrol MicroPulse controller, the “Washer has SSI Controller” box should be checked. This assures all pertinent data for an automated system is transferred when bags are dropped into the washer. The “Storage Area Use” button merely tells PulseNet where the bags will be coming from. Storage Area #1 should be selected. MACHINE DROP INTERFACES Now that setup has been discussed, we need to look at the “meat” of the page, which is the actual orchestration and display of dropping bags into the washers. On the extreme left are the Drop Numbers. Some may be “grayed out” due to being disabled, or invisible depending on the state of the “Extra Data” button (discussed later in this section). The next column is the Machine Number associated with that drop. Clicking on this “Mach” box will display a monitor of the machine’s controller. There is also a master Monitor button at the 43 lower right corner of the page. Next are two columns that display and enable/disable loading functions. The PreLoad will be high (set to 1) whenever a load has been selected in the View Rails dialog (discussed later). This selecting of a load is sometimes referred to as “marking bags”. If no load has been selected, a zero will be displayed. The other column is for Machine Ready, and indicates that the washer is operational and ready to receive a load. Clicking the green checkmark button beside the display will disable the drop and prevent Virtual Bag from dropping bags into the washer. This button is handy for disabling an off-line machine, or “pre-staging” bags above an operational washer for the next day’s run. The last column that deals with loading is called Load Present. If this field is high, it indicates that the system is ready for the loading sequence to begin. For this to be true, two things must have happened. A load has been selected, and the bags have traveled over the rails to the Loading Spur above the washer. If this field is low, a load is not ready for dropping. The next columns are for Item, Lot, Customer, and Weight. These values are filled in by the MicroPulse “WL” controllers that keep track of the bags over the washers. The columns indicate the contents of the bags presently hanging over the washer. The Weight displayed is for all bags in the load, not any individual bag. The right-hand side of the Machine Drops section displays the final steps of loading the washers, and the status of the system. Any errors with the bag delivery system will appear in the Bag Error column. The Drop column goes high whenever the MicroPulse controlling the Loading Spur commands that a bag be dropped into the washer. Once the goods are emptied from the bag and it starts 44 rolling away from the washer, the Bag Clear signal goes high. When PVBM knows the bag is clear, it resets the Drop signal on the WL control. The Legend column displays the current state of the PulseNet Virtual Bag program. PulseNet continually monitors and communicates with all Machine Drops in a “round-robin” fashion. The displayed state is actually the current point in the loading sequence logic for each drop. In a similar fashion, the washers themselves are monitored, and their status is displayed in the adjacent Machine State column. Finally, there are eight I/O (Input/Output) lights for each drop, and a Reset button. The lights correspond to input and output modules in the MicroPulse’s control rack. Their displayed state is mainly used by Softrol personnel to diagnose and monitor the system. However, Input #2 is of particular importance. It is for “Bag at Stop”, and when it turns green, it signals that there are bags hanging above the washer. The PVBM program uses this input as one of the conditions for starting the loading sequence. The Reset button should only be used in extreme or emergency situations. It will clear the drop of all data, return PulseNet’s logic loop to the idle state, and then re-establish the correct status for that drop. Even if a load is hanging over a washer that has been reset, that load’s data will be reloaded into PulseNet, and the entire system will return to normal operation. The bottom half of the Drop Bags page displays bags as they are dropped into the washers, and additional loading options. On the left is a list of bags dropped into the machines. Each bag is listed and numbered. For example, if a load consisted of three bags, they will appear in the list as Bag #1, Bag #2, and Bag #3. The Weight displayed for these bags is not the individual bag weight, but the entire Load Weight of all bags in the load. This list has two buttons next to it, one to purge old data that is no longer needed, and another to print the list. If entries are not purged from the list, once 32,000 entries are present, the list resets itself and starts over. The list may be saved and automatically restored whenever the Virtual Bag program is restarted by checking the “Save Dropped Bags to Log” option. This option is located in the Reports section of the Program Options dialog discussed earlier. This list, and its log, is merely for the user’s convenience of viewing recent activities. The data is permanently stored in the database if the Save Dropped Bags to DB option is checked in Program Options. So, not logging this list will have no effect on the Dropped Bags report data. 45 Of the four vertical buttons, the top three (Machine Configuration, Configure Drops, and Storage Area Use) have already been discussed. The bottom button, with hands pointing in different directions, is a toggle for Extra Data. When clicked, it replaces the Dropped Bags Log with a Dropped Loads Log. While the normal Bags Log displays all bags in each load, the Loads Log displays one entry for each entire load. It’s data is what is actually stored in the database, if that option is selected. Also, the Extra Data button will replace some of the data on the right-hand of the display with diagnostic data. This diagnostic data consists of numbers associated with the Legend and Machine State columns, and reasons why loads may not be dropping into washers. This is mainly service information for Softrol personnel. The small Last Drop grid merely displays the last entry added to the Dropped Bags Log on the extreme left. It is there to more clearly display what bag was dropped last. 46 REPORTS PAGE OVERVIEW This page contains all the reporting capabilities of the Virtual Bag program, plus some database and system status utilities. LIFTED BAGS REPORT The left side of the Reports page is devoted to the Lifted Bags report. Data is only available for this report if “Save Lifted Bags to DB” is checked in the Program Options dialog of the Setup menu. If it is, the bags lifted on all Lift Stations will be recorded and displayed here. 47 There are two buttons that will load data into the report for viewing. The Today button will display all bags lifted from midnight up to and including the present time. This gives the user an instant accumulation of all goods put into Storage so far that day. Viewing Today’s data has an extra advantage of summarizing production by the hour, if sorted by Date/Time. To view bags that have been lifted into Storage over a specific period, click the Period button and specify a starting and an ending Date/Time. This option, of course, is not broken down by hour. Beneath the data loading buttons is the “Sort By” section. There are many options for sorting the data, depending on what the user wishes to view and gauge the results upon. Whenever the sorting option changes, the smaller grid to the right will update with relevant totals. The total number and weight of all bags lifted is displayed at the bottom, and these figures will also appear on any printed report. To print the main data grid, click the Print button on top, closest to the large grid. The lower Print button will print a report containing the totals data in the smaller grid. Because each bag lifted into the Storage Area is placed into the database, it can grow quite large. This can either fill up a small hard drive, or cause excessive load time for computers that have small amounts of RAM. The database should be periodically emptied of old and unused records. There are two mechanisms for accomplishing this task. The Purge button located between the two Print buttons is used to delete old records from the database by specifying a date/time range. Usually, the oldest entry is chosen for the Start Date, and the End Date will depend upon how far back the user wishes to keep data for reporting. PURGE TABLES OF OLD ENTRIES The other way of deleting old records is by using the “Purge Tables of Old Entries” section. This function deletes records not by dates, but by number of entries. Click on the Read button to count the records in all three major database tables. After counting records, the program will then make suggestions on how many records to keep. These defaults can be overridden by typing in the desired number of records to keep in the appropriate box. Then click the Go button to delete the old data. Note that deleting records out of the Bag Edits table is a special function and requires the security password before allowing deletion. BAGS IN SYSTEM REPORT This display is not a true report per se, in that not all the data displayed is stored in the database. Instead, clicking on the Read button reads the virtual bags held in the Storage Area database table, and polls all Washer Loader controllers in the system via ArcNet. All bags hanging on the 48 rails in storage, and those above the washers, are then listed in the reporting grid. This gives the user the exact count and weight of the goods suspended on the rails, except for any bags “in transit” on their way from storage to the washers. SPECIAL FUNCTIONS The Edits button in the section displays a report of all bags that have been added, edited, deleted, and moved by manual means. Bags that have been lifted into the system and exit normally with no modifications are not included in the report. 49 This report is useful in tracking down an apparent inconsistency or issue, by showing a log of all actions taken on a bag beyond the normal operation of the program. SETUPS REPORT This button brings up the Controller Setups dialog. All setups common to all MicroPulse controllers in the Soil Bag system may be input here. This is very technical data, and will usually be entered by Softrol personnel. Once entered, the Upload button may be clicked, which will poll the WL controllers, and display their setups in the grid to the right. Once uploaded, the setups and their current values may be printed, output to a CSV file, or used to create a PDF document. DROPPED BAGS REPORT This report shows all loads that have been dropped into the washers by the Virtual Bag system. 50 Like the Lifted Bags report, this one also allows many sorting options, and displays totals in a separate grid to the right. This report, because of it’s importance, is also more robust and has many additional features. There is a CSV button for exporting the data to a Comma Separated Value file, that many database programs, and Microsoft Excel, can directly read. There is also a PDF button that will create a Portable Document Format file that the Adobe Acrobat Reader can display. This PDF file is handy for attaching to an E-mail and sending to co-workers or other interested parties. The Acrobat Reader comes with PulseNet, and is available to others free on Adobe’s website. There is also the familiar Period button to the left for changing the reporting dates, and Purge button that will delete records by a date/time range. But by far, the most exciting feature of this report is it’s charting capabilities. After sorting by the data you which to graph, click on the Chart button. Once the chart displays, there are many 51 options available to the user, too numerous to discuss here. Extensive on-line help is available in the chart itself by right-clicking the mouse in the chart area, and selecting Help from the popup menu. There are even buttons at the bottom of the chart itself for creating PDF files, formatting the printing, and maximizing the display. A little experimentation with this tool, and the customization it offers, will allow the user to make dazzling presentations. STORAGE RAILS This button does not display a visible report per se, but uses functions on the Diagnostic page to print out a report listing all bags hanging in Storage. Bags are sorted by rail number and bag position, and it is a handy tool for auditing the contents of the Storage Area. This printout is guaranteed to match the display of bags in the View Rails dialog, as the same code is used in both functions. Just for reference, here is what this button does: first, on the Diagnostics page, it sets the Rails/ Zones option to Rails. Then, it checks the “Storage Only” box. Finally, It “presses” the Upload button, and then the Print button. Note that the Diagnostic page does not have to be visible or even available for this printout to function. 52 MISCELLANEOUS PAGE OVERVIEW The Miscellaneous page holds functions that are best placed by themselves because they affect the operation of multiple pages elsewhere. STORAGE RAILS This section deals with the loading and unloading of the rails in the Storage Area, and is not 53 used in the Virtual Bag system at this time. Also available on this page is a Marked Bags Log. If enabled, all bags that are marked for removal from Storage are logged into a file for later viewing. This is mainly a diagnostic tool, to be used when any problems arise that are suspected to be caused by improper marking of loads. 54 DIAGNOSTIC PAGE OVERVIEW The Diagnostic page is mainly for the use of authorized Softrol personnel. Under direct supervision by Softrol, the user may perform some of the functions and report the results to the supervising Softrol engineer for troubleshooting purposes. CONTROLLER SECTION This section displays all active MicroPulse controllers in the Soil Bag system. Clicking the Run button will display the selected controller’s LCD readout below the list. The Stop button will 55 cease this communication. In addition, the Monitor button may be clicked, displaying the LCD and keypad also. This keypad may be clicked on (effectively pressing the key), just as if the user was standing in front of the controller. To press multiple keys at once, just right-click on as many keys as desired, then click the last key with a normal left-click. All buttons will be sent to the controller as if pressed simultaneously. For example, to bring up the override display on a controller, the Up and Down keys are usually pressed together. To accomplish this with PulseNet, just click on one of them with the right mouse button, then click the other key with the left mouse button. Also, notice that the title of this section appears blue. What that means is that any other section of the Diagnostic page whose title is blue will share the selected Machine ID. For example, the ID chosen in the Controller section will be the one to which the Initialize Rail section sends it’s data. Both sections are titled in blue, and therefore share the same Machine ID. COMMAND AREA This function, also titled in blue and using the same ID as the Controller section, is used for direct manipulation of a bag’s data in the MicroPulse’s memory. Different Command parameters perform duties such as editing a bag’s data, deleting the bag, etc. The Read button will display the current contents of the command area on the controller. This is handy for double-checking that other functions of PulseNet sent the correct data to the Command Area. The Write button will send an actual command to the MicroPulse, causing it to perform the desired function. The Reset button will reset the values in the Command Area. The data traded back and forth with this function has a very specific format, and by no means should be used by the end user unless specifically directed to do so by authorized Softrol personnel. Disregarding this warning may result in lost or corrupted data, or worse. INITIALIZE RAIL This section allows the operator to reset the bag data associated with any rail in the system. This data includes how many bags have been placed on the rail, how many have been removed, and the rail’s status. Entering a valid Rail Number and clicking the Init Rail button will clear the rail of all bag data, making it appear to the system as empty, and reset it’s status to a “ready to receive” state. It should only be used if the rail’s data gets garbled and is inaccurate, and can not be corrected by other means (such as manually adding, editing, or deleting bags). 56 LIFT BAG DATA The Lift Bag Data section is for displaying the data associated with the Lift Stations at any given time. Clicking the Read button will fill in the boxes with the current data. This is one of the few “safe” functions on the Diagnostic page. Viewing this data will not harm the system, but provides little data except for Softrol diagnostics. BAG POINTERS & BAG DATA This section is also considered safe for use by the end user, as data is displayed but no editing is allowed. When the Read button is clicked, the database is read, and all MicroPulse WL controllers in the system are polled. All bags on all rails are then displayed. In the left-hand grid, the BagIn and BagOut columns are of little use to the user. However, each rail in the system is listed, along with the number of bags it currently contains. This is handy for double-checking the bags hanging from the rails. Also displayed (in the color red) is each rail’s “Status Register”, which is of help to Softrol troubleshooters. Each bag on the rails is listed in the right-hand grid, giving the details of it’s contents and destination. The Rail column, of course, designates which rail the bag is hanging from, and the Bag column displays it’s position on the rail. The first bag, Bag #1, will be the first bag to exit the rail. Higher numbered bags are further back on the rail and were sent there later than the lower numbered bags. In other words, Bag #1 is the “oldest” bag on the rail. If “Storage Only” is checked, only those bags hanging in Storage will be displayed. If the blue “Zones” option is selected, a list of zones, not rails, will be displayed. The zones shown will be for the controller chosen in the top left-hand corner of the Diagnostics page. 57 This page intentionally left blank. 58 VIEW RAILS OVERVIEW This dialog may be displayed any time by clicking the View Rails button at the top of the Virtual Bag program’s window. All pages defined and laid out with the Configure Layout dialog discussed earlier will be available for viewing in real-time. VIEWING BAGS Once this dialog initializes, the layout will appear, showing all bags on the rails. There are 59 many functions built into the program to view the bags, edit their data, add and delete bags, and make a load (“mark bags”) for transport to the washers. The polling of the database and MicroPulse controllers for bag locations and data can be started or stopped by clicking the Start and Stop buttons. If the user desires the polling to automatically start whenever the dialog is entered, just check the Auto-Start box. Start Stop Bag Data Add Edit Delete Drag-and-Drop Selected Bag Each bag on a rail will be colored according to the Lot Color set up previously in the Configure Database dialog. Also, bags will display the last three digits of their Item Number (minus any leading zeroes). Therefore, if possible, it is advantageous to keep your Item Numbers to three digits (below 1000), although it is not required. If a bag is located in a zone, it’s border color will change from black to white. Since the only zones in a virtual system are the drop points above the washers, this lets the user know that the bag is in position and ready to drop. To view more detailed data about a bag’s contents, click on the bag with the mouse. This becomes the “selected bag”, and it’s shape will change from round to square. The Bag Data grid at the top of the page will then fill with basic data associated with the bag. Also, Item, Lot and Customer numbers and names will be displayed in the floating “Names” box. This Names box may be relocated anywhere on the page by dragging-and-dropping it to it’s new location. As bags are added to and taken from the rails, the picture will be updated accordingly. If the selected bag moves, the new bag at the old location becomes the “selected bag”, and the Bag Data grid updates accordingly. In other words, the “square bag” never moves (unless the user clicks on a different bag). If the location becomes empty, however, the data will disappear from 60 the Bag Data grid. MANAGING BAGS Occasionally, bags may need to be edited, added, or deleted. An example of needing to edit a bag would be if the Lift Operator entered an incorrect Item Number for the bag’s contents. Also, bags may need to be added when the system is first installed, to account for goods already in storage. Finally, bags may need to be deleted if the rail is disabled for maintenance and the bags physically removed. Clicking the Add, Edit, or Delete buttons beside the Bag Data grid brings up a similar-looking record editor (in Delete mode, the Save button appears as a Delete button). The fields in blue, Area, Rail, and Bag, define the bags location in the system. When adding a bag, they can be set to any valid destination. When editing or deleting, however, they are locked and cannot be changed. Some of the data fields in black may also become locked, depending upon the action being proposed. Data may be entered into the fields either by the computer’s keyboard, or by clicking the mouse on the large keypad. In addition, there are ‘library” buttons for Item, Lot, and Customer. When clicked, all available choices appear, in the same fashion as the Operate Lift page. Depending on the bag’s present or target location, some of the black data fields have different meanings, and designate unique settings to the system. Here is a brief explanation of the data fields: ♦ Destination - when in the Transport and Storage areas, this is the Storage rail number for 61 ♦ ♦ ♦ ♦ which the bag is destined. Once the bag becomes part of a washer load and leaves the Storage Area, however, this field is used to hold the weight of all bags in the load. This is called the Load Weight. Weight - this field always contains the weight of the individual bag itself. Bag Serial - each bag in the system has a unique Bag Serial Number to help identify it. This field never changes and should not be edited by the user. Load Serial - when bags in the Storage Area are marked as loads for release to the washers, this field holds the Load Serial Number. All bags comprising a load will have the same number. It also should never be changed by the user. However, in the Transport and Storage areas, this field holds the second and third choices for the Destination Rail in the Storage Area. These choices are set in the Configure Database dialog in the Database menu. CallOff Code - this field actually has three parts. The first part is the actual CallOff Code. When loads are assembled from the Storage Area by the Make Load button, the CallOff Code is held here. It is a two-digit number that tells PVBM which WL controller the bag is destined for, and also the correct spur, or WL rail. For example, a CallOff Code of 13 means, “send to WL #1, Spur #3”. The next part, called Bags, tells how many bags make up the load. The last part, Washer, is not used by the Virtual Bag system and can be ignored. NOTE If editing an idle bag in Storage, do not enter any values in the CallOff Code fields except zeroes. If you do, the system will think you have assembled a washer load. ZONES Before we continue, a discussion of zones is in order. A zone is similar to a rail, but can only hold one bag at a time. Other Softrol rail systems use zones to track the movement of bags through the system, so their locations can be displayed. In a virtual system, however, the only zones are the actual drop points above the washers. Zone numbers match the spurs, or WL rail numbers, on each WL control. For instance, WL2 Spur #3 will release bags, one at a time, to WL2 Zone #3 for dropping into the washer. DRAG-AND-DROP When the Drag-and-Drop button is depressed, left-clicking on a Storage bag will initiate a dragand-drop operation. Any bag in the Storage Area may be dragged, but certain rules apply. The “drop” location must be a different rail from which the bag was dragged, and the bag’s location on the dropped rail will always be the last bag on the rail. This is a handy way to move bags that were accidentally sent to the wrong rail by the lift operator. If moving two bags from the end of one rail to another, drag-and-drop the next-to-last bag first, then the last bag. This insures the bags wind up in the correct order on the “drop” rail. Note that while Drag-and-Drop is enabled, all other bag selection actions must be performed using the right mouse button. Therefore, it is always a good idea to turn on Drag-and-Drop for only as long as it is needed. The user can always tell when Drag-and-Drop is enabled, as the window’s background color turns from the normal gray to pink. 62 MOVE BAG There are several advanced functions available to the experienced user. One of these is the Move Bag feature. Clicking the Move Bag button brings up it’s window, and it looks very similar to the Add/Edit/Delete dialog, except there is a From and To section. The From section has all it’s fields locked, and they cannot be edited. The To section is fully editable, allowing the user to move a bag from any valid location to another. An example of why this may be necessary is physically moving four bags to a washer, but using Make Load and only marking three bags. This would cause only three bags to be added to the database, and View Rails would still show the fourth bag in storage, instead of over the washer. The Move Bag feature would allow the user to move the extra bag from storage to its correct WL Spur, and the system is now corrected. If moving a bag to a rail, there is no need to count bags on the rail to know what the last position will be. Just click the Calculate Bag Position button and it will be entered for you. Obviously, this feature can be very damaging if used by those not familiar with the system. It should only be used in extreme or emergency circumstances by trained and experienced users. 63 MAKE LOAD BUTTON Manual callout of virtual bags involves the user assembling each load by hand, using the Make Load button in the View Rails window. Using this feature, one or more bags may be sent to one of three destinations: Washer, Manual Drop, and Storage. Washer will make a load to be sent to a washer, Manual Drop sends the bags to the Manual Drop rail, and Storage will move bags from one storage rail to another. Using the Storage option is particularly useful in correcting the mistake of lifting bags and specifying the wrong rail. Make Load To designate a group of bags as a load, the user first clicks on the Make Load button, then chooses the destination. This puts the View Rails window in a special mode. Any bags clicked on will be selected, and added to the load. These four green bags, Item #31, can make a washer load These four green bags, Item #31, cannot make a washer load As bags are selected, an “X” appears in the center, indicating that they are part of the proposed load. There is a box in the upper left-hand corner of the View Rails window that keeps track of the bags in the load by number and total weight. There is a maximum of five bags for a load, and the total weight cannot exceed 1599 pounds. Any attempt to exceed these limits will display an error message. Once the Make Load button has been clicked, the normally disabled OK and Cancel buttons next to it will enable. When all desired bags are selected, clicking the OK button will officially mark the bags for release. Clicking the Cancel button instead will return the bags to their previous state, and they will not be considered a load. A washer load can consist of bags from different rails, as long as they are at the end of a rail and can freely exit the rail. Manual Drop and Storage loads must come from the same rail. Below are examples of valid and invalid washer loads. If “Wash Aisle” is selected in “Bag CallOff Destination” (located in the Program Options selection of the Setup menu), the load will be removed and marked as sent to Washer #0. 64 DROP BAGS BUTTON Beside the Make Load button is a button picturing an empty bag. This button works very similar to the Make Load button, except that marked bags are deleted from the system. This function is typically used to remove bags from a “manual drop”. A manual rail does not feed a washer, but is typically used to manually drop a bag’s contents into a cart. All bags dropped from a manual rail will appear in the Dropped Bags report as having gone to washer #99. Be careful in using this button if the program is set to automatically call these bags off. MINIMIZE & EXIT BUTTONS The last two buttons at the top of the View Rails dialog are for minimizing the window and exiting the dialog. They function exactly as their Windows counterparts, but are of a larger size here so they can be easily pressed on a touch-screen. When the View Rails window is minimized, it may be restored by either clicking on it’s entry in Windows’ task bar, or clicking the View Rails button again at the top of Virtual Bag’s main window. These washers are named correctly, and may be double-clicked to view their front panel. This washer is named incorrectly, and will not respond to mouse clicking. 65 The View Rails window can, of course, be moved anywhere on the screen by clicking on it’s title stripe, holding the mouse button down, and dragging the window to it’s new location (just like any other window). VIEW MACHINE CONTROLLER FUNCTION There is a “hidden” function in the View Bags dialog. Under specific circumstances, the washer controllers may be viewed and manipulated. These conditions must be met for this to occur: the washer must have a full Softrol MicroPulse controller installed, and the object representing the washer on the layout must have a specific caption. This caption must contain the number symbol, followed by the ID of the washer. Examples of this are “Washer #3”, “Machine #2”, and “#7”. If these conditions are met, double-clicking the mouse on the washer object will display a monitoring window, showing the washer’s LCD display and the keypad. 66 GLOSSARY ArcFiber - the card in the Softrol card cage that enables communication between the controller and other nodes on the network, such as a washer or computer. It has a round twist-off BNC connector on it’s edge for coaxial cable, and a green connector for twisted-pair cable. ArcNet - a network made up of active and/or passive hubs, connecting the computer to all controllers in the system via coaxial or twisted-pair cable. button - a raised, rectangular box containing text which, when clicked on with the mouse, performs a specific task. check box - a small square, labeled with descriptive text, which controls a specific function. When a check-mark appears in the box, the function is enabled. click - to move the mouse cursor (the arrow) over an object, and quickly press and release the left mouse button. configuration - usually refers to the machine "setup", accessible on the controller or through PulseNet. controller type - manufacturer and model of the machine controller. database - a computer file, residing on the hard disk, which contains information arranged in an orderly fashion for fast retrieval. dialog - a window brought up by choosing a menu selection which contains list boxes, buttons, etc. to perform a specific task. double-click - to move the mouse cursor (the arrow) over an object, and quickly press and release the left mouse button twice. download - to transfer data from the computer to the machine controller. drop point - the zone located directly over a washer’s loading chute. 67 focus - denotes the active item in a dialog which will respond to keyboard and mouse input. It usually follows the cursor or highlight bar. folder - a named storage place on the computer's hard disk. They can be nested - in other words, folders can contain other folders, such as the program’s default site folder C:\PVBM\HOME.SIT. hard disk - the main storage device in a personal computer. All software and data files are stored here. It is assigned a letter for reference, such as C. highlight bar - the colored line in a list box which denotes the currently selected item. The color of this line will depend on the color scheme Windows is using at the time. history - a listing of events that have occurred on the controller in the past. list box - a rectangular box containing lines of text in a column. These lines can be scrolled through and selected by the user. loading spur - the last section of rail in the Drop Area, on which the bags hang directly over the washer. machine ID - the LAN Member ID # present on the controller. It must be between 1 and 255, inclusive. machine-specific - data which pertains to only one machine, such as configuration data. Main Menu - the "home base" of PulseNet, it is the large window which first appears after entering the program. It contains menus to perform all the various functions, as well as tabbed pages. Make Load - the process of “marking” bags in the Storage Area in order to assemble a washer load. The bags are marked one at a time by hand in the View Rails window. Once marked, the PVBM program removes them from the storage database table, and sends their data to the WL controller. marking bags - the process of flagging bags for removal from one area for transport to another area. menu - a vertical listing of selections. Each selection usually brings up a dialog to perform the desired task. menu bar - a horizontal listing of menus. corresponding menu. Clicking on an item will drop down the network - the collective sum of the computer, machines, and the cable that connects them all together. 68 off-line - refers to a machine that is turned off, or otherwise unavailable. on-line - refers to a machine that is turned on and ready to communicate with PulseNet. option - a circle, labeled with text, that selects a specific choice. When a dot appears in the circle, the option is selected. It is sometimes called a “radio button” path - the drive and list of folders which tell the computer where a specific file can be found. For instance, in C:\PVBM\HOME.SIT\PULSENET.MDB, the file PULSENET.MDB (the local database) can be found in the path C:\PVBM\HOME.SIT. period - the dates and times over which data has been collected and stored. PC - Personal Computer, the computer on which PulseNet is installed. pendulum - a small rectangular box, hanging on the end of a cable, containing four buttons which operate the bag lift. port - a connector, usually on the back of the computer, for the purpose of communication with another device. Where your printer and the cable for PulseNet plug into your PC are examples of ports. purge - to delete unused entries from a database. record - an entry in a database representing a single sampling of data (usually a specific date and time). selection - a choice in a menu that brings up a dialog. Inventory History is an example of a selection within the Inventory menu. shortcut key - a quick way to make a menu selection using only a single keystroke. No mouse activity or menu searching is required. submenu - a mini-menu which pops up beside a menu selection, offering more than the usual one choice. text box - a rectangle in a dialog which accepts user input from the keyboard. toolbar - a row of toolbuttons, usually at the top of a window. toolbutton - a small square button with an icon (picture) inside. When clicked, it performs a specific function. Toolbuttons are frequently shortcuts to menu selections. upload - to transfer data from a machine controller to the computer. vocabulary - user-definable text, displayed by the controller at specific times. 69 washroom - the area of a plant where the washers, dryers, and chemical system are located and operated. watchdog - a machine "alarm" that is tripped by exceeding a user-definable value, or by a preset condition. 70