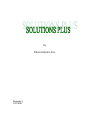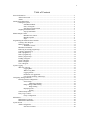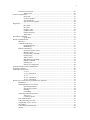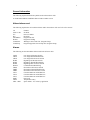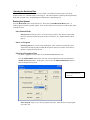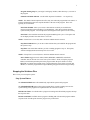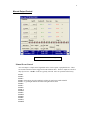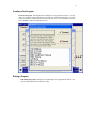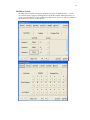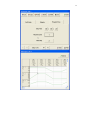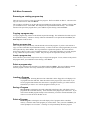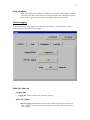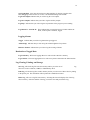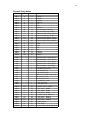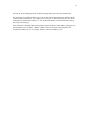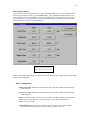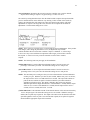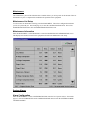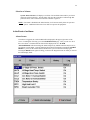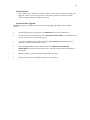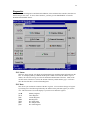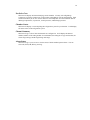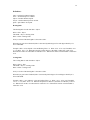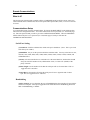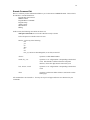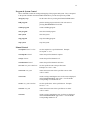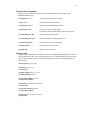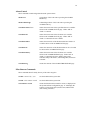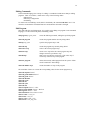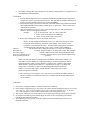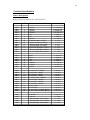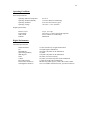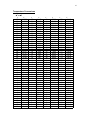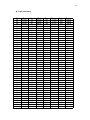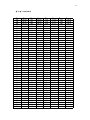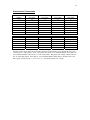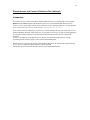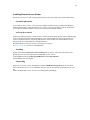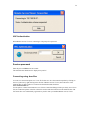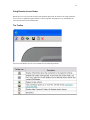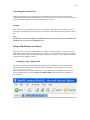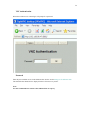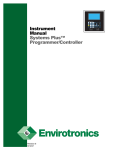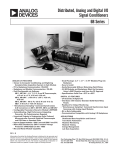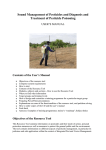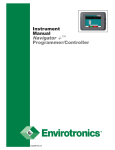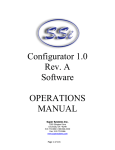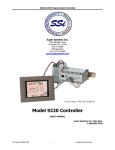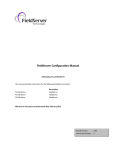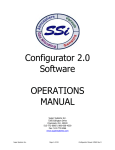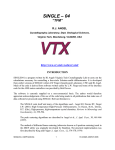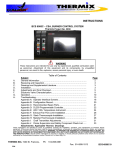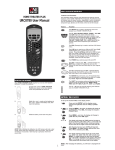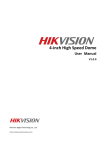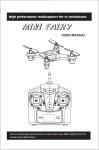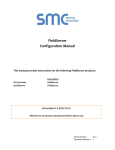Download Solutions Plus™ Programmer/Controller User Manual Version 3
Transcript
By Envirotronics, Inc. Revision 3 1/07/2007 2 Table of Contents General information ...................................................................................................................................5 Abbreviations used.......................................................................................................................5 Alarms..........................................................................................................................................5 Starting the Solutions Plus .........................................................................................................................6 Starting the System ......................................................................................................................6 Start Manual Mode ........................................................................................................6 Start, via Program ..........................................................................................................6 Selecting a Program to Run ...........................................................................................6 Stopping the Solutions Plus .........................................................................................................7 Stop System Button .......................................................................................................7 Manual Output Control ..............................................................................................................................8 Manual Event Control....................................................................................................8 Manual Setpoints ...........................................................................................................9 Slope ..............................................................................................................................9 Programming the Solutions Plus Controller...............................................................................................10 Creating a New Program..............................................................................................................11 Editing a Program ........................................................................................................................11 The Editor Screens:........................................................................................................12 Edit Menu Commands..................................................................................................................14 Removing an existing program step.............................................................................................14 Copying a program step ...............................................................................................................14 Paste a program step ....................................................................................................................14 Insert a program step....................................................................................................................14 Delete a program step...................................................................................................................14 Loading a Program.......................................................................................................................14 Saving a Program .........................................................................................................................14 Delete a Program..........................................................................................................................14 View a Program ...........................................................................................................................15 System Logging..........................................................................................................................................15 What You Can Log ......................................................................................................................15 Logging Data .................................................................................................................15 When to Log Data..........................................................................................................15 Logging Alarms .............................................................................................................16 Destination of Logged Data...........................................................................................16 Log Clearing, Printing, and Storage ..............................................................................16 Configuring Analog Channels....................................................................................................................17 Entering Channel Configuration ..................................................................................................17 Sensor Setup ..................................................................................................................18 Addressing Channels .......................................................................................18 Range Setting & Data Scaling .......................................................................................18 Range Setting...................................................................................................18 Displaying Units ............................................................................................................19 Scaling .............................................................................................................19 Channel Setup Notes....................................................................................................................20 Fuzzy Logic Control ....................................................................................................................22 Fuzzy Configuration ......................................................................................................22 Maintenance ...............................................................................................................................................25 Maintenance List Setup................................................................................................................25 Maintenance Information .............................................................................................................25 System Alarms ...........................................................................................................................................25 Alarm Configuration ....................................................................................................................25 Selection of Alarms .......................................................................................................26 3 In the Event of an Alarm..............................................................................................................26 Alarm Occurs.................................................................................................................26 General Configurations ..............................................................................................................................27 Passwords ......................................................................................................................27 Set Time and Date..........................................................................................................27 System Software ............................................................................................................28 System Software Upgrade .............................................................................................28 Diagnostics .................................................................................................................................................29 PLC Status .....................................................................................................................29 PLC Data .......................................................................................................................29 Predictive Care...............................................................................................................30 Chamber Status ..............................................................................................................30 Channel Summary..........................................................................................................30 Alarm Status ..................................................................................................................30 Quick Draw (Optional)...............................................................................................................................31 Quick Draw....................................................................................................................31 Remote Communications ...........................................................................................................................33 What is it? ....................................................................................................................................33 Communications Setup ................................................................................................................33 Serial Port Setting ..........................................................................................................33 Handshaking ..................................................................................................................33 Remote Command Set..................................................................................................................34 Program & System Control............................................................................................35 Manual Control..............................................................................................................35 Program Menu Commands ............................................................................................37 Program setup ................................................................................................................37 Alarm Control ................................................................................................................38 Miscellaneous Commands .............................................................................................38 Editing Commands ........................................................................................................39 Edit Program..................................................................................................................39 Edit Fuzzy Configuration...............................................................................................40 Calibration and Preventative Maintenance.................................................................................................41 Operating Conditions .................................................................................................................................46 Temperature Conversions...........................................................................................................................47 °C to °F ..........................................................................................................................47 °C to °F (continued).......................................................................................................48 °F to °C ..........................................................................................................................49 °F to °C (continued).......................................................................................................50 °F to °C (continued).......................................................................................................51 Remote Access and Control of Solutions Plus (Optional) .........................................................................53 Introduction..................................................................................................................................53 Installing Remote Access Viewer ................................................................................................54 System Requirements.....................................................................................................54 Activate Java console.....................................................................................................54 Installing ........................................................................................................................54 Uninstalling....................................................................................................................54 Connecting to the Solutions Plus .................................................................................................55 VNC server ....................................................................................................................55 Connection profile .........................................................................................................55 VNC Authentication ....................................................................................................................56 Connecting using .brav files.........................................................................................................56 Using Remote Access Viewer......................................................................................................57 The Toolbar..................................................................................................................................57 Controlling the Solutions Plus .....................................................................................................58 Security ........................................................................................................................................58 4 Using a Web Browser as a Viewer ..............................................................................................58 Connecting to the Solutions Plus ...................................................................................58 VNC Authentication ......................................................................................................59 Password ........................................................................................................................59 Setting the IP Address for the Solutions Plus.............................................................................................60 Setting the IP address in Windows XP ........................................................................................60 5 General information The following explains the different symbols used on the Solutions Plus. A raised button indicates modifiable data or leads to another screen. Abbreviations used. The following explains the various abbreviations used in the Solutions Plus and with-in this manual. Ch. Set Pt. or SP P.V. Dev. STOP/RUN HOLD Timed Start Timed Stop Channel Set Point Process Variable Deviation Program run state Program is holding Waiting to start at start time. (Program Setup) Program stopped at selected stop time. (Program Setup) Alarms. The following are the alarm abbreviations used in the Solutions Plus. LOPS LHTS LHLP HOPS HHTS HHLP WDOG TROP TRHT TRHL COL1 COL2 COL3 POFF TSEN SP01 - SP08 Low Stage Oil Pressure Switch Low Stage Thermal Head Switch Low Stage Hi/Lo Pressure Switch High Stage Oil Pressure Switch High Stage Thermal Head Switch High Stage Hi/Lo Pressure Switch Communications Watch Dog Enviromiser Oil Pressure Switch Enviromiser Thermal Head Switch Enviromiser Hi/Lo Pressure Switch Circulator Motor Overload Station 1 Circulator Motor Overload Station 2 Circulator Motor Overload Station 3 Power Off Temperature Sentry Spare Alarms - Use varies by application 6 Starting the Solutions Plus The Solutions Plus controller has 2 ways to start control. One method of starting control is by using manual controls (see: Manual Output Control page 8). The other method is by utilizing the Program Setup Mode and a program. (See: Programming the Solutions Plus Controller page 10). Starting the System Press the Main Menu button on the main screen. Then select the START/STOP Menu button. A window appears with three possible options. If any of these options are not present, it indicates that option is already in effect. Start Manual Mode Start System will start the system. It will now begin to achieve any manual set points that have been entered provided all system safeties are satisfied. (see: Manual Output Control page 8). Start, via Program Start Program allows you start a selected program. After selection is entered, the system will start the selected program provided that all system safeties are satisfied. Note that you must have a program selected to run. Selecting a Program to Run To choose a program to run you must be on the PROGRAM SETUP screen. Press the MAIN MENU button on the lower left of the Solutions Plus touch screen and select START/STOP Menu button. At this point, you may select the PROGRAM SETUP button to enter the Program Setup screen. This is the PROGRAM SETUP screen. Its available options are described below. Select Program will give you a list of programs in memory. Enter the name of the program you wish to run. 7 Program Starting Step lets you assign a starting step number, other than step 1, to start at in the program. Channel 1-10 Initial SetPoint. sets the initial setpoints of channels 1 – 10 respectively. NOTE: The ABOVE initial setpoints take effect only once when the program has been started. It tells the Solutions Plus where the setpoint should be at the start of the program. These will typically be set at ambient. Start Time Enabled allows you to enter a date and time at which you would like the program to actually begin controlling, if not immediately. This option will start both the system and the program. You must press the Start Program for the option to work correctly. Start Time is the actual date and time the program should begin its cycles. This option will not be displayed unless item Start Time is set to ON. NOTE: If Start Time is set to ON, then a valid time and date must be entered. Stop Time Enabled allows you to enter a date and time that you would like the program and the system to stop. Stop Time is the actual date and time you wish a running program to stop at. This option, will not be displayed unless item Stop Time is set to ON. NOTE: If Stop Time is set to ON, then a valid time and date must be entered. Power Failure toggles between STOP, HOLD, RESUME, and RESET, and tells the controller what to do when it recovers from a power failure. STOP, to stop the program, HOLD, to hold at the particular point of the program where the power failure occurred, RESUME, to continue the program where it stopped when the power failure occurred, and RESET, to restart the program at the Program Starting Step specified in the Program Setup Stopping the Solutions Plus Here is how you can stop the System. Stop System Button The STOP SYSTEM button will automatically stop both the system and a program. The STOP PROGRAM button will stop the program that is currently running, but leave the system running at the programs last setpoints before the selection was made. Hold Present Values is available when a program is running and will hold the program, and stop the step time clock. Resume from Hold is available when a program is holding and will restart the program and the step time clock from the point where the program was put into hold. 8 Manual Output Control This is the MANUAL CONTROL page Manual Event Control An event output is a simple on/off signal that can be used to operate a peripheral device. These are located on the PLC and are triggered from the Solutions Plus. The PLC outputs are rated at 2 amps @ 120 VAC. NOTE: Events are typically wired for 120 VAC operation at the factory. Event 1 Event 2 Event 3 Event 4 Selecting an item by touching it switches its state between ON and OFF. Event 5 A green light indicates ON and a red light indicates OFF. Event 6 Event 7 Event 8 Event A Event B Event C Event D Event E Event F Event G Event H 9 Aux. 1 Aux. 2 Aux. 3 Aux. 4 Aux. 5 Aux. 6 Aux. 7 Aux. 8 These allow you to turn Auxiliaries 1 through 8 ON or OFF. NOTE: These options only require that the internal safeties to the individual output be set to their proper positions. Also, these can not be changed while a program is running. Manual Setpoints With the system started (see: Starting the System page 6) you may enter values respectively for all active channels. If all safeties are OK, the system will then try to achieve the manual setpoints you entered. NOTE: If a program is running, you will be warned that the setpoint can not be changed while a program is running. Slope In manual mode you can set a ramp rate for temperature changes. This can be set in degrees per hour, minute, or second. The Hold/Release button allows you to hold a ramp at any time in manual mode. NOTE: If the word Release is visible, the ramp is in HOLD mode and if Hold is visible, the ramp will continue normally, 10 Programming the Solutions Plus Controller To Load, Save, or Edit a program, you must first be on the PROGRAM MANAGEMENT page. To reach this screen, select the MAIN MENU button, then select the PROGRAM EDITOR button. Enter your level 2 password (see Passwords page 27). 11 Creating a New Program Create New Program. Selecting this item will display a list of programs in memory. You may create a new program with a similar name by selecting one of them and modifying it, or you may create a new name by touching the bar at the top of the sub-screen. Once your name is created, select COMMIT to enter the edit program screen. Editing a Program Edit Existing Program. Selecting this item will display a list of programs in memory. You may enter a program name from the list to edit it. 12 The Editor Screens: The Editor Screen is made of 3 pages per program step as they are displayed below. You can move in between the 3 pages by touching the tabs (Set Points, Outputs, and Program Flow). If you are on a step and there is a step number greater than the one you are on, you may continue to use the arrow keys to move to those as well. 13 14 Edit Menu Commands Removing an existing program step There are 2 ways to remove a step from with-in a program. The first would be to delete it. Advance to the step you wish to remove and select Delete. The second way will allow you to place the step into another part of the program. Advance to the step that you would like to move. Select Cut. This will place the step information into memory. You can then advance to the part of the program where you would like to place the step, and select Paste. Copying a program step To copy a program step, advance to the desired step and select Copy. The information from this step will be copied into memory. Advance to the step where the information is to be placed and select Paste. (See Paste Step later in this section). Paste a program step Paste will place a step from memory into the desired section of the program. If you have selected Cut or Copy (see above) then that step is loaded into memory. Advance to the area of the program that you would like to place the step. Select Paste. The step will then be copied to that position. This can be done as many times as desired. Once a step is loaded into memory, it will remain until either you exit the program or copy a different step into memory. NOTE: Only one step can be copied into memory at a time. Insert a program step Insert will allow you to insert a step between any two steps in the program. To use, advance to the point in the program where you would like to insert the step, select Insert. Delete a program step To delete a step, advance to the step that is to be deleted and select Delete. The step will then be deleted from the program. NOTE: Once a step is deleted, It can not be replaced with the Paste function. Loading a Program Load Program. Selecting this item when a data disk is in the floppy drive will display a list of programs stored on that disk. Enter the number of the program you wish to load. If you select a program name that has the same name as a program in memory you will be warned and asked if you wish to over write the program in memory or not. Saving a Program Save Program. Selecting this item with a data disk in the floppy drive will display a list of programs in the controller's memory. Select the name of the program you wish to save. If you enter a name and that program already exists on the disk, you will be warned and asked if you wish to over write the file on the disk or not. Delete a Program Delete Program. Selecting this item will display a list of programs in the controller's memory. Select the name of the program you wish to delete. Once you select COMMIT, you will be prompted “Are You Sure”. Selecting Yes will permanently delete the program. 15 View a Program View. Selecting this item will display a graphical representation of your program. Select the view button on the lower right of the screen, and your program will be displayed in a graph format. This is a good way to determine if the program was written as expected. System Logging From the Main Menu, select Logging. Enter the level 1 password (see: Passwords page 27) when requested and the LOGGING screen will appear. What You Can Log Logging Data Logging On tells the controller that you wish to log data. When to Log Data Interval Logging indicates that you wish to have the data logged only at set intervals of time. A NO here indicates that you wish to log data whenever that data, such as steps or events, change. 16 Set Logging Rate is the interval time between data samplings for logging. Requires that Interval logging on this menu be set to YES. The minimum setting is 60 seconds. Log Event Outputs indicates that you wish to log the event outputs. Log Aux. Outputs indicates that you wish to log the auxiliary outputs. Log Steps indicates that you wish to log the step numbers of the program you are running. Log Channel 1 - 10 PV & SP These indicate that you want the Process Variable and the SetPoint, of the respective channels, logged. Logging Alarms Trigger indicates that you wish to log alarms that get triggered. Acknowledge indicates that you wish to log the acknowledgment of any alarms. Return to Normal indicates that you wish to log the resetting of alarms. Destination of Logged Data Log To Memory. Will cause logging data to be written in the controller’s memory. Log to Printer will cause logging data to be written to a printer connected to the Solutions Plus. Log Clearing, Printing, and Storage Save Log will list the log files stored in memory and let you select one of files to be saved to a diskette, CDRW, or USB Memory Stick. log Print Log will list the log files stored in memory and let you select one of those files for printing to the printer port. The information will be printed in a standard text format. Delete Log will erase a log file from memory. Selecting this item will display a list of the log files in memory. Enter the number of the log you wish to clear and press Delete Log. 17 Configuring Analog Channels Entering Channel Configuration To get to the channel configuration menu, first enter the MAIN MENU. Now select Configuration. You will be prompted for the level 2 password, (see: Passwords page 27) enter it and you will be brought up to the CONFIGURATION MENU. Once here, select Channel Setup. You will be prompted for your level 3 password, (see: Passwords page 27) enter it and you will be brought to the Channel Configuration page. Using the scroll bar, enter the channel number that you wish to edit. These items are typically pre-set at the factory to match your installation. 18 Sensor Setup Addressing Channels Analog Device Address tells the Solutions Plus at which address the particular module for this channel resides. This needs to be the same address as that which the module itself was configured to. Analog Device Type This will give you a list of possible configurations for the different analog modules. This tells the controller what type of module it is talking too and what range of data it can expect. NOTE: The analog device type selected must match the installed analog module for proper operation. This is typically preset at the factory. Range Setting & Data Scaling Range Setting Analog Sensor Minimum. Lets you set the lowest value that you should be receiving from the sensor type you have selected. Analog Sensor Maximum. Lets you set the Highest value that you should receive from the sensor that you have selected. 19 NOTE: The values entered for items 1 and 2 must be between the allowable range of the sensor type. Example: The Module type is a 6B11 configured to range 06, +/- 20 mA. You may enter 0 to 20, 4 to 20, or -20 to +20 as your analog range. Displaying Units Channel Units: This lets you choose from a list of 21 selections. This lets you label the data on the display. Note: Changing the units selection does not automatically configure the engineering units. Scaling Engineering Units Minimum. This is for scaling received data. The number entered here will be the number displayed when the data received equals the Analog Sensor Min. value. Engineering Units Maximum. This is for scaling received data. The number entered here will be the number displayed when the data received equals the Analog Sensor Max. value. Example: You need Degrees F, The Module type is T thermocouple in degrees C, analog Min. and Max. set to 0 and 100, respectively. The module will send the 0 to 100 in degrees Celsius to the System Plus. To get degrees F, simply enter 32 and 212 for options 4 and 5 (32 F = 0 C, 212 F = 100 C) and your data is scaled before it is displayed. (See the conversion chart starting on page 48 of this manual.) NOTE: The range set by options 4 and 5 determine the Min. and Max. input range for that channels setpoint. NOTE: The values in 1 and 2 must correlate with the values in 4 and 5. A typical configuration for a two channel instrument will be as follows: Channel 1 Analog Device Address [001] Analog Device Type 16 6B11 T Thermocouple, -100 - 400 °C Analog Sensor Min. [-80.0] Analog Sensor Max. [180.0] Channel Units: 01, °C Engineering Units Min [-80.0] Engineering Units Max [180.0] Channel 2 [002] 05 6B11 +/- 5V [0.0] [5.0] 22, %RH(V) [0.0] [100.0] To display °F, channel 1 engineering units min. will change to -112.0 and engineering units max. will change to 356.0. The channel units would then be set to 02, °F. See the charts starting on page 48 for temperature conversions. 20 Channel Setup Notes Module Hex Code Plus Addr. Description 6B11 6B11 6B11 6B11 6B11 6B11 6B11 6B11 6B11 6B11 6B11 6B11 6B11 6B11 0 1 2 3 4 5 6 0E 0F 10 11 12 13 14 0 1 2 3 4 5 6 14 15 16 17 18 19 20 +/-15mV +/-50mV +/-100mV +/-500mV +/-1V +/-5V +/-20mA J Thermocouple 0 to 760 C K Thermocouple 0 to 1000 C T Thermocouple -100 to 400 C E Thermocouple 0 to 1000 C R Thermocouple 500 to 1750 C S Thermocouple 500 to 1750 C B Thermocouple 500 to 1800 C 6B12 6B12 6B12 6B12 6B12 6B12 6B12 7 8 9 0A 0B 0C 0D 7 8 9 10 11 12 13 +/-50V +/-10V +/-5V +/-1V +/-500mV +/-150mV +/-20mA 8AD 8AD 8AD 8AD 8AD 8AD 8AD 8AD 8AD 8AD 8AD 8AD 8AD 8AD 8AD 6B13 6B13 6B13 6B13 6B13 6B13 6B13 6B13 6B13 6B13 6B13 * * * * * * * * * * * * * * * 20 21 22 23 24 25 26 27 28 29 2A 32 33 34 35 36 37 38 39 40 41 42 T Thermocouple -148 to 662 F J Thermocouple -148 to 1112 F K Thermocouple -148 to 2192 F T Thermocouple -100 to 350 C J Thermocouple -100 to 600 C K Thermocouple -100 to 1200 C +/- 20,000 uA (250 uA) +/- 20 mA (5.0 uA) +/- 20 mA (2.50 uA) 4,000 uA to 20,000 uA (2.0 uA) 4 to 20 mA (4.0 uA) 4 to 20 mA (2.0 uA) +/- 10,000 mV (1 mV) +/- 10V (2.5 mV) +/- 10V (0.63 mV) Pt,-100 to 100 C, .00385 Pt, 0 to 100 C, .00385 Pt, 0 to 200 C, .00385 Pt, 0 to 600 C, .00385 Pt, -100 to 100 C, .003916 Pt, 0 to 100 C, .003916 Pt, 0 to 200 C, .003916 Pt, 0 to 600 C, .003916 Ni, -80 to 100 C Ni, 0 to 100 C Cu, 0 to 120 C, (10 Ohm @ 25 C) 21 The chart on the preceding page shows the different analog input types used by the Solutions Plus. The Analog Devices modules used have a hex code for there initial setup that does not coincide with the codes used in the Solutions Plus. For example, if you use a type "T" thermocouple, the hex code on the Analog Devices module 6B11 would be 10. You would select number 16 in the Solutions Plus analog device type selection page. If the instrument is equipped with the 8AD module connected to the PLC rather than the Analog Devices, then the addresses are by channel. Channel 1 address will be 701 and each following channel will increment this address by one. For example, channel 3 will have an address of 703. 22 Fuzzy Logic Control Fuzzy Logic is what the Solutions Plus uses in place of traditional PID control. To set the parameters for the Fuzzy Logic analysis routines, go to the MAIN MENU. Select CONFIGURATION and enter your level 2 password. (see Passwords page 27). Select CHANNEL SETUP, and enter your level 3 password. (see Passwords page 27). At this point, you can select which channel you would like to edit, then select FUZZY SETUP to reach the screen pictured below. This is the Fuzzy Setup screen used to adjust how the Fuzzy routines are to analyze and respond to received data. NOTE: The numbers used in the above referenced screen are pictorial only. Consult factory for the actual settings for your equipment. Fuzzy Configuration (1) Heat Cycle Time defines the maximum ON to OFF to ON time window in which heating can be called for. (2) Cool Cycle Time defines the maximum ON to OFF to ON time window in which cooling can be called for. NOTE: For most processes, a fast cycle time (less than 5 seconds) will produce a better control of loads with a fast response time. A typical setting is 3 to 4 seconds. The allowable settings are 1 to 20 seconds. (3) Heat Sensitivity determines the responsiveness the controller uses to reach a channel setpoint when heating is required. A typical setting is a value of 10 to 15. 23 (4) Cool Sensitivity determines the responsiveness the controller uses to reach a channel setpoint when cooling is required. A typical setting is a value of 10 to 15. The sensitivity setting determines how often the Solutions Plus compares the setpoint and the process variable and acts on the difference. By entering a value in either of the sensitivity settings, the Solutions Plus will compare the values and, based on the settings, will make adjustments as required. The larger the value, the more often comparisons are made for adjustments. The allowable settings are 0 to 100. NOTE: These values are typically factory set and usually do not need adjustment. If the product load changes, and a change in performance is seen, an adjustment may be made. Caution should be taken to ensure that overshoot is kept to a minimum. A value to large in item 3 or 4 may cause oscillation of temperature and a longer period of time to obtain the setpoint. A value too low may cause the controller to not be able to reach its setpoint. NOTE: The following items may not apply to all installations. (5) Heat Max. Power is used to adjust the maximum amount of on time in terms of a percentage of the Heat Cycle Time. The allowable settings are 0 to 100 percent. (6) Cool Max. Power is used to adjust the maximum amount of on time in terms of a percentage of the Cool Cycle Time. The allowable settings are 0 to 100 percent. NOTE: The maximum power setting uses the cycle time to determine the maximum allowable on time per cycle. With the cycle time set at 4 seconds, and the max. power set at 50%, the output will be on for 2 seconds and off for 2 seconds. The output will continue to pulse at this rate until the set point is reached or until the system has reached an equilibrium of heat loss/gain. The output is limited to this setting only when the demand requirement is longer than the limit. If the demand is 1 second, then the output will be on for 1 second. If the demand is 3 seconds, then the output will be on for 2 seconds, off for 2 seconds, then on for 1 second. (7) Heat Min. Time is the minimum amount of time that the heaters will be activated when they receive an input signal. The allowable settings are 0 to 20 seconds. When this setting is enabled, the set point may be ignored. The output will remain on for the duration of the time specified regardless of the set point. Once the time has expired, the set point will again be checked and the appropriate output will be enabled. 24 (8) Cool Min. Time is the minimum amount of time that the cooling solenoids will be activated when they receive an input signal. The allowable settings are 0 to 20 seconds. When this setting is enabled, the set point may be ignored. The output will remain on for the duration of the time specified regardless of the set point. Once the time has expired, the set point will again be checked and the appropriate output will be enabled. (9) Heat Stage Delay is the amount of time the controller waits between the activation of the first stage of heaters and the second stage of heaters. The allowable settings are 0 to 20 seconds. (10) Cool Stage Delay is the amount of time the controller waits between the activation of the first stage of cooling and the second stage of cooling. The allowable settings are 0 to 20 seconds. (11) Dead Band represents the percent of the temperature range above and below the set point in which heating or cooling is not called for. The temperature must go out of this range in order for heating or cooling to be called for. The allowable settings are 0 to 100 percent. 25 Maintenance The maintenance system of the Solutions Plus Controller allows you to keep track of the amount of time or the number of cycles a component has endured in the operation of the equipment. Maintenance List Setup To select items for maintenance tracking, enter the MAIN MENU. Then select configuration and enter your level 2 password (see: Passwords page 27) to enter the CONFIGURATION menu. Now select MAINTENANCE SETUP to enter the MAINTENANCE SETUP screen. Maintenance Information Enter the MAIN MENU. Select Maintenance to enter the MAINTENANCE INFORMATION screen. This displays the actual use hours for the equipment selected in the Maintenance List Setup. System Alarms Alarm Configuration Enter the MAIN MENU. Select CONFIGURATION then enter the level 2 password (see: Passwords page 27). Select ALARM SETUP on the CONFIGURATION menu to enter the SYSTEM ALARMS CONFIGURATION. 26 Selection of Alarms System Alarm Selection will display a scroll bar of all available alarms and let you choose which one will be looked for. An ON setting will cause the controller to acknowledge that particular alarm, while an OFF will cause the controller to ignore it. NOTE: If an alarm is disabled in the Solutions Plus, it will not necessarily allow the system to operate. Additional safeties have been built in to protect the equipment. In the Event of an Alarm Alarm Occurs If an alarm is triggered, the word ALARM will be displayed in the upper right corner of the screen. Touching this will bring you to the ALARM STATUS page. Here you can view all of the active alarms. The alarm that has failed will be displayed in red. ALARM ACKNOWLEDGE will acknowledge the alarm and quiet any audible alarm that may be active, but will not reset the alarm. Once the alarm has been satisfied (returned to normal) the ALARM RESET key will reset the internal alarms and allow the system to function normally again. Pressing the DONE button again will bring you back to the diagnostic menu at which you entered the alarm display mode. 27 General Configurations This section will deal with other aspects of the Solutions Plus CONFIGURATION MENU that is not covered in previous sections. The CONFIGURATION MENU is shown below. Passwords This will bring you to a screen in which you can enter the level 1 through level 4 passwords. The factory default passwords are 48 through 51 respectively. NOTE: If the level 4 password has been lost, you may enter this screen by using a standard 101 or 104 key keyboard. Power off the Solutions Plus and connect the keyboard to the connector on the bottom of the instrument (This is a PS2 type connector). Apply power to the Solutions Plus and once the system has “booted-up”, use the touch screen to reach the password page. Once here, using the keyboard, enter the password ENVIRO. This will allow you access to the password screen to view or change the current password. Once complete, again power off the Solutions Plus, and unplug the keyboard. You may now apply power to the Solutions Plus and access all areas via the passwords that were set. Set Time and Date This item will let you do the following (1) Set Time to set the system clock time. (2) Set Date to set the system date. (3) Time zone to set the time zone. 28 System Software Here is where you can update the controller software. Be sure to have the appropriate disk in the floppy drive before you enter any selections. Note that the current version of the Controller Software is shown at the lower middle of the screen. System Software Upgrade The following step by step instructions will assist your in upgrading your Solutions Plus controller software. 1. From the program menu, you must press the Main Menu to enter the main menu area. 2. From the main menu, you must then enter the CONFIGURATION MENU. You must then enter your level 2 password. (see Passwords page 27). 3. Once in the configuration menu, you must then select System Software and enter the level 3 password to enter the system software section. 4. Insert the supplied diskette into the disk drive and select UPDATE CONTROLLER SOFTWARE (Located at the bottom of the screen). This will start the transfer from the disk to the controller. 5. When the transfer is complete, the Solutions Plus will restart itself. 6. Remove the diskette from the disk drive and store it in a safe place. 29 Diagnostics This section deals the diagnostics and functional validation, of the Solutions Plus Controller, that does not fall into the previous areas. To access these functions, you must go to the MAIN MENU to enter the DIAGNOSTICS MENU shown. PLC Status This item, when selected, will display an informational page containing status information on the PLC. It will display Battery condition and the point at which it will fail, the number of power failures, the scan time average as well as the maximum and minimum scan times. Status of the real time clock of the PLC as well as the amount of memory and the memory type. It will also show the list of the PLC's 10 Error Status Registers. PLC Data This will let you examine the contents of the PLC registers. You can choose the type of register by selecting one of the following followed by the number of the particular register you wish to view. This will create a list on the display as you select more and more registers. (1) M (2) T (3) C (4) D (5) X (6) Y (7) S Memory Registers Timer Registers Counter Registers Data Registers PLC Input Status PLC Output Status PLC State Registers 30 Predictive Care This item will display an informational page on the chamber. You may select High Stage Compressor, Low Stage Compressor, or Enviromiser (depending on system configuration). Each selection will allow you to view current values for each compressor as well as historical data for discharge temperatures, oil pressures, suction pressures, and discharge pressures. Chamber Status This item will display a screen depicting the refrigeration system for your chamber. It will display all current values of the refrigeration system. Channel Summary This item will give a list of what the channels are configured as. It will display the channel numbers, address of the analog module for each channel, the analog device type and its units, the sensor range settings, and the engineering units range. Alarm Status This item will give you a screen to view the status of all the enabled system alarms. You can select All, Failed, OK, History, and Log. 31 Quick Draw (Optional) This section will deal with the Quick Draw option of the Solutions Plus. Quick Draw is designed to control product temperature. It also aids in allowing faster temperature change rates of the product Quick Draw This will bring you to a screen in which you can use items 1, 2, and 3 to enter the Quick Draw Status and Values. Quick Draw Status Toggles Quick Draw on/off. Heating Value Sets the heating value. Cooling Value Sets the cooling value. When Quick Draw is enabled, the maximum allowable air temperature is set in channel 1 and the desired product temperature in channel 3. This allows the chamber air to go to a specified maximum value in order for the product to reach the desired setpoint as fast as possible. Example: Desired product temperature = 65° C - Maximum air temperature = 85° C. Enter 85°C for the channel 1 setpoint and 65 for the channel 3 setpoint. Turn Quick Draw ON. The chamber air will ramp to 85° C and maintain this temperature until the product reaches 65°C. At this time, the chamber air will reduce in temperature while maintaining the product temperature. The Heating Value and the Cooling Value will typically be set at 2° C. Quick Draw uses the heating and cooling values to determine the ratio of heating and cooling required to achieve and maintain the product temperature. When the product is with-in the setting of the heating or cooling value, the Quick Draw Air setpoint will begin to move towards the product setpoint. This will allow the air temperature to close in towards the product desired setpoint. To disable Quick Draw in a program step, set both channel 1 and channel 3 setpoints to the same value. 32 Definitions: SPair = Original air channel setpoint PVair = Air channel process variable SPprod = Product channel setpoint PVprod = Product channel process variable QDair = Quick Draw air setpoint Heating Rule: The Heating Rule is used when SPair > SPprod. Delta = SPair - SPprod Threshold = SPprod - Heating Value Ratio = Delta / Heating Value If PVprod is below Threshold, QDair is the same as SPair. When PVprod goes above Threshold, SPair is decreased by Ratio degrees for each degree that PVprod is above Threshold. Example: SPair = 85.0, SPprod = 65.0 and Heating Value = 2. Delta: 85.0 - 65.0 = 20, Threshold: 65.0 2 = 63, Ratio: 20/2 = 10. When the PVprod is greater than 63.0, the SPair is reduced by a ratio of 10. When PVair reaches 63.0 then SPair is reduced to 75.0. When PVair reaches 64.0 then SPair is reduced to 65.0. Cooling Rule: The Cooling Rule is used when SPair < SPprod. Delta = SPprod - SPair Threshold = SPprod + Cooling Value Ratio = Delta / Cooling Value If PVprod is above Threshold, QDair is the same as SPair. When PVprod goes below Threshold, SPair is increased by Ratio degrees for each degree that PVprod is below Threshold. Example: SPair = -85.0, SPprod = -65.0 and Cooling Value = 2. Delta: -65.0 - -85.0 = 20, Threshold: -65.0 + 2 = -63, Ratio: 20/2 = 10. When the PVprod is less than 63.0, the SPair is reduced by a ratio of 10. When PVair reaches -63.0 then SPair is reduced to -75.0. When PVair reaches -64.0 then SPair is reduced to -65.0. 33 Remote Communications What is it? The Envirotronics Solutions Plus controller utilizes a COMMAND mode in which a remote source may send commands to the Solutions Plus and it will respond with requested data, status, or an error if one has occurred. Communications Setup To set the default mode of remote communications, first locate the MAIN MENU on the Solutions Plus. Then select the configuration button. You will be asked for the level 2 password. (see: Passwords page 27). Enter the password and you will be given the CONFIGURATION MENU. Then select REMOTE SETUP followed by the level 3 password (see: Passwords page 27) and you will enter the COMMUNICATIONS SETUP. Serial Port Setting (1) Serial Port Tells the Solutions Plus which serial port it should use. (Note: This is pre-wired at the factory for COM 2) (2) Baud Rate lets you set the speed at which the Serial Port talks. You may select between 110, 300, 600, 1200, 2400, 4800, 9600, 19200, 28800, 38400, 56000, 57600, 115200, 128000, and 256000 Baud rates. (3) Parity tells the controller how to send and receive the actual data bits, whether there should always be an EVEN number of bits, ODD number of bits, or a don't care (NONE) of the parity of the bits. (4) Data Length sets the number of bits that the serial port will use for actual data. This is a toggle between 7 and 8 bits. (5) Stop Bits sets the number of bits that the serial port will use to signal the end of a data byte. This is a toggle between 1 and 2 bits Handshaking (5) Flow Control lets you determine the type of handshaking that the controller will use with the remote host computer. This option toggles between Xon/Xoff software handshaking, RTS/CTS hard wired handshaking, or NONE. 34 Remote Command Set Here we will show you the commands available to you via the remote COMMAND mode. This section is divided into 7 sections listed below. Program & System Control Manual Control Program Menu Commands Program Setup Alarm Control Miscellaneous Editing In this section, the following conventions are observed: monospace bold words are sent to the controller exactly as shown italicized represent a variable value to be sent Boolean can be any of the following: true yes on false no off true, yes, and on are interchangeable, as are false, no and off channel represents a valid channel number month, day, year represents a 1 or 2 digit number corresponding to the desired value. Note that this is different from the front panel interface, where all 4 digits must be entered for years hour, minute, second represents a 1 or 2 digit number corresponding to the desired value. alarm represents a 4-character abbreviations as used on the various alarm pages. All commands are case-insensitive. You may use any mix of upper and lower case characters in your commands. 35 Program & System Control These commands control the starting and stopping of the program and system. They correspond to the options available when the START and STOP keys on the front panel are pushed. emergency stop has the same effect as pressing the STOP SYSTEM button. hold program puts the running program on hold. This is the same as pressing HOLD PRESENT VALUES. resume program restarts a holding program. start program starts the selected program. start system starts the system. stop program stops the running program. stop system stops the system. Manual Control set setpoint channel = value sets the setpoint for a specified channel. Example: set setpoint 2 = 23.5 read setpoint channel returns the specified channel's setpoint. read pv channel returns the specified channel's P.V. read deviation channel returns the specified channel's deviation. set event event_num = Boolean sets the specified event to the specified state. Example: set event 7 = false read event event_num returns the current state of the specified event as either "ON" or "OFF". read events returns a string containing the state of all events as displayed on the PROGRAM MENU page with "-" for off and the corresponding event number for on. set aux. aux_num = Boolean sets the specified aux. to the specified state. Example: set aux. 1 = on read aux. aux_num returns the current state of the specified aux. as either "ON" or "OFF" read auxs returns a string containing the state of all auxs as displayed on the PROGRAM MENU page with a "-" for off and the corresponding number for on. 36 set slope channel = value set slope units = value sets the slope units for a specified channel. Example: set slope 1 = 2.1 sets the slope units for a specified channel. Example: set slope units 1 = upm Valid entries are ups, upm, and uph. These represent units per second, units per minute and units per hour respectively. set slope hold =Boolean sets the slope hold. Example: set slope hold = off set slope release =Boolean sets the slope hold. Example: set slope release = on read slope channel reads the slope value and units for a specified channel. Example: read slope 1 may return 2.1 upm 37 Program Menu Commands Program menu commands correspond to the controls and data normally available on the PROGRAM MENU page. read setpoint channel returns the specified channel's setpoint. read pv channel returns the specified channel's P.V. read deviation channel returns the specified channel's deviation. read program status returns one of the following strings: Timed Start, Alarm Hold, Hold, Run, Timed Stop, or Stop read remaining step time returns the remaining step time. read remaining step cycles returns the number of remaining step cycles. read selected program returns the currently selected program. read step number returns the current step number. read step time returns the steps' total time. Program setup Program Setup commands correspond to those items on the PROGRAM SETUP page. Since they correspond directly to these items, little description is given. "read" commands return the current value as described by the last item in the command string while the "set' commands modify the specified item. select program program_num set start step = step_num read start step set initial setpoint channel = value read initial setpoint channel set start time enabled = Boolean read start time enabled set start time = month/day hour:minute read start time set stop time enabled = Boolean read stop time enabled set stop time = month/day hour:minute read stop time 38 Alarm Control These commands control and get data about the system alarms alarm reset resets alarms. This is the same as pressing the ALARM RESET key. alarm acknowledge acknowledges alarms. This is the same as pressing the ALARM ACK key. read alarm status alarm returns the current state of the specified alarm as it would be shown on the ALARM STATUS page. Either "OK" or "FAIL" is returned. read alarm all returns the current state of the all alarms as it would be shown on the ALARM STATUS page. Either "OK" or "FAIL" is returned for all active alarms. read alarm failed returns the current list of the all alarms that have failed as it would be shown on the ALARM STATUS page. read alarm ok returns the current list of the all alarms that are ok as it would be shown on the ALARM STATUS page. read alarm history returns the current state of the all alarms as it would be shown on the ALARM HISTORY page. Either "OK" or "FAIL" is returned for all active alarms, along with a time/date stamp of the failure, acknowledgement, and return to normal. read alarm log returns the contents of the ALARM TRIP HISTORY page. Miscellaneous Commands These commands don't fit neatly into any of the other categories. set date = month / day / year sets the Solutions Plus system date. set time = hour:minute:second sets the Solutions Plus system time. read software version returns the Solutions Plus controller version, as displayed on the System Software configuration page. It will display the software version for the GUI (touch screen) and the PCM (PLC/Analog controller) 39 Editing Commands In the command language, the concept of "editing" is extended to include more than just editing programs. There is an "editor", which can be in any of the following modes Edit Program Edit Fuzzy Configuration Not Editing To return to the "Not Editing" mode (which is the default), the command end edit is used. You cannot be certain that the entered data has been saved until the edit mode is changed. Edit Program This mode edits the specified program. It is possible to be editing one program via the command language, a second via the front panel, and running a third. edit program program_name enters the Edit Program mode, editing the specified program. edit read program returns the program number currently being edited. edit step step_num specifies the program step to edit. edit read step edit remove step returns the program step currently being edited. removes the current program step. edit insert step inserts a new step before the current program step and changes current step to that new step. adds a new step after the current step. This works only if current step is the last step in the program. edit add step edit clear program deletes the currently edited program from the system. Editor mode is returned to "Not Editing." edit read number steps returns the number of steps in the program. The remainder of these set or return the corresponding values for the current program step. edit read setpoint channel edit read gsoak enabled channel edit read gsoak channel edit read duration edit read events edit read aux. edit read cycles edit read next edit set setpoint channel = value edit set gsoak enabled channel = Boolean edit set gsoak channel = value edit set duration = hour:minute:second edit set events = event_list edit set auxs = aux_list edit set cycles = num_cycles edit set next = next_step_num 40 Edit Fuzzy Configuration This corresponds to the Fuzzy Configuration page. For fuzzy in the following commands, substitute on of the following phrases: heat cycle time cool cycle time heat sensitivity cool sensitivity heat max. power cool max. power heat min. time cool min. time heat stage delay cool stage delay dead band edit fuzzy channel enters this editing mode on the specified channel. edit read fuzzy fuzzy returns the current value of the specified fuzzy value for the channel being edited. edit set fuzzy fuzzy = value sets the specified fuzzy control parameter to the specified value. 41 Calibration and Preventative Maintenance Preventative Maintenance should be done as described below. 1. Regularly dust the outside surfaces and keep the Solutions Plus' interior free of dust and debris, especially any pieces of wire or metal that may cause shorts. 2. Periodical inspection of the battery located in the PLC. It should be replaced every 3 to 5 years depending on use. The battery is only in use while the control power to the PLC is disconnected. Calibration. The Solutions Plus is calibrated at the factory and generally does not need re-calibration. If re-calibration is required, the following steps must be used. Equipment required. (Review your application for the specific equipment required.) 1. Thermocouple calibration standard (calibrator) such as a Biddle model #720350 or Barber Colman model #PA39 or equivalent and appropriate thermocouple extension wire. 2. Precision resistance box, accuracy 0.1%, or RTD calibrator and appropriate wires. 3. A calibrated millivolt or milliamp source for linear input calibration and appropriate wires. 4. Fluke 77 Multimeter (calibrated) or equivalent. 5. Temperature sensor to measure ambient temperature. 6. IBM compatible computer to run calibration software (Analog Devices 6B11 modules only). 7. 6B series configuration disk p/n 63-1310603, rev. 2.10 or newer software diskette (Analog Devices 6B11 modules only). Verification Procedure for the Analog Devices 6B11 Modules. 1. Using a calibrated Multimeter (Fluke #77 or equivalent) measure the output of the 5 vdc power supply at terminal TB21 on the analog board. The output should be 5 vdc +/- 0.0. If not, adjust the output of the power supply by using the V.ADJ. trim pot located on the power supply. 2. From the manual supplied with your equipment, find the drawing depicting the analog input configuration. This is either on the main electrical print or on drawing number 601215-00A0 depending on the model of your system. This will show the terminal connections as well as type and positioning of the sensors on the analog board. 3. Disconnect the sensor wires from the terminals of the 6B module being calibrated and attach the calibrator (Biddle #720350, Barber Colman PA39, or equivalent). Allow to warm up for a minimum of 30 minutes. 4. After the 30 minute warm up (ref. step 3), select the input data (zero and span) using the calibrator, and set for the appropriate ranges. Example: Type "T" thermocouple -80°C to +180°C (millivolts) 100Ω RTD -80°C to +180°C (ohms) 4 - 20 mA 4 mA=0 and 20mA=100 (milliamps) 0 - 5 VDC 0 VDC=0 and 5 VDC=100 (volts) 5. Record your readings and repeat for each 6B module on the analog board. NOTE: On units supplied with humidity sensors, you must verify the type of sensor being used before attempting verification of the readings. Some sensors are not temperature compensated at the sensor. The temperature compensation correction is accomplished in the Solutions Plus. If the “units” is listed as either %RH(R) or %RH(V), then the units must be changed to selection (3) % before the verification procedure can be started. (Reference page 17 to change this setting) This will allow for 42 a linear signal from the calibrator to accurately display the desired output. Once the verification process is complete, the units must be restored to the original setting before returning the unit to operation. NOTE: On units with channel 2 configured for wet bulb/dry bulb humidity readings, you must either verify the readings as a temperature setting or a constant temperature must be inputted to channel 1 while verifying channel 2. In the first case, channel 2 setup should match channel 1 (change channel units to °C. NOTE: Reference page 17 to change this setting) Once verification is complete, you must change the channel units back to %RH(1). The second will require a second calibrator of the proper type to input a constant temperature to channel 1. 6. The verification is now complete. If for some reason your verification indicates and out of tolerance condition, use calibration steps starting at step 7 to calibrate the 6B module that is out of tolerance. NOTE: If the temperature reading is out of range on both the zero and span by the same amount, a linear zero shift can be accomplished by changing the engineering units Min and Max settings by the same amount. EXAMPLE: Input of -80 = -82 and input of 180 = 178, then the engineering units can be changed to -78 and 182 respectively. This will “shift” the readings to correspond with the input from the calibration device. Calibration procedure for the Analog Devices 6B11 Modules.. 7. Disconnect the analog cable from the Solutions Plus and connect it to an IBM compatible P.C. with software diskette p/n 63-1310603 in drive A. Note: A 30 minute warm up time for the 6B module is required if step 3 is not already complete. 8. After 30 minutes (ref. step 3) turn on the computer. At the A;> prompt, type SIXBCCD and press enter. At this point, the software identification information should be on the screen. Strike escape to continue. 9. You now should see the main menu at the top of the screen. Select "Calibrate" using the arrow keys. Press ENTER to continue. 10. You should now be asked for the upper limit of scanned addresses. The default is 255. This refers to the number of 6B modules installed on your analog board. Backspace to clear and type the number of modules located on your analog board and press ENTER. 11. Select the module to be calibrated. 12. At this point, the software will prompt you to apply the appropriate input signal. (Biddle #720350 or Barber Colman PA39 or equiv.) Adjust calibrator for proper setting as software indicates and press ENTER. 13. The software will automatically indicate if the calibration attempt was successful. If successful, move the input wires to the next 6B module to be calibrated and repeat steps 10 and 11. If for some reason the module does not calibrate correctly, consult the factory for service. 14. Exit the calibration program and reconnect any cables that were removed for the calibration procedure. 15. After the calibration procedure is complete, repeat verification steps 2 through 6 and record your adjusted readings. If out of tolerance condition continues, consult factory for service. Verification and Calibration Procedures for the Mitsubishi FX2N-8AD. For the following procedures (verifying or calibrating the 8AD), the following must be done first. 1. 2. 3. Go to Main Menu and select Configuration. Select Chamber Setup (Level 5 password). Select PLC Update. 43 4. For channel 1 change data register D900 to 25, for channel 2 change D901 to 25, and the same for each additional controlled channel. Verification 1. From the manual supplied with your equipment, find the drawing depicting the analog input configuration. This is on the main electrical print. This will show the terminal connections as well as type and positioning of the sensors on the 8AD Module. 2. Disconnect the sensor wires from the terminals of the 8AD module being calibrated and attach the calibrator (Biddle #720350, Barber Colman PA39, or equivalent). Allow to warm up for a minimum of 30 minutes. 3. After the 30 minute warm up (ref. step 2), select the input data (zero and span) using the calibrator, and set for the appropriate ranges. Example: Type "T" thermocouple -80°C to +180°C (millivolts) 4 - 20 mA 4 mA=0 and 20mA=100 (milliamps) 0 - 5 VDC 0 VDC=0 and 5 VDC=100 (volts) 4. Record your readings and repeat for each input on the 8AD. NOTE: On units supplied with humidity sensors, you must verify the type of sensor being used before attempting verification of the readings. Some sensors are not temperature compensated at the sensor. The temperature compensation correction is accomplished in the Solutions Plus. If the “units” is listed as either %RH(R) or %RH(V), then the units must be changed to selection (3) % before the verification procedure can be started. (Reference page 17 to change this setting) This will allow for a linear signal from the calibrator to accurately display the desired output. Once the verification process is complete, the units must be restored to the original setting before returning the unit to operation. NOTE: On units with channel 2 configured for wet bulb/dry bulb humidity readings, you must either verify the readings as a temperature setting or a constant temperature must be inputted to channel 1 while verifying channel 2. In the first case, channel 2 setup should match channel 1 (change channel units to °C. NOTE: Reference page 17 to change this setting) Once verification is complete, you must change the channel units back to %RH(1). The second will require a second calibrator of the proper type to input a constant temperature to channel 1. 5. The verification is now complete. If for some reason your verification indicates and out of tolerance condition, use calibration steps below to calibrate the 8AD module channel that is out of tolerance. Calibration 1) Exit back to Configuration Menu. Select the channel to be calibrated. 2) In the channel configuration page, select Zones. Divide the channel configuration range by 4 to set the zone values (ex. -80°C to 180°C would be 65° per zone, so the zones would be set at -15, 50, and 115). After setting these values, hit the Commit button on the configuration screen. 3) Wire in your calibration meter to the channel you are calibrating according to the electrical schematic. 4) Set the desired calibration point, and then adjust the offset for the corresponding zone until the instrument reads within specification. 5) After adjusting all zones, go back to the PLC update and set all the D900 registers back to zero. Restart the controller. 44 Technical Specifications Sensor Descriptions Range Accuracy (typical @ 25°C and 5.00 VDC) Module Hex Code Description Typical Accuracy 6B11 6B11 6B11 6B11 6B11 6B11 6B11 6B11 6B11 6B11 6B11 6B11 6B11 6B11 0 1 2 3 4 5 6 0E 0F 10 11 12 13 14 +/-15mV +/-50mV +/-100mV +/-500mV +/-1V +/-5V +/-20mA J Thermocouple 0 to 760 C K Thermocouple 0 to 1000 C T Thermocouple -100 to 400 C E Thermocouple 0 to 1000 C R Thermocouple 500 to 1750 C S Thermocouple 500 to 1750 C B Thermocouple 500 to 1800 C +/- 0.03 mV +/- 0.015 mV +/- 0.0055 mV +/- 0.005 mV +/- 0.005 V +/- 0.005 V +/- 0.008 mA +/- .4 C +/- .5 C +/- .5 C +/- .5 C +/- .63 C +/- .62 C +/- 1.2 C 6B12 6B12 6B12 6B12 6B12 6B12 6B12 7 8 9 0A 0B 0C 0D +/-50V +/-10V +/-5V +/-1V +/-500mV +/-150mV +/-20mA +/- 0.015 V +/- 0.006 V +/- 0.005 V +/- 0.005 V +/- 0.005 mV +/- 0.005 mV +/- 0.008 mA 6B13 6B13 6B13 6B13 6B13 6B13 6B13 6B13 6B13 6B13 6B13 6B13 20 21 22 23 24 25 26 27 28 29 2A 2B Pt,-100 to 100 C, .00385 Pt, 0 to 100 C, .00385 Pt, 0 to 200 C, .00385 Pt, 0 to 600 C, .00385 Pt, -100 to 100 C, .003916 Pt, 0 to 100 C, .003916 Pt, 0 to 200 C, .003916 Pt, 0 to 600 C, .003916 Ni, -80 to 100 C Ni, 0 to 100 C Cu, 0 to 120 C, (10 Ohm @ 25 C) Cu, 0 to 120 C, (10 Ohm @ 0 C) +/- 0.02 C +/- 0.02 C +/- 0.02 C +/- 0.02 C +/- 0.02 C +/- 0.02 C +/- 0.02 C +/- 0.02 C +/- 0.05 C +/- 0.05 C +/- 0.13 C +/- 0.11 C +/- 10 VDC +/- 20 mA T Thermocouple -100 to 350 C K Thermocouple -100 to 1200 C J Thermocouple -100 to 600 C +/- 60 mV +/- 120µA +/- 1.0 C +/- 1.3 C +/- 1.3 C 8AD 8AD 8AD 8AD 8AD 45 NOTE: When using thermocouple, an additional error of ± .5° C may occur due to the cold junction compensator on the Analog Devices Backplane. For thermocouple type inputs, the typical accuracy can be calculated using the following formula: √ . This calculates to .5° squared (Cold junction compensator) = .25 and .5° squared (Type “T” thermocouple) = .25. .25 + .25 = .5. The square root of .5 = .7. The typical accuracy is now ± .7° C for a Type “T” thermocouple. It should also be noted that many other variables, such as thermocouple extension wire, can cause further error in accuracy’s. 46 Operating Conditions General Specifications: Operating Ambient Temperature Operating Ambient Humidity Operating Ambiance Operating Voltage 0 to 55°C 35 to 85% RH (Non-condensing) To be free from corrosive gases. 120 VAC +/- 10% 50/60 Hz Output Specifications: Resistive Load Load Voltage Other Loads Isolation 2 A/pt - 8 A/4 pts 250 VAC or 31 VDC (surge diode required) 80 VA (inductive) 100 W (lamp) Mechanical Digital Performance Functional Specifications: Instruction Word I/O Internal Relay Special Integral Relay Shift Register Timer Counter Reversible Counter Power Failure Protection Self Diagnostic Function 15 basic instructions, 26 applied instructions 256 input/output combinations 240 points (all points can be maintained) 16 points 128 points (all points can be maintained) 80 points (0 to 999.9 seconds) 45 points (0 to 9999) (all points can be maintained) 2 points (all points can be maintained) Internal relay, Shift register, Counter, Reversible counter CPU error (WDT, transmission error, operation code error) 47 Temperature Conversions °C to °F C -80 -79 -78 -77 -76 -75 -74 -73 -72 -71 -70 -69 -68 -67 -66 -65 -64 -63 -62 -61 -60 -59 -58 -57 -56 -55 -54 -53 -52 -51 -50 -49 -48 -47 -46 -45 -44 -43 -42 -41 -40 -39 -38 -37 -36 F C F -112.00 -110.20 -108.40 -106.60 -104.80 -103.00 -101.20 -99.40 -97.60 -95.80 -94.00 -92.20 -90.40 -88.60 -86.80 -85.00 -83.20 -81.40 -79.60 -77.80 -76.00 -74.20 -72.40 -70.60 -68.80 -67.00 -65.20 -63.40 -61.60 -59.80 -58.00 -56.20 -54.40 -52.60 -50.80 -49.00 -47.20 -45.40 -43.60 -41.80 -40.00 -38.20 -36.40 -34.60 -32.80 -35 -34 -33 -32 -31 -30 -29 -28 -27 -26 -25 -24 -23 -22 -21 -20 -19 -18 -17 -16 -15 -14 -13 -12 -11 -10 -9 -8 -7 -6 -5 -4 -3 -2 -1 0 1 2 3 4 5 6 7 8 9 -31.00 -29.20 -27.40 -25.60 -23.80 -22.00 -20.20 -18.40 -16.60 -14.80 -13.00 -11.20 -9.40 -7.60 -5.80 -4.00 -2.20 -0.40 1.40 3.20 5.00 6.80 8.60 10.40 12.20 14.00 15.80 17.60 19.40 21.20 23.00 24.80 26.60 28.40 30.20 32.00 33.80 35.60 37.40 39.20 41.00 42.80 44.60 46.40 48.20 C 10 11 12 13 14 15 16 17 18 19 20 21 22 23 24 25 26 27 28 29 30 31 32 33 34 35 36 37 38 39 40 41 42 43 44 45 46 47 48 49 50 51 52 53 54 F 50.00 51.80 53.60 55.40 57.20 59.00 60.80 62.60 64.40 66.20 68.00 69.80 71.60 73.40 75.20 77.00 78.80 80.60 82.40 84.20 86.00 87.80 89.60 91.40 93.20 95.00 96.80 98.60 100.40 102.20 104.00 105.80 107.60 109.40 111.20 113.00 114.80 116.60 118.40 120.20 122.00 123.80 125.60 127.40 129.20 C F 55 56 57 58 59 60 61 62 63 64 65 66 67 68 69 70 71 72 73 74 75 76 77 78 79 80 81 82 83 84 85 86 87 88 89 90 91 92 93 94 95 96 97 98 99 131.00 132.80 134.60 136.40 138.20 140.00 141.80 143.60 145.40 147.20 149.00 150.80 152.60 154.40 156.20 158.00 159.80 161.60 163.40 165.20 167.00 168.80 170.60 172.40 174.20 176.00 177.80 179.60 181.40 183.20 185.00 186.80 188.60 190.40 192.20 194.00 195.80 197.60 199.40 201.20 203.00 204.80 206.60 208.40 210.20 48 °C to °F (continued) C 100 101 102 103 104 105 106 107 108 109 110 111 112 113 114 115 116 117 118 119 120 121 122 123 124 125 126 127 128 129 130 131 132 133 134 135 136 137 138 139 140 141 142 143 144 F 212.00 213.80 215.60 217.40 219.20 221.00 222.80 224.60 226.40 228.20 230.00 231.80 233.60 235.40 237.20 239.00 240.80 242.60 244.40 246.20 248.00 249.80 251.60 253.40 255.20 257.00 258.80 260.60 262.40 264.20 266.00 267.80 269.60 271.40 273.20 275.00 276.80 278.60 280.40 282.20 284.00 285.80 287.60 289.40 291.20 C 145 146 147 148 149 150 151 152 153 154 155 156 157 158 159 160 161 162 163 164 165 166 167 168 169 170 171 172 173 174 175 176 177 178 179 180 181 182 183 184 185 186 187 188 189 F 293.00 294.80 296.60 298.40 300.20 302.00 303.80 305.60 307.40 309.20 311.00 312.80 314.60 316.40 318.20 320.00 321.80 323.60 325.40 327.20 329.00 330.80 332.60 334.40 336.20 338.00 339.80 341.60 343.40 345.20 347.00 348.80 350.60 352.40 354.20 356.00 357.80 359.60 361.40 363.20 365.00 366.80 368.60 370.40 372.20 C 190 191 192 193 194 195 196 197 198 199 200 201 202 203 204 205 206 207 208 209 210 211 212 213 214 215 216 217 218 219 220 221 222 223 224 225 226 227 228 229 230 231 232 233 234 F 374.00 375.80 377.60 379.40 381.20 383.00 384.80 386.60 388.40 390.20 392.00 393.80 395.60 397.40 399.20 401.00 402.80 404.60 406.40 408.20 410.00 411.80 413.60 415.40 417.20 419.00 420.80 422.60 424.40 426.20 428.00 429.80 431.60 433.40 435.20 437.00 438.80 440.60 442.40 444.20 446.00 447.80 449.60 451.40 453.20 C 235 236 237 238 239 240 241 242 243 244 245 246 247 248 249 250 251 252 253 254 255 256 257 258 259 260 261 262 263 264 265 266 267 268 269 270 271 272 273 274 275 276 277 278 279 F 455.00 456.80 458.60 460.40 462.20 464.00 465.80 467.60 469.40 471.20 473.00 474.80 476.60 478.40 480.20 482.00 483.80 485.60 487.40 489.20 491.00 492.80 494.60 496.40 498.20 500.00 501.80 503.60 505.40 507.20 509.00 510.80 512.60 514.40 516.20 518.00 519.80 521.60 523.40 525.20 527.00 528.80 530.60 532.40 534.20 49 °F to °C F C F -112 -111 -110 -109 -108 -107 -106 -105 -104 -103 -102 -101 -100 -99 -98 -97 -96 -95 -94 -93 -92 -91 -90 -89 -88 -87 -86 -85 -84 -83 -82 -81 -80 -79 -78 -77 -76 -75 -74 -73 -72 -71 -70 -69 -68 -80.00 -79.44 -78.89 -78.33 -77.78 -77.22 -76.67 -76.11 -75.55 -75.00 -74.44 -73.89 -73.33 -72.78 -72.22 -71.67 -71.11 -70.55 -70.00 -69.44 -68.89 -68.33 -67.78 -67.22 -66.67 -66.11 -65.55 -65.00 -64.44 -63.89 -63.33 -62.78 -62.22 -61.67 -61.11 -60.55 -60.00 -59.44 -58.89 -58.33 -57.78 -57.22 -56.67 -56.11 -55.56 -67 -66 -65 -64 -63 -62 -61 -60 -59 -58 -57 -56 -55 -54 -53 -52 -51 -50 -49 -48 -47 -46 -45 -44 -43 -42 -41 -40 -39 -38 -37 -36 -35 -34 -33 -32 -31 -30 -29 -28 -27 -26 -25 -24 -23 C -55.00 -54.44 -53.89 -53.33 -52.78 -52.22 -51.67 -51.11 -50.56 -50.00 -49.44 -48.89 -48.33 -47.78 -47.22 -46.67 -46.11 -45.56 -45.00 -44.44 -43.89 -43.33 -42.78 -42.22 -41.67 -41.11 -40.56 -40.00 -39.44 -38.89 -38.33 -37.78 -37.22 -36.67 -36.11 -35.56 -35.00 -34.44 -33.89 -33.33 -32.78 -32.22 -31.67 -31.11 -30.56 F -22 -21 -20 -19 -18 -17 -16 -15 -14 -13 -12 -11 -10 -9 -8 -7 -6 -5 -4 -3 -2 -1 0 1 2 3 4 5 6 7 8 9 10 11 12 13 14 15 16 17 18 19 20 21 22 C -30.00 -29.44 -28.89 -28.33 -27.78 -27.22 -26.67 -26.11 -25.56 -25.00 -24.44 -23.89 -23.33 -22.78 -22.22 -21.67 -21.11 -20.56 -20.00 -19.44 -18.89 -18.33 -17.78 -17.22 -16.67 -16.11 -15.56 -15.00 -14.44 -13.89 -13.33 -12.78 -12.22 -11.67 -11.11 -10.56 -10.00 -9.44 -8.89 -8.33 -7.78 -7.22 -6.67 -6.11 -5.56 F C 23 24 25 26 27 28 29 30 31 32 33 34 35 36 37 38 39 40 41 42 43 44 45 46 47 48 49 50 51 52 53 54 55 56 57 58 59 60 61 62 63 64 65 66 67 -5.00 -4.44 -3.89 -3.33 -2.78 -2.22 -1.67 -1.11 -0.56 0.00 0.56 1.11 1.67 2.22 2.78 3.33 3.89 4.44 5.00 5.56 6.11 6.67 7.22 7.78 8.33 8.89 9.44 10.00 10.56 11.11 11.67 12.22 12.78 13.33 13.89 14.44 15.00 15.56 16.11 16.67 17.22 17.78 18.33 18.89 19.44 50 °F to °C (continued) F C F C 68 69 70 71 72 73 74 75 76 77 78 79 80 81 82 83 84 85 86 87 88 89 90 91 92 93 94 95 96 97 98 99 100 101 102 103 104 105 106 107 108 109 110 111 112 20.00 20.56 21.11 21.67 22.22 22.78 23.33 23.89 24.44 25.00 25.56 26.11 26.67 27.22 27.78 28.33 28.89 29.44 30.00 30.56 31.11 31.67 32.22 32.78 33.33 33.89 34.44 35.00 35.56 36.11 36.67 37.22 37.78 38.33 38.89 39.44 40.00 40.56 41.11 41.67 42.22 42.78 43.33 43.89 44.44 113 114 115 116 117 118 119 120 121 122 123 124 125 126 127 128 129 130 131 132 133 134 135 136 137 138 139 140 141 142 143 144 145 146 147 148 149 150 151 152 153 154 155 156 157 45.00 45.56 46.11 46.67 47.22 47.78 48.33 48.89 49.44 50.00 50.56 51.11 51.67 52.22 52.78 53.33 53.89 54.44 55.00 55.56 56.11 56.67 57.22 57.78 58.33 58.89 59.44 60.00 60.55 61.11 61.67 62.22 62.78 63.33 63.89 64.44 65.00 65.55 66.11 66.67 67.22 67.78 68.33 68.89 69.44 F C 158 159 160 161 162 163 164 165 166 167 168 169 170 171 172 173 174 175 176 177 178 179 180 181 182 183 184 185 186 187 188 189 190 191 192 193 194 195 196 197 198 199 200 201 202 70.00 70.55 71.11 71.67 72.22 72.78 73.33 73.89 74.44 75.00 75.55 76.11 76.67 77.22 77.78 78.33 78.89 79.44 80.00 80.55 81.11 81.67 82.22 82.78 83.33 83.89 84.44 85.00 85.55 86.11 86.67 87.22 87.78 88.33 88.89 89.44 90.00 90.55 91.11 91.67 92.22 92.78 93.33 93.89 94.44 F C 203 204 205 206 207 208 209 210 211 212 213 214 215 216 217 218 219 220 221 222 223 224 225 226 227 228 229 230 231 232 233 234 235 236 237 238 239 240 241 242 243 244 245 246 247 95.00 95.55 96.11 96.67 97.22 97.78 98.33 98.89 99.44 100.00 100.55 101.11 101.67 102.22 102.78 103.33 103.89 104.44 105.00 105.55 106.11 106.67 107.22 107.78 108.33 108.89 109.44 110.00 110.55 111.11 111.67 112.22 112.78 113.33 113.89 114.44 115.00 115.55 116.11 116.67 117.22 117.78 118.33 118.89 119.44 51 °F to °C (continued) F 248 249 250 251 252 253 254 255 256 257 258 259 260 261 262 263 264 265 266 267 268 269 270 271 272 273 274 275 276 277 278 279 280 281 282 283 284 285 286 287 288 289 290 291 292 C 120.00 120.55 121.11 121.67 122.22 122.78 123.33 123.89 124.44 125.00 125.55 126.11 126.67 127.22 127.78 128.33 128.89 129.44 130.00 130.55 131.11 131.67 132.22 132.78 133.33 133.89 134.44 135.00 135.55 136.11 136.67 137.22 137.78 138.33 138.89 139.44 140.00 140.55 141.11 141.67 142.22 142.78 143.33 143.89 144.44 F 293 294 295 296 297 298 299 300 301 302 303 304 305 306 307 308 309 310 311 312 313 314 315 316 317 318 319 320 321 322 323 324 325 326 327 328 329 330 331 332 333 334 335 336 337 C 145.00 145.55 146.11 146.67 147.22 147.78 148.33 148.89 149.44 150.00 150.55 151.11 151.67 152.22 152.78 153.33 153.89 154.44 155.00 155.55 156.11 156.67 157.22 157.78 158.33 158.89 159.44 160.00 160.55 161.11 161.67 162.22 162.78 163.33 163.89 164.44 165.00 165.55 166.11 166.67 167.22 167.78 168.33 168.89 169.44 F 338 339 340 341 342 343 344 345 346 347 348 349 350 351 352 353 354 355 356 357 358 359 360 361 362 363 364 365 366 367 368 369 370 371 372 373 374 375 376 377 378 379 380 381 382 C 170.00 170.55 171.11 171.66 172.22 172.78 173.33 173.89 174.44 175.00 175.55 176.11 176.66 177.22 177.78 178.33 178.89 179.44 180.00 180.55 181.11 181.66 182.22 182.78 183.33 183.89 184.44 185.00 185.55 186.11 186.66 187.22 187.78 188.33 188.89 189.44 190.00 190.55 191.11 191.66 192.22 192.78 193.33 193.89 194.44 F C 383 384 385 386 387 388 389 390 391 392 393 394 395 396 397 398 399 400 401 402 403 404 405 406 407 408 409 410 411 412 413 414 415 416 417 418 419 420 421 422 423 424 425 426 427 195.00 195.55 196.11 196.66 197.22 197.78 198.33 198.89 199.44 200.00 200.55 201.11 201.66 202.22 202.78 203.33 203.89 204.44 205.00 205.55 206.11 206.66 207.22 207.78 208.33 208.89 209.44 210.00 210.55 211.11 211.66 212.22 212.78 213.33 213.89 214.44 215.00 215.55 216.11 216.66 217.22 217.78 218.33 218.89 219.44 52 Hexadecimal Conversions Hex Number 0 1 2 3 4 5 6 7 8 9 A B C D E F Decimal Digit 000X 0 1 2 3 4 5 6 7 8 9 10 11 12 13 14 15 Decimal Digit 00X0 0 16 32 48 64 80 96 112 128 144 160 176 192 208 224 240 Decimal Digit 0X00 0 256 512 768 1,024 1,280 1,536 1,792 2,048 2,314 2,560 2,816 3,072 3,328 3,584 3,840 Decimal Digit X000 0 4,096 8,192 12,288 16,384 20,480 24,576 28,672 32,768 36,864 40,960 45,056 49,152 53,248 57,344 61,440 Example: Data register reports the value 0384. From the second column, you would find the conversion value for the “4”. This equals 5. Next, you find the value for the “8” in the third column. This equals 128. You would then find the value for the “3” in the forth column. This equals 768. Finally, find the value for the “0” in the fifth column. This equals 0. You would then add the found values to find the value of the Data register in milliseconds. 5 + 128 + 768 + 0 = 901 milliseconds or 90.1 seconds. 53 Remote Access and Control of Solutions Plus (Optional) Introduction It is possible to access, reflect and control a Solutions Plus from a PC by using the VNC client program Remote Access Viewer together with the built-in VNC server in the Solutions Plus. Remote Access Viewer is a free remote control software derived from the software package TightVNC. It is also possible to use a web browser as a viewer, see the section Using a Web Browser as a Viewer. VNC (Virtual Network Computing) is a client/server software package allowing remote network access to graphical desktops. Basically, when using VNC, it is possible to access a PC or other PC-based equipment, for example a Solutions Plus that is connected to the Internet from any other Internet-connected PC anywhere. It can be very helpful to use the Remote Access function for the Solutions Plus when for example performing remote customer support, remote control and troubleshooting. Remote Access Viewer presents an image of the Solutions Plus on the PC monitor. The image in Remote Access Viewer is updated at regular intervals or when requested. The Remote Access function has the same function as the actual Solutions Plus. 54 Installing Remote Access Viewer Remote Access Viewer is VNC client program used for remote access and control of an Solutions Plus. System Requirements To use Remote Access Viewer, a PC with at least 5 MB of available memory and Microsoft Windows 2000/XP Professional is required. Remote Access Viewer can be used on either a color or monochrome screen. Microsoft Internet Explorer version 5.0 or later must be installed on the PC. Activate Java console In Microsoft Internet Explorer, it can be useful to activate the Java console function when troubleshooting. Select Tools/Internet Options in Internet Explorer, click Advanced and select the box for Activate Java console. Restart the browser. Also check that the latest version of Microsoft Virtual Machine or Sun Microsystems Java Virtual Machine is installed on the PC. Download the latest version, if necessary, from the Java web page (http://www.java.com/, search for Virtual Machine). Installing Double-click on the file RemoteAccessViewerSetup.exe on your PC. Follow the instructions in the Remote Access Viewer Setup Wizard to install Remote Access Viewer. Clicking Start and selecting All Programs/Remote Access Viewer/Remote Access Viewer starts the program. Uninstalling Remote Access Viewer can be uninstalled by using the Add/Remove Programs utility in the Control Panel. The Remote Access Viewer installation does not copy any files into the system directory on your PC. Make sure that Remote Access Viewer is not running before uninstalling. 55 Connecting to the Solutions Plus Connection to the Solutions Plus (the VNC server) from the PC with the VNC client program Remote Access Viewer is accomplished by entering the Solutions Plus’ IP address (or host name). Start Remote Access Viewer by clicking Start and selecting All Programs/Remote Access Viewer/Remote Access Viewer. Click Help view the help file for the program. VNC server Enter the Solutions Plus's IP address or select an already used IP address in the drop-down list. Connection profile Select a profile that matches the speed of your network connection. Low-bandwidth connection: This connection profile is optimized for a lowbandwidth network connection. Use this profile if you are using a 56Kbps modem to access the Solutions Plus. High-speed network: connection: This connection profile is optimized for a high-speed network connection. Choose this profile if you are accessing an Solutions Plus in the same Ethernet LAN (Local Area Network) as your PC or over a 10/100Mbit LAN. Note: Using the Low-bandwidth connection will enable JPEG compression at the lowest image quality (8 bit colors), consuming a minimum of the bandwidth available. Simply click Connect to attempt to connect to the Solutions Plus with the specified IP address. 56 VNC Authentication When Remote Access Viewer is connecting it will prompt for a password. Session password Enter the password Enviro for full control. The Solutions Plus should now be displayed on your PC. Connecting using .brav files You can save connection options to a *.brav file for later use. Save the connection options by clicking on the save symbol or by right-clicking in the title bar of Remote Access Viewer (where the name of the Solutions Plus is shown) when it is connected to the Solutions Plus and select Save connection info as.... Use the option ... button in the Remote Access Viewer Connection dialog to load a previously saved *.brav file, the connection options in the file will then be used to make the connection to the Solutions Plus. The file format .brav was automatically registered on your PC when you installed Remote Access Viewer. 57 Using Remote Access Viewer Remote Access Viewer presents an image of the Solutions Plus on the PC monitor. The image in Remote Access Viewer is updated at regular intervals or when requested. The Remote Access function has the same function as the actual Solutions Plus. The Toolbar The icons in the Remote Access Viewer toolbar have the following functions: 58 Controlling the Solutions Plus Clicking with the mouse on the function keys on the Solutions Plus image or with the PC keyboard controls the Solutions Plus. On an Solutions Plus with a touch screen, you click directly on the screen. Text strips for the Solutions Pluss are not shown in Remote Access Viewer. Security Remote Access Viewer encrypts passwords sent over the network but the rest of the traffic is sent as is, unencrypted. Using Remote Access Viewer over the Internet or other untrusted networks can be a security risk. Note: The Internet is not the same thing as an Ethernet LAN (Local Area Network). It is considered safe to use Remote Access Viewer in a stand-alone LAN. Using a Web Browser as a Viewer The built-in VNC server in the Solutions Plus also contains a small VNC applet. You can connect to the Solutions Plus with a web browser that supports Java applets, e.g. Microsoft Internet Explorer. The picture of the Solutions Plus frame is not displayed when a web browser is used as a viewer. Only the contents of the Solutions Plus's display are shown. Connecting to the Solutions Plus The VNC server listens for HTTP (Hypertext Transfer Protocol) connections on TCP (Transmission Control Protocol) port 5800 (as set in Solutions Plus for the Remote Access function, see the section Settings in the Solutions Plus). Enter the Solutions Plus's IP address followed by : (colon) and the TCP port number 5800 in the web browser's Address field, for example http://192.168.98.47:5800/ if the Solutions Plus's IP address is 192.168.98.47. 59 VNC Authentication When the web browser is connecting it will prompt for a password. Password Enter the password that was set in the Solutions Plus. See the section Settings in the Solutions Plus. The Solutions Plus should now be displayed in the web browser on your PC. Note: It is not recommended to connect to the Solutions Plus via a proxy. 60 Setting the IP Address for the Solutions Plus Setting the IP address in Windows XP To set the IP address within Windows XP and Windows 2000, complete these steps. 1. You will need to connect a USB keyboard to the Solutions Plus for the following operation. 2. Depress and release the “Windows” key on the keyboard to bring up the Start Menu. 3. Touch Control Panel. 4. On the control panel, double-click Network Connections. 5. Double-click Local Area Connection 2. 6. Click Properties. 7. Select Internet Protocol (TCP/IP), and then click Properties. 8. Use an IP Address of your choice or one assigned by your IT Department. 9. Complete the IP address and Subnet mask fields by using the values in step 8. 10. Click OK on the Local Area Connection Properties window. It is not necessary to restart your Solutions Plus.