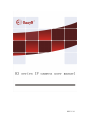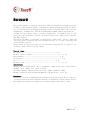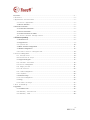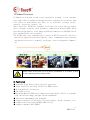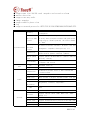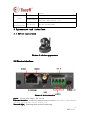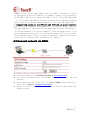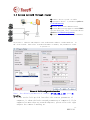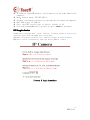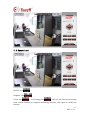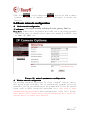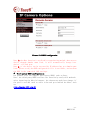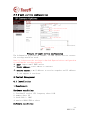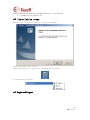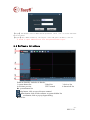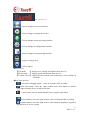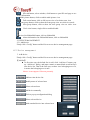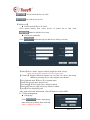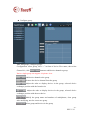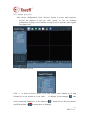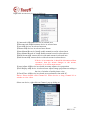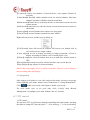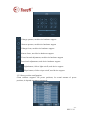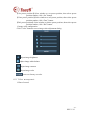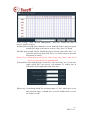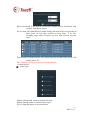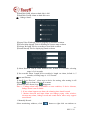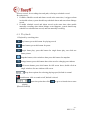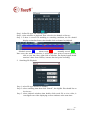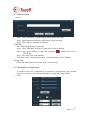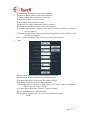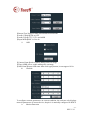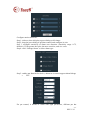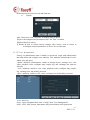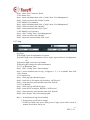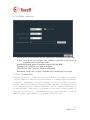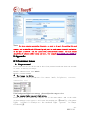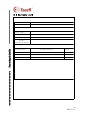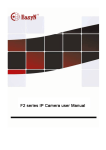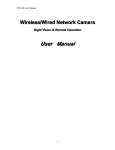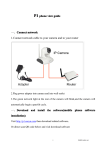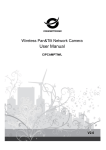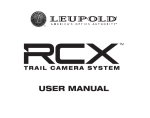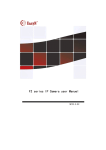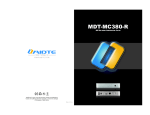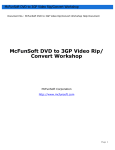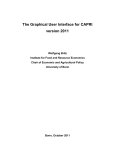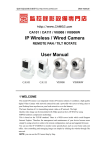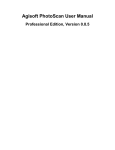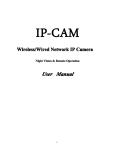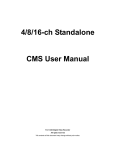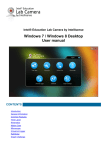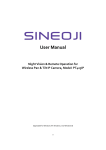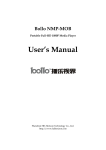Download MH3E-E-A1
Transcript
MH3E-E-A1 For Foreeword This series product is specific on network video surveillance including wired box ip camera, wireless box ip camera, wired dome ip camera wired IR waterproof ip camera, etc. It uses processor with high-performance chips to realize audio/video capture, compression, transmission, and the standard Motion-JPEG coding algorithm can confirm the clear-fluent effect of video transmission. It supports user to view real-time video and remote control via browser such as IE, super client software and APP platform. The series IP camera is available to enterprises, chain store, factory, home and any place need to monitor and view through internet. It is easy to install and user-friendly operate. Please check if the accessories are all in before installation. If there is any missing, please contact seller timely. List of items: IP camera --------------------------------------------1 pc Bracket(refer to model)------------------------------------- 1 pc Power adapter -------------------------------------------- 1 pc Certificate------------------------------------------------- 1 pc CD--------------------------------------------------- 1 pc Warranty card--------------------------------------------------1 pc Instruction: IP Camera it is network camera;PC it is computer;single click:left click of mouse; double click:double left click of mouse. IP Camera default administrator user name: admin,password: admin Default LAN(local area network)IP address:192.168.1.126, port:81 Statement: The device’s version in the manual may be different from the current device’s version, if the installation can not finish referring to the manual, please contact seller. The manufacture preserves authority of content update from time to time. -1- MH3E-E-A1 Foreword.......................................................................................................................................- 1 2 Features.................................................................................................................................. - 3 3 Appearance and interface.................................................................................................. - 5 3.1 Device appearance.................................................................................................... - 5 3.2 Device interface.............................................................................................................. - 5 4 Network connection...................................................................................................................- 6 4.1 Connection instruction.................................................................................................... - 6 4.2 Access instruction........................................................................................................... - 6 4.3 Connect network via ADSL............................................................................................ - 7 4.4 Access network through router.............................................................................- 8 5.Software operating.................................................................................................................. - 8 5.1 IPcamera tool.................................................................................................................. - 8 5.2 Login device................................................................................................................... - 9 5.3 Operations................................................................................................................ - 10 5.4 Basic network configuration......................................................................................... - 11 5.5 DDNS configuration..................................................................................................... - 12 5.6 E-mail service configuration.............................................................................- 14 6 Central Management............................................................................................................ - 14 6.1 Installation............................................................................................................ - 14 6.2 Installation steps................................................................................................. - 15 6.3 Login and Logout..........................................................................................................- 15 6.4 Software interface.................................................................................................- 16 6.5 Device management.................................................................................................. - 18 6.6 Image preview.......................................................................................................... - 21 6.7 PTZ control.............................................................................................................. - 23 6.8 Video management.................................................................................................... - 25 6.9 Playback.................................................................................................................... - 29 6.10 Electron map............................................................................................................... - 31 6.12 User management.................................................................................................... - 35 6.13 Log..............................................................................................................................- 36 6.14 Other settings...................................................................................................... - 37 7 Port forwarding.................................................................................................................. - 37 8 Appendix..................................................................................................................................- 38 8.1 Common issue...............................................................................................................- 38 8.2 Warranty instruction.............................................................................................- 39 8.3 Warranty card.......................................................................................................... - 40 - -2- MH3E-E-A1 1 Product Overview IP Camera is designed as web server running on network, it can transmit real-time video to anywhere through internet, and user can view real-time live video via web browser any time. It is available to large stores, schools, factories, houses, etc. Basic function: IPCAM can transmit real-time live video data to remote place through internet with hardware compression method MJPE which providing high-quality video image and 25fps frame rate on LAN/WAN (local area network/wide area network). The IPCAM video data transmission is basic on TCP/IP protocol, built-in web server supporting Internet Explore, thus,it make more easy to manage and maintain devices to remotely configure, start and upgrade firmware, etc. Please check if the items are all in before installation of IP camera, if there is some missing, please contact seller 2 Features ● powerful high speed video protocol processor ● high sensitive and high definition CMOS sensor ● 0.3 megapixels resolution ● IR night vision ●Optimized Motion-JPEG video compression algorithm, realize to transmit high definition image through narrow bandwidth ● multiuser management and password ● support browser(IE browser,Firefox browser,Google browser, etc) ● support wireless network(WiFi/802.11/b/g) ● support dynamic DNS (DDNS) -3- MH3E-E-A1 ● ● ● ● ● ● ● support max size 32G SD card,snapshot and record on alarm motion detection support two-way audio image snapshot support mobile phone view log support network protocols: HTTP/TCP/IP/UDP/STMP/DDNS/SNTP/DHCP/FTP System feature Core Video security Three-level account, password and user authority management Built-in ddns (free) Built-in unique lifelong free DDNS,no need Oray, no worry about frequent offline and good speed. Such as http://demo.ipcam.hk, the series number is "demo" Mobile phone platform (free) No need to install software,IE multi-view and management,snapshot alarm picture, etc Superiority Support computer monitoring,support most smart phone such as Iphone,android, Symbian. Mobile phone view Support Iphone、Windows Mobile、Symbian、Android directly viewing Local memory Support 32G SD card local memory to alarm snapshot and record OS Processor 32Bit RSIC Embedded Processor Compression H.264 main profile level 3, main stream and second stream Signal system CMOS Frame rate Main stream:1~25 fps,second stream:1-25 fps Resolution VGA(640*480),QVGA(320*240) Image adjustment Brightness, contrast, adjustable BLC Network Embedded Linux OS 0.3 megapixels QQVGA(160*120) AUTO Interface RJ-45 10/100Mb self-adaptable Ethernet slot Protocol Support TCP/IP、HTTP、ICMP、DHCP、FTP、SMTP、 PPPoE, etc Wifi WIFI,802.11 b/g/n Online user Support 10 users directly access at the same time Support IP Static ip, dynamic IP, PPPOE Input/output One channel linear/Mic input, one channel audio -4- MH3E-E-A1 output Alarm Certification Alarm detect Motion detection, sensitivity configuration Alarm linkage Support Email, FTP upload image, call preset position, GPIO control, etc. Certificate ISO FCC CE SASO RoHS 3 Appearance and interface 3.1 Device appearance Picture 1- device appearance 3.2 Device interface Picture 2- device interface power:external power adapter DC 5V/2A Ethernet interface interface:10/100M self-adaptable Ethernet interface,can connect to many network devices, such as hub, router, switch, etc. Network light:flickering when network connecting -5- MH3E-E-A1 Power light:always on when power on SD card:support 32G SD card I/O interface:one channel alarm input with 3,4 pins(input grounded, low electric level trigger);TTL control for output with 1,2 pins(1, 2 short-circuit). 4 Network connection Picture 3- network connection guide 4.1 Connection instruction Connect camera to router and connect power adapter before accessing IP Camera,and check the network light and power light if it is normal, confirm the cable status is good. To connection mode in picture 3: 1)camera-1 and camera-2 separately connect to two different LANS 2)the two LANS must directly connect to internet,and there is router in the LAN,the connection mode can be ADSL or optical fiber, etc. 3)computer-3 can access internet 4.2 Access instruction For accessing camera, it should configure some simple settings on the cable in good status: 1)computer and camera should be in the same subnet To access camera via inner access link(ip link), it should confirm the -6- MH3E-E-A1 computer to be in the same subnet with the camera, otherwise it needs to configure the IP for IP Camera,for example: camera-1 in picture5 has IP 192.168.1.126(it is in subnet 192.168.1),PC-1’s IP is 192.168.0.100 (it is in subnet 192.168.0),then PC-1 can not access Camera-1 through inner link, so we should change Camera-1’s IP into 192.168.0.126; 2)computer and camera are in different LAN, but both can access internet Refer to picutre3 camera-1 and computer-2,if we want to access camera-1 through computer-2,then need to configure some settings following 1), to confirm computer-1 can access camera-1,then configure router-1(do port forwarding in router-1),to transfer the computer-2’s access apply to go through router-1 then to camera-1. Normally, computer-2 only can reach router-1 without port forwarding for camera-1. 4.3 Connect network via ADSL � � � � � Connect camera to router through cable. Configure parameters via IP Camera tool (refer to: 5.1 IPcamera tool). Login device by administrator,access PPPOE settings page to input user and password.. After information input click “Set” by enabling DDNS service meanwhile to restart device.(refer to: 5.6 DDNS configuration) Connect to internet via ADSL then we can access camera by domain name link through internet. -7- MH3E-E-A1 4.4 Access network through router 1) Connect device to LAN via cable 2) Configure device’s parameters.(refer to: ng 5.Software operati operating 5.1 IPcamera tool) 3) Access device with administrator. 4) Access ddns settings page to enable DDNS service then click “Set” to restart device. (Refer to: 5.6 DDNS configuration) 5) Access with ddns link through internet. 5.1 IPcamera tool In picture 3,camera-1 and computer-1 are in different subnets,run Devfind.exe in CD,click search,then select searched IP Camera to modify the parameters,refer to picture 4. Picture 4- LAN configuration interface Note: the default parameters of camera: IP 192.168.1.126,port 81 Details: � Please notice left-up side interface the current parameters of computer, it shows the basic network parameters of computer-1,if the computer has more than one network adapters, please select the right adapter the camera-1 working on. -8- MH3E-E-A1 � IP address: input IP address,the IP must be in the same subnet with computer. � Mask: default mask: 255.255.255.0 � Gateway: confirm the gateway to be the same one for camera and computer � DNS: DNS server IP address � Port: the HTTP service port of device,default is 81 � User and password:: default account is user: admin no password 5.2 Login device IPCAM can be accessed from “open” function in camera finder or directly by inputting access link (IP added port) via browser. 1) Double click device in device list, browser will pop up login interface 2) Directly access via browser by inputting device address, such as:: Picture 5 login interface -9- MH3E-E-A1 5.3 Operations Record: click Snapshot: click Listen: click ,it will change into ,then we can listen sound coming from camera terminal on computer monitoring interface, click again to disable the function. - 10 - MH3E-E-A1 Talk: click ,it will change into ,then we can talk to camera terminal via headset on computer terminal. Click again to disable the function. 5.4 Basic network configuration � Basic network configuration IP address: it can support manually modifying IP, mask, gateway, DNS, etc. Http port: In most cases, the default port is 81. but if the current network limits the port, we should select other port ranged 0 to 65535, such as 8080,85,8888, etc. Picture 10- network parameters configuration � Wireless network configuration The settings interface as picture 11,click “search” button,then it will pop up a page to display list of searched wifi network,select the network to join in, the parameters of the network will fill in the options blank(such as SSID, encryption algorithm, etc),user need to input password and confirm password. After configuration,click “set” button. Note: please cable connect device before configuring wifi,after set, restart device to enable wifi function. - 11 - MH3E-E-A1 Picture 12- wifi configuration 5.5 DDNS configuration In picture 3,router-1 obtain wide area network IP address through ADSL, the IP address is dynamic,we could not know the real-time IP address of the device from internet,therefore,we need to obtain the address through DDNS server in internet,camera-1 will send message to the DDNS server for each defined-interval time,the DDNS server analyze the IP address of router-1 it connected,then we can obtain the IP address from DDNS server. Therefore,the domain name stands for the dynamic IP address,if the device can not be found by IP address,the domain name is not available. � Manufacture DDNS settings The manufacture has set up DDNS server in internet, and distributed domain name for each device,the domain name has build in device,as picture 13. Input the domain name link to browsers,the link will change into the real IP address of the device and start to connect device. - 12 - MH3E-E-A1 Picture 13- DDNS configuration Note 1: the ddns function is realized by transferring method, when access device through domain name link, it will automatically change into device’s IP and port. Note 2: if the device can be accessed by IP address but not domain name link,please verify the DNS configuration if it is available, and confirm the DNS is the same with LAN settings. � Third party DDNS configuration The product also can support third party DDNS, such as Oray. Note: the third party DDNS realizes the function by analytical methods, after inputting the ddns in browser, the characters would not change, if the port is not 80,need to add a colon and port behind the ddns,such as: http://easyn.3322.org:81 - 13 - MH3E-E-A1 5.6 E-mail service configuration Picture 14- email service configuration The information in picture 14 is must,if some options are not correct, the settings would not work. Note: it is best test the settings in Outlook Express before configuration to confirm the settings working. � SMTP: input e-mail SMTP server � Sender address: e-mail address to send mail � Receiver address: e-mail address to receive snapshot and IP address. It can support 4 receivers. 6 Central Management 6.1 Installation 1.Requirement Hardware condition: 1、Pentium IV series,CPU frequency above 2.0G 2、memory above 2G 3、hard disk >= 120G 4、monitor 1024×768 or above Software condition: - 14 - MH3E-E-A1 Windows2000/WindowsXP/Windows2003/Windows Vista/Windows 7,recommendation Windows XP 6.2 Installation steps Double click installation package,it pops up as below: Select path then click “next”. After installation, it creates an icon on desktop as below: At program list as below: 6.3 Login and Logout - 15 - MH3E-E-A1 【Login】the default user is admin and no password,click “ok”to access software main interface. 【Logout】only admin authority can logout,user and guest authority can not It needs to input administrator user and password when logout. 6.4 Software interface Software interface includes six blocks: 1 system button list 2 label list 3 devices list 4 real-time preview 5 PTZ control 6 alarm info list ◆ system button list: help button, click to open client use manual hidden button, click to hide software to system hidden list exit button, click to pop up logout dialog ◆label list: - 16 - MH3E-E-A1 LOGO information Click to change to preview interface Click to change to playback interface Click to change to map operating interface Click to change to configuration interface Click to change to log operating interface Logout or change user Click to logout ◆Devices list: 【List mode 】 display area, settings and channel from user set 【Group mode 】 display group and channel from user set 【Current screen】 display devices current screen connected, only available on List mode ◆Real-time preview: electronic enlarging button,circle an area after click to enable audio talk button, select the right window then click button to enable, only support unique device to talk at one time Listen button, click to enable/disable listen, support multi-listen Record button, select the right window, click to enable/disable recording Snapshot button, select the right widow, click button to snapshoot, support to snapshoot twice in one second - 17 - MH3E-E-A1 SD card button, select window, click button to open SD card page to see inside information Multi-picture button, click to enable multi-picture view Full screen button, click to full-screen view of real-time-area view Front group button, click to show the front group view on circleview mode Next group button, click to show the next group view on circle view mode Circle view button, single click to enable/disable Devices list fold/unfold button, click to fold/unfold Alarm information list fold/unfold button, click to fold/unfold 2.3 DEVICE MANAGEMENT 2.3.1 Add device Firstly click “Config” button on label list to access device management page. 6.5 Device management 1. Add device Firstly click “Config” button on label list to access device management page. 【Add list】 ◆ At first time run, the default list is null, click “Add Area” button, pop up “Add Area” dialog, and input a name on name blank to add an area into device list. That is the first area, so there is no belonging area of it, it means the belonging area is null. Notice: it can support 128 areas presently Add area into device list Modify name of selected area Delete selected area Add device manually Click to pop up configuration dialog Delete selected device Add searched device into selected area - 18 - MH3E-E-A1 Click to search devices in LAN Select all devices in list 【Add device】 ◆ Search and add device in LAN: Click search button, then select device in search list to add, click button to add device to area. ◆ Add device manually: Click button then pop up add device dialog, as below: 【Name】Device name, support custom, length less than 30 byte. Only display name instead of IP after input name. 【 Channel 】 Support different channel on case that one device has many channels, presently device only supports one channel. 【IP or Domain name】Device IP or domain name 【Port】Device http port, default is 80 【User name】Device login name, default is admin 【Password】Device login password, default is admin 【Area】Device displaying area After input all needed information, click OK button to finish ADD 2.3.2 Group management ◆ Add group: Click button, input group name into pop-up dialog then click OK Notice: support 20 groups - 19 - MH3E-E-A1 ◆ Configure group After add groups, configure groups Configuration: select group, click “+” in front of device IP or name, then select Channel 01, click button to add device channel to group. Notice: single group can support 16-picture view Add device channel to the group Remove the device channel from the group Adjust the order to display devices in the group, selected device exchanges position with the front device Adjust the order to display devices in the group, selected device exchanges position with the next device Modify the group name and numbers of multipicture, clear group after modifying, need to create new group Delete group and devices in the group - 20 - MH3E-E-A1 6.6 Image preview After device configuration, click “Preview” button to access main interface, devices list displays as list tree, click “group” or “list” to exchange information of group or list. Default viewing screen is 4-picutre, max support 16-picutre view. 1. Non-cycle preview Click “+” in front of device’s name or IP, then double click Channel 01 or drag Channel 01 to the window to view video. device connected Channel 01, if the display as And if the display as It displays a blue triangle after , it means device does not connect. , it means there is alarming. - 21 - MH3E-E-A1 Right click on one area, it pops up dialog as: : 【Connected All】connect device in selected area 【Disconnected All】disconnect device in selected area 【Arm All】devices in selected area arm 【Disarm All】devices in selected area disarm 【Start Manual Record of Area】enable manual record in selected area 【Stop Manual Record of Area】disable manual record in selected area 【Main Stream All】connect device with main stream in selected area 【Sub Stream All】connect device with sub stream in selected area If device is in connection, it should be disconnected then reconnect, then the stream changes to sub stream, otherwise, it is still in main stream. 【Auto Adjust All】device in selected area auto adjusts view proportion 【Full Display All】 device in selected area adjusts image proportion according to the size of window of multi-picture view. 【Check Time All】device in selected area synchronize time with PC. Notice: Please double click Channel 01 below device or drag Channel 01 to window to view video. Select one device; right click on Channel, pop-up dialog as: - 22 - MH3E-E-A1 【 Connect 】 connect one channel of selected device, only support Channel 01 presently. 【 Start Manual Record 】 enable manual record for selected channel, label auto changes into label of disable-manual-record label. 【Main Stream】connect device with main stream, on tick means current selection is main stream. 【Sub Stream】connect device with sub stream, on tick means current selection is sub stream. 【Auto Adjust】selected channel auto adjusts view proportion 【Check Time】selected channel synchronizes time with PC. Right click on preview window, pop-up dialog as: 【 Full Screen 】 select full screen for software full screen view, double click to view full screen for single window. 【 Auto Adjust 】 on tick to display according to image proportion, off tick to display according to window’s size of multi-picture view. 【 Photo 】 snapshoot selected window then save to hard disk, default format is JPG. 【Record】enable manual record for selected window, auto on tick Record 【Stop Display】stop display for selected window Notice: after stop display, device is still in connection, if device is on recording, it keep recording after stop display. 2. Cycle preview Only support cycle mode to view video on group list mode, it needs to set groups before enabling cycle mode, details refer to instruction of “Group Management”. Click enable cycle mode, click again to disable cycle mode. For cycle mode view, to set cycle time, click “Config” then “Record Management” to configure cycle time, default value is 5 seconds. 6.7 PTZ control 1. PTZ control We can move PTZ to 8 directions through controlling direction buttons, and drag the slider to change PTZ moving speed, “-” is for slowing, “+” is for accelerating. - 23 - MH3E-E-A1 Enlarge aperture, need device hardware support Narrow aperture, need device hardware support Enlarge focus, need device hardware support Narrow focus, need device hardware support Focus forward adjustment, need device hardware support Focus back adjustment, need device hardware support Light button, click to light on/off, need device support Wiper button, click to wiper on/off, need device support 2.5.2 Preset position configuration Client software supports 256 preset positions, for actual amount of preset positions, it depends on camera supported. - 24 - MH3E-E-A1 【 Set preset position 】 Select window to set preset position, then select preset position number, click “Set” button. 【 Goto preset position 】 Select window to call preset position, then select preset position number, click “Goto” button. 【 Del preset position 】 Select window to delete preset position, then select preset position number, click “Del” button. 1. Image color configuration Click “Color” button to access image color adjustment dialog. Adjust image brightness Adjust image white balance Adjust image contract Adjust image color Recover to factory set color 6.8 Video management 1. Plan of record - 25 - MH3E-E-A1 Click “Config”, then “Record Management”, then tick “Enable the plan of record”, picture as above: 【 enable plan record 】Select channel to record, then left click to drag out a green box(the box range is the time to record). Click “Save” to finish. 【 disable plan record 】 Untick “Enable the plan of record”, then click “Save”. Or cancel the green box then click “Save”. Left click on green box then drag mouse to cancel. Notice: if to set same plan to all devices, click “Copy” then “Save” after set up one device, then all devices enabling plan. 【 General Record Length 】 Single record file’s size, the factory set is 5-min size, single record file’s size can be 1-60 minutes. To modify size in General Record Length blank then click Save. 【 Recovery of remaining disk 】 The selecting range is 1-10G, when space is less than selected range, it should save record to another disk or cover the former records. - 26 - MH3E-E-A1 【 Record format 】 It can support 264 and AVI formats, and for 264 format, only can play with factory player. 【Cover disk after fulfill】Tick to enable deleting the most former record when all disks space are less than selected recovery space. If no tick, recording stops when all spaces are less then selected recovery space. 【 Record Save Path 】 Software auto detects and lists on tablet after set-up. The default path is D:\. Note: Software can support 20 pieces of disk partitions. 1. Alarm Record Alarm Type: 【Motion Detection】Alarm on motion detection 【Input Alarm】Alarm on external input signal 【Lost Connect】Alarm on lost connection - 27 - MH3E-E-A1 【Hard Disk Full】Alarm on hard disk is full 【Hard Disk Error】Alarm on hard disk error Linkage Alarm: 【Popup Video Window】Tick for popping up windows on alarm 【Electron Map Alarm】Tick for flashing on electron map on alarm 【Linkage Record】Tick for recording to local disk on alarm 【Sound Alarm】Tick for displaying sound on alarm 【 Alarm Duration Time 】 Alarm duration time, default is 10 seconds, selecting range is 5-60 seconds. 【 Pre-recorded alarm Length 】 Pre-recording’s length on alarm, default is 5 seconds, selecting range is 1-15 seconds. Arm and Disarm 【 Arm 】 Press “Preview”, select area or device for arming, after arming it will display logo in front of device IP or name. 【Disarm】After disarm, logo disappears. Note: 1. Linkage alarm only is available on arm condition, if device disarms, linkage alarm is not available. 2. If new alarm happens on alarm, the alarming time should extend. 3. Motion detection and input alarm can linkage popup video window; electron map alarm, linkage record and sound alarm, others only support sound alarm. 1. Manually Record Select monitoring windows, click button or right click on windows to - 28 - MH3E-E-A1 select to record, for recording time and path, referring to schedule record. Record priority: 1. If enable schedule record and alarm record at the same time, it triggers alarm in schedule alarm, system should stop schedule alarm and runs alarm linkage record. 2. If enable schedule record and alarm record at the same time, then enable manually recording when alarm linkage record happens, system should stop schedule record and alarm record, and run manually recording. 6.9 Playback 1. Playback by searching time Play button; press this button for playing record Pause button; press this button for pause Single frame play; press this button for single frame play, one click one frame picture Snapshot button; select windows then press this button for snapshot Enlarge button; press this button then select area for enlarging on windows Full screen button; press this button for full screen show, double click on single windows for one windows full screen Drop down options for selecting playing speed, default is normal Sound button; click to sound on/off, default is closed Input time point then click to go to selected time to start playing 【Record search】 - 29 - MH3E-E-A1 Step 1: define file type and searching time Step 2: select windows to playback, then select device channel on list tree Step 3: if there is record file matching to searching condition, the file should display on timeline forum, then double click on channel to playback Schedule record: alarm record: manually record: Note: move the mouse on timeline, it will display time point of current position, click to view the video; right click on timeline, the display length should turn into 2-hour from 24-hour, it means the time point extending 2. Searching-file Playback Step 1: select file type and device channel Step 2: select searching time then click “Search”, the eligible files should list on device tree Step 3: select playback windows then double click record file to view video, it can support one video displaying on four windows at the same time - 30 - MH3E-E-A1 6.10 Electron map 1. add map Step 1: click “Add Map” or right click to select “Add a new map” Step 2: input map name in dialog “Map Name”, then load map Step 3: click “OK” to add map to software 2 Edit Map After added map, then go to edit map Step 1: click “Edit Map” on map, or right click to select edit map Step 2: drag device channel to map, then it displays , double click on it to view image Step 3: after edit, click “Stop Editing” It needs to enable “Electron alarm map” of alarm linkage for logo flashing 3 Delete Map Select map name then click “Delete Map” to cancel map 6.11 Parameters configuration 1. To connect device for configuration on parameters configuration page (double click device channel, the image should display on right side image frame). Color - 31 - MH3E-E-A1 【Brightness】drag slider to select best brightness 【Saturation】drag slider to select best saturation 【Contrast】drag slider to select best contrast 【Hue】drag slider to select best color 【Default】click to load default value 【Flip】tick for image turnover(need device support) 【Mirror】tick for mirror image(need device support) 【 Scene 】 white balance: support auto, indoor, outdoor. Default is auto(need 2. device support) 【 Infrared 】 night vision: support auto switch, manually switch. Default is auto (need device support) Note: it can not configure if device does not support that function. Video 【Stream Type】support main stream and second stream 【Resolution】different resolution for different model 【Frequency】support 50Hz and 60Hz, default is 50Hz 【Bit Rate】different bit rate for different model 【 Frame Spaced 】 N standard or 60Hz device has range 1-30fps, P standard or 50Hz device has range 1-25fps 【I Frame Spaced】the interval of two I frame of image 【Rate Control】support VBR and CBR 【Rate Quality】support 6 levels, lower level with better quality i. Audio - 32 - MH3E-E-A1 【Stream Type】support main stream and second stream 【Audio Capture】ON or OFF 【Audio Type】G727, G711 and AMR 【Input Mode】MIC or Line In ii. OSD 【Camera Name】tick to enable adding name on image 【Time OSD】tick to enable adding time on image 【OSD Name】input OSD name then click Apply button, it can support 18 bit iii. Network To configure network parameters on current condition, the software only displays network parameters of current device, despite it is manually configured or DHCP. iv. Motion Detection - 33 - MH3E-E-A1 Configure motion detection: Step 1: tick area, then it display a green dialog on left image Step 2: drag the green dialog to position wanted, and configure its size Step 3: configure sensitivity of alarm area detection. Sensitivity range: 0-75, default is 35, the greater the value, the more sensitive, and vice versa. Step 4: click “Linkage Alarm” to select alarm type Step 5: enable arm function for device, otherwise it can not support alarm linkage v. PTZ For ptz control, it should be fulfill with right parameters, different ptz has - 34 - MH3E-E-A1 different protocol, protocol code and baud rate. vi. System After select time, click “Set Time” to modify time of device 【Sync with computer time】tick then click “Set Time” to enable 【Reboot】click to reboot 【 Restore 】 click to restore factory settings, after restore, need to reboot to reconfigure network parameters of device for reconnection 6.12 User management Factory set administrator name is admin, no password. Login with administrator then add, delete and configure user authority. User authority includes three levels: admin, user and guest. “admin” authority: administrator, enable to manage device, manage user, view video, playback video, configure map, inquire log, and exchange user and exit software “user” authority: enable to view video, playback video, configure map, inquire log, exchange user and modify password “guest” authority: enable to view video, exchange user and modify password 2.10.1 Add User Step 1: login with admin then click “Config” then “User Management” Step 2: click “Add” button, input name and password then select permission - 35 - MH3E-E-A1 Step 3: click “Save” button to finish 2.10.2 Delete User Step 1: login with admin then click “Config” then “User Management” Step 2: select user then click “Delete” button 2.10.3 Modify User Authority Step 1: login with admin then click “Config” then “User Management” Step 2: select user then click “Modify” Step 3: select permission then click “Save” 2.10.4 Modify User Password Step 1: click “Config” then “User Management” Step 2: select user then click “Modify” Step 3: input new password then click “Save” 6.13 Log Log Type: 【All logs】record all information of system 【 System log 】 record information of user login, logout and user configuration, etc. 【Operation log】record user operations 【Alarm log】record device alarm information 2.11.1 Log Retention Time Step 1: click “Config” then “Other Settings” Step 2: select retention time for log, it supports 1, 2, 3 or 6 months, then click “Save” button 2.11.2 Inquire Log Step 1: select log type and sub-log type Step 2: select device for inquire log, default is “All Devices” Step 3: select start time and end time then click “Search” 2.11.3 Log Backup Step 1: select log type and sub-log type Step 2: select device to inquire, default is “All Devices” Step 3: select start time and end time then click “Search” Step 4: click “Export” then select backup path Note: 1. It should search log before backup 2. Exported log is with Excel format 3. Each Excel table only saves 5000 pieces of logs, extras will be saved as another Excel table, and so on - 36 - MH3E-E-A1 6.14 Other settings 【Multi-screen】one computer host can support three monitors at the same time 【 Time verify 】 tick and configure time, software verify time to all devices at appointed time to match time on PC 【Snapshot format】format of snapshot, support JPG and BMP 【Snapshot save path】the save path of snapshot 【Save】click “Save” button to enable configuration 【Exchange User】click “Logout”, after that, click on other page to re-login 7 Port forwarding Referring to picture 3,computer-1 can access camera-1,for computer in internet (such as computer-2, computer-3)to access camera-1,it needs to expose the camera-1 in internet,the method is to do port forwarding in router-1 to enable it accesses internet. Access router setting interface through computer-1,for different router it has different setting interface. Therefore, the way to do port forwarding may be some different,please refer to the manual of the router. To most routers,we can find “virtual server” or forwarding rules page,input the camera-1’s LAN IP address and port then enable it. For example as below picture: - 37 - MH3E-E-A1 Note: for more cameras accessing internet, we need to do port forwarding for each camera, and we should set different ip and port to each camera to avoid confusion. If the port is not 80,and for inner(local area network) access,the link format should be IP address added colon and port, for example:http://219.134.170.92:81 8 Appendix 8.1 Common issue � Forgot account? Press reset button (on the bottom of device)on powered condition about 10 seconds to reset to factory settings.. Default administrator user: admin Default password: admin � The image is white. Please adjust video parameters for camera(mode, brightness, contrast, saturation, etc). If the background light is too strong,please adjust the range to view. � The camera finder can not find device. Please check if the camera and computer are in the same subnet. And if the cable or power adapter is not good, it will cause the problem too.【Normally, the power light (yellow)is always on,the network light (green) is always flickering】. - 38 - MH3E-E-A1 If it is the firewall limiting the access of camera finder. � The remote access does not work. 1)If device works on LAN?If it can, then confirm the ddns if it is correct; 2)To check port forwarding in router if it is correct; 3) Does the network provided by ISP (network runner) can support to set up virtual server? 8.2 Warranty instruction a) Warranty for one year dues to this warranty card(not include man-made damage). Late for warranty time,need to pay fee for service. b) If damage is caused by non-correct use or other reason not included in warranty, it can enjoy free repairing on warranty card except component fee. c) Send product with warranty card to manufacturer or seller when searching for repairing. d) Open shell and tear sealing label is not in warranty. e) It would not accept damaged device caused by transform or extra-adding. Below cases are not in warranty a) The periodic inspection, maintenance, repair or replacement parts caused by normal wear and tear. b) Damage caused by fall, extrusion, artificial flooding, moisture and other man-made caused damage. c) Damage caused by flood, fire, lighting and other natural disasters or force majeure factors. d) Device ever repaired by non-authority. List above refers to relevant provision if there is some change. - 39 - MH3E-E-A1 8.3 Warranty card Please cut the below form for information and return with device Product model Manufacture date Client agency User name User address Contact (TEL/mobile phone) maintain time Problem details result note: - 40 - MH3E-E-A1