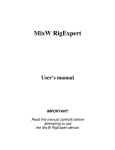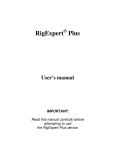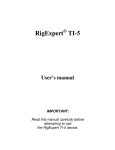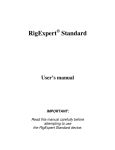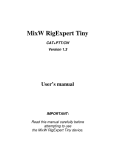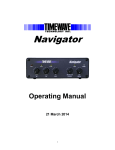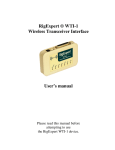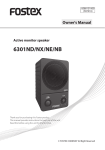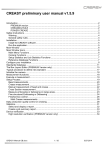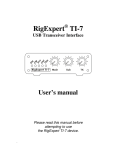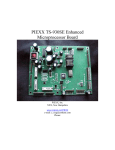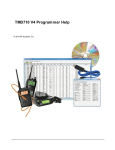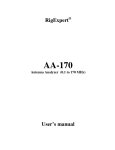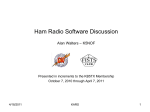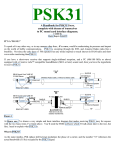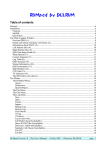Download RigExpert Plus
Transcript
RigExpert Plus User’s manual IMPORTANT: Read this manual carefully before attempting to use the RigExpert Plus device. Table of contents Introduction .............................................................................................. 3 Description ................................................................................................ 4 Specifications ............................................................................................ 5 Front and rear panels ............................................................................. 6 Setup instructions .................................................................................... 7 RigExpert Plus structure diagram ......................................................... 7 Driver installation guide (Windows XP, Windows 2000) ..................... 8 Driver installation guide (Windows 98) ................................................. 9 Driver configuration guide (Windows XP, Windows 2000) ................ 10 Driver configuration guide (Windows 98) ............................................. 11 Setting up software to operate using RigExpert Plus ………............... 12 Software setup example: MixW 2 ........................................................... 13 Software setup example: DigiPan ........................................................... 14 Software setup example: MMTTY and DX4WIN ................................ 15 Software setup example: EchoLink ………………................................ 16 Appendices A. Changing audio input or output gain, FSK baudrate and other jumper settings ......................................................................................... 17 B. 25-pin transceiver connector pinout .................................................. 18 C. 25-pin transceiver connector description .......................................... 19 RigExpert Plus USB Transceiver Interface RigExpert Plus is an electronic device designed to operate phone, CW, and digital modes using personal computer and transceiver. Previously, a TNC or sound card was needed for this purpose, along with lots of cables, occupying computer sound card and serial ports. All of this is not needed anymore. Following up-to-date technology, USB interface is chosen to connect RigExpert Plus to a computer. No additional interface circuit needed for transceiver connection. RigExpert Plus combines: • • • • Transceiver audio interface for operating digital modes, voice recording and playback – a totally compatible sound card for any ham radio software. CAT (Computer Aided Transceiver) system, which controls transceiver frequency, mode and other functions by computer, supporting various models of transceivers. FSK operation to get crystal-clear RTTY signal. Built-in electronic CW keyer (using the popular WINKEY chip). Imagine a bulk of different black boxes with lamps and switches, a dozen of cables hanging down the table. This gloomy picture is well-known for a ham who prefers computer-assisted contesting or simply wants to check out digital modes. He spends a lot of money buying all this stuff, and then a lot of aspirin is needed to soften his headache while hooking it up to transceiver and computer and trying to start up the whole system... We have done our best to make RigExpert Plus a breakthrough into the new era. Along with worldbeater MixW software, it is a reconsideration of style a ham radio operator's workplace may be organized. For a novice, it is a first ever chance to make sure operating digital modes is really easy. It lets experienced DX-men and contestmen enjoy the power of modern technology. Portable operators will appreciate its simplicity and reliability. At last, new horizons are open for experimenters. RigExpert Plus is fully compatible with all existing radio amateur software, providing easy setup and use. Also, it includes many useful features such as USB output for connecting computer mouse or other USB devices, squelch input for EchoLink software and even optical S/PDIF connectors for modern transceivers such as IC-7800. Internet links RigExpert Plus features: • • • • • • • • • • Along with MixW software, operates phone, CW, PSK31, RTTY, Packet, AMTOR(FEC), MFSK, THROB, MT63, Hellschreiber, SSTV, receives PACTOR and fax images - all in one! No TNC required! Any other soundcard software may be used: tested with DigiPan, MMTTY, EchoLink, etc. Windows 98/ME/2000/XP/2003 compatible. Makes free computer soundcard and COM ports previously used for operating digital modes. USB connection to computer. Single 25-pin connector for transceiver connection. CAT interface tested with Icom, Kenwood, Yaesu, Ten-Tec, Elecraft and JRC transceivers. The device is able to work with any future type of transceiver. Transformer coupled audio input and output to minimize interference. Shielded aluminum case. Comprehensive documentation and support. www.mixw.net – MixW software www.mixw.net/RigExpertPlus/ - fresh news and updates regarding RigExpert Plus Description RigExpert Plus is a device for operating phone, CW and digital modes using personal computer with USB port. It provides: • Transceiver audio interface Analog audio interface is a connection to transceiver audio output (external speaker connector or line output) and transceiver audio input (microphone connector or line input). Audio interface enables operating digital modes, recording and playing voice, as well as other useful functions (such as measuring levels of a signal from the air) by using a computer. Input (two channels) and output volume levels are adjusted by potentiometers on the front panel of the device. • Optical S/PDIF in/out In addition to the analog audio interface, RigExpert Plus provides optical S/PDIF input and output for modern transceivers such as IC-7800. The optical cables are widely available in HI-FI stores. • CAT interface for various transceiver models CAT (Computer Aided Transceiver) system provides control of transceiver frequency, operating mode and other functions by computer software. Normally, modern transceivers have serial (with various signal levels) link providing CAT interface. In RigExpert Plus, CAT interface port is seen as a COM port by computer software. • FSK output FSK (Frequency Shift Keying) is a popular method of transmitting digital messages over radio primarily used in radioteletype (RTTY) mode. Most transceivers provide FSK modulator feature to make the RTTY signal stable and clear. A separate COM port is assigned for the FSK output when using RigExpert Plus. The FSK baudrate and polarity are fixed and may be reconfigured by jumpers (see the Appendix A). • PTT and CW output functions Transceivers provide PTT (Push To Talk) and CW (Continuous Wave) keyer inputs to allow setting the transmitter on or off and operating CW using external device (PTT pedal, CW bug or paddle, terminal node controller, or personal computer). In RigExpert Plus, PTT and CW outputs are assigned to the RTS and DTR lines of a separate COM port. • Squelch input Some software, such as EchoLink, requires the interface to provide a squelch input to detect if the radio channel is busy. In RigExpert Plus, the squelch input is assigned to the DCD line of the COM port used for PTT and CW outputs. • Built-in electronic CW keyer for single or double paddle The keyer produces dots or dashes depending on the direction a paddle is pushed to. If using double paddle, squeezing both paddles gives alternating dots and dashes. The speed a CW message comes out with is set by computer software or a built-in potentiometer. A famous WINKEY micro controller was chosen as a CW keyer in RigExpert Plus. In RigExpert Plus, a separate COM port is assigned to the WINKEY controller. 4 Specifications General features • • • • • • Transceiver audio interface for operating digital modes, voice recording and playback S/PDIF optical in/out CAT (Computer Aided Transceiver) system FSK output Built-in electronic CW keyer (WINKEY) USB output for connecting additional USB devices such as computer mouse. Computer connection • • • USB (Universal Serial Bus) connector Powered from the USB port (consuming 100 mA maximum) No external power supply needed Transceiver connection • • Single 25-pin connector for transceiver cable Various transceiver models supported Audio interface • • • • • • Insulated from digital nets Maximum input/output amplitude is 1V Input/output samplerate: 8 to 48 kHz (fixed at 8000, 16000, 32000, 44100 or 48000 Hz in S/PDIF mode) True 16-bit DAC/ADC used Volume levels are adjusted by the front panel potentiometers and on-board jumpers Standard S/PDIF optical connectors for digital interface CAT serial port • • Baudrate: 300-115200 baud Electrical compatibility: RS-232, CI-V, TTL or inverted-TTL (Yaesu, Icom, Kenwood, Ten-Tec, Elecraft and JRC transceivers) PTT/CW outputs • • • PTT output: open collector and TTL-level CW output: open collector, either software or WINKEY Maximum current is 50 mA FSK output • • Open collector output Baudrate is adjusted by the on-board jumpers (preset to 45.45 baud). System requirements • • Desktop or laptop Pentium computer with USB 1.1 or USB 2.0 compliant port Windows 98/ME/2000/XP/2003 operating system 5 Front and rear panels 1. 2. 3. 4. 5. 6. 7. 8. 9. SPEED. CW speed pot for the WINKEY keyer. May be deactivated by software. ON. Lights when the RigExpert Plus device is plugged in and the drivers are installed. CW. Shows transmissions in CW mode. PTT. Indicates when the transceiver transmits. CAT. Monitors CAT data exchange between transceiver and computer. FSK. Lights when RigExpert Plus is sending FSK data. IN1. Input level, channel 1 (main receiver audio). Not active in digital audio (S/PDIF) mode. IN2. Input level, channel 2 (sub-receiver audio). Not active in digital audio (S/PDIF) mode. OUT. Output level (audio to the transceiver). Not active in digital audio (S/PDIF) mode. 10. 11. 12. 13. 14. 15. IN. S/PDIF optical input. OUT. S/PDIF optical output. TRANSCEIVER. 25-pin transceiver connector. PADDLE. CW paddle input. USB OUT. USB hub output to connect USB devices such as computer mouse. USB. Connect to the computer USB port. 6 Setup instructions There are several steps needed to get ready to operate using RigExpert Plus device: 1) Insure the RigExpert Plus is unplugged from both computer and transceiver. 2) Insert the RigExpert Plus CD into your CD-ROM drive. If the CD does not auto-start, run SetupREP from the CD. All necessary drivers and software will be copied on your hard drive. 3) Plug the RigExpert Plus device into the computer’s USB port using supplied USB cable. 4) When the Found New Hardware Wizard appears asking for drivers, click Browse and select C:\Program Files\RigExpert Plus\Drivers as a driver files location. See the following Driver Installation Guides for details, if needed. 5) Set up the serial port numbers and parameters, according to the Driver Configuration Guides, if needed. 6) Connect RigExpert Plus to your transceiver using the supplied transceiver cable. Please turn off your transceiver while doing this. Perform this step carefully, since incorrect cable connection may harm the RigExpert Plus device or your transceiver. 7) Set up MixW2, DigiPan or other soundcard software (see the following examples). 8) For additional info, see the appendices or RigExpert Plus website: www.mixw.net/RigExpertPlus/. RigExpert Plus structure diagram 7 Driver Installation Guide (Windows XP, Windows 2000) 8 This guide describes Windows XP case. Windows 2000 setup is similar. 1. After the RigExpert Plus device is plugged into the computer USB port, a Found New Hardware window will pop up on the computer screen. 4. Click Continue Anyway if you see "The software... has not passed Windows Logo testing ..." pop-up window. 2. A few seconds later, the Found New Hardware Wizard will start. 5. In the Completing the Found New Hardware Wizard window, click Finish. Select Install from a list or specific location (Advanced) and click Next to continue. 3. In the next window, check Include this location in the search and click Browse to browse for the drivers directory (normally, this is C:\Program Files\RigExpert Plus\Drivers\ folder), then click Next to continue. 6. Please repeat steps 2-5 when Windows finds other RigExpert Plus subdevices. 7. Continue with driver settings when you see "Your hardware is installed and ready to use" message. 8. Now the drivers are installed and are ready to be configured (see page 10). To uninstall the driver (if needed), please go to Start – Programs – RigExpert Plus – Uninstall drivers and user’s manual menu. It is necessary to unplug the device during the uninstallation procedure. Driver Installation Guide (Windows 98) 1. After the RigExpert Plus device is plugged into the computer USB port, a Found New window will pop up on the computer screen. 9 5. Click Next when you see the "Windows is now ready to install…" window. 2. A few seconds later, the Add New Hardware Wizard will start. Click Next to continue. 3. In the next window, select Search for the best driver for your device and click Next. 6. In the ”Windows has finished installing…” window, click Finish. 4. Check Specify a location and click Browse to browse for the drivers directory (normally, this is C:\Program Files\RigExpert Plus\Drivers\ folder), then click Next to continue. 7. Please repeat steps 2-6 when Windows finds RigExpert Plus subdevices. 8. Now the drivers are installed and are ready to be configured (see page 11). To uninstall the driver (if needed), please go to Start – Programs – RigExpert Plus – Uninstall drivers and user’s manual menu. It is necessary to unplug the device during the uninstallation procedure. Driver Configuration Guide (Windows XP, Windows 2000) 10 This guide describes Windows XP case. Windows 2000 setup is similar. 1. As a result of successful installation, you will see four new serial ports in the Device Manager (right-click My Computer on the desktop, select Manage from the menu, select Device Manager from the list on the left side of the window, then open Ports (COM&LPT) branch on the right). 4. Changing serial port numbers. The serial port numbers are assigned automatically during driver installation. If you need to change their values, open Device Manager, right-click the RigExpert Plus Serial Port (COMxx), then select Properties from the menu. In the RigExpert Plus Serial Port (COMxx) Properties dialog, activate Port Settings tab, then click Advanced button. In the newly-open Advanced Settings for COMx dialog, select a new COM Port Number. 2. To view the RigExpert Plus serial port assignment, please run the REPCOM program from Start – Programs – RigExpert Plus – Show RigExpert Plus serial ports: 3. Write down the port numbers on a piece of paper. For instance, CAT port: COM3 PTT/CW port: COM4 WINKEY port: COM5 FSK port: COM6 These port numbers will be needed later to set up your software. Click OK to apply new settings and close the Advanced Settings for COMx dialog. You will have to re-plug the RigExpert Plus device for this change to take effect. Driver Configuration Guide (Windows 98) 1. As a result of successful installation, you will see four new serial ports in the Device Manager (right-click My Computer on the desktop, select Properties from the menu, then select Device Manager tab in the System Properties dialog. Open Ports (COM & LPT) branch in the device tree.) 11 4. Changing serial port numbers. The serial port numbers are assigned automatically during driver installation. If you need to change their values, open Device Manager, right-click the RigExpert Plus Serial Port (COMxx), then select Properties from the menu. In the RigExpert Plus Serial Port (COMxx) Properties dialog, activate Port Settings tab, then click Advanced button. In the newly-open Advanced Port Settings dialog, select a new COM Port Number. Click OK to apply new settings and close the Advanced Port Settings dialog. You will have to re-plug the RigExpert Plus device for this change to take effect. 2. To view the RigExpert Plus serial port assignment, please run the REPCOM program from Start – Programs – RigExpert Plus – Show RigExpert Plus serial ports: 3. Write down the port numbers on a piece of paper. For instance, CAT port: COM3 PTT/CW port: COM4 WINKEY port: COM5 FSK port: COM6 These port numbers will be needed later to set up your software. Setting up software to operate using RigExpert Plus 12 There are few settings that have to be done (or verified) in the software once the RigExpert Plus device is plugged in and the drivers are installed. A combination of two or more programs may be set up to use all functions of RigExpert Plus. Please see the software setup examples on the following pages. CAT system • • • In the software, select a CAT port to match the RigExpert Plus CAT port number which appears in Device Manager (see the driver configuration guide). Set up baudrate, stop bits and parity parameters according to your transceiver manual. RTS and DTR behavior is not significant, since RigExpert Plus does not use these lines at CAT port. PTT and CW outputs • • • • In the software, select a PTT/CW port to match the RigExpert Plus PTT/CW port number which appears in Device Manager (see the driver installation guide). Set RST line to match the PTT output. Set DTR line to match the CW output. Baudrate, parity and other port settings are not significant. FSK output • • In the software, select an FSK port to match the the RigExpert Plus FSK port number which appears in Device Manager (see the driver installation guide). The FSK baudrate is fixed at 45.45 baud (which is a standard for amateur radio). To change the baudrate, see Appendix A. WINKEY keyer • • In the software, select a WINKEY port to match the the RigExpert Plus WINKEY port number which appears in Device Manager (see the driver installation guide). Use a front panel potentiometer or software settings to adjust the CW speed. Audio in/out • • • In the sound card software, select the USB audio device sound card. Some programs can only work with so-called preferred sound card, which is selected via Control Panel, so there is no such a selection there. Other programs accept numerical device IDs, so please refer to corresponding help files. Adjust input and output volume using front panel potentiometers. This procedure is welldescribed in various documents and publications, and is better done when the whole system is set up. Please notice that in S/PDIF mode, the potentiometers do not function. Also, the audio sample rate may be fixed at 8, 16, 32 or 48 kHz by operating system. Important: Please remember that since CAT and PTT/CW lines are located on two different COM ports, software should also be set to use separate ports for CAT and PTT/CW outputs. Also, please make sure the transceiver is set up properly. For Icom transceivers, check the CI-V address to correspond the software setting. Switch Yaesu transceivers in PKT mode if your RigExpert Plus is plugged into the transceiver PACKET connector. Software setup example: MixW 2 1. Run MixW 2 and open the Sound Device Settings dialog from Configure menu. Choose Computer soundcard as a device type, then select USB Audio CODEC as input and output devices. Perform other sound device settings, if needed. 13 3. (continued) 2a. Go to Configure – TRCVR CAT/PTT menu to open the PTT & CAT dialog. 4. Go to Configure – Secondary PTT port – Port settings menu. In the Serial Port dialog, select the PTT/CW port number as a Port, then set RTS to PTT, and DTR to CW. Uncheck Hardware flow control. Other settings have no effect with RigExpert Plus. 2b. Select your transceiver type and model (see the PTT&CAT dialog above). 5. Go to Configure – FSK port – Port settings menu. In the Serial Port dialog, select the FSK port number as a Port. RTS and DTR settings have no effect with RigExpert Plus. 2c. Perform additional settings according to MixW2 manual. • • To use CW output from RigExpert Plus, uncheck the CW out via soundcard check-box. For using FSK mode with RigExpert Plus, uncheck the AFSK in place of FSK check-box. 2d. Click Details to configure the CAT serial port. 3. In the Serial Port dialog, select your CAT port number as a Port, then set the serial port parameters according to the transceiver manual. RTS and DTR settings have no effect with RigExpert Plus. 6. Go to Configure – WinKey port – Port settings menu. In the Serial Port dialog, select the WINKEY port number as a Port. Software setup example: DigiPan 1. Run DigiPan and open the Sound Card dialog from Configure menu. Choose Computer soundcard as a sound card type, then select USB Audio CODEC as input and output. 2. Go to Configure – Serial port menu to open the PTT interface dialog. Select your PTT/CW port here, then check RTS as PTT check-box. 14 Software setup example: MMTTY and DX4WIN 1. Perform audio in/out settings 1a. In MMTTY, go to Options – Setup MMTTY menu. 1b. In the Setup MMTTY dialog, select the Misc tab. 1c. Select Device ID to match the RigExpert Plus sound card (usually, 0 or 1). 1d. Select COM-TxD (FSK) as a Tx Port. This setting will let MMTTY transmit RTTY via the FSK port. If you prefer the soundcard mode to be used instead of FSK, select Sound in the Tx Port area. 2. Set up FSK port number 2a. In the Setup MMTTY dialog, select the TX tab. 2b. Choose the Port in the PTT area to match the RigExpert Plus FSK Port (see the driver configuration guide). If using the soundcard mode (i.e. not FSK), select PTT/CW port of RigExpert Plus in the PTT area. 3. Set up CAT system 3a. In the DX4WIN software, go to File – Preferences menu. 3b. In the Setup Parameters dialog, open the Radio tab. 3c. Select your transceiver Type and parameters according to the transceiver manual. 3d. Select COM Port to match the RigExpert Plus CAT Port (see the driver configuration guide). 3e. Perform other settings according to the DX4WIN manual, if needed. 15 Software setup example: EchoLink 16 This example describes the use of RigExpert Plus in Sysop mode. Please see the EchoLink manual for additional information. Please notice that RigExpert Plus cable diagrams do not show the connection between the transceiver’s squelch output and pin 5 of the 25-pin connector on the back of RigExpert plus. You will need to add this connection if you want to use the transceiver’s squelch in EchoLink. 1. Open Audio tab in the System Setup dialog. Choose USB audio CODEC as input and output devices. 2. Open System Setup dialog and select the TX Ctrl tab. Select RTS in the PTT Activation area, then select the Serial Port number to match the RigExpert Plus PTT/CW port (see the driver configuration guide). 3. Select the RX Ctrl tab. To use a hardware carrier detect (squelch) feature, select Serial CD in the Carrier Detect area, then select Serial Port to match the RigExpert Plus PTT/CW port (see the driver configuration guide). You may need to check the Invert Sense checkbox for some transceivers. However, in some cases it is better to check the VOX check-box not to use the transceiver’s squelch. Appendix A 17 Changing audio input or output gain, FSK baudrate and other jumper settings In some cases, it is necessary to change audio input or output gain to satisfy transceiver requirements, or perform other additional settings. Open the RigExpert Plus box with a screwdriver. Find a corresponding jumper and set it to a new position according to the following picture. RigExpert Plus board 1. WINKEY PTT. Close this jumper if you want the WINKEY chip control the transceiver PTT line. 2. FSK POL. Open/close this jumper to change the output FSK signal polarity. 3. FSK PTT. Close this jumper if you want the transceiver PTT line be activated by transmitting FSK. 4. RESET. Not used. 5. 45.45BD/75BD. Open this jumper to set the FSK baudrate to 75 baud. Close this jumper to set the baudrate to 45.45 baud. 6. 100BD/OTHER. Close this jumper to set the FSK baudrate to 100 baud. Open this jumper for other baudrate. 7. IN1 1:10. Channel 1 (main receiver) attenuator (1:10). 8. IN2 1:10. Channel 2 (sub receiver) attenuator (1:10). 9. OUT 1:10. Transmitter attenuator (1:10). Factory defaults: • WINKEY PTT and FSK PTT are ON • Receiver and transmitter attenuators are OFF • FSK baudrate is set to 45.45 baud Appendix B 18 25-pin transceiver connector pinout Pin Pin name Description 1 14 FSK_OC FSK open-collector output Pullup to +5V through 4.7K resistor 2 15 3 16 4 17 5 18 6 19 DIT DAH VCC PTT5V CW_OC PTT_OC SQ 12V_MAX SPK_TRCVR2 RXD_OE 7 CIV_IN 20 8 12V_TRCVR 21 9 22 10 23 11 24 12 25 13 CO_PULLUP TXD12V RXD12V TXD5V RXD5V GND GND SPK_TRCVR MIC_TRCVR AGND_TRCVR Audio signal ground FSK_PULLUP CIV_OUT CW paddle input (dit), shorten to ground CW paddle input (dah), shorten to ground +5V output (USB power line) TTL-level PTT output (5V in transmit, 0V in receive mode) Open-collector CW output Open-collector PTT output Squelch input, 4.7K resistor pullup to +5V +12V output (generated by MAX232 chip) Transceiver audio output (speaker), sub receiver Serial input (5V levels), connect RXD5V to VCC to activate this input CI-V input (ICOM transceivers), pulled up to 12V_TRCVR with 4.7K resistor Connect to VCC to power the CIV_IN input CI-V open-collector output (ICOM transceivers), connect to CIV_IN Pullup to +5V through 4.7K resistor RS-232-compatible serial output (±12V levels) RS-232-compatible serial input (±12V levels) Serial output (5V levels) Serial input (5V levels) Digital ground Digital ground Transceiver audio output (speaker), main receiver Transceiver audio input (microphone) For transceiver cable design guide and cable diagrams for most popular transceivers, please see the www.mixw.net/RigExpertPlus/ website. Appendix C 19 25-pin transceiver connector description Audio in/out: • SPK_TRCVR and SPK_TRCVR2 are connected to the transceiver speaker (or line out) output (main or sub receiver). • MIC_TRCVR is connected to the transceiver microphone (or line in) input. • AGND_TRCVR is connected to the transceiver ground (connection point should be as close to the transceiver as possible). MixW RigExpert decouples audio in/out signals from computer signals using transformers, which prevents interference caused by parasitic current in grounding. FSK output: FSK_OC is an open-collector output, sinking 50mA maximum (using BC817 NPN transistor). Connect this pin to FSK_PULLUP to obtain the TTL-level output. PTT and CW outputs: PTT_OC and CW_OC are open-collector outputs, sinking 50mA maximum (using BC817 NPN transistors). PTT5V is a TTL-level PTT output (5V in transmit, 0V in receive mode), output current is 5mA maximum. CW paddle inputs: DIT and DAH are CW paddle inputs (single or double paddle for iambic keying), pulled up to +5V with 4.7K resistors. Serial in/out: MixW RigExpert provides various methods of connecting serial in/out lines with different signal levels to the virtually any model of transceiver. This only requires shortening some pins on the MixW RigExpert transceiver connector. • RS-232-compatible mode uses TXD12V and RXD12V lines with ±12V signal levels, provided by MAX232 interface chip. • CI-V mode uses CIV_IN and CIV_OUT lines (should be shortened together). CIV_IN is internally pulled up with 4.7K resistor to 12V_TRCVR, which should be connected to VCC. • TTL-level (5V) mode uses TXD5V and RXD5V lines. Signal polarity is opposite to RS-232 mode. • Yet another TTL-level mode (signal polarity is the same as with RS-232 mode) uses CIV_OUT output (should be connected to CO_PULLUP) and CIV_IN input (12V_TRCVR line should be connected to the VCC output). It is better to use RXD_OE input in this mode (RXD5V should be connected to VCC to activate this input). Official distributors • USA & worldwide Glenn Wetherell Rig Technologies 61 Krouse Court Aberdeen, Maryland 21001, USA e-mail: [email protected] web: www.rigexpert.com • Canada & worldwide Yuri Onipko Rig Expert Canada 66 Cavell Ave. Toronto, ON, M8V 1P2, Canada e-mail: [email protected] web: www.rigexpert.net • UK, Europe & worldwide Konstantine Kisselev KMK UK Limited, England e-mail: [email protected] web: www.mixw.co.uk • Germany, Austria & Switzerland Rudolf Piehler e-mail: [email protected] web: www.rigexpert.de • Russia & CIS Arkady Grikurov e-mail: [email protected] • Ukraine, CIS & Baltic countries Victor Tkachenko e-mail: [email protected] web: ut1ua.narod.ru