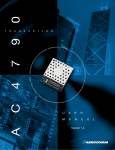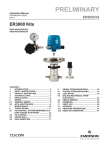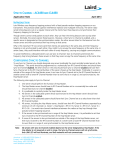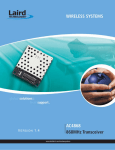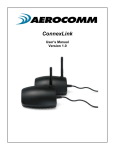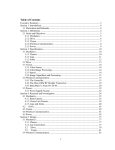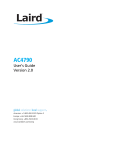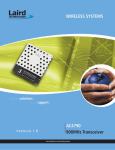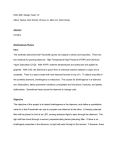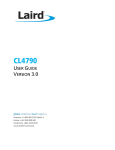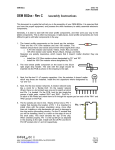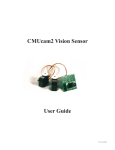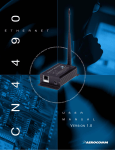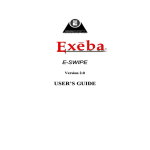Download Developer Kit User`s Manual
Transcript
Developer Kit User’s Manual Version 3.3 11160 Thompson Avenue, Lenexa, KS 66219 Ph. (800) 492-2320; Fax (913) 492-1243 www.aerocomm.com [email protected] DOCUMENT INFORMATION Copyright Information Copyright © 2005 AEROCOMM, Inc. All rights reserved. The information contained in this manual and the accompanying software programs are copyrighted and all rights are reserved by AEROCOMM, Inc. AEROCOMM, Inc. reserves the right to make periodic modifications of this product without obligation to notify any person or entity of such revision. Copying, duplicating, selling, or otherwise distributing any part of this product without the prior consent of an authorized representative of AEROCOMM, Inc. is prohibited. All brands and product names in this publication are registered trademarks or trademarks of their respective holders. This material is preliminary Information furnished by AEROCOMM in this specification is believed to be accurate. Devices sold by AEROCOMM are covered by the warranty and patent indemnification provisions appearing in its Terms of Sale only. AEROCOMM makes no warranty, express, statutory, implied or by description, regarding the information set forth herein. AEROCOMM reserves the right to change specifications at any time and without notice. AEROCOMM’s products are intended for use in normal commercial applications. Applications requiring extended temperature range or unusual environmental requirements such as military, medical life-support or life-sustaining equipment are specifically not recommended without additional testing for such application. Limited Warranty, Disclaimer, Limitation of Liability For a period of one (1) year from the date of purchase by the OEM customer, AeroComm warrants the OEM transceiver and development kit hardware against defects in materials and workmanship. AeroComm will not honor this warranty (and this warranty will be automatically void) if there has been any (1) tampering, signs of tampering; 2) repair or attempt to repair by anyone other than an AeroComm authorized technician. This warranty does not cover and AeroComm will not be liable for, any damage or failure caused by misuse, abuse, acts of God, accidents, electrical irregularity, or other causes beyond AeroComm’s control, or claim by other than the original purchaser. In no event shall AeroComm be responsible or liable for any damages arising: From the use of product; From the loss of use, revenue or profit of the product; or As a result of any event, circumstance, action, or abuse beyond the control of AeroComm, whether such damages be direct, indirect, consequential, special or otherwise and whether such damages are incurred by the person to whom this warranty extends or third party. If, after inspection, AeroComm determines that there is a defect, AeroComm will repair or replace the OEM transceiver at their discretion. If the product is replaced, it may be a new or refurbished product. 10/2/05 2 TABLE OF CONTENTS 1. OVERVIEW ...............................................................................................................................5 2. HARDWARE .............................................................................................................................6 2.1 2.2 2.3 2.4 3. SDK Board ..................................................................................................................................... 6 Interfacing the SDK Board to Other RS-232 Hardware ............................................................... 12 Interfacing the SDK Board to RS-485 Equipment ....................................................................... 13 Power Requirements..................................................................................................................... 13 SOFTWARE ............................................................................................................................13 3.1 USB Software Installation ............................................................................................................ 13 3.2 SDK Software Installation............................................................................................................ 13 3.3 Settings Page ................................................................................................................................ 14 3.3.1 Port1/Port2 Options .............................................................................................................. 15 3.3.2 Other Options ....................................................................................................................... 15 3.3.3 Status Bar.............................................................................................................................. 15 3.3.4 About Button ........................................................................................................................ 15 3.3.5 Help Button .......................................................................................................................... 15 3.4 Configure Page ............................................................................................................................. 16 3.4.1 Read Radio Button................................................................................................................ 16 3.4.2 Write Radio Button............................................................................................................... 17 3.4.3 Port 1/Port 2 Buttons ............................................................................................................ 17 3.4.4 Calc Baud Button.................................................................................................................. 17 3.4.5 Hex/Decimal Button ............................................................................................................. 18 3.4.6 GUI View Button.................................................................................................................. 18 3.4.7 EEPROM Editor View Button.............................................................................................. 18 3.5 Terminal/Chat Page ...................................................................................................................... 21 3.5.1 Send Button .......................................................................................................................... 21 3.5.2 ASCII Display ...................................................................................................................... 21 3.5.3 Hexadecimal Display............................................................................................................ 22 3.5.4 Clear Button.......................................................................................................................... 22 3.5.5 Font Button........................................................................................................................... 22 3.5.6 Print Button .......................................................................................................................... 22 3.5.7 Save to File Button ............................................................................................................... 22 3.6 Range Test Page ........................................................................................................................... 23 3.6.1 Test Selection ....................................................................................................................... 23 3.6.2 Transmit Packet Selection .................................................................................................... 24 3.6.3 Test Type .............................................................................................................................. 24 3.6.4 Receive Packet Display ........................................................................................................ 24 3.6.5 Timing .................................................................................................................................. 24 3.6.6 Test Results .......................................................................................................................... 25 3.6.7 Port 1/Port 2.......................................................................................................................... 25 3.6.8 View Tx Packets/View Rx Packets ...................................................................................... 25 3.6.9 Save to File Button ............................................................................................................... 26 3.6.10 Clear Button.......................................................................................................................... 26 3.6.11 Stop Button........................................................................................................................... 26 3.6.12 Run (F10) Button.................................................................................................................. 26 3.7 Command Page............................................................................................................................. 27 3.7.1 Radio Buttons ....................................................................................................................... 27 3.7.2 Command Name Box ........................................................................................................... 27 3.7.3 Command Box...................................................................................................................... 28 3.7.4 Optional Comments Box ...................................................................................................... 28 3.7.5 Received Data Port 1/Port 2Window.................................................................................... 28 3.7.6 AT Enter/Exit Command Mode............................................................................................ 29 3.7.7 Perform Reset After Completion .......................................................................................... 29 3.7.8 Port 1/Port 2 Buttons ............................................................................................................ 29 3.7.9 Clear Button.......................................................................................................................... 29 10/2/05 3 3.7.10 3.7.11 3.7.12 4. Load Button .......................................................................................................................... 29 Save Button .......................................................................................................................... 29 Send Comm .......................................................................................................................... 29 TROUBLESHOOTING............................................................................................................30 Figures Figure 1 - SDK Board Assembly Drawing ........................................................................................................6 Tables Table 1 - Status LEDs ........................................................................................................................................7 Table 2 – AC4490 Only Section (AC4486, AC4790 and AC4868 Included) ...................................................7 Table 3 - Switch and Jumper Settings................................................................................................................8 Table 4 - DB9 (J2) Signal Definitions .............................................................................................................10 Table 5 – SDK Board to Transceiver Pin Definitions......................................................................................11 Table 6 – DTE, DCE and Null Modem Signal Definitions..............................................................................12 Table 7 – RS-485 Header Pins.........................................................................................................................13 10/2/05 4 Developer Kit User’s Manual 1. Overview This document contains information about the hardware included as part of an Aerocomm OEM transceiver System Developer Kit (SDK). The SDK is designed to allow flexibility at the hardware interface level so that the SDK can be interfaced to the OEM product, to a PC for performance testing, or to any other device that will support +5/3.3V TTL, RS232, RS485 or USB interface signals. The SDK is a complete, integrated package that contains all the hardware, software and documentation needed to integrate an OEM transceiver quickly and painlessly. The SDK includes: 1. (2) Transceivers 2. (2) SDK interface boards 3. (2) AC Power Adapters 4. (2) DB9 to DB9 cables 5. (2) USB cables 6. (2) omni-directional dipole antennas with a 5” pigtail and MMCX connector – Other antennas are available for testing 7. User’s Manual outlining the hardware and software interface specification 8. Software Utilities and Literature CD 9. Technical support 10/2/05 5 Developer Kit User’s Manual 2. Hardware 2.1 SDK BOARD The SDK board is provided so the developer can use a standard PC interface to operate the transceivers and to aid in system integration. As shown in Figure 2 below, there are many features that enhance the functionality and usability of this board. It uses +5V TTL, RS232, RS485 and USB data formats for interfacing with the transceiver. The configuration and operation of the SDK Board is continuously shown by the LEDs located on the edge of the board. See Table 1 – Status LEDs and Table 3 – Switch and Jumper Settings for definitions of the LEDs and switches. J2 S6 J4 Input range is RS-422/485 RS-232 USB Type-B +5V J8 B INVERT Normal Mode GND Program Mode A TRUE Figure 1 - SDK Board Assembly Drawing +6V to +10V DC Power Connector Unregulated RS485 or TTL RADIO TTL Radio RESET RS485 Radio COMM SELECT AC4424 AC5124 Select 1 Mode ONLY RS232 Enable RS2485 Enable Loopback Mode Header Enable USB Enable +VCC LOW POWER RESET TxD Forced 9600 39 30 29 20 19 10 9 AC4490 Do Not Select more than 1 Mode or line contention will results RxD 40 RADIO VOLTAGE IN RANGE +5V Radio Status 1 +3.3V Radio Status 2 FORCED CONFIGURATION WR ENABLE GND DA OUT Forced 9600 Recovery AC4490 ONLY Push & hold buttons to pull lines to a LOW state POWER SOURCE CAUTION: Do Not Select more than 1 Power source Power Conn Batteries USB Power 2 J6 J1 1 J3 pins 1 2 10/2/05 Gen Out 1 Gen In 1 pins 2 1 AD IN Gen Out 0 Gen In 0 Normal Operation 6 Developer Kit User’s Manual Table 1 - Status LEDs +VCC Will light when power is applied to the Serial Adapter Board. LOW POWER Monitors the 5V supply and lights when the supply dips below 4.8V. RESET Will light when the Reset line to the processor is High, resetting the transceiver. TxD Will light when the TXD line is Low; will flash rapidly when data is transmitted from the transceiver to the host. RxD Will light when the RXD line is Low; will flash rapidly when data sent by the host is received by the transceiver. Forced 9600 Recovery Will light when the 9600 Baud line is Low; shows that the FORCED CONFIGURATION jumper is set to force the transceiver to 9600 Baud. The transceiver must be reset before it will be forced to 9600. IN RANGE If used with a Client transceiver, will light if the Client transceiver is in range of a Server transceiver with the same System ID and Channel Number. If used with a Server transceiver, will always light when the Server is powered in normal mode and is ready to accept data. Status 1 Reflects the state of the Command/Data pin (AC4490, AC4486, AC4424, AC4790, AC4868), the TE pin (AC3124, AC1524) and the Pktmode pin (AC5124). This is controlled by the PC RTS pin when the Program Mode/Normal Mode switch is set to Program Mode. Lights when this pin goes Low. Status 2 Will light when the Write Enable pin (AC4424, AC5124, AC3124, AC1524) or the GI1 pin (AC4490, AC4486, AC4790, AC4868) goes Low. Controlled by the WR ENABLE and Gen IN 1 push buttons. Table 2 – AC4490 Only Section (AC4486, AC4790 and AC4868 Included) Potentiometer/ AD In This varies the voltage (0 – 3.3V) presented to the AD In pin (pin 18). Gen Out 0 LED Will light when the GO0 pin (pin 1) is Low. Gen Out 1 LED Will light when the GO1 pin (pin 9) is Low. Gen In 0 Pushbutton When depressed, will force the GI0 pin (pin 4) Low. Gen In 1 Pushbutton When depressed, will force the GI1 pin (pin 14) Low. 10/2/05 7 Developer Kit User’s Manual DA_Out This probe point provides a location for measuring the DA_Out pin (pin 19). GND This probe point provides a GND reference location. Table 3 - Switch and Jumper Settings Program Mode/Normal Mode (S6) When this Switch is moved to the Program Mode position, the RTS pin from the DB9/USB connector is connected to the Command/Data pin (AC4490, AC4486, AC4424, AC4790, AC4868), the TE pin (AC3124, AC1524) and the Pktmode pin (AC5124) of the transceiver. RTS of the transceiver is also connected to GND. This allows the SDK software to control these pins with RTS always enabled. When the Switch is moved to the Normal position, RTS at the DB9/USB connector is connected to RTS pin of the transceiver and Command/Data is left disconnected. The AC4424, AC4490, AC4790, AC4486 and AC4868 families all support AT Commands for making changes to the EEPROM settings. If the “Read/Write with AT Commands” checkbox is enabled on the PC Settings page of the configuration software, then the Program/Normal switch can always be set to Normal. The AC5124 family also supports AT Commands when that function is enabled in the transceiver EEPROM. RESET (S1) When this pushbutton is pressed, the transceiver hardware performs a soft reset. WR ENABLE (S2) When this pushbutton is pressed, it will take the Write Enable pin (AC4424, AC5124, AC3124, AC1524) or GI1 pin (AC4490, AC4486, AC4790, AC4868) Low. This button must be pressed and held during the write process for AC5124, AC3124, AC1524, and AC4424 product families. RS485 or TTL Radio If using a transceiver module fitted with a RS-485 interface chip, RS485 Radio should be selected. This converts the transceiver’s RS-485 interface to serial, which is then converted to the interface selected by the COMM SELECT jumper. If not using a transceiver module fitted with a RS-485 interface chip, TTL Radio should be selected. COMM SELECT (J12) When this jumper is moved to the RS232 Enable position, RS-232 communication is enabled through the DB9 connector (J2). When this jumper is moved to the RS485 Enable position, RS-485 communication is enabled through the RS-485 header pins. When this jumper is moved to the Loopback Mode position, the transceiver TxD pin is tied to the transceiver RxD pin. This is only valid for AC5124, AC4424 and AC4486, AC4490, AC4790, AC4868 products. RTS mode must be disabled on the transceiver when Loopback Mode is enabled. This mode is not compatible with RS485 Radio selection. 10/2/05 8 Developer Kit User’s Manual When this jumper is moved to the 40 Pin Header position, serial communication is enabled through the 40 pin header (J3). Depending on the transceiver used, signal levels will need to be either 3.3V or 5V. When this jumper is moved to the USB Enable position, USB communication is enabled through the USB Type B connector (J8). RADIO VOLTAGE (J9) When this jumper is moved to the +5V Radio position, the transceiver is powered with 5V. When this jumper is moved to the +3.3V Radio position, the transceiver is powered with 3.3V. The AC4x90-1000, AC4868 and AC4x90-1x1 must have this jumper set to 3.3V. Special care should be taken when setting this jumper. An improper setting can cause catastrophic damage to the transceiver. FORCED CONFIGURATION (J11) When this jumper is moved to the Normal Operation position, the transceiver will communicate at the Baud Rate configured in the EEPROM. When the jumper is moved to the Forced 9600 Recovery position, the transceiver interface baud rate is forced to 9600 Baud upon reset. This is for EEPROM recovery only and should not be used in normal operation. POWER SOURCE (J7) When this jumper is moved to the Power Conn position, power is supplied to the SDK board through the power connector (J4). When this jumper is moved to the Batteries position, power is supplied to the SDK board through the two AA battery sockets on the bottom of the SDK board. Special care should be taken when selecting batteries to power the SDK. High quality Alkaline batteries should be used. Do not mix battery types or batteries that have been used unequally as performance could suffer. Four Alkaline batteries will produce a voltage of 6V. A minimum of 5.5V is required to power the SDK board. Power should be constantly monitored when using battery power. If USB Power is selected, the transceiver and development board will receive power from the USB port. USB power should only be used for AC4486, AC4490, AC4790 and AC4868 product families. Most USB ports can only supply 500mA of power max therefore it is recommended that USB power only be used with transceivers that draw less than 300mA peak. Though PCs should have over-current protection for their USB ports, drawing too much current through the USB port has the potential to cause damage to the PC and should be avoided. 10/2/05 9 Developer Kit User’s Manual Table 4 - DB9 (J2) Signal Definitions J2 Pin# J1 Pin# Signal Name Description Direction 1 36 DCD Data Carrier Detect I 2 14 RXD Receive Data I 3 16 TXD Transmit Data O 4 34 DTR Data Terminal Ready O 5 1,20,21,40 GND Ground 6 32 DSR Data Set Ready I 7 27 RTS Request To Send O 8 23 CTS Clear To Send I 9 19 RI Ring Indicator I Note: I/O direction is relative to the PC 10/2/05 10 Developer Kit User’s Manual Table 5 – SDK Board to Transceiver Pin Definitions J1 Pin Type AC5124 Pin AC5124 AC1524 / AC3124 / AC1524 / AC4424 AC4490 / AC4790 AC4868 Number Signal Name AC4424 / AC4490 / AC3124 Signal Signal AC4486 Signal Signal AC4486 / AC4868 Name Name Signal Name Name Name Pin Number 5 17 GND TE VCC NC NC NC NC NC NC NC RSSI NC NC TXD In Range GND Command/ Data VCC NC NC NC NC NC NC NC RSSI NC NC TXD In Range GND Command/ Data VCC NC NC NC NC DA Out NC NC RSSI NC NC TXD In Range GND Command/ Data VCC NC NC NC NC DA Out NC NC NC NC NC TXD In Range RXD NC NC NC RE NC NC CTS NC NC Test Mode/Packet Frame NC NC NC NC NC Hop Frame NC NC NC NC Write Enable µP Reset VCC GND RXD NC NC NC NC NC NC CTS NC NC 9600 Baud/ Packet Frame RTS NC NC NC NC Hop Frame NC NC NC NC Write Enable µP Reset VCC GND RXD NC NC GO1 AD In NC NC CTS NC NC 9600 Baud GND Command/ Data VCC NC NC NC NC NC NC NC RSSI NC NC TXD Session Status RXD NC NC GO1 AD In NC NC CTS NC NC 9600 Baud RTS NC NC NC NC Hop Frame NC GI0 NC GO0 GI1 µP Reset VCC GND RTS NC NC NC NC NC NC GI0 NC GO0 GI1 µP Reset VCC GND RTS NC NC NC NC Hop Frame NC GI0 NC GO0 GI1 µP Reset VCC GND Number 1 2 GND I 1 2 GND PKTMODE 3 4 5 6 7 8 9 10 11 12 13 14 15 VCC NC VCC NC NC NC NC NC O NC NC O O 3 4 5 6 7 8 9 10 11 12 13 14 15 VCC NC VCC NC NC NC NC NC RSSI NC NC TXD In Range 16 17 18 19 20 21 22 23 24 25 26 I I NC O GND GND I O NC NC I 16 17 18 19 20 21 22 23 24 25 26 RXD RI_In NC RI_Out GND GND DCD_In CTS NC NC BDSEL 27 28 29 30 31 32 33 34 35 36 37 38 39 40 I NC NC NC NC O NC I NC O I I VCC GND 27 28 29 30 31 32 33 34 35 36 37 38 39 40 RTS NC NC NC NC DSR NC DTR NC DCD_Out Write Enable µP _Reset VCC GND 10 19 13 2 20 3 9 18 7 12 8 6 4 1 14 15 11 16 I = Input to the transceiver O = Output from the transceiver NC = No Connection (though there is an internal connection in some instances, therefore, this pin should be left disconnected) Note: The 40 pin header (J1) on the SDK board maps directly (pin-for-pin) to the 40 pin connector (J3). 10/2/05 11 RXD NC NC GO1 AD In NC NC CTS NC NC 9600 Baud Developer Kit User’s Manual 2.2 INTERFACING THE SDK BOARD TO OTHER RS-232 HARDWARE The development kit serial board is defined as a DCE (Data Communications Equipment). DCE is wired to interface directly with DTE (Data Terminal Equipment). Typically, DTE is defined as a PC and DCE is defined as a peripheral. To interface DCE to other DCE, or DTE to other DTE, a null modem is required. The null modem simply swaps pins to convert a DCE to a DTE and vice-versa. Normally, a null modem consists of a female and a male DB9 connector. A typical null modem configuration is shown below. Table 6 – DTE, DCE and Null Modem Signal Definitions DCE Pin DCE Signal DCE DTE Pin Number Name Direction Number DTE Signal DTE Name Direction Null Modem Female DB9 Null Modem Male DB9 1 DCD O 1 DCD I 1 4 or NC 2 TXD O 2 RXD I 2 3 3 RXD I 3 TXD O 3 2 4 DTR I 4 DTR O 4 6 and 1 or NC 5 GND 5 GND 5 5 6 DSR O 6 DSR I 6 4 or NC 7 RTS I 7 RTS O 7 8 8 CTS O 8 CTS I 8 7 9 RI O 9 RI I 9 NC 10/2/05 12 Developer Kit User’s Manual 2.3 INTERFACING THE SDK BOARD TO RS-485 EQUIPMENT The SDK serial board has been designed to interface to RS-485 equipment. If such operation is desired, the COMM Select jumper should be set to RS485 Enable. The RS-485 circuitry used by the SDK board has been specially designed to negate the requirement for a DE/RE signal. Thus, the receiver is always enabled unless the transceiver has something to send to the OEM Host. The OEM must ensure that the OEM Host does not send data at the same time as the transceiver; otherwise a RS-485 contention will occur because the RS-485 hardware is half duplex. Table 7 – RS-485 Header Pins RS-485 Pin Name Description A TRUE The non-inverted form of the serial data. This pin is at rest High. B INVERT The inverted form of the serial data (an exact inversion of A TRUE). This pin is at rest Low. GND GND +5V This is regulated 5V output from the serial board for general purpose use. A maximum of 100mA should be drawn through this node. 2.4 POWER REQUIREMENTS The serial board employs a National LM2940 linear regulator to regulate the incoming voltage to 5VDC. Due to heat dissipation limitations and current requirements, a maximum of 10VDC should be present at connector J4. A minimum of 5.5V should also be present at the connector. 3. Software 3.1 USB SOFTWARE INSTALLATION Disconnect the SDK hardware from the USB port of the PC (if it is currently connected) and close any open USB driver installation menus. Locate the software download section of the SDK CD and install the USB drivers. 3.2 SDK SOFTWARE INSTALLATION Locate the software download section on the SDK CD and install the development kit software. The first time the software is run, the following message will be displayed: 10/2/05 13 Developer Kit User’s Manual Click “OK.” The software will attempt to open COM1 of the PC. If there is a conflict or the port does not exist, the software will show the port as unavailable. This has occurred for one of the following reasons: 1) There is other software running that has control over the COM1 port. Locate this software and shut it down while running “Aerocomm OEM.exe” software. 2) The PC either does not have a COM1 port or the port has been disabled. 3.3 SETTINGS PAGE The Settings Page is shown below, as it will appear the first time the program is run. 10/2/05 14 Developer Kit User’s Manual Select the appropriate product in the Product pull-down menu. Doing this will automatically select the default baud rate for that product family. If the COM port is listed as unavailable, a different COM port can be selected in the Port pull-down menu. The software can use two serial ports if the Enabled: box is checked. 3.3.1 Port1/Port2 Options The software can control up to (2) COM ports including virtual COM ports, which physically map to USB or Ethernet ports. The Port pull-down menu allows selection of COM1 through COM16. An error message will be displayed if a port is selected that is either nonexistent or already occupied by another software program. When a port selection is made, the software will attempt to open the port and list its status as; Unavailable, Open or Closed. Although menus are shown for Data Bits, Parity and Stop Bits, only the Parity menu selection can be changed. 3.3.2 Other Options These are additional options. 3.3.2.1 Save Settings on Exit When enabled, all changes made to the Settings page will be automatically loaded the next time the software is run. Otherwise, the changes will be discarded. 3.3.2.2 Read/Write with AT Commands When enabled, the software will use AT Commands for its read/write EEPROM functions instead of the standard configuration commands. This is only available for the AC5124 (when enabled in EEPROM), AC4424, AC4486, AC4490, AC4790, and AC4868 and is ignored for all other product modes. 3.3.3 Status Bar Located at the bottom of the software, the status bar gives the state of Port 1, RTS Port 1, CTS Port 1, Port 2, RTS Port 2, and CTS Port 2 lines. When the text appears black, the current state will be shown. When the text appears gray, the current state will not be shown. The text shown in the bottom status bar gives a simplified status of the current, pending software process. The software has no pending process when “Communications Idle” is shown. 3.3.4 About Button The About button can be pressed to determine the revision number of the software and the contact information for Aerocomm. 3.3.5 Help Button When the Help button is pressed, the Help file will be shown. 10/2/05 15 Developer Kit User’s Manual 3.4 CONFIGURE PAGE The Configure page is a GUI representation of the 256 byte EEPROM contents within the radio. The same data is shown in a full hexadecimal dump of the EEPROM in the EEPROM Editor View. The Configure page (for AC4490) is shown below, as it will appear until a radio is successfully read: 3.4.1 Read Radio Button To update the Configure and EEPROM Editor View pages with the EEPROM contents of a radio currently connected to the proper port on the PC, click the Read Radio button. An example of the Configure page after a transceiver has successfully been read is shown below: 10/2/05 16 Developer Kit User’s Manual 3.4.2 Write Radio Button After making changes to the controls on the Configure page, the Write Radio button can be pressed to save those changes to the radio EEPROM. 3.4.3 Port 1/Port 2 Buttons When Port 1 is depressed, the Write Radio and Read Radio buttons communicate through Port 1. When Port 2 is depressed, the Write Radio and Read Radio buttons communicate through Port 2. 3.4.4 Calc Baud Button The Baud pull-down menu includes all standard PC baud rates. To select a non-standard baud rate, the Calc Baud button can be pressed. This will bring up the following window: 10/2/05 17 Developer Kit User’s Manual To calculate the settings for a particular baud rate, type that baud rate into the Desired Baud Rate window and click the Calculate button. If the baud rate is not supported by the radio, an error message will be displayed. Otherwise, the information will be filled in and the Update button will be enabled. An example is shown below: Clicking the Update button will cause the baud rate shown in the Actual Baud Rate window to be displayed in the Baud window on the Configure page of the software. Clicking Cancel will ignore these changes. The Actual Baud Rate will not always match the Desired Baud Rate. However, the program verifies that the Desired Baud Rate is within 3% of the Actual Baud Rate (as required by the radio). 3.4.5 Hex/Decimal Button All of the text entry type boxes found on the Configure page have a button located to the right of the box. When pressed a menu will be shown which allows the selection of either Hexadecimal or Decimal numbering format for that particular text box. When the program is restarted, all text boxes will revert back to Hexadecimal. 3.4.6 GUI View Button The GUI View Button enables a GUI representation of the 256 byte EEPROM contents of the radio. 3.4.7 EEPROM Editor View Button The EEPROM Editor View is a hexadecimal dump of the full 256 byte EEPROM resident on the radio. The same data is shown on the Configure page in a GUI format. The EEPROM Editor View (for AC4490) is shown below, as it will appear after a radio has been successfully read: 10/2/05 18 Developer Kit User’s Manual 3.4.7.1 Compare EE Button The Compare EE button allows you to compare two or more saved EEPROM files. This can be a very useful tool when analyzing performance of two or more transceivers. An example is shown below: 10/2/05 19 Developer Kit User’s Manual 3.4.7.2 Load File Button A file previously created by this software can be loaded to restore an EEPROM to a former state. 3.4.7.3 Save to File Button An EEPROM can be saved to a file using this button. This allows for the current state of the EEPROM to be restored at a later time. 3.4.7.4 Print Button This button sends the entire EEPROM dump window or GUI View to a selected printer. 3.4.7.5 Write Radio Button After making changes to the EEPROM Editor window, the Write Radio button can be pressed to save those changes to the radio EEPROM. 3.4.7.6 Read Radio Button Clicking the Read Radio button will cause the contents of the entire 256 byte EEPROM to be displayed in the EEPROM Editor View window. 3.4.7.7 Port 1/Port 2 Buttons When Port 1 is depressed, the Write Radio and Read Radio buttons communicate through Port 1. When Port 2 is depressed, the Write Radio and Read Radio buttons communicate through Port 2. 10/2/05 20 Developer Kit User’s Manual 3.5 TERMINAL/CHAT PAGE The Terminal/Chat page is used to send small data packets between two Com ports. As data is received it is appended to the appropriate Port window. An example of the Terminal/Chat page is shown below. 3.5.1 Send Button This button sends the data in the textbox out the selected port(s). The current user’s Windows username is also sent with the data. 3.5.2 ASCII Display When selected, new received data will be displayed in ASCII format. 10/2/05 21 Developer Kit User’s Manual 3.5.3 Hexadecimal Display When selected, new received data will be displayed in Hexadecimal format. 3.5.4 Clear Button Pressing the Clear Button will erase all of the text that has been displayed in both text windows. 3.5.5 Font Button Pressing the Font button will bring up a font selection window allowing the font used in both terminals text boxes to be changed. Both terminals will use the same font. 3.5.6 Print Button Pressing the Print Button will allow the user to selectively send the text in either of the two windows to a printer. 3.5.7 Save to File Button Pressing the Save to File button will allow the user to selectively save the text in either of the two windows to a file. 10/2/05 22 Developer Kit User’s Manual 3.6 RANGE TEST PAGE The Range Test page allows packets of data to be sent between two radios and reports the numbers of successes and errors. An example is shown below: 3.6.1 Test Selection There are six test options that can be selected. There are three typical hardware setups. 1. One radio is plugged into a serial or USB port on a PC. The second radio is plugged into a separate power supply and has the Comm Select jumper set to Loopback. 2. One radio is plugged into a serial or USB port on a PC. The other radio is plugged into a different serial or USB port on the same computer. 3. One radio is plugged into a serial or USB port on a PC. The other radio is connected to a serial or USB port on another PC. 10/2/05 23 Developer Kit User’s Manual If using two PCs for the test, the software run on both sides should have the second COM port disabled on the Settings page. Test Selection Port 1 Action Port 2 Action Hardware Setup Port 1 -> Port 2 Tx Rx 2 Port 2 -> Port 1 Rx Tx 2 Port 1 <-> Port 2 Tx/Rx Tx/Rx 2 Port 1 Send Only Tx Not Applicable 3 Port 1 Receive Only Rx Not Applicable 3 Port 1 Loopback Tx/Rx Not Applicable 1 3.6.2 Transmit Packet Selection This section allows you to select the data packet used to perform the Range Test. You may either create data of a specified byte length or load your own text or configuration file. 3.6.3 Test Type The test type allows you to select how long the test will be performed. Test Type Description Continuous Test will run until stopped. Timed Test will run for specified time period Number of Runs Test will run for specified number of runs Single Step Test will run for a single step Break on Error Test will run until an error occurs 3.6.4 Receive Packet Display This section allows you to select how the received packets will be displayed. Received packets can either be displayed in ASCII or Hexadecimal format, marked with a time stamp, and show only when an error has occurred. 3.6.5 Timing This section allows you to modify the Tx and Rx timing of the test. 10/2/05 24 Developer Kit User’s Manual 3.6.5.1 Tx Delay The delay between transmissions can be modified (in ms) using Tx Delay. 3.6.5.2 Rx Timeout Specifies the total amount of time to allow for a packet to be displayed. 3.6.6 Test Results Displays the results of the test. 3.6.6.1 Runs The run number is incremented every time a test is completed, whether errors occurred or not. 3.6.6.2 Errors Displays the number of errors that occur while the test is being performed. 3.6.6.3 Percentage Good Displays the percentage of test results that were successful. Runs-Errors *100 = Percentage Good Runs 3.6.6.4 Approx. Throughput Uses a rough calculation to display the amount of data transferred in bits per second (bps). 3.6.6.5 Time Remaining Shows as runs remaining during Number of Runs test. 3.6.7 Port 1/Port 2 Displays the Tx or Rx activity for Port 1 and Port 2. 3.6.8 View Tx Packets/View Rx Packets Allows you to switch between Tx or Rx packets in the Port 1/Port 2 display. 10/2/05 25 Developer Kit User’s Manual 3.6.9 Save to File Button Saves the contents of the Received Data window to a file. 3.6.10 Clear Button This button sets all of the statistics and errors back to zero. This can be used while a test is running. 3.6.11 Stop Button This halts the current test in progress. It does not clear the statistics or errors. 3.6.12 Run (F10) Button Pressing either the Run Button or the F10 key will begin the test. 10/2/05 26 Developer Kit User’s Manual 3.7 COMMAND PAGE The Command page is used to send configuration, “CC” (product family dependent) and AT commands (product family dependent) to the radio on the selected port. Below is an example of the Command page for the AC4490 product family: 3.7.1 Radio Buttons The software sends one command at a time. The command can be selected by clicking the radio button next to that command. 3.7.2 Command Name Box The length of the Command Name is not restricted and is not required by the software. 10/2/05 27 Developer Kit User’s Manual 3.7.3 Command Box The Command Box consists of the command that will be sent to the radio. 3.7.4 Optional Comments Box The Optional Comments Box is not restricted in length and is not required by the software. The description for a particular command will be displayed when that commands radio button is selected. 3.7.5 Received Data Port 1/Port 2Window Data received over the serial port while on the Command page (whether in response to a command or not) will be displayed in the Received Data window in hexadecimal format. Below is an example of an AC4490 command response: 10/2/05 28 Developer Kit User’s Manual 3.7.6 AT Enter/Exit Command Mode When selected, the radio will enter/exit AT Command mode as required to complete the selected command by creating a virtual version of the Command/Data Line. The Enter AT Command mode asserts this virtual line Low (to enter Command Mode) and the Exit AT Command Mode asserts this virtual line High (to enter Data Mode). 3.7.7 Perform Reset After Completion When enabled, the radio will be reset after the selected command has completed. This feature is supported by all but the AC1524 and AC3124 product families. 3.7.8 Port 1/Port 2 Buttons When Port 1 is depressed, received data will be shown for Port 1. When Port 2 is depressed, received data will be shown for Port 2. 3.7.9 Clear Button This button clears the Received Data Port 1 and Port 2 screens. 3.7.10 Load Button This is used to load a different command file onto the Command page. 3.7.11 Save Button This is used to save the changes to the current Command page file. 3.7.12 Send Comm This button sends the selected command out the selected serial port. 10/2/05 29 Developer Kit User’s Manual 4. Troubleshooting Problem Solution No lights on SDK Board. 1. Check the power connection. The VCC LED should be lit when power is applied to the serial board. 2. Make sure there is nothing shorting VCC to GND and that the radio is seated into it’s interconnect board properly. 3. Make sure that all jumpers are installed correctly. Radio EEPROM cannot be read by Aerocomm OEM.exe. 1. Verify that power is applied and that the serial/USB cable is connected to the serial board and the PC. Try resetting the radio with the Reset push-button. 2. Verify that the correct serial/USB port is selected in the software (Port 1 or Port 2). 3. Verify baud rate and port address on the PC Settings page. 4. Make sure the Program Mode/Normal Mode switch is set to Normal Mode and Read/Write with AT Commands is selected on the PC Settings Page. 5. Check to make sure the FORCED CONFIGURATION jumper is in the correct position. 6. Verify the COMM SELECT jumper setting. Writing to the EEPROM fails. 1. Make sure to press and hold the write enable button before writing to the EEPROM if using the AC1524, AC3124, AC4424 and AC5124 product families. Reset the radio before trying again using the Reset push-button. EEPROM can be read/viewed with the OEM software, but data cannot be sent between the two transceivers using Aerocomm OEM.exe. 1. Make sure the Status 1 LED is not turned on. If so, find out what is driving RTS Low (thus, turning on the Status 1 LED) and either slide the Program Mode/Normal Mode switch to Normal, or cause RTS to go High. 2. If the Status 1 LED is not lit, reset both radios. 3. Make sure both transceivers have the same Channel Number and System ID (if applicable). 4. Check all cables and connections. 10/2/05 30 Developer Kit User’s Manual 5. Make sure one radio is a Server and one is a Client (excluding AC4790). 6. Check radio addressing. 7. Make sure that radios are separated by at least ten feet. 8. Make sure the In Range LED is lit on both transceivers. Packets can be sent between both radios using Aerocomm OEM.exe but cannot be sent from software or hardware not supplied by Aerocomm. 1. Use the Hardware section of this manual to determine if a null-modem adapter is required for interfacing to the hardware. 2. Make sure the baud rate of the radios matches that of the OEM Host hardware. 3. Make sure the Status 1 LED is not turned on. If so, find out what is driving RTS Low (thus, turning on the Status 1 LED) and either slide the Program Mode/Normal Mode switch to Normal, or cause RTS to go High. A Framing or Data Timeout error occurs while running a Range Test. 1. Verify that the baud rate on the PC Settings page matches that of the radio’s EEPROM. 2. Verify that both radios are powered on and that the Port settings are correct. 3. Verify that the In Range LED is lit on both radios. If these troubleshooting tips do not resolve the problem, please contact the support engineer referenced on the cover sheet in the SDK binder. Please use our toll free support number at (800) 492-2320. Technical support hours are Monday through Friday, 8:00 AM to 5:00 PM Central Standard Time. 10/2/05 31