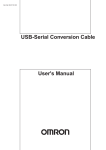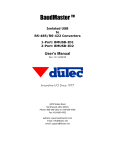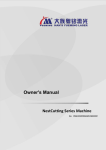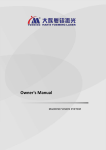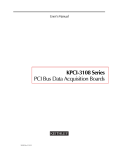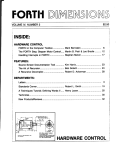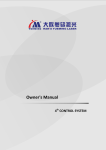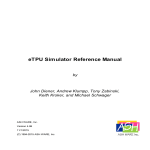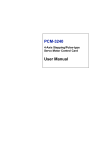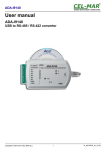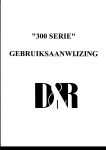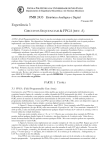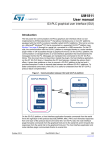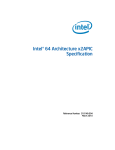Download NO.1.1 CONTROL SYSTEM
Transcript
Owner's Manual
NO.1.1 CONTROL SYSTEM
Version:V1.1-20130713
0
Copyright Statement
GD Han’s Yueming Laser Technology co.,Ltd.
All rights reserved.
GD Han’s Yueming Laser Technology co.,Ltd (Han’s Yueming Laser hereafter) reserves the
right to modify the products and product specifications described in this manual without
advance notice.
Han’s Yueming Laser is not responsible to any direct, indirect, or consequential damage or
liability caused by improper use of this manual or the product.
Han’s Yueming Laser owns the patent, copyright or any other intellectual property right of
this product and the related software. No one shall duplicate, reproduce, process or use this
product and its parts, unless authorized by Han’s Yueming Laser.
All the name refered in this manual only for identification, if belongs to other company’s
registered trademark or copyright, proprietary rights of the name belongs to their respective
holder.
I
Foreword
Thanks for purchasing the laser engraving machine control system of our company.
Before operating, please read this manual carefully to ensure proper operation.
Please keep the manual properly for reference.
Since the configs are different, certain models do not have the functions listed in this
manual. Please refer to the specific functions for details.
Due to the constantly tech update, the specification for reference only, subject to the real
standard.
Tags in this book:
Special Attention: User must follow and perform as the manual.
Otherwise, it could lead to errors or relatively serious problem.
Alarm
Note: User should comply with the attention and suggestion in this
manual. It could bring much easier operation.
Note
II
Contents
Chapter 1 Introduction............................................................................................................ 1
1.1
System Function ........................................................................................................ 1
Chapter 2 Installation ................................................................................................................ 4
2.1
Installing/Uninstalling Drivers ................................................................................... 4
Installing Drivers...................................................................................................................... 4
Installing Drivers under Windows XP .......................................................................... 4
Installing Drivers under Windows 7 ............................................................................ 9
Uninstalling Drivers ............................................................................................................... 17
Uninstalling Drivers under Windows XP.................................................................... 17
Uninstalling Drivers under Windows 7 ...................................................................... 18
2.2
Software Installation and Uninstall ......................................................................... 20
SmartCarve4 Installation ....................................................................................................... 20
CAD Installation and Uninstall............................................................................................... 21
CAD Installation ......................................................................................................... 21
CAD Tool Uninstall..................................................................................................... 23
Chapter 3 Operation Instructions ........................................................................................... 25
3.1
Software Operation ................................................................................................. 25
SmartCarve4 Operation ........................................................................................................ 25
Operation Flowchart of Smart Carve4 ...................................................................... 26
Layer Parameters Setting .......................................................................................... 27
Parameter Configuration ...................................................................................................... 28
Parameter Configuration .......................................................................................... 28
Factory Preset ........................................................................................................... 30
User Settings ............................................................................................................. 35
Message Notification ................................................................................................ 39
CAD Operation ...................................................................................................................... 42
CAD Main Interface ................................................................................................... 42
III
Operation Flowchart of CAD ..................................................................................... 43
Toolbar ...................................................................................................................... 43
Carved Out Main Interface ........................................................................................ 44
Setting Process Start Point and Path Optimization ................................................... 44
Parameter Settings .................................................................................................... 45
Carved Out ................................................................................................................ 47
Out to File .................................................................................................................. 48
Out from File ............................................................................................................. 49
First Card Machine Setting ........................................................................................ 49
Cut Preview ............................................................................................................... 50
Text Broken Up.......................................................................................................... 51
Move to Center ......................................................................................................... 53
Move to First Quadrant ............................................................................................. 54
Outline ....................................................................................................................... 56
Spline to Arc .............................................................................................................. 57
Eclipse to Arc ............................................................................................................. 57
Delete Repeat Lines................................................................................................... 58
Convert to Multiply Line............................................................................................ 58
Switch Edition ............................................................................................................ 58
Panel Appearance ................................................................................................................. 59
Operation Flow...................................................................................................................... 62
Power-on and Start-up .......................................................................................................... 63
Engraving and Cutting ........................................................................................................... 66
Manual Control ..................................................................................................................... 71
Positioning............................................................................................................................. 72
Pulse ...................................................................................................................................... 73
Parameter Setting ................................................................................................................. 73
File Management .................................................................................................................. 76
Test ........................................................................................................................................ 82
PC Connection ....................................................................................................................... 82
IV
System Lock........................................................................................................................... 82
System Update ...................................................................................................................... 85
Automatically Focus .............................................................................................................. 88
Focusing offset ...................................................................................................................... 90
Power-off Resumption .......................................................................................................... 91
Checking the Version ............................................................................................................ 92
Chapter 4 Example .................................................................................................................. 93
4.1
Example 1 ................................................................................................................ 93
4.2
CAD Example ........................................................................................................... 95
Chapter 5 Electric Double Laser Head and Feed Splicing Function ......................................... 98
5.1
Machine parameter settings ................................................................................... 98
5.2
Examples ............................................................................................................... 100
Array scrap processing ........................................................................................................ 100
Automatic feed cutting ....................................................................................................... 102
Chapter 6 Troubleshooting ................................................................................................... 104
6.1
LED Indicators........................................................................................................ 104
6.2
Common Fault Analysis ......................................................................................... 104
Chapter 7 Appendix............................................................................................................... 106
7.1
Appendix 1 ............................................................................................................ 106
Post ....................................................................................................................................... 107
V
Chapter 1 Introduction
NO. 1.1 Card control system is the update Version of the NO.1 Card system. It adds rotation
engraving, USB disk support, system lock, system update, automatically focus, power-off
resumption function and so on. NO. 1.1 Card control system consists of the control card and
operation panel. The former is used to control the entire laser engraving and cutting machine
and the latter is used to operate the machine. With the operation panel, you can perform
functions like laser engraving & cutting, manual control, positioning, pulse, file management, test,
connection, parameter settings, system lock, and system update. The panel is available in
Chinese and English for the moment. You can choose one of them as required.
1.1 System Function
Engraving and cutting
NO. 1.1 Card supports three engraving & cutting processing methods.
Transmit the data with the “Carve out” function of SmartCarve4.2 software installed on
a PC to NO. 1.1 Card for direct online processing.
Download the file in *.oux file type via the SmartCarve4.2 software installed on a PC to
NO. 1.1 Card for processing. Or copy the file to the card with a USB disk for processing.
Directly use the file from a USB disk for processing.
Alarm
Before engraving & cutting, configure corresponding parameters
properly with SmartCarve4.2 software. Otherwise, it may fail to
start.
Manual control
The direction keys on the operation panel are used to control the motion of each axial
motor. Press the Left/Right key to move the laser head leftwards/rightwards, and press the
Up/Down key to move the laser head or elevating/feeding/rotating axis upwards/downwards.
The traveling speed can be set via SmartCarve4.2 software.
Positioning
The “Origin” key on the panel allows you to perform positioning function by setting the
current position of the laser head as the engraving origin.
Pulse
When the system enables the pulse function, the laser head will emit laser beam at the
current position for some time. You can configure the pulse time as required.
Parameter settings
NO. 1.1 Card provides multiple parameters to meet your various demands. In addition to
processing parameters like the engraving speed, min power, max power, and pulse time with the
operation panel, you can also configure system language, complete sound, press key sound, and
system time, automatically focus.
1
Various processing parameters of NO. 1.1 Card can be configured
through Machine Setting of SmartCarve4.2 software.
Note
File management
The processing data of the control system are organized with files, so you can manage the
data conveniently via file operation (e.g. Select, Copy, Delete, etc.). A flash memory (16MB,
128MB is supplied) is embedded in the system to save files for processing. You can download
processing files with SmartCarve4.2 software. Besides, files can also be copied from a USB disk to
the built-in FLASH memory because the system supports the USB read/write feature. You can
also delete memory files via the panel.
Test
Processing the “Inner Figure” with the self test graph provided with the system can test
whether the configuration of laser beam intensity of the system is proper.
Connection
USB communication mode is applied for connection between the No. 1.1 Card and a
computer. You can install the SmartCarve4.2 software supported by our company on a PC for
such communication. With SmartCarve4.2, you can read or write machine parameters and carry
out functions like carving out or file management.
Lock
NO. 1.1 Card is able to lock the machine. You can apply the registration code for the feature
to the company based on the application code. After entering the correct registration code, the
system will be locked at the specified locking date. Before that, the system is available without
restriction. After the system is locked, the machine can only work properly after you unlock the
system by entering the registration code. Such a registration code for unlocking can be applied
from our company.
Update
The system supports update by USB disk. You can update the control card software of the
NO. 1.1 Card via a USB disk. We provide update files in *.ymu file type. If you need to update the
system, ask us for the file.
Alarm
Make sure there is no power failure for the system and the card during updating. The
system would fail to work upon power failure or prompt of update failure. Therefore,
be careful and follow the stipulated flow when updating. Meanwhile, check the system
version first before updating, and check the version information after updating to see
whether the update version is right. Special note should be taken that the update for
the operation panel is not allowed for the moment.
Automatically Focus
Automatically Focus function is used to move the worktable automatically to an appropriate
position. Then the laser beam focuses on the surface of the material so as to make a good
carving result. This function may or may not be equipped with your machine. It is depended on
your order.
Power-off resumption
2
From the system version of YML Ver2.4.01.64 and the display version of Ver 3.0.7, the
NO1.1 controller has the power-off resumption function. That means when the power
unexpected breaks down during the processing, SRAM contents are retained. When the power
resumes next time, the system allows you to continue the job from the break point caused by the
power off previous.
3
Chapter 2 Installation
2.1 Installing/Uninstalling Drivers
Installing Drivers
Installing Drivers under Windows XP
With a configuration of No. 1.1 Control Card, the laser engraving machine is linked to a PC
via the USB port. Before using, driver should be installed properly. Drivers are in the folds of USB
Virtual COM Port Drivers Bits32 and USB Virtual COM Port Drivers Bits64.You should install the
proper driver according to the following table.
Item
USB Virtual COM Port Drivers Bits32
USB Virtual COM Port Drivers Bits64
Table 2-1
Description
For 32-bit CPU
For 64-bit CPU
To install USB drivers for a No. 1.1 Control Card under Windows XP, follow the instructions
below:
If a device of the same type has been installed on your machine before and the drivers
that are about to be installed are different from those installed already, the original
drivers need to be uninstalled.
If you are running Windows XP or Windows XP SP 1, temporarily disconnect your PC
from the Internet. This can be done by either removing the network cable from your
PC or by disabling your network card by going to the "Control Panel\Network and
Dial-Up Connections", right-clicking on the appropriate connection and selecting
"Disable" from the menu. The connection can be re-enabled after the installation is
complete. This is not necessary under Windows XP SP 2 if configured to ask before
connecting to Windows Update. Windows XP SP 2 can have the settings for Windows
Update changed through "Control Panel\System" then select the "Hardware" tab and
click "Windows Update".
Power on your device and connect the device to a spare USB port on your PC. The
Microsoft composite device driver is automatically loaded in the background. Once the
composite driver has been installed Windows Found New Hardware Wizard will launch.
If there is no available Internet connection or Windows XP SP 2 is configured to ask
before connecting to Windows Update, the screen shown in F2-1 is displayed. Select
"No, not this time" from the options available and then click "Next" to proceed with the
installation. If there is an available Internet connection, Windows XP will silently
connect to the Windows Update website and install any suitable driver it finds for the
device in preference to the driver manually selected.
4
Fig.2-1
Select "Install from a list or specific location (Advanced)" as shown in Fig.2-2 below and
then click "Next".
Fig.2-2
Select "Search for the best driver in these locations" and enter the file path in the
combo-box ("C:\USB Drivers\USB Virtual COM Port Drivers Bits32" in Fig.2-3 below) or
browse to it by clicking the browse button. Once the file path has been entered in the
box, click next to proceed.
5
Fig.2-3
The screen shown in Fig.2-4 will be displayed as Windows XP copies the required driver
files.
Fig.2-4
Windows should then display a message indicating that the installation was successful
(Fig.2-5). Click "Finish" to complete the installation for the first port of the device.
6
Fig.2-5
The Found New Hardware Wizard will continue by installing the USB Serial Converter
driver for the second port of the NO. 1.1 Card. The procedure for installing the second
port is identical to that for installing the first port from the first screen of the Found
New Hardware Wizard. This is done automatically if the driver is Microsoft WHQL
certified.
The Found New Hardware Wizard will launch automatically to install the COM port
emulation drivers. As above, select "No, not this time" From the options and click
"Next" to proceed with the installation (Fig.2-6).
Fig.2-6
Select "Install from a list or specific location (Advanced)" as shown in Fig.2-7 below and
then click "Next".
7
Fig.2-7
Select "Search for the best driver in these locations" and enter the file path in the
combo-box ("C:\USB Drivers\USB Virtual COM Port Drivers Bits32" in Fig.2-8 below) or
browse to it by clicking the browse button. Once the file path has been entered in the
box, click next to proceed.
Fig.2-8
The screen shown in Fig.2-9 will be displayed as Windows XP copies the required driver
files.
8
Fig.2-9
Windows should then display a message indicating that the installation was successful
(Fig.2-10). Click "Finish" to complete the installation for the first port of the device.
Fig.2-10
Note
View the USB port: Go to “Desktop” of Windows, select “My computer” and
right click the mouse to select “Property”, choose the “Hardware” option and
click “Device manager”. In the pop-up window, click “Port (COM and LPT)” to
open it. If it shows “USB SERIAL PORT (COM3)”, it means that the Linked port is
the COM3.
Installing Drivers under Windows 7
To install USB drivers for a No. 1.1 Control Card under Windows 7, follow the instructions
below:
Power on your device and connect the device to a spare USB port on your PC.
9
If a device of the same type has been installed on your machine before and the drivers
that are about to be installed are different from those installed already, the original
drivers need to be uninstalled.
Press the Windows start button to bring up the start menu and select “Control Panel”
(Fig.2-11).
Fig.2-11
From the Control Panel window select Hardware and Sound
Fig.2-12
At the next screen select Device Manager:
10
Fig.2-13
In the Device Manager window there will be a device under Other Devices with a
yellow warning symbol to indicate a problem if no driver installed. The text next to this
device will depend on the device attached. In this example the device was a VNC1L-A
As Slave device. Right click on the VNC1L-A As Slave to bring up a menu as shown below.
From the displayed menu select “Update Driver Software…”
Fig.2-14
This then displays the option for an automatic search or a manual search. Select the
second option to browse manually.
11
Fig.2-15
In the address box put the exact location where the drivers have been saved to. This
may be on a CD or in a folder on the PC. It is not necessarily the exact same location as
shown in the screenshot. The drivers could have been saved anywhere of the users
choosing. After entering the address select “NEXT” to start the installation.
Fig.2-16
After entering the address select “NEXT” to start the installation.
12
Fig.2-17
When the installation has finished a completion screen is displayed.
Fig.2-18
Go back to the Device Manager Window. The Device Manager will still show a device
under Other Devices but in addition to this there is a new entry under Universal Serial
Bus Controllers indicated in the screenshot above as the USB Serial Converter. This
indicates the bus layer of the driver is installed. Installing the Virtual Com Port layer of
the driver is almost a repeat of the last few steps. Right click on the other device (USB
Serial Port in this example) to bring up a menu as shown below.
13
Fig.2-19
This then displays the option for an automatic search or a manual search. Select the
second option to browse manually.
Fig.2-20
In the address box put the exact location where the drivers have been saved to. This
may be on a CD or in a folder on the PC. It is not necessarily the exact same location as
shown in the screenshot. The drivers could have been saved anywhere of the users
choosing. After entering the address select “NEXT” to start the installation.
14
Fig.2-21
After entering the address select “NEXT” to start the installation.
Fig.2-22
When the installation has finished a completion screen is displayed.
15
Fig.2-23
Note this screen also displays the COM port assigned to the device. Press Close to close
this window and go back to the Device Manager Window. This time the Device
Manager does not have a USB Serial Port entry under Other Devices but does show
entries under Universal Serial Bus Controllers and Ports (COM & LPT). The above screen
shot displays a correct installation. The device is now ready to use on COM3.
Fig.2-24
16
Uninstalling Drivers
Uninstalling Drivers under Windows XP
To uninstall USB Driver for No. 1.1 Card under Windows XP, an uninstaller program named
CDMuninstallerGUI.exe is provided by us. Please follow the instructions below to uninstall the
Drivers.
Before uninstalling, Please disconnect the NO. 1.1 Card from the computer。
Double click the CDMuninstallerGUI.exe(The uninstaller program and the USB drivers
are in the disk which is provided by us. You can copy the program to anywhere in your
computer. As shows in Fig.2-25, the path is C:\USB Drivers\USB Virtual COM Port
Drivers Uninstaller_v1.4\CDMUninstaller_v1.4.
Fig.2-25
Double click the uninstaller program and a screen is displayed as below. By default, the
vendor ID is set to 0403 and Produce ID is 6001.Click “Add” to add an item with Vendor
ID is0403 and Product ID is 6001.
Fig.2-26
As the figure shows below,click “Removed Devices” to execute the uninstalling.
17
Fig.2-27
After removing the devices, a remove successful screen is displayed. Click ok to finish
uninstalling.
Fig.2-28
Note
There is another way for removing the device. Go to “Desktop” of Windows,
select “My computer” and right click the mouse to select “Property”, choose the
“Hardware” option and click “Device manager”. In the pop-up window, click
“Port (COM and LPT)” to open it. It shows “USB SERIAL PORT (exp. COM3)”. The
device can be removed by simply right-clicking on the device and selecting
"Uninstall". This will delete the associated registry entries for that device only.
The same operation has to be done with the “USB Serial Converter” under the
Universal Serial Bus Controllers in Device manager.
Uninstalling Drivers under Windows 7
In the Device Manager window right click the USB Serial Port ( ie com3) to bring up a
menu as shown below. From the displayed menu select “Uninstall”.
18
Fig.2-29
Chick the check box to "Delete the driver software for this device" on the uninstall
dialog box and select OK to uninstall the drivers.
Fig.2-30
Go back to the Device Manager window. Right click the USB Serial Convertor to bring
up a menu as shown below. From the displayed menu select “Uninstall”.
19
Fig.2-31
Chick the check box to "Delete the driver software for this device" on the uninstall
dialog box and select OK to uninstall the drivers.
Fig.2-32
2.2 Software Installation and Uninstall
SmartCarve4 Installation
Please reference the SmartCarve4 manual for the software installation.
20
CAD Installation and Uninstall
CAD Installation
Double click “Setup for CAD (Bits32).exe” (the bits64 installation process is “Setup for CAD
(Bits64).exe “) the interface pops up as follow:
Fig.2-33
Click “Next”, the interface shown up as follow:
Fig.2-34
Click “Next”, the interface shown up as follow:
21
Fig.2-35
Installation menu can be modify if you click “browse”, click “next”, the installed progress
interface will shown up as follow:
Fig.2-36
Wait a moment, the completed interface will pop up as follow:
22
Fig.2-37
Click “finish” to complete installing.
CAD Tool Uninstall
Click Start→process→”Han’s Yueming Laser CADTOOL” →uninstall “Han’s Yueming Laser
CADTOOL” the interface will pop up as follow:
Fig.2-38
Click “yes”, the uninstall status interface will pop up as follow:
23
Fig.2-39
Wait a moment; the successfully removed interface will pop up as follow:
Fig.2-40
Click “ok” to complete uninstall.
24
Chapter 3 Operation Instructions
3.1 Software Operation
SmartCarve4 Operation
Primitive list box
System toolbar
Drawing toolbar
Layer list
Primitive attribute settings
Settings area of layer parameters
Alignment tool
Description of layer parameters
Fig.3-1
Main interface
About more information about Smart Carve4, please refer to “Han's ym Software Manual for
Smartcarve4 Series”. This manual just further to explain the No.1.1 controller in Smart Carve4.
25
Operation Flowchart of Smart Carve4
Fig.3-2
26
Layer Parameters Setting
Layer can be taken as a kind of processing technology. A layer is equivalent to a processing
technology. There are several kinds of processing parameters in a layer.
Fig.3-3
Work power:
Set the amount of laser energy during the processing.
Corner power:
Set the minimal (cornering) edge lining energy when cutting.
Small corner power
Fig.3-4
Big corner power
Corner Power effect
Work vel:
Set the speed of cutting.
Work acc:
Set the acceleration during the processing.
27
For more information about SmartCarve4, please read the user manual of
SmartCarve4.2.
Note
Parameter Configuration
Parameter Configuration
This section is going to introduce the parameter configuration and ways to set the
parameters of machine in SmartCarve4. Generally, the parameter value of machine will
determine the operating state of engraving machine; therefore, please read this chapter carefully.
Do not repair the machine without permission before getting understanding the meanings of all
parameters.
You can find more details about operation instructions in the SmartCarve4.2
software manual.
Note
Device parameters are the key settings of engraving machine, and they are not allowed to
modify under the normal condition. If necessary, a correct backup parameter list should be made
before the modification. If the device cannot work normally after the modification, the
parameters in backup data could be written to the machine again.
SmartCarve4.2 supports output of all kinds of cards. Select “Yueming 1st Controller” from
“Machine” in “Tools” in the main menu:
Fig.3-5
Machine configuration
In “Tools”-> “Machine setting”:
Fig.3-6
Machine Setting
An interface pops up as follows
28
Fig.3-7
Setting interface
Functions of buttons at the bottom of this interface:
COM:
It is the communication port between computer and device. The communication between
computer and device is done via the port, which means that the image data on the computer and
the device parameters are transferred to the device via this port. Our laser No. 1.1 card control
system is connected to the computer via the USB interface.
Connect:
Open the selected port. If the computer cannot detect the communication port, it would be
unable to communicate with the engraving machine, and a message “Open Com failure” will be
displayed in the information bar at the right bottom of interface, at this time you cannot set the
device parameters. If the computer can open the port (in other words, recognize the machine), a
message “Open Com success” will be displayed and the parameters can be read from the device
or you can write parameters into the device.
Clear:
Apart from the selected option in drop-down list, other parameter values will be set as void.
Read:
Read the parameter values saved in device, and display them for user’s reference. If users
want to modify the parameters, they should read the device parameters first or open the saved
parameter files before modifying (this button is not available when the opening of serial port
fails).
Write:
Write the set parameters values into the device and the device will then base on these
values to operate. If this button is clicked when the parameters are not completely set, a
message “Some Data is Invalidate” will be displayed in the information bar and the parameters
would not be written.
The device parameters come into effect as soon as they are written into the machine;
however, some special parameters require restarting the machine before coming into effect.
(This button is not available when the opening of serial port fails)
29
Close:
Close the open port, that is, disconnect the computer and device. The information bar will
show “Close com”.
Open:
Open an available *.ym format file which is the Machine parameter file
Save:
After reading the factory parameters, user parameters, and notification message, users can
save the set parameter files (*.ym Machine format) in file with the user-defined name and
under the user-defined catalog.
Beam travel (mm): Displays the total length for giving out light to cut figures.
Idle travel (mm): Displays the total length that the laser travels without giving out light.
Factory Preset
Factory parameter is a reference value or restricted value for the device. User cannot
modify the factory settings, but can take these values as a reference.
Manufacturer Setting Param_Page 1
As shown in F3-8:
Fig.3-8
Manufacturer Setting Param_Page1
Equipment Type:
It refers to the type of applied machine, including ordinary engraving machine and label
cutting machine.
Display Type
Set the type of display block according to the detailed configuration of machine.
Open Cover Protection
If fixed mode is selected, the operating mode of machine cannot be changed, only the
factory preset mode is available.
30
If optional mode is selected, several operating modes are available; users can switch the
mode and set the parameters as required.
Debug mode and user mode:
Debug mode
It is a mode used during the factory debugging before the machines leave factory. User
should not use this mode. When this mode is selected, the system will copy the factory preset
parameters to user settings. In this way, the machine settings that users see for the first time are
the factory preset settings.
User mode
It is a mode for user operation. Users can set the parameters reasonably basing on the
actual conditions and referring to the factory settings. The settings are subject to user
parameters, in other words, user settings take precedence of factory settings and the machine
uses the parameters set by users during the operation. However, the user parameters cannot
exceed the factory preset values; otherwise, factory settings would be used instead.
Laser type:
Select the proper laser type according to the kind of laser used by the machine.
PWM frequency:
It is the light intensity frequency of laser tube, and it is different regarding the type of laser
tube. For details, please refer to the user manual of laser tube.
Minimum duty ratio:
The minimum duty ratio supported by the machine
Maximum duty ratio:
The maximum duty ratio supported by the machine
Laser on/off delay:
It is a delay parameter set for preventing the uneven edge of start pen and the last pen
during the on/off of the laser.
Laser on delay:
The laser may demand some time to start. In order to ensure the synchronization of laser
bean and the laser head, the laser should be started in advance before the laser head. We call
this measure laser on delay.
Laser off delay:
For the laser may need some time to close the laser bean after having received the closing
instruction, to avoid additional engraving, laser should be closed in advance.
Minimal pulse width:
The minimal pulse width that the laser can recognize
Start attenuation compensation:
Laser tube has attenuation rate. It is recommended to choose this option.
Safety protection
Select the option according to the detailed configuration of device. If the device is provided
with cover opening protection (in factory settings, cover opening protection is set as “Yes”),
select the “Yes” check box; otherwise, select “No”.
31
If the safety protection is effective, when users disobey the safety operation regulations
(such as opening the end shield, getting close to the engraving machine when it is operating,
etc.), the engraving machine will take safety protection measures, such as suspend the
operation.
Users can also disable the “safety protection” function as required (set it as “None”) on the
condition that the device is under safety protection, for example during the device detection and
testing, but this should be done by professionals. It is not recommended for user to do this.
Coordinated control
This option is determined by the configuration of device.
There are 8 options (1~4), capable of controlling 4 external devices. Four control modes are
available for each option: always on, always off, auto on, and auto off.
Always on: this external device is on when the machine is operating or not operating.
Always off: in contrast with “Always on”;
Auto on: this external device is on when the machine is operating, or off when the machine
is not operating.
Auto off: in contrast with “Auto on”;
User can choose the appropriate control mode as required.
Manufacturer Setting Para_Page 2
Fig.3-9
Manufacturer Setting Para_Page2
Select axis:
The motion system of machine is composed by X, Y, Z, U, V, W, and feeding axes (depend on
the detailed configuration of device). Users can set according to the actual condition. For
example, if users want to control X and Y axes only, they could just set the parameters of X and
Y axes. If they want to control X, Y, and Z axes, they should set the parameters of these three
axes.
Direction polarity:
32
There are positive and negative direction polarities. When the running direction of motor is
inconsistent with the control of direction key of keyboard, users can change the direction polarity
to make the direction consistent.
Limit polarity:
There are positive and negative limit polarities. When the motor cannot be reset or is reset
reversely, users can change the limit polarity to make it return to normal.
Elec signal mode:
Two modes are available, including TTL and difference (DIFF). It depends on the type of
motor driver.
Pulse mode:
The rotation of motor is driven by pulse. There are two mode of driver sending pulse:
Direction+pulse, and double-pulse. It depends on the type of motor driver.
Original polarity:
It refers to the signal polarity when the machine returns to origin. If users choose to restore
to origin when the machine is at positive polarity, the origin polarity is positive; otherwise, it is
negative.
Control mode:
Two control modes are available, open-loop and close-loop. The factory set it according to
the specific configuration. If the machine adopts the open-loop control, set this option as
open-loop; otherwise, set it as close-loop.
Driver Mode:
The driving mode of device is the configuration mode of device guide rail and motor. Please
refer to the device’s user manual to decide which mode should be used.
Movement Precision (µm):
It refers to the space between two adjacent points in unit µm. The resolution may have a
minor change due to the difference of machines and the mechanical wear. Users can test and set
for several times to get an optimal value.
Calculation of resolution:
Accurate resolution = Current resolution × Actual size/ Theoretical size
Current resolution: It refers to the resolution set in the current operation, which is the
resolution value set in parameter settings of device. It can be read from the device.
Theoretical length: It refers to the length of effect drawing designed by users. It is usually in
integer form, and does not exceed the maximum travel.
Actual length: It refers to the track length the engraving machine leaves on the engraving
materials, which can be measured by measuring tool.
Regarding the measurement of dimension:
33
X1
△X
X2
Fig.3-10 measurement of dimension
Users can draw a rectangle, in this way users can not only measure the side length of
rectangle for calculating the resolution, but also measure the diagonal of rectangle to check
whether the beam is vertical to the cart. During the measurement, the width of laser beam
should also be considered. In other words, the machine had drawn two rectangles actually; the
users should measure the length of two rectangles respectively and take the average, which is,
in the true sense, the value of actual length. For the length of diagonal, users just need to check
whether the two diagonal lines of the same rectangle are equal. For example, when measuring
the length of a rectangle, ΔX means the width of laser beam, you just need to measure the
length of X1 and X2 and take the average of these two values. The longer the line is, the more
accurate the measure would be.
When calculating the accurate resolution of X axis, the actual length is the track the cart
moves.
When calculating the accurate resolution of Y axis, the actual length is the track the beam
moves.
Test Precision (µm):
This parameter is valid if the device is provided with close-loop detection system. In addition,
this parameter determines the error between the engraving size and the designing size. In this
situation, users just need to adjust the value of this parameter; the minor change of motion
resolution does not influence the engraving size.
If the device is not provided with close-loop detection system, this parameter does not work.
The minor change of motion resolution influences the engraving size directly.
Most Speed (mm/s):
Refer to the maximum speed of single-axis motion; it determines the maximum engraving
speed and cutting speed
Stop speed (mm/s):
Refer to the emergency stop speed of single-axis motion, also called start-up speed
If the stop speed is great, the impact the device receives during the start-up would be great,
and the engraving effect would be bad, but the engraving efficiency would be high;
If the stop speed is slow, the impact the device receives during the start-up would be small,
and the engraving effect would be good, but the engraving efficiency would be low;
Most Acc(mm/S2):
Acceleration in single-axis motion, which is expressed in the change rate of speed, meaning
a capacity of changing a speed from a value to another in a unit time
34
If the acceleration is great, the machine would spend a short time to shift a speed to
another, improving the engraving efficiency; however, it gives great impact on device and the
wearing of machine is great
On the contrary, if the acceleration is small, the engraving efficiency would be low, impact
on device would be small, and the wearing of machine would be small
The factory preset acceleration is a guarantee for the device. The greater the acceleration is,
the more impact would be put on the device. In this way, it is easy to bring adverse effects on
device performance or even cause failure.
To ensure the best operating state of device (the working speed of device is perfectly fit for
the engraving effects), the limiting speed and the limit of acceleration should be matched.
Generally speaking, users can set a reasonable acceleration according to the requirements for
engraving speed and precision.
While meeting the requirements on precision, users can appropriately increase the
engraving speed and the acceleration to improve the engraving efficiency.
If the current speed meets the requirements, or the speed during the engraving cannot
reach the current set maximum speed, users can decrease the speed appropriately to get
products of higher precision with the same efficiency.
Different users may have different engraving environments and requirements, and
therefore the limiting speed and the maximum acceleration may be different. Users can practice
time and again to get a value that is fit for their engraving requirements.
Most Space(mm)
Because each beam or guide rail would have a fixed length, so each machine will have a
maximum working range, which restricts the machine not to go beyond this range and let the
cart and beam move within this range. With the limit of maximum travel, the cart and beam
would not run against the wall.
User Settings
To get the best processing effects, users can adjust or set the parameters according to the
cutting materials, cutting mode, processing characteristics, precision requirements, and
efficiency requirements. These parameters are called user parameters. Users can set the
parameters for several times before operation. By comparing the samples of engraving products,
users can take the parameters, which produce the best engraving effect (meet the users’
requirements), as the settings. Users can save several groups of parameter settings to satisfy the
different engraving requirements.
35
Fig.3-11 User Setting
Swerve Speed (m/min)
It refers to the speed at the corner (such as a right angle). The cornering speed would
influence the engraving effects.
If the speed is high, the cornering would be sharp, and the impact or vibration on device
would be great, resulting in the bad engraving effects; however, the efficiency is high
If the speed is low, the cornering would be smooth, and the device is run steadily with a
high precision and good engraving effect, but with low efficiency.
Users can set the appropriate value according to their requirements on precision.
Cut Acceleration (mm/S2)
It refers to the acceleration during the cutting (scoring) operation. This acceleration would
influence the cutting effects and operating efficiency. If the acceleration during the cutting is
great, the cutting speed would be changed quickly, resulting in the high cutting efficiency but
bad cutting effects. However, if the acceleration is small, the cutting speed would be changed
slowly and the cutting efficiency would be low but the effect would be good.
Return Point
It is a home position, at which the device finally stops when the operation complete or after
the reset operation.
There are several radio buttons: mechanical origin and positioning point
If mechanical origin is selected, the laser head would stop at the mechanical origin after the
operation or the reset.
If positioning point is selected, the laser head would stop at the latest user-defined
positioning point after the operation or the reset.
If the mechanical origin and positioning point are at the same point, these two options are
equivalent. Users can select any option as required.
Select axis:
The motion system of machine is composed by X, Y, Z, U, V, W, and feeding axes (depend on
the detailed configuration of device). Users can set according to the actual condition. For
example, if users want to control X and Y axes only, they could just set the parameters of X and Y
axes. If they want to control X, Y, and Z axes, they should set the parameters of these three axes.
Movement Precision (µm):
36
It refers to the space between two adjacent points in unit µm. The resolution may have a
minor change due to the difference of machines and the mechanical wear. Users can test and set
for several times to get an optimal value.
Calculation of resolution:
Accurate resolution = Current resolution × Actual size/ Theoretical size
Current resolution: It refers to the resolution set in the current operation, which is the
resolution value set in parameter settings of device. It can be read from the device.
Theoretical length: It refers to the length of effect drawing designed by users. It is usually in
integer form, and does not exceed the maximum travel.
Actual length: It refers to the track length the engraving machine leaves on the engraving
materials, which can be measured by measuring tool.
Regarding the measurement of dimension:
X1
△X
X2
Fig.3-12 measurement of dimension
Users can draw a rectangle, in this way users can not only measure the side length of
rectangle for calculating the resolution, but also measure the diagonal of rectangle to check
whether the beam is vertical to the cart. During the measurement, the width of laser beam
should also be considered. In other words, the machine had drawn two rectangles actually; the
users should measure the length of two rectangles respectively and take the average, which is, in
the true sense, the value of actual length. For the length of diagonal, users just need to check
whether the two diagonal lines of the same rectangle are equal. For example, when measuring
the length of a rectangle, ΔX means the width of laser beam, you just need to measure the length
of X1 and X2 and take the average of these two values. The longer the line is, the more accurate
the measure would be.
When calculating the accurate resolution of X axis, the actual length is the track the cart
moves.
When calculating the accurate resolution of Y axis, the actual length is the track the beam
moves.
Test Precision (µm):
This parameter is valid if the device is provided with close-loop detection system. In addition,
this parameter determines the error between the engraving size and the designing size. In this
situation, users just need to adjust the value of this parameter; the minor change of motion
resolution does not influence the engraving size.
If the device is not provided with close-loop detection system, this parameter does not work.
The minor change of motion resolution influences the engraving size directly.
Most Speed (mm/s):
37
Refer to the maximum speed of single-axis motion; it determines the maximum engraving
speed and cutting speed
Stop speed (mm/s):
Refer to the emergency stop speed of single-axis motion, also called start-up speed
If the stop speed is great, the impact the device receives during the start-up would be great,
and the engraving effect would be bad, but the engraving efficiency would be high;
If the stop speed is slow, the impact the device receives during the start-up would be small,
and the engraving effect would be good, but the engraving efficiency would be low;
Most ACC (mm/S2):
Acceleration in single-axis motion, which is expressed in the change rate of speed, meaning
a capacity of changing a speed from a value to another in a unit time
If the acceleration is great, the machine would spend a short time to shift a speed to
another, improving the engraving efficiency; however, it gives great impact on device and the
wearing of machine is great
On the contrary, if the acceleration is small, the engraving efficiency would be low, impact
on device would be small, and the wearing of machine would be small
The factory preset acceleration is a guarantee for the device. The greater the acceleration is,
the more impact would be put on the device. In this way, it is easy to bring adverse effects on
device performance or even cause failure.
To ensure the best operating state of device (the working speed of device is perfectly fit for
the engraving effects), the limiting speed and the limit of acceleration should be matched.
Generally speaking, users can set a reasonable acceleration according to the requirements for
engraving speed and precision.
While meeting the requirements on precision, users can appropriately increase the
engraving speed and the acceleration to improve the engraving efficiency.
If the current speed meets the requirements, or the speed during the engraving cannot
reach the current set maximum speed, users can decrease the speed appropriately to get
products of higher precision with the same efficiency.
Different users may have different engraving environments and requirements, and
therefore the limiting speed and the maximum acceleration may be different. Users can practice
time and again to get a value that is fit for their engraving requirements.
Safety protection
Select the option according to the detailed configuration of device. If the device is provided
with cover opening protection (in factory settings, cover opening protection is set as “Yes”),
select the “Yes” check box; otherwise, select “No”.
If the safety protection is effective, when users disobey the safety operation regulations
(such as opening the end shield, getting close to the engraving machine when it is operating,
etc.), the engraving machine will take safety protection measures, such as suspend the
operation.
Users can also disable the “safety protection” function as required (set it as “None”) on the
condition that the device is under safety protection, for example during the device detection and
testing, but this should be done by professionals. It is not recommended for user to do this.
Laser Attenuation (%)
The power of laser will decline as the device operate, which may as a result influence the
engraving depth of device. To compensate this influence, the device will adjust the operating
speed automatically according to this parameter value.
With this parameter, users do not need to modify the parameters of operation document
previously save in case of the attenuation coefficient of laser to achieve the same processing
effects.
Coordinated control
38
This option is determined by the configuration of device.
There are 8 options (1~ 8), capable of controlling 8 external devices. Four control modes are
available for each option: always on, always off, auto on, and auto off.
Always on: this external device is on when the machine is operating or not operating.
Always off: in contrast with “Always on”;
Auto on: this external device is on when the machine is operating, or off when the machine
is not operating.
Auto off: in contrast with “Auto on”;
User can choose the appropriate control mode as required.
Message Notification
Message notification reflects some status messages of device operation, its parameter value
does not influence the device’s normal operation and users cannot make any modification of it.
Parameter page
Fig.3-13 Parameter_Page of Message_Notify
Machine status:
Current status of device: operation status, idle status (Users cannot modify this parameter)
Total Work Number:
Total of device operations (Users cannot modify this parameter)
Last Process Times:
Record the previous working hours of device
Current status:
Current status: operation status, idle status
Current coordinate (mm):
The current position of laser head in selected axis, that is, the coordinate relative to the
mechanical origin
39
Checked Coordinate (mm):
It is the coordinate of positioning point in this axis. Users can modify this value to achieve
the precise positioning.
Total distance (m):
Total distance that the selected axis travels.
Controller number:
It is the version number of controller matching the current device. This number is provided
by system and cannot be modified by users.
Device document
To realize the off-line operation, users can export and save the operation document (*.out
file) generated by HAN’S YUEMING engraving software to device
Fig.3-14 Device Document
Find device:
View the storage info of device: Total storage space, spare space, and numbers of saved
documents
Select file:
Open an *.oux file
Download:
Export an *.oux file from computer to machine
Device document management:
Manage the documents saved in the device
In the following, we are going to introduce the steps on how to manage the documents:
1)
Select the correct port number. Files could be downloaded to device only when the
COM port is successfully opened.
40
2)
Users can click “View device” button to view the total storage space, spare space, and
numbers of saved documents.
3)
Click “Select a download file” to pop up an “Open” dialogue box. Users can find the file
that needs to be written into the machine by browsing the path to document, click
“Open” button or double click the document. The file name will appear in text box
under the “File name”.
Fig.3-15 “Open” dialogue box
1)
Users can modify the file name in “File name”.
2)
Click “Download”, the progress bar below will indicate the progress of downloading
3)
After the download, right click the mouse in the window of “Device document
management” and a menu will show up as follows:
Fig.3-16 Pop-up menu
Load Machine File
Names of all files saved in the machine are displayed in the window of “Device document
management”. With this function, users can view the numbers of saved files and the file name.
Delete document:
Delete the selected files
Delete all:
Delete all files
Start Work:
Take the selected document as the default operation document and start the machine to
start operating. This operation could also be done in the control panel of machine.
41
CAD Operation
CAD Main Interface
After installing CAD, open Auto CAD, it will pop up the following interface:
Fig.3-17
All functions of CAD about laser process are in “laser cutting” menu. Laser cutting toolbar is
at toolbar, operate expediently and fleetly. At the same time, input relevant order at order bar
can adjust the relevant functions of this CAD.
Order list as follow:
Carved out
Cut preview
First card machine setting
Text broken up
Outline
Move to center
Move to first quadrant
Spline to Arc
Eclipse to Arc
Delete repeat lines
Convert to multiply line
Chinese version
English version
Company interface
42
_lays
_lvi
_ldh
_texp
_loutline
_lmcenter
_lmc1
_S2P
_LS2P
_OREMOVE
_lpe
_LBH
_LBL
_labout
Operation Flowchart of CAD
Open CAD2008 and draw
figure
Have text or not?
No
Need to set machine
parameters or not?
Yes
No
Broken up all texts
Setting machine
parameters
Setting process start
point
Setting optimize
path manner
Setting layer cleaning
parameters and priority
Yes
Preview process
Error or not?
No
Carved out
Out to file
Out from file
Fig.3-18
Toolbar
43
Yes
Fig.3-19
Functions: carved out, first card machine setting, cut preview, text broken up, move to
center, move to first quadrant, outline, spline to arc, eclipse to arc, delete repeat lines, convert
to multiply line.
Operate follows:
Carved Out Main Interface
If there is no problem when you previewing, you can output it to process, the steps follow:
Click
button or “carved out” of “laser cutting” menu:
Fig.3-20
The interface pops up:
Fig.3-21
In this interface, we can take “process starting”, “parameter settings”, “carved out”, “out to
file” and “out from file” to operate.
Setting Process Start Point and Path Optimization
The left bottom of figure is defaulted for process start point after installed software. The
path optimization is shortest path. If users want to modify, please follow the following steps. It
44
will be saved after modifying every time. It will process with the manner which you modified next
time when you start CAD.
Click “processing starting” button in carved out main interface, the interface pops up as
follow:
Fig.3-22
Left top: take the left top of figure for process start point to process.
Right top: take the right top of figure for process start point to process.
Left bottom: take the left bottom of figure for process start point to process.
Right bottom: take the right bottom of figure for process start point to process.
Original path: process by drawing gradation which users draw in CAD.
Shortest path: searching the figure from start point by shortest path, then cut the figure,
this option include the function which from inside to outside. If one figure includes another
figure, process the inside one first.
After click “OK”, the modification will be saved. Next time, when processing, take this
modification for standard.
Parameter Settings
Setting the crochet and cleaning parameters of layer and priority.
The layer of this system is distinguished by the figure colors which users draw. How many
figures did user draw how many layers it will create. Layers and colors are corresponding. If you
draw one red round and one white line, the system will create two layers, one is red, and another
is white.
Click “parameter settings” in the carved out main interface, the interface pops up as follow:
45
Fig.3-23
Attention: it can only modify crochet output parameter after you tick crochet output.
Crochet output: tick this item, non-filled figure cutting output, if not, the non-filled figure
not output.
Cleaning output: tick this item, filled figure cleaning output, if not, the filled figure not
output.
Priority: the process gradation of layer. It will process from small number to large number.
Minimum light: the minimum light when output non-filled figure, the machine default is 0.
Maximum light: the maximum light when output non-filled figure, the machine default is 0.
Speed: the speed of laser head cutting when output non-filled figure, the machine default is
0 mm/s.
Poor fill: if the figure you draw is closed, when this figure cutting to end, it will along
primary process path to cut a distance. The length is the number which be set.
Curve accuracy: the accuracy of figure converts to curve. The curve accuracy higher, the
precision the curve is. The machine default is 100um.
Click the “cleaning out”, the interface pops up:
46
Fig.3-24
Attention: it can only modify cleaning output parameter after you tick cleaning output.
Minimum light: the minimum light when output filled figure, the machine default is 0.
Maximum light: the maximum light when output filled figure, the machine default is 0.
Speed: the cleaning speed of laser head cutting when output filled figure, the machine
default is 0 mm/s.
Cleaning method: only two-way level, means laser head cutting come and go horizontally.
Accuracy: the processing curve number of laser head every inch.
After click “OK”, the modification will be saved. Next time, the layer parameter of the same
color figure processing, take this modification for standard.
Carved Out
Click the “carved out” button in the carved out main interface, the interface pops up:
Fig.3-25
47
More details please refer to 3.2.4 engraving and cutting.
Out to File
Users can save the figure to file, the steps follow:
Click the “out to file” button in the curved out main interface, the interface pops up:
Fig.3-26
Select the file path, and click “save”, the interface pops up:
Fig.3-27
Generally, the parameters are the default numbers, the meanings are the same as carve out.
Click “OK” button to save file.
48
Out from File
We have introduced how to output the data to file at above section. This function loads the
data from saved file and output it to process. The steps follow:
Click “out from file” button in the curved out main interface, the interface pops up:
Fig.3-28
Find out the *oux file which saved before, and then click “open” button, the interface pops
up:
Fig.3-29
This interface is the same as the curve out interface, not introduce again. Click “carve out”
to output process.
First Card Machine Setting
Click
button in the toolbar or click “first card machine setting” in the “laser cutting”
menu as follow:
49
Fig.3-30
The dialog box pops up as follow:
Fig.3-31
More parameters setting please refer to 3.1.2.
Cut Preview
After you finished drawing the figure and the layer parameters have been set, you can
preview the process path. Process path is the cutting way of stimulant parameter when laser
head cutting. Operation follows:
Click
button in the toolbar or “cut preview” in the “laser cutting” menu as follow:
50
Fig.3-32
The interface pops up as follow:
Fig.3-33
Pink dashed: the line of laser head without lighting.
Blue line: the actual cutting line of laser.
Yellow circle: laser head.
Press “esc” when previewing: cancel preview.
Press “up” when previewing: quicken preview.
Press “down” when previewing: slower preview.
Press any keys when previewing: end to preview quickly, it will hold on to simulate the
process of all figures.
Text Broken Up
Click
button in the toolbar or “text broken up” in the “laser cutting” menu as follow:
51
Fig.3-34
Then choose text and click “enter”.
Fig.3-35
52
Fig.3-36
Move to Center
Move the center of whole figure to origin. After drawing, click
center” of “laser cutting” menu as follow:
Fig.3-37
53
button or “move to
Fig.3-38
Fig.3-39
Move to First Quadrant
Move left bottom of whole figure to origin. After drawing, click
to first quadrant” of “laser cutting” menu as follow:
54
button or click “move
Fig.3-40
Fig.3-41
55
Fig.3-42
Outline
Add an external rectangle. After drawing, click
of “laser cutting” menu as follow:
Fig.3-43
The interface pops up as follow:
Fig.3-44
56
button in the toolbar of click “outline”
Fig.3-45
Setting the outline property in the outline interface, as the follow figure, set the locality is
layer5 and the distance of four sides’ are1:
Fig.3-46
After adding, the external figure of circle is a blue rectangle.
Spline to Arc
Click the
button in the toolbar, convert the curve to arc.
Eclipse to Arc
Click the
button in the toolbar, convert the ellipse to arc.
57
Delete Repeat Lines
Click the
button in the toolbar, delete the repeat figure.
Convert to Multiply Line
Click the
button in the toolbar; convert the figure to multiply line.
Switch Edition
This software support English and Chinese, if the current language is English, click “Chinese
version” in the menu as follow:
Fig.3-47
The laser cutting menu will be Chinese version after switching as follow:
Fig.3-48
The function is the same as English version, no more introductions here.
58
Panel Operation
Panel Appearance
Emergence Stop
Function Key
Display Area
Display
Function Key
Direction Key
Fig.3-49 Panel appearance
The operation panel includes the display area and keypad. Various interfaces are shown in
the display area, i.e., a 128*64 dot matrix LCD that is able to display characters in four lines with
yellow (or blue) backlight. Note that the backlight will go out when 60 seconds has passed
without any key operation. Press any key to turn on it again.
The keypad contains 16 keys. Refer to the description below for the function of each key.
(1) E-stop
Mainly designed to initialize the system. After the device is started, no matter
which state the system is in, the key allows you to reset the system, i.e. restart
the device. Upon initialization, the current work stops, and the laser head first
moves to the machine origin1) and then back to the engraving origin1) set by the
user last time (when the “Return Point” is set as “Orientation”). Pressing the
E-stop button during operation may greatly impact the device, so it is forbidden
to use unless it is an emergency. To terminate the present work, press
“Start/Pause” to pause first and then “ESC”. The system stops the current work
and returns to the wait mode. Pressing and holding “E-stop” during operation
can stop all parts (laser tube, laser power supply, motor, etc.). After releasing
the key, the system will be initialized.
(2) Menu
In the main interface, press “Menu” to access the menu interface. In the File List
interface, press it to access the File Copy interface.
(3) Pulse
Pulse
In the main interface, press “Pulse” to access the laser pulse feature. In the File
List interface, press it to access the File Delete interface.
(4) ESC
59
ESC
Press “ESC” to quit operation or return to the previous menu. For function
details, refer to the definition under corresponding interface.
(5) Enter
Press “Enter” to confirm an operation or enter the next menu. For function
details, refer to the definition under corresponding interface.
(6) Speed
In the main interface, press “Speed” to enter the engraving speed setup
interface. The speed can be set between 0% and 100%. The key is only available
when the system is in standby mode. The 100% speed corresponds to the
terminal speed in the machine parameters.
(7) Min power
In the main interface, press “Min Power” to access the minimum power setup
interface. The power can be set between 0% and 100%. The key is only available
when the system is in standby mode.
(8) Max power
In the main interface, press “Max Power” to access the maximum power setup
interface. The power can be set between 0% and 100%. The key is only available
when the system is in standby mode.
(9) Repeat
In the main interface, pressing “Repeat” enables the system to repeat work or
perform engraving & cutting processing of a specified file. The engraving data
outputted from a PC are saved in the built-in memory of the engraving machine.
The system is able to finish engraving without a computer, i.e., to work offline.
To engrave one graph repeatedly, use the “Repeat” key. The key is available only
when the system is in standby mode and the engraving data have been saved in
the machine.
(10) Start/Pause
In the main interface, pressing “Start/Pause” enables the system to start
engraving and cutting with the specified file. When the system is working, press
the key to have the system pause and press it again to resume the work. The key
is available when the system is in working, pause and standby mode.
(11) Origin
Designed to define (change) the engraving origin. To change the engraving origin
before engraving, move the laser head to the start position for engraving with
direction keys, and press the key to confirm the current position of the laser
head as the engraving origin. The key is only available when the system is in
standby mode.
(12) Up key
Press and hold the key when the system is in standby mode to move the laser
head (Y axis), or elevating/feeding/rotating axis upwards. Refer to the definition
of the “Center” key for choice of a control axis. When inputting a number, press
the key once and the value will increase by one. When selecting an operation
document or changing the configuration of a parameter (e.g. language), press
the key for upward selection. Refer to the definition in corresponding interfaces
for detailed functions.
60
(13) Down key
Press and hold the key when the system is in standby mode to move the laser
head (Y axis), or elevating/feeding/rotating axis downwards. Refer to the
definition of the “Center” key for choice of a control axis. When inputting a
number, press the key once and the value will decrease by one. When selecting
an operation document or changing the configuration of a parameter (e.g.
language), press the key for downward selection. Refer to the definition in
corresponding interfaces for detailed functions.
(14) Left key
Press and hold the key to move the laser head leftwards1) when the system is in
standby mode. Upon reaching the most space of X axis, the laser head stops
moving and the key will be inoperative. (The most space of X axis can be set in
machine parameters and is limited to the worktable size.) Upon setting the
engraving speed and operation power, press the key once and the
corresponding value will decrease by 10. When selecting an operation document,
press the key to access the previous document. When inputting a number (e.g.
pulse time), press the key for leftward selection and cursor location. Refer to the
definition in corresponding interfaces for detailed functions.
(15) Right key
Press and hold the key to move the laser head rightwards1) when the system is
in standby mode. Upon reaching the origin of X axis, the laser head stops moving
and the key will be inoperative. (The most space of X axis can be set in machine
parameters and is limited to the worktable size.) Upon setting the engraving
speed and operation power, press the key once and the corresponding value will
increase by 10. When selecting an operation document, press the key to access
the next document. When inputting a number (e.g. pulse time), press the key for
rightward selection and cursor location. Refer to the definition in corresponding
interfaces for detailed functions.
(16) Center key
In the main interface, press the Center key to choose a control axis from
Y/Elevating/Feeding/Rotating axis. Or select the automatically focus function.
Refer to conventions in Appendix 1.
Note
61
Operation Flow
Power on
System initialization, zero
point return, LCD shows
startup windows
Turn off power
check out the
problem
N
Press E-stop to
restart system
Initialization is
OK?
ESC
Clear
Number
Direction key
Manual
control
Y
System is standby
LCD shows main
windows
Origin
Use SmartCarve4.2
to
set parameters
N
Y
Pulse
Parameters have
been set?
Speed
Min Power
Menu\System Parameter
N
Pause
Pause state
Start
Parameter
setting
Graph is ready?
Menu\File
Y
ESC
Pulse
Min Power
Y
Use SmartCarve4.2 to
prepare a graph or go
to File windows to
select one
Origin
carving?
N
Press start or repeat
key to carving
System is going into
working state
Menu\File
N
Inner figure
carving
Center Key
Menu\System Parameter
Work is finish?
Y
Menu\System Parameter
Menu\System Parameter
Menu
Fig.3-50 Operation flowchart
62
File manage
Auto Focus
System lock
System
update
Version
Power-on and Start-up
Ensure the following items before powering on and starting up the laser engraving machine
for the first time:
The input power supply should comply with the equipment standard.
Every line is connected properly, especially that the high pressure connector of the
laser tube should be placed on the insulator bracket.
Both the machine and computer device should be grounded safely.
The inlet and outlet pipe should be connected properly to ensure smooth water
circulation.
The air compressor and tube are connected properly to blow air regularly.
Irrelative items cannot be placed on the worktable.
The machine can be started to work after it is confirmed that no error is involved in the
items above. After power-on, the system starts auto check, initialization, and resetting, while the
LCD screen displays the start-up interface as shown in F3-51. During initialization, only the
“E-stop” key is available. The other keys are inoperative. The start-up interface shows our LOGO
on the top right corner and “
Han’s YMLaser” and “Ver 3.0.8”, the
software version number of the current operation panel.
大族粤铭激光
Han’ s YMLaser
Ver 3.0.8
Fig.3-51 Start-up interface
After initialization, the system automatically enters the standby mode, while the main
interface appears on the LCD screen, as shown in F3-52
File: YMLaser
Time:00:00:00:00
Number:0
LOFF
Fig.3-52 Main interface
As shown in F3-52, the main interface covers the following content:
The logo of Han's Yueming Laser Technology Co., Ltd. on the top right corner.
The name of the file processed currently or last time on the second line. If you carry
out “Carve out” operation, it displays “YMLaser”, the default file name (as F3-52), or
the name of the selected file.
63
Ten English characters at most are supported for a file name here.
If it is over, only ten English characters of the file name can be
shown. Note that the system supports up to 32 English characters,
while only a maximum of 16 English characters can be shown upon
checking memory files. For the file in the USB disk, only 8
characters are supported for the name. If it is over, the system will
cast off the redundant characters. The system supports both
Chinese and English file name. You can name a file as you need.
One Chinese character occupies the space of two English
characters.
Note
Processing time on the third line. It displays the current processing time during
processing and the last processing time after processing. When the system is started or
restarted, the time is reset. The time ranges from 0.01 sec to 24 hrs. For example,
00:03:01:05 indicates that the processing time is 3 minutes and 1.05 seconds.
The number that has been finished is showed on the fourth line, ranging from 0 to
65535.
L-ON
LOFF
(ON) /
(OFF) for laser’s working state, or
water cooling failure, on the right of the fourth line.
COOL
for
In standby mode, the system supports the following key operation:
(1) Menu
In the main interface, press “Menu” to enter the menu interface, as shown in
F3-17.
File
System Parameter
Version
Fig.3-53 Menu interface
Three items are included. To switch, press the “Up/Down” key. To enter
corresponding interface, press “Enter”. To return to the main interface, press
“ESC”.
If an interface includes multiple entries, if not specially specified,
press the “Up/Down” key to select, “Enter” to the sub-menu, and
“ESC” to the previous menu.
Note
File: To enter the File interface to select a memory file, USB disk file, or
inner figure, format memory files or perform other operation.
System Parameter: To enter the system parameter setup interface for the
configuration of pulse time, language, system update, system lock,
complete sound, press key sound, system time, automatically focus etc.
64
Version: To view the system version.
(2) ESC
In the main interface, press “ESC” to clear the processed number (F3-54).
Number Clear
Esc
Ok
Fig.3-54 Number Clear
(3) Pulse
In the main interface, press “Pulse” to enable laser pulse function. For operation
details, refer to the operation of pulse function in 3.2.7
(4) Speed
In the main interface, press “Speed” to enter the engraving speed setup
interface. The speed can be set between 0% and 100%.
(5) Min power
In the main interface, press “Min Power” to access the minimum power setup
interface. The power can be set between 0% and 100%.
(6) Max power
In the main interface, press “Max Power” to access the maximum power setup
interface. The power can be set between 0% and 100%.
(7) Repeat
In the main interface, pressing “Repeat” enables the system to repeat work or
perform engraving & cutting processing of a specified file. The engraving data
outputted from a PC are saved in the built-in memory of the engraving machine.
The system is able to finish engraving without a computer, i.e., to work offline.
To engrave one graph repeatedly, use the “Repeat” key. The key is available only
when the system is in standby mode and the engraving data have been saved in
the machine.
(8) Start/Pause
In the main interface, Press “Start/Pause” is the same as “Repeat”.
(9) Origin
Define (change) the engraving origin. To change the engraving origin before
engraving, move the laser head to the start position for engraving with direction
keys, and press the key to confirm the current position of the laser head as the
engraving origin.
In standby mode, you can also use direction keys to manually control the control axis. For
details, refer to 3.2.5.
65
Engraving and Cutting
1.
Engraving and cutting
Three engraving & cutting processing methods are provided, including “Carve out”, Memory
File, and USB Disk File.
(1) “Carve out”
“Carve out” the processing graph through SmartCarve4.2 software installed on a computer
for processing.
1)
Open SmartCarve4.2, prepare relevant processing graphs, and configure corresponding
processing parameters properly. Refer to the Owner’s Manual of SmartCarve4.2 for
details.
2)
Click
(“Carve out” button) on the toolbar to pop up the following window.
Fig.3-55 Carve out
Clone row, clone column:
Figure data can be exported in multi-line or multi-column way. The default is 1 line and 1
column.
Row interval (mm), Column interval (mm):
Set the spacing between figures when exporting figures with several lines and columns.
Estimated time:
It is the time estimated to process the current graphics primitive according to the
customized processing speed.
Feeding count:
It is applicable to automatic feeding equipment. The default value is 0, and the machine cuts
for one time. Cutting times of machine=Feeding times+1.
Feed length (mm):
It is the length of feeding at one time, user can set a value as required.
Origin mode:
66
Fig.3-56 Origin mode setting
Anchor point: It is a positioning point previously set, to which the machine will return and
start engraving and cutting. The origin of coordinates in the drawing area is corresponding to the
set positioning point of machine.
Current point: The machine will start engraving and cutting from the current position of
laser head. The origin of coordinates in the drawing area is corresponding to the current position
of laser head.
As shown in the following diagram:
Anchor point
Working size of machine
Current position of laser head
Origin of coordinates in the
drawing area
Fig.3-57 Origin mode
67
The final output effects of above options are as follows:
Anchor point output
Current point output
Fig.3-58 Output effects of different origin mode
Rotate diameter: To set the column diameter for engraving, used for setting the engraving
machine.
Cut edge: Allow you to set the power for cutting edge. The machine will use the value to
trim frames.
Vel: To set the speed for cutting edge.
Power: to set the power for trimming.
Cut edge parameter:
Cut Edge: whether to cut edge.
Vel: set the velocity for cutting edge.
Power: set the power for cutting edge.
Carver Out:
Start to export to the machine. When you click the OK button, there will be a progress
indication in the status bar of the software.
Fig.3-59 Progress bar
Cut Edge:
Start task for cutting edge.
Cancel: Exit
After configuration, click “Carve out”, and the processing file will be transmitted to the
machine. The panel screen displays the processing interface. Specifically, the file name is
“YMLaser”, and the processing time starts to count, as shown in F3-60.
68
File: YMLaser
Time:00:00:01
Number:0
L-ON
Fig.3-60 Processing interface
Alarm
Before carving out, make sure the system was not deleting files or
transmitting file with the USB disk. Otherwise, the SmartCarve4.2
will prompt send data overtime warning.
(2) Memory file
NO. 1.1 Card is equipped with a Flash memory to save processing files for you to select for
processing. The following two approaches are available to copy the files into NO. 1.1 Card:
Use the “Download” function of SmartCarve4.2, as shown in F3-61.
The steps are described as follows:
1)
Click
Card.
(“Machine setting”) on the toolbar to pop up setting window of NO. 1.1
Fig.3-61 No. 1.1 Card setting window
2)
Click “Connect”.
3)
Select “Device Document”.
4)
Click “Select File” to select the processing file to be downloaded. After it is selected,
the text box on the right shows the file name.
69
5)
Click “Download” to download the file. The progress bar is displayed below during
download.
Upon completion, you can right click the “Device Document Manage” column on the right of
the window and select “Load Machine File” from the memory files of NO. 1.1 Card.
Copy USB disk file (Refer to the file management in 3.2.9 for operation details).
When one or more processing files is saved in the internal memory of NO. 1.1 Card, follow
the steps below to select a file for engraving and cutting:
1)
In the main interface, press “Menu”.
2)
Select “File”.
3)
Select “Memory File”.
4)
To page up/down, press the “Left/Right” key; to select a file, press the “Up/Down” key.
5)
Press “Enter” for confirmation. The system switches to the processing interface, and
the main interface displays the current file name.
6)
To start engraving/cutting, press “Start/Pause” or “Repeat”.
Or go to “Machine Setting” -> “Message_Notify” -> “Device Document” -> “Device
Document Manage”, right click in the blank space, select “Load Machine File” to choose the
document for processing, right click your mouse, and select “Start Work” to start processing.
Refer to the Owner’s Manual of SmartCarve4.2 for details.
(3) USB disk file
When one or more processing files are saved in the USB disk, follow the steps below to
select a file for engraving and cutting:
1)
In the main interface, press “Menu”.
2)
Select “File”.
3)
Select “U Disk File”.
4)
To page up/down, press the “Left/Right” key; to select a file, press the “Up/Down” key.
5)
Press “Enter” for confirmation. The system switches to the processing interface, and
the main interface displays the current file name.
6)
To start engraving/cutting, press “Start/Pause” or “Repeat”.
2.
Pause and quit processing
The LCD screen displays the processing interface when the machine is processing. You can
press “Start/Pause” to pause the work. Then, “Pause” is shown on the screen shows and “LOff” in
the lower right corner, as shown in F3-62.
File: YMLaser
Time: Pause
Number:0
LOFF
Fig.3-62 Pause interface
You can perform the following operations:
70
1)
Press “Start/Pause” again to resume work and the timer continues working. Or,
2)
Press “ESC” to quit processing. The LCD screen shows the main interface.
Alarm
3.
While carving out, it is limited to pause and quit operation after
complete transmitting the processing data. If you want to
terminate the transmitting, please click the button
in
SmartCarve4.2 to cancel the filter operation.
Completion
After processing, a complete sound will be given out from the panel (Refer to 3.2.8 to set
the sound), and the system returns to the standby mode .Now main interface is showed, where
the processing time indicates the period of the current work, and the complete number increases
by 1.
Manual Control
The system provides manual control feature for you when manual cutting or positioning is
required. For manual control, the system must be in the standby mode. Now, use the direction
keys to control the X axis (leftwards/rightwards), Y axis (upwards/downwards), and the optional
elevating/feeding/rotating axis (positively/negatively). Wherein, the “Left/Right” key is used to
control the X axis, and the “Up/Down” key to control the other axes. If the machine is equipped
one of the elevating axis, feeding axis, and rotating axis, press the “Center” key in the main
interface to select an axis, as shown in F3-63.
Select Axis:
Y Axis
PressYKeyControl
Fig.3-63 Axis selection interface
To select a control axis:
1)
Press “Up/Down” to switch among axes.
2)
Press “Enter” to select the current control axis.
Then, the system automatically returns to the main interface. To move the axis just selected,
press the “Up/Down” key. Below describes how to use the “Up/Down” key to control Y axis
manually. It should be noted that manual control is only available in the main interface instead of
other interfaces.
(1) Up key
Press and hold the key to move the laser head upwards along Y axis when the
system is in standby mode. When the beam reaches the origin of Y axis, the laser
head stops moving and the key will be inoperative.
(2) Down key
71
Press and hold the key to move the laser head downwards along Y axis when the
system is in standby mode. When the beam reaches the max travel of Y axis, the
laser head stops moving and the key will be inoperative. (The max travel of Y
axis can be set in machine parameters and is limited to the worktable size.)
(3) Left key
Press and hold the key to move the laser head leftwards when the system is in
standby mode. Upon reaching the max travel of X axis, the laser head stops
moving and the key will be inoperative. (The max travel of X axis can be set in
machine parameters and is limited to the worktable size.)
(4) Right key
Press and hold the key to move the laser head rightwards when the system is in
standby mode. Upon reaching the origin of X axis, the laser head stops moving
and the key will be inoperative.
Note
If the inching direction is inconsistent with the configured moving
direction or just move towards one direction, it indicates the
connection error or parameter error. Please adjust the wire
connection or go to “Machine Setting” -> “Manufacturer Setting”
-> “Param_Page2” to set the polarity of “Direction” with
SmartCarve4.2 (Refer to parameter settings of SmartCarve4.2).
Positioning
It is used to set any point inside the breadth as the orientation for the laser head to return
after confirming the engraving origin (process start point) or finishes engraving & cutting. You
can select “Carve out” or “Export file” in SmartCarve4.2 to set the “Origin mode” as “Anchor
point”; or go to “Machine Setting” -> “User Setting” to set the “Return Point” as “Orientation”.
Refer to the steps below for positioning with the operation panel:
1)
In the main interface, use “Direction keys” to move the laser head to a specified
position.
2)
Press “Origin” to set the coordinates of the current point as the orientation.
You can also follow the steps below for precise location with SmartCarve4.2 besides the
panel operation above.
1)
Click
Card.
(“Machine Setting”) on the toolbar to pop up Setting window of NO. 1.1
2)
Click “Connect”.
3)
Click “Read” to read parameters of NO. 1.1 Card.
4)
Select "Message_Notify" ->“Param Page” on the left of the window in turn to configure
the “Anchor point”.
5)
Input corresponding coordinate value.
6)
Click “Write” to write the anchor point into NO. 1.1 Card.
72
Note
If the machine origin is set as the orientation, it is same whether
you select “Machine origin” or “Anchor point” through
SmartCarve4.2.
Pulse
In the main interface, press “Pulse” when the system is in standby mode to control laser
pulse. At the time, the laser head continues emitting for some time, and the laser state
“L-ON”/“LOFF” is displayed in the lower right corner of the main interface. The power of pulse is
limited by “Max power”, while the time of pulse is set via “Pulse time”. For adjustment of “Max
power” and “Pulse time”, refer to the parameter settings in the next part. Note that the pulse
function is invalid in other states or interfaces. To enable the pulse function:
1)
In the main interface, press the “Max power” key to configure the laser beam intensity.
2)
In the main interface, press the “Menu” and go to “System Parameter” -> “Pulse Time”
for corresponding configuration.
3)
In the main interface, press the “Pulse” key to enable the function.
Alarm
Note
After enabling the function, the laser will emit light continuously
until the pulse time ends. Otherwise, the system will not stop.
Therefore, do not set the max power too large or pulse time too
long. Or the processing materials may be over heated and thus
ignite, burning the laser head and causing a fire. Configure the
“Max power” and “Pulse time” basing on the materials to be
processed.
If the “Pulse time” is set to “0”, the laser will emit light constantly
until you press the “Pulse” key again to turn it off. During the pulse
time, you can press the direction keys to move the laser head for
manual cutting.
Parameter Setting
The control system of No. 1.1 Card provides various parameters for you to configure. You
can use both the “Machine Setting” interface of SmartCarve4.2 and the operation panel for
corresponding settings. Wherein, the engraving speed, minimum power and maximum power
can be configured with three keys, “Speed”, “Min power”, and “Max power”, in the main
interface, as shown in F3-64.
Setup
Speed
Esc
Setup
MinLaser: 20%
Esc
Ok
: 50%
Ok
73
Fig.3-64 (a) Engraving speed setup
(b) Min power setup
Setup
MaxLaser: 80%
Esc
Ok
(C) Max power setup
Description of parameters:
Speed: To configure the engraving speed for processing. When the speed is set to “0” in
SmartCarve4.2, i.e., the default speed is adopted, the speed is subject to the engraving speed set
in F3-64(a), or the configuration in SmartCarve4.2. The speed ranges from 0% to 100%.
Min power: Refers to the laser beam intensity at the swerve for cutting work, and the
minimum laser beam intensity for engraving work. When the value is set to “0” in SmartCarve4.2,
i.e., the default value is adopted, the intensity is subject to the min power set in F3-64(b), or the
configuration in SmartCarve4.2. The value ranges from 0% to 100%.
Max power: Refers to the maximum laser beam intensity. When the value is set to “0” in
SmartCarve4.2, i.e., the default value is adopted, the intensity is subject to the max power set in
F3-64(c), or the configuration in SmartCarve4.2. The value ranges from 0% to 100%.
Note
1. Only when the processing speed and max/min power is set as
default in SmartCarver4.2 software, the above speed and intensity
configuration are valid. Otherwise, the system will apply the
parameters set in SmartCarver4.2 for operation.
2.If the max power set with the operation panel is smaller than the
min power, the system will automatically set the min power the
same as the max power, or vice versa.
The steps to set the “Engraving speed”, “Max power”, and “Min power” are the same.
Below describes how to set the “Engraving speed”:
1)
In the main interface, press “Speed” to enter the engraving speed setup interface.
2)
Press the “Left/Right” key to change the tens digit (i.e. increase /decrease by 10) and
the “Up/Down” key to change the single digit (i.e. increase/decrease by 1).
3)
Press “Enter” to save the settings or “ESC” to cancel the settings and return to the main
interface at the same time.
In addition, press the “Menu” key in the main interface on the operation panel to select
“System Parameter” and press “Enter” to access the submenu (F3-65), where you can set the
“Pulse Time”, “Language”, “System Update”, “System Lock”, “Complete Sound”, “Press Key
Sound”, and “System Time”. Refer to 3.2.12, 3.2.13 and 3.2.14 for the configuration of “System
Lock”, “System Update” and “SetAutoFocusing”.
74
Complete Sound
Press Key Sound
System Time
SetAutoFocusing
Pulse Time
Language
System Update
System Lock
Fig.3-65 (a) System parameter setting page_1
(b) System parameter setting page_2
(1) Pulse time
Pulse Time
Delete
File
ESC
0000.05sOK
Fig.3-66 Pulse time setup
As shown in the figure, the available range is between 0.00 and 600.00 seconds. Press the
“Up/Down” key to increase/decrease by 1 and the “Left/Right” key to select the digit number.
Press “Enter” to save the settings or “ESC” to cancel the settings. The other keys except “E-stop”
are invalid.
(2) Language
Language:
English
Fig.3-67 Language setup
As is shown, the language is available in Chinese and English. Press the “Up/Down” key for
selection. Press “Enter” to save the settings or “ESC” to cancel the settings. The other keys except
“E-stop” are invalid.
(3) Complete sound
Complete Sound
3
Fig.3-68 Complete sound
75
As is shown, the time for prompting the completion of processing can be set and it ranges
from 0 to 9. Press the “Up/Down” key to increase/decrease by 1. Press “Enter” to save the
settings or “ESC” to cancel the settings. The other keys except “E-stop” are invalid.
(4) Press key sound
Press Key Sound
Yes
Fig.3-69 Press key sound
As is shown, the prompt tone for key press can be enabled or disabled. Press the “Up/Down”
key for selection. Press “Enter” to save the settings or “ESC” to cancel the settings. The other
keys except “E-stop” are invalid.
(5) System time
System Time
2010-10-15
1
17:09:18
Fig.3-70 System time
As is shown, the system time can be set, and it ranges from 00:00 01/01/2000 to 59:59
12/31/2099. After entering the interface, press the “Enter” key to change the system time. A
cursor appears when changing the time. Press the “Up/Down” key to increase/decrease by 1 and
the “Left/Right” key to move the cursor. Press “Enter” to save the settings or “ESC” to cancel the
settings. The other keys except “E-stop” are invalid.
Note
In addition to the above-mentioned parameter settings, you can
also configure the parameters of No. 1.1 Card in “Machine Setting”
of SmartCarve4.2. The relative parameters of every processing
graph must be configured properly. For details, refer to the
Owner’s Manual of SmartCarve4.2.
File Management
Processing data of No. 1.1 Card is managed in file format. You can generate processing files
with the “Export file” function of SmartCarve4.2, therefore conveniently managing processing
files on your computer. The card is equipped with a flash memory (16MB, 128MB are supplied)
to save processing files. To process, download a file to the machine or copy a file to the machine
with an USB disk. Table 3-1 describes the file formats of NO. 1.1 Card.
Items
File Type
Table 3-1 Description of file formats
Description
Processing files are in “*.oux” and update files in “*.ymu” file type.
76
File name
File size
File system
USB disk size
USB disk route
Support Chinese, English, digits, ASCII characters, and special symbols like
$, %, ‘, -, _, @, ~, `, !, ( ), { }, ^, # and &. The length of a file name cannot
exceed 32 English characters. The USB disk only supports 8 characters, and it
will automatically change lowercase English characters to uppercase ones
and delete space characters.
A single file cannot be greater than 16MB1).
Support FAT format.
The system is tested to support a USB disk of 8 GB. It is suggested to use a
USB disk of 8 GB or less.
Only support reading and writing files in the root directory of the disk. Please
save files to the root directory.
1)
If the Card is configured with 128MB flash, the storage splits into two parts. One for save
downloaded files, the size is 95MB. The other for “Carving out” file (Please reference the3.2.4
section), the size is 33MB
The operation panel allows you to browse file list, copy files and delete files.
1.
Browsing file list
The file management function is available when the system is in standby mode. In the main
interface, press the “Menu” key and go to the submenu of “File” for management, as shown in
F3-71.
Memory File
U Disk File
Inner Figure
Memory Format
Fig.3-71 File management interface
Options:
Memory File: To display the list of files saved in the internal flash memory of the
system.
U Disk File: To display the file list in the USB disk.
Inner Figure: To perform the inner figure for test. For details, refer to 3.2.10.
Memory Format: To delete all the memory files.
To check the file list:
1)
In the file management interface (F3-71), select “Memory File” or “U Disk File”, and
press “Enter” to access corresponding interface.
If there were processing files, you will enter the file list interface, as shown in F3-72. If not,
the system prompts “No File” as shown in F3-73. To return to the file management interface,
press “ESC”.
77
File1
File2
File3
File4
Fig.3-72 File list interface
No File!
Fig.3-73 No File Prompt
There may be the following two warnings when reading the files from a USB disk, as shown
in F3-74:
Data Transmit!
No Disk!
Fig.3-74 (a) No Disk Prompt
(b) Data Transmit Warning
As shown in F3-74 (a), the system prompts “No Disk” when it doesn’t detect a USB disk.
Solution: Re-insert the USB disk. If it still doesn’t work, please check whether the disk is
write protected and whether the file system of the disk is FAT or FAT32. The file list in
the disk can be only read when the write protection is removed and the file system is
FAT or FAT32.
As shown in F3-74 (b), the system prompts “Data Transmit”, indicating that the USB
disk cannot be read for this moment, because the computer is carving out or
downloading file to the card. Please wait the completion of data transmitting to
operate the USB disk.
Note
Processing files are in “*.oux” file type. When reading the “U Disk
File”, only those files in “*.oux” file type can be displayed, while
other files cannot.
In the file list interface, you can perform the following operation:
1)
Press the “Up/Down” key to select a file.
2)
Press the “Left/Right” key to page up/down.
78
3)
Press the “Menu” key to enter the interface for copying a file.
4)
Press the “Pulse” key to enter the interface for deleting a file.
5)
Press the “Enter” key to for file processing. (For operation details, refer to the
engraving & cutting processing in 3.2.4)
6)
Press the “ESC” key to return to the file management interface.
2.
Copying a file
You can copy the file from the internal flash memory to a USB disk, or vice versa. Before the
operation, be sure to:
Forbidden carving out file or downloading file by SmartCarve4.2.
Insert the USB disk.
To copy a file:
1)
Select the file you want to copy.
2)
Press the “Menu” key to enter the interface for copying a file (F3-75).
3)
Press the “Enter” key to copy the file.
4)
Press the “ESC” key to return to the file list interface.
During the operation, the LCD screen shows the corresponding progress (F3-76). Upon
completion, the system prompts success (F3-77) on the screen and returns to the file list
interface.
File Copy
Esc
Ok
Fig.3-75 File copy interface
Processing...
Progress:100%
Fig.3-76 Copying interface
Copy Success!
Fig.3-77 Success interface
79
Copy Fail!
Fig.3-78 Failure interface
While copying, several warnings may appear (The warnings below are for reasons of copy
failure. Other warning interfaces are similar). Refer to the troubleshooting in Chapter 3 for
details.
Copy Fail! (F3-78)
No space!
Invalid file!
Same Name Error!
The system allows the memory files use the same name, yet the file name in the
USB disk should be unique. So the warning, “Same Name Error!”, only occurs
when copying a file from “Memory File” to the USB disk. Besides, a maximum of
32 English characters are supported for the memory file name, while only 16
characters can be shown on the screen, and 8 characters are supported for the
USB disk file, so the file name may be partly cast off. You can go to “Device
Document Manage” of SmartCarve4.2 to view the complete 32-character file
name. If the USB disk contains too many files, it may be a little slow to view the
files. This is normal. It is not suggested to save too many files in the disk.
Note
It is forbidden to remove the USB disk when reading or writing the disk.
Otherwise, an unknown system error may occur!
Alarm
3.
Deleting a file
The system allows you to delete memory files by one or by all. Files in the USB disk are not
allowed to be deleted.
To delete a file:
1)
In the memory file list, select the file to be deleted.
2)
Press the “Pulse” key to enter the interface for the operation (F3-79).
3)
Press the “Enter” key to delete the file (F3-80).
4)
Press the “ESC” key to return to the file list interface.
80
File Delete
Esc
Ok
Fig.3-79 File deletion interface
File Delete
Please Wait...
Fig.3-80 File deleting interface
When you press “Enter” for deletion, the screen shows “Please Wait”. After successful
deletion, the system returns to the memory file list. If there were no files, the system prompts
“No File!”. Press “ESC” to go back to the file management interface.
To delete all files:
1)
In the file management interface, select “Memory Format” to enter the format
interfaces (F3-81).
Memory Format
Esc
Ok
Fig.3-81 Memory file format interface
2)
Press the “Enter” key to delete the files (F3-79).
3)
Press “ESC” to return to the file management interface.
After successful deletion, the screen shows “No File!”. Press “ESC” to go back to the file
management interface.
Note
After deleting the memory file that has been processed last time, the main
interface when you return will show the name of the next memory file.
Pressing “Repeat” or “Start/Pause” enables you to process the next memory
file instead of the one just deleted. After deleting all memory files, it displays
“YMLaser” or the name of the USB disk file directly processed last time as the
file name. It means that pressing “Repeat” or “Start/Pause” will start to
process the file for “Carve out” operation or USB direct process operation
instead of those just deleted.
81
Test
The system provides an inner figure to adjust the laser beam intensity. To perform the inner
figure test:
1)
In the file management interface, press the “Up/Down” key to select “Inner Figure”.
2)
Press “Enter” for processing. The screen returns to the main interface where shows
“YMLaser” as the file name.
PC Connection
NO. 1.1 Card is able to connect to the computer with USB. You can perform the following
operation:
1)
Connect the card to computer use the USB cable. Insert the square head of USB cable
to the port of the card, and insert the flat head of USB cable to any usable USB port of
the computer.
2)
When the computer finds the new hardware, please install the driver of USB driver
which is supplied by our company. The driver installation guide is described in the
Software Manual for Smartcarve4.2.
Note
When copying or deleting file, the system is busy. So it cannot response for
the computer request at that time. In this case the SmartCarve4.2 will
prompts “send data overtime” warning and so on. So it is forbidden to
transmit data to the card during the copying or deleting file process.
System Lock
NO. 1.1 Card is capable of locking the system. You can lock and unlock the machine.
1.
Locking the system
1)
In the menu interface (F3-53), select “System Parameter”.
2)
Press “Up/Down” to select “System Lock” and then press “Enter” to access the sub
interface (F3-82).
System Lock
Esc
Ok
Fig.3-82 System lock interface
3)
Press “Enter” to confirm locking and then enter the “System Time” setup interface
(F3-83). Press “ESC” to return to the previous menu.
82
System Time
2010-10-15
1
17:09:18
Fig.3-83 System time setup interface
4)
In the setup interface, confirm whether the current date is correct. If not, adjust it
(Refer to 3.2.8 for setup of system time). Press “Enter” to save the system time settings
and then enter the “Input Lock Code” interface (F3-84). Press “ESC” to quit lock
settings.
Apply Code
40991
Input Lock Code
00000000
0
Fig.3-84 Lock code input interface
5)
In F3-84, the system generates an application lock code at random, which can be used
to apply for a registration lock code. You can contact us to get the registration lock
code. In F3-84 the application code is 40991, and the registration code is 46298434.
6)
In F3-84, input the registration code obtained in step 5. Wherein, press the “Up/Down”
key for changing between 0 and 9, and the “Left/Right” key to move the cursor.
7)
In F3-84, press the “Enter” key to finish. To return to the main interface, press “ESC”. If
a wrong lock code is input, the system shows “InputErrorCode!” (F3-85). Press “Enter”
to go back to “Input Lock Code” interface, and re-enter the code based on the new
application code. If a correct lock code is input, the system shows “Locked Days”
(F3-86), reminding you the remaining days to lock the machine (As shown in F3-86,
there will be 5 days left when the system time is set to 2010-10-15, and the lock time
to 2010-10-20). In F3-50, press “ESC” to return to the main interface.
InputErrorCode!
Fig.3-85 Invalid code entered
83
Locked Days
5days
Fig.3-86 Remaining locked days
If locked days are over 30, the “Locked Days” interface will show as in F3-87. Upon reaching
the locking date, the system will be locked and “System Lock” (F3-88) appears on the screen. To
unlock it, press “Enter” to access the “Input Lock Code” interface and enter the correct lock code.
Otherwise, no function can be available!
Locked Days
MoreThan30Days
Fig.3-87 Over 30 days remained interface
System Lock!
Fig.3-88 System locked interface
When the remained days are less or equal to 7, the “Remaining Locked Days”
interface (F3-50) will be displayed first upon you start or reset the system every
time. To enter the “Input Lock Code” interface, press the “Enter” key. To return
to the main interface, press “ESC”.
Note
2.
Unlocking the system
After locking the system, you can follow the steps below to unlock it:
1)
In the menu interface, select “System Parameter”.
2)
Press “Up/Down” to select “System Lock” to access the “Locked Days” interface
(F3-86).
3)
Press the “Enter” key to enter the “Input Lock Code” interface (F3-89), and press
“ESC” to return to the main interface.
84
Apply Code
18489
Input Lock Code
00000000
0
Fig.3-89 Lock code input interface
4)
In F3-89, the system generates an application lock code at random, which can be
used to apply for a registration lock code. You can contact us to get the registration
lock code. In F3-53 the application code is 18489, and the registration code is
56459631.
5)
In F3-89, input the registration code obtained in step 4. Wherein, press the
“Up/Down” key for changing between 0 and 9, and the “Left/Right” key to move the
cursor.
6)
In F3-89, press the “Enter” key to finish. To return to the main interface, press “ESC”.
If a wrong lock code is input, the system shows “InputErrorCode!” (F3-85). Press
“Enter” to go back to “Input Lock Code” interface, and re-enter the code based on
the new application code. After entering a correct lock code, the system displays
“Unlock” on the screen (F3-90) and returns to the main interface.
Unlock!
Fig.3-90 Unlocked interface
System Update
The system supports upgrade by USB disk. You can upgrade the card software of the NO. 1.1
card via a USB device. When a new function or pack is available for the system, you can use it to
update your system conveniently. The update file is in *.ymu file type.
Before updating, save the update file to the root directory of the USB disk.
To update the system:
1)
Insert the USB disk with update files in.
2)
In the menu interface, select “System Parameter”.
3)
Press “Up/Down” to select “System Update” to access the sub interface (F3-91).
85
SelectUpdateFile
U Disk File
Fig.3-91 System update interface
4)
The F3-92 displays the update files in the USB disk. When several update files are
available, press the “Left/Right” key to page up/down and the “Up/Down” key to
select a file. To return to the “System Update”, press the “ESC” key. To execute
update, please press the “Enter” key (the file name YM240167.ymu means that
the update software version is YML Ver2.4.01.67). Now the system shows the
updating interface (As shown in F3-93).
YM240167
Fig.3-92 Update file list in USB disk
Updating
Please Wait...
Fig.3-93 System updating interface
5)
For successful update, an “Update Success” interface appears (F3-94). Then, the
system will be re-started and the LCD screen shows the startup interface. Now the
update is complete successfully.
Update Success!
Restarting...
Fig.3-94 Update success interface
During updating, the system may give out the following warnings for error update files or
abnormity:
Invalid File! When it occurs, the system automatically returns to Main Interface (F3-52).
It indicates the update file is invalid. Please re-update or use another file.
86
Update Fail! Such a warning indicates that an update error occurs during updating and
causes an update failure. The system will be invalid!
Invalid File!
Fig.3-95 Invalid file warning
Update Fail!
Fig.3-96 Update failure warning
Alarm
Note
1. For updating, a valid update file must be adopted. It is suggested to use the
file provided by us.
2. During updating, it is forbidden to remove the USB disk, or “Update Failure”
error may be caused.
3. During updating, make sure the system is working under normal working
voltage, or “Update Failure” error may be caused.
4. During updating, it is forbidden to press the “E-stop” key. The system will be
reset and restarted when the key is pressed, thus causing the update error and
even system breakdown!
5. Before updating, confirm the current version first. The version to be updated is
suggested to be later than the current one. Although you can use an older version
for updating, it is not suggested to do so.
If the file processed last time before updating is carved out or directly from the
USB disk, updating the system may resulting in loss of the file, so the system may
start to engrave randomly if you press the “Repeat” or “Start/Pause” key. In this
case, after system updating, it is suggested to enable the “Carve out” function of
SmartCarve4.2 or directly process the file from a USB disk again before pressing
the “Repeat” or “Start/Pause” key. If the file processed last time is from the flash
memory, the above operation is not necessary.
87
Automatically Focus
This function may or may not be equipped with your machine. If your machine does not
have this function, you can skip this section. To automatically focus:
1)
Set the Equipment type. Select the “Tool”\”Machine Setting” in SmartCarve4.2. Press
“Connect”\“Read” button to upload the parameters of the card. Then Select the
“Param_Page1” and set the equipment type to 2. It means the machine is equipped
with the elevating axis (U axis).
2)
Set the parameters of U axis. Select”Param_Page2” in the Machine Setting dialog box.
Select the U axis, and set the configuration according to the F3-97 below. The focal
distance of laser beam is set in the edited box of “Focus”. Press the Write button to
finish setting.
Fig.3-97 U axis parameters setting
You can set the focus through the operation panel, press “menu” to enter the menu
interface, enter the “system parameter” option, and select “set focus” and press “OK” to enter
the following interface:
Set
Focus: 5.0mm
Esc
OK
Fig.3-98 Set the focus values of the panel
88
To modify the parameters:
a)
Press the "left, right key" to change the single digits of focus values (that is, ±1), and
press “up/down” to change the small digital of focus values (that is, ±0.1).
b)
Press “ok” to save the setting. Press “Esc” to cancel the setting, at the same time, back
to the above interface.
In figure 3-98 interface, the equipment type is 3, press the "orientation” to set the current
coordinates of auto focusing as the focus value.
The configuration in Fig3-97 and Fig3-98 are recommended setting. It can be
adjusted according to the machine.
Note
3)
In main interface press the “Center” key, and press “Up/Down” key to select the
automatically focus interface. Then press “OK” to execute automatically focus (F3-99).
Press “Esc” to cancel, and back to the loading interface.
AutoFocusing
Esc
Ok
Fig.3-99 Automatically Focus interface
Now the worktable will move up until the worktable triggers the sensor for focus. Then the
worktable will move down to a position (focal distance) which you have set above. If the moving
worktable triggers the upper limit sensor, the focus process will stop. And you can also adjust the
lens cone to obtain the best result.
When the work size is changed frequently, you can follow this below operation to achieve
automatically focusing.
1)
In menu interface, select the “System Parameter”. Press “Up/Down” key to select
“SetAutoFocusing”. In the Automatically Focus setting interface, Press “Up/Down” key to
set “Yes”, and press “Enter” key to finish setting (F3-100).
SetAutoFocusing
Yes
Fig.3-100 Automatically Focus setting interface
89
Focusing offset
This function may or may not be equipped with your machine. If your machine does not
have this function, you can skip this section. To focusing offset:
1)
Set the Equipment type. Select the “Tool”\”Machine Setting” in SmartCarve4. Press
“Connect”\“Read” button to upload the parameters of the card. Then Select the
“Param_Page1” and set the equipment type to 3. It means the machine is equipped
with the elevating axis (U axis). The operation interface is shown as figure 3-97.
2)
Press “menu” to enter the menu interface. At the “system parameter” option, select
“set offset” in the below menu, then press “Ok” to enter the following interface:
Set
Offset: 5.0mm
Esc
Ok
Fig.3-101 Set focusing offset of the panel
How to modify the parameters:
a)
Press the "left, right key" to change the single digits of focus values (that is, ±1), and
press “up/down” to change the small digital of focus values (that is, ±0.1).
b)
Press “Ok” to save the setting. Press “Esc” to cancel the setting, at the same time, back
to the above interface.
In fig.3-101 interface, the equipment type is 3, press the "orientation” to set the current
coordinates of focusing offset as the offset value.
The configuration in Fig.3-101 is recommended setting. It can be
adjusted according to the machine.
Note
3)
In main interface press the “Center” key, the display shows axis control interface and
press “Up/Down” key to select whether focusing offset. Then press “OK” to execute
focusing offset (Fig.3-102). Press “Esc” to cancel, and back to the main interface.
Focusing Offset
Esc
Ok
Fig.3-102 Focusing offset
Execute the focusing offset, the laser head will moves down, until the material surface or
processing platform surface contact to focus adjustment of the sensor, reverse move to stop at
the position of focusing length.
90
When finished the focal length of the migration process, such as in the cleaning process
from coke and cutting the need and need to automatically adjust to focus, please set the
equipment type to 3, and set whether to automatically focus and whether focusing offset to
"yes".
1)
In the main interface, choose "menu" \ "system parameters" \ "focusing offset?" in
turn, and in the focusing offset interface, press the "up/down key ",choose" yes ". As
shown in fig.3-103. In every processing at this moment, such as the cleaning the
graphics will offset automatically.
Set
Focusing Offset
Yes
Fig.3-103 Set focusing
offset
Power-off Resumption
From the system version of YML Ver2.4.01.64 and the display version of Ver 3.0.7, the
NO1.1 controller has the power-off resumption function. That means when the power
unexpected breaks down during the processing, SRAM contents are retained. When the power
resumes next time, the system will prompt that whether to execute the power off resumption, as
shows in F3-100. Now you can execute the following operation.
1)
Press the “Enter” key to execute the power-off resumption function. Then the system
will continue the previous process job.
2)
Press the “ESC” key to cancel resumption. And system will go to the standby mode for
new job.
Poweroff resume?
Esc
Ok
Fig.3-104 Power-off resumption interface
Alarm
If “Carve out” is execute in the SmartCarve4 software while the LCD screen
shows the power-off resumption interface, the system will cancel the
resumption automatically and process the “carve out” graph.
91
Checking the Version
The control system of No. 1.1 Card covers the control card software and operation panel
software, both of which have their version, System Version (Control card software) and HMI
Version (Operation panel software). To check the version:
1)
In the menu interface, select “Version”. And press “Enter” key to view the version. As
shown in Fig.3-105, the system version is “YML Ver2.4.01.67”, and the display version is
“Ver 3.0.8”.
System Version:
YML Ver2.4.01.67
HMI Version:
Ver 3.0.8
Fig.3-105 Version info interface
92
Chapter 4 Example
4.1 Example 1
1)
Start the software, in the menu bar select “Tools”-> “Machine ”-> “Yueming 1st
Controller”, as the following picture shows:
Fig.4-1
Now the software is to restart.
2)
Click
to create a new document.
3)
Judge where the machine origin is; if it is at the top right, click in the menu bar “Modify
(M)”->“Coordinate system” and set it as top right in the pop-up dialogue box. Then, set
the current operating range of machine: set the height and width in “Tools”-> “Config”
in the menu bar. If the machine working area is 600mm and 400mm, set the width as
600 and height as 400. As the following picture shows:
Fig.4-2
Fig.4-3
93
4)
Click
in Drawing and draw an ellipse in the drawing area, and then select the
graphics primitive and set the processing speed and light intensity of current layer in
the layer list: Set the processing speed as 50mm/s, minimal light intensity as 30%,
maximum light intensity as 40%, as the following picture shows:
Fig.4-4
5)
Click
in the toolbar, or right click the mouse in the drawing area and select
engraving out, as the following picture shows:
Fig.4-5
Here, users need to know the number of current serial port. To get this number, users can
right click on “My computer” on desktop->Property->Hardware->Device manager, and click “+”of
the port in the tree control to unfold it, where will show the COM port. If the current COM port is
5, set the serial port in the engraving output dialogue box as 5.
Click “Carve out” to start exporting to machine to work.
94
4.2 CAD Example
Step1: drawing figure in CAD, this figure has multi-layer, setting its priority as follow:
Fig.4-6
Step2: as above figure, there are there colors, so it will create three layers. Setting the
priority and parameter as follow:
Fig.4-7
Step3: setting process start point and path optimization. The interface as follow:
95
Fig.4-8
Select “left bottom” and “shortest path”.
Step4: preview cutting path
Fig.4-9
As the above figure, the smaller number of priority process first, then is green, the last is
blue.
Step5: carve put to machine.
Output follows the above steps, the interface as follow:
96
Fig.4-10
Click “carve out” to finish.
97
Chapter 5 Electric Double Laser Head and Feed Splicing
Function
5.1 Machine parameter settings
Fig. 5-1 Electric Double Laser Head Parameter Settings
The difference between electric double laser head and ordinary machine is that the device
type is “Electric double laser head”, laser type is “Dual Laser Head”, and “Space (mm) (double
laser head)”.
Space (mm): refers to the distance of two laser heads in the case of limit, and the set value
is equal to or greater than the minimum value.
98
Fig. 5-2 Electric Z Axis in Page 2
Fig. 5-3 Material Axis
In the electric double laser head material axis, the parameters of electric Z-axis and material
axis should be set in addition to common XY axis settings; the specific values are determined by
machine commissioning.
99
5.2
Examples
Array scrap processing
Fig. 5-4 Scrap Drawing
In the drawing area, first draw a pattern to be cut, and convert it to array; at this time, the
edge of the cut cloth and other materials may have excess material, which can be cut and
converted into useful materials.
Specific procedure:
Draw array graphics, set the number of rows and columns of the array, row/column
spacing, mirror, etc., and the edge may leave extra space
Draw graphics of edges and corners; as shown above, a pentagon is drawn.
Select the drawn graphics, click the right mouse button, and select “Convert to scrap”
to convert the current graphics into scrap.
Set the processing parameters of current graphics, click
on the toolbar and output
to the machine for processing, and a dialog box will pop up, as shown below:
Fig. 5-5 Array Output
100
Array mode: Supports only array graphics output, otherwise the following dialog box will
pop up:
Fig. 5-6
Non-array mode: For the processing of non-array graphics; if it is array graphics output, the array
graphics will be broken up automatically before output.
Graphics splitting length (mm): This parameter is mainly used for splitting and processing of
large graphical by feeder.
The window shown in Fig. 5-5 is available only when “lower left” and
“bottom right” are selected in the coordinate system; if “upper right”
and “upper left” are selected, it will enter the interface shown in Fig.
5-7 directly
Prompt
Fig. 5-7 Engraving Output
Click "Engraving output" and the electric double laser head will perform smart cutting.
If the user selects non-array output, the electric double laser head can’t perform smart
cutting, but perform the same action; it is required to turn down or off the current of one laser
head, and perform single laser head cutting.
101
Automatic feed cutting
Fig. 5-8 Non-array Option of Feed Splicing
Fig. 5-9 Engraving Output
In graphics output, select “non-array output”, set “graphics cutting length”, and the
software will split the graphics into N graphics according to the splitting length, each graphic will
automatically feed after processing and the software will automatically adjust the feeding length
automatically according to the graphics characteristics to process large graphics.
In cutting, if the anchor point is in a middle area as shown below, the graphics splitting
length must be less than the distance from the anchor point to the upper edge of the breadth, or
else the alarm "out of Y breadth" occurs.
102
Fig. 5-10
103
Chapter 6 Troubleshooting
6.1 LED Indicators
There are three LEDs on the control card. The table below describes them in detail.
Table 5-1 State of LED indicators
State of LED indicators
Operation
Change in signal from each sensor
LED 1 flashes
Laser beam error or water cooling failure
LED 2 is on
Normal operation
LED 3 flashes once every 1 second1)
1)
When copying/deleting a file or updating the system, the LED3 stops flashing. On this condition,
you can press the key to check whether the system is down.
6.2 Common Fault Analysis
Table 5-2 Common fault analysis
No.
1
2
Failure
NO. 1.1 Card
fails to connect
a PC
LED3 indicator
stops flashing
Analysis
Solution
1. Whether the USB data cable is
connected properly.
Plug and re-insert the cable.
2. Whether the communication driver is
installed in the PC properly.
Install the driver.
3. Whether the COM port is “disabled”
on the computer.
Go to “Device Manager” of
the PC and Select the required
COM port, right-click it and
select “Enable”.
4. Whether a correct COM port is
connected with the SmartCarve4.2
software.
Select the right COM port.
5. Breakdown or abnormal error occurs
during communication.
Re-open the COM port or
re-open SmartCarve4.2. If the
problem still exists, re-start
the computer and machine.
Check whether it is copying a file. If not,
it indicates the system is down.
Re-start the machine.
104
(Continued) Table 5-2 Common fault analysis
No.
3
4
Failure
Cannot detect
the USB disk
File error
Analysis
Solution
1. Whether the disk is write protected.
Remove the write protection.
2. Whether the file system is FAT.
Change the file system to FAT
or FAT32. On the computer,
select USB disk, right click the
mouse, select “Format”, and
select FAT or FAT32 in the
drop box of “File System”.
3. The USB Disk Type is not supported.
Use another type of USB disk.
1. File copy fails. The file in the USB disk
is damaged or the USB disk is not
connected properly.
Change the file for processing,
or re-insert the USB disk.
2. No space. The internal flash memory
or the USB disk has insufficient space.
Delete unnecessary files.
3. Invalid file. It is not the *.oux file
generated via SmatCarve4.2
Generate files for processing
via SmartCarve4.2.
4. Invalid update file.
Please use the update file
provided by us. Or replace the
update file in the USB disk.
5. Same Name Error. A file already exists
in the USB disk with the same name.
Change the file to a different
name or delete it.
105
Chapter 7 Appendix
7.1 Appendix 1
Conventions
The following Conventions in the document are used in this document:
Table 6-1 Conventions
Convention
Description
Engraving origin
Locates in the upper right corner of the worktable. The laser head returns to
the point every time the engraving machine is powered on or reset.
Cutting origin
Refers to the point set by the operator, i.e., the position for the cutting
machine to start work.
Up
Refers to the direction that the beam moves away from the operator (also
“Front”).
Down
Refers to the direction that the beam moves towards the operator (also
“Rear”).
Left
Refers to the side of the operator’s left hand.
Right
Refers to the side of the operator’s right hand.
106
Post
Final explanation right belongs to Hans YueMing Laser Technology Co. Ltd of GuangDong.
We reserve the right to make changes on our machines without notice to users.
The above icon is the registered trademark of Hans YueMing Company.
Copyrights belong to Hans YueMing Tech. Co. Ltd. It is forbidden to pirate or copy any part
of our machines without our permission. Violators will be prosecuted to the full extent of
applicable law.
07020100488
CNY: 50.00
107