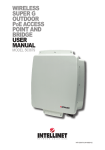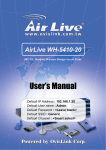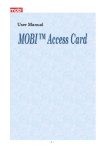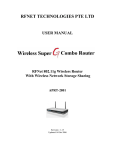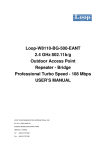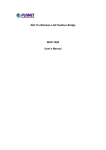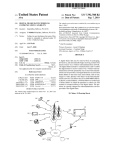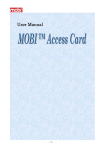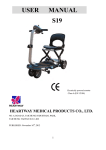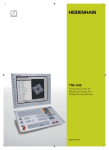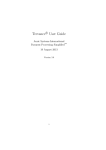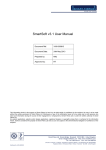Download UTD-W User Manual
Transcript
MOBI, INSTANT FREEDOM. Connecting Life… UTD-W Desktop Modem with Integrated WiFi Router User Manual CONTENT PAGE 1 INTRODUCTION....................................................................................................... 4 THE PRODUCT .................................................................................................................... 4 PRODUCT FEATURES .......................................................................................................... 4 2 PACKAGE CONTENTS ........................................................................................... 5 CONTENTS OF PACKAGE .................................................................................................... 5 SYSTEM REQUIREMENTS FOR CONFIGURATION ................................................................. 5 3 CONNECTIONS ......................................................................................................... 6 4 LED .............................................................................................................................. 7 5 BASIC IP NETWORKING ....................................................................................... 8 WIRELESS LAN BASICS ..................................................................................................... 9 6 GETTING STARTED .............................................................................................. 14 7 CONFIGURATION WIZARD ................................................................................ 17 8 CONFIGURATION MENU .................................................................................... 21 SYSTEM SUMMARY > CONFIGURATION ........................................................................... 21 SYSTEM SUMMARY > ASSOCIATIONS ............................................................................... 22 SYSTEM SUMMARY > STATISTICS .................................................................................... 22 SYSTEM SUMMARY > SITE SCAN ..................................................................................... 22 BASIC > SNTP SETTING................................................................................................... 22 BASIC > LAN SETTING .................................................................................................... 23 BASIC > WAN SETTING ................................................................................................... 23 BASIC > MAC CLONE.................................................................................................... 25 WIRELESS > BASIC SETTING ............................................................................................ 26 WIRELESS > ADVANCE SETTING ...................................................................................... 28 WIRELESS > MAC ADDRESS CONTROL ........................................................................... 29 DHCP > DHCP SERVER .................................................................................................. 30 DHCP > DHCP LIST ....................................................................................................... 31 PORT FORWARD > VIRTUAL SERVER ............................................................................... 31 PORT FORWARD > SPECIAL APPLICATION........................................................................ 31 PORT FORWARD > ICMP FORWARD ................................................................................ 32 PORT FORWARD > DMZ SETTING .................................................................................... 32 PORT FORWARD > UPNP SETTING ................................................................................... 33 PORT FORWARD > ADVANCED SETTING .......................................................................... 33 FIREWALL > MAC FILTER ............................................................................................... 34 FIREWALL > IP FILTER ..................................................................................................... 35 FIREWALL > URL BLOCKING ....................................................................................... 35 FIREWALL > ADVANCE .................................................................................................... 36 MISCELLANEOUS > DYNAMIC DNS ................................................................................. 37 SYSTEM TOOLS > SYSTEM LOG ....................................................................................... 38 SYSTEM TOOLS > SYSTEM ADMIN ................................................................................... 39 SYSTEM TOOLS > BACKUP/RESTORE SETTINGS ............................................................... 39 Page 2 of 54 SYSTEM TOOLS > FIRMWARE UPDATE ............................................................................. 40 SYSTEM TOOLS > REBOOT ............................................................................................... 40 9 FACTORY RESET................................................................................................... 41 10 STATUS INDICATION OVER ETHERNET ....................................................... 41 BEFORE OPEN THE WEB INDICATOR, PLEASE “ENABLE MODEM ACCESS” AT PORT FORWARD > ADVANCED SETTING.................................................................................... 42 11 PC CONFIGURATION ........................................................................................... 46 SETTING DHCP IP ADDRESS ........................................................................................... 46 MY IP ADDRESS............................................................................................................... 48 PING! ............................................................................................................................... 50 WEB BROWSER SETTINGS ................................................................................................ 52 12 TECHNICAL SUPPORT......................................................................................... 54 Page 3 of 54 1 INTRODUCTION The Product MOBI UTD-W Terminal is built based on the IEEE 802.20 standard combined with 54Mbps Wireless LAN (WLAN) standard. This WiFi is five times faster than the widely deployed WiFi (802.11b) products that are found in homes, airport and public wireless hotspots. 802.11g uses the same 2.4GHz frequency band, this product is fully interoperable with existing WiFi cards and devices. Having two wireless protocols in one product is value-add, it enable you to enjoy the fastest Wireless LAN speed at the same time. This product combines 4 features: a. Mobile Broadband Wireless Access (MBWA) with up to coverage 13KM range on a flat terrain b. Wireless LAN Access Point (AP) compliant with 802.11b and 802.11g standards. c. 4-port Auto MDI/MDIX Switch d. Router with NAT, DHCP Server built-in. The product is an all-in-one device that allows multiple PCs to share the MOBI UTD-W broadband modem. It can serve up to 4 Ethernet-PCs and many WLAN-notebooks. The built-in NAT and DHCP Servers ensure almost plug-and-play convenience for your home network. Advanced features such as Firewall, DMZ and WPA encryption make this a product equally suitable for your office use. Product Features Exceptional capacity from just 5 MHz of spectrum Extensive and advanced security mechanism for network & services authentication and encryption. Access is available even on difficult terrain or landscape No need to seek for network but let the network seek you Up to 1 Mbps data connectivity Fully compatibility with IEEE 802.11g WLAN standard Wi-Fi operates in the 2.4GHz license-free frequency band Connects multiple computers to a broadband modem to share Internet connection Equipped with 4 10/100 Ethernet ports and 1 WAN port, Auto MDI/MDIX Full backward compatibility with 802.11b standard (WiFi 11Mbps) WEP (Wired Equivalent Privacy) authorizes users based on a simple WLAN encryption standard to protect wireless data from sniffers. WPA (WiFi Protected Access) authorizes users and identifies users based on an improved WLAN encryption standard where the secret key changes dynamically at regular intervals TKIP (Temporal Key Integrity Protocol), when used in conjunction with a corporate RADIUS server, ensure higher security for enterprise networks. Advance Firewall features to protect your network from the Internet. NAT with VPN pass through to provide higher security. MAC filtering Page 4 of 54 IP filtering URL Blocking, Cookies Blocking, Java Blocking, Proxy Blocking, SynFlood Blocking and ActiveX Blocking. User-friendly web-based interface for managing and configuring the MOBI UTD-W Router Supports Special Applications that require multiple connections 2 PACKAGE CONTENTS Contents of Package One MOBI Terminal Model UTD-W One MOBI Antenna One Wi-Fi Antenna One Power Adapter One Quick Start Guide Note: Using a other power adaptor than the one included in the package may cause serious damage to the Router and void the warranty of this product. System Requirements for Configuration Computers with Windows, Macintosh or Linux-based operating systems and with an Ethernet adaptor Internet Explorer version 5.5 and above or Netscape Navigator that supports Java. Page 5 of 54 3 CONNECTIONS Wi-Fi antenna connector The RP-SMA connector for Wi-Fi antenna is marked Black color Reset switch Reset switch to restore the Router’s setting to factory default setting. LAN port These ports (1, 2, 3, 4) connect the Broadband Router to your networked PCs and other Ethernet network devices. DC IN Connects to the power adapter. The power requirement for MOBI UTD-W Modem is +9 VDC, 1 A. MOBI antenna connector The RP-SMA connector for MOBI antenna is marked Silver color Page 6 of 54 4 LED iBurst MOBI Status (Green) Off: When MOBI Booting | On: When MOBI Operating Signal MOBI Signal Strength (Red / Amber / Green) RED: No Signal | AMBER: When Signal Strength is weak GREEN: When Signal Strength is Strong Power The Green Power LED lights up and will stay lighted while the MOBIWifi (UTD-W) is powered up. System System (Green) Blink: When the system is up and running LAN LINK/ACT LAN LED (Green) Permanently lighted: Indicates connection to a Ethernet-enable computer Blink: Indicates data transmission LAN SPEED LAN Speed LED (Green) Permanently lighted: LAN speed is 100Mbps No lighted: LAN speed is 10Mbps WLAN ACT WLAN LED (Green) Permanently lighted: Indicates wireless segment is ready Blink: Indicates data transmission Page 7 of 54 Wireless LAN Basics A Wireless LAN (WLAN) is a computer network that transmits and receives data with radio signals instead of using cables. WLANs have become common in homes, offices, airports and public Hotspots. WLAN can support the same applications and software that run on a wired network (LAN). Besides supporting the same software and functions, WLAN brings greater convenience and eliminates the need to lay Ethernet cables in a home or office. The Router is based on the finalised 802.11g standard. The IEEE 802.11g standard is an improvement on the 802.11b (WiFi) standard. It increases the data rate up to 54 Mbps within the 2.4GHz band. As the 802.11b standard is also using the 2.4GHz frequency band, the product is fully backward compatible with the older 802.11b devices. WiFi cards can be used to connect to the Router at 11Mbps. The Router can even support 108Mbps WLAN if the user is using a recommended Turbo-capable Cardbus. The Router is also known as the Wireless Access Point (AP). The PC using the Cardbus is known as the Client. WLAN networking involves a few additional parameters to be configured: SSID The SSID is the “network name” for the WLAN network. The SSID is any name, and can be any set of characters or numbers, and must be configured on both the AP and Client. The Client sniffs the radio frequencies for an AP with the same SSID with itself. The client locks onto the AP and they are “associated”. To enable plug-and-play convenience, most client cards can sniff the frequencies to extract the available SSIDs to let the user choose from. Alternatively, setting the client’s SSID to “ANY” can allow it to connect to most APs regardless of the AP’s SSID setting. Encryption WLAN traffic can be captured by anybody to be read! The solution is to use encryption to make the traffic appear as random characters to the eavesdropper. Both the AP and client must use the same encryption standard and key to enable them to decode the “rubbish”. If the encryption settings are mismatched, the client and AP cannot associate. WEP (Wired Equivalent Privacy) is the most common WLAN encryption standard. MAC Address Control Every client card has a unique MAC Address. This MAC Address can be input into the AP (Router), such that the AP only allows this pool of MAC Addresses to use the WLAN. Channel There are a total of 11 channels in the 2.4GHz band. Depending on regulation, not all the frequencies may be available in every country. Frequency is configured on the AP only. The client searches for the AP and locks onto that AP’s channel. Signal Strength Radio signals drop in power over a distance. Even if all the settings are correct, a low signal strength makes association impossible. The usable distance between the AP and client can range from a few meters indoor to 200m outdoors maximum. When setting up the AP, make sure that you: Keep the distance from the AP to the clients as short as possible. Make sure that the WLAN signals do not have to pass through too many concrete walls and metal structures to reach the client. Page 9 of 54 Make sure that APs are located far away from one another to avoid interference. Interference Interference happens when 2 APs with the same channels are placed near to one another. The speed of the network drops and the signal strength fluctuates wildly. Roaming Association happens when the SSID, Encryption and MAC Address Control settings are correct between the AP and client. If 2 APs with these same settings are located in the same area, the client would choose to associate to the one which gives it a better signal strength. The client would roam over to the 2nd AP when he moves nearer to it. The client switches AP and frequency as he does so. 5 BASIC IP NETWORKING Internet Protocol (IP) IP stands for Internet Protocol. In an IP network, every device has a unique IP Address (For example: 192.168.1.35) to identify itself. There are two ways of assigning an IP address to a PC or Router: Static and Automatic (DHCP). Static IP addresses are keyed-in manually, while Dynamic IPs is distributed by a DHCP Server. Ports Every packet of traffic is identified by its Source and Destination Addresses, which would ensure that the packet arrives at the correct destination. A Port Number is also embedded in each packet; to identify which software application that generated and uses that packet. Therefore, if the Router blocks a certain port number, it denies the particular software from using the connection. Static IP Address Static IP addressing ensures that the device will always have the same IP address. Static addressing is commonly used for your servers. Dynamic IP Address A dynamic IP address is one that is automatically assigned to a PC. These IP addresses are “dynamic” because they are only temporarily leased to the PC when it connects to the network. This is the most convenient and common way of managing IP addresses in a network. The Server that manages this pool of IP addresses is called the DHCP Server. The product has a DHCP Server built-in to simplify the network management. DHCP (Dynamic Host Configuration Protocol) The PC obtaining an IP address from the Server is called the DHCP Client. If there is already a DHCP Server running on your network, you must disable one of the two DHCP servers. Running more than one DHCP server together will cause network problems! What is a Router? A router is a network device that connects two networks together, to let them communicate. All the PCs in your home or office would be considered to be in one network: the Local Area Network (LAN). The Internet is considered to be another network: the Wide Area Network (WAN). The Router serves 2 purposes: Connect all the PCs in the LAN together, allowing them to communicate with one another. (File sharing, Printer sharing etc.) Connect all the PCs in the LAN to the Internet, allowing them to simultaneously surf the web and access e-mails. The Router is connected to 2 networks at the same time. Therefore, it has two IP addresses: one for the LAN, and one for the WAN. The Router’s LAN IP address can be configured, but it is best to use the default settings. The WAN port is a MOBI PPPoE client by default. Page 8 of 54 6 GETTING STARTED MOBI UTD-W Terminal is built based on the IEEE 802.20 standard combined with 54Mbps Wireless LAN (WLAN) standard. This WiFi is five times faster than the widely deployed WiFi (802.11b) products that are found in homes, airport and public wireless hotspots. 802.11g uses the same 2.4GHz frequency band, this product is fully interoperable with existing WiFi cards and devices. Having two wireless protocols in one product is value-add, it enable you to enjoy the fastest Wireless LAN speed at the same time. This product combines 4 features: a. Mobile Broadband Wireless Access (MBWA) with up to coverage 13KM range on a flat terrain b. Wireless LAN Access Point (AP) compliant with 802.11b and 802.11g standards. c. 4-port Auto MDI/MDIX Switch d. Router with NAT, DHCP Server built-in. Page 14 of 54 To access the Configuration menu of the Router, connect the router as shown in the previous section. Open the web browser. • Type the Router’s default IP address (192.168.1.1) into the browser’s Address field. Note: If you have changed the default IP of the Router, make sure you enter the correct IP address. • • • Type in admin for user name. Type in admin for the password. Click on Log In. Note: If you have changed the default user name and password of the Router, make sure you enter the correct user name and password. Note: If you have pop-ups blocker installed on your computer, it may prevent the Wizard window from functioning properly. Page 15 of 54 Detailed configuration for the Router can be found at the configuration menu. The Configuration menu consists of a navigation menu and a configuration panel. The configuration panel is a place to set the entire detailed configuration. Navigation panel Configuration panel These buttons will appear at most configuration pages. Help: Clicking help will bring up helpful information on the functions. Save: Click to save the configuration. Do a reboot when you have configured all the parameters. Reset: Click to reset all the parameters on the page. Page 16 of 54 7 CONFIGURATION WIZARD Once you have logged in, the Wizard screen will appear. Set up your new password The default User Name and password is admin and admin. Page 17 of 54 Choose your Time Zone Enter the SNTP Server. If you do not know of any SNTP Server, you can use the default. Choose your time zone from the drop down list. Select your Internet connection - For MOBI user, chooses PPPoE. - For Cable user, choose Dynamic - Choose Static connection only MOBI provides you with the IP address, subnet mask, gateway and DNS server IP address. Page 18 of 54 If you are a MOBI user and you have chosen PPPoE option, this screen will appear. Enter the user name and password provided by MOBI. Wireless Setup Enter the SSID you preferred for your network. Page 19 of 54 Wireless Security Enter the type of security mode you wish to use. End of Setup Click on Reboot to save the setting and reboot the MOBI UTD-W router simultaneously. If you wish to discard all the setting, click on Discard. Page 20 of 54 8 CONFIGURATION MENU System Summary > Configuration This page presents a convenient overview of the overall status of the Router. The most common configuration parameters are shown here, for a quick look. Page 21 of 54 System Summary > Associations This page allows you to view the MAC address of all the wireless laptop and PC connected to the Router. ID AP is the MAC address of the Router itself. Any wireless computers or laptop associated with the Router will have a ID of STA. System Summary > Statistics This page allows you to view the packets and bytes receive and transmit by the Router. System Summary > Site Scan Using the site scan, you can scan for the presence of other AP near you. The ESSID, BSSID, wireless mode, channel, signal strength, security mode and network mode of the surrounding AP will be display in the table. You can use this function to select a clean channel for your Router. Take note that there would not be any result if the wireless function of the Router is disabling. Basic > SNTP Setting Simple Network Time Protocol (SNTP) allows the Router to set its internal clock based on periodic updates from the specified timeserver (SNTP or NTP). The time is useful in the IP filter section, where you can configure to block certain IP address daily at a certain time. Page 22 of 54 Basic > LAN Setting This page is for the configuration of the Router’s internal (LAN) IP Address. System Name: This is to assign a name to the router so that you can identify the Router. LAN IP address: This is where you assign a local IP address to your router’s LAN port. The factory default value is 192.168.1.1. If you give your computer a static IP address, the gateway of your computer must be set to this IP for you to access the Internet. Subnet Mask: This is where you assign the corresponding subnet mask. The default subnet mask is 255.255.255.0. When you change the LAN Setting of the Router, you need to reset/renew the Local computer IP address.) Basic > WAN Setting This page allows you to configure how the WAN is connected. For MOBI users, you have to use PPPoE. If you connect the WAN to an existing Ethernet network, you have to set either Static WAN or DHCP Client. The default setting for the router is in PPPoE Client mode. Page 23 of 54 PPPoE Type Select this option for MOBI PPPoE connection. IP Address: This displays the IP of your WAN as given by MOBI server. Network Mask: This displays the network mask of your WAN as given by MOBI server. Gateway Address: This displays the gateway address of your WAN as given by MOBI server. DNS Server: This displays the IP address of the DNS server as given by the MOBI server. You can manually set the DNS server if MOBI provides you with the IP address of the DNS server. Secondary DNS: This displays the IP address of the secondary DNS server as given by the MOBI server also. You can manually set the secondary DNS server if MOBI provides you with the IP address of the secondary DNS server. Username: Enter the username given by MOBI. Password: Enter the password given by your MOBI. MTU: Maximum Transmission Unit indicates that packets larger than this size will be fragmented before the transmission. Enter an MTU value only if required by MOBI. Otherwise, leave it as the default setting. Manual: You will only be connected or disconnect to the Internet when you click on the Connect and Disconnect button. Always on: The Router will auto-connect with the MOBI when it restarts or when the PPPoE connection is dropped. Connect on Demand: Router will auto-connect to MOBI when user launches any program that requires Internet connection on his PC. Idle Time before auto-disconnect: You can set the Router in such a way that it will disconnect after a certain period of inactivity. The time can be set in this field. Page 24 of 54 Static WAN You can choose to manually set all the fields if your MOBI or network provides you with the IP address, network mask, gateway and DNS. Do take note that the IP addresses in each field must be of the appropriate format (xxx.xxx.xxx.xxx). The Router will not accept the IP address if it is not in the correct format. Basic > MAC CLONE The default WAN MAC address is set to the WAN’s physical interface MAC address on the Router. You can use the MAC Clone function to replace the default MAC address to that of the Ethernet Card installed by your MOBI. It is not recommended that you change the default MAC address unless required by your MOBI. Enable MAC Clone: Tick to enable MAC Clone function. MAC Address: Enter the MAC address you wish to clone or use the default MAC by clicking on the Use Default MAC button. Your PC MAC Address: This field reflects the MAC address of your computer. In order to use this function, you would need to tick on Disable Web access from WAN in Firewall > Advance. Page 25 of 54 Wireless > Basic Setting This page lets you configure the Wireless settings of the Router. There are 2 sections: Radio and Security. Enable Wireless: Tick to enable wireless function. With this function, laptop with cardbus or inbuilt wireless function can access the Router wirelessly. SSID: Service Set Identifier. It is a sequence of characters that uniquely names a Wireless LAN. This name allows PCs to connect to the correct Wireless Access Point when multiple Access Points (or Wireless Routers) operate in the same location. Channel: The radio channel number. You can select channel 1 to 11 or use SmartSelect, where the Router will select the cleanest channel to use upon booting up. The number of channels varies according to countries. SSID Suppressed: When SSID is suppressed, the router will not broadcast the SSID. Unwelcome PCs will not be able to scan for the SSID of this Router, and they can only associate if they know exactly what is the SSID. Wireless Mode: You can choose to operate the Router in 802.11g or 802.11b mode. The data rate for 802.11g is 54Mbps while the data rate for 802.11b is 11Mbps. 802.11g is backward compatible with 802.11b. For model APRT-2518gs, you will be able to select Dynamic Turbo or Static Turbo Mode. Turbo mode operates in 108Mbps. Security Mode: This section allows you to configure wireless encryption to prevent unwelcome parties from reading your traffic. You must Enable the Security Mode before choosing the type of wireless security. Page 26 of 54 Open-System/Shared Key Open-System: When chosen, the Key is not used for authentication. It is only used for encryption. Open-System uses Static Keys for encryption. Static (Shared) Keys are never changed, and a hacker can crack the key after a period of time. Shared-Key: When chosen, the encryption Key is also used for authentication between the Router and Client. Note that this system is also using Static Keys. Key Entry Method: Choose HEX if you want to enter the Keys in hexadecimal format. Otherwise, enter in ASCII format. ASCII is also called Alphanumeric in some systems. Use the same key format for the Router and Client! Key 1-4: The Key is to be entered in the boxes. The SAME Key must be entered in both the Router and Client. Take note that there is a different Key length for a different number of encryption bits. 152 bits is the most secure, but make sure that your Client card supports it. The last point to take note is that if you use Key 4 on the Router, you must also use Key 4 on the Client, for example. The same logic applies for Keys 1-3. WPA-PSK Page 27 of 54 WPA-PSK is also known as WPA-Preset-Key. This implementation is more secure than WEP as the encryption is automatically changed periodically. To configure this feature, just key in a 8-63 ASCII character or 64 HEX character pass-phrase for both the Router and Cards. Cipher: You can choose to use TKIP or AES for the cipher type. WPA WPA (WiFi Protected Access) is a standard where the Wireless Card has to authenticate to a RADIUS Server, through the Access Point. The Server can also manage the encryption keys such that they are changed dynamically. You need to have a RADIUS Server to be able to use this feature. RADIUS Server: Enter the IP Address and the port of the RADIUS Server. Shared Secret: Enter the Shared Secret of the RADIUS Server. Confirm Source: Enter the Shared Secret again to confirm. Wireless > Advance Setting This page allows you to configure the advance wireless setting of the Router. Data Rate (Mbps): You can set the wireless data rate from the available list or choose Best to allow the Router to choose the most appropriate data rate. When Best is used, the Router will determine the optimal data rate according to the environment. Transmit Power: This adjust the transmit power of the antenna. Sometimes, it is useful to decrease the coverage range of each Router, so that more Routers can be located together without interfering one another. Preamble: Choose Short Preamble or Long Preamble. Most manufacturers implement long preambles. Even if there is a mismatch between the Router and the card, they can still connect well and the mismatch may not be noticeable to most users. Do not change this setting without seeking advice. Page 28 of 54 Slot Time: Choose short or long slot time. The slot time is the amount of time a device waits after a collision before retransmitting. Protection Mode: None: There is no protection before sending out any packet. Always: There is always a protection frame sending out before actual data packet transmitting. The exact protection frame sending out depends on the protection type. Auto: The protection frame depends on RTS/CTS threshold and size of packet. When packet size is bigger than threshold the protection frame is sending out. Protection Type: RTS-CTS : If enable RTS/CTS on a particular station, it will refrain from sending a data frame until the station completes a RTS/CTS handshake with another station, such as an access point. A station initiates the process by sending a RTS frame. The access point receives the RTS and responds with a CTS frame. The station must receive a CTS frame before sending the data frame. The CTS also contains a time value that alerts other stations to hold off from accessing the medium while the station initiating the RTS transmits its data. The RTS/CTS handshaking provides positive control over the use of the shared medium. The primary reason for implementing RTS/CTS is to minimize collisions among hidden stations. CTS only : A node send CTS frame itself. This feature no need to wait receiving RTS frame. RTS/CTS Threshold: RTS/CTS packet size threshold is 0-2347 octects. If the packet size the node wants to transmit is larger than the threshold, the RTS/CTS handshake gets triggered. If the packet size is equal to or less than threshold the data frame gets sent immediately. Wireless > MAC Address Control This page allows you to specify which wireless computer can access the Internet and which wireless computer cannot access the Internet. The specified MAC address and the policy for the computer are reflected in the table. Enable Wireless MAC Control: Tick to enable Wireless MAC Control. Default Policy: This policy determines whether computers, whose MAC addresses are not in the table, are able to access the Internet. If you choose Deny All, all computer associated to the Router will not be able to access the Internet other than those specified in the table. MAC Address: Enter the MAC address of the computer. The format for the MAC address is aa:bb:cc:dd:ee:ff. Policy: Choose to deny or allow the computer to access the computer. Click on the Add button to add the policy. Page 29 of 54 DHCP > DHCP Server This page is to configure the properties of the Router’s built-in DHCP Server. Take note that the built-in DHCP Server distributes IP Addresses to both the LAN ports and the WLAN clients. Enable DHCP Server: Tick to enable the built-in DHCP (Dynamic Host Configuration Protocol) Server. When enabled, the Router will provide IP addresses to the computers connected to the router. IP Address pool: When ‘System Define’ is selected, router will assign IP address automatically from the pre-defined pool. If ‘User Define’ is selected, you would have to define the range of the pool manually. IP Address pool (For User Defined only), Start Address: This is the start address of the DHCP pool. The router will assign this to the first computer connected to the router. IP Address pool (For User Defined only), End Address: This is the end address that the router will assign to the computers connected to the router. Lease Time: The amount of time a network computer will be allowed to connect with the DHCP Server. By default, the lease time is 2880 minutes. DHCP Server Reserved Entries: This feature allows you to reserve up to 8 LAN IP Addresses. These addresses can be assigned to your Servers, so that they always get the same IP Address when they boot up. Fill up the table by order of ID. ID: Tick to enable this reservation. Page 30 of 54 MAC Address: Enter the MAC Address of the Server, so that the Router can identify your Server properly. The format for the MAC address is aa:bb:cc:dd:ee:ff. IP Address: Enter the IP Address that you want to reserve for your Server. DHCP > DHCP List This is a log showing all the IP assigned to the computer by the Router in the WLAN and LAN ports. The table will display the MAC address of the computer with the corresponding IP address. Port Forward > Virtual Server This page allows you to configure Virtual Server. This feature is used when you need to allow computers from the Internet to access servers in LAN. Traffic initiated from the WAN (Internet) is normally blocked. Virtual Server allows the specific type of traffic to pass through the Router to reach the Server in the LAN. Examples of these Servers are Web Servers and Game Servers. Protocol: Select the type of protocol to be forwarded. Choose between TCP and UDP. Local IP Address: Enter the IP address of the Local Server. Local Port: Enter the port value on the LAN side. Global Port: Enter the port value on the WAN side. Status: Choose to activate or deactivate this rule. Click Add button to add the rule. The rules will be listed in the table. You can amend the rules in the table by clicking on Edit or delete the rules by clicking on Delete. Click Update button when amending the rule in the table. Port Forward > Special Application Certain applications such as Internet gaming, video conferencing, and Internet telephony require multiple connections. These applications have difficulties working through NAT and Special Application make these applications work with the Router. Page 31 of 54 Predefined Application: There are some predefined applications in the table. Select the application you want to use and enable it. You may also change the parameters of these predefined applications to suit your application. Trigger Port: Enter the port associated to the application. This is the port used to trigger the application. It can be either a single port or a range of ports. Trigger Protocol: Enter the protocol type for the application. Public Port: This is the port number on the WAN that will be used to access the application. It can be either a single port or a range of ports. Public Protocol: Enter the protocol type for the application. Status: You can choose to activate or deactivate the entry. Port Forward > ICMP Forward You can forward Ping (a network troubleshooting tool) from the Internet to a specified LAN host. If the host exits, the host will reply to the ICMP sender. Enable ICMP Forward: Tick to enable ICMP forward. ICMP Forward Host IP: Enter the IP address of the Host PC. All Ping from the Internet will be forwarded to this specified PC. Port Forward > DMZ Setting The DMZ (De-Militarized Zone) Configuration page lets you map a local computer to this zone. By default, the Router protects the PCs from the Internet. The local PCs can access the Internet (WAN) but not vice versa. Local PCs are hidden behind the NAT and Firewall. DMZ is used when you want to expose that PC to the Internet. For example, you want to set up a Web Server or Game Server such that outsiders can access from the Internet. Page 32 of 54 Enable DMZ: Tick to enable DMZ. DMZ Host IP: Enter the local computer's (Web or Game Server) IP address. Port Forward > UPnP Setting Universal Plug and Play (UPnP) is a network feature utilizing the Internet and Web protocols to promote the communicative exchange of information between networking devices. To enable this function, choose Enable. The current UPnP NAT list will be display in the table. Port Forward > Advanced Setting Page 33 of 54 FTP enable: going to or coming from the LAN's PC hosting the FTP Server. SIP enable: SIP (Session Initiation Protocol) is an application-layer control protocol that can establish, modify, and terminate multimedia sessions such as Internet telephony calls (VoIP), video, chat, gaming, and virtual reality. Un-checking this feature will prevent such multimedia events from reaching the LAN's PCs. VPN Pass Through: The feature will enable transmitting packets with one of two VPN security protocol i.e. IPSec and PPTP, so that LAN PC can access WAN pc through VPN . For IPSec, some newer version of ipsec tools has NAT passthrough capability, user no need to enable this option. Enable Modem Access: this feature is access the modem configuration which is IP 192.168.250.55, to checking the MOBI signal strength. Firewall > MAC Filter This page allows you to specify which computer can access the Internet and which computer cannot access the Internet. The specified MAC address and the policy for the computer is reflected in the table. Enable Ethernet MAC Control: Tick to enable Ethernet MAC Control. Default Policy: This policy determines whether computers, whose MAC addresses are not in the table, are able to access the Internet. If you choose Deny All, all computer connected to the Router will not be able to access the Internet other than those specified in the table. MAC Address: Enter the MAC address of the computer. The format for the MAC address is aa:bb:cc:dd:ee:ff. Policy: Choose to deny or allow the computer to access the computer. Click on the Add button to add the policy. Page 34 of 54 Firewall > IP Filter This page allows you to filter off certain IP addresses at certain time of the day. LAN IP: Enter the LAN IP address that would be denied access to the Internet. It can be one IP or a range of IP. Port: The single LAN port or port range that will be denied access to the Internet. WAN IP: Enter the WAN IP address that would be denied access to the Internet. It can be one IP or a range of IP. Port: The single WAN port or port range that will be denied access to the Internet. Protocol: Schedule (Always): Choose this to keep the filter rule always on. Schedule (Start time): The time when you would like to start blocking the IP Address. Schedule (Stop time): The time when you would like to stop blocking the IP Address. Status: Choose to activate or de-activate the filter rule. Firewall > URL BLOCKING URL Blocking is used to deny LAN computers from accessing specific websites by blocking the URL. If any part of the URL contains the blocked word, the site will not be accessible and the web page will not be display. Page 35 of 54 Enable URL Blocking: Tick to enable URL blocking function. URL Keywords or Domain: Enter the keywords or the domain that you want to block. Status: Choose to activate or de-activate the blocking rule. Firewall > Advance Block SynFlood: SynFlood is a virus that sends multiple Syn packets to a host, occupying a large memory space of the Router. To prevent this, check this option. Block Java: Some Java applications embedded in the web pages may be harmful to the computer system. You can check this to block these Java files or scripts. However, do take note that some web pages that requires java files might not function properly when this option is checked. Block ActiveX: ActiveX is a tool for building active web pages. When you visit an ActiveX web page, ActiveX controls are downloaded to your browser, in case you visit the site again. You can block these ActiveX controls by checking this option. However, do take note that some ActiveX web pages might not function properly when this option is checked. Block Cookies: Many web services use cookies track usage and authenticate users. These cookies are stored in your browser in case you visit the site again. You can block these cookies by checking this option. Block Proxy: Check this to block Proxy. If your network requires a proxy server, it would affect your Internet connection. Disable Web Access from WAN: This feature prevent anyone from accessing the Router’s configuration page from the WAN port. For security reason, it is best to keep this option check. Broadcast Flux: Number of broadcast packets allowed (frame per second) Multicast Flux: Number of multicast packets allowed (frame per second) Total Flux: Allowed bandwidth size. (e.g ftp upload/download) Page 36 of 54 Miscellaneous > Dynamic DNS Dynamic DNS allows you to update your current dynamic IP address with dynamic DNS services so that you can be contactable most of the time. You can also access your FTP server or web page on your own computer using a domain name. Unlike IP address, the domain name will not change with each reconnect. First of all, you would need to register a dynamic DNS account dynamic DNS service provider. The Dynamic DNS service provider will give you a password. Enable DDNS: Tick to enable dynamic DNS. DDNS Server: There is a few default DDNS server in the drop down menu; http://www.dyndns.com/, http://www.no-ip.com/, http://freedns.afraid.org/. Host Name: Enter the host name registered with the dynamic DNS service provider. User Name: Enter the user name registered with the dynamic DNS service provider. Password: Enter the password registered with the dynamic DNS service provider. Verify Password: Verify the password registered with the dynamic DNS service provider. Use a Proxy Server: Tick this option if your network is using a proxy server. Address/Port: Address and port of the proxy server. Page 37 of 54 System Tools > System Log This page allows you to configure the Router to dump its status to a System Log Server. Enable Remote System Log: Enable this feature to allow the Router to constantly update its status on a System log Server. System Log Server IP: Enter the IP Address of the System Log Server if you had enabled Remote Logging. System Log Server Port: Enter the port number the System Log Server is using. Enable Local System Log: Enable this feature if you do not have a System log Server. The events would then be logged locally on the Router. Log Management when log is full (Stop Logging): When this option is chosen, the Router will stop logging. Log Management when log is full (Auto Delete): The maximum number of local log entry is 200. When all the 200 entries are used up, the Router will overwrite previous entries with new logs. Remember to Apply and Reboot for the settings to take effect. Page 38 of 54 System Tools > System Admin This page allows you to change the Administrator’s Username and Password. The default username and password is admin / admin. After every Factory Reset, the Router reverts to this combination. System Tools > Backup/Restore Settings Use this page to preserve any good setting. You can save the configuration file into your computer and upload it back to the Router when the setting of your Router when necessary. In addition, you can do a factory reset and restore the Router back to factory default setting. The factory default setting is shown in the Factory Reset section. Page 39 of 54 System Tools > Firmware Update This page allows you to update the firmware (software) in the Router. New firmwares are issued to improve the performance and add features to the product. Firmware upgrades procedures: 1. Select “System Tools”->”Firmware upgrade” 2. Use “Browse” button to locate the new firmware (named apimg1). 3. Select “Upload” and DO NOT interrupt during uploading. 4. After successful upload, select "System Tools" -> "Reboot" to set the new firmware. You will see the following page when firmware upgrading is successful. Do not close the browser or shutdown the Router during firmware upgrading. Failure to do so will cause serious damage to Router. System Tools > Reboot This page allows you to reboot the Router. You must reboot the Router after you have finished configuring the Router for the new setting to take effect. Page 40 of 54 9 FACTORY RESET When you have wrongly configured the Router and wish to start all over again, you can perform a Factory Reset to restore the Router to its original state. Simply use a paper clip or any pointed object to press in the hole for 10 seconds and release. The Router would be reset to its original Factory Default configuration: Router’s Feature User Name Password WAN IP WAN subnet mask LAN IP LAN subnet mask DHCP Server (including WLAN) SysLog SSID Channel MAC Address Control Wireless Security DMZ Virtual Server IP Filter 10 Factory Default admin admin 192.168.1.1 255.255.255.0 On. Local System logging on MyiBurst Channel 6 Off Off Off Off Off. STATUS INDICATION OVER ETHERNET In case that you want to make IP connectivity through Ethernet, you can see statuses of MOBI Terminal on a web browser. In this case, you need to follow the steps described in this section. Since the Ethernet port of a MOBI UTD-W Terminal has a fixed IP address, 192.168.250.55 as default, it is strongly recommended to isolate both the MOBI UTD-W Terminal and your PC from a live Ethernet network in order to avoid any network trouble. To enable communication with the MOBI Terminal, you have to change IP address of your PC. Page 41 of 54 <In case Windows XP> 1) Click “Start” -> “Control Panel” to open that. 2) Click “Network and Internet Connections” to open that. 3) Click “Network Connections” to open that. 4) Double click the name of the Ethernet port you want to use which should be listed at “LAN or High-Speed Internet”. 5) “Local Area Connection Status” dialog will appear. On “General” tab in the dialog, click “Properties”. 6) “Local Area Connection Properties” dialog will appear. On “General” tab in the dialog, select “Internet Protocol (TCP/IP)” and click “Properties” button. “Internet Protocol (TCP/IP) Properties” dialog will appear. 7) On “General” tab in the dialog, select “Use the following IP address:” and specify IP address and Subnet Mask according to network plan. In case of connecting directly between the MOBI UTD-W Terminal and your PC, the settings shown below are recommended as an example. IP address : 192.168.1.3 Subnet mask : 255.255.255.0 Default gateway: 192.168.1.1 8) Click “Advanced” 9) “Advanced TCP/IP Settings” dialog will appear. On “IP Settings” tab in the dialog, click “Add” at IP Addresses. 10) To connecting directly between the MOBI module and your PC, the settings shown below are recommended as an example. IP address : 192.168.250.100 Subnet mask : 255.255.255.0 11) Click “Add” again to add the IP at IP addresses 12) Click “OK” to close the Advanced TCP/IP setting. 8) Click “OK” to close the TCP/IP properties. 9) Click “OK” to close the connection properties. 10) Close “Network Connections” window. Open a web browser, e.g. Internet Explorer. Specify a URL as follows. http://192.168.250.55/ Before open the web indicator, please “Enable Modem Access” at Port Forward > Advanced Setting. Even though you change IP address of the MOBI UTD-WTerminal, the MOBI Terminal hold the default IP address. So, the default IP address cannot be used for the other equipment in the network connected. The URL will jump automatically to the IP address you changed. Now, you are seeing information in the MOBI UTD-W Terminal. The structure of the information pages is as follows. IP Address Setting Jump Link Information Link Information Configuration Help Help Page 42 of 54 This page shows current IP address of the MOBI UTD-W Terminal. You can change the IP address on this page. To change it, type new IP address and click “Submit” button. The page shown below will be shown. Page 43 of 54 <In case Windows XP> 1) Click “Start” -> “Control Panel” to open that. 2) Click “Network and Internet Connections” to open that. 3) Click “Network Connections” to open that. 4) Double click the name of the Ethernet port you want to use which should be listed at “LAN or High-Speed Internet”. 5) “Local Area Connection Status” dialog will appear. On “General” tab in the dialog, click “Properties”. 6) “Local Area Connection Properties” dialog will appear. On “General” tab in the dialog, select “Internet Protocol (TCP/IP)” and click “Properties” button. “Internet Protocol (TCP/IP) Properties” dialog will appear. 7) On “General” tab in the dialog, select “Use the following IP address:” and specify IP address and Subnet Mask according to network plan. In case of connecting directly between the MOBI UTD-W Terminal and your PC, the settings shown below are recommended as an example. IP address : 192.168.1.3 Subnet mask : 255.255.255.0 Default gateway: 192.168.1.1 8) Click “Advanced” 9) “Advanced TCP/IP Settings” dialog will appear. On “IP Settings” tab in the dialog, click “Add” at IP Addresses. 10) To connecting directly between the MOBI module and your PC, the settings shown below are recommended as an example. IP address : 192.168.250.100 Subnet mask : 255.255.255.0 11) Click “Add” again to add the IP at IP addresses 12) Click “OK” to close the Advanced TCP/IP setting. 8) Click “OK” to close the TCP/IP properties. 9) Click “OK” to close the connection properties. 10) Close “Network Connections” window. Open a web browser, e.g. Internet Explorer. Specify a URL as follows. http://192.168.250.55/ Before open the web indicator, please “Enable Modem Access” at Port Forward > Advanced Setting. Even though you change IP address of the MOBI Terminal, the MOBI Terminal hold the default IP address. So, the default IP address cannot be used for the other equipment in the network connected. The URL will jump automatically to the IP address you changed. Now, you are seeing information in the MOB UTD-W Terminal. The structure of the information pages is as follows. IP Address Setting Jump Link Information Link Information Configuration Help Help Page 42 of 54 [Configuration] The following descriptions are about each item on the panel. (1) Software Version This shows the version number and the build date of this Utility Software. (2) Software Build Date This shows the firmware version and the build date of the MOBI Terminal. (3) Hardware Build Date This shows the hardware version and the manufactured date of the MOBI Terminal. (4) UTID UTID is an identifier assigned to the MOBI Terminal. This will be used for maintenance support. Page 45 of 54 11 PC CONFIGURATION The Router’s function is to connect multiple PCs to the Internet. In addition to configuring the Router, the PCs’ IP settings would also need to be configured. It is easiest to use DHCP client for the PCs. This is also the default whenever you: a. Install a new Wireless PCMCIA/Cardbus card, or b. When you plug an Ethernet cable into your PC for the first time. Fortunately, in default mode, the Router’s DHCP Server is on. This means that when you buy a new Router and install a new Wireless Card, the IP settings on the PC are already correct! In the event that you need to troubleshoot the IP settings, the easiest method is: a. Perform a Hardware Reset to the Router, and b. Perform a following to configure Automatic IP (DHCP Client) on the PC. Setting DHCP IP Address The steps outlined are applicable for Windows PCs. The GUI for Windows 98SE and ME may look slightly different, but the steps are the same. 1. Connect the PC to the Router. This can be via Ethernet or Wireless. Do not connect any other networking devices! Do not connect the modem to the PC! 2. Go to Start >> Settings >> Control Panel >> Network and Dial-Up Connections 3. Double-click Local Area Connection. 4. Click on Properties. Page 46 of 54 5. In the box, click on Internet Protocol (TCP/IP). Make sure there is a tick in the box for TCP/IP. 6. Use automatic for both the settings. Click OK and close all windows. 7. Windows 98SE and ME may prompt you for a reboot. DHCP Client has been set up on your PC. Make sure you do a Factory Reset to the Router and configure your broadband account again. Page 47 of 54 My IP Address This section describes how to check your PC’s IP Address. Every PC in your network must have a unique IP Address. A new Router (or after Factory Reset) would have a default IP Address of 192.168.1.1. For Win98 and Windows ME Users To check your PC’s IP Address, go to Start >> Run and type winipcfg Your PC displays your IP properties in a window: Choose the correct Network device to view. Network Adapter’s MAC Address. Your PC’s IP Address. Your PC’s subnet mask. Your Default Gateway. For more information, click More Info>>. It would be good to know your MAC address if you want to implement MAC address control on your Router. Page 48 of 54 For Windows 2000 and Windows XP Users Go to Start >> Run. Type cmd In the DOS-window, type ipconfig In this example, we can see that the PC has an IP Address of 192.168.1.2. The Default Gateway is 192.168.1.1, which is the Router. For more details, type ipconfig/all. It would be good to know your MAC address if you want to implement MAC address control on your Router. Your Default Gateway is usually the IP Address of the Router: 192.168.1.1 Page 49 of 54 Ping! Ping is a very useful tool to check network connectivity. Making sure that your PC is physically plugged into your Router is NOT sufficient! They must also be connected in the networking sense: their IP settings must be correct. To check if your PC is connected to the Router, you can perform a Ping to the Router’s IP Address (Usually 192.168.1.1). When you perform a ping, your PC sends a message to the destination. If the destination exists, it would receive the message and send a reply back to you automatically. If the destination cannot be reached, your PC informs you of the network error. Go to Start >> Run. Type cmd or command In the DOS-window, type ping 192.168.1.1. Destination IP Address The connection is good if you are getting replies, as shown above. Ping also works for a Wireless connection. But the replies may not be consistent, depending on your distance from the Router. Page 50 of 54 If the Ethernet cable is unplugged or if the Wireless LAN settings are wrong, it shows Hardware error: If the destination does not exist or cannot be reached because of incorrect IP settings, it would show Request timed out. Ping tests are very useful. If the ping is not successful, you may have: a. b. c. Changed the LAN IP of the Router. Turned off the DHCP Server in the Router. Configured a wrong Static Address for your PC. You would have to: a. b. c. Check the Ethernet cable and/or check the Wireless LAN settings Perform a Factory Reset to the Router if necessary Ensure that your PC is set to DHCP client (automatic). If you are not even able to ping the Router, there is no way you can access its Configuration Page. Page 51 of 54 Web Browser Settings By default, your Web Browser (eg. Microsoft Internet Explorer, Netscape) does not need any setup to use the Router. The default settings would allow you to surf the web using the Router. Never Dial a Connection The Web Browser is tied to a particular device for accessing the Internet. This is the reason why you have to configure it if you had used another networking device previously. The steps are described for IE6, but the procedure is similar for other Web Browsers. 1. Go to Tools >> Internet Options >> Connections. 2. As seen in the above, the Browser has a Dial-up Connection configured previously. Choose “Never dial a connection” and Apply. The Browser will now use your LAN connection (Ethernet or WLAN) to access the Internet instead of the old device. Page 52 of 54 Proxy Server MOBI do not require you to configure a Proxy Server to surf the Internet. Check with your technical support if you are required to configure a Proxy Server, you would have to follow these steps: 1. Continue from the previous page. Click on LAN Settings. 2. Enter the Proxy Server Address and Port number. Do NOT use proxy.com.com! Check with your dealer or reseller 3. Click the Advance button. 4. Enter 192.168.1.1 in the box. 5. Click OK on all the windows. Page 53 of 54 12 TECHNICAL SUPPORT For technical support, please contact the following local distributor or reseller. 12 DISCLAIMER • Manufacturer assumes no responsibility for any damage or loss resulting from the use of this manual. • Manufacturer assumes no responsibility for any loss or claims by third parties that may arise through the use of this product. • Manufacturer assumes no responsibility for any damage or loss caused by incorrect use of MOBI UTD-W Terminal • The contents of this manual are subject to change without prior notice due to engineering improvement. • No part of this manual may be reproduced in any form without the express written consent of the Manufacturer. • Sample displays shown in this Manual may differ somewhat from the displays actually produced by the product. • User Manual may differ for different firmware version. • All brands and product names are trademarks or registered trademarks of their respective holders. Page 54 of 54