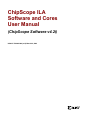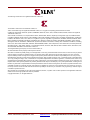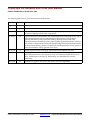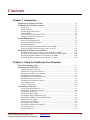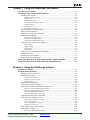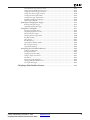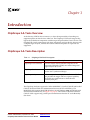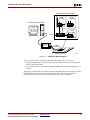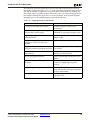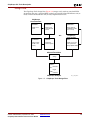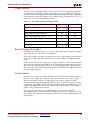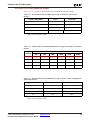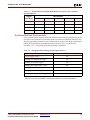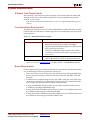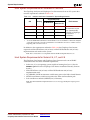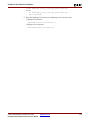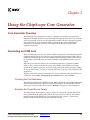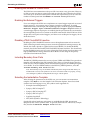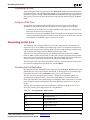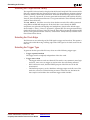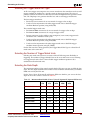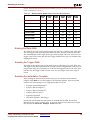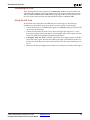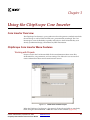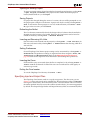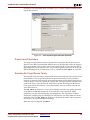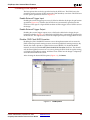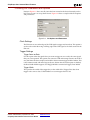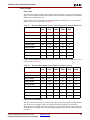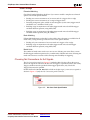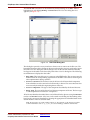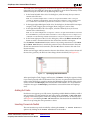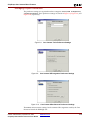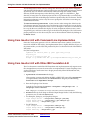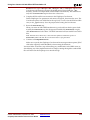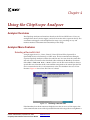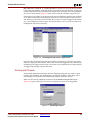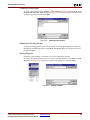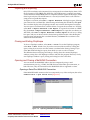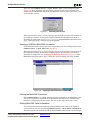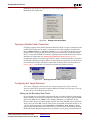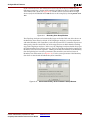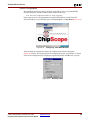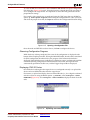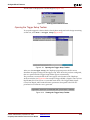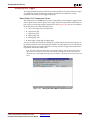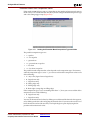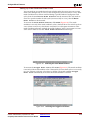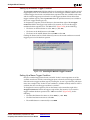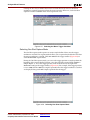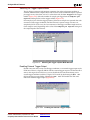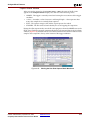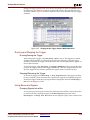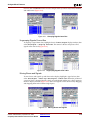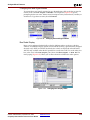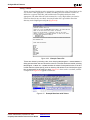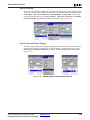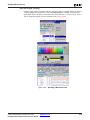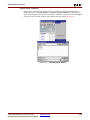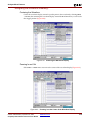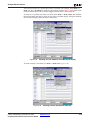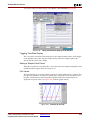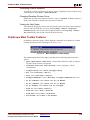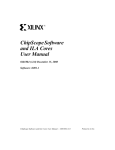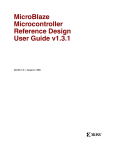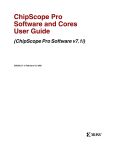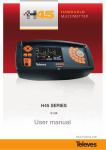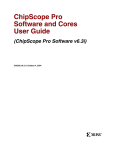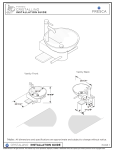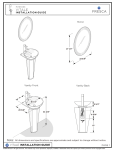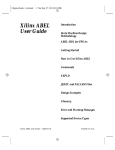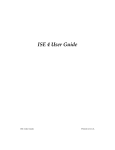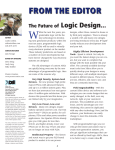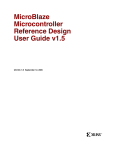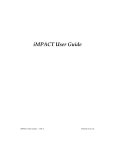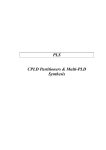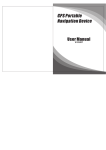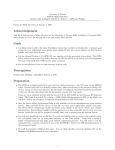Download ChipScope ILA Software and Cores User Manual
Transcript
ChipScope ILA Software and Cores User Manual (ChipScope Software v4.2i) UG005 / PN 0401884 (v4.2) March 22, 2002 R R The Xilinx logo shown above is a registered trademark of Xilinx, Inc. The shadow X shown above is a trademark of Xilinx, Inc. "Xilinx" and the Xilinx logo are registered trademarks of Xilinx, Inc. Any rights not expressly granted herein are reserved. CoolRunner, RocketChips, Rocket IP, Spartan, StateBENCH, StateCAD, Virtex, XACT, XC2064, XC3090, XC4005, XC5210 are registered Trademarks of Xilinx, Inc. ACE Controller, ACE Flash, A.K.A. Speed, Alliance Series, AllianceCORE, Bencher, ChipScope, Configurable Logic Cell, CORE Generator, CoreLINX, Dual Block, EZTag, Fast CLK, Fast CONNECT, Fast FLASH, FastMap, Fast Zero Power, Foundation, Gigabit Speeds...and Beyond!, HardWire, HDL Bencher, IRL, J Drive, JBits, LCA, LogiBLOX, Logic Cell, LogiCORE, LogicProfessor, MicroBlaze, MicroVia, MultiLINX, NanoBlaze, PicoBlaze, PLUSASM, PowerGuide, PowerMaze, QPro, Real-PCI, Rocket I/O, SelectI/O, SelectRAM, SelectRAM+, Silicon Xpresso, Smartguide, Smart-IP, SmartSearch, SMARTswitch, System ACE, Testbench In A Minute, TrueMap, UIM, VectorMaze, VersaBlock, VersaRing, Virtex-II Pro, Wave Table, WebFITTER, WebPACK, WebPOWERED, XABEL, XACT-Floorplanner, XACT-Performance, XACTstep Advanced, XACTstep Foundry, XAM, XAPP, X-BLOX +, XC designated products, XChecker, XDM, XEPLD, Xilinx Foundation Series, Xilinx XDTV, Xinfo, XSI, XtremeDSP and ZERO+ are trademarks of Xilinx, Inc. The Programmable Logic Company is a service mark of Xilinx, Inc. All other trademarks are the property of their respective owners. Xilinx does not assume any liability arising out of the application or use of any product described or shown herein; nor does it convey any license under its patents, copyrights, or maskwork rights or any rights of others. Xilinx reserves the right to make changes, at any time, in order to improve reliability, function or design and to supply the best product possible. Xilinx will not assume responsibility for the use of any circuitry described herein other than circuitry entirely embodied in its products. Xilinx provides any design, code, or information shown or described herein "as is." By providing the design, code, or information as one possible implementation of a feature, application, or standard, Xilinx makes no representation that such implementation is free from any claims of infringement. You are responsible for obtaining any rights you may require for your implementation. Xilinx expressly disclaims any warranty whatsoever with respect to the adequacy of any such implementation, including but not limited to any warranties or representations that the implementation is free from claims of infringement, as well as any implied warranties of merchantability or fitness for a particular purpose. Xilinx assumes no obligation to correct any errors contained herein or to advise any user of this text of any correction if such be made. Xilinx will not assume any liability for the accuracy or correctness of any engineering or software support or assistance provided to a user. Xilinx products are not intended for use in life support appliances, devices, or systems. Use of a Xilinx product in such applications without the written consent of the appropriate Xilinx officer is prohibited. Copyright 2002 Xilinx, Inc. All Rights Reserved. UG005 / PN 0401884 (v4.2) March 22, 2002 www.xilinx.com 1-800-255-7778 ChipScope ILA Software and Cores User Manual ChipScope ILA Software and Cores User Manual UG005 / PN 0401884 (v4.2) March 22, 2002 The following table shows the revision history for this document. Version Revision 03/06/00 1.0 Initial Xilinx release. 06/30/00 1.1 Deleted ILA Core 0.5 and Earlier section; Added Parallel Cable III references 12/15/00 2.0 Removed Tutorial (old Chapter 4); Added Using the ChipScope Analyzer (new Chapter 4); Defined ChipScope Tools and its components 08/10/01 3.0 Imported manual into FrameMaker v6.0. Added Signal Name Importing section; added Software Requirements section; added Project Level Parameters section; added Refresing the Netlist section; replaced Installing ChipScope Tools section with ChipScope Software Installation section; replaced Host System Requirements with two new sections: 1) Requirements for Host Systems Running Windows and 2)Requirements for Host Systems Running Solaris 5.6; updated System Requirements section; updated Software Installation section; updated screen shots. 08/27/01 3.1 Added software version to title page; miscellaneous non-technical text edits. 10/19/01 4.0 Changed Alliance Series 3.1i to Xilinx ISE 4.1i. Changed Xilinx Foundation Series 3.1i to Xilinx ISE Foundation 4.1i. In Chapters 2 and 3, converted Data Depth section text to tables. Added Fig 4-11 and Fig 4-12. Replaced Fig 4-13. Miscellaneous edits for clarification. 03/22/02 4.2 Updated text, graphics, and screen shots from 4.1i to 4.2i compatibility. UG005 / PN 0401884 (v4.2) March 22, 2002 www.xilinx.com 1-800-255-7778 ChipScope ILA Software and Cores User Manual Contents Chapter 1: Introduction ChipScope ILA Tools Overview ...................................................................................... 1-1 ChipScope ILA Tools Description.................................................................................. 1-1 Design Flow........................................................................................................................... 1-4 Trigger Settings..................................................................................................................... 1-5 External Trigger Description .............................................................................................. 1-5 Capture Modes ..................................................................................................................... 1-5 ILA and ICON Core Resource Usage ................................................................................ 1-6 Synthesis/Insertion Requirements .................................................................................... 1-7 System Requirements........................................................................................................... 1-8 Software Tools Requirements............................................................................................. 1-8 Communications Requirements......................................................................................... 1-8 Board Requirements............................................................................................................. 1-8 Host System Requirements for Windows NT/98/2000 ................................................. 1-9 Host System Requirements for Solaris 2.6, 2.7, and 2.8 .................................................. 1-9 ChipScope ILA Software Installation ......................................................................... 1-10 Installing ChipScope ILA Software for Windows NT/98/2000.................................. 1-10 Installing the Java Run-time Environment for Windows NT/98/2000 ..................... 1-10 Installing MultiLINX USB Driver for Windows 98/2000............................................. 1-10 Installing ChipScope Software for Solaris 2.6, 2.7, and 2.8........................................... 1-10 Chapter 2: Using the ChipScope Core Generator Core Generator Overview................................................................................................... 2-1 Generating an ICON Core.................................................................................................. 2-1 Choosing the File Destination ............................................................................................ 2-1 Selecting the Target Device Family.................................................................................... 2-1 Entering the Number of Control Ports.............................................................................. 2-2 Enabling the External Triggers........................................................................................... 2-2 Disabling JTAG Clock BUFG Insertion ............................................................................. 2-2 Including Boundary Scan Ports.......................................................................................... 2-2 Selecting the Instantiation Template ................................................................................. 2-2 Generating the Core ............................................................................................................. 2-3 Using the ICON Core........................................................................................................... 2-3 Generating an ILA Core ...................................................................................................... 2-3 Choosing the File Destination ............................................................................................ 2-3 Selecting the Target Device Family.................................................................................... 2-4 Selecting the Clock Edge ..................................................................................................... 2-4 Selecting the Trigger Type .................................................................................................. 2-4 Selecting the Trigger Match Unit Type ............................................................................. 2-5 Selecting the Number of Trigger Match Units ................................................................. 2-5 Selecting the Data Depth ..................................................................................................... 2-5 Entering the Data Width ..................................................................................................... 2-6 Selecting the Trigger Width ................................................................................................ 2-6 Selecting the Instantiation Template ................................................................................. 2-6 Generating the Core ............................................................................................................. 2-7 Using the ILA Core .............................................................................................................. 2-7 UG005 / PN 0401884 (v4.2) March 1, 2002 ChipScope ILA Software and Cores User Guide www.xilinx.com 1-800-255-7778 iv R Chapter 3: Using the ChipScope Core Inserter Core Inserter Overview ....................................................................................................... 3-1 ChipScope Core Inserter Menu Features..................................................................... 3-1 Working with Projects ......................................................................................................... 3-1 Opening an Existing Project .............................................................................................. 3-2 Saving Projects ................................................................................................................. 3-2 Refreshing the Netlist ........................................................................................................ 3-2 Inserting and Removing ILA Units ..................................................................................... 3-2 Setting Preferences ............................................................................................................ 3-2 Inserting the Cores ............................................................................................................ 3-2 Exiting the Core Inserter .................................................................................................... 3-2 Specifying Input and Output Files..................................................................................... 3-2 Project Level Parameters ..................................................................................................... 3-3 Selecting the Target Device Family.................................................................................... 3-3 Choosing ICON Options ..................................................................................................... 3-4 Enable External Trigger Input ............................................................................................ 3-4 Enable External Trigger Output ......................................................................................... 3-4 Disable JTAG Clock BUFG Insertion .................................................................................. 3-4 Choosing ILA Parameters and Options ............................................................................ 3-5 Clock Settings ................................................................................................................... 3-5 Trigger Settings ................................................................................................................ 3-5 Data Settings .................................................................................................................... 3-6 Match Settings .................................................................................................................. 3-7 Choosing Net Connections for ILA Signals...................................................................... 3-7 Adding ILA Units................................................................................................................. 3-9 Inserting Cores into Netlist ................................................................................................. 3-9 Managing Project Preferences .......................................................................................... 3-10 Using Core Inserter 4.2i with Command Line Implementation ..................... 3-11 Using Core Inserter 4.2i with Xilinx ISE Foundation 4.2i .................................. 3-11 Chapter 4: Using the ChipScope Analyzer Analyzer Overview................................................................................................................ 4-1 Analyzer Menu Features ..................................................................................................... 4-1 Selecting a Device/ILA Unit............................................................................................... 4-1 Working with Projects ......................................................................................................... 4-2 Creating A New Project ..................................................................................................... 4-3 Opening An Existing Project ............................................................................................. 4-3 Saving Projects ................................................................................................................. 4-3 Importing and Exporting .................................................................................................... 4-4 Closing and Exiting ChipScope.......................................................................................... 4-4 Opening and Closing a MultiLINX Connection .............................................................. 4-4 Opening a Serial Port MultiLINX Connection..................................................................... 4-4 Opening a USB Port MultiLINX Connection ...................................................................... 4-5 Closing the MultiLINX Connection .................................................................................... 4-5 Getting MultiLINX Cable Information................................................................................ 4-5 Opening a Parallel Cable Connection ............................................................................... 4-6 Configuring the Target Device(s)....................................................................................... 4-6 Setting Up the Boundary Scan Chain .................................................................................. 4-6 Device Configuration ......................................................................................................... 4-8 Observing Configuration Progress ...................................................................................... 4-9 Displaying JTAG ID Codes ................................................................................................ 4-9 Opening the Trigger Setup Toolbar................................................................................. 4-10 Setting Up the Trigger ....................................................................................................... 4-11 Basic Match Unit Comparison Values ............................................................................... 4-11 UG005 / PN 0401884 (v4.2) March 1, 2002 ChipScope ILA Software and Cores User Guide www.xilinx.com 1-800-255-7778 v R Extended Match Unit Comparison Value .......................................................................... 4-12 Setting Up Pulse Width and Event Count ......................................................................... 4-13 Setting Up a Boolean Trigger Condition ............................................................................ 4-14 Setting Up a Macro Trigger Condition .............................................................................. 4-14 Selecting One Shot Capture Mode .................................................................................... 4-15 Selecting On Trigger Capture Mode ................................................................................. 4-16 Enabling External Trigger Output.................................................................................... 4-16 Capture Status Window ................................................................................................... 4-17 Running and Stopping the Trigger.................................................................................. 4-18 Running/Arming the Trigger ........................................................................................... 4-18 Stopping/Disarming the Trigger ....................................................................................... 4-18 Using Buses and Signals.................................................................................................... 4-18 Grouping Signals Into a Bus ............................................................................................ 4-18 Ungrouping Signals From a Bus ...................................................................................... 4-19 Moving Buses and Signals ............................................................................................... 4-19 Changing Bus and Signal Names ...................................................................................... 4-20 Bus Radix Display ........................................................................................................... 4-20 Using Tokens .................................................................................................................. 4-21 Bus Bit Ordering ............................................................................................................. 4-22 Signal Channel Number Display ...................................................................................... 4-22 Bus and Signal Coloring .................................................................................................. 4-23 Signal Name Importing ................................................................................................... 4-24 Navigating the Waveform Window(s)............................................................................ 4-25 Centering the Waveform .................................................................................................. 4-25 Zooming In and Out........................................................................................................ 4-25 Toggling Time/State Display ............................................................................................ 4-27 Setting a Sample Clock Period .......................................................................................... 4-27 Plot Values ..................................................................................................................... 4-27 Generating a Demo Waveform .......................................................................................... 4-28 Changing Waveform Window Focus ................................................................................. 4-28 Viewing the Help Pages ................................................................................................... 4-28 ChipScope Main Toolbar Features ............................................................................... 4-28 UG005 / PN 0401884 (v4.2) March 1, 2002 ChipScope ILA Software and Cores User Guide www.xilinx.com 1-800-255-7778 vi R Chapter 1 Introduction ChipScope ILA Tools Overview As the density of FPGA devices increases, so does the impracticality of attaching test equipment probes to these devices under test. The ChipScope™ ILA tools integrate key logic analyzer hardware components with the target design inside the Virtex™ device. The ChipScope ILA tools communicate with these components and provide the designer with a complete logic analyzer, without the need for cumbersome probes or expensive test equipment. ChipScope ILA Tools Description Table 1-1: ChipScope ILA Tools Description Tool Description ChipScope Core Generator Provides netlists and instantiation templates for the Integrated CONtroller (ICON) core and the Integrated Logic Analyzer (ILA) core. ChipScope Core Inserter Automatically inserts the ICON core and the ILA core into the user’s synthesized design. ChipScope Analyzer Allows setup and trace display for the ILA core. The ILA core provides the trigger and trace capture capability. The ICON core communicates to the dedicated Boundary Scan pins. The ChipScope Analyzer supports the Xilinx MultiLINX™, Parallel Cable III and Parallel Cable IV download cables for communication between the PC and FPGA(s). The MultiLINX cable supports both USB (Windows 98 and Windows 2000) and RS-232 serial communication from the PC (see Figure 1-1, page 2). The Parallel Cable III and Parallel Cable IV cables support only parallel port communication from the PC to the Boundary Scan chain. UG005 / PN 0401884 (v4.2) March 22, 2002 ChipScope ILA Software and Cores User Manual www.xilinx.com 1-800-255-7778 1-1 R ChipScope ILA Tools Description Target FPGA with ILA Cores User Function User Function PC with ChipScope Tools ILA ILA ChipScope Analyzer User Function JTAG MultiLINX or Parallel Cable III Control ILA JTAG Connection Target Board cs_01_082701 Figure 1-1: ChipScope Block Diagram Users can place the ILA and ICON cores into their design in one of two ways: • By generating the cores with the ChipScope Core Generator and instantiating them into the source HDL code • By inserting the cores into the post-synthesis EDIF netlist using the ChipScope Core Inserter The design is then placed and routed using the Xilinx ISE Alliance 4.2i (or later) or Xilinx ISE Foundation 4.2i (or later) implementation tools. Next, the user downloads the bitstream and analyzes the design with the ChipScope Analyzer software. UG005 / PN 0401884 (v4.2) March 22, 2002 ChipScope ILA Software and Cores User Manual www.xilinx.com 1-800-255-7778 1-2 R ChipScope ILA Tools Description The ChipScope Analyzer contains many features that Xilinx FPGA designers need for thoroughly verifying their logic (Table 1-2). User-selectable data channels range from 1 to 256, and the number of sample sizes ranges from 256 to 16384, effectively doubling any FPGA logic analysis capability on the market today. Users can change the triggers in real time without affecting their logic. The easy-to-use ChipScope Analyzer leads designers through the process of modifying triggers and analyzing the data. Table 1-2: ChipScope Features and Benefits Feature Benefit 1 to 256 user-selectable data channels Accurately captures wide data bus functionality User-selectable sample buffers ranging in size from 256 to 16384 samples Large sample size increases accuracy and probability of capturing infrequent events Separate bus trigger with user-selectable width of 1-64 bits Separate trigger bus reduces need for sample storage All data and trigger operations are synchronous to the user clock up to 155 MHz Capable of high-speed data capture Trigger conditions are in-system changeable without affecting the user logic No need to single step or stop a design for logic analysis Can write waveforms to VCD, FBDF, and ASCII formats Compatible with Agilent Technologies and other waveform viewers Easy-to-use graphical interface Guides users through selecting the correct options Up to 15 independent ILA capture cores per device Can segment logic and test smaller sections of a large design for greater accuracy Multiple trigger settings Records duration and number of events along with matches and ranges for greater accuracy and flexibility Downloadable from the Xilinx Web site Tools are easily accessible from the ChipScope Suite UG005 / PN 0401884 (v4.2) March 22, 2002 ChipScope ILA Software and Cores User Manual www.xilinx.com 1-800-255-7778 1-3 R ChipScope ILA Tools Description Design Flow The ChipScope Tools design flow (Figure 1-2) merges easily with any standard FPGA design flow that uses a standard HDL synthesis tool and the Xilinx ISE Alliance 4.2i (or later) or Xilinx ISE Foundation 4.2i (or later) implementation tools. ChipScope Core Generator Generate... Instantiate... ICON or ILA cores Synthesize... ICON or ILA cores into HDL source design (without instantiating ICON or ILA cores) or... Synthesize... Connect... Insert... buses and internal signals design (using ICON or ILA cores) ChipScope Core Inserter ICON or ILA cores into synthesized design (EDIF netlist) Alliance/Foundation Implement... design Select... bitstream Set... trigger View... waveform ChipScope Analyzer Figure 1-2: UG005 / PN 0401884 (v4.2) March 22, 2002 ChipScope ILA Software and Cores User Manual CS_ILA_flow_0827 01 ChipScope Tools Design Flow www.xilinx.com 1-800-255-7778 1-4 R ChipScope ILA Tools Description Trigger Settings The ILA core has two trigger modes: basic and extended. The basic trigger mode provides up to two trigger match units capable of detecting a single exact match for every trigger condition. The extended trigger mode adds the ability to do range matching, trigger pulse width duration measurement, trigger event counting, and if-then trigger macros. Table 1-3 compares the basic and extended trigger modes. Table 1-3: Basic and Extended ILA Trigger Modes Trigger Mode Feature Basic Mode Extended Mode Up to two match units Yes Yes Trigger function combining all match units Yes Yes Match value and edge comparison Yes Yes Match range comparison (such as >, ≥ <,≤) No Yes Trigger pulse duration measurement No Yes Trigger event count measurement No Yes If-then trigger macros No Yes External Trigger Description The ChipScope Analyzer software can accept a trigger input signal and generate a trigger output signal for use with external test equipment. An external trigger input signal must enter the device on a normal input pin connected to the ICON core unit where it is distributed to each of 15 possible ILA components in the design. Similarly, each ILA core unit can generate an output signal that is connected to the ICON unit. The ICON unit then logically ORs all of the external trigger output signals and drives them to a single output pin on the device. Users can enable each ILA core component to drive each respective external trigger output signal to the ICON core component without resynthesizing the design. Capture Modes Each ILA core can capture data independently from all other ILA cores in the design. Also, the ILA core can capture data using one of two capture modes: one shot and on trigger. The one shot capture mode uses a single trigger event (such as a Boolean or macro combination of the individual trigger match unit events) to collect enough data to fill the sample buffer (up to 4096 samples). The trigger position can be set to the beginning of the sample buffer (trigger first, then collect), the end of the sample buffer (collect until the trigger event), or anywhere in between. The on trigger capture mode uses multiple trigger events to perform repetitive measurements on the design under test. Each trigger event can cause a capture of 1 to 16 data samples. These repetitive measurements can continue until the captured data fills the sample buffer. UG005 / PN 0401884 (v4.2) March 22, 2002 ChipScope ILA Software and Cores User Manual www.xilinx.com 1-800-255-7778 1-5 R ChipScope ILA Tools Description ILA and ICON Core Resource Usage Tables 1-4, 1-5, 1-6, and 1-7 show the ILA core and ICON core resource usage. Table 1-4: ICON and ILA Core CLB Resource Usage in Virtex-II / Virtex-II Pro Devices Trigger / Data Width LUTs Flip-Flops 8 108 168 16 120 200 32 144 264 64 194 494 Note: A single ILA core with trigger same as data, a single basic match unit, and 512 data samples was used in this example. Table 1-5: ICON and ILA Core Block RAM Resource Usage in Virtex-II / Virtex-II Pro Devices Data Samples Trigger / Data Width 512 1024 2048 4096 8192 16384 8 1 1 1 2 2 8 16 1 1 2 4 8 16 32 1 2 4 8 16 32 64 2 4 8 16 32 64 Table 1-6: ICON and ILA Core CLB Resource Usage in Virtex / Virtex-E / Spartan-II / Spartan-IIE Devices Trigger / Data Width LUTs Flip-Flops 8 106 197 16 118 229 32 145 295 64 194 425 Note: A single ILA core with trigger same as data, a single basic match unit, and 256 data samples was used in this example. UG005 / PN 0401884 (v4.2) March 22, 2002 ChipScope ILA Software and Cores User Manual www.xilinx.com 1-800-255-7778 1-6 R ChipScope ILA Tools Description Table 1-7: ICON and ILA Core Block RAM Resource Usage in Virtex / Virtex-E / Spartan-II Devices Trigger / Data Samples Data Width 256 512 1024 2048 4096 8 1 1 2 4 8 16 1 2 4 8 16 32 2 4 8 16 32 64 4 8 16 32 64 Synthesis/Insertion Requirements Users can modify many options in the ILA and ICON cores without resynthesizing (in the case of the Core Generator) or reinserting (in the case of the Core Inserter). However, after changing selectable parameters (such as width of the data port or the depth of the sample buffer), the design must be resynthesized either with new cores, or with the cores reinserted. Table 1-8 describes which design changes require this. Table 1-8: Design Parameter Changes Requiring Resynthesis Design Parameter Change Resynthesis or Re-Insertion Required Change trigger pattern No Running and stopping the trigger No Enabling the external triggers No Changing the trigger signal source No1 Changing the data signal source No1 Changing the ILA clock signal Yes Changing the sample buffer depth Yes 1. The ability to change existing trigger and/or data signal source is supported by the Xilinx ISE Alliance 4.2i (or later) FPGA Editor or Xilinx ISE Foundation 4.2i (or later) FPGA Editor. UG005 / PN 0401884 (v4.2) March 22, 2002 ChipScope ILA Software and Cores User Manual www.xilinx.com 1-800-255-7778 1-7 R System Requirements System Requirements Software Tools Requirements The ChipScope Core Generator and the ChipScope Core Inserter require that Xilinx ISE Alliance 4.2i (or later) or Xilinx ISE Foundation 4.2i (or later) implementation tools be installed on your system. Note: The Xilinx WebPACK™ implementation tools are not supported by the ChipScope 4.2i software. Communications Requirements The ChipScope Analyzer tool can use either the MultiLINX, Parallel Cable III, or Parallel Cable IV cables to communicate with the target devices in the Boundary Scan chain of the board-under-test. Table 1-9: Download Cable Description Download Cable MultiLINX Parallel Cable III or IV Features • Uses the USB port found on newer PCs • Downloads at speeds up to 12 Mb/s throughput • Supports communication through the PC’s RS-232 serial port at speeds up to 57.6 kb/s • Contains an adjustable voltage interface that enables it to communicate with systems and I/Os operating at 5V, 3.3V, or 2.5V • Uses the parallel port (i.e., printer port) to communicate with the Boundary Scan chain of the board-under-test Note: The MultiLINX, Parallel Cable III, and Parallel Cable IV cables are available from Silicon Xpresso™ Cafe (from www.xilinx.com choose Buy Online → Programming Cables). Board Requirements For the ChipScope Analyzer and download cable to work properly with the board-undertest, the following board-level requirements must be met: • One or more Virtex, Virtex-E, Virtex-II, Virtex-II Pro, Spartan™-II, Spartan-IIE target devices must be connected to a JTAG header that contains the TDI, TMS, TCK, and TDO pins • If another device would normally drive the TDI, TMS, or TDI pins of the JTAG chain containing the target device(s), then jumpers on these signals are required to disable these sources, preventing contention with the download cable • If using the MultiLINX download cable, VCC (2.5-5.0V) and GND headers must be available for powering the MultiLINX cable • If using the Parallel Cable III download cable, VCC (2.5-3.3V) and GND headers must be available for powering the Parallel Cable III cable • If using the Parallel Cable III download cable, VREF (2.5-3.V) and GND headers must be available for connecting to the Parallel Cable IV cable UG005 / PN 0401884 (v4.2) March 22, 2002 ChipScope ILA Software and Cores User Manual www.xilinx.com 1-800-255-7778 1-8 R System Requirements Host System Requirements for Windows NT/98/2000 The ChipScope Analyzer and ChipScope Core Generator tools run on PC systems that meet the requirements outlined in Table 1-10. Table 1-10: Analyzer and Core Generator PC System Requirements Supported Ports OS Memory For MultiLINX: For Parallel Cable III or IV: Windows NT 4.0 64 MB RS-232 Parallel Windows 98 32 MB RS-232 or USB Parallel Windows 98 SE 32 MB RS-232 or USB Parallel Windows 2000 32 MB RS-232 or USB Parallel Environment Java Run-time Environment version 1.3.1 (automatically included in ChipScope 4.2i software installation) Notes: 1. To use the MultiLINX USB interface under Windows 98 Second Edition or Windows 2000, the correct driver must be used. The updated driver is included in all versions of Xilinx software beginning with 3.1i Service Pack 1. In addition to the requirements outlined in Table 1-10, the ChipScope Core Inserter requires that Xilinx ISE Alliance 4.2i (or later) or Xilinx ISE Foundation 4.2i (or later) implementation tools reside on the system. Note: The Core Inserter is not compatible with the WebPack implementation tools. Host System Requirements for Solaris 2.6, 2.7, and 2.8 The ChipScope Core Inserter and ChipScope Core Generator tools run on SPARC workstations that meet these minimum requirements: • Solaris 2.6, 2.7, or 2.8 operating system capable of running Sun Java 1.3 (See the README.sparc file in the ChipScope Core Inserter installation directory for more details.) • Xilinx ISE Alliance 4.2i (or later) or Xilinx ISE Foundation 4.2i (or later) implementation tools • LD_LIBRARY_PATH environment variable must point to the Xilinx shared libraries • XILINX environment variable must point to the Xilinx tool installation path • Path variable must include $XILINX/bin/sol directory Note: The Xilinx WebPACK implementation tools are not supported by the ChipScope 4.2i software. UG005 / PN 0401884 (v4.2) March 22, 2002 ChipScope ILA Software and Cores User Manual www.xilinx.com 1-800-255-7778 1-9 R ChipScope ILA Software Installation ChipScope ILA Software Installation Installing ChipScope ILA Software for Windows NT/98/2000 After downloading the ChipScope Tools in the form of a self-extracting executable file (i.e., ChipScope_V_Ri_pc.exe): 1. Choose Start → Run. 2. Browse for ChipScope_V_Ri_pc.exe. 3. Choose Run. 4. Follow the install wizard instructions. Notes: 1. The ChipScope Analyzer can be installed separately from the ChipScope Core Inserter and ChipScope Core Generator tools by performing a "Custom" installation. 2. The Parallel Cable III / IV driver can be installed by performing a "Custom" installation. Installing the Java Run-time Environment for Windows NT/98/2000 The Java Run-time Environment (JRE) version 1.3.1 used by the ChipScope 4.2i tools is automatically included under the ChipScope 4.2i installation directory. Installing MultiLINX USB Driver for Windows 98/2000 If you need to install the MultiLINX cable under Windows 98 or Windows 2000 for USB: 1. Make sure that the PWR and GND wires of the MultiLINX cable are connected to power and ground sources, respectively. 2. Plug the cable into the USB port of the host computer. (An installation dialog box opens.) 3. Select Have Disk. 4. Browse the ChipScope Tools installation for the mltlnx.inf file. This is typically installed in folder C:\Program Files\Xilinx\ChipScope\data. 5. Click OK and follow the installation wizard instructions. Installing ChipScope Software for Solaris 2.6, 2.7, and 2.8 The ChipScope Core Generator and ChipScope Core Inserter tools for Solaris 2.6, 2.7, and 2.8: • Java Run-time Environment 1.3.1 (included in download file) • Solaris operating system patches (for more details, refer to the README.sparc file found in the installation archive) After downloading the tools in the form of a compressed tape archive file (e.g., ChipScope_V_Ri_sol.tgz or ChipScope_V_Ri_sol.zip): 1. Make sure that the "gzip" and "tar" programs are in your executable path. 2. Change directory to the directory that will contain the ChipScope files. 3. Un-zip and un-tar the ChipScope_V_Ri_sol.tgz file using the following command: gzip -cd ChipScope_V_Ri_sol.tgz | tar xvf - This will create a chipscope directory under the current working directory. 4. Set up the CHIPSCOPE environment variable to point to the chipscope installation: For csh: UG005 / PN 0401884 (v4.2) March 22, 2002 ChipScope ILA Software and Cores User Manual www.xilinx.com 1-800-255-7778 1-10 R ChipScope ILA Software Installation setenv CHIPSCOPE /path_to_chipscope_parent/chipscope For sh: > > 5. set CHIPSCOPE=/path_to_chipscope_parent/chipscope export CHIPSCOPE Run the ChipScope Core Inserter and ChipScope Core Generator tools: ChipScope Core Inserter: $CHIPSCOPE/inserter/bin/inserter.sh ChipScope Core Generator: $CHIPSCOPE/inserter/bin/gengui.sh UG005 / PN 0401884 (v4.2) March 22, 2002 ChipScope ILA Software and Cores User Manual www.xilinx.com 1-800-255-7778 1-11 R Chapter 2 Using the ChipScope Core Generator Core Generator Overview The ChipScope Core Generator tool offers is a graphical user interface to generate the Integrated Controller (ICON) Core and the Integrated Logic Analyzer (ILA) Core. Once the cores are generated, users can use the instantiation templates (that are provided) to quickly and easily insert the cores into their VHDL or Verilog design. After completing the instantiation and running synthesis, users implement the design using the Xilinx implementation tools. Generating an ICON Core The Core Generator gives users the ability to define and generate a customized Integrated Controller (ICON) unit to use with one or more Integrated Logic Analyzer (ILA) units in VHDL and Verilog designs. Users can customize control ports (the number of ILA cores to be connected to the ICON Core) and control whether to use USER2 Boundary Scan port signals. After the Core Generator validates the user-defined parameters, it generates an EDIF netlist (*.edn), a netlist constraint file (*.ncf), and example code in VHDL and Verilog specific to the synthesis tool used. Users can easily generate the netlist and code examples for use in normal Virtex, Virtex-E, Virtex-II, Virtex-Pro™, Spartan™-II, and Spartan-IIE design flows. The first screen in the Core Generator offers the choice to generate either an ICON core or an ILA core. Select ICON (Integrated Controller)Core, and click Next. Choosing the File Destination The destination for the ICON EDIF file (icon.edn) is displayed in the Output Netlist field. The default directory is the Core Generator install path. To change it, the user can either type a new path in the field, or choose Browse to navigate to a new destination. Selecting the Target Device Family The default target device family is "Virtex / Virtex-E / Spartan-II / Spartan-IIE". ICON cores generated for this family will work for all Virtex, Virtex-E, Virtex-II, Virtex-II Pro, Spartan-II and Spartan-IIE devices. Cores generated for the "Virtex-II / Virtex-II Pro" family will only work for Virtex-II and Virtex-II Pro devices. UG005 / PN 0401884 (v4.2) March 22, 2002 ChipScope ILA Software and Cores User Manual www.xilinx.com 1-800-255-7778 2-1 R Generating an ICON Core Entering the Number of Control Ports The ICON core can communicate with up to 15 ILA core units at any given time. However, no ILA core unit can share its control port with any other ILA unit. Therefore, the ICON core needs up to 15 distinct control ports to handle this requirement. Users can select the number of control ports from the Number of Control Ports pull-down list. Enabling the External Triggers Users can configure the ICON core to implement an external trigger input and an external trigger output (i.e. two separate pins) to trigger external test equipment. To enable instantiation of the external input and output trigger pins, select the appropriate Enable External Trigger Input and Enable External Trigger Output check box. If external trigger input or output pins are enabled, then the pin locations that are entered in the corresponding text boxes are written to the NCF constraint file of the ICON core. If the design does not require external triggers, or if there are no usable pins for triggers, do not check these boxes. Disabling JTAG Clock BUFG Insertion Disabling the JTAG clock BUFG insertion causes the implementation tools to route the JTAG clock using normal routing resources instead of global clock routing resources. By default, this clock is placed on a global clock resource (BUFG). To disable this BUFG insertion, check select the Disable JTAG Clock BUFG Insertion check box. This should only be done if global resources are very scarce; placing the JTAG clock on regular routing, even high-speed backbone routing, introduces skew. Make sure the design is adequately constrained to minimize this skew. Including Boundary Scan Ports The BSCAN_VIRTEX primitive has two sets of ports: USER1 and USER2. These provide an interface to the Boundary Scan TAP controller of the Virtex or Virtex-E device. Since the ICON core uses only the USER1 port for communication purposes, the USER2 port signals are available. To use the USER2 interface to the BSCAN_VIRTEX primitive, select the Include Boundary Scan Ports check box. Note: The Boundary Scan ports should be included only if the design needs them. If they are included and not used, some synthesis tools do not connect the ICON core properly, causing errors during the synthesis and implementation stages of development. Selecting the Instantiation Template After selecting the parameters for the ICON core, you can construct an instantiation template. Click Next to view the Sample Code Generation Options, then select which synthesis tool and language to use. The synthesis tools supported are: • Exemplar LeonardoSpectrum • Synopsys FPGA Compiler • Synopsys FPGA Compiler II • Synopsys FPGA Express • Synplicity Synplify • XST (Xilinx Synthesis Technology) Specifically tailored attributes and options are embedded in the HDL instantiation template for the various synthesis tools. To generate the ICON core without any example files, deselect the Generate Example Files check box. UG005 / PN 0401884 (v4.2) March 22, 2002 ChipScope ILA Software and Cores User Manual www.xilinx.com 1-800-255-7778 2-2 R Generating an ILA Core Generating the Core After entering the ICON core parameters, click Generate Core to create the EDIF netlist, NCF constraint file, and applicable code examples. A message window opens, the progress information appears, and the CORE GENERATION COMPLETE message signals the end of the process. The user can then either go back and respecify different options or Start Over. Using the ICON Core To instantiate the example ICON core HDL files into your design, use the following guidelines to connect the ICON core port signals to various signals in your design: • Connect one of the ICON core’s unused CONTROL* port signals to a control port of only one ILA core instance in the design • Do not leave any unused CONTROL* ports of the ICON core unconnected as this will cause the implementation tools to report an error. Instead, use an ICON core with the same number of CONTROL* ports as you have ILA cores Generating an ILA Core The ChipScope Core Generator allows users to define and generate a customized ILA capture core to use with VHDL and Verilog designs. Users can customize the maximum number of data sample words stored by the ILA core, the width of the data sample words, and the width of the trigger word (if different from the data word). After the Core Generator validates the user-defined parameters, it generates an EDIF netlist (*.edn), a netlist constraint file (*.ncf), and example code specific to the synthesis tool used. Users can easily generate the netlist and code examples for use in normal Virtex, Virtex-E, Virtex-II, Virtex-Pro, and Spartan-II, and Spartan-IIE design flows. The first screen in the Core Generator offers the choice to generate either an ICON or ILA core. Select ILA (Integrated Logic Analyzer), and click Next. Choosing the File Destination The destination for the ILA EDIF (ila.edn) is displayed in the Output Netlist field. The default directory is the Core Generator install path. To change it, the user can either type a new path in the field, or choose Browse to navigate to a new destination. The user can select from three types of names: a long name in which the options are specified in the component name; a short name (ila.edn); or a custom name for the netlist (the component name will be changed accordingly). Either a long name or a custom name should be chosen if multiple ILA cores with different parameters are used in the design. The long filename indicates the various parameters specified for the ILA core. Table 2-1 shows the meaning of the abbreviations in a long filename. Table 2-1: A Long Filename Abbreviations Abbreviation Meaning ddx Data Depth of size x dwx Data Width of size x twx Trigger Width of size x t_eq_d Trigger Equals Data ex or bx Extended or Basic Matching with x Units UG005 / PN 0401884 (v4.2) March 22, 2002 ChipScope ILA Software and Cores User Manual www.xilinx.com 1-800-255-7778 2-3 R Generating an ILA Core Selecting the Target Device Family The target FPGA device family is displayed in the Device Family field. The structure of the ILA core is optimized for the selected device family. Use the pull-down selection to change the device family to the desired architecture. Note that the default target device family is "Virtex / Virtex-E / Spartan-II". ILA cores generated for this family will work for all Virtex, Virtex-E, Virtex-II and Spartan-II devices. Cores generated for the Virtex-II family will only work for Virtex-II devices. The Use SRL16's check box is used to select whether or not the ILA will be generated using SRL16 and SRL16E components. If the check box is not selected, the SRL16 components are replaced with flip-flops and multiplexers. Note that the default target device family is "Virtex / Virtex-E / Spartan-II / Spartan-IIE". ILA cores generated for this family will work for all Virtex, Virtex-E, Virtex-II, Virtex-II Pro, Spartan-II and Spartan-IIE devices. Cores generated for the "Virtex-II / Virtex-II Pro" family will only work for VirtexII and Virtex-II Pro devices. Selecting the Clock Edge The ILA unit can use either edge of the CLK signal to trigger and store data. This option is used to select either the rising or falling edge of the CLK signal as the clock source for the ILA core. Selecting the Trigger Type To generate the first part of the ILA core, select one of the following trigger types: • Trigger separate from data The trigger word is completely independent of the data word. • Trigger same as data - The trigger and data words are identical. This mode is very common in most logic analyzers, since users can trigger on any bit in the data word being collected. - If this selection is made, then the TRIG input port of the ILA core can be left unconnected. - The DATA input port is used as both data and trigger input to the ILA core. This mode also conserves CLB and routing resources in the ILA core, but limits the data sample word width to the maximum trigger width of 64 bits. UG005 / PN 0401884 (v4.2) March 22, 2002 ChipScope ILA Software and Cores User Manual www.xilinx.com 1-800-255-7778 2-4 R Generating an ILA Core Selecting the Trigger Match Unit Type An ILA core trigger unit comprises one or more match units that contribute to the overall trigger condition by looking for a specific pattern on the trigger input. The types of patterns and their occurrence over time that are looked for depend on the type of the match unit. The ChipScope core generator handles basic and extended trigger match units. The basic trigger match unit: • Finds only one occurrence of an exact match of a trigger value or edge • Can be used in conjunction with other trigger match units to build the trigger condition Boolean equation (using AND/OR) The extended trigger match unit: • Finds one or more occurrences of an exact match of a trigger value or edge • Finds one or more occurrences of a range of trigger values • Detects contiguous (pulse width) or non-contiguous (event count) trigger match conditions over a number of clock cycles • Can be used in conjunction with other trigger match units to build the trigger condition Boolean equation (using AND/OR) • Can be used in conjunction with other trigger match units to build the trigger condition macro equation (using IF/THEN) For the ILA core that is being generated, the Trigger Match Unit Type is selected for all match units at the same time. Selecting the Number of Trigger Match Units Selecting one match unit conserves resources while still allowing some flexibility in triggering. The number of Trigger Match Units can be set to either one or two. Selecting two trigger match units allows a more flexible trigger condition equation to be a combination of both match units. Selecting the Data Depth The maximum number of data sample words that the ILA core can store is called the data depth. The data depth determines the number of data width bits contributed by each block RAM unit used by the ILA unit. For the Virtex, Virtex-E, Spartan-II and Spartan_IIE device families, you can set the data depth to one of five values as shown in Table 2-2.: Table 2-2: Maximum Data Widths (Virtex / Virtex-E / Spartan-II / Spartan-IIE Devices) Depth 256 Depth 512 Depth 1024 Depth 2048 Depth 4096 1 block RAM 16 8 4 2 1 2 block RAMs 32 16 8 4 2 4 block RAMs 64 32 16 8 4 8 block RAMs 128 64 32 16 8 16 block RAMs 256 128 64 32 16 32 block RAMs -- 256 128 64 32 64 block RAMs -- -- 256 128 64 128 block RAMs -- -- -- 256 128 256 block RAMs -- -- -- -- 256 UG005 / PN 0401884 (v4.2) March 22, 2002 ChipScope ILA Software and Cores User Manual www.xilinx.com 1-800-255-7778 2-5 R Generating an ILA Core For the Virtex-II and Virtex-II Pro device families, you can set the data depth to one of six values as shown in Table 2-3.: Table 2-3: Maximum Data Widths (Virtex-II / Virtex-II Pro Devices) Depth 512 Depth 1024 Depth 2048 Depth 4096 Depth 8192 Depth 16384 1 block RAM 32 16 8 4 2 1 2 block RAMs 64 32 16 8 4 2 4 block RAMs 128 64 32 16 8 4 8 block RAMs 256 128 64 32 16 8 16 block RAMs -- 256 128 64 32 16 32 block RAMs -- -- 256 128 64 32 64 block RAMs -- -- -- 256 128 64 128 block RAMs -- -- -- -- 256 128 144 block RAMs -- -- -- -- -- 144 Entering the Data Width The width of each data sample word stored by the ILA core is called the data width. If the data and trigger words are independent from each other, then the maximum allowable data width depends on the target device type and data depth. However, if the data and trigger words are the same, then the data/trigger width must be any even number in the ranging from 2 to 64. Selecting the Trigger Width The width of the trigger word used by the ILA core is called the trigger width. If the data and trigger words are independent from each other, then the trigger width can be any even integer in the range of 2 to 64. However, if the data and trigger words are the same, then both the data and trigger widths must be set to any even integer value in the range of 2 to 64. Selecting the Instantiation Template After selecting the parameters for the ILA core, you can construct an instantiation template. Click Next to view the Sample Code Generation Options, then select which synthesis tool and language to use. Supported synthesis tools are: • Exemplar LeonardoSpectrum • Synopsys FPGA Compiler • Synopsys FPGA Compiler II • Synopsys FPGA Express • Synplicity Synplify • XST (Xilinx Synthesis Technology) Specifically tailored attributes and options are embedded in the HDL instantiation template for the various synthesis tools. To generate the ILA core without any example files, deselect the Generate Example Files check box. UG005 / PN 0401884 (v4.2) March 22, 2002 ChipScope ILA Software and Cores User Manual www.xilinx.com 1-800-255-7778 2-6 R Generating an ILA Core Generating the Core After entering the ILA core parameters, click Generate Core to create the netlist and applicable code examples. A message window opens, the progress information appears, and the CORE GENERATION COMPLETE message signals the end of the process. The user can select to either go back and specify different options or Start Over. Using the ILA Core To instantiate the example ILA core HDL files into your design, use the following guidelines to connect the ILA core port signals to various signals in your design: • Connect the ILA core’s CONTROL port signal to an unused control port of the ICON core instance in the design • Connect all unused bits of the ILA core’s data and trigger port signals to “1”. This prevents the mapper from removing the unused trigger and/or data signals and also avoids any DRC errors during the implementation process • If Trigger Same As Data is selected, connect the data/trigger signal(s) to the ILA core’s DATA port signal. The ILA core’s TRIG port signal is disconnected in this case. In the source code, this port can be connected to the same bus as the DATA port or to all “1”s • Make sure the data and trigger source signals are synchronous to the ILA clock signal UG005 / PN 0401884 (v4.2) March 22, 2002 ChipScope ILA Software and Cores User Manual www.xilinx.com 1-800-255-7778 2-7 R Chapter 3 Using the ChipScope Core Inserter Core Inserter Overview The ChipScope Core Inserter is a post-synthesis tool used to generate a netlist that includes the user design as well as ICON and ILA cores, parameterized accordingly. The Core Inserter gives users the flexibility to quickly and easily use the ILA functionality to an already synchronized design, and without any HDL instantiation. ChipScope Core Inserter Menu Features Working with Projects Projects saved in the Core Inserter hold all relevant information about source files, destination files, core parameters, and core settings. This allows the user to store and retrieve information about core insertion between sessions. Figure 3-1: Blank Core Inserter Project When the ChipScope Core Inserter is first opened, all the relevant fields are completely blank. Using the command File → New also results in this condition (Figure 3-1). UG005 / PN 0401884 (v4.2) March 22, 2002 ChipScope ILA Software and Cores User Manual www.xilinx.com 1-800-255-7778 3-1 R ChipScope Core Inserter Menu Features Opening an Existing Project To open an existing project, select it from the list of recently opened projects, or select File → Open Project, and Browse to the project location. When the desired project is located, double-click on it, or click Open. Saving Projects If a project has changed during the course of a session, the user will be prompted to save the project upon exiting the Core Inserter. A project can also be saved by selecting File → Save. To rename the current project or save it to another filename, select File → Save As, type in the new name, and click Save. Refreshing the Netlist The Core Inserter automatically reloads the design netlist if it detects that the netlist has changed since the last time it was loaded. However, the Core Inserter can be forced to refresh the netlist by selecting File → Refresh Netlist. Inserting and Removing ILA Units New ILA units can be inserted into the project by selecting Edit → New ILA Unit. An ILA unit can be removed by selecting Edit → Remove Unit after choosing which ILA unit to delete. Setting Preferences Several ChipScope Core Inserter project settings can be customized by selecting Edit → Preferences. The preference settings are organized into three categories: Tools, ISE Integration, and Miscellaneous. Refer to the Managing Project Preferences, page 10 section of this chapter for more information about setting these preferences. Inserting the Cores ICON and ILA cores are inserted when the flow is completed, or by selecting Insert → Insert Core. If all channels of all the ILA cores are not connected to valid signals, an error message results. Exiting the Core Inserter To exit the ChipScope Core Inserter, select File → Exit. Specifying Input and Output Files The ChipScope Core Inserter works in a step-by-step process. The first screen you see (Figure 3-1) shows what needs to be specified first: the input design netlist. Click Browse to navigate to the directory where the netlist resides. The Core Inserter will not overwrite the netlist specified. Instead, a new netlist will be created with the _ila extension appended by default. The Output Design Netlist and Output Directory fields are automatically filled UG005 / PN 0401884 (v4.2) March 22, 2002 ChipScope ILA Software and Cores User Manual www.xilinx.com 1-800-255-7778 3-2 R ChipScope Core Inserter Menu Features in, however, you can modify them as needed. Figure 3-2 shows a project with input and output files specified. Figure 3-2: Core Inserter Project with Files Specified Project Level Parameters Two project level parameters must be specified for every project. Due to the increased depth of Virtex-II device block RAM, different cores can be generated to take advantage of these deeper RAMs. Choose either Virtex/Virtex-E/Spartan-II or Virtex-II/Virtex-II Pro, depending on the device targeted. Also, it is possible to generate cores that do not use the SRL16 (Shift Register LUT) components; to do so, uncheck the Use SRL16's check box. Selecting the Target Device Family The target FPGA device family is displayed in the Device Family field. The structure of the ICON and ILA cores are optimized for the selected device family. Use the pull-down selection to change the device family to the desired architecture.The default target device family is "Virtex / Virtex-E / Spartan-II / Spartan-IIE". Cores generated for this family will work for all Virtex, Virtex-E, Virtex-II, Virtex-II Pro, Spartan-II and Spartan-IIE devices. Cores generated for the Virtex-II / Virtex-II Pro family will only work for Virtex-II and Virtex-II Pro devices. The Use SRL16's check box is used to select whether or not the cores will be generated using SRL16 and SRL16E components. If the check box is not selected, the SRL16 components are replaced with flip-flops and multiplexers. The replacement of SRL16 components with flop-flops and multiplexers will affect the size and performance of the generated cores. The Use SRL16's check box is checked by default in order to generate cores that use the optimized SRL16 technology. When this step is completed, click Next. UG005 / PN 0401884 (v4.2) March 22, 2002 ChipScope ILA Software and Cores User Manual www.xilinx.com 1-800-255-7778 3-3 R ChipScope Core Inserter Menu Features Choosing ICON Options The first options that need to be specified are for the ICON core. The ICON core is the controller core that connects all ILA units to the JTAG boundary scan chain. The ICON core has the options parameters shown in Figure 3-3. Enable External Trigger Input Enabling the external trigger input causes a PAD to be added to the design; the pin location specified in Figure 3-3 is added in the NCF file that is automatically generated for the ICON core. This signal is a logical OR’d condition of all the trigger states of all ILA cores in the design. Enable External Trigger Output Enabling the external trigger output causes a PAD to be added to the design; the pin location specified in Figure 3-3 is added in the NCF file that is automatically generated for the ICON core. This signal can be used in the ChipScope Analyzer to trigger the ILA cores. Disable JTAG Clock BUFG Insertion Disabling the JTAG clock BUFG insertion causes the implementation tools to route the JTAG clock using normal routing resources instead of global clock routing resources. By default, this clock is placed on a global clock resource (BUFG). To disable this BUFG insertion, check select the Disable JTAG Clock BUFG Insertion check box. This should only be done if global resources are very scarce; placing the JTAG clock on regular routing, even high-speed backbone routing, introduces skew. Make sure the design is adequately constrained to minimize this skew. After selecting the desired ICON options (Figure 3-3), click Next. Figure 3-3: UG005 / PN 0401884 (v4.2) March 22, 2002 ChipScope ILA Software and Cores User Manual www.xilinx.com 1-800-255-7778 ICON Options 3-4 R ChipScope Core Inserter Menu Features Choosing ILA Parameters and Options Notice in Figure 3-3 that a new ILA unit has been created in the device hierarchy on the left. The next step is to set up the ILA unit. Figure 3-4 shows a sample of the ILA options and parameters. Figure 3-4: ILA Options and Parameters Clock Settings The ILA unit can use either edge of the CLK signal to trigger and store data. This option is used to select either the rising or falling edge of the CLK signal as the clock source for the ILA core. Trigger Settings Trigger Same as Data Use this option when the signals that you want to trigger on are exactly the same signals that you want captured. This option also conserves CLB and routing resources in the ILA core, but limits the data sample word width to the maximum trigger width of 64 bits. This is the common mode with most logic analyzers. Notice that when this option is checked, the Data Width field disappears and Trigger Width is renamed to Trigger/Data Width. Trigger Width This specifies the width of the trigger bus, or the width of the Trigger/Data bus when trigger is the same as data. Valid numbers are even integers from 2 to 64. UG005 / PN 0401884 (v4.2) March 22, 2002 ChipScope ILA Software and Cores User Manual www.xilinx.com 1-800-255-7778 3-5 R ChipScope Core Inserter Menu Features Data Settings Data Depth The maximum number of data sample words that the ILA core can store is called the data depth. The data depth determines the number of data width bits contributed by each block RAM unit used by the ILA unit. For the Virtex, Virtex-E, Spartan-II, and Spartan-IIE device families, you can set the data depth to one of five values shown in Table 3-1: Table 3-1: Maximum Data Widths (Virtex / Virtex-E / Spartan-II / Spartan-IIE Devices) Depth 256 Depth 512 Depth 1024 Depth 2048 Depth 4096 1 block RAM 16 8 4 2 1 2 block RAMs 32 16 8 4 2 4 block RAMs 64 32 16 8 4 8 block RAMs 128 64 32 16 8 16 block RAMs 256 128 64 32 16 32 block RAMs -- 256 128 64 32 64 block RAMs -- -- 256 128 64 128 block RAMs -- -- -- 256 128 256 block RAMs -- -- -- -- 256 For the Virtex-II and Virtex-II Pro device families, you can set the data depth to one of six values shown in Table 3-2: Table 3-2: Maximum Data Widths (Virtex-II and Virtex-II Pro Devices) Depth 512 Depth 1024 Depth 2048 Depth 4096 Depth 8192 Depth 16384 1 block RAM 32 16 8 4 2 1 2 block RAMs 64 32 16 8 4 2 4 block RAMs 128 64 32 16 8 4 8 block RAMs 256 128 64 32 16 8 16 block RAMs -- 256 128 64 32 16 32 block RAMs -- -- 256 128 64 32 64 block RAMs -- -- -- 256 128 64 128 block RAMs -- -- -- -- 256 128 144 block RAMs -- -- -- -- -- 144 Data Width (if necessary) The data width field allows you to specify the width of each data sample stored by the ILA core. If the data and trigger words are independent from each other, the maximum allowable data width depends on the target device type and data depth, with a maximum of 256. However, if trigger = data, the data/trigger width must be an even number between 2 and 64. UG005 / PN 0401884 (v4.2) March 22, 2002 ChipScope ILA Software and Cores User Manual www.xilinx.com 1-800-255-7778 3-6 R ChipScope Core Inserter Menu Features Match Settings Extended Matching Check the Extended Matching check box if you want to enable a complete set of match options. The match options include: • Finding one or more occurrences of an exact match of a trigger value or edge • Finding one or more occurrences of a range of trigger values • Detecting contiguous (pulse width) or non-contiguous (event count) trigger match conditions over a number of clock cycles • Enabling usage in conjunction with other trigger match units to build the trigger condition boolean equation (using AND/OR) • Enabling usage in conjunction with other trigger match units to build the trigger condition macro equation (using IF/THEN) Basic Matching If Extended Matching is not checked, a subset of the above features are available for all match units, saving CLB usage of the ILA core. These options include: • Finding only one occurrence of an exact match of a trigger value or edge • Enabling usage in conjunction with other trigger match units to build trigger condition boolean equation (using AND/OR) Match Units The number of match units can be set to one or two. Selecting two units allows a more flexible trigger condition equation to be a combination of both match units. Selecting one match unit conserves resources while allowing some flexibility in triggering. Choosing Net Connections for ILA Signals The Net Connections panel (see Figure 3-5) under the Match Settings allows the user to choose the signals to connect to the ILA core. If trigger is separate from data, then Clock, Trigger, and Data must be specified. When trigger equals data, only Clock and Trigger/Data must be specified. Double-click on the Clock Net label or click on the plus sign (+) next to it to expand as shown in Figure 3-5 (only the Net Connections panel is shown): Figure 3-5: ILA Core Clock Specification UG005 / PN 0401884 (v4.2) March 22, 2002 ChipScope ILA Software and Cores User Manual www.xilinx.com 1-800-255-7778 3-7 R ChipScope Core Inserter Menu Features The Clock Net connection can be modified by double-clicking on the CH0: label or highlighting it and clicking Modify Connections. The Select Net dialog box now appears (see Figure 3-6). Figure 3-6: Select Net Dialog Box This dialog box provides an easy interface to choose nets to connect to the ILA core. The hierarchical structure of the design can be traversed using the Structure panel on the upper left of the Select Net dialog box. All the design’s nets of the selected structure hierarchy level appear in the table on the lower left panel of the Select Net dialog box. The following net information is displayed in this table: • Net Name. The name of the net as it appears in the EDIF netlist. The net name may be different than the corresponding signal name in the HDL source due to renaming and other optimizations during synthesis. • Source Instance. The instance name of the lower-level hierarchical component from which the net at the current level of hierarchy is driven. The source instance does not necessarily describe the originating driver of the net. • Source Component. The type of the component described by the Source Instance. • Base Type. The type of the lowest level driving component of the net. The base type is either a primitive or “black box” component. All of the net identifiers described above can be filtered for key phrases using the Pattern text box and Filter button. Also, nets can be sorted in ascending and descending order based on the various net identifiers by selecting the appropriate net identifier button in the column headers of the net selection table. Note: the net names are sorted in alpha-numeric or “bus element” order whenever possible. Common delimeters such as “[“, “(“, etc., are used to identify possible bus element nets. UG005 / PN 0401884 (v4.2) March 22, 2002 ChipScope ILA Software and Cores User Manual www.xilinx.com 1-800-255-7778 3-8 R ChipScope Core Inserter Menu Features The Clock, Data, and Trigger inputs of the ILA core appear in the tabbed panel at the upper right of the Select Net dialog box. Nets that are selected at a given level of hierarchy can be connected to inputs of the ILA core by following these steps: 1. In the lower-left table of the Select Net dialog box, select the net(s) that you want to connect to the ILA core. Note: You can select multiple nets to connect to an equivalent number of ILA core input connections. Hold down the Shift key and use the left mouse button to select contiguous nets. Use a combination of the Ctrl key and left mouse button to select non-contiguous nets. 2. In the upper-right tabbed panel of the Select Net dialog box, the desired ILA core input category: Clock, Trigger, Data (or Trigger/Data, if trigger is same as data). 3. In the right-hand table of ILA core inputs, select the channel(s) that you want to connect to the selected net(s). Note: You can select multiple ILA core inputs to connect to an equivalent number of nets. Hold down the Shift key and use the left mouse button to select contiguous ILA core inputs. Use a combination of the Ctrl key and left mouse button to select non-contiguous ILA core inputs. 4. In the lower-right part of the Select Net dialog box, click on the Make Connections button to make a connection between the selected nets and ILA core inputs. Use the Remove Connections button to remove any existing connections. Use the Move Up and Move Down buttons to reorder the position of any selected connection. Once the desired net connections have been made, click the OK button to return to the main Core Inserter window. All the nets for Trigger and Data must be chosen in this fashion. After you have chosen all the nets for a given bus, the ILA bus name changes from red to black (see Figure 3-7 ). Figure 3-7: Specifying Data Connections After specifying the Clock, Trigger, and Data nets, click Next. A dialog box appears asking if you want to proceed with Core Insertion. If Yes, the cores are generated, inserted into the netlist, and an NGO file is created by running the edif2ngd program. Details of this process can be viewed in the Messages panel at the bottom of the window. A Core Generation Complete message in the Messages panel indicates successful insertion of ChipScope cores. Adding ILA Units Each device can support up to 15 ILA units, depending on block RAM availability and ILA unit parameters). To add another ILA unit to the project, select Edit → New ILA Unit, or going to the ICON Options window by clicking on ICON in the tree on the left panel (see Figure 3-3) and clicking the New ILA Unit button. Parameters for the additional ILA units are set up using the same procedure as above. Inserting Cores into Netlist The core insertion step can be invoked by selecting the Insert → Insert Core menu option or by clicking on the Insert Core button on the toolbar. UG005 / PN 0401884 (v4.2) March 22, 2002 ChipScope ILA Software and Cores User Manual www.xilinx.com 1-800-255-7778 3-9 R ChipScope Core Inserter Menu Features Managing Project Preferences The preference settings are organized into three categories: Tools, ISE Integration, and Miscellaneous. These preference settings are shown in Figure 3-8, Figure 3-9, and Figure 3-10, respectively. Figure 3-8: Core Inserter Tools Preference Settings Figure 3-9: Core Inserter ISE Integration Preference Settings Figure 3-10: Core Inserter Miscellaneous Preference Settings The Tools section contains settings for the command line arguments used by the Core Inserter to launch the Edif2Ngd tool. UG005 / PN 0401884 (v4.2) March 22, 2002 ChipScope ILA Software and Cores User Manual www.xilinx.com 1-800-255-7778 3-10 R Using Core Inserter 4.2i with Command Line Implementation The ISE Integration section contains settings that affect how the Core Inserter integrates with the Xilinx ISE Foundation 4.2i Project Navigator tool. When ISE integration is enabled (by default), the Core Inserter automatically searches through the current working directory for ISE 4.2i temporary netlist directory called _ngo. If a valid ISE 4.2i _ngo directory is found, the Core Inserter project will be set up automatically to overwrite the intermediate NGD files of the ISE project with those produced by the Core Inserter. The ISE Integration preferences can be set by the user to prompt the user before overwriting any intermediate NGD files. The Miscellaneous preferences section contains other settings that affect how the Core Inserter operates. For instance, the Core Inserter can be set up by the user to display the net names of PAD components in the Select Net dialog box. Also, the Core Inserter can be set up by the user to disable the display of source component instance names, source component types, and base net driver types in the Select Net dialog box. The Core Inserter project preferences can also be reset by the user to the installation defaults by clicking on the Reset button. Using Core Inserter 4.2i with Command Line Implementation Since the Core Inserter generates a file of a different format than synthesis (an NGO file instead of an EDIF or XST netlist), the implementation flow is slightly different. If you use the command line, use the NGO file produced by the Core Inserter instead of the EDIF or XST netlist. For JTAG configuration: ngdbuild -sd <netlist path> -p <part type> base_ila.ngo map base_ila par -ol 5 -w base_ila base_ila bitgen -w -g UserID:<user ID> -g StartupClk:JTAGClk base_ila base_ila Using Core Inserter 4.2i with Xilinx ISE Foundation 4.2i The Core Inserter 4.2i with Xilinx ISE Foundation 4.2i implementation tools require some flow manipulation to ensure the correct files are implemented. To insert ChipScope cores via the ChipScope Core Inserter into a design processed by Xilinx ISE Foundation 4.2i, follow these steps: 1. Synthesize and Translate the design. After creating a project and adding the HDL or EDIF/XST source files, Synthesize (if required for the selected flow) and Translate the design by double-clicking Translate under Implement Design. 2. Run the ChipScope Core Inserter. Launch the Core Inserter from Start → Programs → ChipScope 4.2i ChipScope Core Inserter. → Note: ChipScope Core Inserter version 4.1i and earlier cannot be used with ISE 4.2i. 3. Browse for the top level design to fill in the Input Design Netlist. Verify the following parameters are set under the Device tab: • For Exemplar, Synopsys, and Synplicity designs: Input Design Netlist = <ProjectDir>\<design>.[edf|edn] Output Design Netlist = <ProjectDir>\_ngo\<design>.ngo Output Directory = <ProjectDir>\_ngo • For XST designs: Input Design Netlist = <ProjectDir>\<design>.ngc Output Design Netlist = <ProjectDir>\<design>.ngc Output Directory = <ProjectDir>\_ngo UG005 / PN 0401884 (v4.2) March 22, 2002 ChipScope ILA Software and Cores User Manual www.xilinx.com 1-800-255-7778 3-11 R Using Core Inserter 4.2i with Xilinx ISE Foundation 4.2i Browse for the input <design>.edf, <design>.edn, or <design>.ngc file. The Core Inserter will detect the presence of the ISE project when it finds the _ngo directory, and the two output fields will be filled in automatically. This can be done only after the Translate step has been run at least once. 4. Complete ICON and ILA core insertion in the ChipScope Core Inserter. Define ChipScope Core parameters and connect all signals, then insert the cores. The Core Inserter places new NGO files for the top level, as well as for the ICON and ILA cores, in the _ngo directory. Save the project before exiting the Core Inserter. 5. Rerun the Translate step. When you return to Xilinx ISE Foundation 4.2i, you should see that the green check mark by the Translate step has disappeared. Double-click Translate, or rightclick Translate and select "Run". The RUN command will start with the new NGO files. Note: DO NOT select "Rerun All," as this will rerun Synthesis and the first portion of Translate, which will undo the Core Insertion that was just performed. 6. Continue with Implementation. Make sure to specify the ChipScope Core Inserter bitstream generation options (JTAG clock when required, enable Readback) when creating the bitstream. You must follow all of these steps after making any modifications to the HDL source or after deleting any of the implementation data. Simply running through the standard ISE flow will not insert the ChipScope cores into the design. UG005 / PN 0401884 (v4.2) March 22, 2002 ChipScope ILA Software and Cores User Manual www.xilinx.com 1-800-255-7778 3-12 R Chapter 4 Using the ChipScope Analyzer Analyzer Overview The ChipScope Analyzer tool interfaces directly to the ILA and ICON cores. Users can configure their device, choose triggers, and view the results of the capture on the fly. The waveforms and triggers can be manipulated in many ways, providing an easy and intuitive interface to determine the functionality of the design. Analyzer Menu Features Selecting a Device/ILA Unit A single target device (i.e., Virtex, Virtex-E, Virtex-II, Virtex-II Pro, Spartan-II, or Spartan-IIE device) can contain up to 15 ILA units. The host communicates through a separate ChipScope Analyzer window for each ILA unit. You can select the current ILA unit only after you connect to the download cable and detect the Boundary Scan chain. Select File → New ILA Unit → Unit n (where n is the ILA unit number) to choose a specific ILA unit. Note that the ILA unit number corresponds to the control port the ILA core is connected to in the case of instantiation, or the Unit number in the case of Core Insertion. Figure 4-1 shows how ILA Unit 1 is selected. Figure 4-1: Selecting a New ILA Unit If the Boundary Scan chain contains multiple devices that can serve as ILA targets, then select communication to one of the 15 possible ILA units in the target device using File → UG005 / PN 0401884 (v4.2) March 22, 2002 ChipScope ILA Software and Cores User Manual www.xilinx.com 1-800-255-7778 4-1 R Analyzer Menu Features New ILA Unit → Device m → Device m Unit n (where m is the target device number n is the ILA unit number). Note that the ILA unit number corresponds to the control port number of the ICON unit to which the ILA component is connected, or the Unit number in the case of Core Insertion. Figure 4-2 shows how to select ILA Unit 0 in target Device 1. If the trigger setup toolbar is not present in the current ChipScope window, then selecting a new ILA unit using this method simply refocuses the current window to the new ILA unit. However, if you select a new ILA unit after you have set up the trigger for the current one, a new ChipScope window opens. This feature allows you to view the waveforms of multiple ILA units at the same time. Figure 4-2: Selecting New ILA Unit in Target Device 1 New ILA units are displayed in their own window and the Device/Unit for a particular window is displayed in the title bar. All the ILA units may be triggered at the same time by configuring each trigger in turn. There is no current way to combine the waveform display or trigger setup amongst separate ILA units. Working with Projects Projects hold important information about the ChipScope program state, such as signal naming, signal ordering, bus configurations, and trigger conditions. They allow you to conveniently store and retrieve this information between Analyzer sessions When you first run the ChipScope Analyzer tool, the Select Project dialog box (Figure 4-3) opens, allowing you to create a new project or open an existing project. Figure 4-3: UG005 / PN 0401884 (v4.2) March 22, 2002 ChipScope ILA Software and Cores User Manual www.xilinx.com 1-800-255-7778 Selecting a Project 4-2 R Analyzer Menu Features Creating A New Project To create a new project, select Create a new Project (Figure 4-3) and click OK. In the Choose New Project File dialog box (Figure 4-4), enter a new project filename name (using the .cpj extension) and click Open. Figure 4-4: Creating a New Project Opening An Existing Project To open an existing project, select it from the list of recently opened projects. To browse through all available project files, select More Projects. When you locate the desired project click Open. Saving Projects Projects are automatically saved when you exit the ChipScope software. To rename the current project, or to save a copy to another filename, select File → Save Project As (Figure 4-5), type the new name in the dialog box, and click Save. Figure 4-5: Saving a Project UG005 / PN 0401884 (v4.2) March 22, 2002 ChipScope ILA Software and Cores User Manual www.xilinx.com 1-800-255-7778 4-3 R Analyzer Menu Features Importing and Exporting Only VCD waveforms can be imported. You can import the waveform display from a VCD file and export to VCD, FBDF, and ASCII files. The VCD format is a common waveform viewer file format and the FBDF format is compatible with the Agilent Technologies’ 16700 Series logic analyzers. The ASCII format is a text-only list format that is well suited to a script parser or spreadsheet import. To import a waveform, select File → Import Waveform. A dialog box opens, allowing you to browse for waveform files. After locating and selecting the desired file, click Open. The waveform display in the ChipScope window now contains the imported waveform. You can export a waveform file in a similar fashion. To export the waveform to a VCD file, select File → Export Waveform → VCD Export. To export the waveform to a FBDF file, select File → Export Waveform → FBDF Export. To export the waveform to an ASCII file, select File → Export Waveform → ASCII Export. In each case, a dialog box opens and you can browse for the desired storage folder location. After finding the target location and entering the waveform filename, click Save. The waveform is now stored in the desired format. Closing and Exiting ChipScope To close a ChipScope window, select File → Close. To exit the ChipScope program, select File → Exit. In both cases, if you have not stored the waveform, a dialog box opens, asking if you want to store the current waveform before closing/exiting. If you select Yes, another dialog box opens, from which you can save the waveform. The difference between closing and exiting is: closing closes the current ChipScope window; exiting closes all ChipScope windows and ends the program. However, if only one ChipScope window is open, closing and exiting have the same effect. Opening and Closing a MultiLINX Connection You can connect the MultiLINX cable to the host computer by using a serial communications port (e.g., COM1), the USB (Universal Serial Bus) port connection, or both. However, only one connection to the MultiLINX cable is supported at a time. Opening a Serial Port MultiLINX Connection If the MultiLINX cable connects to the host computer by way of the serial port, then select Communication → Open Serial Port (Figure 4-6). Figure 4-6: Opening a Serial Port Connection to MultiLINX UG005 / PN 0401884 (v4.2) March 22, 2002 ChipScope ILA Software and Cores User Manual www.xilinx.com 1-800-255-7778 4-4 R Analyzer Menu Features After you select Communication → Open Serial Port, a small dialog box opens (Figure 4-7). Enter the proper serial port name, select the baud rate for the serial port connected to the MultiLINX cable, then click OK. Make sure you select a port that is not in use by another resource. Figure 4-7: Selecting a Serial Port When the connection opens, a success message appears in the status bar at the bottom of the ChipScope window. At this point, ChipScope queries the Boundary Scan chain to determine its composition (see Figure 4-11, page 4- 7). If the MultiLINX connection fails to open, a dialog box opens, notifying you of the problem. Opening a USB Port MultiLINX Connection If the MultiLINX cable connects to the host computer by way of the USB port, then select Communication → Open USB Port (Figure 4-8). When the connection opens, a success message appears in the status bar at the bottom of the ChipScope window. At this point, ChipScope queries the Boundary Scan chain to determine its composition (see Setting Up the Boundary Scan Chain, page 4- 6). If the MultiLINX connection fails to open, a dialog box opens, notifying you of the problem. Figure 4-8: Opening a USB Connection to MultiLINX Closing the MultiLINX Connection Select Communication → Close Port to close the connection to the MultiLINX cable. You must re-establish a connection to the MultiLINX cable before any communication between the ChipScope program and the ILA units in the target device can resume. Getting MultiLINX Cable Information You can upload information pertaining to the MultiLINX cable (such as the hardware version, memory size, etc.) by selecting Communication → Get Cable Information. This menu option will also flash the LED on the MultiLINX cable five times and will report UG005 / PN 0401884 (v4.2) March 22, 2002 ChipScope ILA Software and Cores User Manual www.xilinx.com 1-800-255-7778 4-5 R Analyzer Menu Features MultiLINX cable diagnostic information. See the sample dialog in Figure 4-9 for the MultiLINX cable information. Figure 4-9: Getting Cable Information Opening a Parallel Cable Connection ChipScope supports the Parallel Cable III and Parallel Cable IV. To open a connection to the Parallel Cable, make sure the cable is connected to one of the computer’s parallel ports. Select Communication → Parallel Cable (Figure 4-10). ChipScope prompts you for the port name. Type the printer port name in the port selection box (usually the default LPT1 is correct) and click OK. If successful, ChipScope queries the Boundary Scan chain to determine its composition (see Setting Up the Boundary Scan Chain, page 4- 6). If ChipScope returns the error message “Failed to Open Communication Port”, verify that the Parallel Cable III or Parallel Cable IV is connected to the correct LPT port. If you have not installed the Parallel Cable III or Parallel Cable IV driver, follow the instructions in Note 2, page 1- 10 in Chapter 1 to install the required device driver software. Figure 4-10: Opening a Parallel Cable III Connection Configuring the Target Device(s) You can use ChipScope software with one or more target devices (Virtex, Virtex-E, Virtex-II, Virtex-II Pro, Spartan-II or Spartan-IIE device families. The first step is to set up all of the devices in the Boundary Scan chain. Setting Up the Boundary Scan Chain Once ChipScope has successfully communicated with a download cable, it automatically queries the JTAG chain to find its composition. All Xilinx Virtex/E/EM/II, Spartan-II/IIE, Spartan-XL, 9500/XL/XV, 4000XL/XLA, 18V00, CoolRunner™, CoolRunner-II, and System ACE™ devices are automatically detected. The entire IDCODE can be verified for Virtex, Virtex-E, Virtex-EM, Virtex-II, Virtex-II Pro, Spartan-IIE, and Spartan-II devices. To view the chain composition, select Configure → Boundary Scan Setup. A dialog appears with all detected devices in order. For devices that are not automatically detected, the IR (Instruction Register) length must be specified to insure proper communication to UG005 / PN 0401884 (v4.2) March 22, 2002 ChipScope ILA Software and Cores User Manual www.xilinx.com 1-800-255-7778 4-6 R Analyzer Menu Features the ILA and ICON cores This information can be found in the device’s BSDL file. The following example has a System ACE controller, XCV50 Virtex FPGA, and XC2V1000 Virtex-II FPGA in a chain (see Figure 4-11). UserID’s can be read out of the ILA target devices (only the XCV50 and XC2V1000 devices in this example) by selecting Read User IDs. Figure 4-11: Boundary Scan Setup Window The ChipScope Analyzer tool automatically keeps track of the TAP state of the devices in the Boundary Scan chain, by default. If the ChipScope Analyzer is used in conjunction with other Boundary Scan controllers (such as the System ACE CF controller or processor debug tools), then the actual TAP state of the target devices can differ from the tracking copy of the ChipScope Analyzer. In this case, the ChipScope Analyzer should always put the TAP controllers into a known state (e.g., the Test Logic Reset state) before starting any Boundary Scan transaction sequences. Clicking on the Advanced button on the Boundary Scan Setup dialog box reveals the parameters that control the start and end states of Boundary Scan transactions (see Figure 4-12). Use the second parameter if the Boundary Scan chain is shared with other Boundary Scan controllers. Figure 4-12: Advanced Boundary Scan Parameters Setup Window UG005 / PN 0401884 (v4.2) March 22, 2002 ChipScope ILA Software and Cores User Manual www.xilinx.com 1-800-255-7778 4-7 R Analyzer Menu Features Device Configuration The ChipScope Analyzer is able to configure target FPGA devices using MultiLINX, Parallel Cable III, or Parallel Cable IV cables in JTAG mode only. Note: Slave Serial configuration mode is no longer supported. If the target device is to be programmed using the MultiLINX or Parallel Cable III download cable by way of the JTAG port, select Configure → JTag Mode (Figure 4-13). Figure 4-13: Configuring JTAG Mode Window After selecting the configuration mode, the Configuration Selection dialog box (Figure 4-14) opens. This dialog reflects the configuration choice, and defaults to a blank entry for the configuration file. ChipScope supports MCS, BIT, and RBT files as inputs. Figure 4-14: Selecting a Part UG005 / PN 0401884 (v4.2) March 22, 2002 ChipScope ILA Software and Cores User Manual www.xilinx.com 1-800-255-7778 4-8 R Analyzer Menu Features To select the BIT file to download, click on Select New File. The Open Configuration File dialog box (Figure 4-15) opens. Using the browser, select the device file you want to use to configure the target device. It is important to select a BIT file generated with the proper BitGen settings. For example, if the target device is configured using the JTAG port, then use the BitGen option -g StartupClk:JtagClk when creating the configuration file. Once you locate and select the proper device file, click Open to return to the Configuration Selection dialog. Figure 4-15: Opening a Configuration File Once the mode and BIT file have been chosen, click OK to configure the device. Observing Configuration Progress While the device is being configured, the status of the configuration is displayed at the bottom of the ChipScope window. If using the MultiLINX cable, first the cable is initialized for JTAG configuration download. Next, the progress of the bitstream download is displayed. If the DONE status is not displayed, a dialog box opens, explaining the problem encountered during configuration. If the download is successful, the target device is automatically queried for the ILA core, and the Trigger Setup toolbar is displayed. Displaying JTAG ID Codes One method of verifying that the target device was configured correctly is to upload the device and user-defined ID codes from the target device. For instance, to upload and display the user-defined ID code (i.e., the 8-digit hexadecimal code that can be set using the BitGen option -g UserID), select Configure → Show USERCODE (Figure 4-16). Use Configure → Show IDCODE to display the fixed device ID code. Figure 4-16: UG005 / PN 0401884 (v4.2) March 22, 2002 ChipScope ILA Software and Cores User Manual Uploading User-Defined ID Code www.xilinx.com 1-800-255-7778 4-9 R Analyzer Menu Features The ID codes are displayed in a small dialog box (Figure 4-17). Figure 4-17: Viewing User-Defined ID Code Opening the Trigger Setup Toolbar To set up the trigger for a device that has already been configured with a design containing an ILA core, select Data → Trigger Setup (Figure 4-18). Figure 4-18: Opening the Trigger Setup Toolbar After you select Trigger Setup, the ChipScope program queries the ILA unit to determine the proper settings for the trigger setup. If the device has just been configured, then it is queried and the Trigger Setup toolbar appears automatically. The parameters associated with the ILA unit appear at the bottom of the ChipScope Analyzer window (see Figure 4-19 for example of Trigger Width: 8, Signal Count: 16, Data Depth: 2048, ILA Core Version 1.1 extended match units). The Trigger Width, Signal Count, Data Depth, and Extended Features parameters correspond to the ILA core parameters used when the core is generated. Figure 4-19: UG005 / PN 0401884 (v4.2) March 22, 2002 ChipScope ILA Software and Cores User Manual Viewing the Trigger Setup Toolbar www.xilinx.com 1-800-255-7778 4-10 R Analyzer Menu Features Setting Up the Trigger The trigger mechanism inside each ILA core can be modified at run-time without having to re-compile the design. The following sections describe how to modify the various components that make up the trigger mechanism. Basic Match Unit Comparison Values The match units are called Mn (where n is 0 or 1, depending on the number of trigger match units in the ILA core) and can be one of two types: basic or extended. If the match units are basic, then you can change only the comparison value (Figure 4-20). You can set each bit of the match unit to one of the following values: • X : Any value (logical zero or logical one) • 0 : Logical zero only • 1 : Logical one only • R : Rising edge only • F : Falling edge only • B : Both edges (rising edge or falling edge) You can set match word values by clicking on each bit until the desired value appears, or by clicking on the bit value and typing the desired value. Moving the cursor over (but not clicking on) a bit in the match word causes a tool tip window to appear that indicates the bit position and current match value. Note: If you have imported signal names using the Bus/Signal->Import Signal Names menu option, then the tool-tip for each match unit value bit will display the name of the net that is attached to the corresponding ILA trigger input in addition to the bit position and current match value. Figure 4-20: Setting the Basic Match Comparison Value UG005 / PN 0401884 (v4.2) March 22, 2002 ChipScope ILA Software and Cores User Manual www.xilinx.com 1-800-255-7778 4-11 R Analyzer Menu Features Extended Match Unit Comparison Value If the match unit Mn (where n is 0 or 1, depending on the number of trigger match units in the ILA core) is an extended match unit, then you can configure both the comparison type and value during trigger setup (Figure 4-21). Figure 4-21: Setting the Extended Match Comparison Type and Value The possible comparison types are: • • • • • • = : equal to <> : not equal to > : greater than >= : greater than or equal to < : less than <= : less than or equal to The possible match comparison bit values depend on the comparison type. For instance, when the comparison type is set to ‘=’, you can set each bit of the comparison value to one of the following: • X : Any value (logical zero or logical one) • 0 : Logical zero only • 1 : Logical one only • R : Rising edge only • F : Falling edge only • B : Both edges (rising edge or falling edge) If the comparison type is set to something other than “=”, then you can set each bit of the comparison to one of the following: • 0 : Logical zero only • 1 : Logical one only You can set the match word values by clicking on each bit until the desired value appears, or by clicking on the bit value and typing the desired value. If you move the cursor over a bit in the match word and do not click, a tool tip dialog box opens displaying the bit position and current match value. UG005 / PN 0401884 (v4.2) March 22, 2002 ChipScope ILA Software and Cores User Manual www.xilinx.com 1-800-255-7778 4-12 R Analyzer Menu Features Setting Up Pulse Width and Event Count You can configure an extended match unit to find matches that occur over one or more clock cycles contiguously (in a row) or non-contiguously (not necessarily in a row). If the match conditions must remain satisfied during a specific number of contiguous clock cycles, then the match Pulse Width Duration must be measured. If it only needs to occur for a specific number of clock cycles (not necessarily in a row), then the Match Event Count must be measured. To measure the Pulse Width Duration, click Width (Figure 4-22). The match condition is true only if the match condition value is detected for at least n clock cycles in a row (where n can be any value from 1 to 65,536). For a subsequent occurrence of the match condition to become satisfied, the match condition “pulse” must return to its nonactive state in order to reset the Pulse Width Duration detection logic. Figure 4-22: Selecting the Pulse Width Duration To measure the Trigger Event Count, click Count (Figure 4-23). The match condition is true only if the match condition value is detected for at least n clock cycles not necessarily in a row (where n can be any value from 1 to 65,536). The match condition Trigger Event Count automatically resets after the match condition is satisfied. Figure 4-23: Selecting the Trigger Event Count UG005 / PN 0401884 (v4.2) March 22, 2002 ChipScope ILA Software and Cores User Manual www.xilinx.com 1-800-255-7778 4-13 R Analyzer Menu Features Setting Up a Boolean Trigger Condition The Trigger Condition field describes how the match units (M0, M1) and the external trigger input (EXT) can be combined to form an overall trigger condition. Both basic and extended trigger match units can build boolean equations from the available match units and the external trigger input to form the overall trigger condition. Select the boolean trigger condition type by choosing Boolean from the pull-down menu (not available in the “basic” trigger match type case). To designate the equation, click the buttons to the immediate right of the Trigger Condition field in the trigger setup toolbar. For instance, if you want the trigger condition boolean equation to be “not M0 or EXT” (Figure 4-24), do the following: • Click twice on the first button to select !M0 (i.e., not M0). • Click once on the third button to select EXT • Click once on the middle button that reads AND to select OR Clicking the button until it is blank effectively removes the match condition or external trigger input out of the boolean equation. Figure 4-24: Selecting the Boolean Trigger Condition Setting Up a Macro Trigger Condition Only the extended trigger match units can build “if-then” macro equations out of the available match units and the external trigger input to form the overall trigger condition. Select the macro trigger condition type by selecting the “macro” type from the pull-down menu. An example of the “if-then” macro condition is “if M0 is satisfied, and then ~EXT is satisfied, then the overall trigger condition is satisfied.” To designate the macro equation, click on the buttons to the immediate right of the Trigger Condition field in the trigger setup toolbar. For instance, if you want the trigger condition boolean equation to be “M0 then not EXT” (Figure 4-25), do the following: • Click the third button four times to select !EXT (i.e., not EXT). • Click the first button one time to select M0 • The middle button is automatically set to THEN UG005 / PN 0401884 (v4.2) March 22, 2002 ChipScope ILA Software and Cores User Manual www.xilinx.com 1-800-255-7778 4-14 R Analyzer Menu Features Clicking the first and/or third button until it is blank effectively removes the match condition or external trigger input from the macro equation. However, use the boolean equation if neither condition in the macro equation is used. Figure 4-25: Selecting the Macro Trigger Condition Selecting One Shot Capture Mode The One Shot capture mode captures an entire sample buffer of data once the trigger condition is satisfied. This capture method allows you to capture data both before and after the trigger condition is satisfied. Click One Shot in the trigger toolbar (Figure 4-26) to select the One Shot capture mode. During the One Shot capture mode, you can set the trigger position to anywhere from the beginning of the capture buffer (Position = 0) to the end of the capture buffer (Position = Sample Depth -1). To set the trigger position, click inside the box to the right of the Position setting on the trigger toolbar, (Figure 4-26). For example, if the trigger position is set to 1000, then the 1000 data samples captured before the trigger condition is satisfied are displayed along with 1047 samples captured after the trigger. Figure 4-26: Selecting One Shot Capture Mode UG005 / PN 0401884 (v4.2) March 22, 2002 ChipScope ILA Software and Cores User Manual www.xilinx.com 1-800-255-7778 4-15 R Analyzer Menu Features Selecting On Trigger Capture Mode The On Trigger capture mode continues capturing data after each trigger condition is satisfied, until the entire sample buffer is full. You can set the number of samples captured per trigger to any value from 1 to 16. To select this mode, click On Trigger in the trigger toolbar (Figure 4-27). Select the number of samples per trigger from the Samples per Capture scrolling list box on the trigger toolbar (Figure 4-27). For example, if you select the trigger position 8, then 8 data samples are captured after each occurrence of the trigger condition until the ILA unit’s capture storage resources are completely full. In some cases, the last occurrence of the trigger condition might result in fewer samples stored, depending on the value of the Samples per Capture setting and the sample depth of the ILA unit. Figure 4-27: Selecting On Trigger Capture Mode Window Enabling External Trigger Output Each ILA unit can drive out its overall trigger condition as an external trigger output to the ICON unit. There it is logically OR’ed with the external trigger output of all the other ILA units in the target device. However, you can disable the ILA unit from driving out its overall trigger condition (and drive a logical “0” instead) by deselecting the Ext. Out field in the trigger setup toolbar. Selecting the Ext. Out field enables the ILA unit’s individual external trigger output (Figure 4-28). Figure 4-28: UG005 / PN 0401884 (v4.2) March 22, 2002 ChipScope ILA Software and Cores User Manual Enabling the External Trigger Output www.xilinx.com 1-800-255-7778 4-16 R Analyzer Menu Features Capture Status Window After you arm the trigger by selecting Run/Stop → Run, the status of the ILA unit appears in the Sample Buffer display area with one of the following values: • ARMED : The trigger is currently armed and waiting for an occurrence of the trigger condition. • <value> : A number <value> between 1 and Sample Depth - 1 that represents how many data samples have currently been captured. • FULL : The capture storage is full and the capture process has ended. • STOPPED : The ILA unit has been halted by the act of stopping the acquisition. During One Shot capture mode, once the ILA unit progresses from the ARMED state to the FULL state, ChipScope program automatically displays the captured data in the waveform window (Figure 4-29). Note that the X-axis of the waveform is measured in number of data samples. Data sample 0 is always at the location of the trigger condition. Figure 4-29: UG005 / PN 0401884 (v4.2) March 22, 2002 ChipScope ILA Software and Cores User Manual Viewing the One Shot Capture Mode Waveform www.xilinx.com 1-800-255-7778 4-17 R Analyzer Menu Features During On Trigger capture mode, once the ILA unit progresses from the ARMED state to the FULL state, the ChipScope program automatically displays the captured data in the waveform window (Figure 4-30). Data sample 0 is always at the location of the first trigger condition. Figure 4-30: Viewing the On Trigger Capture Mode Waveform Running and Stopping the Trigger Running/Arming the Trigger After setting up the trigger, select Run/Stop → Run to arm it. The trigger stays armed until the trigger condition is satisfied or the user disarms the trigger. Once the trigger condition is satisfied, the trigger automatically disarms and the captured data appears in the waveform window. To force the trigger, select Run/Stop → Trigger Immediate. This causes the ILA unit to ignore the trigger condition and trigger immediately. After the sample buffer fills with data, the trigger disarms and the captured data appears in the waveform window. Stopping/Disarming the Trigger To disarm the trigger, select Run/Stop → Stop Acquisition. If the trigger condition has been satisfied at least once before the acquisition is stopped, the ChipScope program disarms the trigger and displays the captured data. Subsequent selections of Run/Stop → Run cause the trigger to re-arm. Using Buses and Signals Grouping Signals Into a Bus You can group up to 64 signals to form a bus. Hold down the shift key and use the mouse to select one or more ungrouped signals in the Bus/Signal display, then select Bus/Signal → Group Into Bus. When the text input box opens, enter a name for the UG005 / PN 0401884 (v4.2) March 22, 2002 ChipScope ILA Software and Cores User Manual www.xilinx.com 1-800-255-7778 4-18 R Analyzer Menu Features new bus, then click Enter. Names must be unique and may contain only letters, numbers, and underscores (Figure 4-31). Figure 4-31: Grouping Signals into a Bus Ungrouping Signals From a Bus To ungroup a signal from a bus, highlight a bus in the Bus/Signal display window, then select Bus/Signal → Ungroup From Bus. This removes the bus and places all its signals in the root level (Figure 4-32). Figure 4-32: Ungrouping Signals from a Bus Moving Buses and Signals To move buses and signals up and down in the display, highlight a signal or bus, then select Bus/Signal → Move Up or Bus/Signal → Move Down. When the position of a signal in a bus is changed, the bus values are recalculated and the new values appear in the wave display window (Figure 4-33). Buses and signals can also be moved by dragging and dropping them in the left hand signal pane. Figure 4-33: Moving Buses and Signals UG005 / PN 0401884 (v4.2) March 22, 2002 ChipScope ILA Software and Cores User Manual www.xilinx.com 1-800-255-7778 4-19 R Analyzer Menu Features Changing Bus and Signal Names To rename buses and signals anytime for easy identification, click on the bus or signal to rename, then select Bus Signal→ Rename. A text input box (Figure 4-34) opens, prompting for the new name. Names must be unique and may contain letters, numbers, or underscores. Type the new name, then click Enter. Figure 4-34: Changing Bus and Signal Names Bus Radix Display Buses can be configured individually to display different radixes in the wave display window. Available bus display options are: hexadecimal, binary, signed decimal, unsigned decimal, octal, ASCII, and Token. By default, bus values are displayed in hexadecimal. ASCII is only available when the bus specified is exactly 8 bits wide. To set the radix for a bus, select a bus in the Bus/Signal panel, then select Bus/Signal → Show As. The menu popup (Figure 4-35) allows you to choose from the available bus radix options. Figure 4-35: UG005 / PN 0401884 (v4.2) March 22, 2002 ChipScope ILA Software and Cores User Manual Changing Bus Display Radix www.xilinx.com 1-800-255-7778 4-20 R Analyzer Menu Features Using Tokens Tokens are string labels that can be assigned to a particular bus value. These labels can be very useful in such applications as address decoding and state machines. Tokens are defined in a separate ASCII file, and loaded into the ChipScope Analyzer when appropriate. The token file itself (.tok extension) has a very simple format, and can be created or edited in any text editor. An example token file is provided in the token directory in the ChipScope install path (Figure 4-36). Figure 4-36: Example Token File Tokens are chosen by selecting a bus, then choosing Bus/Signal → Load Tokens. A dialog opens and the user can choose the token file. Once the tokens are loaded, selecting Bus/Signal → Show As → Token enables the tokens for that particular bus. If the bus is wider than the tokens specify (such as choosing 4-bit tokens for an 8-bit bus) the upper bits are assumed 0 for the tokens to apply. Figure 4-37 shows such a waveform, with the example file in Figure 4-36 applied to a 5-bit bus. Figure 4-37: Example Waveform with Tokens UG005 / PN 0401884 (v4.2) March 22, 2002 ChipScope ILA Software and Cores User Manual www.xilinx.com 1-800-255-7778 4-21 R Analyzer Menu Features Bus Bit Ordering The bits in each bus can be ordered top to bottom, or bottom to top, when computing their value in the wave display window. To place the most significant bit at the bottom, select Bus/Signal → Bus Bit Ordering → Bottom(MSB) To Top(LSB). To place the most significant bit at the top, select Bus/Signal → Bus Bit Ordering → Top(MSB) To Bottom(LSB). The default bit ordering is bottom to top (Figure 4-38). Figure 4-38: Changing Bus Bit Ordering Signal Channel Number Display Channel number display can be toggled to identify which of the ILA core data channels is connected to each of the signals in the waveform display. To toggle the display, select Bus/Signal→ Channel Numbers. By default, channel number display is turned off (Figure 4-39). Figure 4-39: Enabling Signal Channel Number Display UG005 / PN 0401884 (v4.2) March 22, 2002 ChipScope ILA Software and Cores User Manual www.xilinx.com 1-800-255-7778 4-22 R Analyzer Menu Features Bus and Signal Coloring Separate colors can be assigned to each bus and signal in the waveform display. To choose a color, highlight the signal or bus, then select Bus/Signal → Color. A color palette opens from which a discrete or customer color can be chosen in a variety of ways. A bus and its component signals can have different colors (Figure 4-40). Figure 4-40: Selecting a Waveform Color UG005 / PN 0401884 (v4.2) March 22, 2002 ChipScope ILA Software and Cores User Manual www.xilinx.com 1-800-255-7778 4-23 R Analyzer Menu Features Signal Name Importing Signal names can be directly imported from a ChipScope Core Inserter Project file. To import the names, select Bus/Signal → Import Signal Names and a dialogue box opens for navigating to the Core Inserter Project (.cdc) file. Select the file, then click Open to populate the waveform with the signal names from the project (Figure 4-41). Figure 4-41: Importing Signal Names UG005 / PN 0401884 (v4.2) March 22, 2002 ChipScope ILA Software and Cores User Manual www.xilinx.com 1-800-255-7778 4-24 R Analyzer Menu Features Navigating the Waveform Window(s) Centering the Waveform Center the waveform display around a specific point in the waveform by selecting Data → Go To, then centering the waveform display around the X and O markers, as well as the first trigger position (Figure 4-42). Figure 4-42: Centering the Waveform Display Zooming In and Out Select Data → Zoom In to zoom in to the center of the waveform display (Figure 4-43). Figure 4-43: Zooming in to the Center of the Waveform Display UG005 / PN 0401884 (v4.2) March 22, 2002 ChipScope ILA Software and Cores User Manual www.xilinx.com 1-800-255-7778 4-25 R Analyzer Menu Features You can also zoom in to a specific place in the waveform. For example, select Data → Zoom In To → X Marker to zoom in to the X cursor location (Figure 4-44). Other zoom locations include the O cursor and first trigger position (that is, data sample 0). To zoom in to a specific area of the waveform, select Data → Zoom Area, then click the left mouse button and drag to select an area of the waveform display. Using this method, the waveform display zooms in to the selected area. Figure 4-44: Zooming in to the X-Marker of the Waveform Display To zoom out from a waveform, use Data → Zoom Out (Figure 4-45). Figure 4-45: Zooming out from the Waveform Display UG005 / PN 0401884 (v4.2) March 22, 2002 ChipScope ILA Software and Cores User Manual www.xilinx.com 1-800-255-7778 4-26 R Analyzer Menu Features To view the entire waveform display select Data → Fit Window (Figure 4-46), Figure 4-46: Fitting the Waveform Display in the Window Toggling Time/State Display The x-axis of the waveform can be displayed as the sample number relative to the trigger event (default) or by a time unit per sample starting at the first sample captured. By default, the time unit is 5ns/sample. Setting a Sample Clock Period When the waveform is viewed with the x-axis in time units, the sample clock period can be modified with this option. Units are always in ns. Plot Values This option brings up a separate window, with a bus or buses plotted in an x-y format. Two line types can be chosen: a scatter plot, which plots a single dot at each data point, and a line plot, which connects all the data points together with a line. Separate buses are displayed in separate colors (see Figure 4-47, with line graph chosen). Figure 4-47: UG005 / PN 0401884 (v4.2) March 22, 2002 ChipScope ILA Software and Cores User Manual www.xilinx.com 1-800-255-7778 Example of X-Y Plot 4-27 R ChipScope Main Toolbar Features Generating a Demo Waveform To generate a sample waveform for trying out various ChipScope features without using actual hardware, select Data → Demo Waveform. Changing Waveform Window Focus If more than one ILA unit ChipScope window is open, use Window → Unit n (where n is the ILA unit number) to change focus between the windows. Viewing the Help Pages The ChipScope help pages contain only the currently opened versions of the ChipScope software and each of the ILA core units. Selecting Help → About: ChipScope Software displays the version of the ChipScope software. Selecting Help → About: ILA Core displays the versions of all of the open ILA units. ChipScope Main Toolbar Features In addition to the menu options, other ChipScope commands are available on a toolbar residing directly below the ChipScope menu (Figure 4-48). Figure 4-48: Main ChipScope Toolbar Display The toolbar buttons (from left to right) correspond to the following equivalent menu options: • Open Cable/Search JTAG Chain : automatically detects the cable, and queries the JTAG chain to find its composition • Configure with Last Used Settings : same as Configure → JTAG Configuration • Trigger Setup : same as Data → Trigger Setup • Run : same as Run/Stop → Run (F5) • Stop : same as Run/Stop → Stop (F9) • Trigger Immediate : same as Run/Stop → Trigger Immediate (Ctrl + F5) • Go To X Marker : same as Data → Go To → X Marker • Go To O Marker : same as Data → Go To → O Marker • Go To Trigger : same as Data → Go To → Trigger • Zoom In : same as Data → Zoom In • Zoom Out : same as Data → Zoom Out • Zoom Area : same as Data → Zoom Area • Fit Window : same as Data → Fit Window UG005 / PN 0401884 (v4.2) March 22, 2002 ChipScope ILA Software and Cores User Manual www.xilinx.com 1-800-255-7778 4-28