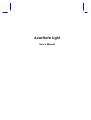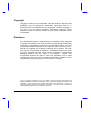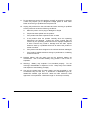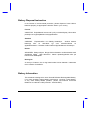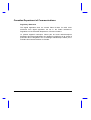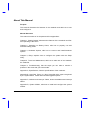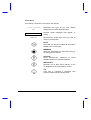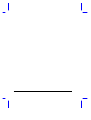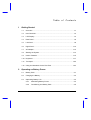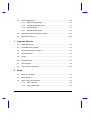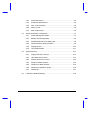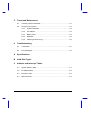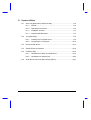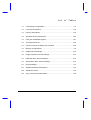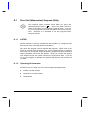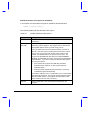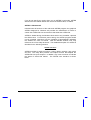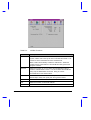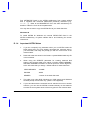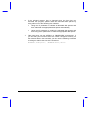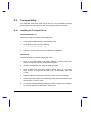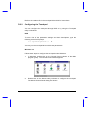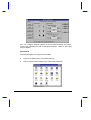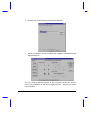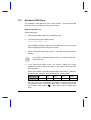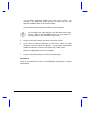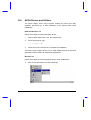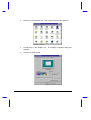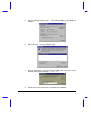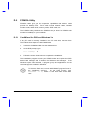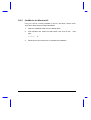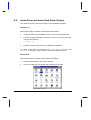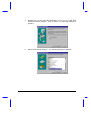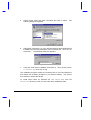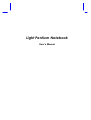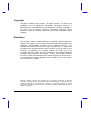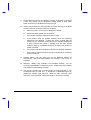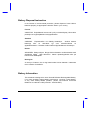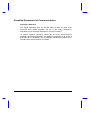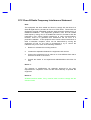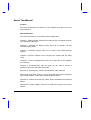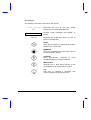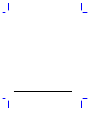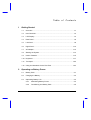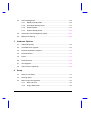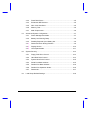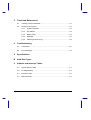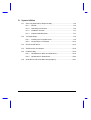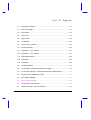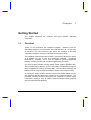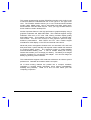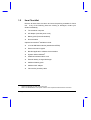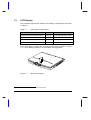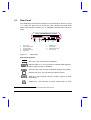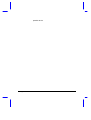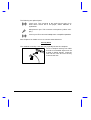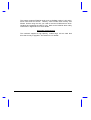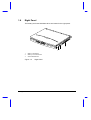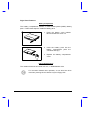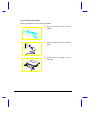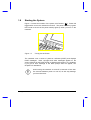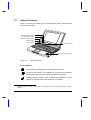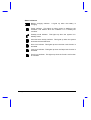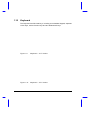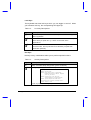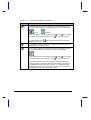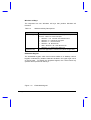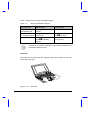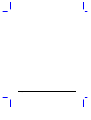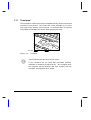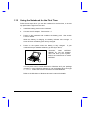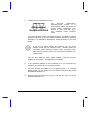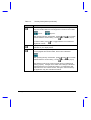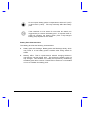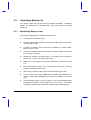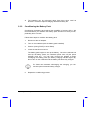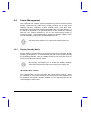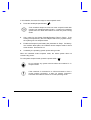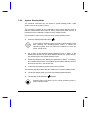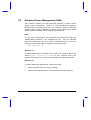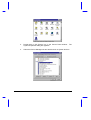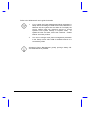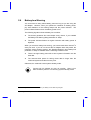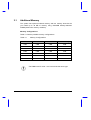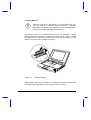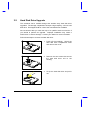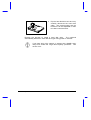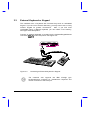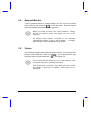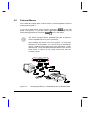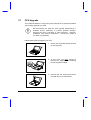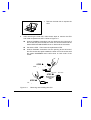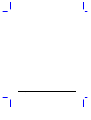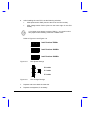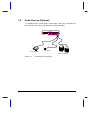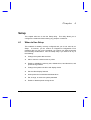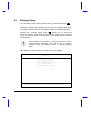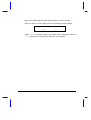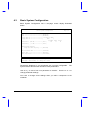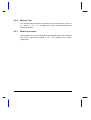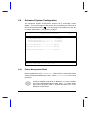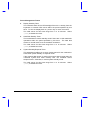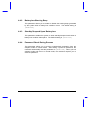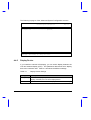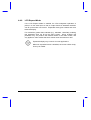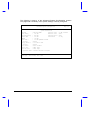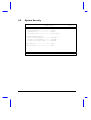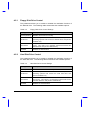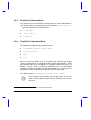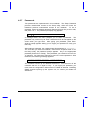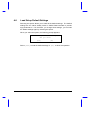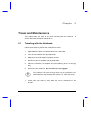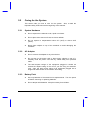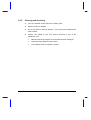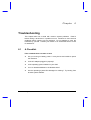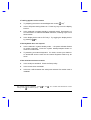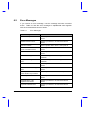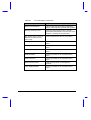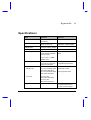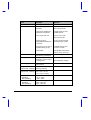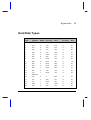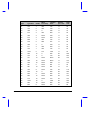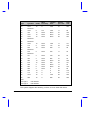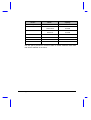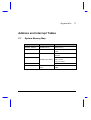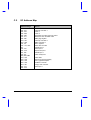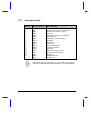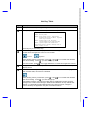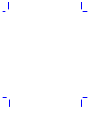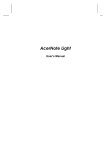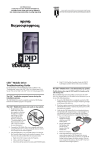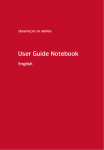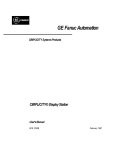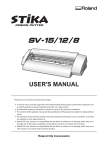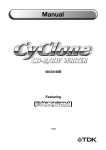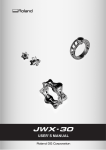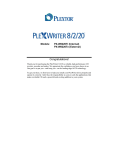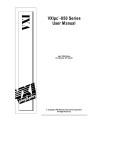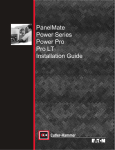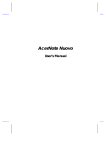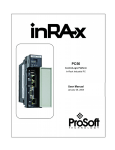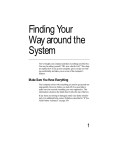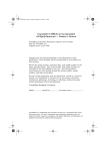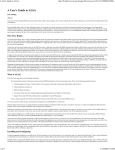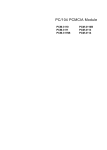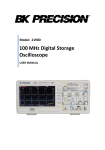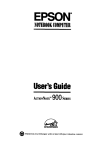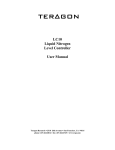Download AcerNote Light 350P User Manual/Guide
Transcript
AcerNote Light User’s Manual Copyright Copyright © 1996 by Acer Incorporated. All rights reserved. No part of this publication may be reproduced, transmitted, transcribed, stored in a retrieval system, or translated into any language or computer language, in any form or by any means, electronic, mechanical, magnetic, optical, chemical, manual or otherwise, without the prior written permission of Acer Incorporated. Disclaimer Acer Incorporated makes no representations or warranties, either expressed or implied, with respect to the contents hereof and specifically disclaims any warranties, merchantability or fitness for any particular purpose. Any Acer Incorporated software described in this manual is sold or licensed “as is”. Should the programs prove defective following their purchase, the buyer (and not Acer Incorporated, its distributor, or its dealer) assumes the entire cost of all necessary servicing, repair, and any incidental or consequential damages resulting from any defect in the software. Further, Acer Incorporated reserves the right to revise this publication and to make changes from time to time in the contents hereof without obligation of Acer Incorporated to notify any person of such revision or changes. Acer is a registered trademark of Acer Incorporated. Microsoft, MS-DOS and Windows are registered trademarks of Microsoft Corporation. IBM and OS/2 are registered trademarks of IBM Corporation. Intel and Pentium are registered trademarks of Intel Corporation. Duracell is a registered trademark of Duracell Incorporated. Other brand and product names are trademarks and/or registered trademarks of their respective companies. ii IMPORTANT SAFETY INSTRUCTIONS 1. Read these instructions carefully. Save these instructions for future reference. 2. Follow all warnings and instructions marked on the product. 3. Unplug this product from the wall outlet before cleaning. Do not use liquid cleaners or aerosol cleaners. Use a damp cloth for cleaning. 4. Do not use this product near water. 5. Do not place this product on an unstable cart, stand, or table. The product may fall, causing serious damage to the product. 6. Slots and openings in the cabinet and the back or bottom are provided for ventilation; to ensure reliable operation of the product and to protect it from overheating, these openings must not be blocked or covered. The openings should never be blocked by placing the product on a bed, sofa, rug, or other similar surface. This product should never be placed near or over a radiator or heat register, or in a built-in installation unless proper ventilation is provided. 7. This product should be operated from the type of power indicated on the marking label. If you are not sure of the type of power available, consult your dealer or local power company. 8. Do not allow anything to rest on the power cord. Do not locate this product where persons will walk on the cord. 9. If an extension cord is used with this product, make sure that the total ampere rating of the equipment plugged into the extension cord does not exceed the extension cord ampere rating. Also, make sure that the total rating of all products plugged into the wall outlet does not exceed the fuse rating. 10. Never push objects of any kind into this product through cabinet slots as they may touch dangerous voltage points or short out parts that could result in a fire or electric shock. Never spill liquid of any kind on the product. iii 11. Do not attempt to service this product yourself, as opening or removing covers may expose you to dangerous voltage points or other risks. Refer all servicing to qualified service personnel. 12. Unplug this product from the wall outlet and refer servicing to qualified service personnel under the following conditions: a. When the power cord or plug is damaged or frayed b. If liquid has been spilled into the product c. If the product has been exposed to rain or water d. If the product does not operate normally when the operating instructions are followed. Adjust only those controls that are covered by the operating instructions since improper adjustment of other controls may result in damage and will often require extensive work by a qualified technician to restore the product to normal condition. e. If the product has been dropped or the cabinet has been damaged f. If the product exhibits a distinct change in performance, indicating a need for service 13. Replace battery with the same type as the product's battery we recommend. Use of another battery may present a risk of fire or explosion. 14. Warning! Battery may explode if not handled properly. Do not recharge, disassemble or dispose of in fire. Keep away from children and dispose of used battery promptly. 15. Use only the proper type of power supply cord set (provided in your accessories box) for this unit. It should be a detachable type: UL listed/CSA certified, type SVT/SJT, rated 6A 125V minimum, VDE approved or its equivalent. Maximum length is 15 feet (4.6 meters). iv Battery Disposal Instruction In the interest of environmental protection, please dispose of used Lithium batteries properly, at appropriate collection sites in your country. Finnish VAROITUS! Soujellaksesi luontoa ole hyvä ja toimita käytetty Litium-akku paristojen tai ongelmajätteiden keräyspisteeseen. Swedish VARNING! Explosionsfara vid felaktig batteribyte. Använd samma batterityp eller en ekvivalent typ som rekommenderas av apparattillverkaren. Kassera använt batteri enligt fabrikantens instruksjon. Danish ADVARSEL! Beskyt miljøet. Brugte Lithium batterier må ikke blandes med almindeligt affald. Skal afleveres i batteri opsamlingsbokse eller på kommunens affaldsplads. Norwegian Av hensyn til naturen, ber vi deg kaste brukte Lithium batterier i nærmeste retur container for batterier. Battery Information This notebook is designed to use a Duracell DR35AA Rechargeable Battery. If you have questions about battery performance, recycling a used battery, or any other battery-related question, please call Duracell Consumer Relations at 1-800-551-2355 (9:00 AM - 5:00 PM EST). v Canadian Department of Communications Regulatory Statement This digital apparatus does not exceed Class B limits for radio noise emissions from digital apparatus set out in the Radio Interference Regulations of the Canadian Department of Communications. Le présent appareil numérique n'émet pas de bruits radio-électriques dépassant les limites applicables aux appareils numériques de la classe B prescrites dans le Réglement sur le brouillage radioélectrique édicté par le ministère des Communications du Canada. vi FCC Class B Radio Frequency Interference Statement Note: This equipment has been tested and found to comply with the limits for a Class B digital device, pursuant to Part 15 of FCC Rules. These limits are designed to provide reasonable protection against harmful interference in a residential installation. This equipment generates, uses, and can radiate radio frequency energy and, if not installed and used in accordance with the instructions, may cause harmful interference to radio communications. However, there is no guarantee that interference will not occur in a particular installation. If this equipment does cause harmful interference to radio or television reception, which can be determined by turning the equipment off and on, the user is encouraged to try to correct the interference by one or more of the following measures: 1. Reorient or relocate the receiving antenna. 2. Increase the separation between the equipment and receiver. 3. Connect the equipment into an outlet on a circuit different from that to which the receiver is connected. 4. Consult the dealer or an experienced radio/television technician for help. Notice 1: The changes or modifications not expressly approved by the party responsible for compliance could void the user's authority to operate the equipment. Notice 2: Shielded interface cables, if any, must be used in order to comply with the emission limits. vii About This Manual Purpose This manual discusses the features of the notebook and tells how to use and configure it. Manual Structure This manual consists of six chapters and four appendices: Chapter 1, Getting Started, discusses the features of the notebook and firsttime operating instructions. Chapter 2, Operating on Battery Power, tells how to properly use and maintain battery packs. Chapter 3, Hardware Options, tells how to connect and install hardware options. Chapter 4, Setup, explains how to configure the system with the Setup utility. Chapter 5, Travel and Maintenance, tells how to take care of and maintain the notebook. Chapter 6, Troubleshooting, lists the steps you can take to resolve a problem in the event that you have trouble. Appendix A, Specifications, lists the specifications of the notebook. Appendix B, Hard Disk Types, is a list of hard disk drive types recognized by the system BIOS. It also lists hard disk upgrade options. Appendix C, Address and Interrupt Tables, shows the address and interrupt tables. Appendix D, System Utilities, tells how to install and configure the system utilities. viii Conventions The following conventions are used in this manual: C:\setup, [Enabled], etc. Represent text input by the user, default settings and recommended selections message displayed Denotes actual messages that appear on screen b,e,r, etc Represent the actual keys that you have to press on the keyboard NOTE Gives bits and pieces of additional information related to the current topic WARNING Alerts you if damage may result from doing or not doing specific actions CAUTION Gives precautionary measures to avoid possible hardware or software problems IMPORTANT Reminds you to take action relevant to the accomplishment of the procedure at hand TIP Tells how to complete a procedure with minimum steps through little shortcuts ix x Table of Contents 1 Getting Started 1.1 Overview .............................................................................................. 1-1 1.2 Item Checklist ....................................................................................... 1-3 1.3 LCD Display .......................................................................................... 1-4 1.4 Rear Panel............................................................................................ 1-6 1.5 Left Panel ............................................................................................. 1-8 1.6 Right Panel ......................................................................................... 1-10 1.7 AC Adapter ......................................................................................... 1-12 1.8 Starting the System............................................................................. 1-14 1.9 Interior Features.................................................................................. 1-15 1.10 Keyboard ............................................................................................ 1-17 1.11 Touchpad............................................................................................ 1-22 1.12 Using the Notebook for the First Time ................................................. 1-24 2 Operating on Battery Power 2.1 Battery Pack ......................................................................................... 2-1 2.2 Charging the Battery ............................................................................. 2-3 2.3 Optimizing Battery Life.......................................................................... 2-4 2.3.1 Maximizing Battery Power ........................................................ 2-4 2.3.2 Conditioning the Battery Pack................................................... 2-5 xi 2.4 3 4 xii Power Management .............................................................................. 2-6 2.4.1 Display Standby Mode .............................................................. 2-6 2.4.2 Fixed Disk Standby Mode ......................................................... 2-7 2.4.3 Suspend Mode.......................................................................... 2-7 2.4.4 System Standby Mode.............................................................. 2-9 2.5 Advanced Power Management (APM)................................................. 2-11 2.6 Battery-low Warning............................................................................ 2-15 Hardware Options 3.1 Additional Memory ................................................................................ 3-2 3.2 Hard Disk Drive Upgrade ...................................................................... 3-4 3.3 External Keyboard or Keypad................................................................ 3-6 3.4 External Monitor.................................................................................... 3-7 3.5 Printer ................................................................................................... 3-7 3.6 External Mouse ..................................................................................... 3-8 3.7 CPU Upgrade........................................................................................ 3-9 3.8 Audio Devices (Optional) .................................................................... 3-12 Setup 4.1 When to Use Setup ............................................................................... 4-1 4.2 Entering Setup ...................................................................................... 4-2 4.3 Basic System Configuration .................................................................. 4-4 4.3.1 Date and Time.......................................................................... 4-5 4.3.2 Floppy Disk Drives.................................................................... 4-5 4.4 4.5 4.6 4.3.3 Fixed Disk Drives ..................................................................... 4-5 4.3.4 Enhanced IDE Features............................................................ 4-5 4.3.5 Num Lock After Boot ................................................................ 4-5 4.3.6 Memory Test ............................................................................ 4-6 4.3.7 Math Coprocessor..................................................................... 4-6 Advanced System Configuration ........................................................... 4-7 4.4.1 Power Management Mode ........................................................ 4-7 4.4.2 Battery-low Warning Beep ........................................................ 4-9 4.4.3 Standby/Suspend Upon Battery-low.......................................... 4-9 4.4.4 Password Check During Resume.............................................. 4-9 4.4.5 Display Device........................................................................ 4-10 4.4.6 LCD Expand Mode ................................................................. 4-11 System Security .................................................................................. 4-13 4.5.1 Floppy Disk Drive Control ....................................................... 4-14 4.5.2 Hard Disk Drive Control .......................................................... 4-14 4.5.3 System Boot Drive Control ..................................................... 4-15 4.5.4 Serial Port Base Address ........................................................ 4-15 4.5.5 Parallel Port Base Address ..................................................... 4-16 4.5.6 Parallel Port Operation Mode.................................................. 4-16 4.5.7 Passwords .............................................................................. 4-17 Load Setup Default Settings................................................................ 4-18 xiii 5 6 Travel and Maintenance 5.1 Traveling with the Notebook.................................................................. 5-1 5.2 Caring for the System ........................................................................... 5-3 5.2.1 System Hardware ..................................................................... 5-3 5.2.2 AC Adapter............................................................................... 5-3 5.2.3 Battery Pack ............................................................................. 5-3 5.2.4 Diskettes................................................................................... 5-4 5.2.5 Cleaning and Servicing............................................................. 5-5 Troubleshooting 6.1 A Checklist............................................................................................ 6-1 6.2 Error Messages ..................................................................................... 6-4 A Specifications B Hard Disk Types C Address and Interrupt Tables xiv C.1 System Memory Map ........................................................................... C-1 C.2 I/O Address Map .................................................................................. C-2 C.3 Interrupt Levels .................................................................................... C-3 C.4 DMA Channels ..................................................................................... C-4 D System Utilities D.1 D.2 Zero-Volt (Hibernation) Suspend Utility ................................................ D-2 D.1.1 ASTDK .................................................................................... D-2 D.1.2 Operating Environment............................................................ D-2 D.1.3 Installation Process.................................................................. D-7 D.1.4 Important ASTDK Notes .......................................................... D-7 Touchpad Utility ................................................................................... D-9 D.2.1 Installing the Touchpad Driver ................................................. D-9 D.2.2 Configuring the Touchpad.......................................................D-10 D.3 Enhanced IDE Driver ..........................................................................D-14 D.4 SVGA Drivers and Utilities ..................................................................D-16 D.5 PCMCIA Utility ....................................................................................D-19 D.6 D.5.1 CardWizard for DOS and Windows 3.x...................................D-19 D.5.2 CardWorks for Windows 95 ....................................................D-20 Audio Driver and Audio Rack Setup (Option).......................................D-21 xv List of Figures 1-1 Opening the Display.............................................................................. 1-4 1-2 The LCD Display ................................................................................... 1-5 1-3 Rear Panel............................................................................................ 1-6 1-4 Left Panel ............................................................................................. 1-8 1-5 Right Panel ......................................................................................... 1-10 1-6 AC Adapter ......................................................................................... 1-12 1-7 Turning On the Power ......................................................................... 1-14 1-8 Interior Features.................................................................................. 1-15 1-9 Keyboard — U.S. Version ................................................................... 1-17 1-10 Keyboard — U.K. Version ................................................................... 1-17 1-11 Embedded Keypad.............................................................................. 1-20 1-12 Palm Rest ........................................................................................... 1-21 1-13 Touchpad............................................................................................ 1-22 xvi 3-1 Installing Memory.................................................................................. 3-3 3-2 Connecting an External Keyboard or Keypad ........................................ 3-5 3-3 Connecting a Monitor, a Serial Mouse and a Parallel Printer ................. 3-8 3-4 Removing and Installing the CPU........................................................ 3-10 3-5 CPU Speed Settings ........................................................................... 3-11 3-6 CPU Voltage Settings.......................................................................... 3-11 3-7 Connecting Audio Devices .................................................................. 3-12 5-1 Write-protecting a 3.5-inch Diskette ...................................................... 5-4 List of Tables 1-1 LCD Display Configurations .................................................................. 1-4 1-2 Lock Key Descriptions......................................................................... 1-18 1-3 Hot Key Descriptions........................................................................... 1-18 1-4 Windows 95 Key Descriptions ............................................................. 1-20 1-5 Using the Embedded Keypad .............................................................. 1-21 1-6 Touchpad Functions............................................................................ 1-23 2-1 Course of Action for Battery-low Condition .......................................... 2-16 3-1 Memory Configurations ......................................................................... 3-2 4-1 Display Device Settings ...................................................................... 4-10 4-2 Floppy Disk Drive Control Settings...................................................... 4-14 4-3 Hard Disk Drive Control Settings......................................................... 4-14 4-4 System Boot Drive Control Settings .................................................... 4-15 6-1 Error Messages ..................................................................................... 6-4 D-1 ASTDK Parameter Descriptions ........................................................... D-4 D-2 ASTDK Functions................................................................................. D-6 D-3 Tray Icons and Indicated Status ........................................................... D-6 xvii Appendix D System Utilities This appendix discusses the system utilities1 and how to install them if they were not pre-loaded at the factory. The system utility diskette(s) include installation programs for the following utilities: • 0V Suspend • Touchpad • Enhanced IDE driver (pre-loaded) • SVGA Other applications include the following: • PCMCIA • Audio The following sections discuss these utilities and applications, how to install them, and how they work. 1 System utilities may differ according to system configuration. System Utilities D-1 D.1 Zero-Volt (Hibernation) Suspend Utility The notebook enters suspend mode when you press the standby/suspend button ( ). Press the power switch to return to the status prior to entering suspend mode. If you do not run this program to allocate disk space, this function will not work. Therefore, it is advisable to run this program before using the system. D.1.1 ASTDK ASTDK creates or removes a hidden file that resides in a contiguous hard disk area for zero volt suspend/resume operation. Why does this program need to allocate disk spaces? When most of the power is removed from the system (e.g., due to suspend button or suspend timer time-out), the system swaps all memory images and saves all system status information into these disk spaces. When you resume the system from suspend mode, the system will return to its previous state. If you do not run this program to allocate the required disk spaces, this function will not work. D.1.2 Operating Environment ASTDK can be run under any of the environments described below. D-2 • DOS 6.0 or later version • Windows 3.0 or later version • Windows 95 User’s Manual ASTDK is actually two programs but use the same execution file name, ASTDK.EXE: • • Running ASTDK from the DOS prompt (in real mode and not from a Windows 95 DOS window) launches the DOS program. Running ASTDK from Windows 95 by clicking on the icon or from the command line in Windows 95 (DOS window) always launches the ASTDK GUI (graphical user interface). With the auto-load property, only one instance of ASTDK is allowed to run in the Windows environment. You may, however, want to work in real mode from the command line — temporarily change your MSDOS prompt properties sheet to not launch the Windows program, and instead launch the DOS program. In whatever environment, ASTDK locates free contiguous disk spaces and allocates them for storing BASE MEMORY, EXTENDED MEMORY, VIDEO MEMORY, and SM RAM. The disk spaces found are reserved for system use and are no longer accessible to the user. If the program cannot find the required disk spaces, a warning message "Not enough disk space for allocation" will be shown. The disk may have enough free spaces but these free spaces exist as small fragments. In this case, you can use tools such as SpeedDisk (Norton Utilities) or Defrag (DOS 6.0 and above) to compact your free disk spaces. Then you can run this program again. When a suspend event occurs, the BIOS saves all system data to an ASTDK file for the resume operation. Reserved disk space information is saved in CMOS, and, for self-error correction, the file header for the reserved disk space is provided to verify the consistency of the CMOS data and the reserved disk space. With advanced power management (APM), ASTDK automatically detects and adjusts the ASTDK file to meet the requirement to backup data for the suspend and resume operation. Once executed and the ASTDK file created, the system will have the 'Suspend-to-Disk' feature and you do not need to run ASTDK.EXE again except when data in CMOS is lost or corrupted. (For example, system configuration changed by adding on-board memory, etc.) System Utilities D-3 ASTDK Command Line Syntax in Real Mode In real mode, the command line syntax of ASTDK is described below. ASTDK [/[option[=size]]] The following table lists and describes each option. Table D-1 ASTDK Parameter Descriptions Parameter Description /HELP or /? Shows a help screen briefly describing how to use the parameters. /CREATE=size (unit=KB) Allocates contiguous disk spaces for swapping memory image and saving system registers. We suggest that you allocate the required disk spaces before you start using your PC. You may specify the size of the disk space which you want to allocate. If the size value you assigned is less than the system memory size, the program will use the system memory size instead. The default value is the system memory size. The program will add additional disk spaces for VIDEO MEMORY, SM RAM, and HEADER information whose sizes are described in NOTICE below. If you want to resize the allocated disk spaces, you have two options: • First execute this program with /DELETE parameter described below and then run this program with this parameter again; • Directly execute ASTDK with this parameter to resize the needed disk spaces automatically. If the data in CMOS is lost or corrupted and you run this program with /CREATE parameter, the program will auto-detect and then allocate the disk spaces. The program will reallocate the disk space based on the new size you specify. /DELETE D-4 Use this parameter to free the disk space allocated by the program. User’s Manual If you do not specify any option when you run ASTDK in real mode, ASTDK will show the file creation status and correct the CMOS value, if needed. ASTDK in Windows 95 Inherited with all functions of the real-mode ASTDK program, the graphical ASTDK designed for Windows 95 provides the alternatives for users to custom the ASTDK file size and the drive that holds the ASTDK file. ASTDK is loaded during the Windows boot section and, hereafter, captures the APM events. For effective power saving, the ASTDK program should not be unloaded, otherwise, lose the capability of automatically validating the ASTDK file, when not exists. With the ASTDK window, user may reference the on-line help document. The detailed description for ASTDK is described in the following sections. ASTDK Functions ASTDK provides six explicit functions: create, delete, minimize, help, about and exit. The utility also provides one implicit function that adjusts the ASTDK file size upon suspend. In addition, tray icons are shown to indicate the status of save-to-file feature. The ASTDK user interface is shown below. System Utilities D-5 Table D-2 ASTDK Functions Function Description Create Select this function to create the ASTDK file, which is created as a system, hidden and read-only file with a formatted file header. This function is further classified into basic and advanced. Basic creation automatically creates the ASTDK file. Advanced creation allows customization of the ASTDK file setting before the program creates it. D-6 Remove Select this function to not only delete the ASTDK file but also to reset the related CMOS content. You cannot delete the ASTDK file using only the DOS Delete command. Doing so causes inconsistencies in the CMOS values. Help Select this function to access on-line help. The user can reference desired topics easily and quickly with the hypertext feature. Minimize Select this function to minimize ASTDK. Exit Select this function to terminate ASTDK. About Select this function to browse the system information about ASTDK. User’s Manual Tray Icons The main screen includes a check box that determines the presence of the tray icon in the task bar. The tray icon indicates the status of 0-volt suspend/resume feature, and is updated via polling of the APM status or via explicitly creating or removing an ASTDK file. Table D-3 Tray Icons and Indicated Status Tray Icon ASTDK file APM 0-Volt Feature Normal Icon Valid Advanced Okay Exclaimed Icon Valid Not Advanced May not work Exclaimed Icon Invalid Advanced May not work Stop Icon Invalid Not Advanced Inoperable File Size Auto-Adjust upon Suspend Function In cases where APM is enabled: when a suspend event occurs, APM sends a suspend request to ASTDK via the operating system. ASTDK checks if the ASTDK file exists. • • D.1.3 If the ASTDK file exists, ASTDK notifies APM that the system is ready to enter suspend mode. APM then tells the BIOS to tell the system to enter suspend mode. No extra work is needed for ASTDK. If the ASTDK file does not exist or if the ASTDK file size is not enough for the suspend/resume operation, ASTDK automatically creates a new ASTDK file for the user. Installation Process DOS and Windows 3.x To install ASTDK for DOS and Windows 3.x: System Utilities D-7 Run ASTDK.EXE found in the ASTDK subdirectory from system utilities disk 2, supplied with command parameters previously discussed (e.g., astdk /c). Refer to the README.TXT file in the same subdirectory for details or Table D-1 for a list of the parameters. You may also choose to copy the ASTDK files to your hard disk drive. Windows 95 To install ASTDK for Windows 95, execute SETUP.EXE found in the ASTDK subdirectory of system utilities disk 2 and following the screen instructions. D.1.4 D-8 Important ASTDK Notes 1. If you do not specify any parameter when you run ASTDK under the DOS prompt and you have already generated the reserved area in your hard disk, this utility will prompt you with the current size of the reserved area. 2. Reserved areas are stored in the format: a system/hidden/read-only file in the hard disk. 3. When using the /CREATE parameter for creating reserved disk spaces, this program adds more values, including VIDEO MEMORY, SM RAM, HEADER information as well as space for cluster alignment, to the size value that you assign. Default values for these items are: VIDEO MEMORY : 1024KB SM RAM : 64KB HEADER : 1 sector of the hard disk used 4. This utility runs under DOS, Windows 3.1 DOS prompt, and Windows 95 DOS prompt environment only. (OS/2 is not supported) 5. If your hard disk with the reserved area is switched for use on another machine, you can use the ASTDK command directly on that machine to make the new system aware of the entry point for the reserved area. User’s Manual 6. 7. If the onboard memory size is changed since the last time you executed this program, please resize the allocated disk spaces by using either one of the following two methods: • Using the /C parameter to release all allocated disk spaces and then reallocate the appropriate disk spaces automatically • Using the /D parameter to reclaim the allocated disk spaces and then using the /C parameter to create the appropriate disk spaces Take care when you use ASTDK in a “DBLSPACEd” environment. If you find that your host drive does not contain contiguous memory for the reserved area in the hard disk, you can use the following command to enlarge or reduce the size of the host drive. DBLSPACE /SIZE[size1 | /RESERVE=size2] drive: System Utilities D-9 D.2 Touchpad Utility The touchpad works with most mouse drivers, but the bundled touchpad driver supports special functions that work uniquely with the touchpad. D.2.1 Installing the Touchpad Driver DOS and Windows 3.x Follow these steps to install the touchpad driver: 1. Insert system utilities disk 2 in the diskette drive. 2. At the DOS prompt, type the following: C:\> a:\touchpad\inst31 3. e Follow the screen instructions to complete the installation. Windows 95 Follow these steps to install the touchpad driver: D-10 1. Click on the Start button and select Settings, Control Panel, then Mouse to display the Mouse Properties dialog box. 2. Click the General tab, then click the Change button. 3. Click on Have Disk and insert system utilities disk 2 in your floppy drive. Confirm or correct the file path (e.g., "a:\touchpad"), then click on OK. 4. Select Synaptics TouchPad and click on OK to copy the driver files. 5. After the files are copied, the Mouse Properties sheet will show the new device name. Click on Close. 6. The System Settings Change dialog box offers to restart your computer so the new settings can take effect. Select Yes. User’s Manual Refer to the readme file in the touchpad driver disk for instructions. D.2.2 Configuring the Touchpad You can configure the touchpad through DOS or by using the Touchpad utility in Windows. DOS To see a list of the parameter settings and their descriptions, type the following at the DOS prompt: C:\> syntouch\syntouch /? e You may run the touchpad driver with these parameters. Windows 3.x Follow these steps to configure the touchpad under Windows: 1. In Windows, double-click on the Control Panel indicator of the Main program group. The Control Panel window appears. 2. Double-click on the Mouse utility indicator to configure the touchpad. The Mouse Control Panel dialog box shows. System Utilities D-11 You can configure different aspects of the touchpad including the pointer, motion and orientation as well as touchpad shortcuts. Refer to the online help for details. Windows 95 Follow these steps to configure the touchpad: D-12 1. Click on the Start button, then select Settings... 2. Select Control Panel to display the Control Panel Window. User’s Manual 3. Double-click on the Mouse icon and select General. 4. Select the Options... button to display the Synaptics Touchpad Control Panel dialog box. You can configure different aspects of the touchpad including the pointer, motion and orientation as well as touchpad shortcuts. Refer to the online help for details. System Utilities D-13 Left-handed users may choose to swap left and right buttons. Swapping the two buttons, however, causes the touchpad to behave differently. Tapping now brings up the menu instead of selecting or executing the desired icon or button. In this case, enable the Cornerzone function found in the Touchpad category setting in the Synaptics Touchpad Control Panel dialog box. When enabled, tapping on the top right corner of the touchpad selects or executes the desired icon or button. D-14 User’s Manual D.3 Enhanced IDE Driver The notebook’s hard disk drive uses a PCI interface. This enhanced IDE driver improves your hard disk overall performance. DOS and Windows 3.x Follow these steps: 1. Insert system utilties disk 2 into the diskette drive. 2. Type the following at the DOS prompt: C:\>a:\ide\install e The installation program copies the necessary files to your hard disk drive and displays the IDE setup main screen. 3. Select Setup DOS driver and press e. The DOS driver setup screen displays. If you want to install the Windows driver, you need to setup the DOS driver first. 4. In the DOS driver setup screen, you need to specify the correct VESA/PCI local bus speed; otherwise, it may result in abnormal hard drive operation. Select the VESA/PCI Local Bus Speed option and press e. Based on the table below, select the correct VESA/PCI local bus speed. CPU Speed 75 100 120 133 (MHz) PCI Speed 25 33 30 33 (MHz) You can verify your notebook’s CPU speed through the Advanced Configuration screen of the BIOS Setup utility. To enter Setup, press the no-reboot Setup button ( ). Then, press } twice to reach page three. System Utilities D-15 The CPU/CLK parameter displays the correct CPU speed. For example, if the parameter shows Pentium/ 75 MHz, then your PCI speed is 25 MHz (based on the previous table). Leave the BIOS Setup utility and make the correct selection. Do not change any other settings in the IDE DOS driver setup screen. Refer to the README.TXT file for more details on each parameter in the DOS driver setup screen. 5. Press | to save the changes and return to the main screen. 6. If you want to install the Windows 3.x IDE driver, select the Setup Windows 3.X Driver option and press e. The program automatically installs the Windows 3.x driver and returns to the main screen. Refer to the READWIN.TXT for more details. 7. Press | to save the changes and exit the setup program. Windows 95 Refer to the readme file found in the IDE\WIN95 subdirectory of system utilties disk 2. D-16 User’s Manual D.4 SVGA Drivers and Utilities The SVGA display driver setup program installs the drivers and utility programs that allow you to take advantage of the onboard VGA chip’s capabilities. DOS and Windows 3.x Follow these steps to install the display drivers: 1. Insert system utilities disk 1 into the diskette drive. 2. At the DOS prompt, type: C:\> a:\setup 3. e Follow the screen instructions to complete the installation. This driver setup program allows you to install display drivers for Windows applications and a number of DOS-based applications. Windows 95 Follow these steps to install the display drivers under Windows 95: 1. System Utilities Click on the Start button and select Settings.... D-17 D-18 2. Select the Control Panel icon. The Control Panel window appears. 3. Double-click on the Display icon. The Display Properties dialog box appears. 4. Click on the Settings tab. User’s Manual 5. Click on Change Display Type.... The Change Display Type dialog box appears. 6. Select Change... from the Adapter Type. 7. Click on Have Disk... and insert system utilities disk 1 into the 3.5-inch diskette drive and set the path A:\WIN_95\. 8. Follow the screen instructions to complete the installation. System Utilities D-19 D.5 PCMCIA Utility PCMCIA cards give you the expansion capabilities that add-on cards provide for desktop PCs. Such cards include network cards, fax/data modem cards, audio cards, memory cards, SCSI cards, etc. The PCMCIA utility initializes the PCMCIA slot (or slots if a PCMCIA slot module is installed) on your notebook. D.5.1 CardWizard for DOS and Windows 3.x If any PC card is currently installed in the PC card slots, remove them. Then follow these steps to install CardWizard: 1. Insert the CardWizard disk into the diskette drive. 2. At the DOS prompt, type: C:\> a:\setup 3. e Follow the screen instructions to complete the installation. This installation program checks your PCMCIA slots and copies the DOSbased card manager and if needed, the Windows card manager. If the Windows option was selected, a program group and applications for the card manager are created in Windows. To format a flash card, use the MCFORMAT program found in the CardWorks directory. At the DOS prompt, type mcformat /f n:, where n is the drive letter of the flash card. D-20 User’s Manual D.5.2 CardWorks for Windows 95 If any PC card is currently installed in the PC card slots, remove them. Then follow these steps to install CardWorks: 1. Insert the CardWorks disk into the diskette drive. 2. From Windows 95, select the Start button and click on Run. Then type: a:\setup 3. System Utilities e Follow the screen instructions to complete the installation. D-21 D.6 Audio Driver and Audio Rack Setup (Option) The optional onboard 16-bit stereo audio is the Ess1688 AudioDrive. Windows 3.x Follow these steps to install the audio drivers and utilities: 1. Insert the audio driver installation disk (1 of 3) into the diskette drive. 2. From the Program Manager, select Run from the File menu pull-down and type the following: a:\setup 3. e Follow the screen instructions to complete the installation. To install Audio Rack for Windows 3.11, run SETUP.EXE from the ARACK.W31 directory in disk 3 of the audio driver installation disks. Windows 95 Follow these steps to install the audio driver and utilities: D-22 1. Select the Start button, then select Settings... 2. Click on Control Panel to display the Control Panel window. User’s Manual 3. Double-click on the Add New Hardware icon to run the Add New Hardware Wizard program. Click on Next>, the following dialog box appears. 4. Select No and click on Next>. The following dialog box appears. System Utilities D-23 5. Select Sound, video and game controllers and click on Next>. The following dialog box appears. 6. Select ESS Technology, Inc. from the Manufacturer list and select ESS ES1688 Plug And Play AudioDrive from the Model list. Then click on Have Disk.... The following dialog box appears. 7. Insert the audio driver installation disk (disk 3). Then set the path to A:\WIN95.DRV and click on OK. The installation program copies the necessary files to your hard disk drive and makes the necessary changes to your system settings. The system then reboots to enable the drivers. To install Audio Rack for Windows 95, run SETUP.EXE from the ARACK.W95 directory in disk 3 of the audio driver installation disks. D-24 User’s Manual Light Pentium Notebook User’s Manual Copyright Copyright © 1996 by this company. All rights reserved. No part of this publication may be reproduced, transmitted, transcribed, stored in a retrieval system, or translated into any language or computer language, in any form or by any means, electronic, mechanical, magnetic, optical, chemical, manual or otherwise, without the prior written permission of this company. Disclaimer This company makes no representations or warranties, either expressed or implied, with respect to the contents hereof and specifically disclaims any warranties, merchantability or fitness for any particular purpose. Any software described in this manual is sold or licensed “as is”. Should the programs prove defective following their purchase, the buyer (and not this company, its distributor, or its dealer) assumes the entire cost of all necessary servicing, repair, and any incidental or consequential damages resulting from any defect in the software. Further, this company reserves the right to revise this publication and to make changes from time to time in the contents hereof without obligation of this company to notify any person of such revision or changes. Microsoft, MS-DOS, Windows and Windows 95 are registered trademarks of Microsoft Corporation. IBM and OS/2 are registered trademarks of IBM Corporation. Intel and Pentium are registered trademarks of Intel Corporation. Duracell is a registered trademark of Duracell Incorporated. Other brand and product names are trademarks and/or registered trademarks of their respective companies. ii IMPORTANT SAFETY INSTRUCTIONS 1. Read these instructions carefully. Save these instructions for future reference. 2. Follow all warnings and instructions marked on the product. 3. Unplug this product from the wall outlet before cleaning. Do not use liquid cleaners or aerosol cleaners. Use a damp cloth for cleaning. 4. Do not use this product near water. 5. Do not place this product on an unstable cart, stand, or table. The product may fall, causing serious damage to the product. 6. Slots and openings in the cabinet and the back or bottom are provided for ventilation; to ensure reliable operation of the product and to protect it from overheating, these openings must not be blocked or covered. The openings should never be blocked by placing the product on a bed, sofa, rug, or other similar surface. This product should never be placed near or over a radiator or heat register, or in a built-in installation unless proper ventilation is provided. 7. This product should be operated from the type of power indicated on the marking label. If you are not sure of the type of power available, consult your dealer or local power company. 8. Do not allow anything to rest on the power cord. Do not locate this product where persons will walk on the cord. 9. If an extension cord is used with this product, make sure that the total ampere rating of the equipment plugged into the extension cord does not exceed the extension cord ampere rating. Also, make sure that the total rating of all products plugged into the wall outlet does not exceed the fuse rating. 10. Never push objects of any kind into this product through cabinet slots as they may touch dangerous voltage points or short out parts that could result in a fire or electric shock. Never spill liquid of any kind on the product. iii 11. Do not attempt to service this product yourself, as opening or removing covers may expose you to dangerous voltage points or other risks. Refer all servicing to qualified service personnel. 12. Unplug this product from the wall outlet and refer servicing to qualified service personnel under the following conditions: a. When the power cord or plug is damaged or frayed b. If liquid has been spilled into the product c. If the product has been exposed to rain or water d. If the product does not operate normally when the operating instructions are followed. Adjust only those controls that are covered by the operating instructions since improper adjustment of other controls may result in damage and will often require extensive work by a qualified technician to restore the product to normal condition. e. If the product has been dropped or the cabinet has been damaged f. If the product exhibits a distinct change in performance, indicating a need for service 13. Replace battery with the same type as the product's battery we recommend. Use of another battery may present a risk of fire or explosion. 14. Warning! Battery may explode if not handled properly. Do not recharge, disassemble or dispose of in fire. Keep away from children and dispose of used battery promptly. 15. Use only the proper type of power supply cord set (provided in your accessories box) for this unit. It should be a detachable type: UL listed/CSA certified, type SVT/SJT, rated 6A 125V minimum, VDE approved or its equivalent. Maximum length is 15 feet (4.6 meters). iv Battery Disposal Instruction In the interest of environmental protection, please dispose of used Lithium batteries properly, at appropriate collection sites in your country. Finnish VAROITUS! Soujellaksesi luontoa ole hyvä ja toimita käytetty Litium-akku paristojen tai ongelmajätteiden keräyspisteeseen. Swedish VARNING! Explosionsfara vid felaktig batteribyte. Använd samma batterityp eller en ekvivalent typ som rekommenderas av apparattillverkaren. Kassera använt batteri enligt fabrikantens instruksjon. Danish ADVARSEL! Beskyt miljøet. Brugte Lithium batterier må ikke blandes med almindeligt affald. Skal afleveres i batteri opsamlingsbokse eller på kommunens affaldsplads. Norwegian Av hensyn til naturen, ber vi deg kaste brukte Lithium batterier i nærmeste retur container for batterier. Battery Information This notebook is designed to use a Duracell DR35AA Rechargeable Battery. If you have questions about battery performance, recycling a used battery, or any other battery-related question, please call Duracell Consumer Relations at 1-800-551-2355 (9:00 AM - 5:00 PM EST). v Canadian Department of Communications Regulatory Statement This digital apparatus does not exceed Class B limits for radio noise emissions from digital apparatus set out in the Radio Interference Regulations of the Canadian Department of Communications. Le présent appareil numérique n'émet pas de bruits radio-électriques dépassant les limites applicables aux appareils numériques de la classe B prescrites dans le Réglement sur le brouillage radioélectrique édicté par le ministère des Communications du Canada. vi FCC Class B Radio Frequency Interference Statement Note: This equipment has been tested and found to comply with the limits for a Class B digital device, pursuant to Part 15 of FCC Rules. These limits are designed to provide reasonable protection against harmful interference in a residential installation. This equipment generates, uses, and can radiate radio frequency energy and, if not installed and used in accordance with the instructions, may cause harmful interference to radio communications. However, there is no guarantee that interference will not occur in a particular installation. If this equipment does cause harmful interference to radio or television reception, which can be determined by turning the equipment off and on, the user is encouraged to try to correct the interference by one or more of the following measures: 1. Reorient or relocate the receiving antenna. 2. Increase the separation between the equipment and receiver. 3. Connect the equipment into an outlet on a circuit different from that to which the receiver is connected. 4. Consult the dealer or an experienced radio/television technician for help. Notice 1: The changes or modifications not expressly approved by the party responsible for compliance could void the user's authority to operate the equipment. Notice 2: Shielded interface cables, if any, must be used in order to comply with the emission limits. vii About This Manual Purpose This manual discusses the features of the notebook and tells how to use and configure it. Manual Structure This manual consists of six chapters and four appendices: Chapter 1, Getting Started, discusses the features of the notebook and firsttime operating instructions. Chapter 2, Operating on Battery Power, tells how to properly use and maintain battery packs. Chapter 3, Hardware Options, tells how to connect and install hardware options. Chapter 4, SETUP, explains how to configure the system with the Setup utility. Chapter 5, Travel and Maintenance, tells how to take care of and maintain the notebook. Chapter 6, Troubleshooting, lists the steps you can take to resolve a problem in the event that you have trouble. Appendix A, Specifications, lists the specifications of the notebook. Appendix B, Hard Disk Types, is a list of hard disk drive types recognized by the system BIOS. It also lists hard disk upgrade options. Appendix C, Address and Interrupt Tables, shows the address and interrupt tables. Appendix D, System Utilities, tells how to install and configure the system utilities. viii Conventions The following conventions are used in this manual: C:\setup, [Enabled], etc. Represent text input by the user, default settings and recommended selections message displayed Denotes actual messages that appear on screen b,e,r, etc Represent the actual keys that you have to press on the keyboard NOTE Gives bits and pieces of additional information related to the current topic WARNING Alerts you if damage may result from doing or not doing specific actions CAUTION Gives precautionary measures to avoid possible hardware or software problems IMPORTANT Reminds you to take action relevant to the accomplishment of the procedure at hand TIP Tells how to complete a procedure with minimum steps through little shortcuts ix x Table of Contents 1 Getting Started 1.1 Overview .............................................................................................. 1-1 1.2 Item Checklist ....................................................................................... 1-3 1.3 LCD Display .......................................................................................... 1-4 1.4 Rear Panel............................................................................................ 1-6 1.5 Left Panel ............................................................................................. 1-8 1.6 Right Panel ......................................................................................... 1-10 1.7 AC Adapter ......................................................................................... 1-12 1.8 Starting the System............................................................................. 1-14 1.9 Interior Features.................................................................................. 1-15 1.10 Keyboard ............................................................................................ 1-17 1.11 Touchpad............................................................................................ 1-22 1.12 Using the Notebook for the First Time ................................................. 1-24 2 Operating on Battery Power 2.1 Battery Pack ......................................................................................... 2-1 2.2 Charging the Battery ............................................................................. 2-3 2.3 Optimizing Battery Life.......................................................................... 2-4 2.3.1 Maximizing Battery Power ........................................................ 2-4 2.3.2 Conditioning the Battery Pack................................................... 2-5 xi 2.4 3 4 xii Power Management .............................................................................. 2-6 2.4.1 Display Standby Mode .............................................................. 2-6 2.4.2 Fixed Disk Standby Mode ......................................................... 2-7 2.4.3 Suspend Mode.......................................................................... 2-7 2.4.4 System Standby Mode.............................................................. 2-9 2.5 Advanced Power Management (APM)................................................. 2-11 2.6 Battery-low Warning............................................................................ 2-15 Hardware Options 3.1 Additional Memory ................................................................................ 3-2 3.2 Hard Disk Drive Upgrade ...................................................................... 3-4 3.3 External Keyboard or Keypad................................................................ 3-6 3.4 External Monitor.................................................................................... 3-7 3.5 Printer ................................................................................................... 3-7 3.6 External Mouse ..................................................................................... 3-8 3.7 CPU Upgrade........................................................................................ 3-9 3.8 Audio Devices (Optional) .................................................................... 3-12 Setup 4.1 When to Use Setup ............................................................................... 4-1 4.2 Entering Setup ...................................................................................... 4-2 4.3 Basic System Configuration .................................................................. 4-4 4.3.1 Date and Time.......................................................................... 4-5 4.3.2 Floppy Disk Drives.................................................................... 4-5 4.4 4.5 4.6 4.3.3 Fixed Disk Drives ..................................................................... 4-5 4.3.4 Enhanced IDE Features............................................................ 4-5 4.3.5 Num Lock After Boot ................................................................ 4-5 4.3.6 Memory Test ............................................................................ 4-6 4.3.7 Math Coprocessor..................................................................... 4-6 Advanced System Configuration ........................................................... 4-7 4.4.1 Power Management Mode ........................................................ 4-7 4.4.2 Battery-low Warning Beep ........................................................ 4-9 4.4.3 Standby/Suspend Upon Battery-low.......................................... 4-9 4.4.4 Password Check During Resume.............................................. 4-9 4.4.5 Display Device........................................................................ 4-10 4.4.6 LCD Expand Mode ................................................................. 4-11 System Security .................................................................................. 4-13 4.5.1 Floppy Disk Drive Control ....................................................... 4-14 4.5.2 Hard Disk Drive Control .......................................................... 4-14 4.5.3 System Boot Drive Control ..................................................... 4-15 4.5.4 Serial Port Base Address ........................................................ 4-15 4.5.5 Parallel Port Base Address ..................................................... 4-16 4.5.6 Parallel Port Operation Mode.................................................. 4-16 4.5.7 Passwords .............................................................................. 4-17 Load Setup Default Settings................................................................ 4-18 xiii 5 6 Travel and Maintenance 5.1 Traveling with the Notebook.................................................................. 5-1 5.2 Caring for the System ........................................................................... 5-3 5.2.1 System Hardware ..................................................................... 5-3 5.2.2 AC Adapter............................................................................... 5-3 5.2.3 Battery Pack ............................................................................. 5-3 5.2.4 Diskettes................................................................................... 5-4 5.2.5 Cleaning and Servicing............................................................. 5-5 Troubleshooting 6.1 A Checklist............................................................................................ 6-1 6.2 Error Messages ..................................................................................... 6-4 A Specifications B Hard Disk Types C Address and Interrupt Tables xiv C.1 System Memory Map ........................................................................... C-1 C.2 I/O Address Map .................................................................................. C-2 C.3 Interrupt Levels .................................................................................... C-3 C.4 DMA Channels ..................................................................................... C-4 D System Utilities D.1 D.2 Zero-Volt (Hibernation) Suspend Utility ................................................ D-2 D.1.1 ASTDK .................................................................................... D-2 D.1.2 Operating Environment............................................................ D-2 D.1.3 Installation Process.................................................................. D-7 D.1.4 Important ASTDK Notes .......................................................... D-7 Touchpad Utility ................................................................................... D-9 D.2.1 Installing the Touchpad Driver ................................................. D-9 D.2.2 Configuring the Touchpad.......................................................D-10 D.3 Enhanced IDE Driver ..........................................................................D-14 D.4 SVGA Drivers and Utilities ..................................................................D-16 D.5 PCMCIA Utility ....................................................................................D-19 D.6 D.5.1 CardWizard for DOS and Windows 3.x...................................D-19 D.5.2 CardWorks for Windows 95 ....................................................D-20 Audio Driver and Audio Rack Setup (Option).......................................D-21 xv List of Figures 1-1 Opening the Display.............................................................................. 1-4 1-2 The LCD Display ................................................................................... 1-5 1-3 Rear Panel............................................................................................ 1-6 1-4 Left Panel ............................................................................................. 1-8 1-5 Right Panel ......................................................................................... 1-10 1-6 AC Adapter ......................................................................................... 1-12 1-7 Turning On the Power ......................................................................... 1-14 1-8 Interior Features.................................................................................. 1-15 1-9 Keyboard — U.S. Version ................................................................... 1-17 1-10 Keyboard — U.K. Version ................................................................... 1-17 1-11 Embedded Keypad.............................................................................. 1-20 1-12 Palm Rest ........................................................................................... 1-21 1-13 Touchpad............................................................................................ 1-22 xvi 3-1 Installing Memory.................................................................................. 3-3 3-2 Connecting an External Keyboard or Keypad ........................................ 3-5 3-3 Connecting a Monitor, a Serial Mouse and a Parallel Printer ................. 3-8 3-4 Removing and Installing the CPU........................................................ 3-10 3-5 CPU Speed Settings ........................................................................... 3-11 3-6 CPU Voltage Settings.......................................................................... 3-11 3-7 Connecting Audio Devices .................................................................. 3-12 5-1 Write-protecting a 3.5-inch Diskette ...................................................... 5-4 List of Tables 1-1 LCD Display Configurations .................................................................. 1-4 1-2 Lock Key Descriptions......................................................................... 1-18 1-3 Hot Key Descriptions........................................................................... 1-18 1-4 Windows 95 Key Descriptions ............................................................. 1-20 1-5 Using the Embedded Keypad .............................................................. 1-21 1-6 Touchpad Functions............................................................................ 1-23 2-1 Course of Action for Battery-low Condition .......................................... 2-16 3-1 Memory Configurations ......................................................................... 3-2 4-1 Display Device Settings ...................................................................... 4-10 4-2 Floppy Disk Drive Control Settings...................................................... 4-14 4-3 Hard Disk Drive Control Settings......................................................... 4-14 4-4 System Boot Drive Control Settings .................................................... 4-15 6-1 Error Messages ..................................................................................... 6-4 D-1 ASTDK Parameter Descriptions ........................................................... D-4 D-2 ASTDK Functions................................................................................. D-6 D-3 Tray Icons and Indicated Status ........................................................... D-6 xvii Chapter 1 Getting Started This chapter introduces the notebook and gives first-time operating instructions. 1.1 Overview Thank you for purchasing this notebook computer. Whether you’re an enthusiastic beginner or a power user, this notebook has it all. On the road, at the office, or in the comfort of your home, this notebook is the ideal computing companion for all your personal and business needs. This notebook supports high-end Pentium™ processors, packing the power of a desktop PC into a slim and lightweight notebook. Combining performance, versatility, and a host of advanced power-management features, it helps you work with unmatched productivity and ease. The easy-to-open modular housing design makes system upgrades easy. The innovative use of latches, grooves, and sliding compartments makes it easy to upgrade the memory and hard disk. The hard disk, keyboard and battery pack are easy to install and remove, thanks to the unique housing. An ergonomic design feature includes a palm rest located below the fullsize keyboard that provides typing comfort in any work environment. The touchpad, centrally located in the palm rest, responds to precise finger movements, making it easy to control cursor movement under graphical user environments like Windows. Getting Started 1-1 This system supports plug-and-play PCMCIA technology with a built-in type III slot that allows the simultaneous use of two type II or one type III PC card. The PCMCIA interface allows you to use credit-card-sized fax/data modem cards, SRAM cards, 1.8-inch removable hard disks, audio cards, SCSI interface cards and other devices. Thus, you enjoy benefits similar to those of add-on cards in desktop PCs. Another important feature is the high-performance graphics display using a graphics accelerator and 1MB video RAM. This notebook supports a large DualScan STN color or TFT color LCD, offering excellent display quality and brilliant colors. This notebook can also connect to an external ultraVGA monitor. You can even connect an LCD projection panel for largeaudience presentations. Both DSTN and TFT color models support simultaneous VGA display on the LCD and external video device. Advanced power management features such as automatic LCD and hard disk power-down, system standby and suspend modes enable this notebook to conserve battery power. The notebook houses an easily-available Duracell-standard battery pack. It has an audible battery-low warning feature that reminds you to recharge your battery. The battery is recharged while the notebook is in use with the AC adapter. You can fast charge the battery by powering off the notebook. This notebook also supports a PCI local-bus architecture to enhance system performance. Onboard 16-bit stereo audio is an option. All of these exciting features are packed into a compact notebook, integrating a modular design philosophy which means upgradeability, flexibility and portability. Read on to find out more about your new computing companion. 1-2 User’s Manual 1.2 Item Checklist Remove all items from the carton and save the packing materials for future use. If any of the following items are missing or damaged, contact your dealer immediately. • • • • The notebook computer AC adapter (includes power cord) Battery pack (Duracell-standard) Documentation Optional accessories1 available include: • • • • • • • • • 1 2 4-/8-/16-MB RAM modules (standard and EDO) External numeric keypad Bundled application software documentation System utilities diskettes2 PCMCIA fax/data modem card External battery charger/discharger Additional battery pack Additional AC adapter File transfer (interlink) cable Optional accessories may differ from area to area. Refer to the README files of the system utilities in their respective subdirectories for information. Getting Started 1-3 1.3 LCD Display This notebook supports four different LCD display configurations1 as shown in Table 1-1. Table 1-1 LCD Display Configurations Type Size Resolution DualScan STN color (passive matrix) 10.4-inch 640 x 480, 64K colors, VGA DualScan STN color (passive matrix) 10.4-inch 800 x 600, 256 colors, SVGA TFT color (active matrix) 10.4-inch 640 x 480, 64K colors, VGA TFT color (active matrix) 10.4-inch 800 x 600, 256 colors, SVGA Open the display by sliding the cover latch to the right as shown in Figure 1-1. Lift the display and tilt it to a comfortable viewing position. Figure 1-1 1 1-4 Opening the Display LCD display configurations may differ from area to area. User’s Manual A microswitch, located near the LCD hinge, detects the opening and closing of the LCD display. The LCD backlight goes off when you close the display without turning off the system power. Reopening the display turns on the backlight again. Microswitch Figure 1-2 The LCD Display To close the display, fold it down gently until the cover latch clicks into place. To avoid damaging the display, do not slam it when closing. Do not place any object on top of the notebook when the display is closed. The LCD power-saving feature turns off the LCD after a preset period of inactivity to reduce power consumption. See section 2.4.1 for details. Getting Started 1-5 1.4 Rear Panel The peripheral connectors are located in the rear panel as shown in Figure 1-3. Open the port cover to access the CRT, parallel and serial ports. Other ports include the audio (if it is equipped), external PS/2 and DC-in ports. 1 2 1 2 3 4 5 DC-in port External PS/2 port Security notch External CRT port Serial port Figure 1-3 3 4 5 6 7 8 9 6 78 9 Parallel port 1 Line-in port 1 Microphone-in port 1 Line-out port Rear Panel Rear Panel Features DC-in port This connects the AC adapter. External PS/2 port This connects an external PS/2-type keyboard, keypad, mouse or trackball. Security notch This connects a computer security lock system. External CRT port This connects an external monitor. Serial port This connects a mouse, modem, scanner, or other serial device. Parallel port This connects a printer, pocket LAN, or other 1 1-6 These ports are present if the notebook is equipped with onboard audio. User’s Manual parallel device. Getting Started 1-7 The following are optional ports: Line-in port This connects to the audio line-out port of an audio line-in device like a CD player, stereo walkman or synthesizer. Microphone in port This connects a microphone (3.5mm minijack). Line-out port This connects headphones or amplified speakers. See Chapter 3 for details on how to connect external devices. Security Notch The notebook’s security notch lets you physically secure the computer. Circle a computer security lock cable around an immovable object such as a table or drawer handle. Insert the lock into the notch and turn the key to secure the lock. 1-8 User’s Manual 1.5 Left Panel The left panel has a PCMCIA Type III slot and removable hard disk drive. 1 2 1 2 PCMCIA Type III slot Removable hard disk drive (underside) Figure 1-4 Left Panel Left Panel Features PCMCIA PCMCIA support enables you to use credit-card-sized PC cards similar to add-on cards for desktop computers, thus enhancing the usability and expandability of this notebook. In this slot, you can insert one type III or two type I/II card. Getting Started 1-9 The system supports PCMCIA cards such as fax/data modem, LAN, audio, SCSI cards and ATA drives. Memory cards include flash memory and SRAM. Before using the slot, you need to load the PCMCIA driver which initializes and prepares the slots for use. Refer to the PCMCIA driver utility information in Appendix D for more details. Removable Hard Disk Drive The notebook supports a high-capacity, 12.5mm-high, 2.5-inch hard disk drive that is easy to upgrade. See section 3.2 for details. 1-10 User’s Manual 1.6 Right Panel The battery and internal diskette drive are located in the right panel. 3 1 1 2 3 Battery compartment Battery cover release latch Internal diskette drive Figure 1-5 Getting Started 2 Right Panel 1-11 Right Panel Features Battery Compartment The battery compartment houses a nickel metal-hydride (NiMH) battery pack. Follow these steps to install the battery pack: 1. Press the battery cover release latch and slide the cover out. 2. Insert the battery pack into the battery compartment (with the connector-side up). 3. Replace the battery compartment cover. Internal Diskette Drive The notebook houses an internal 3.5-inch, 1.44MB diskette drive. For smoother diskette drive operation, do not block the drive slot when pressing the slot button to eject a floppy disk. 1-12 User’s Manual 1.7 AC Adapter The AC adapter accepts input voltage ranging from 100V to 240V at a frequency range of 47Hz to 63Hz. AC Adapter Power cord Figure 1-6 AC Adapter The AC adapter LED lights up when power is supplied to the AC adapter. 1. Do not use the AC adapter or the battery pack with other notebooks or any other devices. 2. Do not use other AC adapters and battery packs not specifically designed for this system. 3. Unplug the AC adapter by pulling on the connector, not the cord. Pulling on the cord may damage the connections inside the connector. Getting Started 1-13 Connecting the AC Adapter Follow these steps to connect the AC adapter: 1. Plug the power cord into the AC adapter. 2. Connect the power cord to a power outlet. 3. Connect the AC adapter to the notebook. 1-14 User’s Manual 1.8 Starting the System Figure 1-7 shows the location of the power on/off switch ( ). Press this toggle switch to turn the notebook on and off. The power indicator (a green LED found to the left of the power switch) lights up when you turn on the notebook. Figure 1-7 Turning On the Power The notebook runs a series of power-on self-tests (POST) and displays POST messages. Next, copyright and other messages appear on the screen followed by the DOS prompt or Windows 95 loading if it is installed. If you get an error message or the DOS prompt does not appear, see Chapter 6 for assistance. Avoid turning the notebook on and off in intervals of less than five seconds between power on and off, as this may damage your hard disk drive. Getting Started 1-15 1.9 Interior Features Figure 1-8 shows the location of the control buttons, status indicators and other interior features. Standby/Suspend button No-reboot Setup button Battery charging indicator Power indicator Power switch Status indicators 1 Built-in buzzer or speaker Figure 1-8 Interior Features Control Buttons Power switch This toggles the system power on and off. No-reboot Setup button This enables you to access the Advanced Configuration screens of the Setup utility without rebooting. Standby/Suspend button This enables the notebook to enter standby or suspend mode. See section 2.4 for details. 1 1-16 A built-in speaker is present if the notebook is equipped with onboard audio; otherwise a buzzer is installed. User’s Manual Status Indicators Battery charging indicator charging. It lights up when the battery is Power indicator This lights up when power is applied to the notebook, and flashes when the notebook is in a battery-low condition. Standby mode indicator standby mode. This lights up when the system is in Hard disk drive activity indicator This lights up when the system accesses the hard disk drive. Num Lock indicator This lights up when the Num Lock function is activated. Caps Lock indicator This lights up when the Caps Lock function is activated. Scroll Lock indicator This lights up when the Scroll Lock function is activated. Getting Started 1-17 1.10 Keyboard The keyboard has full-sized keys, including an embedded keypad, separate cursor keys, twelve function keys and two Windows 95 keys. 1-18 Figure 1-9 Keyboard — U.S. Version Figure 1-10 Keyboard — U.K. Version User’s Manual Lock Keys The keyboard has three lock keys which you can toggle on and off. When you activate a lock key, the corresponding LED lights up. Table 1-2 Lock Key Descriptions Key Description @ When the Caps Lock indicator is on, all alphabetic characters typed are in uppercase. -[ When the Scroll Lock indicator is on, the screen moves one line up or down when you press w or y. It does not work with some applications. -] When the Num Lock indicator is on, the embedded keypad is in numeric mode. The keys function as a calculator (complete with arithmetic operators). Hot Keys Hot keys or key combinations allow you to perform special functions. Table 1-3 Hot Key Descriptions Key Description m Setup Accesses Setup during POST (power-on self test). -l Hotkey Help Displays a list and description of all hot keys. Hotkey Help <Fn><F1> This help screen. <Fn><F2> Adjusts display controls. Toggle between brightness and contrast for STN LCD. control only for TFT LCD. Brightness <Fn><F3> Switches display to LCD, CRT or Both. (Some LCD displays do not support Both mode) <Fn><F5> (Optional) Adjusts audio volume control. Press <Fn><Left arrow> to decrease, <Fn><Right arrow> to increase, <Fn><Esc> to close. Press any key to exit hotkey help. Getting Started 1-19 Table 1-3 Key -m Hot Key Descriptions (continued) Description Contrast/Brightness Control Displays the LCD contrast/brightness control for STN models and LCD brightness control for TFT models. Contrast Brightness After pressing this key combination, press -x and -z to increase and decrease the current setting. Press - | to close the pop-up. For STN models, press brightness controls. -m to toggle between the contrast and -n Display Device Control Allows you to select LCD, CRT or both LCD and CRT as your display device. -p Audio control Allows you to adjust the volume. When the notebook is not equipped with onboard audio, this function is disabled. After pressing this key combination, press -x and -z to increase and decrease the current setting. Press - | to close the pop-up. This feature functions only when the audio driver is installed and working properly. Changes in the audio mixer settings in Windows and Windows 95 may override this feature. For applications that implement their own volume controls, changes in volume levels by the application may also override this feature. 1-20 User’s Manual Windows 95 Keys The keyboard has two Windows 95 keys that perform Windows 95 functions. Table 1-4 Windows 95 Key Descriptions Key Description Windows logo key Start button. Combinations with this key performs special functions. Below are a few examples: • • • • • • Application Key Windows + Tab Activate next Taskbar button Windows + E Explore My Computer Windows + F Find Document Windows + M Minimize All Shift + Windows + M Undo Minimize All Windows + R Display Run dialog box Opens the application’s context menu (same as right-click). Embedded Keypad The embedded keypad, which has functions similar to a desktop numeric keypad, is indicated by smaller characters located in the upper right corner of the keycaps. To simplify the keyboard legend, the cursor-control key symbols are not printed on the keys. Figure 1-11 Getting Started Embedded Keypad 1-21 Table 1-5 tells how to use the embedded keypad. Table 1-5 Using the Embedded Keypad Desired Access Num Lock On Num Lock Off Number keys on embedded keypad Type numbers in a normal manner. Cursor-control keys on embedded keypad Hold j while using cursorcontrol keys. Hold while using cursor-control keys. Main keyboard keys Hold while typing letters on embedded keypad. Type the letters in a normal manner. Connecting an external keyboard to the notebook disables the embedded keypad function. Palm Rest The palm rest, located below the keyboard, gives you a place to rest your hands while you type. Figure 1-12 1-22 Palm Rest User’s Manual Getting Started 1-23 1.11 Touchpad The touchpad is a PS/2-type mouse-compatible pointing device that senses movement on its surface. This means the cursor responds as you move your finger on the surface of the touchpad. Its central location on the palm rest enables comfortable use for both left and right-hand users. Left button Figure 1-13 Right button Touchpad The touchpad works with most mouse drivers. If your notebook did not come with pre-loaded software, remember to install the touchpad driver. The touchpad driver also supports special functions that work uniquely with the touchpad. See Appendix D for details. 1-24 User’s Manual Touchpad Basics The following tips will help you use the touchpad: 1. Move your finger across the touchpad to move the cursor. 2. Press the left and right buttons below the touchpad to do selection and execution functions. These two buttons are similar to the left and right buttons on a mouse. Tapping on the touchpad produces similar results. See Table 1-6. Table 1-6 Touchpad Functions Function Button (left) Tap Execution click twice tap twice Selection click once tap once Drag click and hold to drag the cursor tap twice and hold to drag the cursor Keep your fingers dry and clean when using the touchpad. Also keep the touchpad dry and clean. Keep your fingers clear of the touchpad when typing. The touchpad is sensitive to finger movements. Hence, the lighter the touch, the better the response. Tapping too hard will not increase the touchpad’s responsiveness. Refer to Appendix D for details on the touchpad driver utility. Getting Started 1-25 1.12 Using the Notebook for the First Time Follow these steps when you use the notebook for the first time, to ensure top performance right from the start. 1. Install the battery pack into the notebook. 2. Connect the AC adapter. See section 1.7. 3. Power on the notebook and condition the battery pack. See section 2.3.2 for details. When the battery is charging, the battery indicator turns orange. It turns off when the battery pack is fully charged. 4. Power on the system when the battery is fully charged. notebook has pre-installed software, go directly to item 6; If your otherwise, insert MS-DOS diskette #1 into the diskette drive and boot up the system. Follow the instructions to install MS-DOS. You may also want to install Windows or Windows 95 if your package includes it. Insert Windows diskette #1 into the diskette drive and type A:\SETUP. Follow the screen instructions to install Windows. Refer to the Windows or Windows 95 user’s manual for details. 1-26 User’s Manual 5. Install the zero-volt suspend function. Zero-Volt 0V (Hibernation) Suspend-to-Disk The Zero-Volt (Hibernation) Suspend-to-Disk function is a power-saving feature that saves all current status information and images on your hard disk when your notebook enters suspend mode. If you want to use the zero-volt suspend function, you have to create a suspend-to-disk file on the hard disk by installing ASTDK for DOS and Windows 3.x or ASTDK for Windows 95. Refer to section D.1 for more details. If you do not install ASTDK, the notebook can only enter standby mode and not suspend mode. Standby mode still consumes power whereas suspend mode consumes none. Data is also lost when power runs out when the notebook is in standby mode. You can also install the other system utilities if they are not preinstalled on the system. See Appendix D for details. 6. If the notebook displays an error message or if you encounter any problems, see section 6.2 for corrective actions. 7. You may operate the system on AC or battery power. To conserve battery power, you can make use of the different power-saving modes described in sections 2.4. 8. Read through this manual so that you can get the most out of this powerful notebook PC! Getting Started 1-27 Table 1-3 Key -m Hot Key Descriptions (continued) Description Contrast/Brightness Control Displays the LCD contrast/brightness control for STN models and LCD brightness control for TFT models. Contrast Brightness After pressing this key combination, press -x and -z to increase and decrease the current setting. Press - | to close the pop-up. For STN models, press brightness controls. -m to toggle between the contrast and -n Display Device Control Allows you to select LCD, CRT or both LCD and CRT as your display device. -p Audio control Allows you to adjust the volume. When the notebook is not equipped with onboard audio, this function is disabled. After pressing this key combination, press -x and -z to increase and decrease the current setting. Press - | to close the pop-up. This feature functions only when the audio driver is installed and working properly. Changes in the audio mixer settings in Windows and Windows 95 may override this feature. For applications that implement their own volume controls, changes in volume levels by the application may also override this feature. Getting Started 1-19 Chapter 2 Operating on Battery Power This chapter contains the information you need to know to operate the notebook on battery power. 2.1 Battery Pack Whenever possible, use the AC adapter. The battery will come in handy when you travel or during a power failure. It is advisable to have an extra fully-charged battery pack available for backup. The battery pack is installed in the battery compartment. Before removing the battery pack, make sure the notebook power is off. Follow these steps to remove the battery. 1. Press the cover release and slide the cover out. 2. Pull out the battery using the cloth strip attached to the end of the battery pack. Operating on Battery Power 2-1 Do not expose battery packs to temperatures below 0ºC (32ºF) or above 60ºC (140ºF). This may adversely affect the battery pack. If the notebook is to be stored for more than two weeks, we suggest that you remove the battery pack. In suspend mode or power-off condition, the battery power (from a fully-charged battery pack) depletes in one month. Battery Pack Characteristics The battery pack has the following characteristics: • • 2-2 Battery pack self-discharge Battery packs self-discharge slowly, which may result in a low battery power condition after being stored for weeks. Memory effect This is a phenomenon wherein charging finishes in one-third the normal charge time. This leaves the battery pack not fully charged. This situation can usually be improved by conditioning the battery pack twice a month. Please refer to section 2.3.2 for details on how to condition the battery pack. User’s Manual 2.2 Charging the Battery Place the battery pack inside the battery compartment and plug the AC adapter into the notebook and an electrical outlet. The adapter has three charging modes: • Rapid mode The system uses rapid charging when the notebook (with a battery pack installed) is turned off and a powered AC adapter is connected to it. In rapid mode, a fully depleted NiMH battery gets fully charged in approximately two hours. • Charge-in-use mode When the notebook is in use with the AC adapter, the notebook also charges the battery pack if one is installed. In charge-in-use mode, a fully depleted NiMH battery gets fully charged in approximately four and a half to six hours. • Trickle mode When the battery is fully charged, the adapter changes to trickle mode to maintain the battery charge level. The battery indicator lights up when the battery is being charged and turns off when it is fully-charged or when the battery is not being charged. If the notebook emits five beeps and then turns off (after the power-on self test), it means the battery pack does not have enough charge. Use the AC adapter instead, or recharge the battery pack. Operating on Battery Power 2-3 2.3 Optimizing Battery Life This section helps you get the most out of battery operation. Optimizing battery life prolongs the charge/recharge cycle and improves recharge efficiency. 2.3.1 Maximizing Battery Power Follow these suggestions to maximize battery power: • • • • • • • • • • 2-4 Purchase an extra battery pack Use the system utility ASTDK to reserve hard disk space for the zerovolt suspend function. Condition the battery pack to reduce the possibility of memory effect. Refer to section 2.3.2. Use the AC adapter whenever possible so that the battery is reserved for on-the-go computing. Disable the parallel and serial ports if no devices are connected to these ports. You can do this through Setup. Make use of the power-saving modes described in sections 2.4 and 2.5. Eject the PCMCIA card from the card slot when not in use, since the PCMCIA card draws extra power When using a network card, logout first before ejecting the card. Use the disk cache utility SMARTDRV (bundled with MS-DOS) or create a virtual disk (RAMDRIVE) to lessen the loading of the hard disk. Store the battery pack in a cool, dry place. The recommended storage temperature for battery packs ranges from 10°C to 30°C. The higher the storage temperature, the faster the battery pack self-discharges. User’s Manual • 2.3.2 The batteries can be recharged about 500 times when used as directed. Excessive rapid recharging decreases battery life. Conditioning the Battery Pack Conditioning the battery pack reduces the possibility of memory effect. We recommend that you condition the battery pack at least once every month, preferably twice a month. Follow these steps to condition the battery pack: 1. Disconnect the AC adapter. 2. Turn on the notebook (with the battery pack installed). 3. Press m (during POST) to enter Setup. 4. Leave the machine turned on. The battery pack begins to use up the battery. Once the notebook has used up all battery power, the notebook power turns off (the power indicator turns off). You can then connect the adapter to begin recharging the battery pack (the battery charging indicator lights up). Do not turn on the notebook until the battery has been fully charged. For faster and automatic discharging and charging, you can use the optional external battery charger. 5. Repeat the conditioning process. Operating on Battery Power 2-5 2.4 Power Management This notebook has a built-in power management unit that monitors system activity. System activity refers to any activity involving one or more of the following devices: keyboard, mouse, diskette drive, hard disk drive, peripherals connected to the serial and parallel ports, and video memory. If no activity is detected for a specified period of time (called an inactivity time-out), the system switches to one of the power-saving modes to conserve energy. These power-saving modes are display standby mode, fixed disk standby, and system standby/suspend mode. The Setup utility allows you to specify the inactivity time-out. 2.4.1 Display Standby Mode Screen activity is determined by the keyboard, the built-in touchpad, and an external pointing device. If these devices are idle for the period specified by the Display Standby Timer, the display shuts off until you press a key or move the touchpad or external mouse. We strongly recommend you to enable the Display Standby Timer with a shorter time interval to prolong your battery life. “Automatic Dim” Feature The notebook has a unique “automatic dim” power saving feature. When the notebook is using AC power and you disconnect the AC adapter from the notebook, the system “decides” whether or not to automatically dim the LCD backlight to save power. 2-6 User’s Manual If the LCD backlight is too bright, the system automatically adjusts it to a manageable level; otherwise, the level stays the same. If you want a brighter picture, you can then adjust the brightness and contrast level using hotkeys ( -m1). If you reconnect AC power to the system, the system automatically adjusts the LCD backlight to its original level — the brightness and contrast level before disconnecting the AC adapter. If you adjusted the brightness and contrast level after disconnecting AC power, the level stays the same after you reconnect the AC adapter. 2.4.2 Fixed Disk Standby Mode The hard disk drive enters the standby mode when there are no disk read/write operations within the period of time specified by the Fixed Disk Standby Timer. In the standby state, the power supplied to the hard disk drive is reduced to a minimum. The hard disk drive returns to normal once the system accesses it. 2.4.3 Suspend Mode In suspend mode the system power shuts off. The notebook saves all system information onto the hard disk before it enters suspend mode. The notebook restores this information and resumes where you left off upon leaving suspend mode. A necessary condition for the notebook to enter suspend mode is that the reserved space for saving system information on the hard disk must be larger than the combined system and video memory size. Under such conditions, the system standby/suspend button acts as the suspend button. See Appendix D for information on the ASTDK utility. 1 After pressing this key combination, press - | to close the pop-up. Press Operating on Battery Power -x and -z to increase and decrease the current setting. 2-7 In this situation, there are four ways to enter suspend mode: • Press the standby/suspend button ( ) If the notebook beeps but does not enter suspend mode after pressing the standby/suspend button, it means the operating system does not allow the notebook to enter the power saving mode. • • • Set a value for the System Standby/Suspend Timer in Setup. If the waiting time specified by this time elapses without any system activity, the system goes into suspend mode Enable the Suspend upon Battery-low parameter in Setup. If a batterylow condition takes place, the notebook enters suspend mode in about three minutes. See section 2.6. Invoked by the operating system power saving modes When the notebook enters suspend mode, the whole system does not consume any power. To exit system suspend mode, press the power switch ( ). Do not change any system devices when the notebook is in suspend mode. If the notebook is connected to a LAN environment or has a current modem connection, it does not resume connection even after the notebook returns to normal operating mode. 2-8 User’s Manual 2.4.4 System Standby Mode The notebook consumes very low power in system standby mode. Data remain intact in the system memory. The necessary condition for the notebook to enter system standby mode is that the reserved disk space size for saving system and video memory is insufficient so the notebook is unable to enter suspend mode. In this situation, there are four ways to enter system standby mode: • Press the standby/suspend button ( ) If the notebook beeps but does not enter system standby mode after pressing the standby/suspend button, it means the operating system does not allow the notebook to enter the power saving mode. • • • Set a value for the System Standby/Suspend Timer in Setup. If the waiting time specified by this timer elapses without any system activity, the notebook goes into system standby mode. Enable the Suspend upon Battery-low parameter in Setup. If a batterylow condition takes place, the notebook enters system standby mode in about three minutes. See section 2.6. Invoked by the operating system power saving modes The following signals indicate that the notebook is in system standby mode: • The buzzer beeps (when you press the standby/suspend button) • The standby mode indicator ( ) flashes Unstored data is lost when you turn off the notebook power in system standby mode. Operating on Battery Power 2-9 To leave system standby mode and return to normal mode, press the standby/suspend button ( ). If an incoming modem event occurs, the system returns to normal mode. If the notebook is connected to a LAN environment or has a current modem connection, it may not resume connection after the notebook returns to normal operating mode. 2-10 User’s Manual 2.5 Advanced Power Management (APM) This notebook supports the APM standard designed to further reduce system power consumption. APM is a power-management approach defined jointly by Microsoft and Intel. An increasing number of software supports APM to take advantage of power saving features and allows greater system availability without degrading performance. DOS You can use the APM feature under the DOS environment by including the POWER.EXE command in the CONFIG.SYS file. See the MS-DOS manual for instructions on how to edit the CONFIG.SYS file. For more information about APM, type the following at the DOS prompt: HELP POWER.EXE e Windows 3.x To enable APM under the Windows environment, run Windows Setup and select MS-DOS System with APM as your computer type in the System Information menu. Refer to the Windows user’s guide for details. Windows 95 To enable APM under Windows 95, follow these steps: 1. Select the Start button and click on Settings.... 2. Select the Control Panel item. The Control Panel window appears. Operating on Battery Power 2-11 2-12 3. Double-click on the System icon in the Control Panel window. The System Properties dialog box appears. 4. Select the Device Manager tab and double-click on System devices. User’s Manual 5. Double-click on Advanced Power Management support. Its property dialog box appears. If the device is not working properly, select the Settings tab and verify if the check box for enabling power management support is selected. Operating on Battery Power 2-13 Refer to the Windows 95 user’s guide for details. 1. If you enable the Power Management Mode parameter in Setup without installing the APM under DOS, Windows or Windows 95, the system time and date do not display the correct settings after the notebook returns to normal operation from system standby or suspend mode. To update the time and date, reboot the notebook. Enable APM to avoid this problem. 2. You can not change some power management parameter in the Setup screen after APM is enabled because it is controlled by APM. Advanced Power Management greatly prolongs battery life. Use APM whenever possible. 2-14 User’s Manual 2.6 Battery-low Warning You never have to worry about battery power as long as you are using the AC adapter. However, when you operate the notebook on battery power, pay extra attention to the warning beeps and the power indicator. The power indicator flashes when the battery power is low. The following signals indicate a battery-low condition: • • The buzzer generates four short beeps every minute, if you enabled the Battery-low Warning Beep parameter in Setup The power indicator flashes at regular intervals until battery power is depleted When you receive a battery-low warning, you have around three minutes1 to save your work. If you do not connect the AC adapter within this period, the notebook enters suspend mode if the Standby/Suspend upon Battery-low parameter in Setup is enabled and the following conditions exist: • • There is enough battery power left to save system information onto the hard disk. The reserved disk space for saving these data is larger than the combined system and video memory size. Otherwise, the notebook enters system standby mode. Connect the AC adapter as soon as possible. Data is lost when notebook power is cut off during system standby mode. 1 You may have less than three minutes if your battery has not been fully charged. Operating on Battery Power 2-15 Table 2-1 lists the recommended course of action when you encounter a battery-low condition. Table 2-1 Course of Action for Battery-low Condition Situation Recommended Action AC adapter and power outlet available 1. 2. 3. 4. Connect the AC adapter to the system. Save all necessary files. Resume work. Turn off the system if you wish to recharge the battery rapidly. An extra fully-charged battery pack available 1. 2. 3. 4. 5. Save all necessary files. Exit the application. Turn off the system. Replace the battery pack. Turn on the system and resume work. or AC adapter or power outlet or fully-charged battery pack not available 2-16 1. 2. 3. Enter 0V suspend. Replace battery pack. Resume from 0V suspend. 1. 2. 3. Save all necessary files. Exit the application. Turn off the system. User’s Manual Chapter 3 Hardware Options This chapter tells how to install hardware options such as additional memory, an external keyboard or keypad, VGA monitor, mouse and printer. For operating instructions, read the manual included with the accessories. Always turn off the notebook before you install additional devices. Also, if devices such as a printer or a monitor use a separate power source, turn on the devices first before you turn on the notebook. Hardware Options 3-1 3.1 Additional Memory The system has optional onboard memory and two memory slots that let you install up to 40 MB of memory using 4/8/16MB industry-standard DIMMs (dual inline memory modules). Memory Configurations Table 3-1 lists the possible memory configurations. Table 3-1 Memory Configurations Onboard Slot I Slot II Total Memory 0 MB 4 MB 4 MB 8 MB 0 MB 8 MB 8 MB 16 MB 0 MB 16 MB 16 MB 32 MB 8 MB 0 MB 0 MB 8 MB 8 MB 4 MB 4 MB 16 MB 8 MB 8 MB 8 MB 24 MB 8 MB 16 MB 16 MB 40 MB The DIMM used for slots 1 and 2 should be the same type. 3-2 User’s Manual Installing Memory Should you decide to add memory, we recommend that you seek the help of a qualified service technician. Improper installation may damage the notebook or cause a malfunction. Consult your authorized dealer for assistance. The memory slots are accessible directly under the keyboard. Simply unlatch and lift the keyboard to expose the memory slots. Then (1) insert the DIMM into the slot and (2) press down to secure the DIMM. Do the same for the second slot. Refer to Figure 3-1. Figure 3-1 Installing Memory After installing the memory modules, the system automatically detects and reconfigures the total memory size during the POST routines. Hardware Options 3-3 3.2 Hard Disk Drive Upgrade This notebook has a modular design that enables easy hard disk drive upgrades. The storage compartment accepts a high-capacity, 2.5-inch hard disk drive. See Appendix B for a list of the hard disk drives available. We recommend that you seek the help of a qualified service technician if you decide to perform an upgrade. Improper installation may cause a malfunction or serious damage. Contact your dealer for more information. Follow these steps to remove the hard disk drive: 1. Power off the notebook. Unlock the hard disk drive compartment locks and remove the cover. 2. Remove the two screws that secure the hard disk dirve unit to the housing. 3. Lift up the hard disk drive and pull it out. 3-4 User’s Manual 4. Flip the hard disk drive unit and very carefully disconnect the hard drive cable. The metal housing and the hard drive can be separated in order to install a new hard drive. Reverse the process to install a hard disk drive. The notebook automatically detects the hard disk drive type during power-on self test. If the hard disk drive capacity is greater than 528MB, enter Setup and enable the Large Disk Capacity parameter. See section 4.3.4. Hardware Options 3-5 3.3 External Keyboard or Keypad This notebook has a keyboard with full-sized keys and an embedded keypad. If you do a lot of numeric data entry, you may want to use a 17-key numeric keypad for greater convenience. Also, if you feel more comfortable using a desktop keyboard, you can install a 101-/102-key, PS/2-type external keyboard. Connect an external keyboard or keypad into the keyboard/keypad/mouse connector ( ) on the rear panel. See Figure 3-2. Figure 3-2 Connecting an External Keyboard or Keypad The notebook also supports the IBM Y-bridge type keyboard/mouse connector for simultaneous keyboard and mouse connection to the PS/2 port. 3-6 User’s Manual 3.4 External Monitor To show graphical effects on a larger display, you can connect an external VGA monitor to the CRT port ( ) on the rear panel. Read the monitor manual for additional instructions. See Figure 3-3. Before you install a monitor, turn off the notebook. Always turn on the external monitor first before you turn on the notebook. An external VGA monitor connected to the notebook automatically displays at 640 x 480 resolution. To display high-resolution VGA, see Appendix D for details. 3.5 Printer This notebook supports both serial and parallel printers. For a serial printer, plug the printer cable into a serial port ( ). For a parallel printer, plug the printer cable into the parallel port ( ). See Figure 3-3. Turn on the printer first before you turn on the notebook. See your printer manual for operating instructions. If the printer does not function, enter Setup and see to it that the parallel or serial port is enabled. See section 4.5 for assistance. Hardware Options 3-7 3.6 External Mouse This notebook accepts either a serial mouse or PS/2-compatible mouse or similar pointing device. If you use a serial mouse, plug it into the serial port ( ) on the rear panel. See Figure 3-3. If you use a PS/2-compatible mouse, plug it into the keyboard/ keypad/mouse connector ( ) on the rear panel. The built-in touchpad works simultaneously with an external PS/2-compatible mouse if one is connected. After installing the mouse, turn on the system. For DOS and Windows 3.x environments, run a mouse driver to activate the mouse. Read the mouse manual for more information. Under Windows 95, run the Add New Hardware Wizard in the Control Panel folder to search for the serial mouse and load the necessary driver. Figure 3-3 3-8 Connecting a Monitor, a Serial Mouse and a Parallel Printer User’s Manual 3.7 CPU Upgrade The notebook features a unique ZIF (zero insertion force) socket that allows you to easily upgrade your CPU. We recommend you have the CPU upgrade performed by a qualified service technician to prevent possible damage, because the CPU is sensitive to static electricity. Improper installation may cause a malfunction. Consult your dealer if you have any questions. Follow these steps to upgrade your CPU: 1. Unlock the keyboard latches and lift up the keyboard. 2. At this point, you may choose to remove the keyboard by releasing the two keyboard cables. 3. Remove the four screws that secure the heat sink to the mainboard. Hardware Options 3-9 4. Remove the heat sink to expose the CPU. 5. After removing the heat sink, follow these steps to remove the CPU and install a replacement CPU. Refer to Figure 3-4. Œ Insert a flat-blade screwdriver into the opening at the right end of the socket and push towards the other end of the socket until the words OPEN and UNLOCKED show on both ends of the socket. • Pull out the CPU. Then insert the replacement CPU. Ž Insert a flat-blade screwdriver into the opening at the left end of the CPU socket and push towards the other end of the socket until the words UNOPENED and LOCK show on both ends of the socket. STEP Œ Unlocking the Socket Old CPU New CPU STEP • Removing and Installing the CPU STEP Ž Locking the Socket Figure 3-4 3-10 Removing and Installing the CPU User’s Manual Hardware Options 3-11 6. After installing the new CPU, set the following switches: • CPU speed switch SW2 (found to the left of the CPU socket) • CPU voltage switch SWY1 (found to the lower right of the CPU socket) A J4 jumper may appear in place of SWY1. You need to short this jumper when installing a Pentium 120MHz CPU. Refer to Figure 3-5 and Figure 3-6. Intel Pentium 75MHz Intel Pentium 100MHz Intel Pentium 120MHz Figure 3-5 CPU Speed Settings 2.9 volts 3.1 volts 3.3 volts Figure 3-6 3-12 CPU Voltage Settings 7. Replace and screw back the heat sink. 8. Replace the keyboard, if necessary. User’s Manual 3.8 Audio Devices (Optional) To complement the 16-bit stereo audio option, there are microphone-in, line-in and line-out audio ports, besides the built-in speaker. Microphone Audio CD player Amplified speakers Figure 3-7 Hardware Options Connecting Audio Devices 3-13 Chapter 4 Setup This chapter tells how to use the Setup utility. This utility allows you to configure the notebook without setting any jumpers or switches. 4.1 When to Use Setup This notebook is already correctly configured and you do not need to run Setup. If however, you do receive an Equipment Configuration Error message after you turn on the notebook, you need to run Setup and make the necessary modifications. Run the Setup utility if you want to do any of the following: • Change the system date and time • Add or remove a serial mouse or printer • Setup Enable or disable the memory test, diskette drive, hard disk drive, and power-saving features • Change the system boot drive and display device • Set the video display features • Write-protect the hard disk and diskette drive • Set, change, or remove a system password • Enable or disable power-saving timers 4-1 4.2 Entering Setup To enter Setup, press m during POST or the no-reboot Setup button ( ). Pressing m during POST allows you to access the complete Setup utility. The system reboots when you exit Setup to make any changes take effect. Pressing the no-reboot Setup button ( ) allows you to access the Advanced System Configuration screens and the system does not reboot when you exit from Setup. It simply returns you to where you left off before entering Setup. If the notebook is connected to a LAN environment or has a current modem connection, note that it may not resume connection after the notebook returns to normal operating mode. After pressing m during POST, the Setup main menu appears: SETUP Utility Basic System Configuration Advanced System Configuration System Security Load Setup Default Settings ↑ ↓ ← → = Move Highlight Bar, ↵ = Select, Esc = Exit and Reboot 4-2 User’s Manual Most of the Setup parameters are self-explanatory. Press l for help. When you press | to exit a Setup screen, the following prompt appears: Do you want to save CMOS data? [Yes] [No] Select [Yes] to save the changes you made to the configuration values or [No] to abandon the changes and retain the current values. Setup 4-3 4.3 Basic System Configuration Basic System Configuration has a one-page screen display illustrated below. Basic System Configuration Page 1/1 Date ---------------------------- [MM/DD/YY] Time ---------------------------- [HH:MM:SS] Floppy Disk A ------------------- [1.44 MB 3.5-inch] Floppy Disk B ------------------- [ None ] Cylinder Fixed Disk 0 (244 MB) ----------- [Auto] Fixed Disk 1 ( 723 Head 11 Sector 63 0 MB) ----------- [None] Enhanced IDE Features Large Hard Disk Capacity ---- [Enabled] Num Lock After Boot ------------- [Disabled] Memory Test --------------------- [Enabled ] Math Coprocessor ---------------- [Installed] ↑ ↓ = Move Hightlight Bar, → ← = Change Setting PgDn/PgUp = Move Screen, F1 = Help, Esc = Exit Parameters displayed in low brightness are non-user-configurable. system detects and sets the values for these parameters. The Use w or y to move from one parameter to another. Use the z or x to change parameter settings. You have to change some settings when you add a component to the notebook. 4-4 User’s Manual 4.3.1 Date and Time The notebook displays the current date in MM/DD/YY format and the current time in HH:MM:SS format. It uses a 24-hour clock; for example, 6:25 PM displays as 18:25:00. 4.3.2 Floppy Disk Drives The default setting for Floppy Disk A is [1.44 MB 3.5-inch]. Since the notebook supports only one diskette drive, Floppy Disk B is set to [None] and is not user-configurable. 4.3.3 Fixed Disk Drives The default setting for Fixed Disk 0 is [Auto]. In this setting, the BIOS automatically detects your drive parameters. You can also opt to key in your drive type or drive parameters. See Appendix B for a list of hard disk drive types. To determine your drive type, compare the data on the label pasted on your hard disk drive (or supplied in vendor documentation) with the disk types found in Appendix B. Be sure to select the correct drive type; otherwise an error message appears when you boot up the notebook. We suggest you set this parameter to [Auto]. Hard Disk 1 is not supported in this notebook. It is set to [None] and is not user-configurable. 4.3.4 Enhanced IDE Features The default setting for Large Hard Disk Capacity is [Enabled]. 4.3.5 Num Lock After Boot When the Num Lock After Boot parameter is set to [Enabled], the embedded keypad acts as a numeric keypad upon initial power-on or reboot. Setup 4-5 4.3.6 Memory Test The notebook always tests the main memory for errors each time you turn it on. Select [Disabled] to bypass the memory test and speed up the self-test procedure. 4.3.7 Math Coprocessor This parameter is non-user-configurable and indicates whether the notebook has a math coprocessor installed or not. This notebook has a built-in coprocessor. 4-6 User’s Manual 4.4 Advanced System Configuration The Advanced System Configuration section has a three-page screen display. The first two pages of this section are accessible with m as well as the no-reboot Setup button ( ). The third page is accessible only with the no-reboot Setup button. The following is page 1. Advanced System Configuration Page 1/3 Power Management Mode ---------------------- [Enabled] Display Standby Timer ------------------- [ 1] Minute(s) Hard Disk Standby Timer ----------------- [ 1] Minute(s) System Standby/Suspend Timer ------------ [ 3] Minute(s) Battery-low Warning Beep ------------------- [Enabled] Suspend upon Battery-low ------------------- [Enabled] Password Check during Resume --------------- [Disabled] ↑ ↓ = Move Hightlight Bar, → ← = Change Setting PgDn/PgUp = Move Screen, F1 = Help, Esc = Exit 4.4.1 Power Management Mode With this parameter set to [Enabled], all the timers in Setup take effect unless specifically disabled by the user. Select [Disabled] to turn off all the timers. If APM is installed under DOS or Windows, you cannot disable the Power Management Mode under Setup. To disable APM, type Power Off under DOS, or disable the Power icon in the Windows Control Panel. Setup 4-7 Power Management Timers • Display Standby Timer The notebook shuts off the LCD backlight if there is no activity from the keyboard or external PS/2 mouse within the period specified by this timer. To turn the display back on, press a key or move the mouse. The valid values for this timer range from 1 to 15 minutes. Select [Off] to disable the timer. • Hard Disk Standby Timer The hard disk drive enters standby mode if there are no disk read/write operations within the period specified by this timer. The hard disk returns to normal mode once the notebook accesses it. The valid values for this timer range from 1 to 15 minutes. Select [Off] to disable the timer. • System Standby/Suspend Timer This parameter enables you to set a timeout period for the notebook to enter either system standby or suspend mode. If the reserved disk space for saving the system data is larger than the combined system and video memory size, the notebook enters suspend mode. Otherwise, it enters system standby mode. The valid values for this timer range from 1 to 15 minutes. Select [Off] to disable the timer. 4-8 User’s Manual 4.4.2 Battery-low Warning Beep This parameter allows you to enable or disable the warning beep generated by the system when a battery-low condition occurs. The default setting is [Enabled]. 4.4.3 Standby/Suspend Upon Battery-low This parameter enables the system to enter standby/suspend mode when a battery-low condition takes place. The default setting is [Enabled]. 4.4.4 Password Check During Resume This parameter allows you to prevent unauthorized resumption from the suspend mode to normal mode. After setting a power-on password, the notebook automatically sets this parameter to [Enabled]. When you exit suspend mode and return to normal mode, the notebook requires you to enter the password. Setup 4-9 The following is page 2 of the Advanced System Configuration screens. Advanced System Configuration Page 2/3 Display Device ------------------------- [Auto] LCD Expand Mode ------------------------ [Enabled] ↑ ↓ = Move Hightlight Bar, → ← = Change Setting PgDn/PgUp = Move Screen, F1 = Help, Esc = Exit 4.4.5 Display Device If you install an external VGA display, you can switch display between the LCD and external display (CRT). This parameter determines which display device the notebook uses. Table 4-1 describes the different settings. Table 4-1 4-10 Display Device Settings Setting Description Auto (default) If an external display is present, the notebook uses the external display; otherwise, the LCD is the display device. Both The notebook uses the external display and LCD simultaneously. User’s Manual 4.4.6 LCD Expand Mode If the LCD Expand Mode is enabled, the VGA subsystem replicates or paints in a few extra lines so that an output less than 640x480 resolution can fill up the entire LCD screen. Expanded mode gives a better and more balanced display. For resolutions greater than 640x480 (e.g., 800x600, 1024x768), enabling this parameter does not fill up the entire screen. When enabled, this parameter may not produce the desired results for all video modes, and only applies to video modes that have vertical scan lines less than 480. Expanded display may not work in some applications. When the expanded mode is disabled, the screen slides slowly from top to middle. Setup 4-11 The following is page 3 of the Advanced System Configuration screens. This page lists a summary of the system settings currently configured. Advanced System Configuration Page 3/3 System Information CPU/CLK : Pentium/75MHZ Internal cache : 16 KB, Enabled Base memory : 640 KB External cache : None Extended memory : 7168 KB Shadow RAM : 256 KB SMRAM : 128 KB Hard Disk 0 : 244 MB QUANTUM GLS256A Security Floppy Drive A Security Pointing device : None Internal KB : 87 key : Normal : 1.44 MB 3.5-inch : Normal Boot Device : Drive A Then C Serial Port : 3F8h, IRQ 4 Parallel Port : 278h, IRQ 5 Operation Mode : Standard Parallel Port(SPP) PgDn/PgUp = Move Screen, Esc = Exit 4-12 User’s Manual 4.5 System Security SETUP Security Page 1/1 Disk Drive Control Floppy Disk Drive ----------------- [ Normal ] Hard Disk Drive ------------------- [ Normal ] System Boot Drive ----------------- [Drive A Then C] On Board Communication Ports Serial Port Base Address ---------- [ 3F8h(IRQ 4) ] Parallel Port Base Address -------- [ 378h(IRQ 7) ] Parallel Port Operation Mode ------ [Standard] Setup Password ----------------------- [ None ] Power On Password -------------------- [ None ] ↑ ↓ = Move Hightlight Bar, Setup ↵= Select, Esc = Exit and Reboot 4-13 4.5.1 Floppy Disk Drive Control This parameter allows you to enable or disable the read/write functions of the diskette drive. The following table summarizes the available options. Table 4-2 4.5.2 Floppy Disk Drive Control Settings Setting Description Normal (default) Diskette drive functions normally Write Protect All Sectors Disables any diskette drive write function. This option is for operating systems that access the diskette drive 100 percent via BIOS only. Write Protect Boot Sector Disables the diskette drive write function on a diskette’s boot sector. This option is for operating systems that access the diskette drive 100 percent via BIOS only. Disabled Disables the diskette drive Hard Disk Drive Control This parameter allows you to enable or disable the read/write functions of the hard disk drive. The following table summarizes the available options. Table 4-3 4-14 Hard Disk Drive Control Settings Setting Description Normal (default) Hard disk drive functions normally Write Protect All Sectors Disables any hard disk drive write function. This option is for operating systems that access the hard disk drive 100 percent via BIOS only. Write Protect Boot Sector Disables the hard disk drive write function on the hard disk’s boot sector. This option is for operating systems that access the hard disk drive 100 percent via BIOS only. Disabled Disables the hard disk drive User’s Manual 4.5.3 System Boot Drive Control1 This parameter determines which drive the notebook boots from when you turn it on. The following table lists the three possible settings. Table 4-4 4.5.4 System Boot Drive Control Settings Setting Description Auto Notebook boots from diskette drive A. If there is no system disk in drive A, the notebook boots from hard disk drive C. If the hard disk is a non-system disk, an error message appears. Drive A Then C (default) Notebook boots from diskette drive A. If drive A does not have a system disk, an error message appears. Drive C Then A Notebook boots from hard disk drive C. If the hard disk is a non-system disk, an error message appears. Serial Port Base Address The serial port can accomodate a modem, serial mouse, serial printer, or other serial devices. The default setting for the serial port base address is [3F8h(IRQ 4)]2. Other options include: • 2F8h(IRQ 3) • Disabled Make sure the serial port base address does not conflict with the address used by a PCMCIA card, if one is installed. 1 2 An installed PCMCIA bootable card overrides this setting. The notebook supports SRAM card boot. The parameter value is the base address expressed in hexadecimal. Setup 4-15 4.5.5 Parallel Port Base Address The parallel port can accomodate a parallel printer or other parallel devices. The default setting for the parallel port base address is [378h(IRQ 7)] 1 . The other options for this parameter are: 4.5.6 • 278h(IRQ 5) • 3BCh (IRQ 7) • Disabled Parallel Port Operation Mode The parallel port supports four operation modes: • Standard Parallel Port (SPP) • Bi-Directional • EPP • ECP EPP or Enhanced Parallel Port is a parallel port interface that greatly improves performance for bidirectional block-mode data transfers. Burst data transfer rates of 50~150 KB/sec. for standard parallel ports jump to 2 MB/sec. for EPP. ECP or Extended Capabilities Port is a fast parallel interface backward-compatible with standard parallel port. It boosts the I/O bandwidth to meet the demands of high-performance peripherals. The default setting is [Standard Parallel Port (SPP)]. If you set EPP as the parallel port operation mode, do not use 3BCh as the parallel port base address; otherwise, I/O conflicts will occur. 1 4-16 The parameter value is the base address expressed in hexadecimal. User’s Manual 4.5.7 Passwords Two passwords are implemented in this notebook. The Setup Password prevents unauthorized access to the Setup utility, while the Power On Password prevents unauthorized access to the notebook. To set a password, select the desired password (Setup and Power On) to set or edit, and press z or x. The password prompt (a key) appears: A message below the menu prompts you to enter a password. The password may consist of up to seven characters which do not appear on the screen when you type them. After typing your password, press Enter. Another prompt appears asking you to retype your password to verify your first entry. After setting a password, the notebook sets this parameter to [Present]. The next time you boot the notebook, resume from suspend mode or run the Setup utility, the password prompt appears. Key in the appropriate password (Power On or Setup). If the password you entered is incorrect, an “X” appears. You have three chances to type in the correct password. After three tries, the following message appears: Incorrect password specified. System disabled. The notebook freezes up and disables all devices. You must turn off the notebook and turn it on again to retry. If you forget your password, you must reset the configuration values stored in CMOS to defaults. Resetting CMOS requires opening up the system unit, so contact your dealer for assistance. Setup 4-17 4.6 Load Setup Default Settings Selecting this option allows you to load all the default settings. The default settings are the values initially stored in CMOS RAM intended to provide high performance. If in the future, you change these settings, you can load the default settings again by selecting this option. When you select this option, the following prompt appears: Load Setup Default Settings Are you sure? [Yes] [No] Select [Yes] to load the default settings or [No] to abort the operation. 4-18 User’s Manual Chapter 5 Travel and Maintenance This chapter tells you what to do when traveling with the notebook. section discusses notebook maintenance. 5.1 A Traveling with the Notebook Follow these steps to prepare the notebook for travel: 1. Make diskette copies of important files on the hard disk. 2. Turn off the notebook and all peripherals. 3. Make sure the LCD display is properly closed. 4. Disconnect the AC adapter and all peripherals. 5. Place the notebook, AC adapter and extra battery pack in a carrying bag. 6. Hand-carry the notebook. Do not check it in as luggage! The notebook can pass through airport X-ray equipment, but metal detectors may damage the system (i.e., hard disk drive). 7. Check with your airline if they allow the use of notebooks on the aircraft. Travel and Maintenance 5-1 8. When traveling in another country, check that the local AC voltage and the AC adapter power cord specifications are compatible. If not, purchase a power cord that is compatible with the local AC voltage. Do not use converter kits sold for appliances to power the system. 9. Check also if the PC card modem and connector used with your notebook is compatible with the telecom system of the country you are traveling in. International Traveler’s Warranty Your notebook is backed by an international warranty that gives you security and peace of mind when traveling. Our worldwide network of certified service centers are there to give you a helping hand. 5-2 User’s Manual 5.2 Caring for the System This section tells you how to care for the system. Also, re-read the important safety instructions at the beginning of this manual. 5.2.1 System Hardware • Do not expose the notebook to rain, liquid or moisture. • Do not place near sources of heat, such as a radiator. • • 5.2.2 Never place objects on top of the notebook to avoid damaging the notebook. AC Adapter • • • 5.2.3 Do not expose to temperatures below 0ºC (32ºF) or above 50ºC (122ºF). Do not connect the adapter to any other device. Do not step on the power cord or place heavy objects on top of it. Carefully route the power cord and any cables away from personal traffic. The total ampere ratings of the equipment plugged in should not exceed the ampere rating of the cord if you are using an extension cord. Also, the total current rating of all equipment plugged into a single wall outlet should not exceed the fuse rating. Battery Pack • • Use only batteries of the same kind as replacements. Turn the power off before removing or replacing batteries. Do not tamper with batteries. Keep them away from children. Travel and Maintenance 5-3 • 5.2.4 Dispose of used batteries according to local regulations. Recycle if at all possible. Diskettes • • • • Always make backup copies of diskettes that contain important data or program files. Keep diskettes away from magnetic fields and sources of heat. Avoid removing a diskette from a drive when the diskette drive activity light is on. Write-protect your diskettes to prevent inadvertent erasure. To do this, slide the write-protect tab to the write-protect position. Write-protected Not write-protected Figure 5-1 • 5-4 Write-protecting a 3.5-inch Diskette When you put a label on a 3.5-inch diskette, make sure that the label is properly attached (flat on the surface) and within the labelling area (area with slight surface depression) on the diskette. An improperly attached label may cause a diskette to get stuck in the drive when you are inserting or removing it. User’s Manual 5.2.5 Cleaning and Servicing • Turn the notebook off and remove the battery pack • Disconnect the AC adapter. • • Do not use liquid or aerosol cleaners. Use a soft cloth moistened with water instead. Contact your dealer or see your service technician if any of the following occurs: • Notebook has been dropped or the chassis has been damaged. • Liquid has been spilled into the product. • The notebook does not operate normally. Travel and Maintenance 5-5 Chapter 6 Troubleshooting This chapter tells how to deal with common system problems. Read it before calling a technician if a problem occurs. Solutions to more serious problems require opening up the notebook. Do not attempt to open the notebook by yourself. Contact your dealer or an authorized service center for assistance. 6.1 A Checklist If the notebook does not start or boot • Are you running on battery power? It may be low and unable to power the notebook. • Is the AC adapter plugged in properly? • Is the operating system loaded on your disk? • Is a non-bootable diskette in the diskette drive? • Troubleshooting Are the operating system files damaged or missing? Try booting from another system diskette. 6-1 If nothing appears on the screen • • • • Try adjusting the screen contrast/brightness control ( -m)1. Is the LCD power-saving feature on? Press any key to turn the display back on. Is the notebook in system standby or suspend mode? See section 2.5 for a discussion of visible and audible indicators, including ways to exit these modes. Is the display device set to CRT only? Try toggling the display device by pressing ( -n). If the keyboard does not respond • • Is the notebook in system standby mode the power indicator flashes at regular intervals? Press the system standby/suspend button to return to normal mode. Try attaching an external keyboard. If it works, contact your dealer or an authorized service center as the internal keyboard cable may be loose. If the serial mouse does not work • Is the serial port enabled? Check the Setup utility. • Is the mouse driver activated? • 1 6-2 Is there a conflict between the serial ports selected if a modem card is installed? After pressing this key combination, press - | to close the pop-up. setting. Press - x and - z to increase and decrease the current User’s Manual If the parallel printer does not print • • Is the parallel port enabled? Check the Setup utility. Is there a conflict between the parallel ports selected in Setup and the software application? If the serial printer does not print • Is the serial port enabled? Check the Setup utility. • Is the printer connected to the port indicated in Setup. If all the power-management functions do not work • • Is the power-management mode enabled? Check this parameter in Setup. Are you running the Setup utility? Running Setup temporarily disables the power management mode. If pressing the no-reboot setup button ( ) or standby/suspend button ( ) does not produce the expected result • Is there any system activity taking place? finishes its present task. Wait until the notebook If the onboard audio option does not work • Is there a conflict with the resource. See section D.6. • Is the audio driver installed? See section D.6. • 1 Is the audio volume level loud enough to be heard? Press ( check. After pressing this key combination, press - | to close the pop-up. setting. Press Troubleshooting - x and - z -p)1 to to increase and decrease the current 6-3 6.2 Error Messages If you receive an error message, note the message and take corrective action. Table 6-1 lists the error messages in alphabetical order together with the recommended course of action. Table 6-1 6-4 Error Messages Error Message Corrective Action CMOS Battery Bad Contact your dealer or an authorized service center. CMOS Checksum Error Contact your dealer or an authorized service center. Disk Boot Failure Insert a system disk in drive A, then press e. Diskette Drive Controller Error or No Controller Present Contact your dealer or an authorized service center. Diskette Drive Error Contact your dealer or an authorized service center. Diskette Drive Type Mismatch Press m during POST to reconfigure the notebook. Equipment Configuration Error Press m during POST to reconfigure the notebook. Hard Disk 0 Error Contact your dealer or an authorized service center. Hard Disk 0 Extended Type Error Contact your dealer or an authorized service center. Insert system diskette and press <Enter> key to reboot Insert a system disk in drive A, then press e. I/O Parity Error Contact your dealer or an authorized service center. Keyboard Error or No Keyboard Connected Contact your dealer or an authorized service center. Keyboard Interface Error Contact your dealer or an authorized service center. User’s Manual Table 6-1 Error Messages (continued) Error Message Corrective Action Memory Size Mismatch Enter and then exit the System Configuration Setup in the Setup utility. (pressm during POST) Missing operating system Correct the HDD type and reboot. See the specification label pasted on the back side of the notebook or attached to hard disk drive. Non-system disk or disk error. Replace and strike any key when ready Insert a system disk in drive A, then press e. Pointing Device Error Contact your dealer or an authorized service center. Pointing Device Interface Error Contact your dealer or an authorized service center. Protected Mode Test Fail Contact your dealer or an authorized service center. RAM BIOS Bad Contact your dealer or an authorized service center. RAM Parity Error Contact your dealer or an authorized service center. Real-Time Clock Error Press m during POST to reconfigure the notebook. Video RAM BIOS Bad Contact your dealer or an authorized service center. Troubleshooting 6-5 Appendix A Specifications Item Standard Microprocessor Intel Pentium™ 75/100/120 System memory 8MB (EDO RAM) 64-bit memory bus CMOS RAM 128 bytes, battery backup System BIOS 256KB Flash BIOS Data storage devices One 2.5-inch removable Enhanced-IDE hard disk drive (12.5mm) Optional Expandable to 40MB (Standard or EDO DIMMs) Higher-capacity hard disk drive One 3.5-inch, 1.44MB diskette drive Audio/Video Video display DSTN color TFT color Keyboard Specifications 1MB video RAM, PCI local bus video with graphics accelerator 10.4-inch DualScan STN, 640 x 480, 64K colors 10.4-inch DualScan STN, 800 x 600, 256 colors 16-bit Sound Blastercompatible stereo audio Up to 1024 x 768, 256-color ultra-VGA monitor LCD projection panel 10.4-inch TFT, 640 x 480, 64K colors 10.4-inch TFT, 800 x 600, 256 colors 82-/83-/87-key 101-/102-key, PS/2compatible keyboard or 17-key numeric keypad A-1 Item Standard Pointing device Touchpad I/O ports One 9-pin serial port (RS-232) Serial mouse, printer or other serial devices One 25-pin parallel port (EPP/ECP-compliant) Parallel printer or other parallel devices One 15-pin CRT port Up to a 1024 x 768 ultra-VGA monitor One 6-pin PS/2 keypad/keyboard/mouse connector 17-key numeric keypad, PS/2 keyboard, mouse One type III or two type II PCMCIA slot(s) (PnP) Fax/data modem card or other PC cards One buzzer One speaker; audio ports (mic-in, line-in, line-out) AC adapter 100~240Vac, 50~60Hz autosensing AC adapter Extra AC adapter Battery pack NiMH with thermal protection; 2 hours rapid recharge time Extra NiMH battery MS-DOS, Windows, Windows 95 OS/2, Windows NT Operating system Weight (system unit + battery) Dimensions (system unit + battery) A-2 Optional External battery charger 2.65 kg (5.84 lbs) WxDxH 297 x 215 x 47 mm (11.7" x 8.5" x 1.85") Temperature Operating Non-operating 10ºC ~ 35ºC -20ºC ~ 60ºC Humidity Operating Non-operating (non-condensing) 20% ~ 80% RH 20% ~ 80% RH User’s Manual Appendix B Hard Disk Types Type Cylinders Heads Write Pre-comp Landing Zone Sectors per Track Disk Size 1 306 4 128 305 17 10 2 615 4 300 615 17 20 3 615 6 300 615 17 30 4 940 8 512 940 17 62 5 940 6 512 940 17 46 6 615 4 None 615 17 20 7 462 8 256 511 17 30 8 733 5 None 733 17 30 9 900 15 None 901 17 112 10 820 3 None 820 17 20 11 855 5 None 855 17 35 12 855 7 None 855 17 49 13 306 8 128 319 17 20 14 733 7 None 733 17 42 15 Reserved 16 612 4 0 663 17 20 17 977 5 300 977 17 40 18 977 7 None 977 17 56 19 1024 7 512 1023 17 59 20 733 5 300 732 17 30 Hard Disk Types B-1 B-2 Type Cylinders Heads Write Pre-comp Landing Zone Sectors per Track Disk Size 21 733 7 300 732 17 42 22 733 5 300 733 17 30 23 306 4 0 336 17 10 24 612 4 305 663 17 20 25 306 4 None 340 17 10 26 612 4 None 670 17 20 27 698 7 300 732 17 40 28 976 5 488 977 17 40 29 306 4 0 340 17 10 30 611 4 306 633 17 20 31 732 7 300 732 17 42 32 1023 5 512 1023 17 42 33 944 14 0 944 40 258 34 723 11 0 723 63 244 35 731 13 None None 26 120 36 980 15 None None 17 122 37 936 16 None 936 17 124 38 981 5 None 981 17 40 39 981 10 None 981 17 81 40 762 8 None 762 39 116 41 826 16 0 826 63 406 42 832 8 None 832 33 107 43 683 12 None 683 38 152 44 513 16 None 513 38 152 45 1024 16 0 1024 30 240 46 683 16 None 683 38 202 47 832 6 None 832 33 80 User’s Manual Type Cylinders Heads Write Pre-comp Landing Zone Sectors per Track Disk Size 48 615 2 300 615 34 20 49 989 16 0 989 63 486 50 823 4 None 823 38 61 51 1001 15 None 1001 17 124 52 1011 15 None None 22 162 53 723 13 None None 51 234 54 548 8 None 548 38 81 55 1013 4 None None 41 81 56 929 15 None None 17 115 57 817 14 None None 36 201 58 1017 16 None None 63 500 59 802 4 None 802 39 61 60 1024 9 None 1023 17 76 61 895 5 0 894 55 120 62 1010 12 0 1009 55 325 63 966 10 None None 34 160 64 1024 8 None 1023 17 68 65 1024 11 None 1023 17 93 66 918 11 None 1023 17 83 67 Reserved 68 1024 10 None 1023 17 85 69 1024 12 None 1023 17 102 70 1024 13 None 1023 17 110 71 1024 14 None 1023 17 119 72 959 11 None 959 50 257 73 1024 16 None 1023 17 136 74 918 15 None 1023 17 114 Hard Disk Types B-3 Type Cylinders Heads Write Pre-comp Landing Zone Sectors per Track Disk Size 75 1010 16 0 1010 51 402 76 Reserved 77 1024 8 512 1023 17 68 78 790 15 None None 57 329 79 1001 15 None None 34 249 80 1024 16 None None 63 504 81 Reserved 82 Reserved 83 1024 15 None 1223 17 127 84 776 8 None 775 33 100 85 926 13 None 926 17 99 86 Reserved 87 976 5 None 976 17 40 88 Reserved 89 747 2 None 760 28 20 90 782 2 None 862 27 20 91 985 13 None None 32 200 92 816 15 None 816 32 191 93 968 5 None None 17 40 94 903 8 None None 46 162 95 966 5 None 0 34 80 96 535 10 0 0 50 130 97 715 10 0 0 50 174 98 1016 16 0 1016 63 500 99 996 16 0 996 63 490 Auto User type 1 User-defined User type 2 User-defined The system supports the following 12.7mm, 2.5-inch hard disk drives: B-4 User’s Manual Vendor Model Capacity Seagate ST9420AG 420 MB IBM DBOA2540 DSOA-2810 540 MB 810 MB Hitachi DK-222 DK223-81 540 MB 810 MB Toshiba MK1926F 810 MB Use the space provided in the above table to record additional hard disks that will be available in the future. Hard Disk Types B-5 Appendix C Address and Interrupt Tables C.1 System Memory Map Address Range Definition Function 000000 - 09FFFF 640 KB memory Base memory 0A0000 - 0BFFFF 128 KB video RAM Reserved for graphics display buffer 0C0000 - 0AFFFF Video BIOS and System Services 0E0000 - 0EFFFF 256 KB system ROM 0F0000 - 0FFFFF 100000 - 7FFFFF Address and Interrupt Tables POST when power-on PMU for SMI Free for runtime System BIOS Extended memory 7 MB Onboard memory 8 MB C-1 C.2 C-2 I/O Address Map Address Range Device 000 - 00F 020 - 021 040 - 043 048 - 04B 060 - 06E 070 - 071 080 - 08F 0A0 - 0A1 0C0 - 0DF 178, 17A 1F0 - 1F7, 3F6 3F7 278 - 27F 2F8 - 2FF 35F, 36F 378, 37A 3B4, 3B5, 3BA 3C0 - 3C5 3C6 - 3C9 3C0 - 3CF 3D0 - 3DF 3E0 - 3E1 3F0 - 3F7 3F8 - 3FF DMA controller-1 Interrupt controller-1 Timer 1 Timer 2 Keyboard controller 8742 chip select Real-time clock and NMI mask DMA page register Interrupt controller-2 DMA controller-2 6377 registers Hard disk controller Parallel port 2 Serial port 2 Special I/O ports Parallel port 1 Video subsystem Video DAC Enhanced graphics display Color graphics adapter PCMCIA controller Floppy disk controller Serial port 1 User’s Manual C.3 Interrupt Levels Priority Interrupt Number Interrupt Source 1 2 3 4 SMI NMI IRQ 0 IRQ 1 IRQ 2 IRQ 8 IRQ 9 IRQ 10 IRQ 11 IRQ 12 IRQ 13 IRQ 14 IRQ 15 IRQ 3 IRQ 4 IRQ 5 IRQ 6 IRQ 7 Power management unit Parity error detected, I/O channel error Interval timer, counter 0 output Keyboard Interrupt from controller 2 (cascade) Real-time clock Cascaded to INT 0AH (IRQ 2) Reserved Reserved PS/2 mouse INT from coprocessor Hard disk controller Reserved Serial communication port 2 Serial communication port 1 Reserved Diskette controller Parallel port 5 6 7 8 9 10 11 12 13 14 15 16 17 A PCMCIA card can use IRQ 3, 4, 5, 7, 9 and 11 as long as it does not conflict with the interrupt address of any other device. Address and Interrupt Tables C-3 C.4 C-4 DMA Channels Channel Page Register Function Width 0 1 2 3 4 5 6 7 87h 83h 81h 82h Cascade 8Bh 89h 8Ah Spare Spare Diskette Spare Cascade Spare Spare Spare 8-Bit 8-Bit 8-Bit 8-Bit 16-Bit 16-Bit 16-Bit User’s Manual Hot Key Table Key Description m Setup Accesses Setup during POST (power-on self test). -l Hotkey Help Displays a list and description of all hot keys. Hotkey Help <Fn><F1> This help screen. <Fn><F2> Adjusts display controls. Toggle between brightness and contrast for STN LCD. Brightness control only for TFT LCD. <Fn><F3> Switches display to LCD, CRT or Both. (Some LCD displays do not support Both mode) <Fn><F5> (Optional) Adjusts audio volume control. Press <Fn><Left arrow> to decrease, <Fn><Right arrow> to increase, <Fn><Esc> to close. Press any key to exit hotkey help. -m Contrast/Brightness Control Displays the LCD contrast/brightness control for STN models and LCD brightness control for TFT models. Contrast Brightness After pressing this key combination, press - x and the current setting. Press - | to close the pop-up. For STN models, press - z to increase and decrease - m to toggle between the contrast and brightness controls. -n Display Device Control Allows you to select LCD, CRT or both LCD and CRT as your display device. -p Audio control Allows you to adjust the volume. When the notebook is not equipped with onboard audio, this function is disabled. After pressing this key combination, press - x and the current setting. Press - | to close the pop-up. - z to increase and decrease This feature functions only when the audio driver is installed and working properly. Changes in the audio mixer settings in Windows and Windows 95 may override this feature. For applications that implement their own volume controls, changes in volume levels by the application may also override this feature.