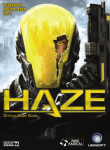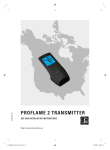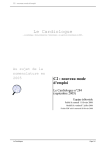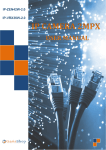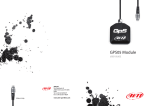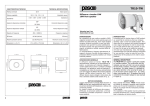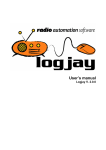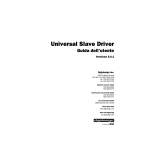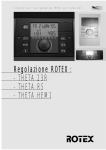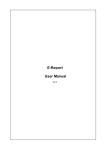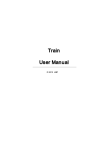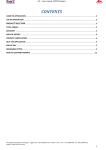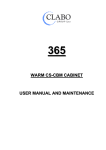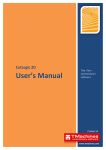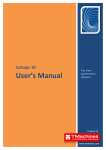Download User Manual by Daisoft
Transcript
MUNIA User Manual by Daisoft www.daisoft.it 2 Table of Contents I Getting ............................................................................................................ Started 3 II Manage ............................................................................................................ Deadlines 5 2.1 6 Deadlines ............................................................................................................... types 2.2 7 Adding ............................................................................................................... Deadlines 2.3 Adding ............................................................................................................... Deadlines to a group 8 2.4 Editing ............................................................................................................... a Deadline 9 2.5 Deleting ...............................................................................................................10 a Deadline 2.6 11 Manage ............................................................................................................... more data sheets III Data ............................................................................................................ sheet 12 3.1 Filtering ...............................................................................................................13 data 3.2 14 Ordering ............................................................................................................... and grouping data 3.3 15 Printing ............................................................................................................... and exporting data sheet IV Calendar ............................................................................................................ - Alerts 16 4.1 17 Calendar ............................................................................................................... - Things to do 4.2 18 Status ............................................................................................................... Bar - Alerts V Utilities ............................................................................................................ - Options 19 5.1 20 Multiuser ............................................................................................................... environment (WE) 5.2 21 Utilities ............................................................................................................... - Options 5.3 Clients ...............................................................................................................22 / Suppliers Munia Part Getting Started I Munia - Getting Started 4 1 . 1 . Getting Started Munia is a scheduling program that allows you to manage credits / debits, appointments and deadlines by means of a single data sheet and calendar showing expiry dates relevant to a selected period. All commands are grouped in both the upper toolbar and menu bar. The WE version of Munia allows furthermore to manage more of one data sheet and share data among users on a Local Area Network. Use Munia is quick and easy-to-use. The data sheet clearly displays all credit / debit due dates and the relevant amounts, differentiating between open and met deadlines. It is possible to filter data on the basis of given criteria by simply by selecting the relevant item from the tool bar list. In addition, rows can be grouped in a homogenous manner, according to set criteria, to clearly and automatically show the overall amounts due. Calendar - Things to do When the program is opened a calendar shows the deadlines relevant to the day in question. It is possible to select a different period at any time. In addition, the calendar highlights those dates still showing open deadlines. The lower part of the screen features a list of Things to Do (Open deadlines) for the selected period. Status bar The status bar shows on the left informations relevant to the operation being carried out. On the right side there are a colored circle indicates the current deadline situation (Green: OK - Red: Open, expired or about to expire deadlines) and the name of the active data sheet. Munia Part Manage Deadlines II Munia - Manage Deadlines 6 2 . 1 . Deadlines types There are three types of deadlines: Appointment Credit Debit An appointment can be associated to a client/supplier. Client/supplier credit. Client/supplier debit. Recurring deadlines Deadlines can be part of a group. Recurring deadlines are shown with this icon in the data sheet. Open / closed deadlines Deadlines can be open or closed. To close an open deadline press [Space Bar] having the deadline to close selected on the data sheet. Use the same procedure (press [Space Bar]) to re-open a closed deadline. Munia - Manage Deadlines 7 2 . 2 . Adding Deadlines Use the tool bar to insert a new deadline. A form will open in which you can insert the following data: Deadline type Description Client / Supplier Amount Single Deadline Recurring Deadline This may be an appointment or a client / supplier debit or credit (select from the list). This may contain a wide range of references, for example, a friend, a bank, etc. To insert a new name that is not already contained in the list, use the F5 function key or the special (+) button. To be inserted only if the deadline refers to either a debit or credit. Select deadlines type. If you choose "Single deadline" you'll have to insert only the deadline Date. Instead, if you choose "Recurring Deadline" you'll have to insert: First deadline Date Starting Date for deadlines. Deadlines number Whole number of deadlines to create. Deadlines interval Intercurrent time between deadlines (select from the list). Save Data When you click on "Save" the form will be closed and the data sheet and calender will automatically be updated. Notes -----Deadlines can also be inserted by using either the Record->New option or by pressing [F5] key. Munia - Manage Deadlines 2 . 3 . Adding Deadlines to a group It is possible to add more deadlines to a deadline group already created. To do this select a deadline of a group to wich you want to add more deadlines. Click "New" button (or F5). Choose option "Add Deadlines to the group of selected Deadline" and click "Continue". 8 Munia - Manage Deadlines 9 2 . 4 . Editing a Deadline To edit a deadline select desidered deadline from the data sheet and click the "Edit" button or double-click on the deadline row. Munia - Manage Deadlines 10 2 . 5 . Deleting a Deadline To delete a deadline select the desider deadline from data sheet and click on "Delete" button or "Canc" on the keyboard. If the deadline to delete is part of a group (recurring deadline), Munia will ask if you want to delete only that deadline or want to delete all deadlines of the group to wich that deadline belongs. Munia - Manage Deadlines 2 . 6 . Manage more data sheets WE activation of Munia allows to manage more data sheets with one program. Click File->Data sheets on menu bar o press F12 key. A form will open showing on the left all data sheets present. At the first start of Munia a data sheet named "Munia" will be created. On the right there are five buttons with the following functions: Select New Edit Delete Close Make data sheet active Create a new data sheet and puts it on the list. Change the name of the selected data sheet. Delete the selected data sheet and all the deadlines of that data sheet. Close form. 11 Munia Part III Data sheet Munia - Data sheet 13 3 . 1 . Filtering data The data filter function is very useful for consulting sub-sets of deadline data. The toolbar features a dropdown list of the following items: 1. 2. 3. 4. 5. 6. 7. 8. All Deadlines Open Deadlines Open Deadlines Open Deadlines Open Deadlines Open Deadlines Deadlines past Select Calendar - Credits / Debits Credits Debits Expiry dates Each option (with the exception of the first) allows you to view selected deadline data. Select Calendar The final option (Select Calendar) synchronizes the data sheet with the selected calendar period. Notes ------Munia is able to memorize and then show the previous filter used at each program start up. Munia - Data sheet 14 3 . 2 . Ordering and grouping data Ordering data Is it possible to order data deadlines by clicking on the column headers. For example: by clicking on the "Description" column Munia will order the data sheet according to "Description". Grouping data The particularly useful data grouping tool allows you to view data effectively. The "View"->"Grouping layout" (*) menu offers four options. Simple No grouping Group by Date Group by uniform periods Group by month/year Group by client/supplier Group by month/year Group by client/supplier You can show the total balance of that group if you select this option. Two buttons of the toolbar collapse or expand all group data. Notes -------(*) Group options can also be activated via the keyboard and via the toolbar. -------Munia is able to memorize and then show the previously used orders, group settings and column widths at each programme start up. Munia - Data sheet 3 . 3 . Printing and exporting data sheet Printing Click on the toolbar print button to print out the data sheet. Munia will print the data sheet just as you see it (including filters, ordering and grouping) using the default printer. Exporting data The "Export Data" function can be accessed via the toolbar. Specify the name and path of a text file which will contain the data relevant to the current filter. This file is easily recognised by programmes such as Microsoft Excel and allows for further additional processing of the data obtained (graphics, statistics). 15 Munia Part Calendar - Alerts IV Munia - Calendar - Alerts 17 4 . 1 . Calendar - Things to do The calendar The calendar, showing the current month, will highlight all those days with open deadlines. If you want to view a different period from that shown then select the period in question with the mouse. Things to do The open deadlines contained within the selected period will be summarised at the bottom of the screen. Initial selection When the programme is run the calendar information will be shown on the basis of the day in question. Munia - Calendar - Alerts 18 4 . 2 . Status Bar - Alerts Alert circle on Status Bar The status bar on the lower part of the screen shows information relevant to the operation being carried out. A coloured circle on the right side of the screen indicates the current deadline situation (Green: OK - Red: Open, expired or about to expire deadlines). Alongside the name of the current deadlines data sheet is shown. Munia Part Utilities - Options V Munia - Utilities - Options 20 5 . 1 . Multiuser environment (WE) WE activation of Munia allows to share data sheets among pc users on a LAN (up to 10 users). Make these three steps: 1. Create on a PC connected to LAN a shared folder with read/write rights. 2. Install Munia on all PCs that you want to utilize 3. Start Munia. From menu Tools->Change database select the shared folder. You have to do this step for all Munia copies installed. Munia - Utilities - Options 5 . 2 . Utilities - Options Utilities The "Tools" menu features a utility (Delete Deadlines past up until ..) that allows you to definitively delete past deadlines up until a given date. Options From menu "View->Options" you can select these start options: Memorize last Layout Show group totals Remember last layout settings. Show total amounts (debits/credits) on top of each group (on the grouping views). Show counters on recurring On recurring deadlines show a counter deadlines of the deadline position among deadlines group (Ex.: 3 of 7 - third deadline of seven) 21 Munia - Utilities - Options 22 5 . 3 . Clients / Suppliers Insert new client / supplier When editing a deadline you can add details of a new client / supplier not already included in the database and associate the same with a new deadline (see Adding Deadlines). To insert a new client / supplier select the appropriate field in the Deadline Form and then press the F5 key on your keyboard. Edit client / supplier data It is possible to open a data sheet that allows you to view, insert, edit, delete or print client / supplier details from either the "View"->"Clients / Suppliers" menu or the ToolBar. 23 Keyword Index -AAdd 7, 8 Alarms 18 Alerts 18 All Deadlines 13 Appointment 6 -CCalendar 17 Clients 22 Collapse all deadlines groups 14 Credit 6 Current deadlines data sheet 18 -DData 14 Data sheet 15 Data sheets 11 Deadline 6, 7, 8, 9, 10 Deadline data sheet 11 Deadline Group 8 Deadlines 6 deadlines 21 Deadlines past 13 Deadlines Types 6 Debit 6 Delete 10, 21 -EEditing 9 environment 20 Expand all deadlines groups 14 Export data 15 -FFiltering 13 -GGroup by client/supplier 14 Group by client/supplier 14 Group by Date 14, 14 Group by month/year 14, 14 Grouping 14 -LLAN 20 -MMultiuser 20 -OOpen Deadlines 13 Open Deadlines - Credits 13 Open Deadlines - Credits / Debits 13 Open Deadlines - Debits 13 Open Deadlines - Expiry dates 13 Options 21 Ordering 14 -PPrint 15 Printing 15 -RRecurring deadline 8 -SSelect Calendar 13 shared folder 20 Status bar 18 Suppliers 22 -TThings to do 17 -UUtilities 21