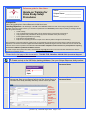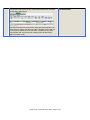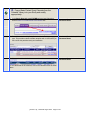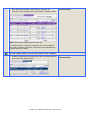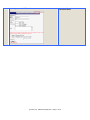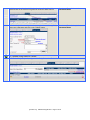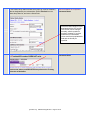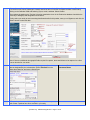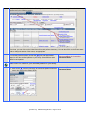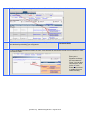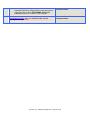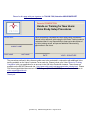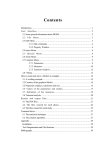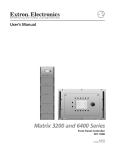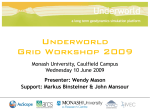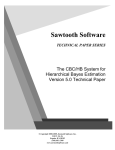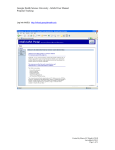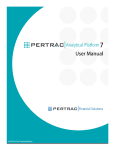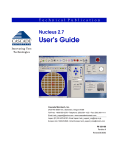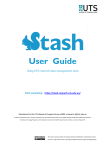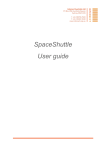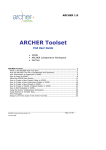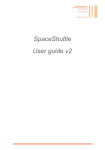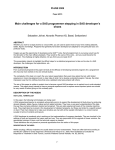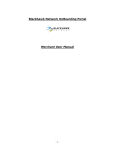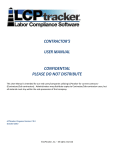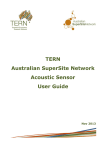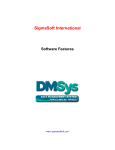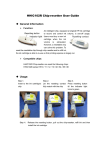Download Hands-on Training for Velos Study-Setup Procedures
Transcript
Reference guide for New Users Hands-on Training for Velos Study-Setup Procedures Name: ______________________ Unique Name: ________________ Phone: ______________________ Prerequisite: Velos 100: Introduction to Velos eResearch for UM New Users. Learning Objective: Take advantage of the UM Velos TRAINING instance to learn Velos using a self-guided, hands-on approach. At the end of this exercise, you will have completed all of the minimum process steps necessary to manage a clinical trial using Velos including: • Create a study, • Copy a Clinical Report Forms (CRF) into the study from the Forms Library and modify it, • Copy a patient study calendar into the study from the Calendar Library and modify it, • Enroll registered patients into your study, • Enter data for enrolled patients, • Explore some reporting functions to report on the data for patient management and tracking. This checklist is a high-level reference guide to help you sequentially work through the process steps to achieve these learning objectives. This exercise should be supplemented with additional, parallel training from the Velos Customer Corner web site and reference to the Velos Corporation User Manuals. The successful completion of this exercise is a prerequisite for acquiring access to the UM Velos production database instance. To create a report of the patient form data, contact [email protected] to enroll in Velos 500: Introduction to Ad-Hoc Queries an e-learning course Please fax the last page of this document to: 734-998-7546, Attention: MICHR CRIC Operational Support 1. Create a study in the UM Velos training database. Use your Unique Name as study number. A. Logon to Velos training database, click Manage Protocols Æ New Check mark/Date of Completion Comments/ Notes B. Enter data for all mandatory fields (depicted by *) in the Study Summary tab. Enter your e-signature and click on the ‘Submit’ button at the bottom of the Study Summary data entry screen to save your data. Check mark/Date of Completion Comments/ Notes Avoid Selecting yourself as the Principal Investigator for this study. Note, Principal Investigator is NOT a mandatory field. [Version 5.0] Released August 2010 Page 1 of 23 C. On the left menu bar, navigate to the Velos homepage and notice the presence of your study record. Use the ‘S’ icon to access Study Administration area of your study. D. Click on the ‘S’ icon and navigate to the Study Team tab. Notice that Velos has automatically added you to the study team as Data Manager. Click on the ‘Access Rights’ link to discover the full range of privileges to the study data afforded the Data Manager Role. To maintain your full rights to your study, do not change your role on the study team. OPTIONAL: Practice adding study team members and assigning roles to your study team by clicking on the ‘Add/Edit Study Team Members’ link. Adding study team members allows other users to see your study from their Velos homepage and access your study data. Check mark/Date of Completion Comments/ Notes Check mark/Date of Completion Comments/ Notes To learn more about adding study team members, assigning roles and access rights to study data, please consult the Velos User Manual and query on ‘Study Team Tab.’ To learn more about Study Access Rights, refer to ‘HH10— Study Access Rights Table’ in the Velos User Manual. 2. Define basic study setup infrastructure by establishing the adverse event dictionary (if needed), method of patient study ID generation, and patient enrollment process for your study. A. Navigate to the Study Setup tab, and then click on VIEW/EDIT DICTIONARIES AND SETTINGS link. [Version 5.0] Check mark/Date of Completion Comments/ Notes Released August 2010 Page 2 of 23 B. In the Dictionaries and Settings window, choose the AE dictionary, method of Patient Study ID generation (select manual), and the study enrollment process (as shown). Submit the data by entering your valid e-Signature to save your data. 3. Check mark/Date of Completion Comments/ Notes Develop Patient Case Report Forms for data entry in your study. (For this exercise, copy a ‘blank’ form from the library into your study, then add fields to it.) Copy a form from the Form Library and edit the form: A. Start by copying a “blank” form into your study from the library. From the Study Setup Tab, click on ‘SELECT A FORM FROM YOUR LIBRARY’ link. B. Enter ‘Blank’ into ‘Form Name’ field, click on the ‘Search’ button, select the blank form, and click on the downward arrow. [Version 5.0] Check mark/Date of Completion Comments/ Notes Check mark/Date of Completion Comments/ Notes Released August 2010 Page 3 of 23 C. Scroll to the bottom of the screen and select the appropriate radio buttons for Display Form Link and Characteristics. a. Choose the ‘patient-level’ option, b. Choose the ‘once-only editable’ option. Enter your e-Signature, and click on the ‘Submit button’ to copy this blank form into your study from the library. Check mark/Date of Completion Comments/ Notes D. Under the ‘Study Setup’ tab, under ‘Associated Forms’ notice the existence of the form you just pulled into your study. Note the status is work in progress and that the form is linked to the patient level. Check mark/Date of Completion Comments/ Notes Click on the blank form link to begin developing the form in your study. E. Start by renaming your form (optional: you may also designate if an eSignature is required for data entry). [Version 5.0] Check mark/Date of Completion Comments/ Notes Released August 2010 Page 4 of 23 F. Then, navigate to the ‘Add Fields’ tab where you will see various form development tools across the top of the screen and the form elements listed below in table format. Check mark/Date of Completion Comments/ Notes Note that the blank form comes with a single date field (required in all Velos forms) to capture the data entry date. This field can be (and is in this case) set to default to the current date. In addition to this Velos required date field, we recommend creating a second date field to capture the date of visit. [Version 5.0] Released August 2010 Page 5 of 23 G. Add a Visit Date Field to your from: 1. Click on the Edit Box tool : 2. In the subsequent screen that pops up, select Date for ‘Edit Box Type.’ Then fill out the details of your new date field as shown below. (Note: you can add and rename sections to your form as well as change the sequence of each field.) All mandatory fields designated with * must be completed. Other details such as field validations and help text can be completed at your discretion. Please note, you can specify that the new field appears on the same line as the previous field or object. NUMBER and DATE fields can also be defined using the ‘Edit Box’ field type. NUMBER FIELDS: In order to specify a range of values that can be allowed, for example 0.0 999.9, you would use the 'Response Should Be' option and fill in the min (>0.0) and max (</= 999.9) values as needed. To specify a format mask for the number, use the 'For Number Field' option. For example, if you specify ###.# as the format mask, you must enter the number 1.2 as 001.2. 3. When you have completed designating the new field attributes, enter your e-signature and click submit. [Version 5.0] Released August 2010 Page 6 of 23 H. Now you will notice the addition of your new date field. Please note the Field Name is what is displayed in your data entry form whereas Field ID is the corresponding name of the variable in the database. Use ‘Preview’ link to view the results as you add fields and work on the form layout. I. Additional tools to complete your form creation are as follows: Check mark/Date of Completion Comments/ Notes 1. Edit Box: choose text, number or date field 2. Multiple Choice: choose Drop down list (single response possible), Check Box (multiple responses allowed), or Radio Button (single response) 3. Comment: not a variable for data entry, this is a text box that can be used for labeling purposes in your form. 4. Line Break: not a variable for data entry, helpful for ‘look and feel’ organization of form layout. 5. New Section: you can divide your form into sections for organizational purposes 6. Datamap: IMPORTANT! Before your form is made active and thus ready for data entry, you may create your metadata table with this link. Metadata is exportable to excel for easy review. 7. Space Break**: used to control the vertical spacing in the form layout, its usage is well defined on page 77 of the Velos Form Manual. (Accessible via the Velos Customer Corner) [Version 5.0] Released August 2010 Page 7 of 23 **The Space Break is a powerful tool used to refine the layout of the form. See the image below for details of how this tool can be utilized. Source: Velos Form Manual, page 77. J. Once you are satisfied with your form, finalize the form by updating the form status to ‘Active’. To do this, go to the Study Setup tab, click on Work in Progress link in the Form Status column. Check mark/Date of Completion Comments/ Notes For each form, change Form Status to Active and submit: [Version 5.0] Released August 2010 Page 8 of 23 4. Copy a Basic Patient Study Calendar from the Calendar Library into your Study and modify appropriately: A. In the Study Setup tab, scroll DOWN to Associated Calendars; click on SELECT A CALENDAR FROM YOUR LIBRARY link. Check mark/Date of Completion Comments/ Notes B. Search for and select ‘My Study Calendar’ in the Training category type. This provides a basic calendar template with 3 Visits which you can use for this particular study and evaluation. Check mark/Date of Completion Comments/ Notes C. Velos copies this calendar into your study as shown. Check mark/Date of Completion Comments/ Notes To view the details of the calendar, click on the calendar name as shown above. [Version 5.0] Released August 2010 Page 9 of 23 D. The details of the calendar are viewable and editable through three tabs: ‘Define the Calendar’, ‘Select Events’, ‘Schedule and Customize’ which comprises the 3 step wizard for calendar creation. Check mark/Date of Completion Comments/ Notes NOTE: There can be multiple events for each visit. To modify the visits or events in the calendar, click on the respective links under ‘Visit Name’ and ‘Event’. Refer to the ‘Velos eResearch 8.0 Calendar Manual’ for details. 5. Link Patient forms (CRFs) to the Events in the Calendar A. Under the ‘Schedule and Customize’ tab, click on the event name to access the event details screens. [Version 5.0] Check mark/Date of Completion Comments/ Notes Released August 2010 Page 10 of 23 B. Navigate to the ‘CRF Details’ tab : [Version 5.0] Check mark/Date of Completion Comments/ Notes Released August 2010 Page 11 of 23 C. Click on the ‘Link Forms’ and then select your active forms to be linked to the specific event: Check mark/Date of Completion Comments/ Notes Scroll down to the bottom of the screen, where you can optionally link forms to all events in this visit, or link forms to all events in the calendar to save time. Enter your e-Signature and click on the ‘Submit’ button to save your work. Velos verifies the inclusion of the forms linked to the event. Repeat these steps 5.A through 5.C for linking the appropriate forms to the appropriate events in the calendar. 6. Finalize the Calendar and change status to Active. Please note that you can still link additional forms to your Calendar after the status is changed to Active. [Version 5.0] Released August 2010 Page 12 of 23 A. Navigate to the ‘Associated Calendars’ section with the Study Setup Tab and click on the ‘Work In Progress’ link under the status column. Check mark/Date of Completion Comments/ Notes B. Select ‘Active’ from the dropdown box, complete the mandatory fields, enter your e-Signature and click on the ‘Submit’ button. Check mark/Date of Completion Comments/ Notes 7. Update Study Status to ‘Active.’ A. From the Study Setup tab, navigate to the Study Status tab. Click on the ADD NEW STATUS link. [Version 5.0] Released August 2010 Page 13 of 23 B. Complete all mandatory fields in the Study Status screen, enter your e-Signature and click on the ‘Submit’ button. Check mark/Date of Completion Comments/ Notes C. Notice the presence of the Check mark/Date of Completion Comments/ Notes icon when the current study status is ‘Active/Enrolling.’ The icon provides a navigation link to enroll and manage patients on your study. 8. Enroll Patients in your Study. (Search for existing patients, register new patients, enroll registered patients.) A. Click on the icon and then the Patient Search tab. Check mark/Date of Completion Comments/ Notes A large patient pool has already been registered into the ‘Training Organization’ in UM Velos training database. [Version 5.0] Released August 2010 Page 14 of 23 B. Search for an existing patient by entering criteria such as first & last name, birth date, or CPI number in the Patient ID field. (The CPI number is the UM Hospital unique patient identifier.) In this example, training data is used. NOTE: In the UM Velos Production database, for patients affiliated with the UM organization, PATIENT ID is a unique number designated by the patient CPI number. Velos is a patient-centric database. This means that a unique patient and demographics data only needs to be entered once into Velos. It is extremely important not to add a patient into Velos that actually already exists. Duplicate patients will result in the need for a timeconsuming technical intervention to correct, and always results in the need to re-enter data for that patient. C. IF the patient you are looking for already exists and you have verified the CPI number, click on Patient ID link and select your study number from the drop-down list. To screen / enroll an existing Velos patient into a new study, select the study and Patient organization from the drop-down box. [Version 5.0] Released August 2010 Page 15 of 23 In the Patient Study Status window which pops-up, enter all mandatory data as designated by the red asterisks. Select ‘Enrolled’ from the Status drop-down list, and enter a Status Date. Check mark/Date of Completion Comments/ Notes Note that Patient Study ID is prepopulated with the CPI number. This number can be changed manually, after the patient is enrolled. However, if you had selected AUTO Generated, Velos would have populated this field with the format you specified. D. IF patient/CPI number DOES NOT exist, Check mark/Date of Completion Comments/ Notes create a new patient, and REGISTER that patient to the Training University organization. [Version 5.0] Released August 2010 Page 16 of 23 Click on Manage PatientsÆNew on the menu bar and enter data for the Patient Demographics form. This includes the Patient ID field, which at Michigan is always defined as the CPI number! Complete the data of birth field by clicking on the Calendar ICON and selecting a year, month, and date. Select Gender. Then register the patient to the Training University organization (note: in the Production database it would be the University of Michigan) and designate survival status. Finally, select your study to enter screening/enrollment details for this patient, enter your e-Signature, and click the ‘Submit’ button to save this data. Note: If there are additional demographic fields required for capture, these would have to be captured on a form that you develop for your study. In the Patient Study Status window which pops-up, enter all mandatory data as designated by the red asterisks. Select ‘Enrolled’ from the Status drop-down list, and enter a Status Date. Check mark/Date of Completion Comments/ Notes E. Repeat the patient search, Velos registration, and enrollment process until at least 3 patients have been enrolled in your study. [Version 5.0] Released August 2010 Page 17 of 23 9. Link Your Enrolled Patients to the Study Calendar. This links all forms in your study calendar to your patient. Therefore the Patient ID will automatically be associated with each form. Check mark/Date of Completion A. From My Homepage, click on the icon and then click on the Comments/ Notes patient study ID link of one of the patients whom you’ve enrolled in your study. B. To link an enrolled patient to the study Calendar, click on the Edit/Calendar/Date link to select the protocol calendar in your study and designate a patient start date. Check mark/Date of Completion Comments/ Notes Then, generate a patient schedule by completing/saving the following data entry screen: Be sure to select a Date from the Calendar to designate this patient’s DAY1 date, which is the date from which the entire schedule for this patient will be generated. [Version 5.0] Released August 2010 Page 18 of 23 C. Upon submission of the form, Velos links the patient to the calendar and generates the patient schedule, as represented in the following screen: From here, you can click on the Linked forms links and perform data entry. You can also Click on the Event status links to change the status of the events, as appropriate. D. From the previous screen, click on the icon and repeat these steps for all of the enrolled patients in your study. Select different start dates for each patient. Check mark/Date of Completion Comments/ Notes 10. Enter CRF data for your enrolled patients in your study. A. Click on the icon for your study, to access the patient enrollment roster; then click on the patient ID link. [Version 5.0] Check mark/Date of Completion Comments/ Notes Released August 2010 Page 19 of 23 B. Begin data entry by accessing the forms from the Form Links within the patient calendar: C. Enter data on the form, update the form status to ‘Completed’, and save the data by submitting your e-Signature. Check mark/Date of Completion Comments/ Notes D. Upon completing the last form within an event, Velos provides an opportunity to enter your e-Signature to mark the event as ‘Done.’ Enter your eSignature to change the event status to ‘Done’. You can also close this box, click on the ‘C’ in the Event status column to update the event status manually. [Version 5.0] Released August 2010 Page 20 of 23 E. Perform data entry on at least several visits worth of forms for at least 2 of your patients to get a feel for how data entry is managed using a study calendar. Check mark/Date of Completion Comments/ Notes Please note that it is not mandatory to use a calendar in your study. To enter patient data without using a calendar, access the patient forms via the ‘Forms’ link, as shown: HOWEVER, if you DO use a patient calendar in your study, it is important to ALWAYS enter data via the form link within the patient schedule. [Do NOT mix data entry methods by sometimes entering data via the form link and sometimes entering data via the form link in the patient calendar. This practice will result in unwanted and confusing multiple records.] 11. Explore a few patient management reports. For each report that you explore, export report results to excel and save the files to your computer. When you have completed this step, email the data reports to [email protected] with your UNIQUE NAME / VELOS HOMEWORK in the subject line. Generate Patient Management/Tracking Reports: A. In your study, click on the icon and click on a patient study ID link of the patient in your study for whom you have linked to a calendar and entered data. Check mark/Date of Completion Comments/ Notes B. Click on the Reports tab. Check mark/Date of Completion Comments/ Notes C. Under All Patient Reports, Select Patient Form Tracking, enter appropriate filters, click the Display Report button, and export report to excel. Name the excel file STUDYNAME_Patient Form Tracking and save it to a folder on your computer. Check mark/Date of Completion Comments/ Notes D. Under Patient Specific Reports, Select Patient Timeline, enter appropriate filters (select a patient who was linked to your study calendar), click the Display Report button, and export report to excel. Name the excel file STUDYNAME_Patient Timeline and save it to a folder on your computer. Check mark/Date of Completion Comments/ Notes E. Under Patient Specific Reports, Select Patient Visit Calendar, enter appropriate filters (select a patient who was linked to your study calendar), click the Display Report button, and export report to excel. Name the excel file STUDYNAME_Patient Visit Calendar and save it to a folder on your computer. Check mark/Date of Completion Comments/ Notes [Version 5.0] Released August 2010 Page 21 of 23 F. Under Study Specific Reports, Study Visit Calendar, enter appropriate date filters, Display Report, and export report to excel. Name the excel file STUDYNAME_Study Visit Calendar and save it to a folder on your computer. Email your excel output files of the 4 reports to: [email protected] with your UNIQUE NAME / VELOS Training in the subject line. [Version 5.0] Check mark/Date of Completion Comments/ Notes Check mark/Date of Completion Comments/ Notes Released August 2010 Page 22 of 23 Please fax this page with your signature to: 734-998-7546, Attention: MICHR SUPPORT Record of COMPLETION Hands-on Training for New Users: Velos Study-Setup Procedures PLEASE PRINT: I have successfully completed the Velos Study Setup Procedures outlined in this reference guide using the UM Velos Training instance. I understand that it is my responsibility to keep up-to-date copies of my Velos training record, and pursue additional Velos training opportunities in the future. UNIQUE NAME FIRST NAME LAST NAME DATE YOUR SIGNATURE The procedures outlined in this reference guide were to be conducted in conjunction with additional Velos training available on the Velos Customer Corner web site. Please include your Velos ‘Record of Training Completion’ with your application for an account in the UM Velos Production instance. These forms are available on the MICHR Velos web site: http://www.michr.umich.edu/programs/velos_training.html. Please FAX these signed/dated documents to MICHR Support (FAX: 734-998-7546) or, scan and e-mail them to [email protected]. Thank you! [Version 5.0] Released August 2010 Page 23 of 23