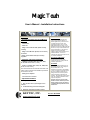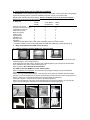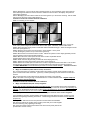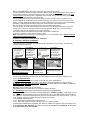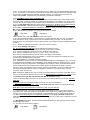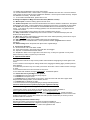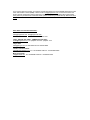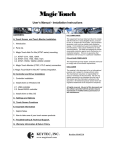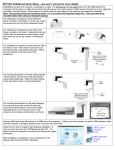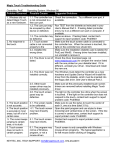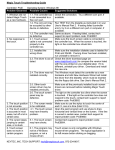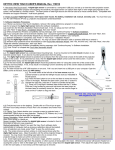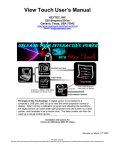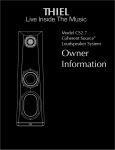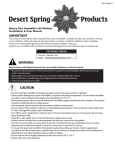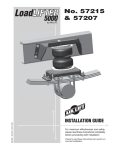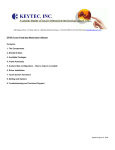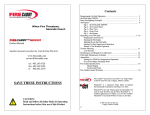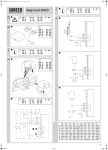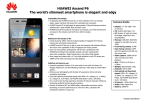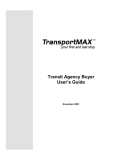Download Magic Touch - Touch Screens Inc.
Transcript
Magic Touch User’s Manual - Installation Instructions CONTENTS: A. Touch Screen Panel and Touch Monitor Installation 1. Introduction. 2. Parts list. 3. Magic Touch Add-On Kits (KTMT series) mounting. 4. Magic Touch Monitor (KTSC, KTLC series) connection. 5. Magic Touch Built-In Kits (KTT series) integration. B. Controller and Driver Installation 6. USB-XD controller (Win Vista, XP, 2000, ME, 98, Mac 9.2.2-10.5.x, Linux.) 7. ProE-X controller (Win Vista, XP, 2000, ME, 98, 95, NT 4.0, Linux.) Note: Not all the drivers are included. Windows multi monitor and Linux drivers and installation procedures are included on the CD. 8. Settings and Options 9. Touch Screen Functions C. Important Information 10. Helpful Notes 11. How to take care of your Magic Touch products. FCC COMPLIANCE This equipment has been listed and found to comply with the limits for a Class B digital device, pursuant to Part 15, Subpart B of FCC Rules. This equipment generates, uses, and can radiate radio frequency energy. If not installed and used in accordance with the instructions, it may cause interference to radio communications. The limits are designed to provide reasonable protection against such interference in a residential situation. There is no guarantee that interference will not occur in a particular installation. CE and RoHS COMPLIANCE This equipment has been tested, analyzed and found to comply with CE and RoHS requirements. DISCLAIMER The material in this document is for an informational purpose and is subject to change without notice. The manufacturer assumes no responsibility for errors or omissions in this document. Nor are any liability assumed for any damages from the use of this product and the information contained in this document. All mentioned product names herein are registered trademarks of the respective companies. All rights reserved. No part of this document and the software provided with the product may be reproduced or modified without permission of the manufacturer. 12. Troubleshooting & Technical Support. 13. Warranty information & Return Policy. KEYTEC, INC. www.magictouch.com Revision M-050808 A. Touch Screen Panel and Touch Monitor Installation 1. Introduction: Please identify the Magic Touch model you purchased. Check all the parts in the package against the following parts list. Follow the installation instruction only for your specific model. NOTE: Please read the instructions carefully. Improper installation may cause permanent damages, which may not be covered by the warranty. 2. Parts List: Add-On Touch Monitor Built-In (KTMT) (KTSC/KTLC) (KTT) External touch screen 1 0 0 Hangers & accessories* (set) 1 0 0 Integrated touch monitor 0 1 0 Internal touch screen 0 0 1 Magic pen (stylus) 1 1 1 Cleaning cloth 1 1 1 User’s manual 1 1 1 Installation CD 1 1 1 Warranty card 1 1 1 Controller ** 1 1 1 * Notebook models (KTMT-1214, KTMT-1500, and KTMT-154W) do not have hangers. ** Controller is either a box or a board (SB model) with USB cable (USB-XD) or serial cable (ProE-X). 3. Magic Touch Add-On Kits (KTMT series) mounting: 3.1. KTMT for notebook computer (KTMT-1214, 1500 and 154W): 3 2 1 3.1.1. Open the cover. Remove the protective film on the touch screen and mount the touch screen to the notebook using the Velcro straps (picture 1). 3.1.2. Buckle the horizontal straps to the back of the notebook (picture 2) and pull the two vertical straps down and adhere them to the horizontal strap (picture 3). 3.1.3. Continue to B. Controller & Driver Installation. 3.2. KTMT for monitors (KTMT-1315, 1700, 1900 and 1921): 3.2.1. For Mounting on LCD monitor: There are two sets of hangers included; one pair of hard plastic hangers and one pair of Velcro hangers. 3.2.1.1. You may use the plastic hangers. Place the touch screen panel on a flat table with the backside facing up. Screw two hangers into the back of the panel using the top screw holes on the hanger (picture 1). 3.2.1.2. Adhere two Velcro strips provided on the top of the display as indicated by the arrows in picture 2. Mount the touch screen to the display (picture 3). 3.2.1.3. If you find the top of the touch screen is blocking the view area of the display; you may raise the touch screen by adding the rectangular foam pad underneath the hangers (picture 4). 1 2 3 4 5 6 7 8 3.2.1.4. Alternatively, you may use the Velcro hangers (picture 5). The soft surface of the Velcro faces up when fastening them with the screws to the frame. Mount the touch screen to the display and press the Velcro firmly (picture 6). 3.2.1.5. Must apply the Velcro at the bottom of the screen (picture 7) to secure the mounting. Use the cable clips to secure the touch screen cable (picture 8). Continue to section B. Controller & Driver Installation. 3.2.2. For mounting on CRT monitor: 2 3 1 4 5 6 7 8 3.2.2.1. Measure the top frame of the monitor (picture 1). If it is 1.5 inches (3.8 cm) or less, use the top holes on the plastic hangers to screw into the touch screen panel. Otherwise, use the bottom holes. 3.2.2.2. Place the touch screen panel on a flat table with the backside facing up. Screw two hangers into the back of the panel (picture 2). 3.2.2.3. Hang the touch screen onto the monitor in center position. Use a pencil to mark the hangers’ position on top of the monitor (picture 3). 3.2.2.4. Remove the touch screen from the monitor. Adhere two pieces of Velcro strips (provided) onto the top of the monitor near the pencil marks (picture 4). 3.2.2.5. Mount the touch screen panel as close to the monitor as possible with the hangers aligned to the Velcro strips (picture 5). 3.2.2.6. Press down the hangers firmly to fasten the Velcro strips (picture 6). 3.2.2.7. Adhere the Velcro at the bottom center of the screen (picture 7). 3.2.2.8. Adhere the 3 cable clips to the side of the monitor to organize and secure the cable. This can also help prevent the screen from impacting the ground should it be knocked off of the monitor (picture 8). It is VERY IMPORTANT to follow the above procedures to avoid accidental damage. Continue to section B. Controller & Driver Installation. 4. Magic Touch Monitor (KTSC & KTLC series) connection: 4.1. Connect the monitor to computer as instructed in the monitor’s manual, which typically involves the power cord and video cable connection. Ignore any contents pertaining to touch screens in the monitor’s manual. 4.2. Connect the touch screen cable from the back of the monitor to the controller. Note: If the cable is not long enough, contact KEYTEC for a custom extension cable. Regular telephone cable cannot be used for extension. Continue to section B. Controller & Driver Installation. 5. Magic Touch Built-In Kit (KTT series) integration: Built-in kits must be integrated by experienced technicians. The integrator will be solely responsible for any damage to the monitor and touch screen kit. Physical damage to the touch screen is not covered by the warranty. For all standard LAM and CAF1 models, the flex tail should be on the left and its alignment mark (“white dot”) should match the one on the extension cable. The display needs to have minimum of 3 mm or 1/8” space inside for touch screen integration. It is impossible to provide a general guideline for integration because different monitor models may have different housing design and wiring connections. The following procedures should be used for reference purpose only: 5.1. Important: Test both touch screen panel and monitor before the installation. 5.2. Open and remove the housing of the monitor (check with your monitor supplier about the warranty policy regarding to this step). 5.3. Clean the monitor surface and the back of the touch screen panel (remove the protective film of touch screen). 5.4. It is very important to center the touch screen panel to the opening of the monitor’s front frame, so that the edges of the frame will not contact the active area of the touch screen to prevent shorts caused by constant touching (pre load). The edges of the frame should rest on the clear insulation border of the touch screen. Depending on the structure of the frame, foam strips and washers may be needed to add space for preventing shorts. 5.5. For service purpose, the touch screen should be removable from the monitor. Therefore, it is not recommended to use double side tape or permanent adhesive to mount the touch screen on top of the display. Use high temperature ducking tape to mount the edges of the touch screen to the metal frame of the display. Add support at the bottom of the touch screen to prevent it from sliding down. 5.6. If the monitor does not have enough space to accommodate the thickness of the touch screen, do not force the housing to close because it may damage both the touch screen and monitor. Do not force the mounting screws beyond finger tightness. Note: Slim LCD and notebook computers usually are not suitable for touch screen integration. 5.7. Pull the touch screen cable out from the back of the monitor. Replace the connector if necessary – make sure the wiring is correct. Note: If the cable is not long enough, contact KEYTEC for a custom extension cable. Regular telephone cable cannot be used for extension. Continue to section B. Controller & Driver Installation. B. Controller and Driver Installation There are two types of controller box– USB-XD & ProE-X as labeled on the controller. The SB model controller does not have a box. The USB-XD controller should be plugged into the USB port when instructed by the driver installation steps. For notebook add-on: connect the curly cable to touch screen with white dots aligned. Connect controller to computer as instructed above. The ProE-X controller should be plugged into the serial port (Com1 or 2) when the computer is powered off. Plug the touch screen cable into the controller box. 6. USB-XD controller (Win Vista, XP, 2000, ME, 98, Mac 9.2.2-10.4.x, Linux.) If there is a previous Magic Touch driver or other manufacturer’s touch screen driver installed in your system, uninstall them first. All Windows and Linux drivers are included on one CD, and can be downloaded at www.magictouch.com/support_usb_xd.html. Multi Monitor setup and examples are under the folder MultiMonitor driver. Mac driver CD is included only if you have ordered Mac version (USB-M or USB-WM) – extra charge applies. Mac user: please see Sec. 6.3. for instructions Linux user: please see readme file in Linux folder for setup instructions. 6.1. For Windows: (Must logon with administrator’s password for Vista/XP/2000) 6.1.1. Vista: If you prefer to use Vista’s embedded tablet driver, DO NOT install Magic Touch driver from the CD. If you have already installed it, you must uninstall it first. Plug in the USB controller, Windows will find new hardware. The screen should respond to your touch, but the position may not be accurate. If you use ProE controller, plug in the controller before the computer is turned on. 6.1.2. Calibrate Vista tablet driver: 6.1.2.1. Right click the desktop, select “New>Shortcut”. 6.1.2.2. In the field “Type the location of the item”, key in the following phrase: %windir%\system32\tabcal.exe NoValidate, then click next. Note: it is important to key in the exactly same phrase with space after tabcal.exe, and make sure that the ‘N’ and the ‘V’ are capitalized, and that there is no space between ‘No’ and ‘Validate”. 6.1.2.3. In next window, click “Finish”, and you will now have a shortcut on your desktop labeled “tabcal.exe” 6.1.2.4. To calibrate, you can click and run the tabcal shortcut on the desktop to launch the calibration utility. Use the stylus supplied to perform calibration for better accuracy. Touch the center of the cross and release. Do not hold. Complete the 4-point calibration. Recalibrate if necessary. 6.1.3. Install Magic Touch driver on Windows OS: 6.1.3.1. Insert the setup CD. The setup window will display on the desktop. Click to select USB controller. Then click Install. (Vista may require your permission to allow setup to run.) Note: If setup window does not open, the CD-Rom’s autorun may be disabled. Click START\RUN to run the setup from the driver CD. 6.1.3.2. For Win XP & 2000: When the system prompts “please plug in the Magic Touch USB to USB port”, plug in the controller. After Windows has found the new hardware, click OK to continue. 6.1.3.3. When “must reboot Windows to complete the installation” shows, click OK to reboot. (For Win 98 & ME, plug in the controller after reboot.) 6.1.3.4. After Windows is rebooted, two new icons are created on desktop. Touch USB Swap Button 6.1.3.5. Double click Touch USB icon to open touch control panel. 6.1.3.6. Click the Calibration button, choose either 5 or 25 point calibration and click ‘GO!’ To calibrate, touch and hold the center of each circle for a full second before lifting your finger. The circle will then progress to the next one until all 5 or 25 have been touched. Use the stylus to perform calibration for better accuracy. 6.1.3.7. Repeat the calibration if necessary. Click OK to close the window. 6.1.3.8. See 8. Settings and Options. 6.2. For Macintosh with USB port (a quick guide file is included in the CD) Plug in the controller to USB port and plug in the touch screen cable to controller. 6.2.1. Insert the installer CD. Double click to open the Magic Touch CD icon. 6.2.2. There are 6 folders for OS 9.2.x, 10.1.x, 10.2.x, 10.3.x, 10.4x and 10.5x. 6.2.3. Open the folder that matches your OS version. (see Apple->About this Mac) 6.2.4. Double-click MagicTouch icon to run installation. If a LOCK icon appears on the lower-left corner, click and type in the administrator’s password. 6.2.5. After installation is completed, restart the computer. 6.2.6. Calibrate the screen: For OS 10.x, click Go\Application\Magic Touch Utility\Magic Touch. For OS 9.x, click Apple\Control Panel\Magic Touch Utility\Magic Touch. Before entering the calibration screen, you will be prompted for “lift-off” mode selection. (This appears as a checkbox in OS X) In lift-off mode the mouse click is activated when touch is lifted from the screen. Please see quick guide for details. Once the selection is made, the calibration screen is shown. (OS X: Press calibrate) Touch the centers of the 3 Xs with stylus provided (for better accuracy) to complete the calibration. Check the accuracy, repeat if necessary. Press cancel to exit. Note: Although the Windows driver CD is normally not included with the touch screen sold as Mac version, the user can download all Windows and Linux driver at www.magictouch.com/support_usb_xd.html for free. 7. ProE-X Controller (for Win Vista, XP/x64, 2000, ME, 98, 95, NT4.0, Linux.) If there is a previous Magic Touch driver or other touch screen’s driver installed in your system, uninstall them first. All Windows and Linux drivers are included on one CD, and can be downloaded at www.magictouch.com/support_proe_x.html. For NT 4.0 & Linux user: please see readme file for setup instructions. Note: MUST logon with administrator’s password for Vista, XP, 2000 & NT 4.0. 7.1. Insert the setup CD. The setup window will display on the desktop. Click to select ProE controller. Then click Install. (Vista may require your permission to allow setup to run.) Note: If setup window does not open, the CD Rom’s autorun may be disabled. Click START\RUN to run the setup from the driver CD. 7.2. When “must reboot Windows to complete the installation” shows, plug in the ProE controller to a “free” Com port*, click OK to reboot. *Free Com port means there is no other device configured to use this Com port. 7.3. Win XP/2000: After reboot, the Detect New Hardware Wizard opens. Click next and continue anyway at Digital Signature prompt. 7.4. Two new icons are created on desktop. Touch RS232 Swap Button 7.5. Double click TouchRS232 to open touch control panel. 7.6. Click the Calibration button, choose either 5 or 25 point calibration then click ‘GO!’ Touch and hold the center of each circle for a full second to complete the calibration. Use the stylus for better accuracy. Repeat the calibration if necessary. Click OK to close. 7.7. To use Vista’s embedded driver, please refer to 6.2.3. 8. Settings and Options of Magic Touch Control Panel (Windows version): 8.1. Mouse speed: Control the tracking speed of mouse cursor. 8.2. Double click speed: Control the time interval between two clicks to activate a double click. Slow speed makes double click easier. Test the double click by tapping the K logo twice. If successful, the logo rotates. 8.3. Lift Off: When this option is enabled, the click is activated when touch is lifted away from the touch screen. This mode is very useful for clicking hyperlinks, such as Internet browser, or programs that use “mouse-over” function. However, it is impossible to drag or draw in this mode. (available in Mac version) 8.4. Beep: Enable/disable an audible beep when a touch is sensed. Customize the beep’s pitch and duration under ‘Beep Options.’ 8.5. Move only: Touching and dragging moves the mouse cursor without performing a click. This is only for an optional click pen (currently unavailable). 8.6. Hide cursor: Makes the cursor invisible (preferred for some applications). 8.7. Uninstall: Click to uninstall the driver. Correct password needed. (magictouch is the default password). 8.8. Default setting: Return the speeds and options to the original settings. 9. Touch screen functions: 9.1. Screen touched = left mouse button clicked 9.2. Touch down and drag = left mouse button held down and dragged 9.3. Tap twice = left mouse button double clicked 9.4. Swap Button: Select ‘once’ to right-click on next touch only, or ‘always’ to right-click on every touch. Select minimize to reduce to system tray as a shortcut! C. Important Information 10. Helpful Notes: 10.1. Place the monitor at an easy-to-touch position and avoid direct strong lighting to reduce glare on the screen. 10.2. It is easier to use the stylus for clicking smaller icons; dragging and drawing (apply constant pressure when drawing). 10.3. Make one-point touch only. Do not lean your hand on the screen or touch it with more than one finger or stylus. 10.4. Increase the size of icon and menu bar for easy touch. 10.5. If double-click is difficult, change to single click in ‘Tools\Folder Options’. 11. How to take care of your Magic Touch product: 11.1. DO NOT touch the screen with hard, sharp objects. 11.2. DO NOT hit or drop the screen. 11.3. DO NOT spray any liquid directly to the screen. Clean the screen with soft cloth or paper towel dampened with cleaning solution, such as Windex, alcohol. 11.4. DO NOT alter or substitute any parts. 11.5. Put the screen into the original packaging for storage and transportation. Failure to handle and use this product properly will negate the warranty. 12. Troubleshooting & technical support: Troubleshooting guide is on the driver CD (except for Mac version) and also available at www.magictouch.com/troubleshooting/main.html. Request support online at www.magictouch.com/techsupport.html or send e-mail to [email protected]. Please include the information about Magic Touch model, driver version installed, your operating system and the nature of the problems encountered. You may also call 972-272-7555 (9-5/ M-F Central Time) or contact your local authorized dealer for assistance. 13. Warranty Information & Return Policy: Warranty information can be found on the driver CD and also available at www.magictouch.com/warranty.html. Register to activate your warranty online at www.magictouch.com/WarrantyReg.html or mail in the registration card. If you need to return the product, you must first contact KEYTEC’S tech support & RMA department to get a return authorization number (RMA#). Please email to [email protected] or call 972-272-7555. The product must be packed with sufficient protection, insured for full value, and shipped with freight prepaid. If the product is purchased from a KEYTEC dealer, please check with your dealer directly about their return policy. Sales & Services Contact Information: USA HQ: KEYTEC, INC. [email protected], [email protected] Tel: 1-800-MAGIC-89 or 972-272-7555 Fax: 972-272-7501 Taipei: KEYTEC, INC. ASIA – TAIWAN Regional Office [email protected] Tel: (02)2921-0121 Fax: (02)2921-1375 Tokyo: NDS [email protected] Tel: 048-956-0730 Fax: 048-956-8885 London: Interactive Ideas [email protected] Tel: +44 020 8805 1000 Fax: +44 020 8805 8962 Munich: Electrade [email protected] Tel: +49 089/898 1050 Fax: +49 089/854 4922