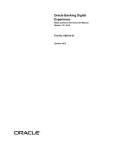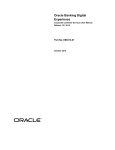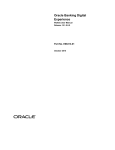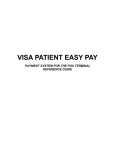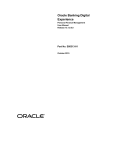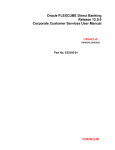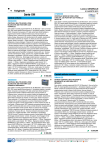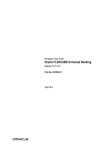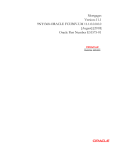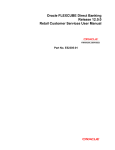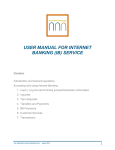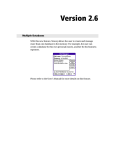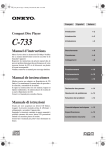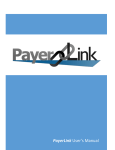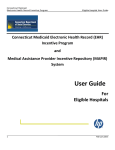Download Oracle FLEXCUBE Direct Banking 12.0.3.0.0 User Manual corporate
Transcript
Oracle FLEXCUBE Direct Banking Corporate Customer Services User Manual Release 12.0.3.0.0 Part No. E52543-01 April 2014 Corporate Customer Services User Manual April 2014 Oracle Financial Services Software Limited Oracle Park Off Western Express Highway Goregaon (East) Mumbai, Maharashtra 400 063 India Worldwide Inquiries: Phone: +91 22 6718 3000 Fax:+91 22 6718 3001 www.oracle.com/financialservices/ Copyright © 2008, 2014, Oracle and/or its affiliates. All rights reserved. Oracle and Java are registered trademarks of Oracle and/or its affiliates. Other names may be trademarks of their respective owners. U.S. GOVERNMENT END USERS: Oracle programs, including any operating system, integrated software, any programs installed on the hardware, and/or documentation, delivered to U.S. Government end users are “commercial computer software” pursuant to the applicable Federal Acquisition Regulation and agency-specific supplemental regulations. As such, use, duplication, disclosure, modification, and adaptation of the programs, including any operating system, integrated software, any programs installed on the hardware, and/or documentation, shall be subject to license terms and license restrictions applicable to the programs. No other rights are granted to the U.S. Government. This software or hardware is developed for general use in a variety of information management applications. It is not developed or intended for use in any inherently dangerous applications, including applications that may create a risk of personal injury. If you use this software or hardware in dangerous applications, then you shall be responsible to take all appropriate failsafe, backup, redundancy, and other measures to ensure its safe use. Oracle Corporation and its affiliates disclaim any liability for any damages caused by use of this software or hardware in dangerous applications. This software and related documentation are provided under a license agreement containing restrictions on use and disclosure and are protected by intellectual property laws. Except as expressly permitted in your license agreement or allowed by law, you may not use, copy, reproduce, translate, broadcast, modify, license, transmit, distribute, exhibit, perform, publish or display any part, in any form, or by any means. Reverse engineering, disassembly, or decompilation of this software, unless required by law for interoperability, is prohibited. The information contained herein is subject to change without notice and is not warranted to be error-free. If you find any errors, please report them to us in writing. This software or hardware and documentation may provide access to or information on content, products and services from third parties. Oracle Corporation and its affiliates are not responsible for and expressly disclaim all warranties of any kind with respect to third-party content, products, and services. Oracle Corporation and its affiliates will not be responsible for any loss, costs, or damages incurred due to your access to or use of third-party content, products, or services. Oracle FLEXCUBE Direct Banking 12.0.3.0.0 User Manual Corporate Transfer And Payment ii Table of Contents 1. 2. 3. 4. 5. 6. 7. 8. 9. 10. 11. 12. 13. 14. 15. 16. 16. 17. 18. 19. 20. 21. 22. 23. 24. 25. 26. 27. 28. 29. 30. 31. Preface ................................................................................................................................................. 4 Transaction Host Integration Matrix ................................................................................................. 5 Login .................................................................................................................................................... 7 First Time Login................................................................................................................................ 13 Logout ............................................................................................................................................... 18 Ad-hoc Account Statement Request .............................................................................................. 19 Stop Or Unblock Cheque Request .................................................................................................. 21 Cheque Book Request ..................................................................................................................... 23 Cheque Status Inquiry ..................................................................................................................... 27 Register Report ............................................................................................................................. 30 Manage External Accounts .......................................................................................................... 34 External Account Statement ........................................................................................................ 38 Alerts .............................................................................................................................................. 42 E-Statement Subscription / Unsubscription ............................................................................... 82 Deactivate User Channel .............................................................................................................. 85 Subscribe / Unsubscribe Banking Channels ............................................................................. 87 Manage Profile ............................................................................................................................... 91 Reset Security Questions ............................................................................................................. 95 Preferences .................................................................................................................................... 97 Session Summary ....................................................................................................................... 101 Mailbox ......................................................................................................................................... 103 Reminders .................................................................................................................................... 114 Electronic Form Initiate .............................................................................................................. 117 Foreign Exchange Rate Inquiry ................................................................................................. 119 Loan Top Up Request ................................................................................................................. 121 New Service Request .................................................................................................................. 125 Change Password ....................................................................................................................... 134 Force Change Password ............................................................................................................ 137 Lock Transaction Password ...................................................................................................... 139 ATM/Branch Locator ................................................................................................................... 141 Calculators ................................................................................................................................... 143 Dashboard Widget Management ............................................................................................... 158 Oracle FLEXCUBE Direct Banking 12.0.3.0.0 User Manual Corporate Transfer And Payment iii Preface 1. Preface 1.1 Intended Audience This document is intended for the following audience: 1.2 Customers Partners Documentation Accessibility For information about Oracle's commitment to accessibility, visit the Oracle Accessibility Program website at http://www.oracle.com/pls/topic/lookup?ctx=acc&id=docacc. 1.3 Access to OFSS Support https://support.us.oracle.com 1.4 Structure This manual is organized into the following categories: Preface gives information on the intended audience. It also describes the overall structure of the User Manual Transaction Host Integration Matrix provides information on host integration requirements for the transactions covered in the User Manual Chapters post Transaction Host Integration Matrix are dedicated to individual transactions and its details, covered in the User Manual 1.5 Related Information Sources For more information on Oracle FLEXCUBE Direct Banking Release 12.0.3.0.0, refer to the following documents: Oracle FLEXCUBE Direct Banking Licensing Guide Oracle FLEXCUBE Direct Banking Installation Manuals User Manual Oracle FLEXCUBE Direct Banking Corporate Customer Services 4 Transaction 2. Host Integration Matrix Transaction Host Integration Matrix Legends NH No Host Interface Required Standard Host Interface Available. Integration to be done separately Pre integrated Host interface available Pre integrated Host interface not available SR Service Request Transaction Name FLEXCUBE UBS Third Party Host System Login(First time login) NH NH Logout NH NH Ad-hoc Account Statement Request Change Password NH NH Force change password NH NH Stop Or Unblock Cheque Request Cheque Book Request Cheque Status Inquiry Register reports NH NH Manage External Accounts NH NH External Statement Alerts- User Alerts Alerts-Account Alerts Alerts- Customer Alerts Forex Alerts Subscription Loan Top-up Request E Statements Subscription Accounts User Manual Oracle FLEXCUBE Direct Banking Corporate Customer Services 5 Transaction Transaction Name Host Integration Matrix FLEXCUBE UBS Third Party Host System NH NH Deactivate Channel User NH NH Preferences NH NH Session Summary NH NH Mailbox Electronic Form initiate NH NH Interest Rates Inquiry Exchange Rate Inquiry Reissue Password NH E Statements subscription Subscribe channels Un- for other Transaction NH Account Closure NH NH Force change password NH NH Lock Transaction Password NH NH Manage Profile NH NH ATM/Branch Locator NH NH Open Additional Account Reset Security Questions NH NH Reminders Loan Eligibility Calculator NH NH Deposits Calculator NH NH Savings Calculator NH NH FOREX Calculator NH NH NH NH Dashboard Management Widget Oracle FLEXCUBE Direct Banking 12.0.3.0.0 User Manual Corporate Transfer And Payment 6 Login 3. Login This option allows the user to log in to the ORACLE FCDB application. By default, the security keyboard option is checked. This enables the user to access the interface through a virtual keyboard appearing on the screen by either clicking or hovering on the keys. Alternatively, the user can clear the security keyboard option and can use the keyboard. To log in to ORACLE FCDB: 1. Enter the appropriate URL of the application provided in the address bar. The system displays the main page of the Oracle FLEXCUBE Direct Banking application. Oracle FLEXCUBE Direct Banking 2. Click Login. The system displays the Login screen. User Manual Oracle FLEXCUBE Direct Banking Corporate Customer Services 7 Login Login Page Field Description Field Name Description User ID [Mandatory, Alphanumeric, 20] Type the unique User ID. Password [Mandatory, Alphanumeric, 20] Type the password. Theme selection [Optional,Drop-Down] Select the theme from the dropdown displayed inline to the user id field. By default the theme will be set as per the set preferences. Language [Optional,Dropdown] Select the language for the application. Use Virtual Keyboard [Optional, Check Box] Select the Use Virtual Keyboard check box to use the virtual keyboard. By default, this check box is checked. Click here to enter by hovering [Optional, Check Box] Select the Click here to enter by hovering check box to enter the password by moving the mouse over the keyboard without clicking the keys. Oracle FLEXCUBE Direct Banking 12.0.3.0.0 User Manual Corporate Transfer And Payment 8 Login Virtual Keyboard Functions 3. Click the upper button to arrange the keyboard using the Upper Case characters. The caption of the button will change to the Lower Case. Click it to arrange the keyboard using the Lower Case characters. 4. Click the Delete button to delete previously entered characters. 5. Click the Clear All to clear the password field. 6. Click the Not Mixed to arrange the keyboard as per standard keyboard layout. The caption of the button changes to Mixed. Click the Mixed to change the keyboard layout after every character click. ORACLE FLEXCUBE DIRECT BANKING 7. Enter the Use ID and Password. 8. Click the Sign In button to log in to the application. The system displays the home page displaying transactions as set as Preferences by the user. Oracle FLEXCUBE Direct Banking 12.0.3.0.0 User Manual Corporate Transfer And Payment 9 Login Home Page 3.2 Multi Entity Access If the user has been given access to multiple entities by bank admnisrtator, then after login, it will show below screen. Oracle FLEXCUBE Direct Banking 12.0.3.0.0 User Manual Corporate Transfer And Payment 10 Login Dashboard (Multi Entity Login) 1. As outlined in above screen, current entity in which user has logged in is displayed. 2. User can select any other entity from the dropdown, to which he wish to switch. Note: If user is not provided access to multiple entities, then above message and entity dropdown is not displayed, as user don’t have access to multiple entities. He can access accounts/transactions with respect to entity only to which he has currently logged in. Oracle FLEXCUBE Direct Banking 12.0.3.0.0 User Manual Corporate Transfer And Payment 11 Login Dashboard (Multi Entity Login) 3. Select any entity from the dropdown to be switched to, as highlighted in above screen. 4. Below screen is displayed when other entity (Entity2) is selected from the dropdown. The system switches to that entity, displaying accounts/transactions with respect to that entity to which user has switched. Note: Business user will be able to access transactions/accounts of other mapped entities. These transactions will depend on the entity specific customer ids as well as entity specific roles mapped to the user. Dashboard (Multi Entity Login) 5. As outlined, screen displays the message about the entity to which user has switched. 3.3 Multilingual Data Input Note: Application’s language will be as per the language selected at the Login screen. If Language selected is Arabic, then the application language i.e. screen headings, labels etc will be in Arabic. Language of input data fields(where user has to enter any data), will depend on pre-maintained configuration. Suppose, for Arabic Language, language options for input data field are maintained as Arabic & English, then if user has selected language preference as Arabic while login, then he can enter data in input data fields, in Arabic or English. Oracle FLEXCUBE Direct Banking 12.0.3.0.0 User Manual Corporate Transfer And Payment 12 First Time Login 4. First Time Login For the first time login user needs to change the password, change account nick names, and modify the limits. Once the process is completed user lands to the first screen or the Landing page. To log in to the Oracle FLEXCUBE Direct Banking: 1. Enter the appropriate URL of the application provided in the address bar. 2. The system displays the main page of the Oracle FLEXCUBE Direct Banking application. 3. Logon to the Internet Banking application through new User id and password. The system displays the First Time Login screen. Step 1- Terms and Conditions 4. Read the Terms and conditions and accept or decline the terms and conditions. 5. Click the Accept button to accept the terms and conditions. The system proceeds to the next step. OR Click the Decline button to reject the terms and conditions. Oracle FLEXCUBE Direct Banking 12.0.3.0.0 User Manual Corporate Transfer And Payment 13 First Time Login Step 2- Force Change Password Field Description Field Name Description Change Login Password User ID [Display] This field displays the user ID. Existing Password [Mandatory, Alphanumeric, 18] New Password [Mandatory, Alphanumeric, 18] Type the old password. Type the new password. The strength of the password will be displayed as the user types the new password. Confirm New Password [Mandatory, Alphanumeric, 18] Type the new password to confirm. Oracle FLEXCUBE Direct Banking 12.0.3.0.0 User Manual Corporate Transfer And Payment 14 First Time Login Field Name Description Change Transaction Password User ID [Display] This field displays the user ID. Existing Password [Mandatory, Alphanumeric, 18] Type the old password. New Password [Mandatory, Alphanumeric, 18] Type the new password. The strength of the password will be displayed as the user types the new password. Confirm New Password [Mandatory, Alphanumeric, 18] Use Virtual Keyboard [Optional, Check Box] Type the new password to confirm. Select the Use Virtual Keyboard check box to use the virtual keyboard. By default, this check box is checked. Click here to enter by hovering [Optional, Check Box] Select the Click here to enter by hovering check box to enter the password by moving the mouse over the keyboard without clicking the keys. By default this checkbox is checked. 6. Enter the appropriate details in the relevant field. 7. Click the Change button. The system displays the next step. OR Click the Clear button to clear the data in the fields. Oracle FLEXCUBE Direct Banking 12.0.3.0.0 User Manual Corporate Transfer And Payment 15 First Time Login Step 3- Set Account Nicknames Field Description Field Name Description Account Type Select the Account Type from the available account types tabs. The following fields are displayed on selecting the Account Type: Disable Account Nicknames [Optional, Checkbox] Account Number [Display] Select the checkbox for the Disable Account Nicknames to disable the Account Nicknames for the selected accounts. This column displays the Account number. Account Nick Name [Optional, Alphanumeric, 20] Set as Favorite [Optional, Checkbox] Type the Account Nick Name. Select the checkbox for the account for which you want to select the nickname. 8. Select the Security Questions and enter the answers. 9. Click Save. The system displays the following screen. 10. Click Continue. The system displays the following screen. Oracle FLEXCUBE Direct Banking 12.0.3.0.0 User Manual Corporate Transfer And Payment 16 First Time Login Step 4- Complete 11. Click the Continue button. The system displays following screen asking user to login again. Notification Oracle FLEXCUBE Direct Banking 12.0.3.0.0 User Manual Corporate Transfer And Payment 17 Logout 5. Logout This option allows the user to log out of the ORACLE FCDB application. To log out of the Oracle FLEXCUBE Direct Banking: 1. Log in to the Oracle FLEXCUBE Direct Banking application. 2. Navigate through Default Transaction > Logout. Oracle FLEXCUBE Direct Banking FLEXCUBE Internet Banking - Log off 3. Click the Close button to close the window. User Manual Oracle FLEXCUBE Direct Banking Corporate Customer Services 18 Ad-hoc 6. Account Statement Request Ad-hoc Account Statement Request The regular statements are sent to the customers as per their desired periodicity. This option allows the user to request for an ad-hoc account statement for any of the CASA accounts. To Request an Ad-hoc Account Statement: 1. Navigate through the menus to Customer Services > Self Services > Adhoc Account Statement Request. The system displays the Adhoc Statement Request screen. Adhoc Statement Request Field Description Field Name Description Account Type [Mandatory, Drop-Down] Select the account type from the drop-down list for which the adhoc account statement is to be generated. The options are: Current and Savings Adhoc Statement for Term Deposits 2. Select the Account Type. 3. Click the Submit button. The system displays the Adhoc Statement Request screen. Adhoc Statement Request Field Description Field Name Description Account Type [Display] This field displays the account type selected for which the ad-hoc account statement is to be generated. User Manual Oracle FLEXCUBE Direct Banking Corporate Customer Services 19 Ad-hoc Account Statement Request Field Name Description Account Number [Mandatory, Drop-Down] Select the account number from the drop-down list. It displays the customer IDs and account numbers of the selected account type under them. From Date [Mandatory, Pick List] Select the start date from the pick list. It is the date from which the account statement is required. To Date [Mandatory, Pick List] Select the end date from the pick list. It is the date up to which the account statement is required. 4. Click the Submit button, the system displays the Adhoc Statement Request - Verify screen. OR Click the Another Accout Type button to go to the previous screen. Adhoc Statement Request - Verify 5. Click the Confirm button. The system displays the Adhoc Statement Request Confirm screen with the status message. OR Click the Change button to change the transaction. Adhoc Statement Request - Confirm 6. Click the Another Request button. The system displays the Adhoc Statement Request screen. Oracle FLEXCUBE Direct Banking 12.0.3.0.0 User Manual Corporate Transfer And Payment 20 Stop 7. Or Unblock Cheque Request Stop Or Unblock Cheque Request This option allows you to block/unblock a cheque. It also allows you to block/unblock set or batch of a cheque by entering the cheque range. To Stop or Unblock a Cheque: 1. Navigate through Customer Services > Cheques > Stop or Unblock Cheque Request. The system displays the Stop or Unblock Cheque Request screen. Stop or Unblock Cheque Request Field Description Field Name Description Select Action [Mandatory, Drop-Down] Select the action The options are: Select Account to be performed on the cheque. Stop Cheque Request Unblock Cheque Request [Mandatory, Drop-Down] Select the account number from the drop-down list. Reason [Mandatory, Alphanumeric, 40] Type the reason to stop a cheque. Note: This field is disable if the action is selected as unblock. Cheque Number [Conditional , Alphanumeric, Six] Click the Cheque Number radio button to enter the cheque number in the adjacent field. The adjacent field gets enabled only if the Cheque Number radio button is selected. User Manual Oracle FLEXCUBE Direct Banking Corporate Customer Services 21 Stop Or Unblock Cheque Request Field Name Description Cheque Range [Conditional, Alphanumeric, Six] These fields get enabled only if the Cheque Range radio button is selected. Type the cheque range in this field. Type first and last cheque number of the desired range in the two fields. For Example: If the user enters the cheque range as 1-5, then all the cheques from 1-5 are blocked/ unblocked. 2. Click Submit. The system displays the Stop Cheque Request Verify screen. Stop Cheque Request Verify 3. Click Confirm. The system displays the Unblock Cheque Request Confirmed screen with the status message. Unblock Cheque Request Confirmed 4. Click OK. The system displays the Stop Or Unblock Cheque Request screen. Oracle FLEXCUBE Direct Banking 12.0.3.0.0 User Manual Corporate Transfer And Payment 22 Cheque 8. Book Request Cheque Book Request The Cheque Book Request option allows you to request for a cheque book. To Request for a Cheque Book: 1. Navigate through Customer Services > Cheques > Cheque Book Request. The system displays the Cheque Book Request screen. Cheque Book Request Field Description Field Name Description Select Account [Mandatory, Drop-Down] Select the Account Number from the accounts displayed in the drop-down list. No of Cheque Books [Mandatory, Drop-Down] Cheque Book Type [Mandatory, Drop-Down] Select the no of cheque books from the drop down list. Select the Type of Cheque Books from the drop down list. User Manual Oracle FLEXCUBE Direct Banking Corporate Customer Services 23 Cheque Book Request Field Name Description Cheque Book Option [Mandatory, Drop-Down] Select the number of cheque leaves needed from the drop-down list. The options are: Cheque Book With 10 Leaves Cheque Book With 25 Leaves Cheque Book With 50 Leaves Delivery Details Mode of Delivery [Mandatory, Radio button] Select the Radio button from the available radio buttons. The options available are: Branch Courier Note: On selecting the Branch radio button the fields mention below shall be display fields. City [Conditional, Dropdown] Select the City to which the branch belongs from the drop down list. Branch [Conditional, Dropdown] Select the branch from where the cheque book will be collected from the drop down list. Name [Optional, Alphanumeric, 35] Type the Name to which the delivery shall be done. Address [Optional, Alphanumeric, 34*3] Type the address for delivery of cheque book(s). City [Optional, Alphanumeric, 35] Type the city to which the address belongs. State [Optional, Alphanumeric, 35] Type the state to which the city belongs. Country [Optional, Alphanumeric, 35] Type the country of the address. Postal Code [Optional, Alphanumeric, 35] Type the postal code. Oracle FLEXCUBE Direct Banking 12.0.3.0.0 User Manual Corporate Transfer And Payment 24 Cheque Book Request Field Name Description Phone [Optional, Alphanumeric, 35] Type the phone number. 2. Click Submit. The system displays the Cheque Book Request - Verify screen. Cheque Book Request - Verify 3. Click Confirm. The system displays the Cheque Book Request – Confirm screen with the status message. OR Click Change to change the cheque book details. Oracle FLEXCUBE Direct Banking 12.0.3.0.0 User Manual Corporate Transfer And Payment 25 Cheque Book Request Cheque Book Request - Confirm 4. Click OK. The system displays the Cheque Book Request screen. Oracle FLEXCUBE Direct Banking 12.0.3.0.0 User Manual Corporate Transfer And Payment 26 Cheque 9. Status Inquiry Cheque Status Inquiry This allows you to view the status of cheques for an account. Specific reports can be generated for paid cheques, stopped cheques, paid cheques for a given period and for a given cheque range. Alternatively, a generic report can also be generated. Report can be generated for a single cheque also. A generic report without entering a cheque number can also be found out. Note: The Cheque Status shall be displayed if the cheque is a valid cheque for the selected account. To Inquire Cheque Status: 1. Navigate through the menus to Customer Services > Cheques > Cheque Status Inquiry. The system displays the Cheque Status Inquiry screen. Cheque Status Inquiry Field Description Field Name Description Select Account [Mandatory, Drop-Down] Select the account for which the stop payment report is to be generated from the dropdown list. Status [Mandatory, Drop-Down] Select the status of cheque for which report is generated from the dropdown list. From Date [Mandatory, Pick List] Select the date from which the report is to generated. To Date [Mandatory, Pick List] Select the date from which the report is to be generated. Search by Cheque Number [Optional, check box] Select the check box if the search criterion is to be defined by cheque number. User Manual Oracle FLEXCUBE Direct Banking Corporate Customer Services 27 Cheque Status Inquiry Field Name Description Cheque Number [Conditional, Alphanumeric, Six] Enter the particular cheque number whose status is to be inquired. This field will be displayed only if Search by cheque number is selected. Cheque Range [Conditional, Alphanumeric, Six] Enter the cheque range whose status is to be required. This field will be displayed only if Search by cheque number is ticked. 2. Select the Account Number from the drop-down menu. 3. Select the cheque status from the drop-down menu. Cheque Status Inquiry 4. Click Submit. The system displays the status of the cheque and cheque amount Cheque Status Inquiry Oracle FLEXCUBE Direct Banking 12.0.3.0.0 User Manual Corporate Transfer And Payment 28 Cheque Status Inquiry Field Description Field Name Description Account [Display] This column displays the Account Number specified. Cheque Number [Display] This column displays the Cheque Number whose report is generated. Cheque Status [Display] This column displays the Status of cheque for which report is generated. Reason [Display] This column displays the Reason for stopping the payment of the cheque. Oracle FLEXCUBE Direct Banking 12.0.3.0.0 User Manual Corporate Transfer And Payment 29 Register Report 10. Register Report This option allows the user to download, view and register a report. To Download a Report: 1. Navigate through the menus to Customer Services > Self Services > Register Report. The system displays the Register Report screen. Register Report Field Description 2. Field Name Description Select Report Type [Mandatory, Drop-Down] Select the report type from the drop-down list. Click Go. The system displays the Register Report screen. Register Report User Manual Oracle FLEXCUBE Direct Banking Corporate Customer Services 30 Register Report Field Description Field Name Description Frequency [Mandatory, Drop-Down] Select the report frequency from the drop-down list. The options are: Report Output Format Daily Once Immediately [Mandatory, Drop-Down] Select the report output format from the drop-down list. The options are: Activation Date PDF HTML Excel [Conditional, Pick List] Select the report activation date from the pick list. This field is displayed depending upon the selection in the frequency field. Deactivation Date [Conditional, Pick List] Select the report deactivation date from the pick list. This field is displayed depending upon the selection in the frequency field. Hour [Conditional, Drop-Down] Select the time in hours from the drop-down list. This field is displayed depending upon the selection in the frequency field. Minute [Conditional, Drop-Down] Select the time in minutes from the drop-down list. This field is displayed depending upon the selection in the frequency field. 3. Select the Report Frequency and Report Download format. 4. Enter the date range. 5. Click Run Report. The system displays the File Download - Security Warning screen. Oracle FLEXCUBE Direct Banking 12.0.3.0.0 User Manual Corporate Transfer And Payment 31 Register Report File Download - Security Warning 6. Click Save to save the file. OR Click Cancel to close the window.0 To Register a Report: 1. Click Register on the Register Report screen. The system displays the Report Registration - Verification screen. Report Registeration - Verification 2. Click Confirm. The system displays the Register Reports screen. OR Click Back to navigate to the previous screen. Oracle FLEXCUBE Direct Banking 12.0.3.0.0 User Manual Corporate Transfer And Payment 32 Register Report Report Registration Confirmation To View a Report: 3. Log on to the Internet Banking Application. 4. Navigate through Customer Services > Self Services > View Registered Reports. The system displays the Register Report screen. 5. Click the GO button. The system displays the Register Report screen. 6. Select the Report Frequency and Report Download Format. 7. Enter the date range. 8. Click View Reports. The system displays the Report screen. Oracle FLEXCUBE Direct Banking 12.0.3.0.0 User Manual Corporate Transfer And Payment 33 Manage External Accounts 11. Manage External Accounts The user may have accounts in multiple banks. This option enables statement access for the external accounts. The Add External Accounts option allows the user to add external accounts. To Add External Accounts: 1. Navigate through the menus to Manage Accounts > External Accounts > Add External Accounts. The system displays the Manage External Accounts screen. Manage External Accounts Field Description Field Name Description Account Number [Mandatory, Alphanumeric, 20] Type the Account Number in this field. Account Name [Optional, Alphanumeric, 50] Type the Account Name in this field. SWIFT Code [Mandatory, Radio Button] Click SWIFT Code to search bank details based on SWIFT Code. Type the search characters in the adjacent field to perform search based on the typed characters, if required. Bank Name [Mandatory, Radio Button] Click Bank Name to search bank details based on bank name. Type the search characters in the adjacent field to perform search based on the typed characters, if required. User Manual Oracle FLEXCUBE Direct Banking Corporate Customer Services 34 Manage External Accounts Field Name Description Address [Display] This field displays the Address of the bank. This field will be activated on selecting the Bank name radio button. Currency [Mandatory, Dropdown] Select the Currency from the dropdown list. Effective Date [Mandatory, Pick list] Select the Effective Date for the external account. Closing Date [Mandatory, Pick list] Select the Closing Date for the external account. 2. Click SWIFT Code or Bank Name radio button to select SWIFT Code or Bank Name as the base criteria for searching bank details. Type the corresponding search characters, if required. 3. Click Find. The system displays the Bank Details pop-up screen with the search results. Bank Details 4. Select the required bank details and click the OK button. The system displays the Manage External Accounts screen with the bank details. Oracle FLEXCUBE Direct Banking 12.0.3.0.0 User Manual Corporate Transfer And Payment 35 Manage External Accounts OR Re-enter the search criteria to filter the bank details again. Manage External Accounts Field Description Field Name Description Address [Display] This field displays the Bank Address. Currency [Mandatory, Drop-Down] Select the Currency for the External Account from the drop-down list. Effective Date [Mandatory, Pick List] Select the Effective Date for the external account from the pick list. Closing Date [Optional, Pick List] Select the closing date for the external account from the pick list. 5. Click Submit. The system displays the Manage External Account - Verify screen. Manage External Account - Verify 6. Click the Confirm button. The system displays the Manage External Account – Confirm screen with the status message. Oracle FLEXCUBE Direct Banking 12.0.3.0.0 User Manual Corporate Transfer And Payment 36 Manage External Accounts Manage External Account - Confirm 7. Click OK. The system displays the Manage External Accounts screen. Oracle FLEXCUBE Direct Banking 12.0.3.0.0 User Manual Corporate Transfer And Payment 37 External Account Statement 12. External Account Statement Using External Account Statement you can see the account statements for the registered external accounts. The account statement will be displayed only if any MT940 statement is received from the other Bank. To View External Account Statement: 1. Navigate through the menus to Manage External Accounts > External Account Statement. The system displays the External Account Statement screen. External Account Statement Field Description Field Name Description Select any one of the radio button given below: Predefined Period [Optional, Radio Button, Dropdown] Click the Predefined Period radio button to select the Predefined Date ranges configured in the application. Select the predefined from the dropdown list. The options are: Effective Date Last 7 days Last 15 days Last 30 days [Optional, Radio Button, Pick list] Click on the Effective Date radio button to select the date range for the statement. Select the Effective Date from the pick list. This field is enabled if Choose Date Range radio button is selected. Closing Date [Conditional, Pick list] Select the Closing Date from the pick list. This field is enabled if Choose Date Range radio button is selected. User Manual Oracle FLEXCUBE Direct Banking Corporate Customer Services 38 External Account Statement Column Name Description Account Number [Display] This column displays External Account Numbers mapped to the user. Click the radio button adjacent to the Account Number column to view the account statement. Currency [Display] This column displays the account Currency. Description [Display] This column displays the account Description. Effective Date [Display] This column displays the Effective Date of the account statement registration. Closing Date [Display] This column displays the Closing Date of the account statement registration. 2. Click View Statement. The system displays the External Account Statement Details screen. OR Click Delete to de-link the external account from statement view. The system displays the Verify and Confirm screen for Delete External Account statement. External Account Statement Details Field Description Column Name Description Statement Number [Display] This column displays the Statement Number of the selected account. Click the link to view the Account Statement related to the selected account number. Oracle FLEXCUBE Direct Banking 12.0.3.0.0 User Manual Corporate Transfer And Payment 39 External Account Statement Column Name Description Effective Date [Display] This column displays the Effective Date of the account statement. Closing Date [Display] This column displays the Closing Date of the account statement. Pages Available [Display] This column displays the number of pages for a particular statement number. Opening Balance [Display] This column displays the Opening Balance of the account as on statement date. Closing Balance [Display] This column displays the Closing Balance of the account. Receiving Date [Display] This column displays the statement receipt date. 3. Click the link below the Statement Number column. The system displays the External Account Transaction Details screen. External Account Transaction Details Field Description Column Name Description Transaction Date [Display] This column displays the date of transaction. Oracle FLEXCUBE Direct Banking 12.0.3.0.0 User Manual Corporate Transfer And Payment 40 External Account Statement Column Name Description Effective Date Display] This column displays the effective date of the transaction. Description [Display] This column displays the transaction description. Customer Reference [Display] Credit Amount [Display] This column displays the customer reference number. This column displays the credit amount. Debit Amount [Display] This column displays the debit amount. 4. Select the page number from the drop-down list. The system displays the details on the selected page. 5. Click Back to navigate to the previous screen. Oracle FLEXCUBE Direct Banking 12.0.3.0.0 User Manual Corporate Transfer And Payment 41 Alerts 13. Alerts The Alert System is designed to notify customers whenever certain events take place. The configured Email ID or the Mobile Number of the respective Account Holder is used to send an alert. The Alerts can be sent by the following three methods: Email SMS On-Screen The Alerts are of the following types: Default Alerts The Default Alerts are sent by the system and are not available for the subscription. Subscribed Alerts The Alerts that can be subscribed for and that are configured as On Screen Alerts, are displayed on the screen - in the Notifications widget on dashboard and in Mailbox - if they have been subscribed for, to be delivered either thought email, sms or both. The Subscribed Alerts are of the following types: o User Level Alerts o Customer Level Alerts o Account Level Alerts Interactive Alerts The Interactive Alerts are sent from the system with the provision of the required options to complete the activity. To Register for the Alerts: 1. Login to the Internet Banking. 2. Navigate to Customer Servcies > Alerts. The following page is displayed. User Manual Oracle FLEXCUBE Direct Banking Corporate Customer Services 42 Alerts Alerts Field Description Column Name Description Alert Type [Radio Button] Select the desired type of the Alert Type from the following options: Customer No. User Alerts Customer Alerts Account Alerts [Drop-down] Select the desired Customer No. from the dropdown list. Account Number [Drop-down] Select the appropriate Account Number from the dropdown list. Get Alerts [Action Button] Click Get Alerts once the desired values are entered in the respective fields. The following page is displayed. Oracle FLEXCUBE Direct Banking 12.0.3.0.0 User Manual Corporate Transfer And Payment 43 Alerts Alert Registration 3. Select the check boxes for the desired Alerts. Selected Alerts Column Description Column Name Description Alert Description [Checkbox] Select the checkbox for the desired type of the Alert from the available options. Email [Checkbox] Select the checkbox for the desired type of Alert for which you will receive an Email. SMS [Checkbox] Select the checkbox for the desired type of Alert for which you will receive an SMS. Push Notification [Checkbox] Select the checkbox for the desired type of Alert for which you will receive an Push Notification. Parameters [Input Box] Enter the values for the parameters, if any, for the respective Alert Description. Register/DeRegister [Action Button] Click the Register/De-Register button to register or to de-register for the selected Alert Descriptions. The following message is displayed. Oracle FLEXCUBE Direct Banking 12.0.3.0.0 User Manual Corporate Transfer And Payment 44 Alerts Success Message 13.2 Default Alerts The Default Alerts are sent by the system and are not available for the subscription. The Default Alerts are sent whenever the following events take place. User Created User Created Alert User Activated User Activated Alert Oracle FLEXCUBE Direct Banking 12.0.3.0.0 User Manual Corporate Transfer And Payment 45 Alerts Reset Password Reset Password by Bank Reset Password by User Oracle FLEXCUBE Direct Banking 12.0.3.0.0 User Manual Corporate Transfer And Payment 46 Alerts Transaction Initiation (Service Request Process) and the Status Change. Reminder Alert for Future Dated Transactions (Pay Later) Reminder Alert for Authorization Alert for successful processing of Transaction (Pay Now) Alert for successful processing of Future Dated Fund Transfers (Pay Later) Alert for failure in processing of Fund Transfers (Pay Later) Alert to Beneficiary that are applicable for following: Internal Remittance Internal Transfer Domestic Transfer International Funds Transfer International Funds Transfer Oracle FLEXCUBE Direct Banking 12.0.3.0.0 User Manual Corporate Transfer And Payment 47 Alerts SEPA Direct Debits SEPA Direct Debits SEPA Credit Transfers Oracle FLEXCUBE Direct Banking 12.0.3.0.0 User Manual Corporate Transfer And Payment 48 Alerts SEPA Credit Transfers MT101 Funds Transfers Oracle FLEXCUBE Direct Banking 12.0.3.0.0 User Manual Corporate Transfer And Payment 49 Alerts MT Funds Transfer 13.3 Subscribed - User Alerts These alerts are sent when there is user level change like change in password; change in email, account is locked etc. The User Alerts are sent whenever the following events take place. 1. Login – An alert is sent to the Account Holder as soon as the Login Process is successful for the respective account, irrespective of the channel used for the login process. Oracle FLEXCUBE Direct Banking 12.0.3.0.0 User Manual Corporate Transfer And Payment 50 Alerts Login 2. Login Failed – An alert is sent to the Account Holder as soon as the Login Process is failed for the respective account, due to incorrect password or any other reason. Oracle FLEXCUBE Direct Banking 12.0.3.0.0 User Manual Corporate Transfer And Payment 51 Alerts Login Failed Note: If a user tries to enter the incorrect password consecutively for more than “n” number of times, then the respective account may get automatically locked. Oracle FLEXCUBE Direct Banking 12.0.3.0.0 User Manual Corporate Transfer And Payment 52 Alerts Account Locked 3. Limit Utilization – On authorizing the Transaction Type, an alert about the Limit Utilization is sent to the Account Holder. Oracle FLEXCUBE Direct Banking 12.0.3.0.0 User Manual Corporate Transfer And Payment 53 Alerts Limit Utilization 4. Limit Utilization Warning on Predefined Threshold – Once the Pre-defined Threshold Limit is reached, an alert should be sent to the Account Holder for the respective account. Oracle FLEXCUBE Direct Banking 12.0.3.0.0 User Manual Corporate Transfer And Payment 54 Alerts Limit Utilization Warning on Predefined Threshold 5. Forex Rate Alert – An alert is sent to the Account Holder when the Target Price of any specified currency pair has been attained. Additionally, an alert is also sent when: The Buy Rate is lower than the Target Rate. In case if the Buy Rate is applicable to the Sell Rate, the alert is sent whenever the Target Rate is attained. The Buy Rate is higher than the Target Rate. To Register User Alerts: 6. Navigate through the menus to Customer Services > Self Services > Alerts. The system displays the Alerts screen. Alerts Oracle FLEXCUBE Direct Banking 12.0.3.0.0 User Manual Corporate Transfer And Payment 55 Alerts Field Description Field Name Description User Alerts/ Customer Alerts/ Account Alerts [Optional, Radio button] Customer Number [Conditional, Drop-Down] Click the User Alerts radio button to select any one of the alerts. Select the customer number from the drop down list. This field is enabled if the Customer Alerts radio button is selected. Account Number [Conditional, Drop-Down] Select the account number from the drop down list. This field is enabled if the Account Alerts radio button is selected. 7. Select the User Alerts option button. 8. Click Get Alerts. The system displays the Alert specification screen with the description. Alerts Oracle FLEXCUBE Direct Banking 12.0.3.0.0 User Manual Corporate Transfer And Payment 56 Alerts Field Description Field Name Description Alert Description [Display] This column displays the alert description.. Select the checkbox of the alert to register for the Alert. Email [Optional,Checkbox] This field is enabled only if the Email checkbox is selected. This column displays the email id at which the alert will be sent. SMS [Optional, Checkbox] This field is enabled only if the Mobile Number checkbox is selected. This column displays the Mobile SMS at which the alert will be sent. Push Notification [Optional, Checkbox] If selected, the alert will be generated and displayed to the user through the push notification functionality, on the mobile and tablet devices mapped to the user. Note: The Push Notification contains only a preview of the alert and not the entire details of the alert. Parameters [Conditional, Numeric, 100] (Threshold %) Type the threshold percentage for Alerts Registration. This field is enabled if the Limit threshold Alert checkbox is selected as the alert description. Debit Above [Mandatory, Input Box, Numeric, 15] This field is displayed against the Debit Alert. The currency of the threshold amount is the currency of the account for which the alert is being defined. Credit Above [Mandatory, Input Box, Numeric, 15] This field is displayed against the Credit Alert under Account Alerts. The currency of the threshold amount is the currency of the account for which the alert is being defined. Register [Action Button] Once all the desired information is entered, click Register. Oracle FLEXCUBE Direct Banking 12.0.3.0.0 User Manual Corporate Transfer And Payment 57 Alerts Field Name Description Set/View Preferences [Action Button] This link is visible only if the user selects the checkbox for Forex Alert. This link is displayed under the parameters column against the Forex Alert. Selecting this link will open a pop up window on which the user shall be able to define the parameters for the generation of forex alerts. 9. Select the Alert Description. 10. Click Register. The system displays the Alert Verification screen. Alerts 11. Click Confirm. The system displays the Alert screen with the confirmation message. OR Click Back to return to the previous screen. Alert - Confirm 12. Click the Register/De-Register Another button to register another alert. 13.4 Subscribed - Customer Alerts These alerts are sent when any transaction is completed for the customer number selected. The Customer Alerts are sent whenever the following events take place. Oracle FLEXCUBE Direct Banking 12.0.3.0.0 User Manual Corporate Transfer And Payment 58 Alerts 1. New Beneficiary Created Alert – For Corporate users, an alert is sent to the Email ID or the Mobile Number on creation of a New Beneficiary. New Beneficiary Created for Internal Transfer Oracle FLEXCUBE Direct Banking 12.0.3.0.0 User Manual Corporate Transfer And Payment 59 Alerts New Beneficiary Created for Domestic Transfer 2. TD Open Alert – An alert is sent during the Term Deposit account opening process. Oracle FLEXCUBE Direct Banking 12.0.3.0.0 User Manual Corporate Transfer And Payment 60 Alerts Open Term Deposit 3. Bill Pay Alert – An alert is sent whenever the Bill Payment is affected within the system. Oracle FLEXCUBE Direct Banking 12.0.3.0.0 User Manual Corporate Transfer And Payment 61 Alerts Bill Pay Alert 4. TD Status Alert – Similar to the TD Open Alert, an alert is sent for Term Deposit Status changes (TD Maturity / Closure). Oracle FLEXCUBE Direct Banking 12.0.3.0.0 User Manual Corporate Transfer And Payment 62 Alerts TD Status Alert To Register for Customer Alerts: 5. Navigate through the menus to Customer Services > Self Services > Alerts. The system displays the Alerts screen. Alerts Field Description Field Name Description User Alerts/ Customer Alerts/ Account Alerts [Optional, Radio button] Click the User Alerts radio button to select any one of the alerts. Oracle FLEXCUBE Direct Banking 12.0.3.0.0 User Manual Corporate Transfer And Payment 63 Alerts Field Name Description Customer Number [Conditional, Drop-Down] Select the customer number from the drop down list. This field is enabled if the Customer Alerts radio button is selected. Account Number [Conditional, Drop-Down] Select the account number from the drop down list. This field is enabled if the Account Alerts radio button is selected. 6. Click the Customer Alerts radio button. Select the Customer No. Click the Get Alerts button. The system displays the Alerts detail screen. Alerts Field Description Field Name Description Alert Description [Optional, Check Box] Select the Alert Description check box to set an alert. It displays the brief description of an alert. Email [Optional, Check Box] This field is displayed only if the checkbox for Email is selected. This column displays the email id at which the alert will be sent. Oracle FLEXCUBE Direct Banking 12.0.3.0.0 User Manual Corporate Transfer And Payment 64 Alerts Field Name Description SMS [Optional, Check Box] This field is displayed only if the checkbox for Mobile Number is selected. This column displays the Mobile SMS at which the alert will be sent. Push Notification [Optional, Check Box] This option if selected, the alert is generated and displayed to the user through the push notifications – using the devices like mobile and tablet - mapped to the binding functionality. Note: The Push Notification contains only a preview of the alert and not the entire details of the alert. Parameters [Conditional, Numeric, 100] (Threshold %) This field is enabled only if the checkbox for the Limit Threshold Alert is selected. Type the threshold percentage for Alerts Registration. Debit Above [Mandatory, Input Box, Numeric, 15] This field is displayed against the Debit Alert. The currency of the threshold amount is the currency of the account for which the alert is being defined. Credit Above [Mandatory, Input Box, Numeric, 15] This field is displayed against the Credit Alert under Account Alerts. The currency of the threshold amount is the currency of the account for which the alert is being defined. Register [Action Button] Once all the desired information is entered, click Register. Set/View Preferences [Action Button] This link is visible only if the user selects the checkbox for Forex Alert. This link is displayed under the parameters column against the Forex Alert. Selecting this link will open a pop up window on which the user shall be able to define the parameters for the generation of forex alerts. 7. Select the Alert Description. 8. Click the Register/De-Register button. The system displays the Alert verification screen. Oracle FLEXCUBE Direct Banking 12.0.3.0.0 User Manual Corporate Transfer And Payment 65 Alerts Alerts - Verify 9. Click Confirm. The system displays the Alert screen with the confirmation message. OR Click Back to return to the previous screen. Alert - Confirm 10. Click the Register/De-register Another button to register another alert. 13.5 Subscribed - Account Alerts These alerts are sent when any transaction is completed for the Account selected. The Account Alerts are sent whenever the following events take place. 1. Account Balance Alert Oracle FLEXCUBE Direct Banking 12.0.3.0.0 User Manual Corporate Transfer And Payment 66 Alerts Account Balance Alert 2. Account Status Alert Oracle FLEXCUBE Direct Banking 12.0.3.0.0 User Manual Corporate Transfer And Payment 67 Alerts Account Status Alert 3. Clearing Cheque Returned Alert Oracle FLEXCUBE Direct Banking 12.0.3.0.0 User Manual Corporate Transfer And Payment 68 Alerts Clearing Cheque Returned Alert 4. Cheque Stop Alert Oracle FLEXCUBE Direct Banking 12.0.3.0.0 User Manual Corporate Transfer And Payment 69 Alerts Cheque Stop Alert 5. Funds Transfer Alert Oracle FLEXCUBE Direct Banking 12.0.3.0.0 User Manual Corporate Transfer And Payment 70 Alerts Funds Transfer Alert 6. 7. Credit Alert In case of Fund Transfer – Internal In case of Fund Transfer – External Cheque Collection Cash Refund or Reversal Cash Deposit Debit Alert In case of Debit Card Transaction In case of ATM Cash Withdrawal In case of Fund Transfer – Internal Oracle FLEXCUBE Direct Banking 12.0.3.0.0 User Manual Corporate Transfer And Payment 71 Alerts Fund Transfer – Internal Oracle FLEXCUBE Direct Banking 12.0.3.0.0 User Manual Corporate Transfer And Payment 72 Alerts Multiple Internal Transfer In case of Fund Transfer – External In case of Cheque Clearance In case of Bill Payment In case of Charges Forex Alert Oracle FLEXCUBE Direct Banking 12.0.3.0.0 User Manual Corporate Transfer And Payment 73 Alerts Forex Deal Booking Alert for the successful processing of Funds Transfers (Pay Now & Pay Later & SI) Successful Processing Failure of Future Dated Fund Transfers Reminder alert for Future Dated Fund Transfers (Pay Later) Reminder alert for Future Dated Fund Transfers to Authoriser (Pay Later)0 To send Account Alerts 8. Navigate through menus to Customer Services > Self Services > Alerts. The system displays the Alerts screen. Oracle FLEXCUBE Direct Banking 12.0.3.0.0 User Manual Corporate Transfer And Payment 74 Alerts Alerts 9. Click Get Alerts. The Alerts detail screen is displayed. Alerts Field Description Field Name Description Alert Description [Optional, Check Box] This column displays the alert description. Select the checkbox of the alert description to register for the Alert. Oracle FLEXCUBE Direct Banking 12.0.3.0.0 User Manual Corporate Transfer And Payment 75 Alerts Field Name Description Email [Optional, Check Box] This field is enabled only if the checkbox for Email is selected. This column displays the Mail id at which the alert will be sent. This field will get displayed. SMS [Optional, Check Box] This field is enabled only if the checkbox for Mobile Number is selected. This column displays the Mobile SMS at which the alert will be sent. Push Notification [Optional, Check Box] This option if selected, the alert is generated and displayed to the user through the push notifications – using the devices like mobile and tablet - mapped to the binding functionality. Note: The Push Notification contains only a preview of the alert and not the entire details of the alert. Parameters [Conditional, Numeric, 100] Threshold % Type the threshold percentage for Alerts Registration.. This field will get activated on selecting the Limit threshold Alert checkbox. Debit Above [Mandatory, Input Box, Numeric, 15] Enter the desired amount. An alert is generated if an amount equal to or above the specified amount is debited from the account. Credit Above [Mandatory, Input Box, Numeric, 15] Enter the desired amount. An alert is generated if the transaction exceeds the specified amount. Register [Action Button] Once all the desired information is entered, click Register. Set / View Preferences [Hyperlink] This link is visible only if the user selects the Forex Alert checkbox. This link is available under the parameters column against the Forex Alert. Selecting this link will open a pop-up window. Enter the required details for generating the Forex Alerts. 10. Select the Alert Description. 11. Click Register/De-Register. The system displays the Alerts-Verify screen. Oracle FLEXCUBE Direct Banking 12.0.3.0.0 User Manual Corporate Transfer And Payment 76 Alerts Alerts - Verify 12. Click Confirm. The system displays the Alert screen with confirmation message. OR Click Back to return to the previous screen. Alert - Confirm 13. Click the Register/De-Register Another button to register another alert. 13.6 Forex Alert Subscription The Forex Alert Subscription screen allows the Administrator to define parameters on the basis of which forex alerts are generated. To subscribe for Forex Alerts: 1. Select the Forex Alert checkbox. 2. Click the Define Parameters link. The Forex Alerts Subscription screen is displayed. Alert Registration 3. Search for the desired user using the User Type dropdown. Oracle FLEXCUBE Direct Banking 12.0.3.0.0 User Manual Corporate Transfer And Payment 77 Alerts Alerts 4. Click the desired user. The following screen is displayed. Alerts 5. Select the radio button for User Alerts and click Get Alerts. The following screen is displayed. Oracle FLEXCUBE Direct Banking 12.0.3.0.0 User Manual Corporate Transfer And Payment 78 Alerts Alerts 6. Select the checkbox for Forex Alert. 7. Click the link – Set-View Preferences. The Forex Alerts Subscription screen is displayed. Forex Alert Subscription 8. Select the desired values for the following parameters. Forex Alert Subscription Oracle FLEXCUBE Direct Banking 12.0.3.0.0 User Manual Corporate Transfer And Payment 79 Alerts Field Description Column Name Description Alert Number [Display, Automatic incremental] Displays the Aler Number. Alerts can be added using the Add More button. I Want To [Mandatory, Dropdown] Select the desired purpose from the values dropdown. Buy Currency available in the [Mandatory, Dropdown] Select the desired Currency Type for Buy Currency. Note: It is possible for the user to define multiple currency pairs for which to receive forex alerts. By default, the user is able to define upto 5 currency pairs. Sell Currency [Mandatory, Drop-Down] Select the desired Currency Type for Sell Currency. Target Price [Mandatory, Input Box, 15] Enter the desired amount. Once this value is attained, an alert is generated. Active From [Mandatory, Date-Picker] Select the starting date to define the Date Range within which if the target price is attained, the alert will be generated. Active To [Mandatory, Date-Picker] Select the ending date to define the Date Range within which if the target price is attained, the alert will be genrated. Add More [Optional, Action Button] Click Add More to add more rows. Save [Action Button] Click Save to save the details. Cancel [Acrtion Button] Click Cancel to cancel the details. Note: All Forex Alerts are one time alerts. The alert definition will be deleted once the same has been generated. 9. Once the Administrator clicks Save, the Forex Alert Subscription - Confirmation screen is displayed. Oracle FLEXCUBE Direct Banking 12.0.3.0.0 User Manual Corporate Transfer And Payment 80 Alerts Confirmation 10. Click OK. 13.7 Interactive Alerts With the introduction of this new feature, the banks are able to send Interactive or Actionable Alerts to their end-users to complete the transaction on time. The Actionable Alerts are available for the following transactions: P2P Payment Received for the first timer users P2P Payment Received for the registered users Pending Authorization To Initiate with the Interactive Alerts: 1. A user receives the respective link from the bank through Email. Click the same link. The link redirects to the respective webpage. 2. Enter the valid login credentials. The Pay and Go (PnG) transaction page is displayed. 3. Edit the values for the permissible fields. Rest of the values are available by default and are disabled. 4. Click Submit. 5. Enter the Transaction Password, if required. Click Proceed. 6. The Verification page is displayed. Verify the details. 7. Click Confirm. 8. The Confirmation page is displayed. Click OK. Oracle FLEXCUBE Direct Banking 12.0.3.0.0 User Manual Corporate Transfer And Payment 81 E-Statement Subscription / Unsubscription 14. E-Statement Subscription / Unsubscription This allows you to subscribe/unsubscribe for E-statement. To Subscribe/Unsubscribe for E-statement: 1. Navigate through the menus to Customer Services > Self Services > E statement Subscription / Unsubscription. The system displays the E-statement Subscribe/Unsubscribe screen. E-Statement Subscription / Unsubscription Field Description Field Name Description Account Type [Mandatory, Dropdown] Select the Account Type from the dropdown list. Account No/ Credit Card No 2. [Mandatory, Dropdown] Select the Account No/Credit Card No from the dropdown list. Click Submit. The system displays the E-statement subscription/ unsubscription screen with detailed. E-Statement Subscription / Unsubscription User Manual Oracle FLEXCUBE Direct Banking Corporate Customer Services 82 E-Statement Subscription / Unsubscription Field Description Field Name Description Primary Email id [Mandatory, Alphanumeric] Type the primary email id to which the E-statement is to be sent. Secondary Email Id [Optional, Alphanumeric] Frequency [Mandatory, Dropdown] Type the secondary email id to which the E-statement is to be sent. Select the frequency at which the e-statement is required. The options are: Month Annual Daily Fortnightly Monthly Quarterly Semi Annual Weekly [Conditional, Dropdown] Select the Month on which the e-statement is required. This field will be enabled on selecting Annual, Quarterly, Semiannually in the frequency field. Day of the week [Conditional, Dropdown] Select the day of the week on which the e-statement is required. This field will be enabled on selecting fortnightly, weekly in the frequency field. Day of the Month [Conditional, Dropdown] Select the day of the month on which the e-statement is required. This field will be enabled on selecting Monthly in the frequency field. Terms and Conditions [Mandatory, Checkbox] Select the checkbox of Terms and Conditions. 3. Click the Terms and Conditions link to view the Terms and Conditions. 4. Click the Subscribe button to subscribe for the e-statement, the system displays the E statement Subscription / Unsubscription verify screen. OR Click the Unsubscribe button to unsubscribe for the statement. Oracle FLEXCUBE Direct Banking 12.0.3.0.0 User Manual Corporate Transfer And Payment 83 E-Statement Subscription / Unsubscription E-Statement Subscription / Unsubscription- Verify 5. Click Change to return to the previous screen to modify the input data. OR Click Confirm. The system displays the E-statement Subscription / Unsubscription Confirm screen. E-Statement Subscription / Unsubscription- Confirm 6. Click the OK button to return to the E-statement Subscribe / Unsubscribe screen. Oracle FLEXCUBE Direct Banking 12.0.3.0.0 User Manual Corporate Transfer And Payment 84 Deactivate User Channel 15. Deactivate User Channel This transaction allows you to deactivate/disable the access to the existing user through other channels. These additional channels can be any channels like browser based or J2ME mobile banking channel. Using this transactions you can deactivate your mobile banking channel users. To Deactivate the User Channel: 1. Navigate through the menu to Customer Services > My Profile > Channel Deactivation. The system displays the Channel Deactivation screen. Channel Deactivation Field Description Column Name Description Channel [Display] This column displays the channel description. Select the checkbox of the channel for which you want to deactivate the user. User Id [Display] This column displays the user id with respect to the channel. From Date [Mandatory, Picklist] Select the start date for deactivation from the pick list. To Date [Mandatory, Picklist] Select the end date for deactivation from the pick list. 2. Click Deactivate. The system displays Channel Deactivation Verify screen. Channel Deactivation Verify User Manual Oracle FLEXCUBE Direct Banking Corporate Customer Services 85 Deactivate User Channel 3. Click Change to navigate to the previous screen of Channel Deactivation. OR Click Deactivate for confirmation. The system displays Channel Deactivation Conform screen. Channel Deactivation Confirm 4. Click OK. The system displays initial Channel Deactivation screen. Oracle FLEXCUBE Direct Banking 12.0.3.0.0 User Manual Corporate Transfer And Payment 86 Subscribe / Unsubscribe Banking Channels 16. Subscribe / Unsubscribe Banking Channels This transaction allows you to subscribe or unsubscribe for additional channels. These additional channels can be any channels like SMS, mobile or any other channel. You can directly Subscribe/Unsubscribe from these channels. 14.2 Unsubscribe from the Current Subscribed Channels To Unsubscribe from the Subscribed Channels: 1. Navigate through the menu to Customer Services > My Profile > Subscribe / Unsubscribe additional Channels. The system displays the Subscribe / Unsubscribe Additional Channels screen. Subscribe/ Unsubscribe Banking Channels Field Description Field Name Description Subscribe Channel Check Box [Optional Check box] Select the check box for the channel stated with the check box. User Id [Mandatory, Alphanumeric] Type the user id of the initiator of the transaction. Password [Mandatory, Alphanumeric] Type the New Password that you want to set for the user. Confirm Password [Mandatory, Alphanumeric] Type the Password to confirm the password that you want to set for the user. User Manual Oracle FLEXCUBE Direct Banking Corporate Customer Services 87 Subscribe / Unsubscribe Banking Channels 2. The above screen shows channel to be subscribe in subscribe channel section and Unscubscribe channel section shows channel that have already been subscribed by the user. In order to unsubscribe from the channels: 3. Select the check box to unsubscribe for Mobile Banking. 4. Click the Update button. The system displays the Subscribe / Unsubscribe Banking Channels Verify screen. Subscribe/ Unsubscribe Banking Channel - Verify 5. Click Back to return to the previous screen to make the changes. OR Click the Confirm button to unsubscribe the selected channels. The system displays the Subscribe / Unsubscribe Banking Channels - Confirm screen. Subscribe/ Unsubscribe Banking Channel - Confirm 6. Click the Ok button to return to the Subscribe/ Unsubscribe Banking Channels. 14.3 Subscribe for Other Channels To Subscribe for the other channels: 1. Navigate through the menu to My Profile > Subscribe / Unsubscribe Additional Channels. The system displays the Subscribe / Unsubscribe Additional Channels screen. Oracle FLEXCUBE Direct Banking 12.0.3.0.0 User Manual Corporate Transfer And Payment 88 Subscribe / Unsubscribe Banking Channels Subscribe/ Unsubscribe Banking Channels Field Name Description Subscribe Channel Check Box [Optional Checkbox] Select the check box for the channel stated with the check box. User Id [Mandatory, Alphanumeric] Type the user id of the initiator of the transaction. Password [Mandatory, Alphanumeric] Type the New Password that you want to set for the user. Confirm Password [Mandatory, Alphanumeric] Type the password to confirm the password that you want to set for the user. Transaction Password [Mandatory, Alphanumeric] Confirm Transaction Password [Mandatory, Alphanumeric] Type the New Transaction Password that you want to set for the user. Type the Transaction Password that you want to set for the user. 2. Click the Check Availability 3. Click the View User ID Policy button to check the availability of the user. button to check the availability for the password. Oracle FLEXCUBE Direct Banking 12.0.3.0.0 User Manual Corporate Transfer And Payment 89 Subscribe / Unsubscribe Banking Channels 4. Click the View User ID Policy button to check the password policy. 5. Select the required checkbox, Input the required data. 6. Click the Update button. The system displays the Subscribe / Unsubscribe Additional Channels - Verify screen. Subscribe / Unsubscribe Banking Channels - Verify 7. Click the Back button to return to the previous screen to make the changes. OR Click the Confirm button to unsubscribe the selected channels. The system displays the Subscribe / unsubscribe Banking channels Confirm screen. Subscribe/ Unsubscribe Banking Channel - Confirm 8. Click the Ok button to return to the Subscribe/ Unsubscribe Banking Channels.0. Oracle FLEXCUBE Direct Banking 12.0.3.0.0 User Manual Corporate Transfer And Payment 90 Manage Profile 16. Manage Profile The Manage Profile option allows you to update the details of your profile like email address and mobile numbers. To Manage any Profile: 1. Navigate through the menus to Customer Services > MyProfile > Manage Profile. The system displays the Manage Profile screen. Manage Profile Field Description Field Name Description Personal Details Title [Display] This field will display the title of your name that you have entered during account opening. User Manual Oracle FLEXCUBE Direct Banking Corporate Customer Services 91 Manage Field Name Description First Name [Display] Profile This field will display the first name that you have entered during account opening. Middle Name [Display] This field will display the middle name that you have entered during account opening. Last Name [Display] This field will display the last name that you have entered duing account opening. Mothers Maiden Name [Optional,Input] Date of Birth [Display] Enter the Mother’s Maiden Name of the Account Holder. This field will display the date of birth that you have entered during account opening. Gender [Optional,Dropdown] Select the option from dropdown. Email Address [Inputbox] This field will display the email address that you have entered during account opening.You can enter or update email address here if required. Contact Details [Input Box] Contact Details will get displayed if you have already entered it during account opening. Phone Number [Inputbox] This field will display the phone number you have entered during account opening. You can update the phone number if required. Mobile Number [Inputbox] This field will display the mobile number you have entered during account opening. You can update the mobile number if required. Note: If you update the mobile number, Verify button will be enabled for mobile verification. You can perform the mobile verification later or you can verify the mobile number using verify mobile button. The One Time Password will be send to you on your mobile number. Interest and Contact Preferences Oracle FLEXCUBE Direct Banking 12.0.3.0.0 User Manual Corporate Transfer And Payment 92 Manage Field Name Description Do you want to receive alerts from us [Mandatory, Radio Button] Profile Select the option to get alerst and offers. Note: The interests options like Vehicle Loan,Credit cards will be displayed when you select Yes option to receive alerts here. Select the respective check boxes of your interest to get alerts for the same. Preferred mode of contact [Optional,Checkbox] Select the mode of contact. The values are: Preferred Time for receiving call Email Mobile [Optional, Dropdown] Select the time range for receiving a call from bank. 2. Click Fconnect button to add Social Media profile if required.The system will display facebook login screen. 3. Click Save button.The system will display following confirmation screen: Oracle FLEXCUBE Direct Banking 12.0.3.0.0 User Manual Corporate Transfer And Payment 93 Manage Profile Manage Profile Confirm Oracle FLEXCUBE Direct Banking 12.0.3.0.0 User Manual Corporate Transfer And Payment 94 Reset Security Questions 17. Reset Security Questions You can modify and reassign the set of security questions maintained by the bank administrator. To Reset Security Questions: 1. Logon to the Internet Banking Application. 2. Navigate through the menus to Customer Services > My Profile > Reset Security Questions. The system displays the Set Security Questions screen. Set Security Questions 3. Select the question from dropdown list for each Security Question set 1,2 and 3 respectively from the set and enter the answer for each question. 4. Click Submit.The system displays the Security Questions Maintenance Verify screen. Set Security Questions Verify 5. Click Confirm. The system displays the Security Questions Maintenance Confirm screen. User Manual Oracle FLEXCUBE Direct Banking Corporate Customer Services 95 Reset Security Questions Set Security Questions Confirm 6. Click OK. 0. Oracle FLEXCUBE Direct Banking 12.0.3.0.0 User Manual Corporate Transfer And Payment 96 Preferences 18. Preferences The Preferences option allows you to change the user ID, set the preferred language, preferred color, home page, favorite transactions, and favorite accounts and nick names. The user can access favorite transactions and accounts directly instead of accessing it through the main menu. To Set User Preferences: 1. Navigate through the menus Customer Services > Self Services > Preferences. The system displays the Preferences screen. Preferences User Manual Oracle FLEXCUBE Direct Banking Corporate Customer Services 97 Preferences Field Description Field Name Description Set User ID Existing User ID [Display] This field displays the existing user ID. Specify New User ID [Optional, Alphanumeric, 15] Channels [Display] Type the new user ID in this field. This field displays the channel for which preference is to be set. Set Language Preference Languages [Optional, Drop-Down] Select the preferred language from the drop-down list. Set Colour Preference Colours [Optional, Drop-Down] Select the preferred colour from the drop-down list. Set Timezone Preference Timezone [Optional, Drop-Down] Select the preferred timezone from the drop-down list. Set Login Layout Preference Login Layout [Optional, Drop-Down] Select the preferred login layout as contemporary or classic. Set Landing Page Transaction List [Optional, Drop-Down] Select the transaction list from the drop-down list. The selected transaction will be set as the landing page. Set As Favorite Oracle FLEXCUBE Direct Banking 12.0.3.0.0 User Manual Corporate Transfer And Payment 98 Preferences Field Name Description Set As Favorite [Optional, Check Box] Select the check box against the transactions that you want to set as favorite transactions. The user can access the favorite transactions directly instead of accessing it through the main menu. Set Favorite Accounts and Nick Names 2. Click the set favorite account and Nicknames link. The system displays the set account preference screen. Set Account Preference Field Description Field Name Description Account No [Display] This column displays the Account number. Account Nick Name [Conditional, Alphanumeric, 16] Type the nick name for the account number. This field is activated for the account number for which the check box is selected. Set As Favorite [Conditional, Checkbox] Select the check box to make the account as a favorite account. 3. Click the Save button. The system saves the settings and displays the Preferences screen. Oracle FLEXCUBE Direct Banking 12.0.3.0.0 User Manual Corporate Transfer And Payment 99 Preferences Set Account Preferences 4. Click the Set Preference button. The system displays the Preferences - Verify screen. Preferences - Verify 5. Click the Confirm button. The system displays the Preferences - Confirm screen with the status message. OR Click the Back button to change the user preferences. Preferences - Confirm 6. Click the OK button. The system displays the Preferences screen. Oracle FLEXCUBE Direct Banking 12.0.3.0.0 User Manual Corporate Transfer And Payment 100 Session Summary 19. Session Summary This option allows the user to track activity details of last five logins. The user can view the entire session summary of the previous five log sessions, and transactions carried out in each session along with the transactions’ status and time. To View User Session: 1. Set the Session Summary transaction as a widgets to be displayed in dashboard using Dashboard Widget Mnagement screen. The session summary will be displayed as shown in the following figure. Logged-in Page Note: Please refer to the Dashboard Widget Management transaction to display the widget in the dashboard. 1. Click . The system displays View User Session screen. View User Session Field Description Column Name Description Channel User Id [Display] This field displays the channel user IDs accessed during the session. User Manual Oracle FLEXCUBE Direct Banking Corporate Customer Services 101 Session Column Name Description Channel [Display] Summary This field displays the channel accessed during the session. Session Start [Display] This field displays the date and time of access. 2. This screen allows the user to view the list of last five sessions accessed by the user. 3. Click the View Session Info button to view the list of transactions done for the session specified. The system displays the View User Session screen. View User Session Field Description Field Name Description Channel User Id [Display] This field displays the channel user ID accessed during the session. Session Start [Display] This field displays the date and time of access. Transaction Name [Display] This field displays the name of the transaction performed. Status [Display] This field displays the status of the transaction. Transaction Date [Display] This field displays the date and time of the transaction. 2. This screen allows the user to view the list of transactions processed for a specified session along with the login and logoff details with date and time. 3. Click the Back button to navigate go to the previous screen. Oracle FLEXCUBE Direct Banking 12.0.3.0.0 User Manual Corporate Transfer And Payment 102 Mailbox 20. Mailbox The Mailbox option is an Integrated Communication System within the Internet Banking System for you to communicate with the bank and vice versa. It allows you to view all the notifications, alert messages and general messages sent by the bank; allows you to send messages to the bank and view the sent messages. Like popular e-mail clients that you may have used, the Mailbox offers an Inbox - where you can view messages and notifications sent to you, the Send Message facility using which you can send messages to the bank and a Sent folder, which allows you to view all the sent items. The Mail Box functionality is subdivided into the following sub-sections: Viewing Received Messages (Inbox) Viewing Sent Messages (Sent Messages) Sending Messages(Compose) 20.1 Viewing Received Message The Inbox folder stores all the bulletin messages sent to you. You can view the individual messages by clicking on the sender's name. The following procedure explains the steps to access Inbox and view a message stored within it. To View Received Messages: 1. Navigate through the menus to Customer Service > Mailbox. The system displays the Messages screen. Mailbox 2. Click the Inbox tab. The system displays following screen. User Manual Oracle FLEXCUBE Direct Banking Corporate Customer Services 103 Mailbox Mailbox Field Description Field Name Description Message Id [Display] This field displays the system generated conversation/message id. Subject [Display] This field displays the descriptive synopsis of the message. It also acts as a link to access the message. Note: This icon between the Message ID and Subject column shows that the message has some attachments. Sender [Display] This field displays the name of the sender of the message. If the message has been sent by the bank, then the Department Name will be displayed as the Sender. The names for the departments ids are already maintained in the system. If the message has been sent by another user, then the customer id for which the mail is being sent will be displayed as the sender. Customer Id [Display] This field displays the Customer ID. Received [Display] This field displays the date on which the message was received. Expires [Display] This field displays the expiry date for the transaction. Oracle FLEXCUBE Direct Banking 12.0.3.0.0 User Manual Corporate Transfer And Payment 104 Mailbox Field Name Description Is Read [Display] This field displays the Is Read flag as Y/N. 4. Click the Subject link to view the message. The system displays the following screen. Mailbox 3. Click the Reply link in order to reply to the current message. The system displays below screen. Oracle FLEXCUBE Direct Banking 12.0.3.0.0 User Manual Corporate Transfer And Payment 105 Mailbox Mailbox 4. Type the desired message as a Reply. Add any attachments if required. 5. Click the Send button. The system displays the Confirmation message of reply sent. 6. Click or 7. Click or 8. Click the Edit button if you wish to edit the number of columns displayed. You can decide the number of columns to be displayed along with their position using this option. OR to navigate to the next or previous page in the list, respectively. to navigate to the first or last page in the list, respectively. Click the Print button to print the data. Click the Print button OR to print the data. Click the Optimize Data icon columns. OR to optimize the data/details displayed among Click the Download button to download the attachments/messages. The system displays the download dialog screen. Oracle FLEXCUBE Direct Banking 12.0.3.0.0 User Manual Corporate Transfer And Payment 106 Mailbox Mailbox 9. Specify the details like Download Type and click the Download button to download the details. 20.2 Compose Messages To communicate with the bank authorities, the Mailbox offers a message sending option. You can write about any problems that you may have faced, errors in the system, transactions that may have not completed and any other issues and address them to the bank. It is a very effective method of communicating with the bank. To Compose Messages: 1. Navigate through the menus to Customer Service > Mailbox. The system displays the Messages screen. Mailbox 2. Click the Compose Message tab. The system displays following screen. Oracle FLEXCUBE Direct Banking 12.0.3.0.0 User Manual Corporate Transfer And Payment 107 Mailbox Mailbox Field Description Field Name Description Select the subject of this message [Mandatory, Drop down] Customer [Mandatory, Drop down] Select appropriate subject for the message to be sent from the drop down. Select the customer from the drop down. 3. Type the message in the message box mentioned under Enter you message below field. In message box, you can enter 2000 characters or 200 words of text, as your message. 4. Click the Add Attachment button. The system will open screen to browse and attach any file to mail. Select Document 5. Browse to any file to be attached. Click the Attach button. The system will show below screen. Oracle FLEXCUBE Direct Banking 12.0.3.0.0 User Manual Corporate Transfer And Payment 108 Mailbox Select Document 6. Click the Done button. The system will return to the Compose Message screen. Mailbox Compose Message 7. Click the Remove button if you want to remove the attached file. OR Click the Add Another button to attach more files. OR Click the Send button. The system displays the following confirmation message. Mailbox Message Compose Confirmation 20.3 Sent Messages To View Sent Messages: 1. Navigate through the menus to Customer Service > Mailbox. The system displays the Messages screen. Oracle FLEXCUBE Direct Banking 12.0.3.0.0 User Manual Corporate Transfer And Payment 109 Mailbox Mailbox 2. Click the Sent Message tab. The system displays following screen. Mailbox Field Description Field Name Description Message Id [Display] This field displays the system generated conversation/message id. Oracle FLEXCUBE Direct Banking 12.0.3.0.0 User Manual Corporate Transfer And Payment 110 Mailbox Field Name Description Subject [Display] This field displays the descriptive synopsis of the message. It also acts as a link to access the message. Note: This icon between the Message ID and the Subject column shows that the message has some attachments. To [Display] This field displays the name of the receiver to which message has been sent. Customer Id [Display] This field displays the customer id. Sent [Display] This field displays the date on which the message was sent. Expires [Display] This field displays the expiry date for the transaction. 5. Click the subject link to view any sent message. The system displays below screen. Oracle FLEXCUBE Direct Banking 12.0.3.0.0 User Manual Corporate Transfer And Payment 111 Mailbox Mailbox 3. Click the Forward link in order to forward the current message. The system displays the following screen. Oracle FLEXCUBE Direct Banking 12.0.3.0.0 User Manual Corporate Transfer And Payment 112 Mailbox Mailbox 4. Type the message and click the Send button. The system displays the Confirmation Message for the message sent.0. Oracle FLEXCUBE Direct Banking 12.0.3.0.0 User Manual Corporate Transfer And Payment 113 Reminders 21. Reminders The Reminder functionality enables business users to register for reminders. Once a reminder is registered the user can view the reminder under the Reminder Schedule. The Reminder Schedule will display all registered reminders i.e. reminders that are due on the current date and also reminders that are due in the future. Once the reminder is due, it appears under the, ‘Reminders for Today’ screen section of the Reminder Schedule. The system will enable the user to take action on the reminder. 21.1 Registration The Registration process allows the business user to register for the reminders. To Register a Reminder: 1. Navigate through the menus to Customer Services > Self Services > Reminder. The system displays the Reminder Schedule screen for the reminder. Reminder Schedule Initially it shows Reminders for today tab showing today’s reminders. 2. Click the Dismiss/Delete/Modify links in order to dismiss, delete of modify the reminder respectively. Reminder Schedule 3. Click on the Reminder Due during this week tab. The system displays reminders due for current week. Reminder Schedule 4. Click the Date link to view the reminder set for that particular day. The system displays the following screen. User Manual Oracle FLEXCUBE Direct Banking Corporate Customer Services 114 Reminders Reminder Schedule 5. Click the Delete/Modify link on order to delete or modify that respective reminder. 6. Click the Reminders Due during this months tab in order to view reminders due for current month. Reminder Schedule 7. Click the Date link to view the reminder set for that particular day. The system displays the following screen. Reminder Schedule 8. Click the Delete/Modify link in order to delete or modify that respective reminder. 9. Click the Register New Reminder button. The system displays the following Registration screen. OR Navigate to Customer Services > Self Services > Reminder Registration. Oracle FLEXCUBE Direct Banking 12.0.3.0.0 User Manual Corporate Transfer And Payment 115 Reminders Registration Field Description Field Name Description Subject [Mandatory, Alphanumeric,50] Type the subject for which the reminder is to be set. Frequency [Mandatory, Dropdown] Select the frequency from the dropdown. Start Date [DatePicker] Select the start date for the reminders. End Date [DatePicker] Select the end date for the reminders. Description [Mandatory, Alphanumeric,100] Type the description for the reminder to be set. 10. Click the Register button. The system displays the Remindres Registration Confirm screen. OR Click the Cancel button to go back to the previous screen. Remindres Registration Confirm 11. Click the OK button. The system displays the initial Reminder Schedule screen. Oracle FLEXCUBE Direct Banking 12.0.3.0.0 User Manual Corporate Transfer And Payment 116 Electronic Form Initiate 22. Electronic Form Initiate The Electronic Form Initiate section enables you to initiate electronic form to inquire or request updates/changes on the transactions: You should be able to write a query to the bank for a particular transaction. To Initiate Electronic Form: 1. Navigate through menus to Customer Service > Electronic Form-Initiate. The system displays Electronic Form - Initiate screen. Electronic Form - Initiate Field Description Field Name Description Transaction Date [Mandatory, Pick list] Select the date of the transaction from the drop down list. Transaction Type [Mandatory, Pick list] Select the type of the transaction from the drop down list. Query Type [Mandatory, Pick list] Select the type of the query from the drop down list. Message [Mandatory, Alphanumeric, ] Type the message for the electronic form initiation. 2. Click the Submit for Authorization button to verify and confirm the transaction. OR Click the Reset button to reset the electronic form initiate. Oracle FLEXCUBE Direct Banking 12.0.3.0.0 User Manual Corporate Transfer And Payment 117 Electronic Form Initiate Electronic Form - Verify 3. Click Cancel to cancel the Transactions. OR Click Confirm. The system displays the Electronic Form - Confirm screen. Electronic Form - Confirm 4. Click OK to return to the Electronic Form - Initiate screen. Oracle FLEXCUBE Direct Banking 12.0.3.0.0 User Manual Corporate Transfer And Payment 118 Foreign Exchange Rate Inquiry 23. Foreign Exchange Rate Inquiry The Exchange Rate (also known as the Foreign-Exchange Rate, Forex Rate or FX Rate) between two currencies specifies how much one currency is worth in terms of the other. For example, an exchange rate of 102 Japanese Yen (JPY, ¥) to the United States Dollar (USD, $) means that JPY 102 is worth the same as USD 1. The Exchange Rate Inquiry option allows the user to view the latest Exchange Rates for various currencies offered for buying and selling by the bank.. The Exchange Rates will be displayed against the base currency of FCDB.. The option provides the buying and selling rates for cash as well as the buying and selling rates applicable for telegraphic transfers.. If you wish to buy or sell foreign exchange, refer to this option to find the latest rates offered by the bank before doing so. To Inquire for the Current Exchange Rates: 1. Navigate through menus to Tools > Exchange Rate Inquiry. The system displays the Exchange Rate Inquiry screen. Exchange Rate Inquiry Column Description Column Name Description To Currency [Display] This column displays the name of currency that bank offers for buying or selling against foreign currency. Cash Buy [Display] This column displays the exchange rate at which the bank will buy the foreign currency if the transaction is in cash. Cash Sell [Display] This column displays the exchange rate at which the bank will sell the foreign currency if the transaction is in cash. TT Buy [Display] This column displays the exchange rate at which the bank will buy the foreign currency if the transaction is through a telegraphic transfer. User Manual Oracle FLEXCUBE Direct Banking Corporate Customer Services 119 Foreign Column Name Description TT Sell [Display] Exchange Rate Inquiry This column displays the exchange rate at which the bank will sell the foreign currency if the transaction is through a telegraphic transfer. Oracle FLEXCUBE Direct Banking 12.0.3.0.0 User Manual Corporate Transfer And Payment 120 Loan Top Up Request 24. Loan Top Up Request Using this option you can request for top up on their existing loans accounts. The Loan products allowed for top up will be identified based on the configuration maintained in FCUBS. Only those loan accounts whose products are configured for this facility shall be available for top-up. You can also upload relevant documents with top up request. To Initiate Loan Top Up Request: 1. Navigate through menus to Customer Services > Loan Top Up Request. The system displays the Loan Top Up Request screen. Loan Top Up Request Field Description Field Name Description Customer ID [Display] This field displays the customer id’s of the accounts & customer name. User Manual Oracle FLEXCUBE Direct Banking Corporate Customer Services 121 Loan Top Up Request Field Name Description Account Description [Display] Currency [Display] This field displays the account number (Account Number-Product Description-Branch Code-Branch Name) and Loan product description with a hyper link to view loan settlement details. This field displays the base currency of the loan account. 2. Outstanding Loan Amount [Display] Equivalent Balance [Display] Total Loan Account in equivalent currency [Display] Grand Total of all loan / Islamic Financing accounts in equivalent currency [Display] This field displays the outstanding Loan amount for the account. This field displays the current Ledger Balance in the Currency selected for calculating equivalent balance. This field displays the total of all Loan accounts outstanding Balance in the Currency selected for calculating equivalent balance. This field displays the grand Total of all loan accounts / Islamic Financing in equivalent currency. Select the account number for which you need to request for loan top up. The system will display following Top Up Request screen: Oracle FLEXCUBE Direct Banking 12.0.3.0.0 User Manual Corporate Transfer And Payment 122 Loan Top Up Request Loan Top Up Request Online Application Form Field Description Field Name Description Personal Details [Mandatory] Enter the personal details like name , mobile no. etc as shown in screen. Tell Us Your requirement Loan Account Number [Display] Loan Amount [Mandatory, Input,15] This filed display the loan account no selected by the user. Enter the top up amount requested on the existing loan. Purpose [Mandatory, Input,100] specify the purpose fo the top up. Oracle FLEXCUBE Direct Banking 12.0.3.0.0 User Manual Corporate Transfer And Payment 123 Loan Top Up Request Field Name Description Expected Date of Disbursement [Mandatory, Date picker] Upload Document Upload the required document. Select the Expected Date on which funds are required. 6. Select the checkbox to accept conditions and click Submit. The following confirmation screen will be displayed. Loan Top Up Request Confirm 3. Click the Downlaod button to download the form.. OR Click Print to print the form. Oracle FLEXCUBE Direct Banking 12.0.3.0.0 User Manual Corporate Transfer And Payment 124 Reissue Transaction Password 25. New Service Request Using this option you can initiate a Service Request for any transaction given in the list. To Initiate a Service Request: 1. Navigate through menus to Customer Services > New Service Request. The system displays the New Service Request screen. Service Request Field Description Field Name Description Select Transaction [Mandatory, Drop-Down] Select the transaction from the drop-down list. 2. Select the transaction for which the request needs to be given and click the Submit button.. 25.2 Reissue Transaction Password Using this Service Request option you can raise a request to reissue transaction password. Note: This transaction will be allowed only if the transaction password is locked for the channel(s) / channel group. To Register a Service Request to Reissue the Transaction Password: 1. Navigate through menus to New Service Request > Reissue transaction password. The system displays the Reissue Transaction Password screen. User Manual Oracle FLEXCUBE Direct Banking Corporate Customer Services 125 New Service Request Reissue Transaction Password Field Description Field Name Description Channel Group [Mandatory, Drop-Down] Select the channel for which the transaction password is to be reissued from the dropdown list. Mode of delivery [Mandatory, Radio button] Select the Radio button from the available radio buttons The options available are: Branch Courier Post Note: On selecting the appropriate Branch radio button, the fields mentioned below shall be displayed. City [Conditional, Dropdown] Select the City to which the branch belongs from the drop down list. Branch [Conditional, Dropdown] Select the Branch from where the cheque book will be collected from the drop down list. Name [Optional, Alphanumeric, 35] Type the Name to which the delivery shall be done. Oracle FLEXCUBE Direct Banking 12.0.3.0.0 User Manual Corporate Transfer And Payment 126 New Service Field Name Description Address [Optional, Alphanumeric, 34*3] Request Type the Address for delivery of cheque book(s). City [Optional, Alphanumeric, 35] Type the City to which the address belongs. State [Optional, Alphanumeric, 35] Type the State to which the city belongs. Country [Optional, Alphanumeric, 35] Type the Country of the address. Postal code [Optional, Alphanumeric, 35] Type the Postal Code. Phone [Optional, Alphanumeric, 35] Type the Phone Number. 2. Click the Submit button and the Reissue Transaction Password - Verify page is displayed. OR Click the Another Service Request button to return to the Service Request screen. Reissue Transaction Password - Verify 3. Click the Confirm button. The system displays the Reissue transaction Password Confirm screen. OR Click the Change the button to change the details. Oracle FLEXCUBE Direct Banking 12.0.3.0.0 User Manual Corporate Transfer And Payment 127 New Service Request Reissue Transaction Password - Confirm 4. Click the OK button. The system displays the Reissue Transaction Password Service Request screen. OR Click the Another Service Request. The system displays the New Service Request screen. 25.3 Account Closure Using this Service Request option you can raise a request for Account Closure. To Register a Service Request for Account Closure: 1. Navigate through the menus to Customer Services > New Service Request > Account Closure. The system displays the Account Closure screen. Account Closure Oracle FLEXCUBE Direct Banking 12.0.3.0.0 User Manual Corporate Transfer And Payment 128 New Service Request Field Description Field Name Description Account [Mandatory, Dropdown] Select the account number from the dropdown list. Reason [Mandatory, Dropdown] Select the Reason from the dropdown list. 2. Click the Submit button and the Account Closure - Verify page is displayed. OR Click the Another Service Request button to return to the service request screen. Account Closure - Verify 3. Click Confirm. The system displays the Account Closure - Confirm screen. OR Click Back to navigate to change the details. Account Closure - Confirm 4. Click the OK button. The sytem displays Another Account Closure button. The system displays Another Account Closure Service Request screen. OR Click the Another Service Request button. The system displays the New Service Request screen. 25.4 Credit Card Hot Listing This feature allows the user to request for hot listing a credit card when there is any fraud suspected or when the credit cards are either lost or stolen. Note: This feature is available for both Retail and the Corporate user. A service request can be placed to avail the credit card services. Oracle FLEXCUBE Direct Banking 12.0.3.0.0 User Manual Corporate Transfer And Payment 129 New Service Request To Register a Service Request for Credit Card Hot Listing: 1. Navigate through the menus to Customer Services > New Service Request > Credit Card Hot Listing. The system displays the Credit Card Hot Listing screen. Credit Card Hot Listing Field Description Field Name Description Credit Card Number [Mandatory, Dropdown] Credit Card Hot Listing Reason [Mandatory, Dropdown] Other [Conditional, Input Box, Alphanumeric, 25] Select the appropriate Credit Card Number from the dropdown list. Select the desired option from the dropdown list. This field is displayed only if the option selected from the Credit Card Hot Listing Reason dropdown list is – Others. Oracle FLEXCUBE Direct Banking 12.0.3.0.0 User Manual Corporate Transfer And Payment 130 New Service Field Name Description New Credit Card Required [Mandatory, Radio Button] Request Select the desired option from the following: Yes No Delivery Details Mode of Delivery [Mandatory, Radio button] Select the radio button from the available radio buttons: The options available are: Branch Courier Post Note: On selecting the Branch radio button the fields mention below shall be display fields. City [Conditional, Dropdown] Select the City to which the branch belongs from the drop down list. Branch [Conditional, Dropdown] Select the Branch from where the cheque book will be collected from the drop down list. Name [Optional, Alphanumeric, 35] Type the Name to which the delivery shall be done. Address [Optional, Alphanumeric, 34*3] Type the Address for delivery of cheque book(s). City [Optional, Alphanumeric, 35] Type the City to which the address belongs. State [Optional, Alphanumeric, 35] Type the State to which the city belongs. Country [Optional, Alphanumeric, 35] Type the Country of the address. Postal code [Optional, Alphanumeric, 35] Type the Postal Code. Phone [Optional, Alphanumeric, 35] Type the Phone Number. Oracle FLEXCUBE Direct Banking 12.0.3.0.0 User Manual Corporate Transfer And Payment 131 New Service Field Name Description User Reference [Optional, Alphanumeric, 35] Request Type the User Reference Number for future Reference. Another Service Request [Action Button] Submit [Action Button] Click this button to request for a new service. Click this button to submit all the entered details. 2. Enter the required details in the appropriate fields. 3. Click Submit. The following Verify page is displayed. Credit Card Hot Listing – Verify 4. Click Confirm once all the details are verified. OR Click Back to go back to the Initiate screen and make changes to the details. Once the details are confirmed, the following Confirm page is displayed. Oracle FLEXCUBE Direct Banking 12.0.3.0.0 User Manual Corporate Transfer And Payment 132 New Service Request Credit Card Hot Listing – Confirm 5. Click OK. The system displays the Credit Card Hot Listing screen. OR Click the Another Service Request button. The system displays the New Service Request screen. Oracle FLEXCUBE Direct Banking 12.0.3.0.0 User Manual Corporate Transfer And Payment 133 Change Password 26. Change Password This option allows you to change the login or transaction password. To Change the Password: 1. Logon to the Internet Banking Application. 2. Navigate through Change Password option located at the upper menu bar of screen as shown below. Login The system displays the Change Password screen. Change Password Oracle FLEXCUBE Direct Banking 12.0.3.0.0 User Manual Corporate Transfer And Payment 134 Change Password Field Description Field Name Description User Id [Display] This field displays your user id. Note: You can enter details in the fields below using the Virtual Keyboard by checking the check-box for Use Virtual Keyboard or can manually enter details. Enter Old Password [Mandatory,Numeric] New Password [Mandatory, Numeric] Type the old password. Type your New Password. The password strength is displayed on entering the new password. Note: This new password should be as per Password Policy (displayed below the text fields in the above screen) set by the bank. Confirm New Password [Mandatory, Numeric] Use Virtual Keyboard [Optional, Checkbox] Type the new password. Check this checkbox if you want to use Virtual Keyboard. password. Note: An option to enter a space is not provided on the Virtual Keyboard. Click here to enter by hovering [Optional, Checkbox] Check this checkbox if you want to enter password by hovering. Using this option, the password can be entered by hovering i.e by moving the mouse over the virtual keyboard letters, without clicking on any letter. Note: This checkbox is enabled only when the Use Virtual Keyboard checkbox is checked. 3. Click the Change button. The system displays the Change Password – Verify screen. OR Click the Clear button to clear the fields. Change Password – Verify Oracle FLEXCUBE Direct Banking 12.0.3.0.0 User Manual Corporate Transfer And Payment 135 Change 4. Password Click the Confirm button. The system displays the Change Password – Confirm screen with the status message. OR Click the Edit button to edit the entered details. Change Password – Confirm 5. Click OK. The system displays the initial Change Password screen. Oracle FLEXCUBE Direct Banking 12.0.3.0.0 User Manual Corporate Transfer And Payment 136 Force Change Password 27. Force Change Password During login, a first time user should be forced to change the initial Login Password and the Transaction Password (if configured) provided by the bank. The Force Change Password will also be applicable when the password of the user has been reset by the Bank Administrator. To Change Password: 1. Logon to the Internet Banking Application through new User Id and the Password. The system displays the Force Change Password screen. Force Change Password User Manual Oracle FLEXCUBE Direct Banking Corporate Customer Services 137 Force Change Password Field Description Field Name Description Change Login Password User ID [Display] This field displays the user ID. Existing Password [Mandatory, Alphanumeric, 18] New Password [Mandatory, Alphanumeric, 18] Type the old password. Type the new password. The password strength is displayed on entering the new password. Confirm New Password [Mandatory, Alphanumeric, 18] Type the new password to confirm. Change Transaction Password User ID [Display] This field displays the user ID. Existing Password [Mandatory, Alphanumeric, 18] Type the old password. New Password [Mandatory, Alphanumeric, 18] Type the new password. The password strength is displayed on entering the new password. Confirm New Password [Mandatory, Alphanumeric, 18] Use Virtual Keyboard [Optional, Check Box] Type the new password to confirm. Select the Use Virtual Keyboard check box to use the virtual keyboard. By default, this check box is checked. Click here to enter by hovering [Optional, Check Box] Select the Click here to enter by hovering check box to enter the password by moving the mouse over the keyboard without clicking the keys. By default this checkbox is checked. 2. Enter the appropriate details in the relevant field. 3. Click the Change button. The system displays the Home/Landing page. OR Click the Clear button to clear the data in the fields. Oracle FLEXCUBE Direct Banking 12.0.3.0.0 User Manual Corporate Transfer And Payment 138 Lock Transaction Password 28. Lock Transaction Password Using the Lock Transaction Password option you can lock the transaction password. In order to unlock the password the password needs to reset which unlocks the transaction password. To Lock a Transaction Password: 1. Navigate through the menus to Customer Services > Self Services > Lock Transaction Password. The system displays the Lock Transaction Password screen. Lock Transaction Password Field Description Field Name Description Channel Group [Display] This field displays the Channel Group to which the user belongs. User Id [Display] This field displays the User Id for which transaction password needs to be locked. Channel [Display] This field displays the Channel to which the user belongs. Status [Display] This field displays the Status as lock/unlock. 2. Select the checkbox of the channel for which the transaction password needs to be locked. 3. Click Lock. The system displays the Lock Transaction PIN Verify screen. Lock Transaction PIN Verify User Manual Oracle FLEXCUBE Direct Banking Corporate Customer Services 139 Lock 4. Transaction Password Click the Edit button to modify the entered password. OR Click Confirm. The system displays the Lock Transaction PIN – Confirm screen with the status message. Lock Transaction PIN – Confirm 5. Click OK. The system displays the Lock Transaction PIN screen. Oracle FLEXCUBE Direct Banking 12.0.3.0.0 User Manual Corporate Transfer And Payment 140 ATM/Branch Locator 29. ATM/Branch Locator This transaction allows you view the address and location of the ATM and the Branch. To Open Additional Account: 1. Navigate through the menus to Tools > ATM & Branch Locator. The system displays the ATM Branch Locator screen. ATM Branch Locator Field Description Field Name Description Enter Location [Mandatory, alphanumeric] Select the Product for which a New account is to be cxreated from the dropdown list. 2. Type the location and click the search button, the system displays the ATM and branches in the location mentioned. ATM Branch Locator User Manual Oracle FLEXCUBE Direct Banking Corporate Customer Services 141 ATM/Branch Locator Field Description Field Name Description ATM/ Branch List [Display] This column displays the ATM / Branch list to select to view the ATM/Branch address. Brach Details Name [Display] This field displays the name of the branch of the bank. Branch Code [Display] This field displays the branch code of the bank. Address [Display] This field displays the address of the branch of the bank. 3. Click the Map/Satellite to view the map of the ATM/Branch Location respectively. ATM Branch Locator Oracle FLEXCUBE Direct Banking 12.0.3.0.0 User Manual Corporate Transfer And Payment 142 Calculators 30. Calculators Using calculators you can calculate the maturity amount for deposits made, amount invested in savings plan etc. You can also search the Foreign Exchange Rates and calculate their eligibility for loans. The Calulators are available to existing logged in customers & prospects for the bank. Note: Non logged in users can use calculators from login page. To Use Calculators: 1. Go to Tools and Calculators Panel available on the Login page. 30.2 Mortagage Rate Calculators This option allows you to inquire the installment amount for the mortgage, on the basis of Rate of interest you are willing to pay for the loan amount and the period for which you want the mortgage loan. You can get an indicative estimate of the total interest payable and monthly instalment for a mortgage of specific amount, interest rate and period. A repayment schedule shall also be generated on the basis of the details provided by you and a repayment schedule shall display the interest and principal component and the due date of each installment. To Use Mortgage Calculator: 1. Navigate through Tools > Mortgage Calculator. The system displays the Mortgage Calculator screen. Mortgage Calculator Field Description Field Name Description Loan Amount [Mandatory, Numeric,18,2] Type the principal amount to be taken as Loan. Term in years [Mandatory, Dropdown] Select the term for which the mortgage loan is required from the dropdown list. Oracle FLEXCUBE Direct Banking 12.0.3.0.0 User Manual Corporate Transfer And Payment 143 Calculators Field Name Description Rate of Interest [Mandatory, Drop-Down] Select the rate of interest for the mortgage loan from the dropdown list. 2. Click the Calculate button, the system displays the loan schedule details screen. OR Click Reset button to clear the data. Mortgage Rate Calculator Column Description Field Name Description Month [Display] This column displays the month number for installment. Loan Amount [Display] This column displays the Loan amount with the currency. Monthly Payment [Display] This column displays the amount to be paid for the month and the currency. Oracle FLEXCUBE Direct Banking 12.0.3.0.0 User Manual Corporate Transfer And Payment 144 Calculators Field Name Description Interest [Display] This column displays the amount of interest to be paid for the month and the currency. Principal [Display] This column displays the amount of principal paid in the EMI and the currency. Balance Outstanding [Display] Total Interest Paid [Display] This column displays the amount of balance outstanding and the currency. This field displays the total amount of interest that will be applicable for the specified principal and period. Total Payment Paid 3. [Display] This field displays the total amount that will have to be repaid by the customer. Click the Download link to download the complete statement. The system displays Mortgage Rate calulator screen. OR Click the Customize Data link to reorder the columns or select the columns that appear in the list. OR Click the Print link to print the data. Download Mortgage Rate Calculator Oracle FLEXCUBE Direct Banking 12.0.3.0.0 User Manual Corporate Transfer And Payment 145 Calculators Field Description Field Name Description Download Type [Mandatory, Drop-Down] Select the appropriate report type from the drop-down list. The available choices are: File Format Page Layout [Conditional, Drop-Down] Select the appropriate type of file format from the drop-down list. The options available are: PDF XLS HTML RTF 4. Select the download type and file format from the drop-down list. 5. Click the button to exclude the options for downloading.Click the include the options for downloading. button to Download 6. Click the Open button to open the file. OR Click the Save to download and save. The system will save the file at the specified location. Download Complete 7. Click the Open button to open the file. OR Click the Open Folder button to open the folder in which the file is saved. Oracle FLEXCUBE Direct Banking 12.0.3.0.0 User Manual Corporate Transfer And Payment 146 Calculators OR Click the Close button to close the Download projected details dialog box. 30.3 Loan Calculator This option allows you to inquire the installment amount, on the basis of Rate of interest and the installment amount you are willing to pay for the loan amount and the period for which you want the loan. To View Loan Calculator: 1. Navigate through Tools > Loan Calculator. The system displays the Loan calculator screen. Loan Calculator Field Description Field Name Description Amount I need to borrow [Mandatory, Numeric,18,2] Interest rate [Mandatory, Numeric,13,2] Type the principal amount to be taken as loan. Type the interest rate at which the amount will be calculated. Loan Start Date [Mandatory, Pick list] Select the date on which the loan disbursement is to be done. Date of First Instalment Payment [Mandatory, Pick list] Select the date on which the first loan installment will be paid to the bank. No of installments [Mandatory, Numeric] Type the number of installments for the loan. 2. Click the Calculate button. The system displays the Loan calculator with projected details screen. Oracle FLEXCUBE Direct Banking 12.0.3.0.0 User Manual Corporate Transfer And Payment 147 Calculators Loan Calculator Field Description Field Name Description Total Interest paid by me [Display] Total Amount paid by me [Display] Monthly Installment [Display] Last payment date [Display] Total amount of interest that will be applicable for the specified principal and period. Total amount that will have to be repaid by the customer. This amount will include principal and interest components. Amount to be paid as EMI (Equated Monthly Installment). Date on which the final repayment shall be made. After this date, the loan account shall have no outstanding balance. Oracle FLEXCUBE Direct Banking 12.0.3.0.0 User Manual Corporate Transfer And Payment 148 Calculators Field Name Description Date of Each Payment [Display] Amount To Be Paid [Display] Interest Paid [Display] This column displays the date of first installment. This column displays the installment amount and the currency. This column displays the amount of interest paid in the installment and the currency. Principal Paid [Display] This column displays the amount of principal paid in the installment and the currency. 3. Remaining Principal Amount [Display] Remaining Amount To Be Paid [Display] This column displays the amount of principal balance and the currency. This column displays the amount of total balance and the currency. Click the Download link to download the complete statement. The system displays the Outward Guarantee Amendment screen. OR Click the Customize Columns link to reorder the columns or select the columns that appear in the list. OR Click the Print link to print the data. Loan Calculator – Download Oracle FLEXCUBE Direct Banking 12.0.3.0.0 User Manual Corporate Transfer And Payment 149 Calculators Field Description Field Name Description Download Type [Mandatory, Drop-Down] Select the appropriate report type from the drop-down list. The options available are: File Format Page Layout [Conditional, Drop-Down] Select the appropriate type of file format from the drop-down list. The options available are: PDF XLS HTML RTF 4. Click the Open button to open the file. OR Click the Open Folder button to open the folder in which the file is saved. OR Click the Close button to close the download transction. 5. You can inquire the summary of the account by sending the SMS to the Bank in a specified format for a specific account. The SMS Code for registering for SMS Banking is “BNKCASA”. You can know the balance of accounts that are mapped to you. The balance which will be received as a response will be the available balance in the specified account as of that day & time. Incase if the SMS code is provided by the customer the appropriate error message will be sent to the customer as a response. Message Format BNKCASA <PIN> Sample Request BNKCASA 9823897881 Sample Response Your CASA Account Summary Information are in following format Account No, Currency, Balance ,as on Date: 1) 00000005797,USD,1,000.00,26-04-2010 2) 00000005884,USD,0.00,26-04-2010 30.4 Saving Calculators Saving Calculator gives you an indication about the interest earned and total value of deposits at maturity for an amounts deposited over a period of time at a particular Oracle FLEXCUBE Direct Banking 12.0.3.0.0 User Manual Corporate Transfer And Payment 150 Calculators frequency.It also provides an option to know the regular savings which is required to be done to achieve the target amount. To View Loan Calculator: 1. Navigate through Tools > Savings Calculator. The system displays the Savings calculator screen. Savings calculator Field Description Field Name Description I want To [Radio button,Mandatory] Select the option to save for a target or to save a regular contribution to get a sum at the maturity. The values available are: Interest rate(%) Save to attain a target Goal Save regularly and receive sum at maturity [Input,(1-5),Mandatory] Interest rate for which the total amount is to calculated. Target Amount [Input,15,Mandatory] Enter the target amount to save for a goal with defaulted currency. Initial deposit amount [Input,20,Optional] Enter the initial amount deposited with defaulted currency. Oracle FLEXCUBE Direct Banking 12.0.3.0.0 User Manual Corporate Transfer And Payment 151 Calculators Field Name Description Frequency for regular Contributions [Mandatory,Dropdown] Select the Frequency at which deposit will be made. The values available are: Weekly Fortnightly Monthly Quarterly Annually Only initial deposit amount Regular Contribution Amount [Input,15,Optional] Start date [calender] Select the date for starting the calculation for savings. Choose Tenure or end date [Mandatory,Calendar date selection, dropdown for year, months, days] Enter the contribution amount to save with defaulted currency. This field will be enabled only if Save regularly and receive sum at maturity option is selected in I want to field. Select the end date or the tenure for which the investment will be made. 2. Click the Calculate button. The system will display total amount that need to be invested with a line graph for time Vs amount.. OR Click Reset button to clear the data. Oracle FLEXCUBE Direct Banking 12.0.3.0.0 User Manual Corporate Transfer And Payment 152 Calculators Savings Calculator 30.5 Loan Eligibilty Calculator The loan eligibility calculator allows a business user to compute the eligible amount for a user for loan.. The loan eligibility calculator should be available to the prospects as well for existing logged in users. To View Loan Eligibilty Calculator: 1. Navigate through Tools > Loan Eligibilty Calculator The system displays the Loan calculator screen. Oracle FLEXCUBE Direct Banking 12.0.3.0.0 User Manual Corporate Transfer And Payment 153 Calculators Loan Eligibilty Calculator Field Description Field Name Description Your Net Gross Monthly income [Input/slider,Numeric(1-15),mandatory] Ongoing Monthly Expenses [Input/slider,Numeric(1-15),Optional] Tenure of loan (in months) [Input/slider,Numeric(1-3),mandatory] Enter Monthly income. Enter monthly EMI. Enter Tenure of the loans in months. Default tenure: 12months – 360 months Interest rate [Input/slider,Numeric(1-5),mandatory] Enter Interest rate for which the eligibility is to be calculated Default interest : 1%-25% 2. Click the Calculate button. The system will display loan amount you are eligible for. OR Click Reset button to clear the data. Loan Eligibilty Calculator Oracle FLEXCUBE Direct Banking 12.0.3.0.0 User Manual Corporate Transfer And Payment 154 Calculators 30.6 Deposit Calculator Term Deposit Maturity calculator gives an indication to the user about the interest which the user can earn and total value of deposit at maturity if a particular amount is invested at the bank over a fixed period of time..The term deposit calculator allows a business user to inquire the total maturity amount for the principal deposited. To View Deposit Calculator: 1. Navigate through Tools > Deposit Calculator The system displays the Loan calculator screen. Deposit Calculator Field Description Field Name Description Amount I wish to Invest [Input,numeric(1-15),madatory] Interest rate (%) [Input,numeric(1-2),madatory] Enter total Deposit principal amount with defaulted currency. Interest rate for which the total amount is to calculated . Choose Investemnt Period Investment Period [Input in Year, Month and days,madatory] Enter tenure in days months year in respective boxes available for deposit. maturity date [Calender,Mandatory] Select maturity date. 2. Click the Calculate button. The system will display Deposit value at maturity,Totla interest earned and annula percentage yield along with line graph of Total period vs Total Amount. OR Click Reset button to clear the data. Oracle FLEXCUBE Direct Banking 12.0.3.0.0 User Manual Corporate Transfer And Payment 155 Calculators Deposit Calculator 30.7 Foreign Exchange Calculator Foreign Exchange Rate calulators enables provide you the option to calculate the equivalent amount in a currency for the amount being sold in other currency for various types of purpose like buying currency notes, buying travellers’ cheques, fund transfer. The foreign exchange calculator provides the value of one currency in relation to another. To View Foreign Exchange Calculator: 1. Navigate through Tools > Foreign Exchange Calculator The system displays the Loan calculator screen. Foreign Exchange Calculator Oracle FLEXCUBE Direct Banking 12.0.3.0.0 User Manual Corporate Transfer And Payment 156 Calculators Field Description Field Name Description I want to [Mandatory, Drop-down] Select the purpose for conversion is required.. The values available are: Currency I Have Buy Foreign currency notes Buy Travellers cheque Make Fund Transfer Default value will be Buy Foreign currency notes [Optional, Drop-down] Select the Sell Currency for which the exchange rate is to be inquired. Amount [Mandatory, Input Box, 20] Enter the amount which the user will get post conversion. Currency I require [Drop-down] Select the Buy Currency for which the exchange rate is to be inquired. 2. Click Book Deal. The system will display Deal Booking Transaction screen. Oracle FLEXCUBE Direct Banking 12.0.3.0.0 User Manual Corporate Transfer And Payment 157 Dashboard Widget Management 31. Dashboard Widget Management The business users are provided with a dashboard screen which displays widgets of different transactions. This transaction allows users to specify dashboard widget preferences for their channels. The business user can view and modify dashboard widget maintenance set for each channel themselves. The user can enable or disable widgets to be displayed on the dashboard screens of their banking channels. By default only mandatory widgets will be displayed on the user’s dashboard that have been enabled for the entity user type (to which the user belongs). Widgets displayed on dashboard will also depend on the role mapped to the user, i.e. a widget will be displayed on the user’s dashboard only if it has been configured for the user type and channel and also if the user has access to the particular transaction to which the widget belongs as per mapped role. There will be limit on maximum number of widhets displayed inn dashboard. This will depend on pre-maintained configuration with the bank. Initially system will display only default widgets. Default widgets will be a combination of the mandatory widgets and any other widgets set as default for the user type and channel combination. Widgets selected wil be displayed in next login, but not in the current login/session. When the user switches from his home entity to a foreign entity, the widgets displayed will be a combination of the widgets available as per the user’s access to widgets in the home entity and the widgets available in the foreign entity. Dashboard widget management screen will not be available for foreign entities. To perform Dashboard Widget Management 1. Navigate through the menus to Customer Services > Self Services > Dashboard Widget Management. The system displays the Dashboard Widget Management screen. Dashboard Widget Management Field Description Field Name Description Select Channel [Mandatory, Drop-Down] Select the channel for which widget management is to be done. Note: Only those channels that are mapped to the user and for which configurable dashboard is applicable will be available for selection. Oracle FLEXCUBE Direct Banking 12.0.3.0.0 User Manual Corporate Transfer And Payment 158 Dashboard 2. Widget Management Click Submit. The system displays widgets for selection as shown in below screen. Dashboard Widget Management Field Description Field Name Description Widget Name [Optional, Checkbox] This column displays the available widgets to be selected. Widget Description 3. [Display] This column displays the description for particular widget. It displays the customer IDs and account numbers of the selected account type under them. Select the checkbox for any widget which is to be displayed in Dashboard Widgets screen. Oracle FLEXCUBE Direct Banking 12.0.3.0.0 User Manual Corporate Transfer And Payment 159 Dashboard 4. Widget Management Click the Confirm Selection button. The system displays Confirmation message for widget selection as shown in below screen. These selected widgets will be displayed in Dashboard Widget screen. Dashboard Widget Management Oracle FLEXCUBE Direct Banking 12.0.3.0.0 User Manual Corporate Transfer And Payment 160