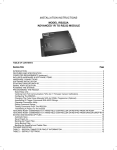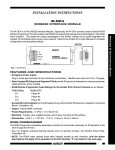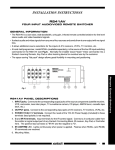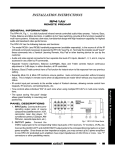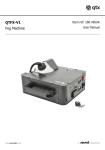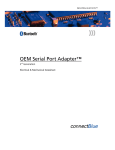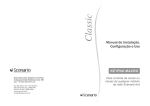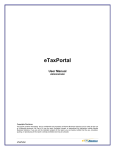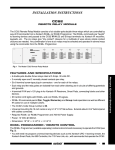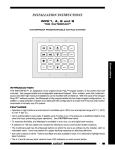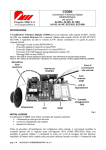Download Manual - Xantech.com
Transcript
INSTALLATION INSTRUCTIONS MODEL MAC1 MINI-MACRONIZER™ TABLE OF CONTENTS Section Title Page INTRODUCTION ........................................................................................................................................................3 COMPUTER REQUIREMENTS ................................................................................................................................3 INCLUDED HARDWARE AND SOFTWARE ITEMS ................................................................................................3 HARDWARE CONNECTIONS ..................................................................................................................................3 SOFTWARE INSTALLATION ....................................................................................................................................3 STARTING DRAGON DROP-IR™ ............................................................................................................................3 SERIAL PORT SELECTION .....................................................................................................................................4 PROGRAMMING PROCEDURES Planning the System .........................................................................................................................................4 Learning IR Commands ....................................................................................................................................4 Creating Palettes ..............................................................................................................................................5 Editing and Testing IR Commands ...................................................................................................................5 PROGRAMMING THE MAC1 Select Base Unit ...............................................................................................................................................6 Programming IR Commands and Sequences ..................................................................................................8 Teaching RC68+ Commands to a Hand-Held Controller or Keypad................................................................9 SAVING AND BACKING-UP FILES .........................................................................................................................10 Page 2 Model MAC1 COMPUTER PCIR-1 (Typical Rear Panel of a Laptop Computer) (Rear Panel) PCIR-1 12V DC PC COM PORT PARALLEL PORT SERIAL PORT 1 (DB9, male) ® IR OUTPUT EXT. MOUSE PORT XANTECH COM PORT RESET 781RG Power Supply (included) To 120 V AC (unswitched) 291-10 DB9 Male-to-Female Cable DB9 Male-to-Female COM PORT Interface Cable (included) IR Receiver (optional - see text) CONTROLLED EQUIPMENT Satellite Receiver 781RG Power Supply (not included) To 120 V AC (unswitched) 3.5mm Mini Plug-toStripped Ends Cable (not included) +12 VDC STATUS IR IN ® Power Supply (not included) IR RCVR Jumper for STATUS Indicators +12VDC IR OUT GND 780-10 J-Box IR Receiver (not included) FIGURE 1 – HARDWARE CONNECTIONS © 2002 Xantech Corporation Blink-IR AV Receiver EMITTERS 789-44 GND 781RG CONNECTING BLOCK To 120 V AC (unswitched) Blink-IR VCR 283M 12VDC White striped side (+) 283M 789-44 Connecting Block (not included) 283M Blink-IR Mouse Emitter Model MAC1 Page 3 INTRODUCTION The MAC1 Mini Macronizer has the ability to send IR codes or sequences when triggered by a single RC68+ command. The first section of this manual will cover aspects of DRAG460 regarding setup, learning IR codes etc. The following sections will cover the particulars of programming the MAC1. COMPUTER REQUIREMENTS (MINIMUM) • 486 66-MHz IBM(r) Compatible Computer (Pentium versions preferred) • Windows 95/98/NT/2000/ME/XP • 5 MB Hard Drive space (you will need more as your keypad libraries expand) • 16 MB RAM (32 MB preferred) • Mouse INCLUDED HARDWARE & SOFTWARE ITEMS To use the DRAG460 beta program, you will need the following items included with Dragon Drop-IR. (See Installation instructions DD4 v 4.1.3 for use of other parts and connectors.) 1. CD ROM Disc. Contains the Dragon Drop-IR software, plus IR Code and Product files. 2. One DB9 Male-to-Female Cable. Connects to the Com ports on the MAC1, a PC or PCIR for programming. HARDWARE CONNECTIONS 1. Connect all of the hardware together using the cables provided. Refer to Figure 1. 2. Connect the OUTPUT of the MAC1 to be programmed to the product to be controlled to test commands. Figure 1 shows connections to a typical basic system. 3. Figure 1 also shows a 291-10 IR Receiver as an optional item. You could use this to test IR commands on the controlled equipment through the IR system before they are learned and programmed by Dragon Drop-IR, if programming IR. Setup Switches 1. Write/Protect Switch. Up is ‘Write’, Down is ‘Protect’. Must be in ‘Write’ position for programming. Protect position prohibits programming and protects all strored data from unintentional erasure. 2. Network Address Switch. Has no funtion in this product. Should be left in factory default ‘0’ position. 3. Restore Switch. Resets unit to restart operation after errors, lockups, etc. Does not erase user programmed commands. SOFTWARE INSTALLATION The installation software for the Dragon Drop-IR system is included in the supplied CD ROM. Install the Dragon Drop-IR(tm) Software onto your hard drive as follows: Windows 95/98/NT/2000/ME/XP 1. Insert the DRAG460 beta CD into your CD-ROM drive. If your drive has been set for auto run, a ‘Xantech Welcome’ menu will appear. If not, access your CD ROM with Windows Explorer and double click "autorun.exe". 2. On the Welcome menu, click Install DD4 Software. Follow the on-screen instructions as the program installs. It takes approximately one to three minutes to complete, depending on the speed of your machine. NOTE: For the convenience of the installer, the Dragon Drop-IR(tm) CD ROM contains a complete set of Application Notes, the Xantech Product Catalog, Factory Learned IR Codes, web site browsers and important notes. Read the Very Important Notes first, click on the desired menu item and follow the on-screen instructions. STARTING DRAGON DROP-IR Windows 95/98/NT/2000/ME/XP 1. Installation creates a shortcut on the desktop. Double click on the MAC1 Shortcut or: 2. From START menu, choose Programs. 3. Select DRAG460 from the list and click on the DRAG460 Icon. 4. The program loads and opens to the Xantech Dragon Drop-IR opening screen. © 2002 Xantech Corporation Page 4 Model MAC1 SERIAL PORT SELECTION When first launched, the Dragon Drop-IR software scans the serial ports and will display the available ports under "Preferences" in the File menu. Unavailable ports will be grayed out. Com Port 1 would normally be used, but if it is already in use, it will be necessary to use a different one. If your computer only has a USB connection, a USB to Serial Adapter (including software) can be purchased at most computer stores and is available for purchase from Xantech. (Also check with local Authorized Xantech Distributor). Select the Com Port as follows: 1. Click Preferences (F2) from the File menu. 2. Click on an available port, then OK. PROGRAMMING PROCEDURES PLANNING THE SYSTEM Before attempting any programming, plan the system configuration first. This should include the following: a) Determine the brands and types of all IR-controlled components you expect to use. CAUTION: See caution card (included) for the latest information regarding code compatibility before finalizing the system. LEARNING IR COMMANDS NOTE: Before starting this section, palettes created in other versions of Dragon Drop-IR can be Copied and Pasted to the PALETTE FOLDER in DRAG460 beta. Figure 2 - Brands Figure 3 - Components Figure 4 - Palette Editor 1. From the “COMPONENT” menu, click “PALLETTE EDITOR”. 2. Locate and Select (single click) the desired BRAND as shown in Figure 2 (i.e. Sony, Panasonic etc). A list of Components will appear. (See later sections for adding brands.) 3. Locate and Select (single click) the type of COMPONENT as shown in Figure 3 (DVD, SAT etc) (See later sections for adding types). 4. The Palette Editor will now be open to the “Brand” & “Component” selected. A list of FUNCTIONS for that type of component will appear as shown in Figure 4. (See later sections for adding functions). 5. Click on the RECORD button in the middle of the Palette Editor. The RECORD button will turn red. Dragon is now ready to learn the IR codes for the specific brand/component selected. NOTE: Once in record mode, or any mode in Palette Editor, it is not necessary to select RECORD, or any other mode again, until leaving that mode. 6. Select the command from the left side of the Palette Editor (i.e. Power, Play, Stop etc.). 7. Hold the component remote about one inch from the PCIR IR Sensor on the front of the PCIR. 8. While continuing to keep the component remote about one-inch from the PCIR, press the corresponding command button on the component remote. A red asterisk (*) will appear to the left of the selected function indicating that an IR code has been learned. © 2002 Xantech Corporation Model MAC1 Page 5 NOTE: If you wait longer than ten seconds, a “NO IR RECORDED” message will appear. Click “OK” and try again. 9. Repeat steps 6 thru 9 for all of the functions to used for that component. 10. With the PCIR connected to the Connecting Block as shown in Fig 1, select “TEST” in the Palette Editor. The TEST button will turn red. a) Click on each of the command names , one-by-one, that are to be tested. A red dot will flash just to the left of “TEST” as the IR command executes. b) The controlled component should respond to each command sent.(i.e. “Power” turns the component ON or OFF, “PLAY” plays the content etc.) NOTE: Only functions with an asterisk will execute. b) If a component does not respond to a command, re-learn and re-test the IR command until the component responds. CREATING PALETTES 1. After Dragon has learned the commands for that Component, select “ADD>>”. The ADD button will turn red. 2. Click on a function (i.e. PLAY) to be added to the palette. A window “NEW PALETTE” will open. Type in a file name i.e. PIONEERCD and click “SAVE”. 3. “PLAY” will appear in the PIONEERCD.pal window with a red asterisk. 4. Click on all functions to be added to PIONEERCD.PAL 5. Click the “CLOSE” button on Palette Editor. Palette Editor will close. PIONEERCD.PAL will be saved to the hard drive. 6. Repeat 1-10 in ‘Learning IR Commands’ and 1-5 in ‘Creating Palettes’ for all components to be used. EDITING AND TESTING IR COMMANDS If a brand, component or function is not found in Palette Editor, each can be added as follows: Adding Brands 1. If the brand you need is not already on the list, choose the Component menu and click on “ADD BRAND”. 2. Type brand name and press enter on the keyboard or click OK. 3. The new name is added and saved to the list. Adding Components and Functions 1. If the component you need is not already on the list, choose the Component menu and click on “ADD REGULAR COMPONENT”. 2. Type component name and press enter on the keyboard. 3. Type the name of a function for this new component in the text box and press enter on the keyboard to save new function. 4. Repeat step 3 for all functions required for the new component. 5. Press “Esc” on keyboard to save and exit. 6. New Brands, Components and Functions can now be selected and programmed in Palette Editor. Other Editing Functions • Help. Gives basic help information for the Palette Editor. • Close. Closes the Palette Editor when you have finished editing. Auto-save feature saves all IR commands and created palettes. • To access the Delete, Rename and New Function attributes, right click within the list of commands. A popup menu showing each of the above appears. • For Delete and Rename, right click the desired command first, then left click either Delete or Rename and follow the prompts. • For New Function, right click within the list, then left click New Function. Follow the prompt. When finished, click the Close button. Any changes will be saved automatically. © 2002 Xantech Corporation Page 6 Model MAC1 Getting Source Commands From The Internet Xantech.com There are some IR commands that can be difficult to learn in Dragon. Xantech edits and posts some of these commands at xantech.com under Products/IR Code Libraries. (See website for listings and download instructions.) A direct link to xantech.com can be found in the “Links” option in the Dragon menu bar. Remote Central.com There is a second option for on line IR codes. remotecentral.com provides an almost unlimited resource of IR commands. The code files at Remote Central are not directly compatible with Dragon Drop-IR and therefore need to be converted for use with Xantech software. 1. Click “LINKS” in DRAG460. 2. Click on Remote Central Website. Your browser will open and take you to Remote Central.com. 3. Click Files in Remote Central. 4. Click Philips Pronto & Marantz RC5000. 5. Scroll and click on desired brand under "Component Configurations" (CCF files). 6. Click on component type (CD players, VCR's, etc.). 7. From the list find a Model Number the same as your model or one similar to it. (Even model numbers considerably different than yours will usually have commands that work). 8. Click on DOWNLOAD (this may take a few seconds), then select Save it to disk, then OK. 9. In the Windows ‘Save As…’ pop-up, Open the ccf folder within the Drag460 folder (if not already open). Click Save. 10. In DRAG460, click Import CCF from the File menu. 11. Find the ccf folder in which you saved the file and click on file name. NOTE: At this point, prior to opening it, you may wish to change the file name (e.g., RCA-DSS, etc.) for easier recognition later. You may wish to do this in step 13 as well. 12. Click Open. This unzips the file and DRAG460 automatically places it in a folder within the ccf folder. 13. Click on file name, then on Open. At this point, the CCF file is converted to DRAG460 format. 14. On pop-up (CCF Importer), type in Brand Name and Component Name (e.g., RCA and DSS). 15. Double click on desired component type on list of converted files on left side of pop-up (e.g., DSS.cnv). An asterisk (*) will appear just to the left. Click Import. 16. Click OK for addition to Brand List (if shown) and OK for addition (or merge) to a .bci file. This completes the file import to the Brand and .bci files in DRAG460. 17. At this point, or at any later date, you can choose additional component types from the CCF file (e.g., DVD, etc., if listed) by using the CCF Importer again. Simply click Import CCF from the File menu, double click on desired folder and repeat steps 13 to 16 as necessary. PROGRAMMING THE MAC1 SELECT BASE UNIT With the system operating and the Dragon Drop-IR open proceed as follows: 1. Choose “NEW PROJECT” from the File menu. (Choose Open Project to modify an existing project file). 2. In the New Project window, type a file name such as “joneshome” and click “SAVE”. The proper file extension is added automatically. 3. From the Base Unit menu, select “MAC1”. 4. A graphic window (MAC1) with 36 buttons and a Command List will appear (Figure 5). © 2002 Xantech Corporation Model MAC1 Page 7 Figure 5 – MAC1 Base Unit RC68+ Code Group 1. The default code group for RC68+ codes for the MAC1 is “80” 2. Click the “OPTions” button on the MAC1 window to confirm code group setting (Figure 6). NOTE: The information in the Base Options window is for refernce only. To change the code group, see section, Changing the Code Group with an RC68+. Figure 6 – MAC1 Base Options Window © 2002 Xantech Corporation Page 8 Model MAC1 3. Changing the code group will allow additional control of IR code sequences and RC68+ commands. i.e. having one MAC1 set to code group “80” and another set to code group “90”. 4. When changing code groups, be sure the new setting is not a default setting for another Xantech product. (See Installation Instructions RC68+) Changing the Code Group With an RC68+ 1. With an IR sensor connected to IR IN, GND and +12VDC on the MAC1, as shown in Figure 1, set the Code Group switches on the RC68+ to “FF”. 2. Press the button on the RC68+ of the Code Group to be used for control. (Use the screened characters on the buttons for refrence. e.g. “90”.) Hold the button for a few seconds and look for confirming talkback on IR receiver. 3. Change Code Group switch on the RC68+ to the new setting, “90”. 4. Create and transfer a project in Dragon for the MAC1. 5. Using the RC68+ test MAC1 for response to new Code Group. Selecting Palettes a) From the “PALETTE” menu, click “SELECT IR COMMAND PALETTE”. (F4) A list of palettes file names appears to the right with Select Palette in the title bar. b) Scroll the list (if necessary) and click on the filename for each palette of the components to be controlled. (e.g. pioneercd.pal, rcadss.pal, etc). As each file name is selected, the palettes will appear side-by-side, left to right, with the filename in each title bar. NOTE 1: The various palettes and window boxes can be moved and sized (except the virtual keypads) for ease of use. NOTE 2: Each palette can be edited by clicking the Edit Palette bar or closed with the X button in the title bar. PROGRAMMING IR COMMANDS AND SEQUENCES Associating RC68+ Commands with IR Control Codes 1. Select a button in the MAC1 window. It will be highlighted in a blue outline. 2. In the appropriate palette, click on the command to be sent by the MAC1. 3. The code name (function/brand/component) for that button will appear in the Command List. 4. To remove a code from the command list, right click on the code, it will disappear, showing that it has been erased. 5. Repeat steps 1 through 4 as needed. 6. Move ‘Write/Protect’ switch to ‘Write’ position. 7. From the File menu, select Base Unit Transfer. The project should be transferred to the MAC1. If project does not transfer, check connections, Figure 1, and Com Port connection in ‘Prefrences’. Try Base Unit Transfer again. Project should transfer. 8. Move ‘Write/Protect’ switch to ‘Protect’ position. Programming Sequences All buttons on the MAC1 can be programmed to send a single IR command or IR sequences of up to 40 commands. 1. Click the button to be programmed. 2. Open all palettes to be used in the sequence. 3. In the palettes, click on the commands in the order of the sequence to be sent. 4. The code names (function/brand/component) for that button will appear in the order selected in the command list. 5. To remove a code from the command list, right click on the code, it will disappear, showing that it has been erased. © 2002 Xantech Corporation Model MAC1 Page 9 Editing Sequences 1. The Command List can be edited by dragging and dropping any command on the list to any position on the list. Left click and drag the command to be moved. As you drag upward and you want the command between two existing commands, drop it on the lower one. As you drag downward, drop it on the upper one. 2. You can delete any command on the list by Right Clicking on the command. Timed Delays 1. Timed delays can be placed in a sequence. Click the left < and right > arrows under “DELAY” in the Command List window for the number of seconds you want (i.e. 2 = 2 seconds). 2. Double Click within the “Delay” outline. This will place the delay at the end of the Command List and the delay time appears on the list (e.g., Delay 2 Sec). 3. Left Click and Drag the “Delay 2 Sec” line and drop it between any two commands you have placed on the Command List. 4. From the File menu, select Base Unit Transfer. The project should be transferred to the MAC1. If project does not transfer, check connections, Figure 1, and Com Port connection in ‘Prefrences’. Try Base Unit Transfer again. Project should transfer. Testing Commands and Sequences From Dragon Drop-IR 1. With the PC connected to a PCIR, a connecting block and components as shown in Figure 1, select the “TEST” button in the virtual MAC1 window. It will be highlighted in red. 2. In the virtual MAC1 window, click the button for the IR command to be used to trigger the IR sequence in the MAC1. 3. The IR command or sequence shown in the Command List for that button will be sent out the PCIR IR output to the components to be controlled. 4. Make any changes to the sequence as needed. From The MAC1 1. With the MAC1 connected to a typical system as shown in Figure 1, send the RC68+ IR trigger command to the MAC1 via a keypad or IR receiver. 2. The MAC1 should output the proper IR commands to the components. 3. Make changes to the sequences as needed in Dragon and transfer the project again. 4. Repeat steps 1-3 until all controls are proper. TEACHING RC68+ COMMANDS TO A HAND-HELD CONTROLLER OR KEYPAD From an RC68+ 1. Using an RC68+ Programmer, set the code group switches on the back of the programmer to “80”. 2. Place overlay ‘J’ over the RC68+ keys. 3. Teach the appropriate IR commands to the remote, keypad or controller to be used to control the MAC1. From Dragon Drop-IR When using DRAG460 with a PCIR, RC68+ commands can be generated from Dragon. (The following cannot be done in IRS232 or MAC1 project windows.) 1. Open a project in Dragon. e.g. 590-10. 2. From the Palette Menu, choose ‘SELECT RC68+ COMMAND PALETTE” a virtual RC68+ will appear. 3. Select a switch location on the virtual 590-10. It will outline in blue. 4. Click the appropriate button on the RC68+. The command will appear in the Command List. Repeat for all IR codes needed. 5. Press the “TEST” button on the virtual 590-10. It will outline in red. Stay in TEST mode for steps 6-7. 6. With an IR emitter connected to “IR OUTPUT” on the PCIR and attached to the learning eye of the device to be programmed, one by one click on the switches of the 590-10. The PCIR will output the RC68+ IR codes. 7. Teach the appropriate IR commands to the remote, keypad or controller to be used to control the IRS232. © 2002 Xantech Corporation Page 10 Model MAC1 SAVING AND BACKING-UP FILES Automatic Save When working on a project in Dragon, it is automatically saved on a continuous basis, It is OK to quit a project at any time and come back to it for further work by simply clicking on Open Project (Ctrl+O) from the File menu and double clicking the filename in the list. Save Project As To create a variation of a project without having to reprogram everything from scratch, i.e. Change “Jones” project to “Smith” project: 1. Click “SAVE PROJECT AS” Ctrl+S from the File menu. 2. SINGLE CLICK on the project file name to ‘Save As’. 3. Type in the new Project File Name (e.g. Smith) and click OK. 4. If there are no changes to the system (type of sources, brand of sources, zone configuration etc.) transfer the project. If there are any changes to be made, modify the new project and then transfer to the MAC1. Backing-Up Project Files It is always wise to backup all project files to another hard drive, floppy disc or other storage media. It is recommended that each project be saved to a floppy disc and kept with each client's job files. To make backup copies, proceed as follows: 1. Open the hard drive icon from "My Computer" (usually drive C:) in Win 95/98/NT/2000/XP. Open the DRAG460 beta folder, then the Projects folder. 2. Locate project files. The files in the Projects folder will have .pja,.pjb, .pjc extensions. All three must be copied. 3. Open a window for the backup drive and make a Projects folder for that drive. 4. Click and drag the files to be backed-up that are in the Projects folder on the main hard drive and drop them into the Projects folder in the backup drive. NOTE 1: Project files can be relatively large, requiring up to 1 MB of space or more, depending on the complexity of your project. When backing up to 1.44 MB floppies, you may need one floppy for each Project. NOTE 2: these file sizes can be reduced dramatically, if needed, by using a good file compression program, like Win Zip. Using Backup Files To use backup files at a later date, copy them back to the Projects folder in the DRAG460 beta directory (after un-Zipping them, if previously Zipped). Proceed as follows: 1. Locate the Projects folder on the main and backup drives. 2. On the backup drive open the Projects folder and identify the files needed, with the proper extensions. Un-Zip them, if previously Zipped. 3. Click and drag these files from the backup drive and drop them into the Projects folder on the main hard drive. Backing-Up SmartPad and Palette Files The SmartPad and Palette folders in the DRAG460 directory contain all the files of learned individual IR commands and specific palettes that have created for all projects. These should be backed up in the event of a hard drive failure, for transferring work to another computer, etc. Back-up these files to another hard drive, a tape drive or a floppy. Proceed as follows: 1. Open the hard drive icon from "My Computer" (usually drive C:) in Win 95/98/NT/2000/XP. Open the Drag460 folder. 2. Locate the SmartPad and Pallets folders. 3. Click and drag (copy) the SmartPad and Pallets folders to the backup drive. These files are small enough to easily fit on one 1.44 MB floppy. 4. To use them at a later date, drag & drop them back into the appropriate SmartPad or Palette folder on the main hard drive NOTE: To avoid the potential loss of work, back up files frequently. © 2002 Xantech Corporation Model MAC1 Page 11 © 2002 Xantech Corporation XANTECH CORPORATION 12950 Bradley Avenue, Sylmar CA 91342-3829 phone 818.362.0353 • fax 818.362.9506 www.xantech.com Part No. 08901135 Rev A 01-31-2002