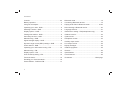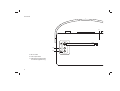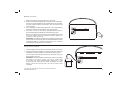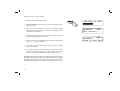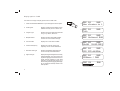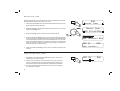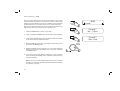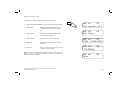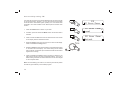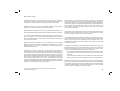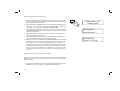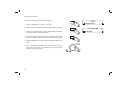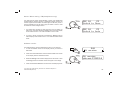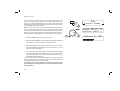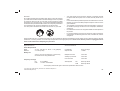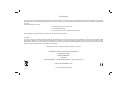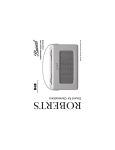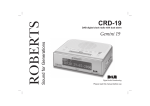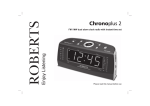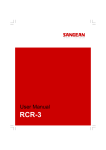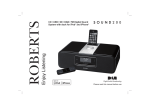Download Revival Blutune User Guide
Transcript
Enjoy Listening ROBERTS DAB / DAB+ / FM Bluetooth digital radio Please read this manual before use Contents Controls .......................................................................2-3 Bluetooth mode ............................................................18 Battery operation ............................................................4 Connecting Bluetooth devices ......................................19 Using the AC adaptor .....................................................4 Playing audio files in Bluetooth mode......................19-20 Operating your radio - DAB ............................................5 Disconnecting a Bluetooth device ................................20 Selecting a station - DAB................................................6 Language function ........................................................21 Display options - DAB.....................................................7 Stereo/mono setting - FM (headphones only) ..............22 Finding new stations - DAB ............................................8 Software version ...........................................................22 Secondary services - DAB..............................................8 System reset.................................................................23 Manual tuning - DAB ......................................................9 Headphone socket........................................................24 Signal strength display - DAB .........................................9 Auxiliary input socket ....................................................24 Dynamic range control (DRC) settings - DAB ..............10 Line output socket ........................................................25 Prune stations - DAB .................................................... 11 Display backlight...........................................................25 Operating your radio search tuning - FM ......................12 Software upgrades .......................................................25 Manual tuning - FM.......................................................13 General .........................................................................26 Display options - FM .....................................................14 Specifications ...............................................................26 Scan sensitivity setting - FM .........................................15 Circuit features .............................................................26 Favourite button............................................................16 Guarantee........................................................Back page Recalling your favourite station ....................................16 Preset stations - DAB and FM ......................................17 1 Controls (Top) 6 5 7 8 9 10 11 4 3 2 12 1 14 13 1. Bluetooth LED indicator 6. Favourite / Previous button 11. Preset / Next button 2. Volume control 7. On/Off button 12. Tuning / Select control 3. Headphone socket 8. Mode button 13. LCD display 4. Auxiliary Input socket 9. Auto Tune / Bluetooth Pair button 14. Low battery indicator 5. Telescopic aerial 10. Info / Play/Pause button If you need any further advice, please call our Technical Helpline on :020 8758 0338 (Mon-Fri) 2 Controls 17 16 15 15. DC in socket 16. Line output socket 17. USB socket (located inside for software upgrades only) 3 Battery operation 1. Release the catch securing the rear door of your radio. 2. Insert four LR20 (D size) batteries into the spaces in the compartment. Take care to ensure all batteries are inserted with the correct polarity as shown inside the battery compartment. Close the rear door and secure the catch. 3. The Low Battery indicator lighting, distortion, or the radio switching itself off are all signs that the batteries may need replacing. 4. If the radio is not to be used for any extended period of time it is recommended that the batteries are removed from the radio. We would recommend for economy that the Revival Blutune is used via the AC adaptor whenever possible with battery operation for occasional or stand-by use only. 1 IMPORTANT: The batteries should not be exposed to excessive heat such as sunshine, fire or the like. After use, disposable batteries should if possible be taken to a suitable recycling centre. On no account should batteries be disposed of by incineration. Using the AC adaptor 1. Insert the adaptor plug into the DC in socket on the rear of your radio. 2. Plug the adaptor into a standard 13A mains socket outlet. Whenever the adaptor is used the batteries are automatically disconnected. The AC adaptor should be disconnected from the mains supply and the radio when not in use. • IMPORTANT: The mains adaptor is used as the means of connecting the radio to the mains supply. The mains socket used for the radio must remain accessible during normal use. In order to disconnect the radio from the mains completely, the mains adaptor should be removed from the mains socket outlet completely. If you need any further advice, please call our Technical Helpline on :020 8758 0338 (Mon-Fri) 4 Operating your radio - DAB Welcome to DAB 1. Carefully extend the telescopic aerial. 2. Press the On/Off button to switch on your radio. The display will show 'Welcome to DAB'. 3. If this is the first time the radio is used a scan of the Band III DAB channels will be carried out. If the radio has been used before the last used station will be selected. 4. During the scanning process, the lower line of the display shows a bar-graph indicating progress of the scan. 5. When the scanning is completed the first station (in numeric-alpha order 0...9...A....Z) will be selected. 6. If the station list is still empty after the scan your radio will display 'Service not available'. 7. If no signals are found it may be necessary to relocate your radio to a position giving better reception. Then, either switch your radio off and on again, or press the Auto Tune button to repeat the scan. Note: Radio station name and frequency displays shown in this user guide may differ from those that you see on your radio. Broadcasters may change radio station names that are transmitted, and the frequencies used for DAB and FM radio stations may not be the same in all parts of the country. 5 2 AbsR60s DAB Now tuning... DAB AbsR60s Home of the Beat Selecting a station - DAB 1. The top line of the display shows the name of the station currently selected. 2 DAB AbsR60s Home of the Beat 2. If necessary, press and release the Mode button until the DAB mode is selected. 3. Rotate the Tuning control to scroll through the list of available stations on the lower line of the display. Stop rotating the Tuning control when you find the station that you wish to hear. 3,4 4. Press and release the Tuning control to select the station. The display may show 'Now tuning...' while your radio finds the new station. AbsR60s BBC R4 DAB BBC R4 DAB Now tuning... 5. Adjust the Volume control to the required setting. Note: If after selecting a station the display shows 'Service not available' it may be necessary to relocate your radio to a position giving better reception. 5 The use of radio station presets for selecting your preferred radio stations is described on page 17. If you need any further advice, please call our Technical Helpline on :020 8758 0338 (Mon-Fri) 6 Display options - DAB Your radio has a range of display options when in DAB mode. 1. Press and release the Info button to cycle through the various options. a. Scrolling text Displays scrolling text messages such as artist/track name, phone in number etc. b. Program Type Displays the type of station being listened to e.g. Pop, Classic, News etc. c. Multiplex Name Displays the name of the DAB multiplex to which the current station belongs. d. Time and date Displays the current time and date. e. Channel & frequency Displays the channel number and frequency for the current DAB station. f. Displays the digital bit rate & audio type for the currently tuned DAB station. Bit rate & audio type g. Signal strength 7 Displays the signal strength for the currently tuned DAB station. The open block in the signal strength graph shows the minimum signal strength needed for good DAB reception. The signal blocks will go up or down showing the changing signal strength as you adjust the telescopic aerial or the radio position. 1 a BBC R4 DAB Now playing in t b BBC R4 Talk c BBC R4 DAB BBC National DAB d BBC R4 DAB 14:00 19-02-2013 e BBC R4 DAB 12B 225.648MHz f BBC R4 DAB 128kbps / DAB g BBC R4 DAB DAB Finding new radio stations - DAB Scanning... As time passes new stations may become available. To find new stations proceed as follows:- 28 1 1. Press and release the Auto Tune button. The display will show 'Scanning...' and your radio will perform a scan of the Band III DAB channels. As new radio stations are found the station counter on the right-hand side of the display will increase and the radio stations will be added to the list stored in the radio. Secondary services - DAB 1. Certain radio stations have one or more secondary services associated with them. If a radio station has a secondary service associated with it the display will show '>>' next to the station name on the station list. The secondary service will then appear immediately after the primary service as you rotate the tuning control clockwise. 2. Press and release the Tuning control to select the station. 3. When the secondary service shuts down, your radio will automatically switch back to the main radio station (or primary service) if it is available. If you need any further advice, please call our Technical Helpline on :020 8758 0338 (Mon-Fri) BBC R4 BBC R5L DAB 1,2 BBC R4 DAB BBC R5SX 8 Manual tuning - DAB Manual tuning allows you to tune directly to the various DAB Band III channels. UK DAB stations located in the range 11B to 12D. 1. Press and hold the Info button until the Advanced DAB menu shows on the display and then release the button. 1 Manual tune 12B 225.648MHz 2. Rotate the Tuning control until the display shows 'Manual tune'. Press and release the Tuning control. 3. Rotate the Tuning control to select the required DAB channel. DAB Manual tune 2-5 4. Press and release the Tuning control. The clear unfilled rectangle indicates minimum signal level required for satisfactory reception. When a DAB signal is found, the display will show the name of the DAB multiplex. Any new radio stations found will be added to the list stored in the radio. The signal blocks will go up and down showing the changing signal strength as you adjust the telescopic aerial or the radio position. BBC National DAB BBC R1 DAB Now tuning... 5. Press and release the Tuning control to return to normal tuning after a few seconds. Signal strength display - DAB 1. Repeatedly press and release the Info button until the lower line of the display shows signal strength. 2. Position your radio and try moving the aerial so as to give maximum number of black rectangles on signal strength display. Normally, the best reception will be found with the aerial vertical and fully extended. 3. The clear unfilled rectangle indicates minimum signal level required for satisfactory reception. 9 BBC R4 1 DAB Dynamic Range Control settings - DAB Dynamic Range Control (also known as DRC) can make quieter sounds easier to hear when your radio is used in a noisy environment. DAB 1 DRC 1. Press the On/Off button to switch on your radio. 2. Press and hold the Info button until the Advanced DAB menu shows on the display and then release the button. 2 DRC * DRC 0 3. Rotate the Tuning control until the display shows 'DRC'. 4. Press and release the Tuning control to enter the adjustment mode. 5. Rotate the Tuning control to select the required DRC setting (the default is 0). The current DRC setting will be marked with an asterisk. DRC 0 - DRC is switched off, Broadcast DRC will be ignored. DRC 1/2 - DRC level is set to 1/2 that sent by broadcaster. 3-6 DRC DRC 1/2 DRC DRC 1 DRC 1 - DRC level is used as sent by broadcaster. 6. Press and release the Tuning control to confirm the setting. The display will return to normal tuning mode. Note: Not all DAB broadcasts are able to use the DRC function. If the broadcast does not support DRC, then the DRC setting in the radio will have no effect. If you need any further advice, please call our Technical Helpline on :020 8758 0338 (Mon-Fri) 10 Prune stations - DAB Over time, some DAB services may stop broadcasting, or may change location and then not be able to receive a station. In order to remove such stations from the DAB station list, the Prune stations function will delete the DAB stations from your station list that can no longer be received. DAB 1 Stations which cannot be found or which have not been received for a very long time are shown in the station list with a question mark. 1. Press the On/Off button to switch on your radio. 2 Prune Prune? No <Yes> 2. Press and release the Mode button until the DAB mode is selected. 3. Press and hold the Info button until the Advanced DAB menu shows on the display and then release the button. 3 4. Rotate the Tuning control until 'Prune' appears on the display. Press and release the Tuning control. 5. Rotate the Tuning control to highlight 'Yes'. Press and release the Tuning control to cause the stations list to be pruned, eliminating unavailable stations. 6. If you do not wish to prune stations highlight 'No' in step 5 and then press and release the Tuning control. The display will revert back to the previous display. Note: If you have moved to a different part of the country you should also carry out a search for new stations (please see the section 'Finding new stations' on page 8). 11 4-6 Prune? <No> Yes Operating your radio search tuning - FM 1. Carefully extend the telescopic aerial fully. 2 89.30MHz FM 2. Press the On/Off button to switch on your radio. 3. Press and release the Mode button until the FM mode is selected. 4. Press and immediately release the Auto Tune button, your radio will scan in an upwards direction (low frequency to high frequency) and stop automatically when it finds a station of sufficient strength. 5. After a few seconds the display will update. The display will show the frequency of the signal found. If the signal is strong enough and there is RDS data present then the radio will display the station name. 6. To find other stations, press and release the Auto Tune button as before. 3 Searching...> 4-7 Searching...< 9 7. To scan the FM band in a downwards direction (high frequency to low frequency) press and hold down the Auto Tune button for 2 seconds and then release. 8. When the waveband end is reached your radio will recommence tuning from the opposite waveband end. 9. Adjust the Volume control to the required setting. The use of radio station presets for selecting your preferred radio stations is described on page 17. If you need any further advice, please call our Technical Helpline on :020 8758 0338 (Mon-Fri) Note: If you find that FM reception is poor, try repositioning the telescopic aerial. Fully extend and position vertically for optimum reception. If you find that an FM broadcast has a lot of background hiss, this may often be reduced by setting the radio into Mono reception mode for the current FM station. Please refer to the section 'Stereo / Mono setting - FM' on page 22 for further details. 12 Manual tuning - FM 1. Carefully extend the telescopic aerial fully. 2. Press the On/Off button to switch on your radio. 2,7 3. Press and release the Mode button until the FM mode is selected. 4. Rotate the Tuning control to tune to a station. With each click of the control the frequency will change up or down by 50 kHz. 3 5. When the waveband end is reached the radio will recommence tuning from the opposite waveband end. 6. Set the Volume control to the desired setting. 4 7. To switch off your radio press the On/Off button. Note: If you find that FM reception is poor, try repositioning the telescopic aerial. Fully extend and position vertically for optimum reception. If you find that an FM broadcast has a lot of background hiss, this may often be reduced by setting the radio into Mono reception mode for the current FM station. Please refer to the section 'Stereo / Mono setting - FM' on page 22 for further details. 13 6 89.30MHz FM 89.35MHz Display options - FM Your radio has a range of display options when in FM mode. 1. Press and release the Info button to cycle through each of the options. a. Scrolling text a BBC R4 FM Now playing in t b BBC R4 FM Pop Music c BBC R4 FM 11:51 19-02-2013 d BBC R4 FM 89.30MHz e BBC R4 Mono Displays scrolling text messages such as artist/track name, phone in number etc. b. Program type Displays type of station being listened to e.g. Pop, Classic, News, etc. c. Time and date Displays the current time and date. d. Frequency Displays frequency of the station being listened to. e. Audio type Display shows the audio type for the currently tuned FM station. Note: Your radio will display 'NO Radio Text' on the lower line of the display if there is no scrolling text available and 'NO PTY' if there is no programme type information. If you need any further advice, please call our Technical Helpline on :020 8758 0338 (Mon-Fri) 1 FM 14 Scan sensitivity setting - FM Your radio will normally scan for FM broadcasts which are strong enough to give good reception. However, you may wish the Auto-scan function to also be able to find weaker signals, possibly from more distant radio transmitters. Your radio includes a local / distant option for the Auto-scan function. 1. Press the On/Off button to switch on your radio. 1 FM FM Scan Zone 2 FM Scan Zone * Local 2. If needed, press and release the Mode button until the FM mode is selected. 3. Press and hold the Info button until the Advanced FM menu shows on the display and then release the button. 3 4. Rotate the Tuning control until ' FM Scan Zone' shows on the display. Press and release the Tuning control. 5. Rotate the Tuning control to switch between Local and Distant options on the lower line of the display. The current setting will be marked with an asterisk. The Distant option will allow the radio to find weaker signals when scanning. 6. Press and release the Tuning control to confirm your selection. The radio will then revert to the normal information display. The Local or Distant setting is stored in the radio and remains in force until changed or until a System Reset. Note: The initial setting (out of the box, or after a System Reset) causes the radio to ignore weaker (or more distant) signals. 15 4-6 FM Scan Zone Distant Favourite button Your radio is fitted with a button which when pressed will automatically select the required waveband and tune to your Favourite radio station. With this button you can store one favourite station from either the DAB or FM wavebands. To set up your favourite station, follow these steps: 1. Carefully extend the telescopic aerial and switch on your radio. 2. Select the desired waveband (DAB or FM) and tune into the required radio station as described on the preceding pages. 3 BBC R4 DAB My Fav. Saved 2 BBC R4 DAB Now playing in t 3. Press and hold down the Favourite button (for 5 seconds) until the display shows 'My Fav. Saved'. Recalling your favourite station 1. Carefully extend the telescopic aerial and switch on your radio. If your radio is in Auxiliary Input mode, press and release the Mode button to select normal radio operation. 2. Momentarily press the Favourite button, your radio will automatically select the DAB or FM waveband as needed and then tune to the radio station stored in the favourite memory. If you need any further advice, please call our Technical Helpline on :020 8758 0338 (Mon-Fri) 16 Preset stations - DAB and FM To make it easier for you to tune your radio to the stations that you prefer, you may store selected radio stations as presets. Your radio holds presets separately for DAB and FM radio modes. You may set as many or as few presets as you like in each mode. You can easily switch between displaying all DAB stations (or all FM frequencies) and displaying only those that you have set as presets. Any station or frequency which has been marked as a preset can easily have the mark cancelled should your preferences or needs change. Presets are retained when your radio is switched off. 1. To setup your preset stations, tune into the required station. 2. Press and hold down the Preset button until the displays shows a tick symbol next to the radio station name or frequency. This indicates that the radio station is marked as a preset. To cancel the preset mark, press and hold the Preset button again. 2,4 BBC R4 Talk DAB DAB 5 BBC R4 Talk 3. Repeat steps 1 and 2 as needed for any other stations that you want as presets. 4. To view only the preset stations for the currently selected waveband when tuning, press and release the Preset button so that the heart symbol shows in the display. 5. To listen to one of the preset radio stations, rotate the Tuning control until the required radio station is displayed. Press and release the Tuning control to select and tune to that station. 6. To cancel the preset stations view, press and release the Preset button so that the heart symbol disappears from the display. Your radio will then be able to access the full station list using the Tuning control. 17 6 Bluetooth mode The Bluetooth mode on your radio allows you to play audio, play sound from video files and stream music from Bluetooth capable devices such as your moblie phone, computer, tablet etc. through your radio's loudspeaker. 'Bluetooth pairing' occurs when two Bluetooth enabled devices agree to establish a connection and communicate with each other. When a Bluetooth enabled device such as your Revival Blutune radio is in a 'discoverable' state other Bluetooth devices can detect, pair with or connect to it. Your radio will flash its Bluetooth indicator light when it is discoverable or when it is trying to connect to a previously paired Bluetooth device. When a device is paired with and connects to your radio, the Bluetooth indicator light on the radio will remain lit. Bluetooth connectivity performance may vary depending on the connected Bluetooth devices. Please refer to the Bluetooth capabilities of your device before connecting to your radio. All features may not be supported on some paired Bluetooth devices. A Bluetooth connection can provide a link for audio up to a distance of approximately ten metres. When pairing two Bluetooth enabled devices, for convenience, we recommend they should be no more than 2 to 3 metres apart. The presence of other functioning Bluetooth devices during connection may lead to operational difficulties. Bluetooth is a short-range radio communication system and generally Bluetooth devices can communicate with each other clearly within a regular sized room or office. The reliability of a Bluetooth connection between different rooms will greatly depend upon the construction of the room and walls etc. Bluetooth communication range may be substantially reduced if the signal passes through a solid object. If you need any further advice, please call our Technical Helpline on :020 8758 0338 (Mon-Fri) Human bodies, brick and concrete walls, heavy furniture or bookcases will all reduce the operational range of your Bluetooth devices to a greater or lesser extent. Glass, dry-wall or wood paneled walls and office partitions may have a less severe but noticeable effect. Metal pipes, foil-lined plasterboard, metal window frames and domestic wiring can also have an effect. You should position your Bluetooth devices closer to each other if you observe communication difficulties. WiFi networks and cordless phones generally use similar radio frequencies to Bluetooth and may interfere with one another. If any interference is noticed, then try relocating the radio or one of the other devices. Some Bluetooth devices may require a 'Passkey' (an authentication key) in order to establish a link between devices. A passkey is similar to a password, although you only need to use the passkey once to establish a link. If your device asks for a passkey to be able to pair with your radio then enter a code of 0000 (four zeroes). The Bluetooth capabilities of your radio enable it to receive audio from many Bluetooth capable devices including mobile phones, personal computers and PDAs. Only one Bluetooth device can be connected to your radio at a time. It supports the following Bluetooth profiles and functionality. Your radio supports A2DP (Advanced Audio Distribution Profile) which is a stereo audio connection that streams stereo music from PCs, mobile phones etc, Your radio supports AVRCP (Audio Video Remote Control Profile) which allows your radio to control music playback from the connected device. Note: Some mobile phones may temporarily disconnect from your radio when you make or receive calls. Some devices may temporarily mute their Bluetooth audio streaming when they receive text messages, emails or for other reasons unrelated to audio streaming. Such behaviour is a function of the connected device and does not indicate a fault with your radio. 18 Connecting Bluetooth devices 1. Ensure that the Bluetooth capability on your phone, tablet or PC is enabled. You may need to refer to the user documentation for your device, since the method will vary with each device. 2. Press and release the Mode button on your radio until the Bluetooth mode is selected. Your radio will show that it is 'discoverable' by displaying 'Searching...' and by flashing the Bluetooth indicator LED. 3. Using the Bluetooth settings of your phone, tablet or PC direct it to search for 'discoverable' devices. After a few seconds, you should see a device named 'Revival Blutune'. 2 Switching to Bluetooth Bluetooth Searching... 4. Select 'Revival Blutune' to cause your phone, tablet or PC to pair with your radio and to establish a connection. 5. Once connected, your radio will sound a double beep provided that your radio's volume control is set to a suitable listening level. 6. Once the connection is established, the Bluetooth indicator on the radio will remain lit and the name of the connected device will be shown on the radio's display. You can now begin playing music from your phone etc. • Some Bluetooth devices may require a 'Passkey' (an authentication key) in order to establish a link between devices. A passkey is similar to a password, although you only need to use the passkey once to establish a link. If your device asks for a passkey to be able to pair with your radio then enter a code of 0000 (four zeroes). Playing audio files in Bluetooth mode When you have successfully connected your radio with the chosen Bluetooth device you can start to play your music using the controls on your connected Bluetooth device. 1. Once playing has started adjust the volume to the required setting using the Volume control on your radio or your enabled bluetooth device. 19 Bluetooth Julia’s iPod Playing audio files in Bluetooth mode - cont 2. Provided that your phone, tablet or PC allows volume control when using Bluetooth we recommend that for normal Bluetooth listening the radio's volume control is set to a high level. This will permit the audio volume to be controlled using the connected Bluetooth device. This will generally be the more convenient method of controlling the volume. However, if you are using headphones plugged into your radio, we strongly recommend that the radio's volume control is used as the means of adjusting the audio volume. You will then need to set the volume on the connected Bluetooth device to a higher level. The purpose here is to prevent unexpectedly loud noises in the headphones, when changing modes in the radio or when switching on and off. 3. The audio player in your phone, tablet or PC may be able to respond to the Play/Pause, Next track and Previous track buttons on the radio. Note:That not all player applications or devices may respond to all of these buttons. 3 3 3 Disconnecting a Bluetooth device You can only have one Bluetooth device connected to the radio at any one time although it may be paired with several devices. Once you have a Bluetooth enabled device connected to your radio it cannot be interrupted by another Bluetooth device unless you choose to break the connection. 1 Bluetooth Searching... 1. To force a disconnection press and hold the Bluetooth Pair button on your radio. 'Bluetooth Searching...' will show on the radio display and the Bluetooth indicator will flash. 2. The radio will disconnect and then will become 'discoverable' for a period of 15 seconds. Some enabled Bluetooth devices will automatically reconnect while others may need you to confirm the connection. 3. If you no longer want your Bluetooth device to be paired with your radio you will need to turn off pairing on the device. Please refer to the Bluetooth documentation for your phone, tablet, PC etc. for details of how to cancel current pairings. If you need any further advice, please call our Technical Helpline on :020 8758 0338 (Mon-Fri) 20 Language function 1 DAB Language 2 Language English Your radio can be configured to a different language. 1. Press the On/Off button to switch on your radio. 2. Press and release the Mode button until the DAB mode is selected. 3. Press and hold the Info button until the Advanced DAB menu shows on the display and then release the button. 4. Rotate the Tuning control until 'Language' appears on the display. Press and release the Tuning control to enter the adjustment menu. 3 5. Rotate the Tuning control until your desired language appears on the display. 6. Press and release the Tuning control to confirm your choice. The display will change to the chosen language. The chosen language will be marked with an asterisk. 21 4-6 * Stereo / Mono setting - FM (Headphones only) Your radio will play stereo FM broadcasts in stereo (via headphones) provided that the received signal is of adequate strength. However, as a stereo signal becomes weaker the audio signal will become poorer. It may be preferable to force the radio to play the station in mono in order to reduce the level of background hiss. BBC R4 FM Switch to Mono 1,2 BBC R4 FM Switch to Auto 1. If a station being received is weak some hiss may be audible. To reduce this, press and release the Tuning control so that the display shows 'Switch to Mono'. Your radio will switch to mono mode. 2. To return to stereo mode press and release the Tuning control so that the display shows 'Switch to Auto'. Your radio will switch to stereo mode. Software version The software display cannot be altered and is just for your reference. 1. To view the software version on the display, ensure your radio is in DAB mode. 2,4 2. Press and hold the Info button until the Advanced DAB menu shows on the display and then release the button. 3. Rotate the Tuning control until the display shows 'SW version'. Press the Tuning control the software version will appear on the display. DAB SW version SW version dab-mmi-FS2052-0 3 4. Press and release the Info button to revert to the normal display mode. If you need any further advice, please call our Technical Helpline on :020 8758 0338 (Mon-Fri) 22 System reset If your radio fails to operate correctly, or some digits on the display are missing or incomplete, it may be possible to restore normal operation by carrying out a System Reset operation on your radio. This will restore the radio's settings to their factory defaults. No presets will be stored, and the list of DAB radio stations will be empty. 2 Note: A factory reset will not cancel any Bluetooth pairing that is in place. If you have moved to a different part of the country and you wish to erase local DAB radio stations that are no longer available from the stored list, then you may carry out this procedure. Your radio will automatically re-scan for the DAB stations available at your current location when it restarts. 1. Press the On/Off button to switch on your radio. 2. Press and hold the Info button until the Advanced DAB, FM or Bluetooth menu shows on the display and then release the button. 3. Rotate the Tuning control until the display shows 'Factory Reset', then press and release the Tuning control. 'Press SELECT to confirm reset' will show on the display. 4. If you wish to perform the reset operation, press and release the Tuning control one more time. A full reset of your radio will be performed. All presets and station lists will be erased. After a system reset a scan of the DAB band will be performed. In case of malfunction due to electrostatic discharge, reset the product (temporary disconnection of the power adaptor or removal of batteries may be required) to resume normal operation. If a problem persists our technical staff would be pleased to offer any assistance on operating the radio. Our technical helpline number is 020 8758 0338. 23 DAB Factory Reset Press SELECT to confirm reset... 3,4 Welcome to DAB Headphone socket A 3.5mm Headphone Socket located on the top left hand corner of your radio is provided for use with either headphones or an earpiece. Inserting a plug automatically mutes the internal loudspeaker. Please be aware that the sensitivity of headphones can vary widely. We therefore recommend setting the volume to a low level before connecting headphones to the radio. Mode IMPORTANT: Excessive sound pressure from earphones and headphones can cause hearing loss. Auxiliary input socket 1. Connect a stereo or mono audio source (i.e. CD player, MP3 player, etc.) to the Auxiliary input socket. 1 Mode 2. Press the On/Off button to switch on the radio. Press and release the Mode button until the display shows 'AUX IN'. Note: The Auxiliary Input mode can only be selected when a plug is inserted in the socket. AUX IN 3. Adjust the Volume control on your player and on the radio for comfortable listening. 4. Remove the cable from the Auxiliary input socket or press and release the Mode button to cancel Auxiliary Input mode. If you need any further advice, please call our Technical Helpline on :020 8758 0338 (Mon-Fri) 2 24 Line out socket A 3.5mm stereo Line out socket located on the rear of your radio is provided for connecting the audio signal to an external amplifier. Inserting a line out audio cable will not mute the internal loudspeaker. Set the volume control on the radio to minimum if desired. Display backlight 1. When using the radio powered from batteries, the display backlight will be switched on for approximately 12 seconds when any button is pressed. 2. When your radio is powered by the AC mains using the supplied mains adaptor the display backlight will always be on whenever the radio is switched on. Software upgrades In the event that any software update is made available for your radio, information on how to update your radio will be made available via our website at http://www.robertsradio.co.uk 25 Mode General Do not allow this radio to be exposed to water, steam or sand. Do not leave your radio where excessive heat could cause damage such as in a parked car where the heat from the sun can build up even though the outside temperature may not seem too high. It is recommended that the DAB band be used wherever possible as better results in terms of quality and freedom from interference will usually be obtained than on the FM band. • Your radio should not be exposed to dripping or splashing and that no objects filled with liquids, such as vases, shall be placed on the radio. • It is recommended to operate the product such that there is a minimum distance (10cm recommended) to adjacent objects in order to ensure good ventilation. • The ventilation of the product should not be restricted by covering it or its ventilation openings with items such as newspapers, tablecloths, curtains etc. • No naked flame sources such as lighted candles should be placed on the product. • It is recommended to avoid using or storing the product at extremes of temperature. Avoid leaving the unit in cars, on window sills, in direct sunlight etc. The name plate is located on the inside of the rear door on your radio. Please handle with care. The leather-cloth finish may be susceptible to damage if mistreated. Avoid all contact with any abrasive material, chemical substances or cleaning solutions. Your radio may be wiped with a clean lightly damp cloth. Please ensure that the product is unplugged from the mains socket outlet before attempting this procedure. Specifications Circuit Features Power Requirements only (adaptor) Mains AC 100 - 240 volts, 50 - 60 Hz Loudspeaker 75mm full range Batteries 4 x LR20 (D size) Output Power 1.0 Watt Approx. 120 hours of listening for 4 hours a day at normal volume using alkaline cells. Headphone socket 3.5mm dia. Auxiliary Input socket 3.5mm dia. Line out socket 3.5mm dia. Battery Life Frequency Coverage FM 87.5-108MHz DAB 174.928 - 239.200MHz Aerial System FM Telescopic aerial DAB Telescopic aerial The Company reserves the right to amend the specification without notice. If you need any further advice, please call our Technical Helpline on :020 8758 0338 (Mon-Fri) 26 Guarantee This instrument is guaranteed for twelve months from the date of delivery to the original owner against failure due to faulty workmanship or component breakdown, subject to the procedure stated below. Should any component or part fail during this guarantee period it will be repaired or replaced free of charge. The guarantee does not cover: 1. Damage resulting from incorrect use. 2. Consequential damage. 3. Receivers with removed or defaced serial numbers. N.B. Damaged or broken telescopic aerials will not be replaced under guarantee. Procedure: Any claim under this guarantee should be made through the dealer from whom the instrument was purchased. It is likely that your Roberts' dealer will be able to attend to any defect quickly and efficiently, but should it be necessary the dealer will return the instrument to the company’s service department for attention. In the event that it is not possible to return the instrument to the Roberts' dealer from whom it was purchased, please contact Roberts Radio Technical Services at the address shown below. These statements do not affect the statutory rights of a consumer. ROBERTS RADIO TECHNICAL SERVICES 97-99 Worton Road Isleworth Middlesex TW7 6EG Technical Helpline :- 020 8758 0338 (Mon-Fri during office hours) http://www.robertsradio.co.uk © 2013 Roberts Radio Limited Issue 1