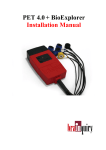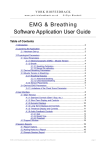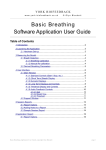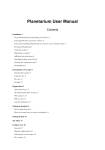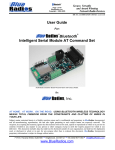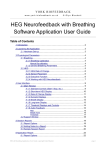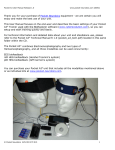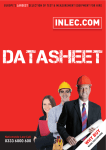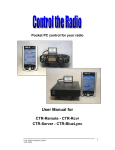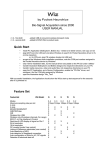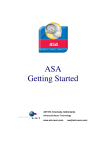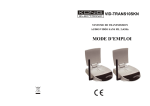Download PET® EEG Installation Manual
Transcript
P E R S O N A L E F F I C I E N C Y T R A I N E R ® PET® EEG Installation Manual © by Brainquiry Distribution Brainquiry Equipment: Brainclinics Products Bijleveldsingel 34 6524 AD Nijmegen, The Netherlands Tel +31 24 750 35 05 Fax +31 24 890 14 47 E-mail [email protected] INDEX CONTACT RECOMMENDED TO FOLLOW THESE STEPS Contacting support 2 WHAT CHECK BOX PAGE 3 HARDWARE 4 RECOMMENDATIONS 5 READ THIS FIRST 6 STEP 1 SOFTWARE INSTALLATION 8 STEP 2A AIRCABLE INSTALLATION 9 STEP 2B EZURIO INSTALLATION 10 STEP 3A USING THE AIRCABLE 11 STEP 3B USING THE EZURIO 12 STEP 4 CONNECTING THE BRAINQUIRY PET® TO THE BIOEXPLORER SOFTWARE 14 BIOEXPLORER 16 ELECTRODE USE 17 FAQ BLUETOOTH 20 FAQ GENERAL 22 CONTACT 23 In case of problems please send an e-mail with your (technical related) question specified to [email protected] or visit the website www.brainclinics.com Support for customers in EU Tel 0031 24 750 35 05 Fax 0031 84 224 55 79 Support for customers in US Tel 001 24 352 88 59 Fax 001 84 224 55 79 External support For additional support or questions about BioExplorer please visit www.cyberevolution.com We would appreciate your suggestions about product development or FAQ’s! Warranty Warranty period on PET® Hardware: 1 year Warranty terms 1 This warranty does only goes into effect if the end-user is a paying customer known by an official Brainquiry B.V. reseller or distributor. 2 Brainquiry B.V. warrants to you the end-user customer, that hardware and accessories, will be free from defects in materials and workmanship after the date of purchase, for a period of one year. If Brainquiry B.V. receives notice of such defects during the warranty period, Brainquiry B.V. will, at its’ option, either repair or replace products which prove to be defective. Return shipment of the hardware is at customers own cost and risk. 3 Brainquiry B.V. does not warrant that the operation of Brainquiry B.V. products will be uninterrupted or error free. 4 Brainquiry B.V. products are neither intended nor approved for the diagnosis or treatment of any medical condition. 5 Warranty does not apply to defects resulting from: a improper or inadequate maintenance or calibration, b software, interfacing, parts or supplies not supplied by Brainquiry B.V., c unauthorized modification or misuse, d operation outside of the published environmental specifications for the product, or e improper site preparation or maintenance. 6 THE REMEDIES IN THIS WARRANTY STATEMENT ARE YOUR SOLE AND EXCLUSIVE REMEDIES, ACCEPT AS INDICATED ABOVE, IN NO EVENT WILL BRAINQUIRY B.V. BE LIABLE FOR LOSS OF DATA OR FOR DIRECT, SPECIAL, INCIDENTAL, CONSEQUENTIAL (INCLUDING LOST PROFITS), OR OTHER DAMAGE, WHETHER BASED IN CONTRACT, TORT, OR OTHERWISE. Some states or provinces do not allow the exclusion or limitation of incidental or consequential damages, so the above limitation or exclusion may not apply to you. 23 FAQ GENERAL 11 Poor electrode contact can be caused by? - Poorly attached electrodes (e.g. hair interfearing the contact area) - High skin impedance (due to skin that is oily, dirty, greasy, sweaty or that has a lot of dead skin cells) - Dirty electrodes 12 The status bar says NO PORT or CONNECTION FAILED Right click the status bar- options. Here you can change the COM port to which your device can be connected. Also try to reboot your computer. 13 Which lead is the ground (black, yellow or blue)? Can any lead serve as ground? The black electrode serves as the ground electrode. The blue one is + and the yellow one is -. Basically you use the + and the - to tap into that part of the brain you want to get EEG from and you use the black one (the ground) to eliminate noise. Our preffered configuration is to attach the black and the yellow electrode to the right and left mastoids (bony area behind the ear) and the blue electrode on the area of interest, e.g. Fz, Cz, C3, C4 etc. Before you start! CHECK BOX First check if all the necessary equipment is available: PET® EEG hardware (check which one you’ve ordered) PET® EEG software CD Bio Explorer dongle (HASP) AirCable (USB installation on page 9) or Ezurio (installation page 10) 5 EEG disposable electrodes sample kit 6 3v Battery 1 2 3 4 IMP ORT ANT Do N OT AIRC inser ABL t E or EZU until RIO told so in insta this llatio n ma nual. Brain q uiry 14 How can you read 2 channels with only 4 leads? The hardware with three leads is only capable of measuring one channel. If your system is equipped with 4 leads (1 black; 1 yellow and 2 blue) then it is able to measure two channels of EEG. The two blue electrodes represent the two channels. The yellow electrode is used as - for both channels. 15 Should I turn off the PET® when I’m not using it? When you are not using the PET® it is better to turn it off. This way the batteries will last longer (about 10 hrs.CR123). 16 The led is blinking on a different frequency than normal, what is wrong? This frequency indicates that the battery is low. 17 I can’t switch OFF my device? The PET® can be switched off when the blue led blinks by pressing the on/off button until the led stops blinking. When the led is lighting continuously break the bluetooth connection with the PET® by unplugging the Aircable or Ezurio from the USBport, then after some time the status of the led on the PET® should change to blinking and the PET® can be turned off with the on/off button. Alternatively the software can be closed and the connection will be disabled. 18 How can I turn off one channel if I have a 2 channel PET®? If you only want to measure 1 channel, ignore the electrode of the other channel. Further this is a software related matter. In BioExplorer you go to the signal diagram. There you can adjust the design from a 2 channel measuring to a 1 channel measuring. Just click on one source and delete this. Make sure the connections between the two channels are completely removed. Save this design as a 1 channel design. 19 The signal is all noise, what can I do? The hardware is always transmitting two channels through bluetooth. It could be that the software has been assigned to the wrong channel. In BioExplorer you go to the signal diagram. Right click on Source and change the imput into the other channel saying Brainquiry on COM: CH1 or CH2. The 4 other options SigGen: CH1 until CH 4 are to generate a signal. 20 What is the difference in PET® EEG Unipolar and Bipolar Unipolar: 1 ground, 1 reference (-), 2 measuring electrodes (+) Bipolar: 1 ground, 2 references (-), 2 measuring electrodes (+) Unipolar means that all activity will be measured under the electrode with one joint negative pole. Bipolar: measurement of difference between two sites/hemispheres with two negative poles. In practice this means Unipolar: You have one ground and one negative pole, this single pole is used as reference for two channels so you can measure two channels of EEG with only one reference. Bipolar: Gives you the possibility to measure two complete separate and independent channels and can measure the difference between two hemispheres. The bipolar can also be used for measuring two different kinds of fysiology (like one channel EEG and one channel ECG). 22 3 HARDWARE FAQ BLUETOOTH 4 If after the installation of the Aircable, windows shows ‘New hardware found’ again what should i do? Repeat installation again. Wait until the whole installation is finished and take out the USB dongle again. When you remove the Aircable from the USB-port, make sure that the next time you use it, it will be inserted in the the same USB-port as it was during the installation. If this is ignored the Aircable driver has to be installed all over again. 5 My bluetooth Ezurio dongle asks for a password, what is this? Your password is ‘default’. 6 1 2 2 3 4 The ‘New hardware found’ wizard does not show up, when I insert my Ezurio bluetooth dongle. Browse to the PET® CD, folder support. Double click devicemanager.bat in the tools directory You will the see a screen similar to the following: Right click the EZURIO Bluetooth USB adapter - or a similar device with an exclamation mark which could be the Bluetooth USB device and select ‘undo installation’ or ‘installatie ongedaan maken’. 5 Select OK 6 No take the BT dongle out again and re-insert it again. 7 Now you should see the ‘New Hardware found’ wizard. 1 2 3 4 Hardware ON/OFF Button Blue LED Battery cap Electrode plug Electrode plug How many leads and colours PET® EEG 2 channel Bipolar TECH SPECS PET® EEG • Analog inputs: 1 or 2 channels of EEG • Active Electrodes • Sampling frequency: 100, 200, 400, 800, 1600 Hz • Sample method: All channels simultaneously • A/D resolution: 29 bits • DC Amplifier • Input range: ± 2.5 V • Resolution: 4.7 nV • Input impedance: > 2 TOhm • CMRR: 120 dB • Input noise:< 40nV/ Hz • Bandwidth: Up to 400 Hz (Depends on sampling frequency) 4 • Power supply and energy consumption 1 X CR123A photo battery, >8 hours in active mode. 100 mA in active mode. • Interfacing: Bluetooth class I (range 300 ft.) • Isolation: Wireless (with Bluetooth) • Software: BioExplorer software or EEGer (also see www.brainclinics.com) • Quality control of electrodes: Measure contact impedance (In version 2.1) • DLL for interfacing to other software packages • Scaleable up to 7 units to one PC 7 My PET® is connected to COM 31, how can I change my COM port to a lower value? 1 Go to Controll panel -> System -> Hardware. 2 Go to Device Manager, right click the USB serial port (COM & LPT) and go to properties. 3 Go to port settings and advanced. 4 Select a lower COM port in the drop down menu, preferably COM 4. When it shows ‘(in use)’ you can still select it and force it on that COM port, unless you are aware of other applications who need that specific COM port. 5 Press OK and close the screens. Now your COM port is set to a lower COM port. Change the COM port settings in BioExplorer accordingly. 8 When I put in my bluetooth dongle, it wants to start installing software but I allready installed the software! You should always use the same USB-port as the one you used when you installed the software. Please use this port or otherwise install the software again on the port you want to use. 9 How can I change the USB-port for my bluetooth dongle? Just put in the dongle in to another USB-port and wait if ‘New hardware found’ screen appears. If this happens, please install the software again. If this doesn’t happen, the dongle can be used also in this USB-port. 10 A few things that could interfere with the installation of Bluetooth. - A virus scanner or wireless LAN could interfere during the installation of Bluetooth. - Other Bluetooth applications, drivers or hardware that are installed on your system could also interfere. - When you insert the dongle before installing the software this will also interfere with the installation of Bluetooth, therefore before installing the Bluetooth software make sure you have NOT plugged in the Bluetooth dongle. 21 FAQ BLUETOOTH 1 To what COM-port is my PET® connected? RECOMMENDATIONS System requirement AIRCABLE USERS 1 Browse to the CD ROM to the directory support and execute ‘devicemanager’. 2 Go to ports and see what COM port is assigned as the USB serial port: 3 In this case it is connected to COM 4. EZURIO USERS 1 Doubleclick the Bluetooth-icon on the taskbar. 2 Select the Blueradios device and choose ‘eigenschappen’ or ‘properties’. The following screen will then appear: The following screen will then appear: 3 Select the tab Services. After some time the services will appear and there will be shown at which COM-port the device is connected. In this case the device is connected on com4. If the checkbox in the screen is not checked, select it and wait until a COM-port appears. This is the port where your PET® is connected to. Recommended Computer Configuration: - Windows XP - Microsoft’s DirectX version 9.0b or later - 2 GHz Pentium 4 or faster - 512 MB RAM or more - SoundBlaster or compatible sound card - A graphics card with 3D and DVD video acceleration and 64MB or more dedicated video RAM. Integrated video systems that share memory with the processor are not recommended. Assuming your PC meets the other requirements, a fast video card will give you the most bang for the buck. Cards targeted at the gaming or multimedia market with newer chipsets from ATI or NVIDIA should work well. Two cards or a single card with dual independent video outputs are required for dual monitor display. - DVD compatible drive - WinDVD 6 or PowerDVD 6 for DVD playback BioExplorer is not capable of running on an Apple Macintosh. For Windows Vista you must download the latest version of BioExplorer on www.cyberevolution.com Previously installed BioExplorer software If you have a previous version of the BioExplorer software installed on your PC, you don´t have to uninstall this before performing a new installation. Download BioExplorer software updates Download the software updates from www.cyberevolution.com. They always have the latest version available. 2 My AIRCable can’t seem to find and connect to my PET®? 1 Make sure the PET® is switched ON and the blue led is blinking. 2 Take the AIRCable from your USB port and insert it again, make sure the blue led is blinking. 3 Make sure that when the AIRCable is inserted that your PET® is very close to the AIRCable USB dongle, to ensure that the AIRCable finds the PET® first. 4 Switch of any other Bluetooth enabled devices, e.g. Mobile phones, or disable BlueTooth on those devices. 5 Alternatively, wait for 3-minutes with the AIRCable inserted in the USB port and the PET® switched on. It should re-initiate a new search for devices after some time, and it should then find the PET® and connect to it. 3 I’m using a laptop and my AIRCable can’t detect the device? Quite often laptops have a USB port on the back of the laptop. Make sure that, if you are using a laptop, the LCD screen is not in between the receiver and the PET® otherwise it can block or not pick up the signal. The LCD screen probably acts as a cage of Faraday. Therefore, during the first installation, always make sure there is a direct line of sight between the receiver and the PET®. If the USB ports are on the back of your laptop and you have trouble finding the bluetooth, you might try a USB extension cable. 20 5 ELECTRODE USE READ THIS FIRST 1 type of PET® EEG? Hardware notes IMPORTANT NOTICE: Never connect the PET to AC power lines using a voltage converter. This could endanger the safety of the user. ® Where should I place the electrodes? The black electrode serves as the ground electrode. The blue one is + and the yellow one is -. Basically you use the + and the - to tap into that part of the Mastiod placement brain where you want to get EEG from and you use the black one (the ground) to eliminate noise. If you would like to measure: Cz - 1-channel - 1 black on mastoid (behind right or left ear), 1 yellow on mastoid (right or left, if ground is behind the right ear, yellow should be behind the left), 1 blue on Cz. Install a battery Install the disposable battery that was shipped with your product. This 3-Volt battery is marked with the number CR123A. You can order them at Brainquiry.com. Often this type of battery is used in photo camera’s and therefore can be found in shops where they sell camera’s. The black one should be attached to an area where no brain activity is present. Our preffered configuration is to attach the black and the yellow electrode to the right and left mastoids (bony area behind the ear) and the blue electrode on the area of interest, e.g. Fz, Cz, C3, C4 etc. Installation of the battery: First remove the battery cap. Than put in the battery in the battery compartment. Install battery in correct position (see picture). Never place the ‘+ pole’ on the ‘- pole’ and vice versa.The PET® is now ready for use. The disposable battery will last for about 10 hours of use. - Rechargeable batteries The model of this type of battery can also be ordered as a rechargeable battery with a charger. For more information contact Brainquiry sales ([email protected]). How to switch the PET® ON or OFF ON Switch on the PET® by pushing the on/off button shortly. The blue LED will start blinking. The PET® is now ready to connect with bluetooth. Yes, Brainquiry has only 1 type of PET EEG, the 2-channel bipolar that has 5 leads: (1xblack - 2x blue - 2xyellow) + Brainquiry can’t be held responsible for the used protocols for neurofeedback training. For extended use of training protocols, please look in the BioExplorer User Manual that can be provided by Brainquiry. - Battery + PERSONAL EFFICIENCY TRAINER® ON OFF EEG www.brainquiry.nl OFF 6 To save the battery it is advised to switch off the PET® after you are finished with your activities. If the blue LED is burning constantly and not blinking, the PET® can not be switched off with the on/off button. First break off the connection between the PET® and the software by closing the software on your computer or taking out the bluetooth dongle from the USB-port (Aircable or Ezurio). When the LED starts blinking, you can switch it off by pushing the on/off button for 3 seconds until the LED stops blinking. 19 ELECTRODE USE 10-20 system READ THIS FIRST Software notes IMPORTANT NOTICE: All the software that is provided on the Brainquiry PET® CD is NOT FOR MEDICAL USE and is solely for PERSONAL USE. Please follow the indicated steps that are in this installation manual Mastoid Mastoid Mastoid Electrode placement The International 10-20 System of Electrode Placement is the most widely used method to describe the location of scalp electrodes. The 10-20 system is based on the relationship between the location of an electrode and the underlying area of cerebral cortex. Each site has a letter (to identify the lobe) and a number or another letter to identify the hemisphere location. The letters used are: ‘F’ - Frontal lobe, ‘T’ - Temporal lobe , ‘C’ - Central lobe , ‘P’ - Parietal lobe, ‘O’ Occipital lobe. (Note: There is no central lobe in the cerebral cortex. ‘C’ is just used for identification purposes only.) The even numbers (2, 4, 6, 8) refer to the right hemisphere and odd numbers (1, 3, 5, 7) refer to the left hemisphere. ‘Z’ refers to an electrode placed on the mid line. The smaller the number, the closer the position to the mid line. ‘Fp’ stands for Front polar. ‘Nasion’ is the point between the forehead and nose. ‘Inion’ is the bump at the back of the skull. The ‘10’ and ‘’20’ (10-20 system) refer to the 10% and 20% inter electrode distance. Step 1 BioExplorer Software installation Step 2a Aircable Bluetooth installation Step 2b Ezurio installation Step 3a Using Aircable Step 3b Using Ezurio Step 4 Connecting PET® to Software For installation of the BioExplorer software please follow Step 1 For installation of the AIRcable bluetooth dongle, please follow Step 2a For connecting the AIRcable bluetooth dongle with the PET®, please follow Step 3a For installation of the Ezurio bluetooth dongle, please follow Step 2b For connecting the Ezurio bluetooth dongle with the PET®, please follow Step 3b For connecting the PET® EEG into the BioExplorer software, please follow Step 4 Follow steps 1 until 4 on the next pages. 18 7 ELECTRODE USE STEP 1 Software installation Install the following software which was shipped with your product: HASP = BioExplorer license BioExplorer installation 1 Put the PET® CD in your computer. 2 Browse to the CD ROM and go to the directory \BioExplorer 3 Double click the installation file BE1.3.0.270Setup.exe. 4 Follow the installation steps until the installation is finished. 5 After installation of BioExplorer a screen will appear asking you to install the HASP-driver. Please also finish this installation. This is essential! Only for advanced users The DLL can be used for implementation of the PET® in other software 1 Download the latest version under the PET EEG section on the website www.brainclinics.com/products and unzip that file. 2 Follow the installation steps until the installation is finished. 3 Implementation into other software is not supported by Brainquiry. Other software provided on the CD Freeware - BioEra (for installation and support visit http://www.proatech.com/products/) - JAVA 1.4.2_07 - Heartzone (Manual on CD) License required - NovaTECH EEG/NTE-Pack-sLORETA (installation and use not supported by Brainquiry) What is the NTE Pack/sLoretta? The new NTE Pack 2005 is for free use almost completely. Only one function needs the security key, that is, for running database comparisons (to the new sLORETA database). Each time you run a comparison the dongle subtract 20 runs from the dongle. Each run is 50 US cents, each run is than 10 US dollars. Pre-post statistical analysis and some other functions do not require a dongle and can be done after installing the software. For information about NTE please visit www.brainquiry.com or www.novatecheeg.com. - Somatic Vision BioExplorer Games Inner Tube - A 3D game where the game-play is integrated with physiological data from BioExplorer. Particle Editor - Displays mini-environments (mini-games) that respond to BioExplorer data. You can also design your own custom environments or modify the existing environments For information about buying the license of the software, please contact Brainquiry. 8 Tips and tricks for using the active electrodes IMPORTANT NOTES 1 DO NOT USE THE ACTIVE ELECTRODE DIRECTLY ON THE SKIN OR SCALP. ALWAYS USE A SNAP-ON DISPOSABLE OR REUSABLE ELECTRODE AS INTERFACE. 2 DON'T EVER PUT CONDUCTIVE PASTE DIRECTLY ON THE ACTIVE ELECTRODE. EXCESSIVE PASTE CAN BE REMOVED FROM THE ACTIVE ELECTRODE BY WASHING OFF WITH A MOIST COTTON CLOTH. 3 PLEASE FOLLOW THESE INSTRUCTIONS TO AVOID CORROSION OF THE ELECTRODES. The active electrodes are easy to use with disposable or re-usable electrodes. For use on the skin 1 For usage on the mastoids (ground and reference) it is advisable to use the disposable electrodes. 2 First clean the skin with an alcohol swipe. Snap on the disposable electrode on the active electrode. 3 Peel off the plastic cover and place the electrode on the skin. 4 Make sure the pre-gelled parts make full contact with the skin. 5 The electrode is ready for measurement. For use in the hairy parts The re-usable electrodes can be used for the hairy parts or on the skin and is used with conductive paste. 1 Snap on the re-usable electrode on the active electrode. 2 Make sure your conductive paste gets through to the scalp before placing the re-usable electrode. 3 Place the re-usable electrode by pressing it on the conductive paste. 4 Make sure it makes full contact with the contuctive paste. 5 The electrode is ready for measurement. IMPORTANT NOTE DO NOT USE THE REUSABLE ELECTRODES AFTER THE SILVER CHLORIDE LAYER HAS PARTLY COME OFF. THIS CAN GIVE SEVERE NOISE ON THE SIGNAL. Conditions for good electrode contact It is very important that the electrodes are placed correctly. - The skin should be clean, free of cosmetics, grease, dirt or sweat. - You can prep the skin with an alcohol swipe and/or NUprep abbrasive paste. - The disposable and/or re-usable electrodes are correctly snapped on the active electrodes. - The removable plug (male sub-D) should be firmly connected on the PET®. - Make sure excess hair is out of the way of the head electrode site. - Make sure the wires are not tangled too much. 17 STEP 2a BIOEXPLORER Opening a design in BioExplorer for the Personal Efficiency Trainer® Make sure there is a bluetooth connection between the PET® EEG and the computer or laptop. Follow steps 3a / 3b to make a connection.. 1 2 3 4 Make sure your PET is connected to the BioExplorer software, indication can be found in the status bar. Choose ‘Design - Open’ from the BioExplorer menu. Browse to the PET® CD to the folder BioExplorer Designs. Open the design of choice. ® For using the software BioExplorer use the provided User Manual. What is BioExplorer? BioExplorer is a Windows program for real-time biophysical data acquisition, processing, and display. It is intended for personal use in entertainment, education, and experimentation.. Installation of the AIRCable 1 Insert the AIRCable into one of your USB-ports. The PC should then detect the new hardware. The ´New Hardware Found´ wizard will be shown. 2 Select ‘I want to choose a location myself’ Press ‘Next’. 3 The following screen will appear. Select the checkboxes as in the screen. Browse on the CD to the directory \FTDIv and press ‘Next’. 4 Attention! A screen will appear that says your PC detected that software is being installed that does not comply with the Microsoft Logo test. Press -> Continue anyway. Now the installation proceed and wait until the following screen appears 5 Press Finish, and the USB driver is installed. You can take out the Aircable. BioExplorer allows you to process and display data from your devices any way you want. You can work with data received from one or more devices in real time, or play back and analyze a previously recorded session. BioExplorer uses a 'Design' to tell it what to do with data from your device. A design consists of a Signal Diagram and a set of Instruments. You graphically create a Design by adding objects to the Signal Diagram and wiring them together by simply pulling an arrow between two objects.. Then configure your Design by double clicking objects to set their properties. Here’s an example of the Bandpass Filter property page: If any of the objects added to the Signal Diagram have user interfaces, or Instruments, they are automatically added to the Instruments window. You can position these however you want. When you have the Instruments positioned, just press play to process and display data from your device in real time! For more information about the use of BioExplorer, please consult the provided user manual. Can also be obtained through the website or e-mail. 16 ! If after this installation windows again finds new hardware, repeat the steps above. 9 STEP 4 STEP 2b Installation of the Ezurio USB-bluetooth dongle FOR EZURIO BLUETOOTH INSTALLATION: WINDOWS XP SERVICEPACK 2 HAS TO BE INSTALLED. 1. The Ezurio dongle will install the software automatically when the dongle is put into the USB port. 2. Click through all windows that appear and install what is necessary. 3. If the installation is successful, Windows will not find new hardware anymore and the Ezurio is installed correctly. IMPORTANT NOTE IF AFTER THIS INSTALLATION WINDOWS AGAIN FINDS NEW HARDWARE, JUST PUT IN THE EZURIO DONGLE INTO THE USB PORT AGAIN AND CONTINUE OR REPEAT THE PROCESS. 5 Select ‘Install software automatically’ in the ‘New Hardware Found’ wizard. 6 The following screen will appear. Wait until the installation is finished and press finish.. NOTE ! If after this installation windows again finds new hardware, repeat the steps above. 6 At this point the Device Properties dialog will be displayed. This is where you specify how the PET® is connected to your computer. Please set the COM-port for your device. NOTE ! Please leave all settings for Baud Rate, Parity, etc as it is configured during the installation. Only change the COM port to your personal settings. Press Ok In the example COM1 is used. Your port is set to its own specification. If you don’t know to what COM port your device is connected please read the FAQ; To what COM port is my device connected? See page 20. 7 You should see your device listed in the Device Manager. If you need to change the Device’s configuration, select it and press the Properties button. When finished press Close and you will be returned to the program. 8 You can use the status bar to see if BioExplorer is successfully communicating with the Brainquiry PET®. The Status Bar should indicate the Device’s state as CONNECTED. If you have more than one Device installed, left click the mouse on the device name in the status bar to scroll through all devices. If the status bar says NO PORT or CONNECTION FAILED, right click the status bar > options. Here you can change the COM port to which your device can be connected. ! When you remove the Ezurio from the USB-port, make sure that the next time you use it, it will be inserted in the same USB-port as it was during the installation. If this is ignored the Ezurio driver has to be installed all over again. 10 15 STEP 4 USING AIRCABLE 3a Connecting the Brainquiry PET® to the BioExplorer software Connecting PET® EEG with the Aircable bluetooth dongle If you are using the PET® for the first time you will have to install the Brainquiry driver into the software. Make sure that the Aircable is NOT inserted into your USB port before the device is on! Install drivers per device: PET® EEG Brainquiry driver After you have installed the software in step 2a you can make a connection between the PET® and the Aircable bluetooth dongle. PET® GSR Brainquiry PET® driver Where can I change or add the driver for my PET®? You can change the driver by following the points 1 to 8. 1 Start the software BioExplorer by double clicking the icon on your desktop. 2 Make sure the connection between the PET® EEG and the bluetooth dongle is made described in step 3a or 3b (depending on which kind of bluetooth dongle is shipped with your equipment; Aircable or Ezurio dongle) 3 Choose ‘Devices’ from the BioExplorer menu. This will display the Device Manager dialog. The Device Manager allows you to add and remove devices and set device properties. 4 Press the ‘Add’ button on the Device Manager dialog, displaying the New Device dialog. 5a For PET® EEG Choose Brainquiry in the drop down box, and press OK. 5b For PET® GSR Choose Brainquiry PET® in the drop down box, and press OK. 14 1 Switch on the device, and wait until the blue led is blinking. 2 Insert the Aircable into the port you installed it on and watch the blue light on the AIRCABLE. After some time the blue light should remain light up. At the same time the blue led on your device should light up. This is the moment where they are trying to connect together. Two things can happen: a If the blue led on the PET and the Aircable both stopped blinking this indicates that a connection has been established between your PET® and the PC. You are ready to use the PET®. b They both do not stop blinking. If the blinking does not stop automatically after 60 seconds, unplug the Aircable from your USB port and put it in again. Make sure the blue led on the PET® is blinking and the PET® is very close to the Aircable. Also put other bluetooth devices off (e.g. mobile phone). If necessary repeat this step untill both led’s are lighting continuously. 3 Put in the software key (Hasp). Start the software you want to use with the PET® (BioExplorer) and make sure that you measure on the correct COM-port. (To check to which COM-port the Aircable is connected, see the FAQ under header, “To what COM-port is my device connected?”) 4 The PET® can be switched off when the blue led blinks by pressing the on/off button until the led stops blinking. When the led is lighting continuously break the bluetooth connection with the PET® by unplugging the Aircable from the USB-port, then after some time the status of the LED on the PET® should change to blinking and the PET® can be turned off with the on/off button (FAQ 17). NOTE: ! It is advised to take out the Aircable from the USB-port after you’ve finished your activities. Otherwise the Aircable will keep searching for the PET®. This will interfere with other bluetooth connections like mobile phones, etc. ! When you remove the Aircable from the USB-port, make sure that the next time you use it, it will be inserted in the same USB-port as it was during the installation. If this is ignored the Aircable driver has to be installed all over again. 11 USING EZURIO 3b Connecting PET® EEG with the Ezurio bluetooth dongle Switch on the device, and wait until the blue led is blinking. After you have installed the software in step 2b you can make a connection between the PET® and the Ezurio bluetooth dongle. 1 Switch on the device, and wait until the blue led is blinking. 2 After the self installation of the Ezurio USB-dongle in step 2, insert the Ezurio USB-dongle into the USB-port you installed the dongle on. Remember which port you used to install the dongle. 3 You should now see the following icon in the bottom right corner of the taskbar in your screen (the Blue icon with the white Bluetooth logo in the middle): 4 Doubleclick the icon and you will see the following screen: 5 Select Add (or Toevoegen) and follow the wizard. You will then find the Bluetooth devices that are near your computer. USING EZURIO 3b 7 Start the BioExplorer software and make sure that you measure on the correct COM-port. (To check to which COM-port the PET® is connected with the Ezurio dongle, see the FAQ 1 on page 20). 8 If the software is started Windows can ask for a bluetooth password (if a balloon pops up at the bottom of the screen, click on it) follow the instructions on the screen, the password is ‘default’. When there is a connection with the hardware and software, the led on the PET® should stop blinking and be lighting up continuously. 9 To point out another COM-port please follow step 7 in this manual. 10The PET® can be switched off when the led blinks by pressing the on/off button until the led stops blinking. When the led is lighting continuously break the bluetooth connection with the PET® by closing the software program from which you are connected to the PET®, then after some time the status of the LED on the PET® should change to blinking and the PET® can be turned off by pressing the on/off button for a few seconds. NOTE ! When you remove the Ezurio from the USB-port, make sure that the next time you use it, it will be inserted in the same USB-port as it was during the installation. If this is ignored the Ezurio driver has to be installed all over again. You may have to follow these steps again. The next time you are using the PET® The next time you are using the PET® with the Ezurio Bluetooth dongle the PET® will try to connect by itself. Please folow the steps below after you’ve installed and used the hardware for the first time. 1 Switch on the PET® EEG. 2. Start up the BioExplorer software. 6 Doubleclick the BlueRadios device, and the following screen will appear: 7 Select ‘use no key’ or ‘geen sleutel gebruiken’ Follow the rest of the configuration. ! A screen will appear that indicates to what COM-port the device is connected. 12 Write this number down because you will need this number to connect the PET® to the software. If the software asks for a password it is ‘default’. Once you have added a device you can always use the device (if you plug the Ezurio-dongle into the same USB-port as it was during the installation) until you remove the device from the screen under point 3. 3 A pop up screen will appear in the right bottom saying A bluetooth device is trying to connect with your computer. 4 Click on it if you want to allow this and the following screen will appear: 5 Enter the password default and click next. 6 Click Finish. 7 The PET® is connected to BioExplorer and ready to send data.. 13 USING EZURIO 3b Connecting PET® EEG with the Ezurio bluetooth dongle Switch on the device, and wait until the blue led is blinking. After you have installed the software in step 2b you can make a connection between the PET® and the Ezurio bluetooth dongle. 1 Switch on the device, and wait until the blue led is blinking. 2 After the self installation of the Ezurio USB-dongle in step 2, insert the Ezurio USB-dongle into the USB-port you installed the dongle on. Remember which port you used to install the dongle. 3 You should now see the following icon in the bottom right corner of the taskbar in your screen (the Blue icon with the white Bluetooth logo in the middle): 4 Doubleclick the icon and you will see the following screen: 5 Select Add (or Toevoegen) and follow the wizard. You will then find the Bluetooth devices that are near your computer. USING EZURIO 3b 7 Start the BioExplorer software and make sure that you measure on the correct COM-port. (To check to which COM-port the PET® is connected with the Ezurio dongle, see the FAQ 1 on page 20). 8 If the software is started Windows can ask for a bluetooth password (if a balloon pops up at the bottom of the screen, click on it) follow the instructions on the screen, the password is ‘default’. When there is a connection with the hardware and software, the led on the PET® should stop blinking and be lighting up continuously. 9 To point out another COM-port please follow step 7 in this manual. 10The PET® can be switched off when the led blinks by pressing the on/off button until the led stops blinking. When the led is lighting continuously break the bluetooth connection with the PET® by closing the software program from which you are connected to the PET®, then after some time the status of the LED on the PET® should change to blinking and the PET® can be turned off by pressing the on/off button for a few seconds. NOTE ! When you remove the Ezurio from the USB-port, make sure that the next time you use it, it will be inserted in the same USB-port as it was during the installation. If this is ignored the Ezurio driver has to be installed all over again. You may have to follow these steps again. The next time you are using the PET® The next time you are using the PET® with the Ezurio Bluetooth dongle the PET® will try to connect by itself. Please folow the steps below after you’ve installed and used the hardware for the first time. 1 Switch on the PET® EEG. 2. Start up the BioExplorer software. 6 Doubleclick the BlueRadios device, and the following screen will appear: 7 Select ‘use no key’ or ‘geen sleutel gebruiken’ Follow the rest of the configuration. ! A screen will appear that indicates to what COM-port the device is connected. 12 Write this number down because you will need this number to connect the PET® to the software. If the software asks for a password it is ‘default’. Once you have added a device you can always use the device (if you plug the Ezurio-dongle into the same USB-port as it was during the installation) until you remove the device from the screen under point 3. 3 A pop up screen will appear in the right bottom saying A bluetooth device is trying to connect with your computer. 4 Click on it if you want to allow this and the following screen will appear: 5 Enter the password default and click next. 6 Click Finish. 7 The PET® is connected to BioExplorer and ready to send data.. 13 STEP 4 USING AIRCABLE 3a Connecting the Brainquiry PET® to the BioExplorer software Connecting PET® EEG with the Aircable bluetooth dongle If you are using the PET® for the first time you will have to install the Brainquiry driver into the software. Make sure that the Aircable is NOT inserted into your USB port before the device is on! Install drivers per device: PET® EEG Brainquiry driver After you have installed the software in step 2a you can make a connection between the PET® and the Aircable bluetooth dongle. PET® GSR Brainquiry PET® driver Where can I change or add the driver for my PET®? You can change the driver by following the points 1 to 8. 1 Start the software BioExplorer by double clicking the icon on your desktop. 2 Make sure the connection between the PET® EEG and the bluetooth dongle is made described in step 3a or 3b (depending on which kind of bluetooth dongle is shipped with your equipment; Aircable or Ezurio dongle) 3 Choose ‘Devices’ from the BioExplorer menu. This will display the Device Manager dialog. The Device Manager allows you to add and remove devices and set device properties. 4 Press the ‘Add’ button on the Device Manager dialog, displaying the New Device dialog. 5a For PET® EEG Choose Brainquiry in the drop down box, and press OK. 5b For PET® GSR Choose Brainquiry PET® in the drop down box, and press OK. 14 1 Switch on the device, and wait until the blue led is blinking. 2 Insert the Aircable into the port you installed it on and watch the blue light on the AIRCABLE. After some time the blue light should remain light up. At the same time the blue led on your device should light up. This is the moment where they are trying to connect together. Two things can happen: a If the blue led on the PET and the Aircable both stopped blinking this indicates that a connection has been established between your PET® and the PC. You are ready to use the PET®. b They both do not stop blinking. If the blinking does not stop automatically after 60 seconds, unplug the Aircable from your USB port and put it in again. Make sure the blue led on the PET® is blinking and the PET® is very close to the Aircable. Also put other bluetooth devices off (e.g. mobile phone). If necessary repeat this step untill both led’s are lighting continuously. 3 Put in the software key (Hasp). Start the software you want to use with the PET® (BioExplorer) and make sure that you measure on the correct COM-port. (To check to which COM-port the Aircable is connected, see the FAQ under header, “To what COM-port is my device connected?”) 4 The PET® can be switched off when the blue led blinks by pressing the on/off button until the led stops blinking. When the led is lighting continuously break the bluetooth connection with the PET® by unplugging the Aircable from the USB-port, then after some time the status of the LED on the PET® should change to blinking and the PET® can be turned off with the on/off button (FAQ 17). NOTE: ! It is advised to take out the Aircable from the USB-port after you’ve finished your activities. Otherwise the Aircable will keep searching for the PET®. This will interfere with other bluetooth connections like mobile phones, etc. ! When you remove the Aircable from the USB-port, make sure that the next time you use it, it will be inserted in the same USB-port as it was during the installation. If this is ignored the Aircable driver has to be installed all over again. 11 STEP 4 STEP 2b Installation of the Ezurio USB-bluetooth dongle FOR EZURIO BLUETOOTH INSTALLATION: WINDOWS XP SERVICEPACK 2 HAS TO BE INSTALLED. 1. The Ezurio dongle will install the software automatically when the dongle is put into the USB port. 2. Click through all windows that appear and install what is necessary. 3. If the installation is successful, Windows will not find new hardware anymore and the Ezurio is installed correctly. IMPORTANT NOTE IF AFTER THIS INSTALLATION WINDOWS AGAIN FINDS NEW HARDWARE, JUST PUT IN THE EZURIO DONGLE INTO THE USB PORT AGAIN AND CONTINUE OR REPEAT THE PROCESS. 5 Select ‘Install software automatically’ in the ‘New Hardware Found’ wizard. 6 The following screen will appear. Wait until the installation is finished and press finish.. NOTE ! If after this installation windows again finds new hardware, repeat the steps above. 6 At this point the Device Properties dialog will be displayed. This is where you specify how the PET® is connected to your computer. Please set the COM-port for your device. NOTE ! Please leave all settings for Baud Rate, Parity, etc as it is configured during the installation. Only change the COM port to your personal settings. Press Ok In the example COM1 is used. Your port is set to its own specification. If you don’t know to what COM port your device is connected please read the FAQ; To what COM port is my device connected? See page 20. 7 You should see your device listed in the Device Manager. If you need to change the Device’s configuration, select it and press the Properties button. When finished press Close and you will be returned to the program. 8 You can use the status bar to see if BioExplorer is successfully communicating with the Brainquiry PET®. The Status Bar should indicate the Device’s state as CONNECTED. If you have more than one Device installed, left click the mouse on the device name in the status bar to scroll through all devices. If the status bar says NO PORT or CONNECTION FAILED, right click the status bar > options. Here you can change the COM port to which your device can be connected. ! When you remove the Ezurio from the USB-port, make sure that the next time you use it, it will be inserted in the same USB-port as it was during the installation. If this is ignored the Ezurio driver has to be installed all over again. 10 15 STEP 2a BIOEXPLORER Opening a design in BioExplorer for the Personal Efficiency Trainer® Make sure there is a bluetooth connection between the PET® EEG and the computer or laptop. Follow steps 3a / 3b to make a connection.. 1 2 3 4 Make sure your PET is connected to the BioExplorer software, indication can be found in the status bar. Choose ‘Design - Open’ from the BioExplorer menu. Browse to the PET® CD to the folder BioExplorer Designs. Open the design of choice. ® For using the software BioExplorer use the provided User Manual. What is BioExplorer? BioExplorer is a Windows program for real-time biophysical data acquisition, processing, and display. It is intended for personal use in entertainment, education, and experimentation.. Installation of the AIRCable 1 Insert the AIRCable into one of your USB-ports. The PC should then detect the new hardware. The ´New Hardware Found´ wizard will be shown. 2 Select ‘I want to choose a location myself’ Press ‘Next’. 3 The following screen will appear. Select the checkboxes as in the screen. Browse on the CD to the directory \FTDIv and press ‘Next’. 4 Attention! A screen will appear that says your PC detected that software is being installed that does not comply with the Microsoft Logo test. Press -> Continue anyway. Now the installation proceed and wait until the following screen appears 5 Press Finish, and the USB driver is installed. You can take out the Aircable. BioExplorer allows you to process and display data from your devices any way you want. You can work with data received from one or more devices in real time, or play back and analyze a previously recorded session. BioExplorer uses a 'Design' to tell it what to do with data from your device. A design consists of a Signal Diagram and a set of Instruments. You graphically create a Design by adding objects to the Signal Diagram and wiring them together by simply pulling an arrow between two objects.. Then configure your Design by double clicking objects to set their properties. Here’s an example of the Bandpass Filter property page: If any of the objects added to the Signal Diagram have user interfaces, or Instruments, they are automatically added to the Instruments window. You can position these however you want. When you have the Instruments positioned, just press play to process and display data from your device in real time! For more information about the use of BioExplorer, please consult the provided user manual. Can also be obtained through the website or e-mail. 16 ! If after this installation windows again finds new hardware, repeat the steps above. 9 ELECTRODE USE STEP 1 HASP = BioExplorer license Software installation Tips and tricks for using the active electrodes Install the following software which was shipped with your product: IMPORTANT NOTES 1 DO NOT USE THE ACTIVE ELECTRODE DIRECTLY ON THE SKIN OR SCALP. ALWAYS USE A SNAP-ON DISPOSABLE ELECTRODE AS INTERFACE. BioExplorer installation 1 Put the PET® CD in your computer. 2 Browse to the CD ROM and go to the directory \BioExplorer 3 Double click the installation file BE1.3.0.270Setup.exe. 4 Follow the installation steps until the installation is finished. 5 After installation of BioExplorer a screen will appear asking you to install the HASP-driver. Please also finish this installation. This is essential! Only for advanced users The DLL can be used for implementation of the PET® in other software 1 Download the latest version under the PET EEG section on the website www.brainclinics.com/products and unzip that file. 2 Follow the installation steps until the installation is finished. 3 Implementation into other software is not supported by Brainquiry. Other software provided on the CD Freeware - BioEra (for installation and support visit http://www.proatech.com/products/) - JAVA 1.4.2_07 - Heartzone (Manual on CD) License required - NovaTECH EEG/NTE-Pack-sLORETA (installation and use not supported by Brainquiry) What is the NTE Pack/sLoretta? The new NTE Pack 2005 is for free use almost completely. Only one function needs the security key, that is, for running database comparisons (to the new sLORETA database). Each time you run a comparison the dongle subtract 20 runs from the dongle. Each run is 50 US cents, each run is than 10 US dollars. Pre-post statistical analysis and some other functions do not require a dongle and can be done after installing the software. For information about NTE please visit www.brainquiry.com or www.novatecheeg.com. - Somatic Vision BioExplorer Games Inner Tube - A 3D game where the game-play is integrated with physiological data from BioExplorer. Particle Editor - Displays mini-environments (mini-games) that respond to BioExplorer data. You can also design your own custom environments or modify the existing environments For information about buying the license of the software, please contact Brainquiry. 8 2 DON'T EVER PUT CONDUCTIVE PASTE DIRECTLY ON THE ACTIVE ELECTRODE. EXCESSIVE PASTE CAN BE REMOVED FROM THE ACTIVE ELECTRODE BY WASHING OFF WITH A MOIST COTTON CLOTH. 3 PLEASE FOLLOW THESE INSTRUCTIONS TO AVOID CORROSION OF THE ELECTRODES. The active electrodes are easy to use with disposable electrodes. For use on the skin 1 For usage on the mastoids (ground and reference) it is advisable to use the disposable electrodes. 2 First clean the skin with an alcohol swipe. Snap on the disposable electrode on the active electrode. 3 Peel off the plastic cover and place the electrode on the skin. 4 Make sure the pre-gelled parts make full contact with the skin. 5 The electrode is ready for measurement. For use in the hairy parts The disposable electrodes can be used for the hairy parts or on the skin and is used with conductive paste. 1 Snap on the disposable electrode on the active electrode. 2 Make sure your conductive paste gets through to the scalp before placing the disposable electrode. 3 Place the disposable electrode by pressing it on the conductive paste. 4 Make sure it makes full contact with the contuctive paste. 5 The electrode is ready for measurement. Conditions for good electrode contact It is very important that the electrodes are placed correctly. - The skin should be clean, free of cosmetics, grease, dirt or sweat. - You can prep the skin with an alcohol swipe and/or NUprep abbrasive paste. - The disposable electrodes are correctly snapped on the active electrodes. - The removable plug (male sub-D) should be firmly connected on the PET®. - Make sure excess hair is out of the way of the head electrode site. - Make sure the wires are not tangled too much. 17 ELECTRODE USE 10-20 system READ THIS FIRST Software notes IMPORTANT NOTICE: All the software that is provided on the Brainquiry PET® CD is NOT FOR MEDICAL USE and is solely for PERSONAL USE. Please follow the indicated steps that are in this installation manual Mastoid Mastoid Mastoid Electrode placement The International 10-20 System of Electrode Placement is the most widely used method to describe the location of scalp electrodes. The 10-20 system is based on the relationship between the location of an electrode and the underlying area of cerebral cortex. Each site has a letter (to identify the lobe) and a number or another letter to identify the hemisphere location. The letters used are: ‘F’ - Frontal lobe, ‘T’ - Temporal lobe , ‘C’ - Central lobe , ‘P’ - Parietal lobe, ‘O’ Occipital lobe. (Note: There is no central lobe in the cerebral cortex. ‘C’ is just used for identification purposes only.) The even numbers (2, 4, 6, 8) refer to the right hemisphere and odd numbers (1, 3, 5, 7) refer to the left hemisphere. ‘Z’ refers to an electrode placed on the mid line. The smaller the number, the closer the position to the mid line. ‘Fp’ stands for Front polar. ‘Nasion’ is the point between the forehead and nose. ‘Inion’ is the bump at the back of the skull. The ‘10’ and ‘’20’ (10-20 system) refer to the 10% and 20% inter electrode distance. Step 1 BioExplorer Software installation Step 2a Aircable Bluetooth installation Step 2b Ezurio installation Step 3a Using Aircable Step 3b Using Ezurio Step 4 Connecting PET® to Software For installation of the BioExplorer software please follow Step 1 For installation of the AIRcable bluetooth dongle, please follow Step 2a For connecting the AIRcable bluetooth dongle with the PET®, please follow Step 3a For installation of the Ezurio bluetooth dongle, please follow Step 2b For connecting the Ezurio bluetooth dongle with the PET®, please follow Step 3b For connecting the PET® EEG into the BioExplorer software, please follow Step 4 Follow steps 1 until 4 on the next pages. 18 7 ELECTRODE USE READ THIS FIRST 1 type of PET® EEG? Hardware notes IMPORTANT NOTICE: Never connect the PET to AC power lines using a voltage converter. This could endanger the safety of the user. ® Where should I place the electrodes? The black electrode serves as the ground electrode. The blue one is + and the yellow one is -. Basically you use the + and the - to tap into that part of the Mastiod placement brain where you want to get EEG from and you use the black one (the ground) to eliminate noise. If you would like to measure: Cz - 1-channel - 1 black on mastoid (behind right or left ear), 1 yellow on mastoid (right or left, if ground is behind the right ear, yellow should be behind the left), 1 blue on Cz. Install a battery Install the disposable battery that was shipped with your product. This 3-Volt battery is marked with the number CR123A. You can order them at Brainquiry.com. Often this type of battery is used in photo camera’s and therefore can be found in shops where they sell camera’s. The black one should be attached to an area where no brain activity is present. Our preffered configuration is to attach the black and the yellow electrode to the right and left mastoids (bony area behind the ear) and the blue electrode on the area of interest, e.g. Fz, Cz, C3, C4 etc. Installation of the battery: First remove the battery cap. Than put in the battery in the battery compartment. Install battery in correct position (see picture). Never place the ‘+ pole’ on the ‘- pole’ and vice versa.The PET® is now ready for use. The disposable battery will last for about 10 hours of use. - Rechargeable batteries The model of this type of battery can also be ordered as a rechargeable battery with a charger. For more information contact Brainquiry sales ([email protected]). How to switch the PET® ON or OFF ON Switch on the PET® by pushing the on/off button shortly. The blue LED will start blinking. The PET® is now ready to connect with bluetooth. Yes, Brainquiry has only 1 type of PET EEG, the 2-channel bipolar that has 5 leads: (1xblack - 2x blue - 2xyellow) + Brainquiry can’t be held responsible for the used protocols for neurofeedback training. For extended use of training protocols, please look in the BioExplorer User Manual that can be provided by Brainquiry. - Battery + PERSONAL EFFICIENCY TRAINER® ON OFF EEG www.brainquiry.nl OFF 6 To save the battery it is advised to switch off the PET® after you are finished with your activities. If the blue LED is burning constantly and not blinking, the PET® can not be switched off with the on/off button. First break off the connection between the PET® and the software by closing the software on your computer or taking out the bluetooth dongle from the USB-port (Aircable or Ezurio). When the LED starts blinking, you can switch it off by pushing the on/off button for 3 seconds until the LED stops blinking. 19 FAQ BLUETOOTH 1 To what COM-port is my PET® connected? RECOMMENDATIONS System requirement AIRCABLE USERS 1 Browse to the CD ROM to the directory support and execute ‘devicemanager’. 2 Go to ports and see what COM port is assigned as the USB serial port: 3 In this case it is connected to COM 4. EZURIO USERS 1 Doubleclick the Bluetooth-icon on the taskbar. 2 Select the Blueradios device and choose ‘eigenschappen’ or ‘properties’. The following screen will then appear: The following screen will then appear: 3 Select the tab Services. After some time the services will appear and there will be shown at which COM-port the device is connected. In this case the device is connected on com4. If the checkbox in the screen is not checked, select it and wait until a COM-port appears. This is the port where your PET® is connected to. Recommended Computer Configuration: - Windows XP - Microsoft’s DirectX version 9.0b or later - 2 GHz Pentium 4 or faster - 512 MB RAM or more - SoundBlaster or compatible sound card - A graphics card with 3D and DVD video acceleration and 64MB or more dedicated video RAM. Integrated video systems that share memory with the processor are not recommended. Assuming your PC meets the other requirements, a fast video card will give you the most bang for the buck. Cards targeted at the gaming or multimedia market with newer chipsets from ATI or NVIDIA should work well. Two cards or a single card with dual independent video outputs are required for dual monitor display. - DVD compatible drive - WinDVD 6 or PowerDVD 6 for DVD playback BioExplorer is not capable of running on an Apple Macintosh. For Windows Vista you must download the latest version of BioExplorer on www.cyberevolution.com Previously installed BioExplorer software If you have a previous version of the BioExplorer software installed on your PC, you don´t have to uninstall this before performing a new installation. Download BioExplorer software updates Download the software updates from www.cyberevolution.com. They always have the latest version available. 2 My AIRCable can’t seem to find and connect to my PET®? 1 Make sure the PET® is switched ON and the blue led is blinking. 2 Take the AIRCable from your USB port and insert it again, make sure the blue led is blinking. 3 Make sure that when the AIRCable is inserted that your PET® is very close to the AIRCable USB dongle, to ensure that the AIRCable finds the PET® first. 4 Switch of any other Bluetooth enabled devices, e.g. Mobile phones, or disable BlueTooth on those devices. 5 Alternatively, wait for 3-minutes with the AIRCable inserted in the USB port and the PET® switched on. It should re-initiate a new search for devices after some time, and it should then find the PET® and connect to it. 3 I’m using a laptop and my AIRCable can’t detect the device? Quite often laptops have a USB port on the back of the laptop. Make sure that, if you are using a laptop, the LCD screen is not in between the receiver and the PET® otherwise it can block or not pick up the signal. The LCD screen probably acts as a cage of Faraday. Therefore, during the first installation, always make sure there is a direct line of sight between the receiver and the PET®. If the USB ports are on the back of your laptop and you have trouble finding the bluetooth, you might try a USB extension cable. 20 5 HARDWARE FAQ BLUETOOTH 4 If after the installation of the Aircable, windows shows ‘New hardware found’ again what should i do? Repeat installation again. Wait until the whole installation is finished and take out the USB dongle again. When you remove the Aircable from the USB-port, make sure that the next time you use it, it will be inserted in the the same USB-port as it was during the installation. If this is ignored the Aircable driver has to be installed all over again. 5 My bluetooth Ezurio dongle asks for a password, what is this? Your password is ‘default’. 6 1 2 2 3 The ‘New hardware found’ wizard does not show up, when I insert my Ezurio bluetooth dongle. Browse to the PET® CD, folder support. Double click devicemanager.bat in the tools directory You will the see a screen similar to the following: Right click the EZURIO Bluetooth USB adapter - or a similar device with an exclamation mark which could be the Bluetooth USB device and select ‘undo installation’ or ‘installatie ongedaan maken’. 4 5 Select OK 6 No take the BT dongle out again and re-insert it again. 7 Now you should see the ‘New Hardware found’ wizard. 1 2 3 4 Hardware ON/OFF Button Blue LED Battery cap Electrode plug Electrode plug How many leads and colours PET® EEG 2 channel Bipolar TECH SPECS PET® EEG • Analog inputs: 1 or 2 channels of EEG • Active Electrodes • Sampling frequency: 100, 200, 400, 800, 1600 Hz • Sample method: All channels simultaneously • A/D resolution: 29 bits • DC Amplifier • Input range: ± 2.5 V • Resolution: 4.7 nV • Input impedance: > 2 TOhm • CMRR: 120 dB • Input noise:< 40nV/ Hz • Bandwidth: Up to 400 Hz (Depends on sampling frequency) 4 • Power supply and energy consumption 1 X CR123A photo battery, >8 hours in active mode. 100 mA in active mode. • Interfacing: Bluetooth class I (range 300 ft.) • Isolation: Wireless (with Bluetooth) • Software: BioExplorer software or EEGer (also see www.brainclinics.com) • Quality control of electrodes: Measure contact impedance (In version 2.1) • DLL for interfacing to other software packages • Scaleable up to 7 units to one PC 7 My PET® is connected to COM 31, how can I change my COM port to a lower value? 1 Go to Controll panel -> System -> Hardware. 2 Go to Device Manager, right click the USB serial port (COM & LPT) and go to properties. 3 Go to port settings and advanced. 4 Select a lower COM port in the drop down menu, preferably COM 4. When it shows ‘(in use)’ you can still select it and force it on that COM port, unless you are aware of other applications who need that specific COM port. 5 Press OK and close the screens. Now your COM port is set to a lower COM port. Change the COM port settings in BioExplorer accordingly. 8 When I put in my bluetooth dongle, it wants to start installing software but I allready installed the software! You should always use the same USB-port as the one you used when you installed the software. Please use this port or otherwise install the software again on the port you want to use. 9 How can I change the USB-port for my bluetooth dongle? Just put in the dongle in to another USB-port and wait if ‘New hardware found’ screen appears. If this happens, please install the software again. If this doesn’t happen, the dongle can be used also in this USB-port. 10 A few things that could interfere with the installation of Bluetooth. - A virus scanner or wireless LAN could interfere during the installation of Bluetooth. - Other Bluetooth applications, drivers or hardware that are installed on your system could also interfere. - When you insert the dongle before installing the software this will also interfere with the installation of Bluetooth, therefore before installing the Bluetooth software make sure you have NOT plugged in the Bluetooth dongle. 21 FAQ GENERAL 11 Poor electrode contact can be caused by? - Poorly attached electrodes (e.g. hair interfearing the contact area) - High skin impedance (due to skin that is oily, dirty, greasy, sweaty or that has a lot of dead skin cells) - Dirty electrodes 12 The status bar says NO PORT or CONNECTION FAILED Right click the status bar- options. Here you can change the COM port to which your device can be connected. Also try to reboot your computer. 13 Which lead is the ground (black, yellow or blue)? Can any lead serve as ground? The black electrode serves as the ground electrode. The blue one is + and the yellow one is -. Basically you use the + and the - to tap into that part of the brain you want to get EEG from and you use the black one (the ground) to eliminate noise. Our preffered configuration is to attach the black and the yellow electrode to the right and left mastoids (bony area behind the ear) and the blue electrode on the area of interest, e.g. Fz, Cz, C3, C4 etc. Before you start! CHECK BOX First check if all the necessary equipment is available: PET® EEG hardware (check which one you’ve ordered) PET® EEG software CD Bio Explorer dongle (HASP) AirCable (USB installation on page 9) or Ezurio (installation page 10) 5 EEG disposable/reusable electrodes sample kit 6 3v Battery 1 2 3 4 IMP ORT ANT Do N OT AIRC inser ABL t E or EZU until RIO told so in insta this llatio n ma nual. Brain q uiry 14 How can you read 2 channels with only 4 leads? The hardware with three leads is only capable of measuring one channel. If your system is equipped with 4 leads (1 black; 1 yellow and 2 blue) then it is able to measure two channels of EEG. The two blue electrodes represent the two channels. The yellow electrode is used as - for both channels. 15 Should I turn off the PET® when I’m not using it? When you are not using the PET® it is better to turn it off. This way the batteries will last longer (about 10 hrs.CR123). 16 The led is blinking on a different frequency than normal, what is wrong? This frequency indicates that the battery is low. 17 I can’t switch OFF my device? The PET® can be switched off when the blue led blinks by pressing the on/off button until the led stops blinking. When the led is lighting continuously break the bluetooth connection with the PET® by unplugging the Aircable or Ezurio from the USBport, then after some time the status of the led on the PET® should change to blinking and the PET® can be turned off with the on/off button. Alternatively the software can be closed and the connection will be disabled. 18 How can I turn off one channel if I have a 2 channel PET®? If you only want to measure 1 channel, ignore the electrode of the other channel. Further this is a software related matter. In BioExplorer you go to the signal diagram. There you can adjust the design from a 2 channel measuring to a 1 channel measuring. Just click on one source and delete this. Make sure the connections between the two channels are completely removed. Save this design as a 1 channel design. 19 The signal is all noise, what can I do? The hardware is always transmitting two channels through bluetooth. It could be that the software has been assigned to the wrong channel. In BioExplorer you go to the signal diagram. Right click on Source and change the imput into the other channel saying Brainquiry on COM: CH1 or CH2. The 4 other options SigGen: CH1 until CH 4 are to generate a signal. 20 What is the difference in PET® EEG Unipolar and Bipolar Unipolar: 1 ground, 1 reference (-), 2 measuring electrodes (+) Bipolar: 1 ground, 2 references (-), 2 measuring electrodes (+) Unipolar means that all activity will be measured under the electrode with one joint negative pole. Bipolar: measurement of difference between two sites/hemispheres with two negative poles. In practice this means Unipolar: You have one ground and one negative pole, this single pole is used as reference for two channels so you can measure two channels of EEG with only one reference. Bipolar: Gives you the possibility to measure two complete separate and independent channels and can measure the difference between two hemispheres. The bipolar can also be used for measuring two different kinds of fysiology (like one channel EEG and one channel ECG). 22 3 INDEX CONTACT RECOMMENDED TO FOLLOW THESE STEPS Contacting support 2 WHAT CHECK BOX PAGE 3 HARDWARE 4 RECOMMENDATIONS 5 READ THIS FIRST 6 STEP 1 SOFTWARE INSTALLATION 8 STEP 2A AIRCABLE INSTALLATION 9 STEP 2B EZURIO INSTALLATION 10 STEP 3A USING THE AIRCABLE 11 STEP 3B USING THE EZURIO 12 STEP 4 CONNECTING THE BRAINQUIRY PET® TO THE BIOEXPLORER SOFTWARE 14 BIOEXPLORER 16 ELECTRODE USE 17 FAQ BLUETOOTH 20 FAQ GENERAL 22 CONTACT 23 In case of problems please send an e-mail with your (technical related) question specified to [email protected] or visit the website www.brainclinics.com Support for customers in EU Tel 0031 24 750 35 05 Fax 0031 84 224 55 79 Support for customers in US Tel 001 24 352 88 59 Fax 001 84 224 55 79 External support For additional support or questions about BioExplorer please visit www.cyberevolution.com We would appreciate your suggestions about product development or FAQ’s! Warranty Warranty period on PET® Hardware: 1 year Warranty terms 1 This warranty does only goes into effect if the end-user is a paying customer known by an official Brainquiry B.V. reseller or distributor. 2 Brainquiry B.V. warrants to you the end-user customer, that hardware and accessories, will be free from defects in materials and workmanship after the date of purchase, for a period of one year. If Brainquiry B.V. receives notice of such defects during the warranty period, Brainquiry B.V. will, at its’ option, either repair or replace products which prove to be defective. Return shipment of the hardware is at customers own cost and risk. 3 Brainquiry B.V. does not warrant that the operation of Brainquiry B.V. products will be uninterrupted or error free. 4 Brainquiry B.V. products are neither intended nor approved for the diagnosis or treatment of any medical condition. 5 Warranty does not apply to defects resulting from: a improper or inadequate maintenance or calibration, b software, interfacing, parts or supplies not supplied by Brainquiry B.V., c unauthorized modification or misuse, d operation outside of the published environmental specifications for the product, or e improper site preparation or maintenance. 6 THE REMEDIES IN THIS WARRANTY STATEMENT ARE YOUR SOLE AND EXCLUSIVE REMEDIES, ACCEPT AS INDICATED ABOVE, IN NO EVENT WILL BRAINQUIRY B.V. BE LIABLE FOR LOSS OF DATA OR FOR DIRECT, SPECIAL, INCIDENTAL, CONSEQUENTIAL (INCLUDING LOST PROFITS), OR OTHER DAMAGE, WHETHER BASED IN CONTRACT, TORT, OR OTHERWISE. Some states or provinces do not allow the exclusion or limitation of incidental or consequential damages, so the above limitation or exclusion may not apply to you. 23