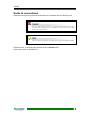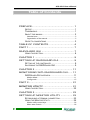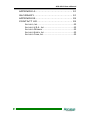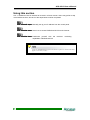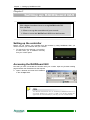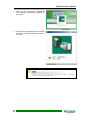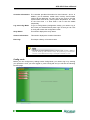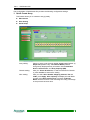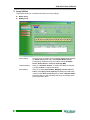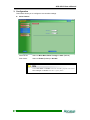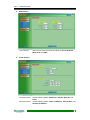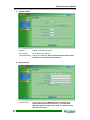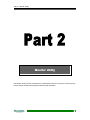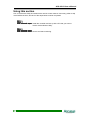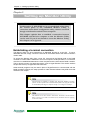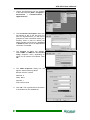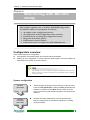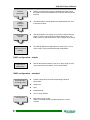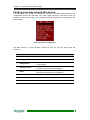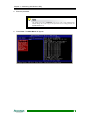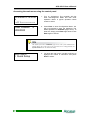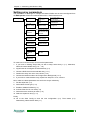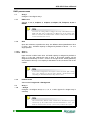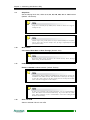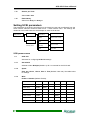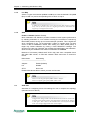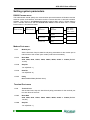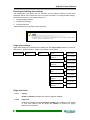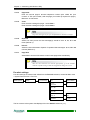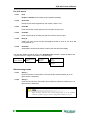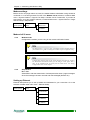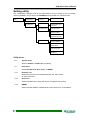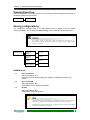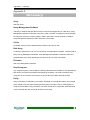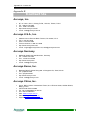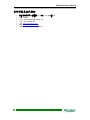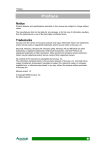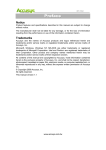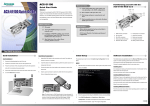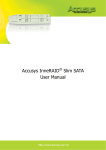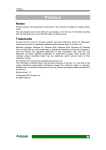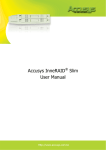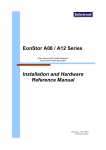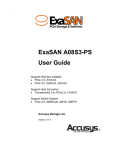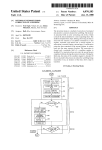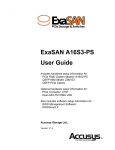Download ACS-89310 User Manual v1.1
Transcript
Preface P r ef a c e Notice Product features and specifications described in this manual are subject to change without notice. The manufacturer shall not be liable for any damage, or for the loss of information resulting from the performance or use of the information contained herein. Trademarks Accusys and the names of Accusys products and logos referenced herein are either trademarks and/or service marks or registered trademarks and/or service marks of Accusys, Inc. Microsoft, Windows, Windows NT, MS-DOS are either trademarks or registered trademarks of Microsoft Corporation. Intel and Pentium are registered trademarks of Intel Corporation. Other product and company names mentioned herein may be trademarks and/or service marks of their respective owners. All contents of this manual are copyrighted by Accusys, Inc. The information contained herein is the exclusive property of Accusys, Inc. and shall not be copied, transferred, photocopied, translated on paper, film, electronic media, or computerreadable form, or otherwise reproduced in any way, without the express written permission of Accusys Inc. Manual version 1.0 © Copyright 2005 Accusys, Inc. All rights reserved. 1 ACS-89310 User’s Manual About this manual Congratulations on your selection of the ACS-89310. The controller allows you to monitor by web-based RAIDGuard GUI or Monitor Utility. This manual covers both in detail. z Monitoring by RAIDGuard GUI should refer to Part 1 z Monitoring by Monitor Utility should turn to Part 2 Intended user This manual is designed and written for users installing and using RAIDGuard GUI. The intended user should have working knowledge of RAID planning and data storage. Organization of the manual PART ONE: Part 1 deals with RAIDGuard GUI Chapter 1: Setting up RAIDGuard GUI provides details of how to setting up your controller and connecting to the RAIDGuard GUI. Chapter 2: Monitoring with RAIDGuard GUI gives full details of the monitoring capabilities of RAIDGuard GUI. PART TWO: Part 2 deals with the Monitor Utility Chapter 3: Setting up Monitor Utility provides details of how to setting up your HyperTerminal before you can start using Monitor Utility. Chapter 4 Monitoring with Monitor Utility gives full details of the monitoring capabilities of Monitor Utility. Appendix A: Glossary defines relevant technical terms used in this manual. Appendix B: Contact Us lists contact details of Accusys business units around the world. 2 Preface Guide to conventions Important information that users should be aware of is indicated with the following icons: This icon indicates the existence of a potential hazard that could result in personal injury, damage to your equipment or loss of data if the safety instruction is not observed. This icon indicates useful tips on getting the most from your RAID controller. Important terms, commands and programs are put in Boldface font. Screen text is given in Screen font. 3 ACS-89310 User’s Manual Table of Contents PREFACE....................................................... 1 NOTICE .........................................................................1 TRADEMARKS ................................................................1 ABOUT THIS MANUAL ......................................................2 Intended user ................................................................................. 2 Organization of the manual............................................................ 2 GUIDE TO CONVENTIONS ................................................3 TABLE OF CONTENTS ................................. 4 PART 1 ........................................................... 7 RAIDGUARD GUI .......................................... 7 USING THIS SECTION ......................................................8 CHAPTER 1 ................................................... 9 SETTING UP RAIDGUARD GUI .................... 9 SETTING UP THE CONTROLLER ........................................9 ACCESSING THE RAIDGUARD GUI .................................9 CHAPTER 2 ................................................. 11 MONITORING WITH RAIDGUARD GUI ...... 11 RAIDGUARD GUI OVERVIEW........................................11 Monitor Mode ............................................................................... 11 Config mode ................................................................................ 12 PART 2 ......................................................... 21 MONITOR UTILITY ...................................... 21 USING THIS SECTION ....................................................22 CHAPTER 3 ................................................. 23 SETTING UP MONITOR UTILITY ............... 23 ESTABLISHING A TERMINAL CONNECTION........................23 USING THE MONITOR UTILITY........................................25 Monitor utility control keys............................................................ 26 Menu area controls ...................................................................... 26 4 Table of Contents Output area controls .................................................................... 26 CHAPTER 4 ................................................. 27 MONITORING WITH MONITOR UTILITY ... 27 CONFIGURATION OVERVIEW ..........................................27 System configuration ................................................................... 27 RAID configuration – simple ........................................................ 28 RAID configuration – standard..................................................... 28 RAID configuration – advanced ................................................... 29 How to configure ACS-89310 ...................................................... 30 FINDING YOUR WAY AROUND THE MENUS .......................31 ACCESSING THE MAIN MENU..........................................32 Accessing the main menu using Monitor Utility ........................... 32 Accessing the main menu using the control panel....................... 34 SETTING ARRAY PARAMETERS.......................................35 RAID params menu ..................................................................... 36 SETTING SCSI PARAMETERS ........................................38 SCSI params menu...................................................................... 38 SETTING SYSTEM PARAMETERS .....................................40 RS232 Params menu .................................................................. 40 Modem Port menu ....................................................................... 40 Terminal Port menu ..................................................................... 40 Password Setup........................................................................... 41 Password Info menu .................................................................... 41 Entering and editing alert settings ............................................... 42 Pager alert settings ...................................................................... 42 Pager Info menu .......................................................................... 42 Fax alert settings ......................................................................... 43 Fax Info menu .............................................................................. 44 Alert message menu .................................................................... 44 Modem settings ........................................................................... 45 Modem Init St menu..................................................................... 45 SETTING UP ETHERNET ................................................45 Ethernet menu ............................................................................. 46 SETTING RTC .............................................................46 RTC menu ................................................................................... 46 OTHER SETTINGS ........................................................47 Parity menu.................................................................................. 47 SETTING UTILITY ..........................................................48 Utility menu .................................................................................. 48 VIEWING EVENT LOG ....................................................49 SAVING CONFIGURATIONS.............................................49 NVRAM menu .............................................................................. 49 SHUTTING DOWN .........................................................50 5 ACS-89310 User’s Manual APPENDIX A ................................................ 51 GLOSSARY.................................................. 51 APPENDIX B ................................................ 53 CONTACT US .............................................. 53 ACCUSYS, INC. ............................................................53 ACCUSYS U.S.A., INC. .................................................53 ACCUSYS GERMANY ....................................................53 ACCUSYS KOREA, INC. .................................................53 ACCUSYS CHINA, INC. ..................................................53 6 Part 1 – RAIDGuard GUI RAIDGuard GUI RAIDGuard GUI can be used to remotely monitor the RAID controller. Users who wish to make use of the controller monitoring capabilities of RAIDGuard GUI simply require to connect to the browser with Java applet (1.4 version and after). 7 ACS-89310 User’s Manual Using this section Part 1: RAIDGuard GUI is intended to be read in a linear manner. Users may prefer to skip more familiar sections, but each of the steps below must be completed. Setup: Manually set up your IP address from the control panel. Access: Learn how to access RAIDGuard GUI from the Internet Monitor: Familiarize yourself with the capabilities of RAIDGuard GUI real-time monitoring To access RAIDGuard GUI from the Internet requires a console with Java applet 1.4 version (or after). 8 Chapter 1 – Setting up RAIDGuard GUI Chapter 1 S et ti n g u p R A I D G u ar d G U I This chapter introduces how to set up RAIDGuard GUI. You will find: Ö How to set up the controller and your console Ö How to access the RAIDGuard GUI from the Internet Setting up the controller Before you can monitor your controller from the browser by using RAIDGuard GUI, you need to connect your controller with your console. 1. To connect the two devices, you need to at least enter you IP address manually from your control panel. Accessing the RAIDGuard GUI Now that you have connected the controller with your console. Open any browser starting page and enter the IP address into the Http tab. 2. Open a browser and enter the IP address in the url http:// field. Java Runtime Environment must be installed for RAIDGuard GUI to be successfully displayed on a browser. If JRE is not already installed, the application can be downloaded free from http://java.sun.com/downloads. 9 ACS-89310 User’s Manual 3. When you are connecting, a RAIDGuard GUI webpage automatically appears on the screen. 4. The dialog box that appears on the screen shows the connection state and if there is any error. Do not close the dialog box To do so will terminate the connection. 10 during and after connection. Part 1 – RAIDGuard GUI Chapter 2 M o n i to r i n g w i t h R A I D G u ar d G UI The RAIDGuard GUI browser allows you to remotely monitor the status of your RAID as it initializes and operates in real time. This chapter introduces you the RAIDGuard GUI monitoring capabilities. RAIDGuard GUI overview RAIDGuard GUI monitors the status of your RAID controller(s) through the IDE cable (an optional backup RS232 connection can also be used). The RAIDGuard GUI browser window first displays the Monitor Mode. This is the mode you will be viewing before you login to set up the Config Mode. Monitor Mode Contrdler Information Log onto Config Mode Array Status Chasis Information Event Log 11 ACS-89310 User’s Manual Controller Information: The controller provides information for Host Channel 1 and 2. In addition, your IP address, model name, memory and firmware version will be displayed. You may click on the icons to see the system status such as fan, power, system temperature, etc. Click on the Host Chan 1 or Host Chan 2 tab to see the details respectively. Log onto Cofig Mode: To go to Config Mode (Configuration mode), you need to log in first. Enter your Password and press Login so that you can click on Cofig tab to enter the configuration mode. Array Status: This section displays the array status. Chassis Information: This section displays the chassis information. Event log: This keeps a history of browser events. The Event log under RAIDGuard GUI’s Monitor Mode records is different from the Event log under Monitor Utility. The former keeps record of the browser events while the later keeps record of the controller’s events. Config mode Before you can configure any settings under Config Mode, you need to log in by entering your password. Once you have logged in, press Config tab and you will see the following browser page: 12 Part 1 – RAIDGuard GUI The Config Mode of RAIDGuard GUI provides the following configuration settings: 1. Quick Create Array This feature allows you to create an array(s) easily. z Edit Chassis z Slice Setting z Quick Setup Array setting: Select an array to set the array details: Array Level (Default: 5), Stripe Size (Default:128), and Initialize Mode (Default: Foreground). Displayed array information include Available Drives, Select Drives, and Array Capacity (MB). Chassis setting: After you Select All Chassis, or select hard disks for Chassis 0, press Confirm to execute the setting. Slice setting: After you select Slice Number, Mapping Channel, IDs and LUNs, press Apply. Slice Capacity will display the total RAID number. Press Save and Process to go back to Monitor Mode. Note there will be a bar indicating how many percentage of the process has been done. 13 ACS-89310 User’s Manual 2. Array Utilities This feature allows you to delete and modify your array settings. 14 z Delete Array z Modify Array Array setting: Select an array to modify the array details: Array Level (Default: 5), Stripe Size (Default:128), and Initialize Mode (Default: Foreground). Displayed array information include Available Drives, Select Drives, and Array Capacity (MB). Chassis setting: After you Select All Chassis, or select hard disks for Chassis 0, press Confirm to change the setting. Slice setting: After you change Slice Number, Mapping Channel, IDs and LUNs, press Apply. Slice Capacity will display the total RAID number. Press Save and Process to go back to Monitor Mode. Note there will be a bar indicating how many percentage of the process has been done. Part 1 – RAIDGuard GUI z Scrubbing Array Overwrite Parity: Select to execute overwrite parity. Scrubbing setting: Select an array or all arrays. Choose manual or schedule scrubbing and press Confirm the setting for this array. Result Report: This displays array details. z Disk Self Test z Disk Clone z SMART 15 ACS-89310 User’s Manual 3. Configuration This feature allows you to configure more controller settings. z Cache Params Write Cache: Select to Write Back, Write Through or Auto (Default). Disk Cache: Select to Enable (Default) or Disable. Select Write Back and Enable when the controller performs well. Select Write Through and Disable when there is power failure. 16 Part 1 – RAIDGuard GUI z SCSI Params Host Channel: z Select a host channel and set the values for ID, SCSI Speed, Write SCSI, and QAS. Comm Params Terminal Params: Set the following details: Baud Rate, Stop Bit, Data Bit, and Parity. Ethernet Params: Set the following details: DHCP, IP Address, Subnet Mask, and Gateway IP Address. 17 ACS-89310 User’s Manual z System Params Beeper: Enable or Disable the beeper. RTC setting: Set to display the real time. Password setting: Change the password: Enter Original Password, Enter New Password, and Re-Enter New Password. z Notify Params Notify Params: 18 Set the SMTP Setting: SMTP Server IP, Sender E-mail, Sender Password, Receiver E-mail 1-3, and Gap time (Minute) between sending mails. Select to Send a testing mail after save data. Part 1 – RAIDGuard GUI 4. System Functions z Shutdown 5. Information z Disk info Disk Info: z This displays the chassis information. Array Info Array Info: Select an array to see the detailed information. 19 ACS-89310 User’s Manual z System Info System Info: 20 This displays the Controller Information and Battery Backup Module Information. Part 2 – Monitor Utility Monitor Utility The Monitor Utility can be accessed from a dedicated terminal or a host PC with third party communication software that supports ANSI terminal emulation. 21 ACS-89310 User’s Manual Using this section Part 2: The Monitor Utility is intended to be read in a linear manner. Users may prefer to skip more familiar sections, but each of the steps below must be completed. Setup: Install the controller and set up with a PC that you want to monitor via the Monitor Utility. Monitor: Launch and start monitoring. 22 Chapter 3 – Setting up Monitor Utility Chapter 3 S e t t i n g u p M o n i t o r U t i li t y Configuration of ACS-89310 can be accomplished using either the control panel or the embedded Monitor Utility, a convenient menu-based configuration utility, which is accessed though a dedicated terminal or host computer. This chapter explains how to establish a connection between ACS-89310 and the host computer so that the Monitor Utility can be used. If you do not intend to access the Monitor Utility, this chapter can be ignored. Establishing a terminal connection The Monitor Utility can be accessed from a dedicated terminal or a host PC. To use a dedicated terminal, simply connect the terminal to the RS232 head of the RAID controller’s combo cable. To access the Monitor Utility from a host PC, ensure that the RS232 head of the RAID controller’s combo cable is attached to the host computer’s COM port before. A connection must then be established between the host computer and the ACS-89310 RAID controller. This is done by means of a terminal program, such as HyperTerminal. This section outlines the process to set up a HyperTerminal connection. Other terminal programs may be used in place of HyperTerminal to communicate with the RAID controller. However, the setup process for other terminal software may differ from that outlined in this chapter. HyperTerminal is bundled as standard with Microsoft Windows operating systems. It will be found in the Communications folder. The program can also be downloaded from Hilgraeve Software at http://www.hilgraeve.com/htpe/ This manual covers three models: ACS-89310, ACS-89311 and ACS-89312. Where references are made to ACS-89310, they should be taken as applying to all three models. 23 ACS-89310 User’s Manual 1. Launch HyperTerminal from the desktop of the host computer (Start > Programs > Accessories > Communications > HyperTerminal). 2. The Connection Description dialog box will appear (if this is the first time you have run HyperTerminal, you will first be prompted to enter information about your location). Enter a name to identify the RAID controller connection (e.g. Accusys or 89310nd select an icon to represent the connection. Press OK. 3. The Connect to dialog box appears. Select COM1 or COM2 from the Connect using: dropdown menu, depending on which port is linked to ACS-89310. Click OK. 4. The COM Properties dialog box will appear. Set the following values: Bits per second: 115,200 Data bits: 8 Parity: None 115200 Stop bits: 1 Flow Control: None 5. Click OK. The HyperTerminal connection to ACS-89310 is now established. 24 None Chapter 3 – Setting up Monitor Utility Using the Monitor Utility Once a connection has been set up between ACS-89310 and the host computer, first make sure ACS-89310 is turned on. When ACS-89310 boots up, it enters Self-Diagnostic Mode and runs diagnostic tests. The first test covers the CPU and supporting core logic chips, the internal bus, memory, SCSI controller, Serial ATA controllers, and RS-232 controllers. The second diagnostic test checks for the presence of disks on each individual disk channel and the functionality of each disk found. The final diagnostic test checks RAID functionality. The messages shown on the right will display as ACS-89310 runs through the tests. When complete, ACS-89310 will enter Operation Mode and the Monitor Utility window will show. LCD initialize OK Memory sizing...256MB Memory testing.......OK Move ROM code to System Memory...OK Jump to System Memory Startup system, please wait... To enlarge the size of the Monitor Utility window in HyperTerminal, select Font… from the View menu and increase the font size. Control Panel LCD output Menu Window Control keys Output Window The Monitor Utility has four sections: The Top Bar lists the RAID controller model number and the firmware (Monitor Utility) model number. 25 ACS-89310 User’s Manual The Control Panel LCD Output panel mirrors the appearance of the controller box LCD. The Menu window is the space into which menus are called up. The Output window displays the current status of the RAID controller and RAID. The Control keys enable the user to navigate through and between the output and menu areas. Monitor utility control keys The monitor utility control keys differ depending on which area is active: Menu area or Output area. The control keys are listed at the bottom of the Monitor Utility screen. Menu area controls A/↑ Move cursor up Z/↓ Move cursor down Esc Cancel a selection / return to previous menu Enter Select an option Tab Switch to Output area Output area controls A/↑ Move cursor up Z/↓ Move cursor down S/← Scroll to top of output list X/→ Scroll to bottom of output list Tab Switch to Output area The Monitor Utility and control panel cannot be used at the same time. 26 Chapter 4 – Monitoring with Monitor Utility Chapter 4 M o n i to r i n g w i t h M o n i to r U ti l i ty This chapter explains how to monitor ACS-89310 using either the Monitor Utility or control panel. It contains: Ö Ö Ö Ö Ö Ö An outline of the configuration process An explanation of the configuration menu structure Instructions on accessing the configuration menus Diagrams of all menu options Explanations of menu options Instructions on how to update the ACS-89310 firmware Configuration overview There are two aspects to configuration: z Configuration of the RAID system and communication parameters z Setting up and configuration of arrays within the RAID system Users are advised to attend first to the system, then to the arrays. This manual covers three models: ACS-89310, ACS-89311 and ACS-8312. Where references are made to ACS-89310, they should be taken as applying to all three models. System configuration Set RTC parameters z When using the ACS-89310 for the first time, users will need to set the “RTC parameters”. Setting the RTC parameters will enable the controller to have RTC function. When an event occurs, the Event log will therefore be able to record the event real time. Set host connection parameters z Set host connection parameters. Users of the SCSI host interface configuration of ACS-89310 should turn to Setting SCSI parameters. 27 ACS-89310 User’s Manual Set port parameters z Specify communication protocols between ACS-89310 and the external modem and between ACS-89310 and the remote terminal. Update password settings z The administrator should replace the default password. Turn to Password Setup. Enter alert settings z The administrator can specify up to two fax numbers and two pager numbers to which alert messages will be sent in the event of an error with ACS-89310. Turn to Pager & Fax Setup.. Check and adjust advanced settings z The default settings are appropriate for most users. Turn to Save Config. Then proceed with RAID configuration. RAID configuration – simple Create Quick Setup array z Use the Quick Setup facility to set up an array using as many connected drives as possible. Turn to Quick Setup. RAID configuration – standard Set parameters for a single array LUN mapping 28 z Create a single array then set the following individual parameters: z RAID level z Slice z Initialize Mode z Turn to Array Params. z Map each slice to a LUN. Users of the SCSI interface model should turn to SCSI Params. Chapter 4 – Monitoring with Monitor Utility Restart z Save settings and restart. Turn to Save Config. RAID configuration – advanced Set parameters for multiple arrays Set system parameters LUN mapping Restart z Create several arrays. For each in turn set the following individual parameters: z RAID level z Slice z Initialize Mode z Turn to Array Params z Set the following parameters for the RAID system: z Stripe Size z Write Cache z PreRead Setup z Turn to Array Params z Map each slice to a LUN Users of the SCSI interface model should turn to SCSI Params. z Save settings and restart. Turn to Save Config.. 29 ACS-89310 User’s Manual How to configure ACS-89310 There are two ways to configure ACS-89310: Using the Control Panel Using the Monitor Utility These two methods are functionally identical. Only the interface differs. In each, the user scrolls through menus and submenus to locate and select the desired configuration option. A full list of Control Panel LCD messages is given in Appendix D. The control panel cannot be used in configuration mode while a Monitor Utility connection is running. If you wish to configure using the control panel, first exit the remote terminal. 30 Chapter 4 – Monitoring with Monitor Utility Finding your way around the menus The main menu is the hub for all configuration choices. It consists of eight submenus. All configuration options are exercised from within these submenus. The main menus, as viewed from the Monitor Utility, and available hardware configurations of ACS-89310 are shown below: SCSI host interface configuration The table below is a quick reference resource to help you find your way around the submenus: Name of submenu Functions Quick setup Quickly establish a single RAID Array params Set parameters for a single or multiple arrays SCSI params* Set SCSI parameters such as SCSI ID, speed and LUN mapping System params Set / enable / disable password security Configure fax and pager alert settings Utility Set system and disk utility such as Disk Scrubbing, Disk Self Test, Disk Clone, and SMART. Event log Display a history of controller events Save Config Save new configurations and restart RAID controller ShutDown Shut down the controller 31 ACS-89310 User’s Manual Accessing the main menu The section describes in detail the steps needed to call up the main menu using both the Monitor Utility and Control Panel. Accessing the main menu using Monitor Utility 1. Run HyperTerminal (or the terminal program used to establish an RS232 connection with ACS-89310) and open the connection established with ACS-89310. 2. Press Ctrl D to launch the Monitor Utility. When ACS-89310 boots up, it enters Self-Diagnostic Mode and runs diagnostic tests. The first test covers the CPU and supporting core logic chips, the internal bus, memory, SCSI controller, and RS-232 controllers. The second diagnostic test checks for the presence of disks on each individual disk channel and the functionality of each disk found. The final diagnostic test checks RAID functionality. The messages shown on the right will display as ACS-89310 runs through the tests. When complete, ACS-89310 will enter Operation Mode and the Monitor Utility window will show. The menu area will be blank. LCD initialize OK Memory sizing...256MB Memory testing.......OK Move ROM code to System Memory...OK Jump to System Memory Startup system, please wait... 3. The Output area is active, press Tab once to switch to the Menu area. 4. With the Menu area active, press Enter. You will be prompted to enter a password. 32 Chapter 4 – Monitoring with Monitor Utility 5. Enter the password. The default password is 00000000 (eight zeros). The system administrator should change this on first login. The password can be changed under the System Params menu. 6. Press Enter. The Main Menu will appear. 33 ACS-89310 User’s Manual Accessing the main menu using the control panel ACS-89310-16 STD ××111××××××××××× Enter Passwd: 00000000 1. Turn on ACS-89310. The controller will first enter Self-Diagnostic Mode and then enter Operation Mode. A typical Operation Mode screen is shown 2. Press Enter to enter Configuration Mode. You will be prompted to enter the password. The default password is 00000000 (eight zeros). To enter this, simply press Enter eight times. Press Enter again to submit. The default password is 00000000 (eight zeros). The system administrator should change this on first login. The password can be changed under the System Params menu. See Password Setup. Main menu 0 Quick Setup 34 3. You enter the main menu. Use the scroll keys to highlight the names of submenus and press Enter to select. Chapter 4 – Monitoring with Monitor Utility Setting array parameters The parameters of the single or multiple ACS-89310 RAIDs are set and reconfigured from the RAID params submenu located at Main menu > RAID Params menu. 1 RAID params 1.1 Array 1 1.2 ~ 1.8 Array 2 ~ Array 8* 1.9 Stripe Size 1.1.1 RAID Level 1.1.2 Slice 0 / 1 / 3 / 5 / 0+1 / 30 / 50 /None Choices dependent on RAID level 1.1.3 Initialize mode Foreground Background *Submenus as for Array 1 1024 / 512 / 256 / 128 / 64 / 32 / 16 / 8 sectors 1.10 Write Cache Auto/ Write Back/ Write Through 1.11 PreRead Setup Enable/ Disable 1.12 Slice over 2TB 1.13 Sectors per Track 128/ 255 1.14 Expand Array To create one or several arrays and to set their parameters: 1. If you have no existing arrays that you wish to keep, select Array 1 (1.1). Otherwise, select the next available array (1.2 ~ 1.8) 2. Signal intent to reconfigure the selected array (1.x) 3. Choose a RAID level for the selected array (1.x.1) 4. Partition the array into one or more slices (1.x.2) 5. Choose the initialize mode to be Foreground or Background (1.x.3) 6. If you wish to create another array, repeat from step one. If not, continue Next, make sure these parameters are set for the arrays collectively: 7. Set the stripe size (1.9) 8. Select Write Cache type (1.10) 9. Enable or disable PreRead (1.11) 10. Indicate if the slice is over 2TB (1.12) 11. Select the sector number per track (1.13) 12. Select to expand an array (1.14) Finally, 13. Go to the Save Config to save the new configuration (7.2). Then restart (7.3) Alternatively, select Save & Start (7.1) 35 ACS-89310 User’s Manual RAID params menu 1.1 Array 1 Configure / reconfigure array 1 1.1.1 RAID Level Select 0, 1, 0+1, 3, 3+Spare, 5, 5+Spare, 6, 6+Spare, TP, TP+Spare, 30, 50 or NRAID. To remove an existing RAID, reconfigure the array with RAID level set to None. The disks will be configured as a JBOD array. If, for instance, four disks are connected, the Control Panel / Monitor Utility readout will show xxxxxxxxxxxxJJJJ. 1.1.2 Slice Open this submenu to partition the array into different slices (identified as Slice 0, Slice 1 etc.). All RAID capacity is assigned by default to Slice 0 – i.e. to a single partition. 1.1.2.1~ 1.1.2.15 Slice 0~ Slice 15 Input the size in MB of each slice. All RAID capacity is assigned by default to Slice 0. If the user reduces the size of Slice 0, all excess capacity will be assigned automatically to Slice 1, and so on through the list. Slices (partitions) are created in this way. If no capacity is allocated to a slice, that slice will not be created. A slice must be mapped to a LUN before it can be accessed. After creating slices, users should go to the FC (fibre channel) / SCSI Params menu (depending on ACS-89310 model) to map each to a LUN. 1.1.3 Initialize mode Select either Foreground or Background. 1.2 ~ 1.8 Array 2 ~ Array 8 Configure / reconfigure arrays 2, 3, 4, 5, 6, 7 and 8 (ignore if a single array is sufficient) The Control Panel / Monitor Utility readout shows which disks are part of which array. If the readout shows xxxxxxxxxxx1112S , five disks are connected: three in array 1, one in array 2 and one as a spare. 36 Chapter 4 – Monitoring with Monitor Utility 1.9 Stripe Size Set the striping block size, either 8, 16, 32, 64, 128, 256, 512 or 1024 sectors (Default: 128 sectors). Stripe size is constant for any RAID system, whether it consists or a single or multiple arrays. Smaller stripe sizes provide faster access for small randomly-accessed files. Larger stripe sizes increase transfer rates for large sequentially-accessed files (such as video). 1.10 Write Cache Select Auto, Write Back or Write Through. (Default: Auto). Write Back allows saving the data in the volatile memory. Write Through allows saving the data in the disk. 1.11 PreRead Setup Enable or Disable PreRead method. (Default: Enable) Configuration changes made in the RAID Params menu must be saved to the ACS-89310 non-volatile memory and ACS-89310 restarted for the changes to take effect. This is done in the Save Config menu accessed from the Main menu.. See Save Config later in this chapter. To have your controller with good performance, you are recommended to select Write Back and enable PreRead Setup. To prevent data loss under power failure situation, you are recommended to select Write Through and Disable PreRead Setup. 1.12 Slice over 2TB Select to indicate if slice is over 2TB. 37 ACS-89310 User’s Manual 1.13 Sectors per Track Select 128 or 255. 1.14 Extend Array Select from Array 1 to Array 8. Setting SCSI parameters The parameters of the SCSI connection(s) to the host(s) are set and reconfigured from the SCSI Params submenu located at Main menu > SCSI Params menu. The settings are needed to avoid conflict with the SCSI adapter or other SCSI devices 2 SCSI params 2.1.1 Set SCSI ID 0 ~ 14 / Multiple 2.1.2 Speed Ultra 320 / Ultra 3 / Ultra 2 / Ultra / Fast 2.2 SCSI CH2 2.1.3 Wide Enable / Disable *submenus as for Primary SCSI 2.1.4 Lun Map Lun 0 ~ Lun # 2.1.5 QAS Enable / Disable / Don't care 2.1 SCSI CH1 SCSI params menu 2.1 SCSI CH1 Submenu for configuring SCSI CH1 settings 2.1.1 Set SCSI ID Select 0 to 14 or Multiple (Default: 0). ID 7 is reserved for the SCSI card. 2.1.2 Speed Ultra 320, Ultra 3, Ultra 2, Ultra or Fast (Default: Ultra 320). See table below for settings. 2.1.3 Wide Enable or Disable (Default: Enable). 38 SCSI Interface Wide Fast Ultra SCSI-2 Disable [ENT] Wide SCSI Enable [ENT] Ultra SCSI Disable [ENT] Ultra Wide SCSI Enable [ENT] Ultra 2 SCSI Enable Ultra 160 SCSI Enable Ultra 320 SCSI Enable Ultra2 Ultra 3 Ultra 320 [ENT] [ENT] [ENT] Chapter 4 – Monitoring with Monitor Utility 2.1.4 Lun Map Select a Logical Unit Number (LUN 0 to LUN 7) or enter the desired LUN (LUN #, up to LUN 127) and a corresponding slice on which to map it. A RAID may be divided into several logical units (that portion of a disk array seen by the host system as a single logical device). ACS-89310 can support up to 16 logical units in total. 2.1.5 QAS Enable or Disable (Default: Enable). Quick Arbitration and Selection provides increased overall system performance by allowing arbitration to occur without incurring the overhead of intervening BUS FREE phases, saving up to microseconds per operation. This is significant when compared to the 1.6 microseconds it takes to transfer each 512-byte sector of data at 320MB/sec. Rather than waiting for a BUS FREE phase, a target may initiate arbitration by issuing a QAS REQUEST message. The devices on the bus may "SNOOP" the message and participate in the arbitration. QAS can only be enabled if information unit transfers are enabled. Because of ACS7485 (LSI53C1030T SCSI chip) had some compatible issue with other HBA vendor, so F/W had created a QAS menu item to avoid this issues. HBA Vendor QAS setting -----------------------------------------------Adaptec Enable (Default) LSI Disable ATTO Don't care Please follow above table to match your test environment. Please turn on the QAS option if HBA vendor is Adaptec. Please turn off the QAS option if HBA vendor is LSI. 2.2 SCSI CH2 Submenu for configuring SCSI CH2 settings for use in multiple host topology (submenu items as above) Configuration changes made in the SCSI Params menu must be saved to the ACS-89310 non-volatile memory and ACS-89310 restarted for the changes to take effect. This is done in the NVRAM menu accessed from the Main menu.. See Saving Configurations later in this chapter. 39 ACS-89310 User’s Manual Setting system parameters RS232 Params menu The administrator should specify the communication protocols between ACS-89310 and the external modem and between ACS-89310 and the remote terminal or terminal emulation software. This is done in the Modem Port menu located at Main menu > RS232 Params menu > Modem Port menu and the Terminal Port menu located at Main menu > RS232 Params menu > Terminal Port menu. 4. System Params 4.1 RS232 params 4.1.1.1 Baud Rate 2400, 4800, 9600, 14400, 19200, 28800, 38400, 57600 or 11520 4.1.1.2 Stop Bit 1/2 4.1.2 Terminal Port* 4.1.1.3 Data Bit 7/8 *submenus as Modem Port 4.1.1.4 Parity None / Odd / Even 4.1.1 Modem Port Modem Port menu 4.1.1 Modem port Set the baud rate, Stop bit, data bit and parity parameters for the modem port to match those of the modem (see modem product documentation). 4.1.1.1 Baud Rate 2400, 4800, 9600, 14400, 19200, 28800, 38400, 57600 or 115200 (Default: 19,200) 4.1.1.2 Stop Bit 1 or 2 (Default: 1) 4.1.1.3 Data Bit 7 or 8 (Default: 8) 4.1.14 Parity None, Odd or Even (Default: None) Terminal Port menu 4.1.2 Terminal Port Set the baud rate, Stop bit, data bit and parity parameters for the terminal port to match those of the host. 4.1.2.1 Baud Rate 2400, 4800, 9600, 14400, 19200, 28800, 38400, 57600 or 115200 (Default: 115,200) 4.1.2.2 Stop Bit 1 or 2 (Default: 1) 40 Chapter 4 – Monitoring with Monitor Utility 4.1.2.3 Data Bit 7 or 8 (Default: 8) 4.1.2.4 Parity None, Odd or Even (Default: None) The remote terminal settings and those of ACS-89310 must match. So, if the administrator increases the baud rate of the ACS-89310 port, the baud rate of the terminal emulation software (e.g. HyperTerminal) connection must likewise be increased. Password Setup The administrator can enable password security and set the password from the Password Setup submenu located at Main menu > System Params > Password Setup. 4 System Params 4.1 Passwd Setup 4.1.1 Passwd Enable Enable / Disable 4.1.1 Passwd Enable Password Info menu 4.1.1 Passwd Enable Enable or Disable the Password security feature. When enabled, users will be asked to enter the password when first accessing the main menu (Default: Disable). 4.1.2 Change Passwd Enter a password of up to eight alphanumeric figures. The default password is 00000000 (eight zeros). Configuration changes made in the Password Info menu must be saved to the ACS-89310 non-volatile memory to take effect. This is done in the SystemParams menu accessed from the Main menu.. See Saving Configurations later in this chapter. 41 ACS-89310 User’s Manual Entering and editing alert settings The administrator can specify two fax numbers and two pager numbers to which alert messages will be sent in the event of an error with ACS-89310. To configure alert settings, follow the instructions in succeeding sections to: 1. Configure pager settings 2. Configure fax settings 3. Configure Ethernet Update settings in the System Params submenu A modem must be connected to ACS-89310 via the combo cable modem connector for the alert feature to work. Pager alert settings Pager alert settings are all entered and edited from the Pager Setup submenu, located at Main menu > System Params > Pager & Fax Setup > Pager Setup. 4 System params 4.3 Pager & Fax Setup 4.3.1 Pager Setup 4.3.1.1 Paging Enable / Disable 4.3.1.2 Pager1 No. 4.3.1.2.1 Tel No. 4.3.1. 2.2 Pin No. 4.3.1.3 Pager2 No. 4.3.1.3.1 Tel No. 4.3.1.3.2 Pin No. 4.3.1.4 Code 4.3.1.4.1 Part 1 4.3.1.4.2 Part 2 4.3.1.5 Repeat # 5 / 10 / 15 / 20 4.3.1.6 Interval 5 / 10 / 15 / 20 4.3.1.7 Page Now No / Yes Pager Info menu 4.3.1.1 Paging Enable or Disable the Pager alert function (Default: Disable) 4.3.1.2 Pager1 No. Enter the first pager’s terminal telephone number (also called the 'port number' or 'TAP port number') and the pager pin number (if required for pager). Maximum 16 characters. 42 Chapter 4 – Monitoring with Monitor Utility 4.3.1.3 Pager2 No. Enter the second pager’s terminal telephone number (also called the 'port number' or 'TAP port number') and the pager pin number (if required for pager). Maximum 16 characters. 4.3.1.4 Code Enter the alert message for pager 1 under Part 1. Enter the alert message for pager 2 under Part 2. Pager alert messages may be up to 16 alphanumeric characters in length. 4.3.1.5 Repeat # Select how many times the alert message(s) should be sent: 5, 10, 15 or 20 times (Default: 5). 4.3.1.6 Interval Select the interval between dispatch of repeated alert messages: 5, 10, 15 or 20 minutes (Default: 5). 4.3.1.7 Page Now Select Yes to instruct ACS-89310 to send a test pager alert immediately. When the above data has been entered appropriately, go to the NVRAM submenu to update settings so that the configuration changes are saved. Fax alert settings Fax alert settings are entered and edited from the Fax Info submenu, located at Main menu > System Params menu > Fax Info. 4 System params 4.3 Pager & Fax Setup 4.3.2 Fax Setup 4.3.2.1 Fax Enable / Disable 4.3.2.2 Fax Class 1/2 4.3.2.3 Fax 1 No. 4.3.2.4 Fax 2 No. 4.3.2.5 Retry # 5 / 10 / 15 / 20 times 4.3.2.6 FAX Now No / Yes The fax content is the system data displayed from the Statistic submenu (7.7). 43 ACS-89310 User’s Manual Fax Info menu 4.3.2.1 FAX Enable or Disable the Fax alert function (Default: disable). 4.3.2.2 FAX Class Define the Fax class supported by the modem, either 1 or 2. 4.3.2.3 FAX1 No. Enter the first fax number (two alert fax numbers can be input). 4.3.2.4 FAX2 No. Enter the second fax number (two alert fax numbers can be input). 4.3.2.5 Retry # Select how many times the alert message(s) should be sent: 5, 10, 15 or 20 times (Default: 5). 4.3.2.6 FAX Now Select Yes to instruct ACS-89310 to send a test fax alert immediately. The alert fax header should be input in the Alert Message submenu, located at Main menu > System Params > Pager & Fax Setup > Alert Message. 4 System params 4.3 Pager & Fax Setup 4.3.4 Alert Message 4.3.4.1 String 1 4.3.4.2 String 2 Alert message menu 4.3.4.1 String 1 Enter the first line of information to be used as the alert fax header (up to 16 alphanumeric characters). 4.3.4.2 String 2 Enter the second line of information to be used as the alert fax header (up to 16 alphanumeric characters). When the above data has been entered appropriately, go to the NVRAM submenu to update settings so that the configuration changes are saved. 44 Chapter 4 – Monitoring with Monitor Utility Modem settings Before the fax and pager alerts are used, the default Modem Initialization string should be confirmed or a new string entered. Do this in the Modem Init St submenu, located at Main menu > System Params > Pager & Fax Setup > Modem Init St. Furthermore, if you want to stop modem, go to Stop modem submenu, located at Main menu > System Params > Pager and Fax Setup > Stop Modem. 4 System params 4.3 Pager & Fax Setup 4.3.5 Modem Init St 4.3.6 Stop Modem Modem Init St menu 4.3.5 Modem Init St Configures the modem you are using for the remote notification feature. The default string is a generic string compatible with most modems. Refer to your modem user’s guide to check if your modem requires a different string. Configuration changes made in the System Params menu must be saved to the ACS-89310 non-volatile memory for the changes to take effect. This is done in the NVRAM menu accessed from the Main menu.. See Saving Configurations later in this chapter. 4.3.6 Stop Modem No or Yes Select Yes to halt the transmission of subsequent alert faxes / pager messages when the message has been received and acknowledged (Default: No). Setting up Ethernet Ethernet Setup allows you to set up details and addresses for your connection. Go to the submenu located under main menu > Ethernet Setup. 4 System params 4.4 Ethernet Setup 4.4.1 DHCP 4.4.2 IP Address 4.4.3 Netmask 4.4.4 Gateway 4.4.5 MAC Address 45 ACS-89310 User’s Manual Ethernet menu 4.4.1 DHCP Enable or Disable DHCP. 4.4.2 IP Address Enter your IP address. 4.4.3 Netmask Enter your Netmask value. 4.4.4 Gateway Enter your Gateway value. 4.4.5 MAC Address Enter your MAC Address. Setting RTC RTC setting allows the controller to keep event log at the precise time. Go to main menu > System params > RTC. 4 System params 4.5 RTC 4.5.1 Set RTC 4.5.2 View RTC 4.5.3 Stop RTC RTC menu 4.5.1 Set RTC Enter time in MM/DD/YY W HH:MM format. MM: Month; DD: Day; YY: Year; W: Week; HH: Hour; MM: Minute. 4.5.2 View RTC Select to have time displayed on control panel 4.5.3 Stop RTC Stop the RTC. 46 Chapter 4 – Monitoring with Monitor Utility Other Settings You may initiate the parity or do the parity check under the System Params submenu. Go to main menu > System Params > Init Parity or Parity Check. 4 System params 4.6 Init Parity 4.6.1-8 Array 1-8 Enable/ Disable 4.7 Parity Check 4.7.1-8 Array 1-8 Enable/ Disable 4.8 Beeper 4.8.1-3 Clear/ Enable/ Disable 4.9 View SYS Info Parity menu 4.6 Init Parity Select an Array and then Stop or Start (Default: Stop) to initialize an existing RAID 5 or RAID 3 array Initialization of an existing array will erase all data on the array. 4.7 Parity Check Select an Array and then Stop or Start (Default: Stop) to check a RAID 5 or RAID 3 array for errors. 4.8 Beeper Clear (to silence a sounding beeper), Enable or Disable beeper function (Default: Enable). 4.9 Veiw SYS Info Display the system's information. 47 ACS-89310 User’s Manual Setting utility Any configuration changes made by the administrator must be saved to the non-volatile memory (NVRAM). This is done in the NVRAM menu accessed from the Main menu. 5 Utility 5.1 System Utility 5.1.1 Disk Scrubbing Enable/ Disable 5.2 Disk Utility 5.2.1 Disk Self Test Short Self Test/ Extended Self Test / STOP DST 5.2.2 Disk Clone 5.2.2.1 Start Disk Clone/ 5.2.2.2 Stop Disk Clone/ 5.2.2.3 Replace Source Disk 5.2.3 SMART 5.2.3.1 Test Disk SMART 5.2.3.2 SMART Mode 5.2.3.3 Disk Check Time 5.2.3.4 Bad Blocks Utility menu 5.1 System Utility Select to Enable or Disable disk scrubbling. 5.2 Disk Utility Select Disk Self Test, Disk Clone, or SMART. 5.2.1 Disk Self Test 5.2.2 Select Short Self Test or Extended Self Test and select a disk. Or select Stop DST. Disk Clone Select Start Disk Clone, Stop Disk Clone, or Replace Source Disk. 5.2.3 SMART Select Test Disk SMART, SMART Mode, Disk Check Time, or Bad Blocks. 48 Chapter 4 – Monitoring with Monitor Utility Viewing Event log The Event log keeps a history of events of your controller. Select to display the event log on the Monitor Utility’s Output window. 6. Event Log Show Event log Saving configurations Any configuration changes made by the administrator must be saved to the non-volatile memory (NVRAM). This is done in the Save Config menu accessed from the Main menu Any changes made in this menu will cause data on the drives to be permanently erased. ACS-89310 should be offline before configuration changes are saved. 7.1 Save and Restart 7.1 Save and Restart 7 Save Config No / Yes No / Yes 7.3 Restart No / Yes 7.4 Factory Default No / Yes NVRAM menu 7.1 Save and Restart Yes or No (default: No) Select Yes to store latest configuration settings in NVRAM and restart the system. 7.2 Save to NVRAM Yes or No (default: No) Select Yes to saver contents of NVRAM. 7.3 Restart Yes or No (default: No) Select Yes to restart ACS-89310. ACS-89310 must be restarted for any configuration changes made within the Quick Setup, RAID params and SCSI//FC params menus to take effect. Configuration changes made from the RS232, System Params and RAID Funcs menus do not require restart. 49 ACS-89310 User’s Manual 7.4 Factory Default Yes or No Select to restore factory defaults. Shutting down The feature allows you to shutdown the controller. Select Yes or No (default: No). 8. ShutDown Configuration changes made in the RAID Functions menu must be saved to the ACS-89310 non-volatile memory for the changes to take effect. This is done in the NVRAM menu accessed from the Main menu. See SaveConfigs earlier in this chapter. 50 Appendix A – Glossary Appendix A G l o s s ar y Array See Disk Array. Array Management Software The body of software that provides common control and management for a disk array. Array Management Software most often executes in a disk controller or intelligent host bus adapter, but may also execute in a host computer. When it executes in a disk controller or adapter, Array Management Software is often referred to as Firmware. Cache Controller memory used to speed up data transfer to and from a disk. Disk Array A collection of disks from one or more commonly accessible disk controllers, combined with a body of Array Management Software. Array Management Software controls the disks and presents them to the array operating environment as one or more virtual disks. Firmware See Array Management Software. Host Computer Any computer system to which disks are directly attached and accessible for I/O. Mainframes, and servers, as well as workstations and personal computers, can all be considered host computers in the context of this manual, as long as they have disks attached to them. Parity Parity information is redundancy information calculated from actual data values. If any single piece of data is lost, the data remaining and the parity information can be used together to compute the lost data. Parity information can either be stored on a separate, dedicated drive, or be mixed with the data across all the drives in the array. 51 ACS-89310 User’s Manual RAID (Redundant Array of Independent / Inexpensive Disks) A disk array in which part of the storage capacity is used to store redundant information about user data stored on the remainder of the storage capacity. The redundant information enables regeneration of user data in the event that one of the array member disks or the access path to it fails. See Parity. Different RAID levels offer different data throughput speeds and fault tolerance (data redundancy). RAID 0 does not feature redundant information but is nonetheless considered a special type of RAID. 52 Appendix B – Contact Us Appendix B Contact Us Accusys, Inc. • • • • • 8F, 47 Lane 2, Sec. 2, Kuang Fu Rd., Hsinchu, Taiwan, R.O.C. Tel : +886-3-575-0668 Fax : +886-3-575-0866 http://www.accusys.com.tw/ e-mail : [email protected] Accusys U.S.A., Inc. • • • • • • Address: 46710 Fremont Blvd. Fremont, CA 94538, U.S.A. Tel:+1-510-661-0800 FAX:+1-510-661-9800 Toll-free number:+1-866-277-5888 http://www.accusysusa.com/ e-mail : [email protected], [email protected] Accusys Germany • • • • • Mailander Straße 9 81545 Munchen, Germany Tel : +49-89-374-0760 Fax : +49-89-374-07650 http://www.accusys.de/ e-mail : [email protected] Accusys Korea, Inc. • • • • • Baegang B/D 5F Shinsa-Dong 666-14 Kangnam-Gu, Seoul, Korea Tel : (02)6245-9050 Fax : (02)3443-9050 http://www.accusys.co.kr/ e-mail : [email protected] Accusys China, Inc. • • • • • • • #1701, Blk B, Horizon International Tower, No. 6 Zhichun Street, Haidian District, Beijing, China China Postal Code:100088 Tel: +86-10-82800080 /81 /82/ 83 Fax: +86-10-82800784 Web: www.accusys.com.cn Sales: [email protected] Support: [email protected] 53 ACS-89310 User’s Manual 世仰科技北京代表处 • • • • • • • 54 地址: 北京市海淀区知春路 6 号 锦秋国际大厦 B 座 170 邮编: 100088 电话: +86-10-82800080 /81 /82 /83 传真: +86-10-82800784 网址: www.accusys.com.cn Mail: [email protected] Support: [email protected]