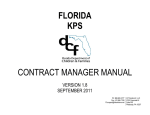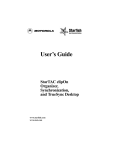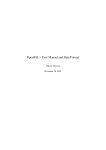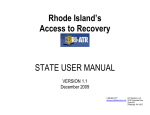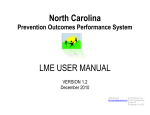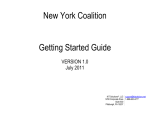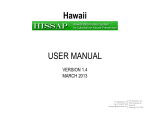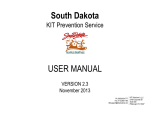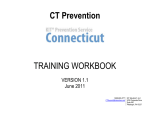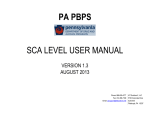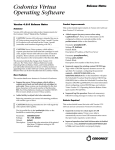Download FLORIDA KPS USER MANUAL - KIT Solutions Support Site
Transcript
FLORIDA KPS SPF SIG COALITIONS USER MANUAL VERSION 1.3 FEBRUARY 2013 Ph: 888.600.4777 Fax: 412.366.7199 [email protected] KIT Solutions®, LLC 5700 Corporate Dr Suite 530 Pittsburgh, PA 15237 TABLE OF CONTENTS Introduction........................................................................................................................................................................................................................................................... 4 Tips For Using KIT Prevention Effectively ............................................................................................................................................................................................................ 5 Recommended Computer Settings .................................................................................................................................................................................................................. 5 Application Navigating ..................................................................................................................................................................................................................................... 6 Menu Information ......................................................................................................................................................................................................................................... 6 Landing Pages ............................................................................................................................................................................................................................................. 8 Listing Pages ............................................................................................................................................................................................................................................... 9 Edit Forms ................................................................................................................................................................................................................................................. 10 Computer Keys .......................................................................................................................................................................................................................................... 11 Data Fields and Buttons............................................................................................................................................................................................................................. 12 Calendar Feature ....................................................................................................................................................................................................................................... 13 Edit Form Buttons ...................................................................................................................................................................................................................................... 14 Additional Buttons ...................................................................................................................................................................................................................................... 14 Login Procedure ................................................................................................................................................................................................................................................. 16 Service Announcement .................................................................................................................................................................................................................................. 18 Activating Your Account ................................................................................................................................................................................................................................. 19 CCAP Summary ................................................................................................................................................................................................................................................. 20 State Priorities................................................................................................................................................................................................................................................ 20 Adding a State Priority ............................................................................................................................................................................................................................... 20 Editing a State Priority ............................................................................................................................................................................................................................... 23 Deleting a State Priority ............................................................................................................................................................................................................................. 24 Coalition Activities .......................................................................................................................................................................................................................................... 25 Adding a Coalition Activity ......................................................................................................................................................................................................................... 25 Editing a Coalition Activity.......................................................................................................................................................................................................................... 27 Deleting a Coalition Activity ....................................................................................................................................................................................................................... 27 Data Tools .......................................................................................................................................................................................................................................................... 28 Standard Reports ........................................................................................................................................................................................................................................... 28 Using the Print Preview Screen ................................................................................................................................................................................................................. 28 Administration..................................................................................................................................................................................................................................................... 29 Organization................................................................................................................................................................................................................................................... 29 Register Staff ................................................................................................................................................................................................................................................. 31 Adding a Staff Member .............................................................................................................................................................................................................................. 31 Roles ......................................................................................................................................................................................................................................................... 34 Editing Staff Information............................................................................................................................................................................................................................. 35 FL Coalition User Manual 2 © KIT Solutions 2013 Deleting Staff Information .......................................................................................................................................................................................................................... 35 Change Password .......................................................................................................................................................................................................................................... 36 Kit Support.......................................................................................................................................................................................................................................................... 37 Appendix ............................................................................................................................................................................................................................................................ 38 Using the Reports Viewer .............................................................................................................................................................................................................................. 38 FL Coalition User Manual 3 © KIT Solutions 2013 INTRODUCTION The Florida’s Community Coalition Database is a software package to record and track coalition membership, planning, and activities. This software provides a consistent and comprehensive basis to collect and analyze current and historical data both by the coalition and on a statewide basis. FL Coalition User Manual 4 © KIT Solutions 2013 TIPS FOR USING KIT PREVENTION EFFECTIVELY Recommended Computer Settings Screen Resolution You will get the best screen layout if you set your PC monitor settings to 1024 x 768 pixels or larger. If your screen resolution is smaller (ex. 800 X 600 pixels), everything on the screen will appear larger. But, if you use 800 X 600 pixels, then you will have to scroll more both up & down and left & right to access all the data fields. To change your PC monitor settings, right click on the Desktop background and select Properties. Next, click on the Settings tab and move the Screen Resolution scroll bar to the right (towards “more”) to select 1024 X 768 resolution. Click the OK button at the bottom of the window to make the change effective. Web Browser The web browser supported by the FL Coalition system is Microsoft Internet Explorer (IE). Currently Mozilla Firefox, Netscape, AOL, MSN and other browsers may not be supported by the FL Coalition system. They may function, but not to design specifications. We recommend users have the latest version of IE installed on their computer along with the updates provided by Microsoft (which are released periodically). Pop-Up Blockers Modern computer security technology and usability features development have lead to pop-up blocking. Although this new feature of internet browsers, toolbars and other 3rd party managing software blocks hazardous and annoying pop-ups, sites like FL Coalition require pop-ups to be able to function. If your pop-up blocker is enabled, then there is a possibility that the FL Coalition system may not function or appear properly. You should either disable the pop-up blocker while using the FL Coalition system (while remembering to enable it, if desired, when not in the FL Coalition system) or create exceptions for the pop-up blocker. This is cumbersome, but may be easier than making exceptions to the pop-up blocker. To create exceptions for the pop-up blocker, open your Internet Explorer browser window. Once the browser is open, click the top toolbar option “Tools” and then go to “Internet Options”. After the Internet Options window is available, you will want to click on the “Privacy” tab at the top of the window. You will notice while on the “Privacy” tab, at the bottom will be a section on Pop-Up Blockers. If you’re “Block Pop-Ups” checkbox is checked, then click on the “Settings” button. You can now add the FL Coalition links to the “Allowed Sites” list which the pop-up blocker will ignore when trying to block pop-ups from the FL Coalition system. You will want to add https://kitservices2.kithost.net/ for the live application, and http://demo.kithost.net/ for the demo application. Once these sites are added to your “Allowed Sites” list, the popup blocker will no longer prevent pages from loading or appearing while you are using the FL Coalition system. *Note: These are instructions for Internet Explorer 7.0 and may be different for other Internet Explorer versions. FL Coalition User Manual 5 © KIT Solutions 2013 Application Navigating The FL Coalition system is set up in such a fashion that moving from Left to Right on the menu is the best approach to using the application. The FL Coalition system is set up in such a fashion that specific categories have to be completed before moving on to another category. Most often, when in a module, you must complete the categories listed from top to bottom on the Landing Page. (For more information on Landing Pages, see the Landing Pages section.) Menu Information The Menu for the service is located across the top of the screen. Each Menu category is broken down into Submenu categories to choose from. The Menu categories list the main modules that are within the application. When a Menu category is selected a list of Submenu categories will be displayed on the Landing Page as links to access the module. (For more information on Landing Pages, see the Landing Pages section.) 1. 2. 3. 4. Menu Landing Page Submenu Category Listing Page Constant (unchanging) Varies depending on which Menu category is selected. Displays the Submenu Categories. Varies depending on which Menu category is selected. Vary depending on which Submenu category is selected. 1. Main Menu 2. Landing Page and 3. Submenu Category 4. Listing Page (This is a screenshot displaying the Menu (1), a Landing Page (2) and a Submenu Category list (3)) (This is a sample screenshot displaying a Listing Page (4)) FL Coalition User Manual 6 © KIT Solutions 2013 User currently logged in Provider ID (Logout) of the Service. The The banner above the Menu provides a link to Provider ID is listed as well as the user currently logged into the FL Coalition system. The (Change Grant Type Selection) link is available to users who receive both SAPT Block Grant and SPF SIG funding. Link to Log Out Change Grant Type Selection link Bread Crumb Trail A “Bread Crumb Trail” is provided to indicate where you currently are in the system. The links provided in the Bread Crumb Trail also allow you to move backwards in the system. Bread Crumb Trail If at any time while working in the application you wish to return to the Home page you can click the Home link located within the Bread Crumb Trail. Link to Home Tips • Clicking the banner above the Menu will also return you to the Home page. FL Coalition User Manual 7 © KIT Solutions 2013 Landing Pages When first entering a main module you will see a list of the entire Submenu categories associated with that module. This is called a “Landing Page”. The Landing page of each module provides a description of what can be done in that module as well as listing each submenu category as a link to the Listing Page and entry forms. No data can be entered on a Landing Page. Submenu Category link To open a submenu category • Click on the Landing Page Submenu Category link. FL Coalition User Manual (This is a screenshot displaying a Landing Page.) 8 © KIT Solutions 2013 Listing Pages After selecting a Submenu Category from the Landing Page you will see the “Listing Page”. When going into an area where a Listing Page is available, the Service allows you to select previously entered data to edit or view its content. No data is entered on the Listing Page. To add information to these forms, click the available Add/Create button (the button name will change depending on the Submenu Category name). No data is entered on a Listing Page. • When viewing a Listing Page, all of the data is available for review. There are two types of Listing Pages in the FL Coalition system: 1. Grid View 2. Single Form View Grid View: The Grid View displays the data in tables. Specific pieces of data will be displayed within the Grid based on the fields within the entry from. 1. When first viewing the Listing Page, all of the data is available for Searching. Click the (Select) button next to the record you would like to edit/view. 2. You will be taken to the Edit Form. This page will be in edit mode (all or most data fields will be open for data entry). (For more information on the Edit Form, see the (Save) Edit Forms section.) Make any changes needed to the form. Click the button to save those changes. Grid View Name of data (This is sample screenshot displaying a Listing Page.) Tips • • If this is the first time entering data, the Listing Page will be empty. Clicking on the field name in a Category field (e.g., ) will allow you to sort through your files by ascending or descending order. FL Coalition User Manual 9 © KIT Solutions 2013 Single Form View: The Single Form View is used when the data entered is updated periodically. Only one form is available and edited. The Single Form View displays the fields on the Edit Form. (For more information on the Edit Form, see the Edit Forms section.) • The form can be edited at any time, but you must click the update the data. (Save) button to (This is a sample screenshot displaying a “Single Form View” Listing Page. This is a partial screenshot.) Edit Forms The Edit Form contains the fields for entering and editing data. The buttons for saving, canceling, deleting, printing, and in some cases, adding and editing are available. (For more information, see the Data Fields and Buttons section.) • • (Add) button to enter new information into a form, If you clicked the the Edit Form data fields will be blank. When selecting the link to view existing data, the Edit form data fields will display the data entered/selected previously. These fields may be modified, if needed. (This is a partial screenshot displaying a blank Edit Form.) FL Coalition User Manual 10 © KIT Solutions 2013 Computer Keys While entering information into a form, several keys are helpful for moving the cursor from one information box (called a data field) to another. The table below summarizes those keys: Key Description Function The Cursor Points to desired location The TAB key Moves the cursor to the next data field Hold down the SHIFT key and then press the TAB key Moves the cursor to the previous data field The Control (CTRL) key Enables blocked material to open (due to pop-up blocker) Use the MOUSE by pointing and clicking to move the cursor Moves the cursor by pointing and clicking FL Coalition User Manual 11 © KIT Solutions 2013 Data Fields and Buttons In the FL Coalition system there are several fields, boxes and buttons that are used to collect and store data. Type Preview / Description Text Field (aka ‘Text Box) (fill in the blank) Dropdown List (aka Pull Down Menu) Radio Button Selected (select one) Not Selected Check Boxes Selected Not Selected A tan box around a field with bold text denotes a required field Indicated that a required field was missed at the time of saving Double Arrows (click to open) Calendar Feature (click to close) A calendar will pop up when selecting a Date field It does not matter the order in which the above fields are filled in, but if a required field is not filled in and you try to save the form, you will receive a message informing you what field is missing data, and you will not be able to save the form until that field has data. Tips • • All the fields within a tan box are required fields. These must have a value entered before the record can be saved. You can type an identifying letter of an item in a dropdown list and the first selected option beginning with that letter will appear in the box. FL Coalition User Manual 12 © KIT Solutions 2013 Calendar Feature Dates can be entered in two different ways: 1) typing the date directly into the field or 2) using the Calendar feature. The Calendar feature can be used as an alternative option to entering a date directly into a date field. 1. Select a Date field. A calendar displaying the current month and year will display below the date field. 2. Use the (Back) and (Forward) arrows to navigate through the months. 3. Select the date by clicking on a number within the calendar. 4. The calendar will close and the date will appear within the date field. FL Coalition User Manual (This is a sample screenshot of the Calendar feature after the Date field has been selected.) 13 © KIT Solutions 2013 Edit Form Buttons Information is entered and edited on the computer screen through data entry/edit forms. The table below summarizes the buttons used to enter/edit information. Must be pressed first to add new information to an Edit Form Adds the information on an Edit Form to the database Removes the information currently on an Edit Form from the database Cancels the Add or Edit without saving any information entered Additional Buttons Each page within the FL Coalition system offers additional help to the user. Click on one of the icons to receive the help needed. The Chat feature enables users to get immediate assistance from the Customer Support department through an instant messaging system. Prints the information currently on the form. Provides User Manual help specific to the Submenu Category. Includes step by step instructions for adding, editing and deleting. FL Coalition User Manual 14 © KIT Solutions 2013 Chat Feature The Chat feature enables users to get immediate assistance from the Customer Support department. When the (Chat) button has been selected, a new window opens prompting you to run the LogMeInRescue applet (application). (This is a screenshot of the LogMeInRescue applet.) Tips • • You will need to install the LogMeIn applet in order to connect with Support. This is a free download. The installation may take a few minutes. FL Coalition User Manual 15 © KIT Solutions 2013 LOGIN PROCEDURE Connect to the Internet using your Internet browser (Internet Explorer). In the Address (Location) box, type in the following address and press enter: http://www.kithost.net/fl The following screen will appear: 1. Choose the LIVE side to enter real data. If you want to practice entering data, use the TRAINING side. 2. Select the CLICK HERE FOR 2012-2013 Fiscal Year link to log into the FL Coalition system. 2012-2013 FY link FL Coalition User Manual 16 © KIT Solutions 2013 3. Type in the User ID, Password and Organization ID supplied to you by your administrator. 4. Click the (Login) button. Login button (This is screen shot of the Login page.) Tips • • The User IDs ARE NOT case sensitive. The Passwords ARE case sensitive. 5. If you have multiple grants, select the (SPF-SIG) radio button to log into the FL Coalition system. Click the (Work on the Grant Type!) button. Otherwise, this step can be ignored. *Note: Once logged in, you will be able to switch between the grant selections without logging out by selecting the Change Grant Type Selection link located beneath the Logout link. Work on this Grant Type! button (This is screen shot of the Login page.) FL Coalition User Manual 17 © KIT Solutions 2013 Service Announcement The Service Announcements that are located on the Login Page are there to notify users that the Service is receiving any necessary server updates. The Service may be down for a short period of time which means you will not be able to log into the Service at that time. Service Announcement Server Maintenance typically occurs once a month. (This is screenshot of the Login page.) FL Coalition User Manual 18 © KIT Solutions 2013 Activating Your Account Your login information is created for you by your acting administrator. When you access the FL Coalition system for the first time, you will need to activate your account first. 1. Once you have been informed by your acting administrator that an account was created for you, check your email. You should receive an email with instructions for activation. 2. Click the activation link within the email to activate your account. 3. You should receive a confirmation message indicating your account was activated successfully. Click the (Login Page) link to log into the FL Coalition system. Your login information should be provided to you by your acting administrator. (This is a sample screenshot of the activation email.) FL Coalition User Manual 19 © KIT Solutions 2013 CCAP SUMMARY State Priorities Adding a State Priority Add New State Priority button 1. Click CCAP Summary from the Main Menu. 2. Click State Priorities from the CCAP Summary Landing Page. 3. Click the (Add New State Priority) button. (This is a sample screenshot displaying the State Priorities Listing Page.) 4. Select a priority consumption problem from the Priority Consumption Problem dropdown list. a. If Other is selected, enter the name of the problem in the Please Specify:* field. 5. Use the checkboxes to select the appropriate Priority Intervening Variables. *Note: To remove a variable, uncheck the appropriate checkbox. 6. Use the checkboxes to select the appropriate Contributing Factors. *Note: To remove a factor, uncheck the appropriate checkbox. (This is a partial screenshot displaying the State Priorities Edit Form.) FL Coalition User Manual 20 © KIT Solutions 2013 Tips • You must select at least one Priority Intervening Variable before you will be able to select Contributing Factors. 7. Click the (Add User Defined Contributing Factor) to add a custom contributing factor. a. Select an intervening variable from the Intervening Variable dropdown list. i. If Other is selected, enter the variable name in the Please Specify field. b. Enter the contributing factor name in the Contributing Factor Name:* field. c. Click the Add Factor to Grid button (Add Factor to Grid) button. *Note: To cancel the entry, click the (Cancel) button. d. The contributing factor will appear in a grid below. 8. Enter the CCAP goal and long term outcome in the CCAP Goal; Long Term Outcome field. 9. Enter the Substance Abuse Response Guide approval date in the Date SARG Approved by Department* field as mm/dd/yyyy, mm-dd-yyyy, or use the Calendar Feature. FL Coalition User Manual (This is a partial screenshot displaying the State Priorities Edit Form.) 21 © KIT Solutions 2013 10. Click the (Add New CCAP Intermediate Objective) button to add an intermediate objective. a. Enter an objective statement in the Objective Statement:* field. b. Enter the target population in the Target Population:* field. c. Enter the measure in the Measure:* field. d. Enter the data source in the Data Source:* field. e. Enter the baseline in the Baseline:* field. f. Enter the desired change in the Desired Change:* field. g. Enter the deadline in the Deadline:* field. h. Click the (Add Objective to Grid) button. i. The intermediate objective will appear in a grid below. Add Objective to Grid button (This is a partial screenshot displaying the State Priorities Edit Form.) 11. To upload a document regarding the state priority, click the (Browse) button located to the right of the File field. a. The Choose File window will open allowing you to select the document from your computer. After selecting the file, click the (Open) button. b. If desired, enter a title of the document in the Title field. c. If desired, enter any notes regarding the document in the Note field. d. The file path will appear in the File field. Click the (Upload) button to upload the document to the HISSAP database. e. A link of the file will appear in a grid below. 12. Click the (Save) button. *Note: To exit the screen without saving any of the details, click the Save button (This is a partial screenshot displaying the State Priorities Edit Form.) (Cancel) button. Tips • You must upload at least two files to save the form: Needs Assessment Logic Model/Resource Assessment and Comprehensive Community Action Plan/Evaluation Plan. FL Coalition User Manual 22 © KIT Solutions 2013 Editing a State Priority 1. Click CCAP Summary from the Main Menu. 2. Click State Priorities from the CCAP Summary Landing Page. 3. From the listing page, click the (Select) button to the left of the priority you wish to edit. 4. The details will appear in edit mode. 5. Make any changes needed to the form. a. To edit a contributing factor or intermediate objective, click the (Edit) button to the left of the appropriate record. i. The details will appear in edit mode. ii. Make any changes needed to the record. iii. Click the Select button (This is a sample screenshot displaying the State Priority Listing Page.) (Add) button. *Note: To cancel the entry, click the (Cancel) button. b. To delete a contributing factor or intermediate objective, click the (Remove) button to the left of the appropriate record. i. The record will be removed from the grid. 6. Click the (Save) button. *Note: To exit the screen without saving any of the details, click the (Cancel) button. Tips • You must have at least one intermediate objective in order to save the form. FL Coalition User Manual 23 © KIT Solutions 2013 Deleting a State Priority 1. Click CCAP Summary from the Main Menu. 2. Click State Priorities from the CCAP Summary Landing Page. 3. From the listing page, click the (Select) button to the left of the priority you wish to delete. 4. The details will appear in the edit mode. 5. Click the (Delete) button to delete the entire state priority. *Note: To cancel the deletion, click the (Cancel) button. OK button a. You will receive a confirmation message asking if you are sure. (OK) button to confirm the change. b. Click the 6. Notice that the state priority is no longer in the list. Delete button (This is a sample screenshot displaying the State Priority Edit Form. This is a partial screenshot.) FL Coalition User Manual 24 © KIT Solutions 2013 Coalition Activities The Coalition Activities section allows you to enter information about the coalition service activity that was performed. Add New Coalition Activity button Adding a Coalition Activity 1. Click CCAP Summary from the Main Menu. 2. Click Coalition Activities from the CCAP Summary Landing Page. 3. Click the (Add New Coalition Activity) button. (This is a sample screenshot displaying the Coalition Activities Listing Page.) 4. Select an Activity Type* from the dropdown list. 5. Enter the date of the activity in the Service Date* field as mm/dd/yyyy, mm-ddyyyy, or use the Calendar Feature. 6. Use the Hours and (mins.) dropdown lists to select the Session Length. 7. Select the source of funding for the activity from the Funding Source dropdown list. 8. Select the lead staff member of the activity from the Staff* dropdown list. 9. Use the Start Time dropdown list to indicate the hour and minute the service began, and if it started in the AM or PM. 10. Select the county the activity took place at from the County* dropdown list. FL Coalition User Manual (This is a partial screenshot displaying the Coalition Activities Edit Form.) 25 © KIT Solutions 2013 11. Select the county the activity took place at from the County* dropdown list. 12. Select the CSAP service code that best represents the activity from the Service Code* dropdown list. 13. Enter a description of the activity in the Service Description* field. 14. If desired, enter any notes about the activity in the Note field. (This is a partial screenshot displaying the Coalition Activities Edit Form.) 15. Enter the demographic information for the activity. a. Enter the total number of attended participants in the Number of Participants field. b. Enter the total demographics for each demographic category (Age, Gender, Race, and Ethnicity). *Note: The total demographics for each category must match what is entered in the Number of Participants field. 14. Click the (Save) button. *Note: To exit the screen without saving any of the details, click the (Cancel) button. (This is a partial screenshot displaying the Coalition Activities Edit Form.) Tips • Clicking the total number of participants. FL Coalition User Manual (Use Census Breakdown) button in the demographics section will estimate the numbers for Age, Gender, Race, and Ethnicity. You must still enter the 26 © KIT Solutions 2013 Editing a Coalition Activity 1. Click CCAP Summary from the Main Menu. 2. Click Coalition Activities from the CCAP Summary Landing Page. 3. From the listing page, click the Service Date link to the left of the activity you wish to edit. 4. The details will appear in edit mode. 5. Make any changes needed to the form. 6. Click the (Save) button. *Note: To exit the screen without saving any of the details, click the Select Date link (Cancel) button. (This is a sample screenshot displaying the Coalition Activities Listing Page.) Deleting a Coalition Activity 1. Click CCAP Summary from the Main Menu. 2. Click Coalition Activities from the CCAP Summary Landing Page. 3. From the listing page, click Service Date link to the left of the activity you wish to delete. 4. The details will appear in the edit mode. 5. Click the (Delete) button. *Note: To cancel the deletion, click the OK button (Cancel) button. Delete button a. You will receive a confirmation message asking if you are sure. (OK) button to confirm the change. b. Click the 6. Notice that the coalition activity is no longer in the list. FL Coalition User Manual (This is a sample screenshot displaying the Coalition Activities Edit Form. This is a partial screenshot.) 27 © KIT Solutions 2013 DATA TOOLS Many useful reports are available on the FL Coalition system. The Data Tools area is broken down into three Report subcategories based on the modules within FL Coalition. Standard Reports 1. Click Data Tools from the Main Menu. 2. Click Standard Reports from the Data Tools Landing Page. 3. Select the type of report you wish to view/print from the available tabs (Implementation). 4. The Standard Reports Listing Page will be displayed. 5. Select the report you wish to view/print by clicking the (Select) button to the right of that report. 6. If applicable, select the appropriate data from each of the required dropdown lists. a. To select a specific date range: i. Select the Time Period from the dropdown list to fill in the Begin Date and End Date fields with the begin date and end date of the selected time period. Or ii. Enter the specific dates into the Begin Date and End Date fields as mm/dd/yyyy. 7. Click the (Show) button. Select button (This is a screenshot of a Standard Reports Listing Page.) Using the Print Preview Screen Once you have selected a report to print out or have selected a date range for a particular report, you will then see a print preview screen. This screen is used to only view the data. If you would then like to print the report, see Using the Report Viewer for help. FL Coalition User Manual 28 © KIT Solutions 2013 ADMINISTRATION The Manage Agency Module area is designed to complete administrative tasks within the application such as Agency Information, Registered Staff and Administrative Time. Organization The Organization module has fields that can be filled in with various pieces of information specific to your organization. The contact information will be useful to the state in case they have a question on any part of the data that has been put into the application. 1. Click Administration from the main menu. 2. Click Organization from the Administration Landing Page. 3. Click the (Edit This Record) button to edit the details for your Organization. 4. The details will display in Edit Mode. 5. If necessary, fill in the full Address* of your organization (including the City*, State*, and Zip*). Edit This Record button (This is a sample screen shot of the Describe Agency form.) 6. If the Fiscal Agent’s Contact Information is the same as the Primary Contact selected for your organization, click the Same as Coalition checkbox. 7. Enter the fiscal agent’s name in the Fiscal Agent* field. 8. Enter the contact person’s name in the Contact Person* field. 9. Enter the fiscal agent’s address in the Address* field. 10. Enter the fiscal agent’s email address in the Email* field. 11. If desired, enter the fiscal agent’s phone number in the Phone field. FL Coalition User Manual (This is a sample screen shot of the Describe Agency Edit form.) 29 © KIT Solutions 2013 12. Select a Primary Contract from the Choose Contact dropdown list. 13. Select the Prevention Program Director from the Prevention Program Director dropdown list. *Note: The names displaying in the Choose Contact and Prevention Director dropdown lists are those that have been registered into the application from the Register Staff page under Administration. 14. Click the (Save) button. *Note: To exit the screen without saving any of the details, click the (This is a partial screen shot of the Describe Agency Edit form.) (Cancel) button. Tips • • Only the state can change the Federal Tax ID and Provider Name. If one of these items is incorrect for your organization, submit a request through the online support site Contact Support link. A grid of staff will be available at the bottom of the screen. This grid lists all of the staff members registered with the organization. If no grid appears, staff members have not been registered for your organization yet. Click the (Add New Staff) button to register staff members. See the Register Staff module for instructions. FL Coalition User Manual 30 © KIT Solutions 2013 Register Staff The Register Staff page enables the organization to track staff members’ hours. In order to track staff hours as they relate to specific services/activities, the staff members must be set-up in this module prior to entering service/activity data. Anyone that has access to the Staff area can modify staff information in the application. Create New Staff Member button Adding a Staff Member 1. Click Administration from the main menu. 2. Click Staff from the Administration Landing Page. 3. Click the (Create New Staff Member) button. (This is a partial screen shot of the Register Staff Listing Page.) 4. Enter in the staff member’s general information. a. If desired, select the staff member’s title from the Salutation dropdown list. b. Enter the staff member’s name in two fields: First Name* and Last Name*. c. Enter the staff member’s position in the Title* field. d. The Status is defaulted to Active. i. Active: currently in use (can be viewed on other screens). ii. Inactive: no longer is use (will not appear on other screens). (This is a partial screen shot of the Register Staff Edit form.) Tips • Setting the Status to Inactive is used to keep the staff member in the database for history purposes but removed from all of the staff lists on forms. When a staff member leaves your organization you will not be able to delete the staff member, but you can make the Inactive to remove their names form forms and prevent the staff member from entering the application. FL Coalition User Manual 31 © KIT Solutions 2013 e. Enter the staff member’s date of birth in the Birth Date* field as mm/dd/yyyy, mm-dd-yyyy, or use the Calendar Feature. i. If you are unsure of the staff member’s date of birth, select an age range for the staff member from the Age Range Selector dropdown list. f. If your organization had specific staff IDs, enter this into the Local ID field. Otherwise, leave it blank and the application will create one for you. g. If desired, enter the staff member’s rater id in the Rater ID field. h. If applicable, select the staff member’s Second Language from the dropdown list. i. If desired, enter the staff member’s hire date in the Staff Hire Date field as mm/dd/yyyy, mm-dd-yyyy, or use the Calendar Feature. (This is a partial screen shot of the Register Staff Edit form.) 5. Enter in the staff member’s Login Information. a. The Login Name will be the login name used by the staff member. Choosing a Login Name and Password scheme will simplify administration. (For Example: Using first initial and last name for the User ID.) b. The Password field is where a temporary password is created for the staff member and can be any combination of alpha or numeric characters. This password will be used along with the Login Name and three digit Organization ID log into the FL Coalition system. Once a user logs in, they can use the Change Password area to change the password to one of their liking. (This is a partial screen shot of the Register Staff Edit form.) *Note: Once a user logs in, they can use the Change Password area to change the password to one of their liking. c. Select permissions for this staff member by selecting a Role from the dropdown list. *Note: See the Roles section for further information. FL Coalition User Manual 32 © KIT Solutions 2013 Tips • Passwords can be any combination of letters, numbers, and/or characters. • Passwords are case sensitive. 6. Enter in the staff member’s Contact Information. a. Enter the staff member’s 5-digist work telephone number in the Work Phone. b. Enter the staff member’s email address in the Email field. c. If desired, enter the staff member’s fax number in the Fax field. 7. Enter in the staff member’s Demographic Information. a. Select the staff member’s gender from the Gender dropdown list. b. Select the staff member’s ethnic background from the Ethnicity dropdown list. c. Select the staff member’s hereditary classification from the Race dropdown list. 8. Enter in the staff member’s Education Information. a. Select the staff member’s educational degree from the Degree dropdown list. b. If desired, enter the staff member’s field of study in the Field of Study field. 9. Click the Save button (This is a partial screen shot of the Register Staff Edit form.) (Save) button. *Note: To exit the screen without saving any of the details, click the (Cancel) button. Tips • Each new staff member registered into the system will need to activate their account before they can log in. FL Coalition User Manual 33 © KIT Solutions 2013 Roles Setting roles for staff members established their permissions for the FL Coalition system. 1. The different levels of access can be set as follows: a. Provider Staff: Has full access except Staff Registration & Role Management. b. Provider Staff – Administrator: Has full access including Staff Registration & Role Management. c. Region Staff: Has full access except Staff Registration & Role Management. d. State Staff: Has full access except Staff Registration & Role Management. e. State Staff – Administrator: Has full access including Staff Registration & Role Management. f. Provider Staff – Read Only: Has read only access. FL Coalition User Manual Role dropdown list (This is a partial screen shot of the Staff Permission Edit form with the Role dropdown selected.) 34 © KIT Solutions 2013 Editing Staff Information 1. From the Staff Listing Page, locate the Staff that needs edited. 2. From the listing page, click the First Name link to the left of the staff member you wish to edit. 3. The details will appear in edit mode. 4. Make any changes needed to the form. 5. Click the (Save) button. *Note: To exit the screen without saving any of the details, click the First Name link (This is a sample screen shot of the Staff Listing Page.) (Cancel) button. Deleting Staff Information 1. From the Staff Listing Page, locate the Staff that needs deleted. 2. From the listing page, click the First Name link to the left of the staff member you wish to delete. 3. The details will appear in the edit mode. 4. Click the (Delete) button. *Note: To cancel the deletion, click the OK button (Cancel) button. a. You will receive a confirmation message asking if you are sure. b. Click the (OK) button to confirm the change. 5. Notice that the staff member is no longer in the list. Delete button (This is a sample screen shot of the Register Staff form after the Delete button has been selected.) FL Coalition User Manual 35 © KIT Solutions 2013 Change Password The Change Password module also allows the user to change the password on the account they are currently logged into. 1. 2. 3. 4. 5. Click Administration from the main menu. Click Change Password from the Administration Landing Page. Enter the Current Password for the account. Enter the password you would like to use in the New Password field. Re-type the new password in the Confirm New Password field. 6. Click the (Save) button from the bottom of the page to save the changes. *Note: To exit this screen without saving these changes, click Cancel. Save button 7. You will receive a message stating the password was changed successfully. (This is a sample screen shot of the Change Password page.) Tips • It is important to remember that passwords are case sensitive. • Passwords can be any combination of letters, numbers and/or characters. Passwords do not expire. • FL Coalition User Manual 36 © KIT Solutions 2013 KIT SUPPORT On the Support Site, you will find information about how to contact Support, an online version of this manual, and frequently asked questions regarding the application. 1. To reach the KIT Solutions Support Site, click Help from the main menu. A new window will open displaying the Support Site. 2. To submit a problem, question, or suggestion for improvement to KIT Solutions Customer Support team, click the Contact Support link. a. Fill in the appropriate fields. *Note: Fields marked with an asterisk (*) are required. 3. 4. 5. 6. 7. 8. 9. b. Click the (Submit) button. Your request will be sent to the KIT Solutions Customer Support team and DCF. To find this manual in an online version, click the Manuals link. The Manuals section will display the various documents pertinent to the FL Coalition system. To see a list of new features, improvements, or announcements for the FL Coalition system, click the What’s New link. To view frequently asked questions regarding the application, click the FAQs link. To view a list of helpful documents, click the Library link. To request a new Site ID or get contact information regarding Site IDs, click the New Site Facility Registration link. To view available training videos to show you step-by-step how to use the FL Coalition system, click the Multimedia link. To receive information regarding Online Trainings, click the Online Trainings link. FL Coalition User Manual (This is a sample screen shot of the Support Site.) 37 © KIT Solutions 2013 APPENDIX Using the Reports Viewer When using reports on the FL Coalition system, reports initially are viewed using a Report Viewer. Thus, when you click the in the following screen (see example report below): 1. Once you have clicked the (Show) button the report will open up in a separate window. 2. Click these buttons to maneuver to other pages in the report. The single arrow either forward or backward, will move the view to the next page or the previous page. The arrows with the bar can move the report view to either the first or last page of the report. 3. To move to a specific page in the report, type in a page number into this field and click the button to move to that page. 4. The box with the label ‘100%’ can be used to change the level of magnification of the report. To change the level of magnification, click the black arrow on the right side of the blank and choose an appropriate percentage. 5. The report cannot be printed from this screen. Select the format you would like to export the report to from the Select a format dropdown list. 6. Click the Export link. FL Coalition User Manual (Show) button, the reports will show up Select a format dropdown list (This is a sample screen shot of the Report Viewer.) 38 © KIT Solutions 2013 7. Once you see the report open in a new window, click the print the report. 8. Click the (Disk) button to save the report. 9. To close the Report Viewer window, click on the corner. (Printer) button to Save button Print button in the upper right-hand (This is a sample screen shot of an Exported PDF Report.) Tips • • • • • If you selected MS Excel or MS Word as your export type, to Print or Save the report select Save when the File Download box appears. You can print from File. If you selected Acrobat (PDF) as your export type, to Save the report select Save when the File Download box appears. You can print from File. If you choose to open the document in MS Word and would like to Save or Print, place your mouse next to the box that reads Final Showing Markup and right click. A list of toolbars will appear. Select Standard. The Standard toolbar will appear allowing you to Save or Print. If you have not installed Adobe Acrobat Reader, the computer will prompt you asking if you would like to download the program at that time. Be aware that the program will take quite some time to download if you are connecting to the internet on a dialup connection. If you have a pop-up blocker on your computer, hold the Ctrl key down while selecting any button used to view the report (e.g., Show Report, PDF, etc.). FL Coalition User Manual 39 © KIT Solutions 2013