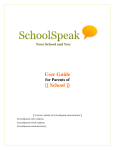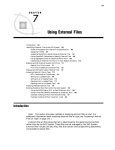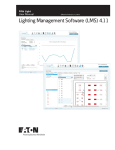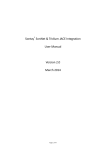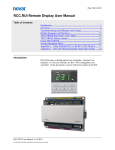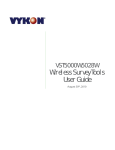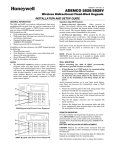Download Vykon HVAC User manual
Transcript
Vykon HVAC Vykon HVAC User manual DOCUMENT RELEASE 2 DOC REFERENCE: teu-jb-113_2.doc th DATE 20 Jun ‘08 PAGE 1 of 11 Vykon HVAC Contents Contents: Contents: .............................................................................................................. 2 Introduction.......................................................................................................... 3 Navigation ............................................................................................................ 4 Dynamic icons ............................................................................................. 4 The navigation pane.................................................................................... 4 General........................................................................................................ 5 Alarms ......................................................................................................... 5 Histories ...................................................................................................... 5 HVAC .......................................................................................................... 5 Overview summaries........................................................................................... 6 Manual overview ......................................................................................... 6 Maintenance overview................................................................................. 6 Reserved IO overview ................................................................................. 7 Alarm overview............................................................................................ 7 Alarms................................................................................................................... 8 Alarm annunciation behaviour ..................................................................... 8 User actions on alarm ................................................................................. 8 Histories ............................................................................................................... 9 Logging........................................................................................................ 9 Alarms ......................................................................................................... 9 Audit ............................................................................................................ 9 Object manager.................................................................................................... 10 Document Control ............................................................................................... 11 This is an 11 page document at A4 DOCUMENT RELEASE 2 DOC REFERENCE: teu-jb-113_2.doc th DATE 20 Jun ‘08 PAGE 2 of 11 Vykon HVAC Introduction Introduction This document describes the web browser user interface of Vykon HVAC. The user interface is common to all Vykon HVAC installations and the main viewing layout comprises the following… A banner at the top containing the name of the project A navigation pane on the left A main display pane to the right of the navigation pane A status bar beneath the navigation and display panes For most icons, as the mouse is passed over the icon, a short help text is displayed in the status bar which gives some more information. Some of the icons in an application graphic will change colour when your mouse is passed over them. This indicates that the icon has a manual feature. If you click the right mouse button on the icon which represents an item of mechanical plant then a manual option dialogue is displayed giving you access to manually change the condition of the plant. To change the condition, simply click the left mouse button on the option. Depending on your access level you may be making changes to settings or configuration of an application. If you are accessing these tabbed pages and you make any change to them then you should press the <return> key on your keyboard to save the change. If you do not, you will be challenged as to whether you wish to save the changes when you try to navigate to another view. Some of the buttons, icons and options described in this document are only available to appropriate users. DOCUMENT RELEASE 2 DOC REFERENCE: teu-jb-113_2.doc th DATE 20 Jun ‘08 PAGE 3 of 11 Vykon HVAC Navigation Navigation Dynamic icons In the status bar, beneath the navigation and display panes some icons will be displayed. They are mostly dynamic icons which are only visible if there is something for you to look at. The dynamic icons and their meanings are … Home Maintenance Hand Urgent alarms Non urgent alarms This icon is always visible. Click to return the display pane to home If visible, there are one or more objects with inhibited alarms If visible, there are one or more objects which are in a manual state If visible, there are one or more objects in an urgent alarm state If visible, there are one or more objects in a non urgent alarm state The navigation pane Navigation is carried out in the navigation pane at the left of the graphic. The content of the navigation tree can be changed by clicking on one of the four large buttons at the bottom of the navigation pane. The width of the navigation pane can be reduced (to make more space for the main display pane) by clicking on the minimise button at the bottom of the navigation pane. To restore the navigation pane simply click on the maximise button . The current time and date are displayed at the bottom of the navigation pane. The lowest three large buttons at the bottom of the navigation pane are the same on every installation of Vykon HVAC. These are… General Alarms Histories The fourth button arranged above the other three gives you access to a navigation tree showing all the HVAC applications and this is different on every project… HVAC Only one of the four buttons can be active at any one time and the active one is indicated by a darker colour. Here is a brief description of the content of each of the four navigation trees selected by the buttons… DOCUMENT RELEASE 2 DOC REFERENCE: teu-jb-113_2.doc th DATE 20 Jun ‘08 PAGE 4 of 11 Vykon HVAC Navigation General In this navigation tree are the following options… Manual Legend Cabinet plan Object manager Manual overview Maintenance overview Reserved IO overview System administration Version Info IO modules User manual Explanation of most of the symbols and icons Motor Control Cabinet (MCC) drawings Vykon HVAC object manager to inspect the object types A list of all the objects that are currently in a manual override mode A list of all the objects which currently have their alarms inhibited A list of all the IO objects which are currently allocated but not used Access to manage the users, emails and time and date A list of the version numbers of the Vykon HVAC software modules Access to all the IO modules Alarms In this navigation tree are the following options… Urgent Non urgent System alerts Alerts Overview A list of urgent alarms A list of non urgent alarms A list of system alerts A list of alerts A list of all the alarms and alerts Histories In this navigation tree are the following options… Logging Alarms Audit Access to the logging database with the logging viewer Access to the alarm database for alarm and alert database management A list of all transactions for audit HVAC In this navigation tree are all your HVAC applications. DOCUMENT RELEASE 2 DOC REFERENCE: teu-jb-113_2.doc th DATE 20 Jun ‘08 PAGE 5 of 11 Vykon HVAC Overview summaries Overview summaries There are four overview summaries available in the navigation trees, three are in the ‘General’ tree and one is in the ‘Alarms’ tree... General Manual overview Maintenance overview Reserved IO overview A list of all the objects that are currently in a manual override mode A list of all the objects which currently have their alarms inhibited A list of all the IO objects which are currently allocated but not used Alarms Overview A list of all the alarms and alerts Manual overview This overview is in the ‘General’ tree and it creates a list of all the objects that are currently in a manual mode. There are two varieties of manual mode and it is important to understand the difference between them as any remedial action you may take is different on both. Mechanical plant can be manually overridden either through the browser graphical controls or by using the hand-off-auto bypass switches that exist on the digital output and analogue output channels of some of the Vykon HVAC I/O modules. It is important that you are alerted to the condition of all the plant with relation to manual override because this will cause a loss of efficiency if left in a manual mode. You can easily review such conditions in Vykon HVAC by using the ‘Manual overview’. Access to the Manual overview is either through the status bar icon or the ‘Manual overview’ option in the ‘General’ navigation tree. Selecting and double clicking with the mouse on the plant listed in the overview will cause an ‘Automatic mode reset’ dialogue to be displayed from where you can reset the “Manual” mode. Note that the plant equipment listed in “Bypass mode” cannot be reset to automatic using this method. In these cases, the hand-off-auto switch on the I/O module must be reset. Maintenance overview This overview is in the ‘General’ tree and it creates a list of all the objects that are currently in a maintenance mode and have their alarms inhibited. Every Vykon HVAC alarm can be set into a ‘maintenance’ mode by an appropriate authorised user. All subsequent alarms from that device will be inhibited the mode is reset. A ‘maintenance overview’ is available for you to easily review all the plant equipment which has been set into maintenance mode and the overview also provides an easy method for you to reset it. A warning that there is some plant in maintenance mode is shown in the status bar to alert you of this condition. Selecting and double clicking with the mouse on the plant listed in the overview will cause an ‘Automatic mode reset’ dialogue to be displayed from where you can reset the “Maintenance” mode. DOCUMENT RELEASE 2 DOC REFERENCE: teu-jb-113_2.doc th DATE 20 Jun ‘08 PAGE 6 of 11 Vykon HVAC Overview summaries Reserved IO overview This overview is in the ‘General’ tree and it creates a list of all the I/O module objects that are currently mapped or allocated to a specific object type but have not been used by any application. Effectively each of these I/O objects has been reserved to behave as a particular object type and also been allocated to a specific channel of an I/O module but there is currently no application which using it. The I/O channel could therefore be regarded as ‘spare’ and this overview helps you identify all of them and release them back to be unallocated and available for remapping. Selecting and double clicking with the mouse on the plant listed in the overview will cause a ‘Reserved I/O point’ dialogue to be displayed from where you can make the object available again for remapping. Alarm overview This overview is in the ‘Alarms’ tree and it creates a list of all the objects that are currently in an alarm condition or any which have alarms that have not yet been acknowledged. Selecting and right clicking with the mouse on the objects listed in the overview will cause a dialogue to be displayed from where you can acknowledge the alarm, add a text note or investigate more details about it. DOCUMENT RELEASE 2 DOC REFERENCE: teu-jb-113_2.doc th DATE 20 Jun ‘08 PAGE 7 of 11 Vykon HVAC Alarms Alarms Apart from the ‘overview’ which lists all of them in one table, there are four tabulated lists of alarms and alerts available in the alarm navigation tree. These are... Urgent Non urgent System alerts Alerts Overview A list of urgent alarms A list of non urgent alarms A list of system alerts. These are messages and reports from the controller operating system A list of alerts. These are messages from the objects in the project which are for information and do not require any acknowledgement A list of all the alarms and alerts Alarm annunciation behaviour When an object goes into an alarm condition it annunciates into either the Urgent or Non urgent alarm list as a Red coloured bell symbol. If it is acknowledged and whilst it is still in an alarm condition, the object remains in the list but it changes to a Brown coloured bell symbol. When the object goes out of its alarm condition, that is the alarm is ‘cleared’, then the object will be removed from the list. If on the other hand the alarm condition cleared before it is acknowledged then it will remain in the list but it changes to a Green coloured bell symbol. If it is subsequently acknowledged then it will be removed from the list. User actions on alarm Selecting and right clicking with the mouse on the object listed in the overview will cause a dialogue to be displayed from where you can acknowledge the alarm, add a text note or investigate more details about it. DOCUMENT RELEASE 2 DOC REFERENCE: teu-jb-113_2.doc th DATE 20 Jun ‘08 PAGE 8 of 11 Vykon HVAC Histories Histories The histories navigation tree has main databases Logging Alarms Audit Access to the logging database with the logging viewer Access to the alarm database for alarm and alert database management A list of all transactions for audit Logging The logging viewer gives you access to the complete logging database to select one, two or more sets of stored object data and build it into a graphical chart view. The chart could be in a form of line, area, bar, stacked bar, discrete line, discrete bar or a pie chart. Alarms The alarms viewer gives you access to the complete alarm and alert database. You can review the stored alarm data and purge any old data with a ‘maintenance ‘facility. Audit The audit viewer gives you access to the complete transaction database and you can review all the stored audit data from here. DOCUMENT RELEASE 2 DOC REFERENCE: teu-jb-113_2.doc th DATE 20 Jun ‘08 PAGE 9 of 11 Vykon HVAC Object manager Object manager The object manager provides a means to view all the objects used in a project. It also provides several methods of exporting the object data to hard copy or electronic media. In addition it provides access to some of the properties of each object and enables a number of significant changes to be made. The objects in a project provide a means of linking applications together and also provide a means of connecting the applications to the outside world through the channels on the I/O modules. There are many different types of object and each can have different types of monitoring and control logic allocated to it. To make access to the objects easier there is a filter that can be applied in the object manager to list only the specific object types that you are interested in. You simply select which object type you wish to view and then press the select button to get a tabulated list. The column titles in the table can be used to sort your list. There are several popular changes that are generally made to objects in a project. These are listed below and, providing it is relevant to the object, all may be changed through the object manager. Once the list has been displayed simply follow the method shown. Please note that after making some of these changes you will need to press the ‘save’ button to store the change. Change Method Object name Double click in the ‘Name’ field of your selected object. You will see a simple dialogue where you can enter the new name and press the OK button Object tag code Double click in the ‘Tag code’ field of your selected object. You will see a simple dialogue where you can enter the new tag code and press the OK button Alarming Double click in the ‘Alarm’ field of your selected object. You will see a dialogue where you should inspect the ‘turn alarming on’ and the ‘alarmExtension’ properties. From here you can switch alarming on, change the maintenance mode, change alarm inhibit delays and the into and out of alarm limit values Logging Double click in the ‘Logging’ field of your selected object. You will see a dialogue where you should inspect the ‘turn logging on’ and the ‘logExtension’ properties. From here you can switch logging on to different types of logging and change the logging frequency time You can export the table to a pdf file for viewing or storing by clicking on the corner of the table. DOCUMENT RELEASE 2 DOC REFERENCE: teu-jb-113_2.doc button in the top right hand th DATE 20 Jun ‘08 PAGE 10 of 11 Vykon HVAC End Document Control Document release Date 1 2 18 Jun ‘08 th 20 Jun ‘08 Prepared by DOCUMENT RELEASE 2 th Comments First issue (JB) Corrections (JB) John Brown e-mail: [email protected] Authorised by DOC REFERENCE: teu-jb-113_2.doc AJ th DATE 20 Jun ‘08 PAGE 11 of 11