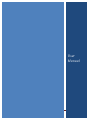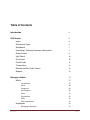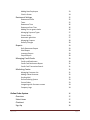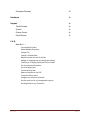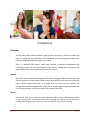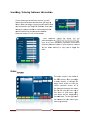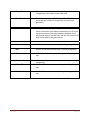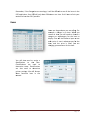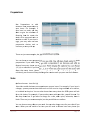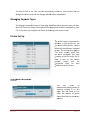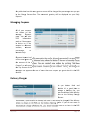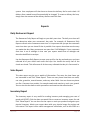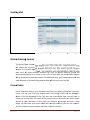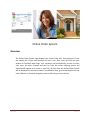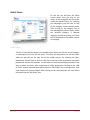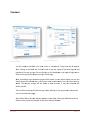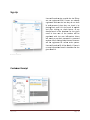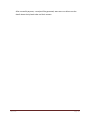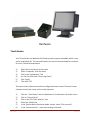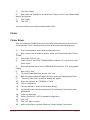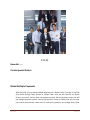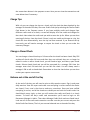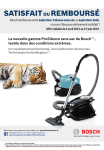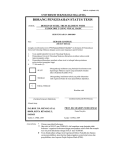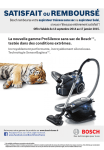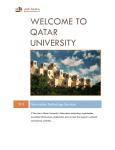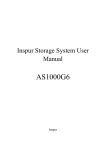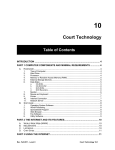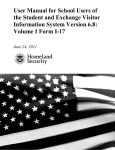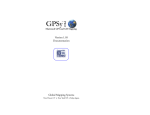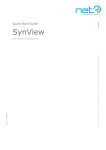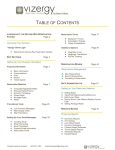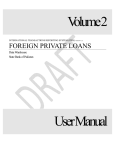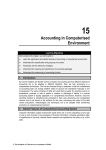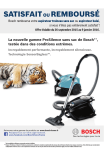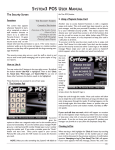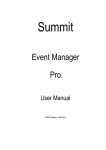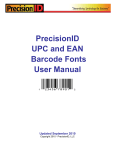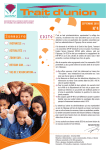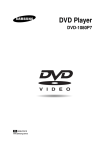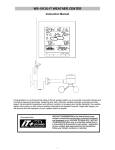Download User Manual - Rely Software Inc.
Transcript
User Manual Rely POS Page 0 Table of Contents Introduction POS Section Login Restaurant Types Dashboard Searching / Entering Customer Information Order Screen Split Check Pay Screen Credit Cards Transactions Kitchen and Bar Order Screen Reports Manager’s Admin Menu Introduction 4 6 17 Employees Managing Employees Rely POS Menu Categories Sub‐category Items Preparations Sides Side Preparations 6 6 7 7 8 10 10 11 11 12 13 17 17 19 19 20 21 22 22 23 23 23 Page 1 Adding New Employees Clock In Status Restaurant Settings Restaurant Profile Taxes Restaurant Time Restaurant Start Time Adding Text to guest checks Managing Payment Types Printer Set Up Automatic gratuities Managing Coupons Delivery Charges Reports Daily Restaurant Report Sales Report Inventory Report Payroll Report Managing Credit Cards Credit card Settlement 23 24 25 25 25 26 26 26 27 27 27 28 28 Adding a New Customer Sending Mail Online ordering System Promo Codes Integrating with Constant contact Company Logo Online Order System Overview Select items Checkout Sign Up Rely POS Credit Card Settlement Report Credit Card Transaction Search Marketing Center Managing Customer List 29 29 29 29 30 30 30 31 31 31 31 32 32 33 33 34 34 36 37 37 38 38 Page 2 Customer Receipt Hardware Support Touch Screen Printer Printer Driver Cash Drawer F.A.Q. How do I…… Create Special Orders Rely POS 38 40 40 Make Multiple Payments Charge Tips Change a Closed check Balance out ate the end of the Day Adding or changing user and employee settings Checking or Changing Employee Clock‐In Status Set Up Automatic Gratuities Set up a Happy Hour Create Delivery fees Add merchandise to my POS Create an Online menu Integrate my menu on Facebook Get the most out of my management reports Sending Emails to my Customers 40 41 41 41 Page 3 Introduction Overview Just like many other popular websites, Rely POS lets you sign up, create an account and begin. By answering some questions, Rely POS assists you in setting up your menu, your customer database, and your company structure. Rely is a powerful POS system, credit card interface, restaurant management and marketing system. You can create and print gust checks, manage your employees, and send emails to all of your customers, all from one account. Speed Rely POS is fast, we have optimized the POS section for speed. We only send important data back and forth to the server. When you are on the POS section you will not see the pages refresh because they don’t. The pages stay the same, only the buttons will change. We have also installed client side code in certain cases to keep the bandwidth as narrow as possible. You’ll be amazed at the speed of Rely POS. Areas Rely has two areas, they are the POS, and the Manager’s Admin. Think of the Manager’s Admin as your control Panel. The Managers Admin has everything you need to run your restaurant. Creating and editing the menus, set prices, control employees, reports and marketing. Rely POS Page 4 The POS is the section your employees will be using every day. They can’t control your restaurant, but the can start checks order items and print customer bills, and all the other things you expect a POS to do. Setup With Rely POS Set up your menu; manage employees, and customers from anywhere. All you need is internet access. We have created a system to help you set up your menu accurately and efficiently. You simply choose your restaurant style and answer some questions during sign up and Rely POS will automatically setup your menu. Then customize the names and prices to your menu and you are ready to go. All of the setting necessary to operate such as taxes and gratuities are in the Restaurant Settings tab. Next, visit the Manager’s Admin Employees tab and Marketing Center for more setup options. With Rely POS you can set up any restaurant configuration. Maximizing the power of the internet Rely is a subscription based, software as a service provider. By maximizing the power of the World Wide Web, we are able to make Rely POS your all in one point of sale, restaurant management and marketing solution. Only the internet can make all of this possible, and you can manage your restaurant from anywhere you have internet access. Never before have restaurant owners been able to have this flexibility. There are many advantages to our model. The first and primary advantage is cost savings; Rely POS will save you thousands in up front set‐up costs. There are also long term cost savings. Rely automatically updates your POS system with new editions as they are introduced. So you’’ never be forced to pay for new versions or upgrades. Rely POS Page 5 POSS Sectio on Login You will recogniize the Rely POS login sscreen as soo on as you see it. It’s very similar to any other POS sysstem. Therre is large nnumber pad in the centter, simply p put in yourr pin and cclick the ap ppropriate b button. You u can clock‐ In, clockk out, or enter the POS. We m make man naging easyy because you can’t enter the POS with hout clockin g in first. EEmployees ccannot clockk out with hout declarinng tips. PIN numbers aree always 4 d digits. You create PIN’’s for each employee in the Manaager’s Adm min Restau urant Typ pes Rely POS can accommodaate all restaurant types.. Restaurantt types are th he way you serve yo may be dine in, counteer (fast food our custome ers. For exaample your restaurant m d), or delivery. Your restaurantt may also serve s custom mers in seveeral ways. FFor examplee, you may have din m ne in, carry o out and delivvery. Rely POS P Page 6 Depending D on o the way you serve your y custom mers, you w will want ceertain screen ns to appear at cerrtain times d during the fu unctioning oof your POS. For example, if you aree dine in n, you may not need yo our custome ers address.. It’s importtant to know w that with Rely POS, your restaurant can be change ed if you neeed to turn certain areeas off, or o on for optimal speed and efficie ency. When W you sign up the first time with Rely POSS you’ll be aasked which h restaurant type best describe es your restaaurant. If you u find that feeatures are missing thatt you need, eemail us at supportt@relysoftw ware.com or call us andd we’ll makee sure you aare set up as the co orrect restau urant type. Dashbo oard Your restaurrant type and your em mployee acccess role w will determine which w functio ons are available after yyou login. TThe Dashboard D iss the first screen s you will see whhen you loggin. You’ll notice that the fun nctions you need most are at the ttop of the screen o n. From here e you can be egin a guest check, pick up an open guesst check or open table (sit‐down). O Open a clossed check (manaager only) view v reportss, view the order screeen, view online o orders, or exit. Choose any b C button and you’ll move e to that funnction. Choo ose exit and you’ll logout and d go back to o the login sccreen with tthe PIN pad. Begin C Check If your restaura nt is a sit down restaurant you w will n directed too the Begin Check pagee after presssing begin the begin b checkk button. On nce you aree at the Beegin Check page you can enter tthe numberr of guests aand the table numbeer. If it is a carry out order check the Carryy Out box annd enter your customer’ss name. Next, N press the t enter bu utton to beggin the checck and go d directly to the order sccreen. That’s it, you started a gu uest check Rely POS P Page 7 Search hing / Enttering Cusstomer In nformatio on If your restaurant has delivery service es, you will haave a Search h Customer sscreen when n you begin aa ch heck. When you begin a check you w will need to ffind yo our custome er in the Relyy POS databaase. Enter yoour cu ustomer’s ph hone numbe er or name aand press thee se earch button n. You may aalso press the e New Cu ustomer buttton if it is a new custom mer. Iff your cusstomer can nnot be fo ound, you will automaticallyy be directed d to the new w Customer Page. mers importtant information Enter all of your custom on. If your customer is ffound and press thee enter butto ou can seleect delivery or carry o out to begin n the yo order. Order Screen The orrder screen is the heartt of the PO OS section. O Once you beegin a checck, directly, or through the begin check screeen or from the search customer screen, all of the fun nctions heree are the sam me. On thee left you w will have up p to five iccons. In thee center rigght, your ittems will be displayed d as you ad dd them. To the right yo ou’ll see bu uttons for th he menu’s yyou have programmed. Rely POS P Page 8 Your menu choices will appear there as you are selecting categories and adding items. On the bottom of the screen you’ll see all of your main function buttons, many of which will navigate you off of this screen and onto new screens. The plate icon with a plus sign is to add a special order custom item. Simply press the icon and fill out the form that pops up, and then press enter. The plate icon with the red X is for deleting a previously ordered item. First press the item you want to delete, and it will turn yellow. To delete the item, press the plate icon with the red X. Next you’ll find the serving preferences icon. It is the plate with the question mark. You will need to highlight the item you are adding serving preferences to and then press the plate icon with the question mark. Type in your serving preferences and they will be added to your order. The refresh icon is for repeating the round. Highlight the items you want to repeat and press the plate icon with the refresh sign. The last icon looks like a gift box. Use this icon if you want to sell a gift certificate. Do not use this icon to pay using a gift certificate. In the center area, your items will be displayed as you add them along with their preparations and sides. The preparations and sides will appear indented. If you need to select an item, always select the item itself and not the preparation or side associated with it. You’ll notice when you select an item all of the preparations and sides will be highlighted along with the item. Now you can select the appropriate plate icon to the left. Your menus will be displayed as buttons on the right. First you’ll need to choose a menu, if you only have one menu available, this step will be skipped. And you will then first need to choose a category. Once you select a category all of the sub‐categories or items associated with it will dial automatically. Now you can choose an item to add to your order. If there are more than twenty you’ll need to press the arrows at the bottom to see all of them. Once you select an item, that items preparation choices will be displayed. If the item does not have any preparation choices the side choices will be displayed. If the item does not have any side choices it will automatically be added to your order and you will be back at the category level. If you need to go back to the menu level hit the up arrow or the home button. Rely POS Page 9 Now you can begin ordering the second item. If you need to change the guest number, press the guest number and a pin pad will appear for you to enter the next gust number. With the buttons on the bottom of the screen you can send the order, print the order, split the check, or pay for the check. Press finish if you are done but do not want to logout and press exit when you are done and do want to log out. Cancel, will cancel everything you just ordered and void will completely void the check. Void will need manager’s approval. Split Check The split check screen enables the user to split the check up so that you can give separate checks to separate customers. You can split a check multiple times. However, you can only split the check in two. To split a check, touch the item on the left that you want to be I a new check and touch the arrow to move it over to the left. If you make a mistake, use the left arrow to move it back. Once you have all the items where you want them press the split check button. The new check number will be displayed. Now, you can split the same check again. If you press the back button you will go back to the original checks order screen. You can also press the Open Check button to access the new check. Pay Screen In the pay screen you can print the bill pay the check, settle the check and close the check. If you want to use cash to pay the check, press the cash button. You can enter the amount or use the quick cash buttons. To pay by bank check presses the check button. You can enter the amount, check number and name and phone number on the check. There are two ways to pay by credit card, you can make a payment or pay it in full. You can also key in the number or swipe the credit card. In the pay screen you can also add a coupon, add a discount, or use a gift certificate to pay the check. All of the appropriate buttons are there. Use the print bill button to print the bill for your customer. Rely POS Page 10 To close a check, simply press the close check button. Remember a check must be paid in full to close. Checks close automatically when they are paid in full by cash, paid in full by check, or paid in full by credit card and then finalized. Credit Cards In order to process credit cards with Rely POS, you must first setup a merchant account with Merchant Warehouse. See our website for details, www.relypos.com. Or call merchant warehouse at 800‐419‐3221. Once you are signed up with merchant warehouse we will enter your account information into Rely POS and your credit cards will automatically be processed through the POS. In the Pay Screen you’ll notice there buttons related to Credit cards. They are CC Payment, Charge CC and Finalize CC. CC Payment allows you to make a partial payment to the check with a credit card. You can enter any amount. Charge CC will pay the entire bill with one credit card. After you press CC payment or Charge CC you’ll need to choose keyed or swipe. To swipe a credit card you will need an encrypted credit card reader, just swipe the card when the screen tells you to. If you need to key in a credit card, you only need to enter the CC Number, Expiration and CVV. Finalize Credit card lets you add a tip to the Credit card. After you finalize the guest check will automatically close. Transactions The transaction page shows all of the transactions associated with a guest check. From the Pay screen you’ll see the transaction button on the bottom. Once you press the button you’ll be directed to the transactions page. There you can see all of the transactions used to pay the check. From here you can void a transaction if it is incorrect, or reprint a credit card authorization for your customer to sign. You can’t change a transaction, but you can void it. Then you can go back to the pay screen and reenter your payment. Open Checks Rely POS Page 11 The open check screen shows all of your open checks. Choose the check you want by pressing the check number. Once you press the check number, you will be directed to the order screen for that check. Managers’ will have their checks listed and all of the open checks for the entire restaurant. They will be displayed in two separate areas. Open Table The Open Table screen shows all of your open check by table number. If your check is carry out or delivery and it does not have a table number, it will not be displayed here. You will need to use the Open Check screen and choose the correct check number. To open a check just select the table number associated with the check you want to open. You will then be directed to the order screen. Closed Checks The closed check screen will display all of your closed checks from the last 24 hours. You can open a closed check with a manager’s PIN. Click or press the check number you want to open. Once you open a closed check, you can do anything you need to do with the check just like a new check. Once you are done making changes, remember to close the check again so your reports will be correct Kitchen and Bar Order Screen The kitchen and bar order screen display all of the orders placed from the order screen. Each order is displayed once it is placed. Some checks might have items ordered at separate times. The orders will be displayed separately. Orders will displayed whether “Printed” in the POS or “Sent” from the POS. The entire order will be displayed unless it is too large. If the order is too large you’ll see a moving “More” icon. Each order will have two buttons, the Full Order button enlarges the order, once enlarged you can print the order. The Done Button closes the order. If there are too many orders to display on the screen, you’ll see two arrow buttons and a “More “icon. Use the arrows to view more orders if the “More” icon is rotating. Reports Rely POS Page 12 The reports available in the POS are the My Daily Report and the Restaurant Daily Report. Each employee that has access to the orders has access to a My Daily Report. Only managers have access to the Restaurant Daily Report. Both reports look very similar. The My Daily Report only shows the transactions of the employee whose name is on the report. The Restaurant Daily Report has the entire restaurants information. Net Sales Gratuities Tax Collected Total Revenue Discounts Voided Items Voided Checks Rely POS The Net Sales is the sum of the "net amount" of all the checks begun today. Weather currently open or closed. Gratuities are the Charged Tips and Automatic Tips, only from checks closed today. Checks that were closed during today’s restaurant day. These checks are not always started today, just closed today. This is tax collected, so it only comes from closed checks. Any check closed during today's restaurant day. This is the sum of the 3 items above Sales, gratuities and taxes. These are todays discount transactions. It includes all checks, begun or carried over. Any discount transaction that occurred today. Voided Items are any item voided today, the number and total amount. This is all checks, begun, carried over, open and closed. Voided checks are checks voided today; they can be carried over or started today. This shows the number of checks and the total "net amount" of the check. This is all checks, begun, carried over, open and closed, but the void must have occurred today. Page 13 Coupons Checks Carried Over Checks Begun Checks Paid Open Checks This is the amount of coupons due from all coupon transactions.(only todays transactions) Take all coupon transactions from today whether the check was begun today or carried over, and this is the amount of coupons paid on those checks These are the checks not started today; they were started before today but were never closed. They were carried over to today because they were never closed. There is the number of checks and the total "amount due" on the checks. These are the checks that are begun today, paid or unpaid. There is the number of checks and the total "net amount" of ordered items on all the checks. These are checks that are begun today or carried over and have been closed today. There is the number of checks and the "amount paid" on the checks. The "amount paid" is all amounts paid including cash, check and CC transactions. These are the checks that are begun today or before today, but are not closed. It is the total "net amount" of all the items ordered on these checks. Check Average This is the average of all checks closed today, it is the "net amount" of all the checks divided by the number of checks. No of Guest This number is the number of guests today. It only includes checks closed today. This is the average that each guest spends it only includes checks closed today. The check average is the total sales divided by the number of guests from the same closed checks Number of tables this is the number of tables from closed checks. Guest Check Average No of Tables Rely POS Page 14 Gross Receipts This is the amount paid on all cash, check and CC transactions today and it’s the sum of that amount. It will include both Carried Over Checks and Checks Begun today. Charged Receipts This includes the amount paid on all checks today by credit cards it’s the sum of that amount. It doesn't matter when the check was started or closed, only when the transaction occurred. Charge tips are tips that are charged through a credit card. These tips would be from checks closed today. This does not include "Automatic tips" only the Tips added during the Finalize CC process. Charged Tips Automatic Tips Total Tips These tips are different from charged tips. They are charged automatically according to the settings in the Manager’s Admin. This amount is only from checks closed today. This is the sum total of Charged tips and Automatic tips Food Food orders only from checks begun today, closed or not, the sum total of all food ordered. Beverage and carbonated beverage orders only from checks begun today, closed or not, sum total of all Beverages and carbonated beverages ordered. Beer orders only from checks begun today, closed or not, sum total of all beer ordered. Wine orders only from checks begun today, closed or not, sum total of all wine ordered. Liquor orders only from checks begun today, closed or not, sum total of all liquor ordered. Misc. items orders only from checks begun today, closed or not, sum total of all misc. items ordered. Beverage Beer Wine Liquor Misc. Cash Rely POS This is the amount of cash due from all cash transactions.(only todays transactions) It is all cash transactions from today whether the check was started today or carried over, and this is the amount of cash paid on the checks. Page 15 Tips paid Same as total tips, the total of automatic gratuities and charged tips, from checks closed today only. This is the amount from "Cash" minus "Total Tips" (the server will get to keep his charged tips and automatic gratuities). Total Cash Due Checks Due (BANK CHECKS)This is the amount of checks due from all check transactions.(only todays transactions) It is all of the check transactions from today whether the guest check was started today or carried over, and this is the amount of bank checks paid on the guest checks. Visa All Visa transactions posted today, including charged tips. All M/C transactions posted today, including charged tips. All Discover transactions posted today, including charged tips. All American Express transactions posted today, including charged tips. All other C/C transactions posted today, including charged tips. Total all C/C transactions posted today, including charged tips. M/C Discover American Express Other C/C Total Credit Cards Rely POS Page 16 Managger’s Ad dmin Introduction The Restauraant Managerr’s Admin is where you will contro ol all of the settings for your POS, manage e your restaurant and market your m restaurant. Only an ow wner or man nager caan login to tthe Manage er’s Admin. In this sectioon we will d describe all o of the pagess and fu unctions in the manage er’s Admin. If you needd more help p, look at the F.A.Q. in n this manual. We t m try to explain n the answe ers to some ccommonly aasked POS qu uestions oard Dashbo Thhe Restauraant Manager’s Dashboaard is w where you’lll find acceess to maanage diifferent areas of your restaurant.. You ove, or the quick caan click on tthe tabs abo linnk icons in n the centeer. The Maanage M Menu Tab letts you make changes to your m menu. The M Manage Em mployee Tab b has evverything you need to manage your sttaff. You can aalso change settings for your restaurant in Man age Restaurrant Profile. Rely POS Paage 17 You’ll find informative reports, including sales and inventory reports in the reports tab. The Marketing Center has everything you’ll need to effectively market your restaurant. Menu‘s Explained Your menu is all of your items available for order in your POS. In order to set up your menu, you need to understand the war Rely POS categorizes items and options for your menu items. There are seven layers in the Rely POS menu system. The first layer is the menu. Menus can be programmed to display during certain times, no other layer has this feature. The next layer is Category, you will need to put your categories in menus for them to display. If you have a category but it’s not inside a menu, it won’t display. That is true for every layer in the menu system. The next layer is the Sub‐Category. After Subcategory is the Item layer. The item layer in what you are ordering so it will require a price. You’re not actually ordering menus categories or subcategories; these ate just for organizing your POS. You can add preparation preferences to your items, for example if you had eggs you may want preparations such as scrambled, or sunny side up. Your Items can also have sides associated with it. The last layer is Side Preparation. Display Menu The Display Menu Page allows you to see the hierarchy of the Menus, Categories, Subcategories, items, Preparations, sides and side preparations you have created. This page can help you by showing you your menu as it is currently configured. If you see problems here, you can go to the area you need to change and make the changes, then come back to the Display Items page and verify the changes you made were correct. Rely POS Page 18 Menu Thee menu is tthe first layyer in thee level of item catego ories. Thee menus aree the first choice you u will see on your o order screeen in yourr pos. If theere is onlyy one menu available at a giveen time, you ur POS will ggo to thee next leveel, the cateegory leveel. This will save e you a step p. Use menu us to create groups of items catego ories that caan be avvailable at d different times. or example e you mayy want a Fo Lu unch Menu available frrom noon until 5pm. Yo ou may wantt to create a Dinner Menu M available from dnight. You can also 5pm to mid enus that crreate Happy Hour Me are available at only certaain times. Once you cre O eate menus, you will havve to choosee categoriess that will bee available in the menus. Only m be programm med to appeear at certain n times. menus can b Catego ories You can use ccategories to o create grou ups of itemss that belongg together fo or simplicity. For nstance, you u may want tto create an Appetizer C Category and d have all your appetizerrs in lo ocated there e. Rely POS Paage 19 You may also w want to creaate a Soup p Categoryy for soup ps. If therre are too m many items in a cateegory, you may wan nt to move creaate a new category and m some of the items into thee new cateegory. If thee Categoriess are too large, it wiill be difficu ult to see all the iteems in the POS appllication. oes have arrows to move to 20 items on n the screen , the POS do The POS can only show 2 he next screen but it doe es create an extra step. th You u can also o set priorrities to yo our cattegories. Th he priority is the disp play ord der in your POS. For exxample if yo our priority is set to t 1, that caategory is first. So you may want w to set your appetiizer priority to 1 for example. Placing category in n menus is vvery simple. The name. left list box contains the entire menus n You willl need to select menus from left lisst box and preess right arrrow button to place itt into right lisst box. Afteer clicking ssave button n the categorry will be sh hown under these seleected menus. ategory Sub‐ca Use sub‐categ U gories to cre eate groups of items thaat belong toggether when n your categgories are too big. FFor instance, you may w want to creaate a Large PPizza Sub‐Caategory and have all your large e pizzas locaated there. You Y may alsso want to ccreate a Meedium Pizza Sub‐ Category for Medium Pizzas. The exxample abovve keeps alll of your categories sm maller. Rely POS Paage 20 Remember, if the Catego ories are too o large, it w ill be difficu ult to see all the items in the POS application. Your PO OS will only sshow 20 butttons at a time. So it’s b best to limit your ch hoices to lesss than 20 if possible. Items ms are the p products you are sellingg. For Item exaample, a bu urger is an item. When n you creeate an item m you will need to choo ose a cattegory or su ubcategory for the item to dis play. You w will also havee to input aa cost andd a price. A cost is whatt you pay fo or the item m, and the price is what you u are chaarging your ccustomer for the item. You will also o need to assign a cllassification to the e item. Classifications are used to determine taxes. Classifications etermine are also used to de ngs. We willl discuss printer settin th hese functions later in the manual. m Rely POS Paage 21 Preparrations Use U Preparrations to add co ommon item m preparatio ons to yo our items. For examp ple, if yo our item is a steak, you u may want w to give e the custom mer of ch hoosing how w he wantts the stteak to be prepared su uch as medium or w m well. If your item is eggs, you may want to o have preparation choices such as over easy or ssunny side u up. These are just two examp ples, but the e possibilitiess are endlesss. You can have e as many preparations p s as you neeed. You can n also chargge extra for your nt. When yo ou add a prreparation to an item yyou will neeed to preparations if you wan hoose how many timess you want your POS tto display th he options. You can ch hoose ch 1,2,3,4, or un nlimited. If you choose 1 1, 2, 3 or 4 w when you ord der your item the screen will how that many m times. However you y will alsoo have a N None Button n. If you ch hoose sh unlimited, yo our screen will keep show wing after chhoices until yyou press th he Done Buttton. Sides (R Referred screen: Item Set‐Up) U Use sides to add choicess or accompaaniments too your items. For example, if your item is a burger, you u may want tto have sides such as fri es or onion rings availab ble as an add‐on, or included in n the price. You can alsso choose hoow many tim mes the POSS system will ask fo or a side cho oice. For exaample, if you ur entrées coome with tw wo sides, you u will choosee 2 in th he drop dow wn box. If you y want to charge for a side, add d a price, otherwise, leaave it blank. These are just som me examples, but the po ssibilities are endless You can have e as many sid des as you n need. You caan also chargge extra for your sides iif you want. w When you add a side s to an ittem you wi ll need to cchoose how many timess you Rely POS Paage 22 want w your POS to display the options. You caan choose 11,2,3,4, or u unlimited. Iff you ch hoose 1, 2, 3 or 4 whe en you orderr your item the screen will show tthat many times. However H you u will also have h a None e Button. If you choosee unlimited, your screen n will ke eep showingg after choicces until you press the D one Button.. Side Prreparatio ons c you add to sidees. Use Sidee Preparations to Side Preparattions are prreparation choices n preparations to your SSides. For exxample, if your side is aa salad, you u may add common want w to give e the custom mer a choicce of dressing. This is just one example, but the possibilities aare endless. YYou can charge extra fo r side prepaarations if yo ou need to. Em mployees Managging Employees The Manage Employee P Page is the lists of all of your emplo oyees. Here yyou can see your employees and their Acccess Level. Select S Edit nnext to an eemployee naame to edit their in nformation. If you have e many emp ployees you can click o on the text in the light blue header to sorrt. mployees Addingg New Em Youu can add or edit your EEmployees in the Addd/Edit Employee Page. This page allows youu to add or make cchanges to o the em mployee you select. If yo ou are addin ng an em mployee you will need to o add all of your em mployee’s infformation heere. You can n also addd your em mployees pay rate. The em mployees payy rate will be used in your payyroll reportss. You will aalso need to o give youur employeee a 4 digit Pin Code. Your em mployee’s acccess level will deterrmine wh ich sectionss of the POSS section hee/she cann enter. Rely POS Paage 23 Accesss Roles fo or Employyees The Access le evel determines the funcctions an em mployee has in the system m. Manager Full Access, Full F Access POS, allow ws full acceess to the POS 1) Owner/M applicatio on and the R Restaurant M Manager’s Addmin. 2) Floor Man nager/Head Waiter, Casshier, Full PO OS, allows fu ull access to the POS sysstem, including other emplo oyee’s guestt checks but not the Resstaurant Man nager’s Adm min. 3) Waiter/Se erver, Limite ed POS meaans the empployee can use the PO OS only for gguest checks they initiate. TThey cannot void checkss or give disccounts. 4) Chef/ Coo ok, Limited P POS means the employeee can view tthe kitchen o order screen n. 5) Bartender/Limited PO OS means th he employeee can use th he POS only for guest ch hecks they initiaate, and view w the bar ord der screen. 6) General SStaff/Clock In n/Out means they can oonly use the POS to clockk in and out. Clock In Status Clock‐In Employee Sttatus Page tells you how many employees are currently clocked in n. You can also sort by employee or time period. The list will sh how all of the t actions fo or the employee, and time period you ch hoose. If there t is a discrepancy, you can edit the times by cllicking the edit icon for Rely POS Paage 24 th hat action. You can also clock‐ In or clock out an n employee from here, ssimply click on the clockk icon priate text. YYou can then n edit that acction if you need to. or the approp Restaurant Setttings urant Profile Restau The Restauraant Detail paage will allow w you to uppdate the deetails of your restaurantt. The nformation h here appearrs on your gu uest checks,, credit card d receipts, em mails, and o online in ordering page e. Please provide the m most current information n so that wee can continue to provide excelllent service and your em mployees haave all of you ur contact in nformation. Taxes TThe Manage Taxes area aallows you to c reate taxes based on yo our local reegulations. TThese taxes will be charged a ppropriatelyy and displayyed on the gguest c hecks and cu ustomer recceipts. You can c reate a tax ttype by nam me and then sset thhe rate and choose the categories that a pply. For example, in yo our local juurisdiction yyou probablyy have a salees taax, but it maay not apply to food item ms foor carry out.. No problem, N just check aall that apply for the taxx you just created. Relyy POS will ch harge th he tax and create the ne ecessary reports. Rely POS Paage 25 Restau urant Tim me The Set Resstaurant Tim me area le ets you choo ose the proper time of your locatiion. This tim me will be displayed on n your POS system, yo our guest ch hecks and customer c re eceipts. You’ll also need to decide e if your areaa participatees in Dayligh ht Savings Tim me. Restau urant Starrt Time Yo our daily start time will determine when your reestaurant's day starts. This time is vvery impo ortant because it determines w when our Daily Report starts. yo Fo or example, all daily rep ports start att the restaurants start ttime. It is im mportant that you put the restaurant start ttime when yyou are clossed if that is possible. Yo our reports show how much money you m made that day. Many resstaurants aree open afterr 12:00 Midn night. Iff your restau urant start time is set to o midnight, in that casee your reporrts would staart at midnight and m d therefore b be difficult to o analyze. T he systems default restaurant startt time iss 4 am. If you ur restaurant is closed at 4 am, you don’t have tto change an nything. Addingg Text to Guest Ch hecks You can personalize your guest checkss with coupons, promotions or thank you messages m byy adding text to th hese lines. The text will appear on all a of you guest g hecks an nd custo omers ch re eceipts. Rely POS Paage 26 You have 3 lines to use. The text will w automattically centeer on your rreceipts. You u can ch hange the te ext anytime and the changes will takke effect imm mediately. Managging Paym ment Types The Manage Acceptable Payment Tyypes page esstablishes wh hat payment types you want yo our POS System to acce ept. Once selected, the aappropriate buttons willl appear on your P.O.S. Curren ntly you onlyy have the ch hoice of acceepting bank checks or no ot. Printerr Set Up The prrinter setup p is importan nt for efficieency in yourr restaurant. You can ch hoose which h printer, kittchen or barr each classiffication is prrinted at herre. The settings also app ply to your order screeens. Make sure have configgured this page you h correcctly so that the order slip or order is sent to the co orrect locatio on. Simply click the appropriate circle for each classiffication and click save. Autom matic Grattuities You can create an auttomatically billed gratuiity by enttering creaating it on this pagge. You wiill need to first entter the am mount of guests thaat will be billed an autom matic graatuity. Rely POS Paage 27 Any table tha A at has this m many gusts o or more will be charged the percenttage rate you put in n the Chargge Percent Box. The au utomatic grratuity will be displayeed on your Daily Reports. Managging Coup pons All A of your coupons are shown on the manage m Coupons C page. You will w also find info ormation su uch as if the e coupon iss Active orr if the co oupon is a discount d amount, discount d percentage, or manual entry m y. Discount Amo D ount is a fixe ed amount ffor the couppon, discount percentage is a percen ntage off the total gguest check. Manual en ntry allows the Waiter o or Server to manually ch hoose th he amount of the cou upon. You can c create aa new coup pon by pressing “Add New Coupon” or e edit an existting coupon.. Coupons thhat are checcked “Activee” will displaay on th he Pay Screen of the POS Section. Only one ccoupon can be used peer guest cheeck. A manager m can n approve th he use of more m than one coupon per guest ccheck in thee POS Se ection. Delivery Charge es Iff you delliver food and d decide it’s a good ideea to ccharge a deelivery fee, you ccan establish h a fixed delivery ffee on the Delivery Ch harge SScreen. Remember, iff you establish a deliverry fee here, it will alwayys be chargeed if the delivery option is cho osen in the POS or the e Online orrdering Systtem. If you do not want to d fee, you shoul d establish one as an item in thee POS automaticallyy charge a delivery Rely POS Paage 28 system. Your employees will then have to choose the delivery fee for each check. All delivery fees created here will automatically be charged. To create a delivery fee here, simply enter the amount of the delivery fee here and click Save. Reports Daily Restaurant Report The Restaurant Daily Report will begin at your daily start time. The daily start time will also determine when your restaurant's day ends. For example, all Restaurant Daily Reports refresh at the restaurants start time. It is important that you put the restaurant start time when you are closed if that is possible. Your reports show how much money you made that day. Many restaurants are open after 12:00 Midnight. If your restaurant start time is set to midnight in that case your reports would start at midnight and therefore be difficult to analyze. Use the Restaurant Daily Report to count your cash for the day and make sure you have collected all of your checks and credit card slips. You should also verify that all the checks are closed. This will ensure all of the money collected that day is in fact turned in. Sales Report This sales report can give you a wealth of information. First enter the time frame you are interested in and click “Show Report” There are many items listed that are useful, net sales, gratuities, taxes discounts, and many other fields. You can choose any dates you like. Compare time periods, for example weeks and months to track your growth. You can also use the dates to track promotions and examine their effectiveness. Inventory Report The Inventory report is very useful for tracking inventory and managing your cost of goods sold (COGS). Pick the dates you would like to create an inventory report for and click “Show Report” You can then use the report to track you product use against your physical inventory. Match your report dates with your physical usage for portion and cost control. This report is also useful management information, such as the COGS as a Rely POS Page 29 percentage o of sales. You can verify h how you are doing and ccompare you urself to ind dustry sttandards. If your COGS aas a percentage of sales is too high, you know yyou have to m make adjustments. Payroll Report Report is verry useful in m many ways. First you caan use it forr payroll. Picck the The Payroll R dates you wo ould like to create a payyroll for andd click “Show w Report” YYou can then n use th he report to o give your p payroll comp pany or tax professional. Make suree you alwayys use th he same dayys for this report so you don’t overlaap your datees. This report also has u useful management m t information, such as the t Payroll aas a percenttage of sales. You can vverify how you are e doing and compare yourself y to i ndustry standards. If yyour payroll as a of sales is too o high, you kknow you haave to make adjustments. percentage o Managin ng Credit Cards Credit Card Setttlement hould settle your Credit Card You sh Batchees daily. The Credit Card Settlem ment page sshows all of your credit card transaactions sincee the last credit card settlem ment, regardless of date.. ble check your transactio ons on this ppage, if therre is an errorr you can usse the You can doub ny errors. But rememberr, the POS caan only chan nge a tip or vvoid a POS system to correct an ble to crredit card trransaction. If you void a Credit Caard Transacttion, you will not be ab re echarge the customer’s card unless you have itt. So it may b be better to o adjust the ttip to ge et to the corrrect amoun nt. If you adjust the tip, tthe new tip w will replace the old tip; it will not be added to it. If you y have qu uestions or concerns yo ou can call your credit card erchant Warrehouse at80 00‐419‐32211. processor Me Rely POS Paage 30 Credit Card Setttlement R Report You should settle yo our Credit Card Batches daily. With W the Credit Caard Se ettlement Report R you can c enter specific dated and a viiew all of yo our Credit Caard Batches betw ween the dattes entered. The report will w show the e date, status, amount and other useful inforrmation. Usee this re eport to verrify the reco ords from your y bank. B But rememb ber, a batch is for all o of the crredit card trransactions ssince the lasst batch. Your bank mayy process th he credit carrds at different time es, for exam mple, it may take longer to receive A American Exxpress funds than other Credit C Card types. Credit Card Transaction Search You m may have aa customer that disagreees with thee amount his/her credit card was charged. In o order to seee the d details of the transacction you caan search thee last 4 digits of the creedit card of your custom mer. PCI Complian nt, and there efore does nnot keep com mplete cred dit card num mbers. Rely POS is P However, H yo ou can searcch for the transaction,, so that yo ou can discuss it with your cu ustomer. Fo or more he elp you maay have to call your M Merchant SServices Pro ovider merchant Wa m arehouse at 800‐498‐082 23. Marke eting Cen nter Managging Custo omer Listt Rely POS Paage 31 The Manage e Customer Liist Page listss all of your cu ustomers. Sort S the listt by clicking on n the text in n th he light bllue headerr. You can sort any column n yo ou wish. With W this listt yo ou can maanage all off yo our custome ers. To find a speccific customer, if you know their nam me, click “Name” abovee all of the names and the name es will be in alphabeticaal order. Theen find the n name you are looking for and cllick “Edit” th here you willl be able to cchange yourr customer’ss information n. Addingg a New C Customerr On the Add Neew Contact Page in tthe Marketing Center Tab, you can add neew customeers to your Customer List. Fill ou ut all the information n you can. You ormation latter to can use the info conttact your cu ustomers. So it’s bestt to keep it up to datte as mucch as possiblle Rely POS Paage 32 Sendin ng Mail Online e Orderingg System m The Online Order System O m Page displlays your Onnline Order URL. Copy and paste itt into th he address bar of yourr web browsser and testt it out. Next, insert th his link into your website w or Facebook Ap pps Page. Yo our customeers will automatically b be able to o order frrom here. All A orders created c and d paid for from the o online ordering system m will automaticallyy appear as an order in your POS. All sales fro om the Onlin ne Order Syystem yed on yourr sales repossts. For addi tional help, go to www..relypos.com will be displa w m and order Websitte or Facebook Integratio on and we w will help you insert the liink. Promo o Codes Promo Codess are used by your custo omers whenn they are orrdering from m your restaurant c view all of your pro omo codes and managee them from m the Manaager’s online. You can Admin. A Click the Marketting Center Tab, then tthe Promo C Code Page. You will havve to name your promo code. The name o of the prom o code can be used in tthe Online O Order se ection by yo our customers. Promo Codes are always a p percentage aand have a date raange. You caan name your promo co odes with reelevant nam mes or you can use num mbers. Itt’s your choicce, but yourr customer w will have to m match it exacctly. Rely POS Paage 33 Integrating with Constant Contact Constant Contact has great marketing tools that can really help your Restaurant. If you have signed up with constant contact, enter your credentials in the Constant Contact Page in the Marketing Center to automatically integrate your customer list. Don’t forget to click Save. If you have not signed up with Constant Contact, you can do so from the link in our Send Mail Page. Remember, you can sign up for a FREE 60 DAY TRIAL. Company Logo You can have your logo displayed in your emails and on your Online Ordering page. You will need to upload your restaurant's logo first. The optimum size for your restaurants logo is 100px x 100px . We recommend a jpg file. You will need to go to the Company logo page in the Marketing Center. First you will need to browse your files for your logo and then click upload and save. Rely POS Page 34 Online Order System Overview The Online Order System Page displays your Online Order URL. Copy and paste it into the address bar of your web browser and test it out. Next, insert this link into your website or Facebook Apps Page. Your customers will automatically be able to order from here. All orders created and paid for from the online ordering system will automatically appear as an order in your POS. All sales from the Online Order System will be displayed on your sales reposts. For additional help, go to www.relypos.com and order Website or Facebook Integration and we will help you insert the link. Rely POS Page 35 Select Items On the left you will have the entire menus name. Once you click on the menu, all the categories will be shown under the selected menu. For selecting the subcategory you will have to click on the category of the selected menu. After clicking on the category link all the subcategories will be shown under the selected category. If selected category contains any items, the items will be displayed in the middle section of the page. Screen: Login The list of items will be shown in the middle section when you will click on the category or subcategory link from the left menu. The sides and preparation list will be shown when you will click on the item link of the middle section. For selecting the side’s preparation you will have to click on sides’ link. Each item, sides, preparation and side’s preparation contain the checkbox. You will have to check corresponding checkbox if you want to select any items, sides, preparation or sides’ preparation. Clicking on the “Add to Order” button, selected items will be placed in “My Order” box in the right side. Each item contains the remove button. After clicking on the remove button the item will be removed from the “My Order” box. Rely POS Page 36 Checko out Screen: C Checkout You will need d to checko out once you ur choice is completed.. A login bo ox will be diisplay affter clicking on checkou ut link. You w will need to sign up, if yyou do not h have login id d and password. Fo or sign up, ju ust click on tthe sign up link displayeed in top righ ht of login b box or display top right of the p age. cllick on the sign up link d After success A sfully login, ccheckout page will be shown to useer where hee/she can see the details about the ordered d items, theiir price, taxees, and disco ount. User caan select delivery mode. m The delivery d charge will be added in ttotal amoun nt, if user h has selected d the delivery mode. There will be no charge fo or takeout type mode. C Clicking on the pay butto on, redirect the user on the m merchant pagge. User will be a U able to see th he delivery aaddress on tthe page. Clicking on Ediit button of the address area,, he/she will be able to e edit their deelivery addreess. Screen: LLogin Rely POS Paage 37 Sign Up Users w will need to o sign up witth the site iff they are noot registered d with. If u users are alrready registeered with th he site but tthey do not have id andd password, then they can check it by placingg their email id in the email id texxtbox and a fter clickingg on checkk button. Iff any detailss found in tthe databasse for the given email id then reest of the textbox wiill be populaated with the user infformation. U Users will neeed to put ttheir passw word in password textboox. After cliccking submitt button thee user will bee registered d for onlinee order sysstem. Users w will need to o fill all the d details, if theere is no anyy informatio on found in database fo or the given eemail id. Screen: SSignup mer Receipt Custom Rely POS Paage 38 After successful payment, a receipt will be generated, were users can able to see the details about their placed order and their amount. Rely POS Page 39 Hardware Touch Screen Your Touch Screen has Windows POS Ready operating system embedded, which is very similar to Windows XP. The Icon and Graphics are normal size and should be increased for touch. Follow the steps below. 1) Right Click in the Center of the screen. 2) Select "Properties" from the menu 3) Click on the "Appearance" Tab 4) For the Font Size select "Extra Large Fonts" 5) Click "Apply" 6) Then click "OK" The touch screen software must also be configured for best results. The touch screen software controls the screen and its touch properties. 1) Click the " Start Button" with the Window Icon in the bottom left of the screen 2) Click on "Control Panel" 3) Click on the "Elo Touch Monitor" Icon 4) Select the "Mode" tab 5) In the "Mouse Button Emulation Mode" section, select "Click on touch" 6) In the "Options Section" , make sure nothing is selected. Rely POS Page 40 7) Then Click "Apply" 8) Next, select the "Sound Tab" and make sure "Beep on Touch" and "Motherboard Beeper" are selected. 9) Click "Apply" 10) Click "OK" Your touch screen is now ready and optimized for RELY. Printer Printer Driver After you receive the TP3000 Printer you will need to download and install the Printer Driver Software. This is a simple process and can be done with the following steps. 1) First Visit the website http://www.touchdynamic.com 2) Next, mouse over the Products Button, mouse over Printers and select "Printer TP3000" 3) Click on the "Drivers" Icon 4) Under "Drivers" you'll find "THERMALPOSPrinterDriver‐3.7.1.zip, click on it and select "open" 5) When the window opens, select THERMAL POSPrinterDriver‐3.7.1.zip by double clicking 6) Next click on "Run" 7) The Install Shield Wizard will pop up, click "next" 8) Next, the setup window will appear and your screen will change several times 9) "Thermal Printer Driver Installation window will appear 10) Select the checkbox for " THERMAL LK_TXXX" 11) Click on "Installation" 12) The next window is "Select OS Information Dialog" 13) You'll need to select the operating system, for the Breeze Touch screen select Windows XP 14) Leave the Code Page 15) Select a Printer Port "USB" for standard configuration. 16) Click "OK" 17) Click "OK" again to reboot 18) Wait for the reboot, and then follow the "Printer Settings" Instructions. Rely POS Page 41 Printer Settings After installing the TP3000 Printer you will need to change the Page Properties in Internet Explorer for the printer to print correctly. 1) First open up a page and link to the POS section, each customer has their own unique encrypted web address. 2) Next, Clock‐in or Clock out and a page will appear. 3) Right click on the center of the page in the white part 4) Click on "Print Preview…" 5) Click on the Gear Icon "Page Setup" 6) Page Size should be "80 x 297mm" 7) Select "Portrait" 8) Enable "Shrink to Fit" 9) All "Headers and Footers" "Empty" 10) All Margins "0" 11) Click "OK" 12) In the "Print Preview" Screen click the printer icon 13) In the "Print" Window make sure the "Thermal LK" printer is selected and press "print" button. 14) The printed receipt should look correct Cash Drawer The cash drawer is simple to install. The cash drawer comes with a plug that looks similar to the plug you find on a typical household phone. Simply plug the cash drawer plug into the back of the printer. That’s it! The cash drawer will open every time the printer prints. Rely POS Page 42 F.A.Q. How do I…… Create Special Orders Make Multiple Payments With Rely POS you can make multiple payments on a Guest Check. First sign in the find your check through Open Checks or Pickup Table, next you will land on the Order Screen, next you’ll need to enter the payment screen. On the Payment screen you will see multiple payment options. You can pay by Cash, Check, or Credit Card; you can even post partial payments by credit card. To view your payments, and change them, press Rely POS Page 43 the transactions button in the payment screen. Here you can view the transactions and even delete them if necessary. Charge Tips With rely you can change the tips on a check until the check has been batched by the manager at the end of the day. You enter Credit Card tips by selecting the Finalize Credit Card button in the Payment screen. If you have multiple credit card charges from different credit cards on a check, a screen will display all of the credit card charges for that check. Next select the credit card you wish to enter the tip for. When you are done entering all the tips, close the check. If there is only one credit card charge on a tip, the check will close automatically; once the tip has been entered. If you entered the tip incorrectly, you will need a manager to reopen the check so that you can make the necessary changes. Change a Closed Check You can change a closed check up to 24 hours after the check has been closed. Rely POS archives all checks after 24 hours and after they are archived, they can no longer be edited. In order to edit a closed check, you will need to login, and select, open closed checks. Selecta closed check and you will be prompted for a manager PIN. Have the manager enter their PIN and then you can edit the check. You will always need a manager’s PIN to edit a closed check. Remember to close the check when you are done so that your reports are accurate. Balance out at the end of the Day At the end of the day you will need to print a daily examine report. Sign in and press daily examine. View the report and make sure everything is correct and all the checks are closed, if not, now is the time to make any corrections. Once you have verified everything is correct, and all the checks are closed you can batch the credit cards. You should batch every night, so that you will receive the credit card funds in a timely manner. To batch the day’s credit card transactions you’ll need to login to the Restaurant Manager’s Admin. Then select Manage Credit Cards and next Settle batch. Look over all of the credit card transaction so make sure they are correct and press the Settle Credit Cars Button, That’s it you are now balanced out at the end of the day. Rely POS Page 44 Adding or changing user and employee settings You will need to select the Manage Employees tab where you can add or edit employee settings. There you will find a list of all of your employees. Here you can see your employees and their Access Role. Select Edit next to an employee to edit their information. Adding and editing new employees. In the manage Employee area you can add and edit employees. You will need to add all of your employee’s information here. The role you give your employee will determine their access in the POS application. For example, a manager can open any guest check, a Server cannot. The password you give the employee will be for the employee to use clocking in and using the POS system. Checking or Changing Employee Clock‐In Status The Employee Clock‐In Status page will show you how many employees are currently clocked in. The grid view below area allows you to see the entire clock in and clock out actions of your employees. Use the grid view to check on the current status of a specific employee by looking at their latest action. To make select specific information you can use the dropdowns to be more selective. You can select the actions of a single employee, or you can select by time period. If you need to clock in an employee in or out, simply click the clock icon. You can edit any action by clicking edit. Adjust the time or date to the correct time. Set Up Automatic Gratuities You can set an automatic gratuity with Rely POS by clicking on the Restaurant Settings tab and the Set Automatic Gratuity link. There you will find two places to enter information, first the number of guests who will be charged an automatic gratuity. Next You’ll have to set the percentage. You may want to enter gratuities for parties of 6 or more at 18%. In that case you would enter 6 for the number of gusts, and then 18 for the percentage,. Lastly you’ll have to click on save for the changes to take effect. The gratuity will automatically be charged for all guest checks that are more than that number of guests. You cannot delete an automatic gratuity once applied. Set up a Happy Hour Rely POS Page 45 You can create a Happy Hour in Rely by first creating a menu named “Happy Hour” You can program the menu according to time. For example if you would like to feature appetizers or cocktails at happy hour with special pricing, you will add the special items to the “Happy Hour” menu Create Delivery fees Add merchandise to my POS With Rely POS it’s easy to add merchandise. You add merchandise just as you would any regular item. You can even add choices if you need to. To create a merchandise item, click on the Manage Menu tab and click on the Manage Items link. Next, click on the Add Item button. When you create the item, don’t forget to choose merchandise as the classification. Also remember to create any taxes associated with merchandise in the Manage Taxes in the Restaurant Settings tab. For the merchandise to display in the POS, you’ll need to make sure it’s in a category. You may even want to create a special category for merchandise so that it does not interfere with the rest of your menu. Create an Online menu Rely is a powerful marketing system, you can have your menu items online very easily with RELY. First you will need to decide which items you would like to promote online. You can select the Display Online checkbox for any item; you will have to add an online name, image, and description to your items. Integrate my menu on Facebook Rely POS Page 46 Get the most out of my management reports Rely has reposting tools that will enable you to maximize the profitability of your restaurant. Rely has three reporting categories, sales, inventory and payroll reports. The reports can give you metrics to track your performance. First there are the sales reports. The sales reports will give you your sales for a given period. First select the dates you are interested in, you’ll have to select a start and end date. The report will give you your overall sales and your sales of each item. In the report is a wealth of information. You can see if your sales are trending up or down and which items are most popular. Next the inventory reports, the inventory report shows how many items you have used for a given period. You can track your usage and verify that you have the inventory you should have. Sending Emails to my Customer One of Rely’s excellent marketing features is the automated email functionality. Keep your customers informed about special functions and special offers through regular emails. To make a email, enter the Marketing Center in the Restaurant Manager’s Admin Rely POS Page 47