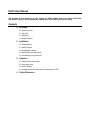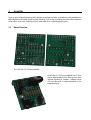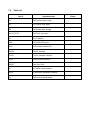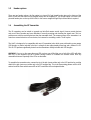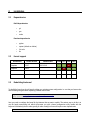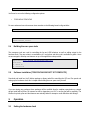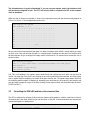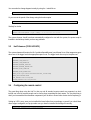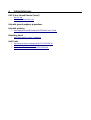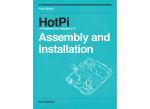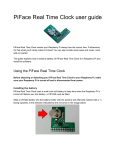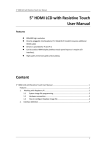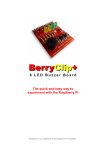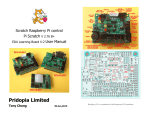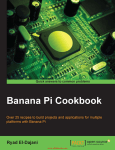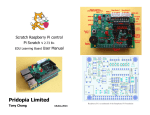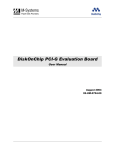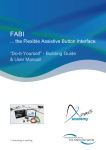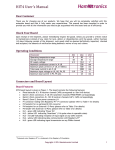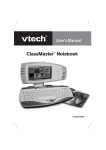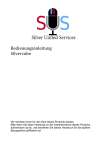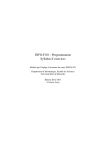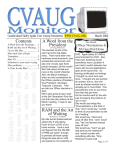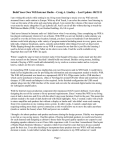Download HotPi User Manual
Transcript
HotPi User Manual The intention of this manual is to offer support for HotPi builders and users. Please read these instructions entirely or in part depending on which parts of the HotPi board you are using. Contents 1. Assembly 1.1. Board Overview 1.2. Parts List 1.3. Soldering 1.4. Header Options 2. Installation 2.1. Dependencies 2.2. Kernel Support 2.3. Rebuilding the kernel 2.4. Building the user space tools 2.5. Installing the user space tools 3. Operation 3.1. Setting the hardware clock 3.2. User space tools 3.3. HotPi-Daemon 3.4. Configuring the infra-red remote control features (LIRC) 4. Online References 1. Assembly If you've never soldered before then this is probably a good place to start, our boards are nicely manufactured and well plated so the solder should run quite effectively. If you're new to soldering check the online references at the end for a link to the “Soldering is Easy” comic which is an excellent beginners guide. 1.1 Board Overview The HotPI Rev 2.1 PCB front and back. A HotPi Rev 2.1 PCB and completed board. There may be slight variations in the board that you have received including for instance a different colour PCB and silkscreen, or slight adjustments in the component layout. 1.2 Parts List Part ID Component value R1 100R (brown, black, brown) R2 47R (yellow, violet, black) R3 10K (brown, black, orange) R4, R5, R6, R7 220R (red, red, brown) C1 0.1uF capacitor 1838 TSOP1838 IR Receiver RGB RGB common cathode LED 2N2222 2N2222 Transistor TIP122 TIP122 Darlington Transistor FAN1 Molex 3 pin fan connector DS1307 Real Time Clock XT 32.768kHz crystal resonator IROUT 3.5mm Stereo headphone connector rpi 26pin male or female header Picture 1.3 Soldering Solder the resistors first, feed each of the resistors legs through the appropriate hole, I like to ensure that the resistors all point the same way, in my case gold band towards the top edge of the board. I should note that resistors aren't fussy about which direction they point, so if you make a mistake here it won't make any difference. Once you've inserted all of the resistors, solder them on the reverse side of the board, once a point is soldered you should then trim any spare lead down so there's no stray bits of metal floating around. You'll find that the solder moves quite fast and you only need a tiny bit of it when the pad and leg are hot enough so be careful not to use too much. Next up you should solder the clock crystal – this is the small cylindrical bit of metal with two legs. Again it doesn't matter which way around it goes. It fits into the XT space just next to the RTC Chip. Then solder the chip holder (or the chip if you feel confident you wont damage it). The chip, and chip holder have a notch on them, the notched side should point towards the gap in the rectangle that represents the chip on the PCB. Next solder Small Tantalum Capacitor, 0.1uF – it is important to get the capacitor the correct way around, the positive leg is longer than the negative leg, and is marked with a tiny + and vertical line on the capacitor bead. The negative leg is indicated on the PCB with a small line. Carefully add the 2N2222 then the TSOP1838. The 2N2222 has it's direction indicated with a bulge which more or less matches the shape of the transistor. The TSOP1838 has a bulge in the middle which only indicates the direction and doesn't match the shape, the bulge on the TSOP1838 should point towards the edge of the board as indicated by the silkscreen. Then solder the TIP122 and the fan connector. These components face back to back with one another. Then pop the IROUT connector in. Please Note: The fan connected should be a 5V variable speed fan, any DC fan should accept a variable speed, however a 5V fan will run at closer to max speed than a 12V fan would. At present the revision 2.1 PCB does not support reading the fan speed via the third pin, but this may be introduced in future versions. Add the battery connector and RGB LED. You may wish to solder the LED on both sides as the holes are quite tight. The direction of the RGB LED is indicated by the flat side on the board and device. Finally, add the headers to the board, make sure you check section 1.3 Header options to check your options before you proceed 1.3 Header options There are two header options, the first option is to insert 13x2 pin female header pins on the bottom of the board, in this case the board can be plugged directly into the raspberry-pi. The second option is to insert 13x2 pin male header pins on the top of the board, in this case a straight through 26 pin ribbon cable is required. 1.4 Assembling the IR Transmitter The IR transmitter can be trained to transmit any Infra-Red remote control signal. However certain devices such as a iRobot Roomba may have difficulties in correctly receiving and decoding the signals sent. This is a problem more with the receiving devices than the transmitter itself. The common usage of the transmitter is to control an external television or tuner device, for instance for controlling a cable TV set top box. The HotPi is designed to be compatible with most IR transmitter jacks which come with media center remote USB dongles or similar. Included in the kits is a length of wire approximately 40cm long and a 940nm IR LED. This IR LED performs significantly better than the transmitters usually included with USB dongles. WARNING: If you try to drive more than one LED at a time you will find that one or both of the LEDs will either burn out, or the transistor will fail to deliver enough current to command an external device from any reasonable distance. Especially if the LEDs are dissimilar. To assemble the transmitter wire, connect the tip of the jack (centre solder tag) to the LED positive leg, and the shield of the jack (outer most solder tag) to the LED negative leg. This is the same wiring pattern used in all IR emitter leads like those which come with an MCE remote like the one depicted below. 2. Installation 2.1 Dependencies Build dependencies • git • gcc • make Runtime dependencies 2.2 • python • upstart (default on debian) • i2c-tools • lirc Kernel support Distribution Kernel Version Release Date RGB RTC LIRC FAN Raspbian 3.2.27 2012-12-16 YES YES NO YES Raspbmc 3.6.11 ? YES NO YES YES 2.3 Rebuilding the kernel To rebuild the kernel you should start by taking your existing system configuration i.e. one that you know works and rebuilding using the latest raspberry-pi kernel source code. $ git clone http://github.com/raspberrypi/linux.git kernel $ cp /proc/config.gz ~/kernel/... Next you need to configure the kernel for the features that we want to enable. The easiest way to do this is to use the handy menuconfig tool which will present you with a kernel configuration utility usable with the keyboard. Alternatively there's make gconfig or make xconfig but those will require extra dependencies. $ cd kernel $ make menuconfig You'll need to set on the following configuration options • TODO MENU ITEM PATHS For more advanced users those menu items translate to the following kernel config variables CONFIG_... TODO CONFIG VARS $ make install $ make modules_install 2.4 Building the user space tools The userspace tools are used for controlling the fan and LED behaviour as well as adding scripts for the hardware clock. They are written in a combination of C and python and their code is available on github. Users are encouraged to develop new features on top of the application code provided. $ git clone http://github.com/klattimer/HotPi.git $ cd HotPi $ ./build.sh $ ./install.sh 2.5 Software Installation (TODO PACKAGING NOT YET COMPLETE) Download and install our HotPi debian package or binary tarball for controlling the LED and Fan speed and setting up the hardware clock, this is simpler than building the user space tools yourself. $ dpkg -i HotPi-1.0.deb If you are missing any packages those packages will be available from the raspbian repositories so a simple apt-get install will work fine, for instance we add a dependency on LIRC to ensure that will be available. The binaries for picolor, pifan and their demons are statically linked to attempt to avoid difficulties with WiringPi. 3. Operation 3.1 Setting the hardware clock The information here is purely informational, if you are using our upstart scripts, the hardware clock will have been configured for you. The RTC will save the time as acquired from NTP to the hardware clock on shutdown. Make sure the i2c device is accessible, in some of our experiments we found that the device may appear on i2c bus 0 or i2c bus 1. The example below checks bus 1. sudo modprobe i2c-bcm2708 sudo i2cdetect -y -a 1 0 1 2 3 4 5 6 7 8 9 a b c d e f 00: -- -- -- -- -- -- -- -- -- -- -- -- -- -- -- -10: -- -- -- -- -- -- -- -- -- -- -- -- -- -- -- -20: -- -- -- -- -- -- -- -- -- -- -- -- -- -- -- -30: -- -- -- -- -- -- -- -- -- -- -- -- -- -- -- -40: -- -- -- -- -- -- -- -- -- -- -- -- -- -- -- -50: -- -- -- -- -- -- -- -- -- -- -- -- -- -- -- -60: -- -- -- -- -- -- -- -- 68 -- -- -- -- -- -- -70: -- -- -- -- -- -- -- -- -- -- -- -- -- -- -- -- We can see from the response here that there is a device on address 0x68, which is exactly where we expect our clock to be. Now you've found the clock, it's a simple matter of making sure the time is set, and the clock will keep that time for you as long as the battery works. Notice how i2c-1 is selected in the second line, this is the bus number. Sudo modprobe rtc-ds1307 sudo su -c "echo ds1307 0x68 > /sys/class/i2c-adapter/i2c-1/new_device" sudo hwclock -r sudo ntpdate -u pool.ntp.org sudo hwclock —systohc N.B. This is all handled in the upstart scripts hwclock.conf and hwclock-save.conf which can be found in /etc/init - be aware that if the clock is not correctly set up it will not maintain an accurate time, and if the battery were to expire while the raspberry-pi is turned off the time would be lost. The upstart scripts detect which bus by identifying specific models of raspberry-pi, potentially your model may not be covered by this heuristic and you may need to adapt the script. At the time of writing, these scripts worked with all models upto the latest. (TODO rev8 IIRC) 3.3 Controlling the RGB LED and fan on the command line The LED is configured in two parts, firstly there's the daemon which creates a socket to read from in /var/run, the second part is the client, which lets you set the colour of the LED. In these instructions we assume your system uses upstart i.e. debian based. service picolor start picolor /var/run/picolor \#450040 # To set the LED Color You can make the change happen instantly by using the -i switch like so picolor /var/run/picolor -i \#450040 Or you can set the speed of the change using the duration option picolor /var/run/picolor -d 2 \#450040 Similarly for the fan service pifand start pifan /var/run/pifan -i [0 – 255] # To set the fan speed The system daemon should have been automatically configured to start with the system, the upstart script is installed in /etc/init/hotpi should you have any problems 3.3 HotPi daemon (TODO UPDATE) The system daemon will monitor the file '/sys/class/thermal/thermal_zone0/temp' for an if the temperature goes above one of the trigger levels the appropriate speed is set. The trigger levels are set up in /etc/pifan.conf # hotpi.conf TRIGGER_LOW_TEMP=45 TRIGGER_LOW_SPEED=90 TRIGGER_MEDIUM_TEMP=60 TRIGGER_MEDIUM_SPEED=190 TRIGGER_HIGH_TEMP=80 TRIGGER_HIGH_SPEED=255 TEMP_FILE=/sys/class/thermal/thermal_zone0/temp TEMP_MULTIPLIER=1000 FAN_SOCKET=/var/run/pifan COLOR_SOCKET=/var/run/picolor 3.4 Configuring the remote control The great thing about using the HotPi is that any and all standard remote controls are supported, we don't include one in the kit because people can be choosy about something like their remote. The very best thing is that if you've assembled the transmitter components you'll be able to control other devices via the raspberry-pi. Setting up LIRC is easy, once you've installed the kernel either from our package or yourself, you should have driver support configured, next up just make sure you have lirc installed and configure it correctly. $ apt-get install lirc liblircclient0 Edit /etc/modules and add the following line, which will trigger udev to start lircd on boot lirc-rpi Once you're done with all that, you can activate the lirc device (for the first time) manually with $ modprobe lirc-rpi Please Note: Because udev names the lircd socket lircd-lirc0 in /var/run/lirc/ it causes a little difficulty with some software as it is expected to be named differently – most LIRC aware software has a mechanism for manually specifying the relevant socket. Raspbmc has a neat solution to the naming issue in Raspbmc config, which allows you to enable GPIO serial port receivers. This will activate the HotPi's infra red remote capability. Before you start learning the codes for your remote, you should note that there is already a large archive of supported remote controls which can be found here; http://lirc.sourceforge.net/remotes/ if your remote is not in the archive we encourage you to send the configuration file to LIRC via their website/mailing list; http://lirc.org/ Adding a remote configuration can be done like so $ sudo cat myremote.conf >> /etc/lirc/lircd.conf If your remote is unsupported you will need to learn the remote codes, extensive documentation exists on using lirc to capture remote codes, but put simply you can start by running $ irrecord # has step by step instructions for learning codes Sending Remote Codes $ irsend SEND_ONCE remote button # sends a signal once, SEND_START and SEND STOP are used to repeat a button It is possible to use lirc to do incredibly detailed and functional things with IR remote signals. For instance you can execute programs on the system when a remote control is pressed, or you can control the mouse movements using an infra red remote. It is even possible, using the lircrc configurations to set up behavioural groups and states but these topics are outside of the range of this documentation. 4. Online References LIRC (Linux Infrared Remote Control) • • http://lirc.org http://aron.ws/projects/lirc_rpi/ Help with general raspberry-pi questions Help with soldering • http://mightyohm.com/files/soldercomic/FullSolderComic_EN.pdf Rebuilding kernel • http://elinux.org/RPi_Kernel_Compilation HotPi Links • • • https://www.facebook.com/pages/Hotpi/573722212648718 http://thepihut.com/products/hotpi http://www.kickstarter.com/projects/582604098/hotpi