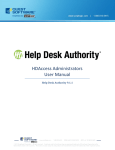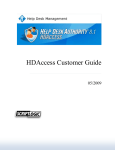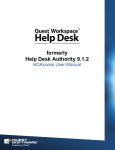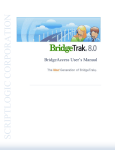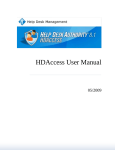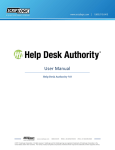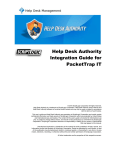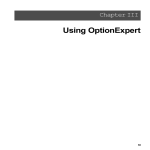Download HDAccess User Manual - HDAccess: Web
Transcript
HDAccess User Manual Help Desk Authority 9.0 ©2011 ScriptLogic Corporation ALL RIGHTS RESERVED. ScriptLogic, the ScriptLogic logo and Point,Click,Done! are trademarks and registered trademarks of ScriptLogic Corporation in the United States of America and other countries. All other trademarks and registered trademarks are property of their respective owners. 2 | HDAccess 9.0 User Manual Contents Contents ......................................................................................................................................... 3 Overview ........................................................................................................................................ 4 Browser Requirements ............................................................................................................... 4 Logging into HDAccess ................................................................................................................. 5 Registering for HDAccess ......................................................................................................... 6 Forgot Logon Name and/or Password ....................................................................................... 7 The HDAccess Workspace ............................................................................................................ 8 The Toolbar ................................................................................................................................ 9 The Issues Menu .................................................................................................................... 9 The Knowledge Base ........................................................................................................... 10 The Tools Menu ................................................................................................................... 12 The Help Menu .................................................................................................................... 13 Viewing Issues ............................................................................................................................. 15 The Search Pane....................................................................................................................... 15 The Results Pane ...................................................................................................................... 16 Editing Issues ............................................................................................................................... 17 3 | HDAccess 9.0 User Manual Overview HDAccess is a self-help solution that gives you an easy, online interface to your help desk Issues and your help desk organization’s knowledge base. Through a standard internet connection and browser you can: • • • • Enter new issues Monitor the status of your issues Perform queries on your issues Access the wealth of knowledge available in your provider’s knowledge base To get started, enter the URL of your provider’s HDAccess site in your favorite browser. Browser Requirements HDAccess: • • • • Microsoft Internet Explorer 7/8/9 Mozilla Firefox 3.6/4 Google Chrome 11 Apple Safari 5 4 | HDAccess 9.0 User Manual Logging into HDAccess When you initially open HDAccess in your web browser, the Requester Login window is displayed: 1. Enter your user name in the Requester Logon Name field. 2. Enter your password in the Password field. 3. Click the Submit button. In some cases, the links for Register and Forgot Logon Name and/or Password will not be visible. The presence of these links is dependent upon the specified settings of the administrator. 5 | HDAccess 9.0 User Manual Registering for HDAccess If you are not yet registered to use HDAccess, click the Register link. This will open the Registration window as shown below. 1. 2. 3. 4. 5. 6. 7. 8. Enter your name in the Full Name field. This field is required. Enter the company name in the Company Name field. Enter your phone number in the Phone field. Enter your email address in the Email field. This field is required. Enter a logon name in the Logon Name field. This field is required. Enter your password in the Password field. This field is required. Re-enter your password in the Confirm Password field. This field is required. Click the Submit button. 6 | HDAccess 9.0 User Manual Forgot Logon Name and/or Password If you have forgotten your logon name or password, click the Forgot Logon Name and/or Password link. This will open the Forgot logon name and/or password window as shown below: 1. Enter your email address in the Email Address field. 2. Click the Submit button. Your information will be sent to the email address you specify. 7 | HDAccess 9.0 User Manual The HDAccess Workspace 8 | HDAccess 9.0 User Manual The Toolbar The Toolbar contains four basic buttons, three of which have drop-down menus. These are explained below. The Issues Menu Submit New Issue Opens the Submit New Issue window. 1. The Requester Details section will be pre-populated with your requester data. The Phone field can be edited. 9 | HDAccess 9.0 User Manual 2. In the Issue Details section, use the drop-down menus for Priority, Issue Type, Category, Sub-Category 1, Sub-Category 2 and Asset. The Summary and Description fields are required. 3. In the Notes field, you can add a note by clicking the Add Note button to open the Add Note window. To view a note, select the note and click the View Note button. 4. If you would like to attach a file or files to the new Issue, click the Browse button in the Attachments section to locate the file you wish to attach, and then click the Attach File button to attach the selected file. 5. When your new issue has been completed, click the Save button. The Submit New Issue window can also be opened by clicking the button. View Issues/Add Notes This second option, View Issues/Add Notes, is simply a link back to the main issue list. If you are searching the knowledge base, for example, this link will bring you back. The Knowledge Base Your help desk provider maintains a collection of information including troubleshooting information, documents, articles based on previously resolved issues, and frequently asked questions for sharing within their organization. This knowledge base can be thought of as accumulated wisdom regarding their help desk experience. Each element in the knowledge base is referred to as an article and will have a unique article ID. You can access the knowledge base if the HDAccess administrator allows it and the Knowledgebase button in your toolbar is enabled. The knowledge base can also be opened with the 10 | HDAccess 9.0 User Manual button. Using the Knowledge Base Search window, you can find: • • • • • All articles belonging to a particular category All articles belonging to a particular sub-category All articles pertaining to a particular product All articles that satisfy a combination of these criteria A specific article identified by the article ID To search the knowledge base: 1. Enter the article ID, or select other search criteria from the drop-down menus, or enter keywords or phrases to search on. 2. Click the Search button. 11 | HDAccess 9.0 User Manual The Tools Menu Change Password In HDAccess, a user can change his or her password at any time. 1. Under the Tools menu, select Change Password. This will open the Change Password pop-up window. 2. The Old Password field will be pre-populated with your current password. 3. In the New Password field, enter a new password. 4. In the Confirm Password field, re-enter your new password. 5. Click the Submit button. Message Board The Message Board allows system administrators to broadcast information of interest to all users at the same time. The headline of each message will scroll in the Message Board headline window at the top of the HDAccess window as shown below. 12 | HDAccess 9.0 User Manual Clicking on the headline will open the Message Board window to display the text of the current headline and message. The Help Menu HDAccess Help Selecting HDAccess Help from the Help menu will open the HDAccess User Manual in PDF format (the manual you are currently reading). 13 | HDAccess 9.0 User Manual Contact Us Selecting the Contact Us option from the Help menu will open the Contact Us window as shown below. Company Website Selecting the Company Website option will open the company’s website in a new browser window. 14 | HDAccess 9.0 User Manual Viewing Issues After logging in as a requester, HDAccess will display the View Issues window. From this window, you can search for issues and view them in the issue list. You can also open issues in a View/Modify Issue window where you can edit them, as well as read/add activity notes and add attachments. The Search Pane The Search Pane allows you to search through your Issues to find the ones you are particularly interested in. By using the search field criteria, you are able to pinpoint just the issues you would like to review. Each field is described in the following table. Field Description View From this drop-down menu you can select to view the issues you have submitted or all issues reported by your company, department and/or location, (depending on the options that the HDAccess administrator has selected). Timeline Select issues from the past 1, 7, 30, 60 or 90 days. Status Choose from All, Open, Closed, Pending or Suspended. Issue No Enter the Issue number you would like to view. More Search Criteria Opens the More Search Criteria window and allows you to further refine your search by specifying up to three additional fields upon which to search. (See screen shot below) 15 | HDAccess 9.0 User Manual The Results Pane The Results Pane is a table containing all the issues that match the criteria you specified in the Search Pane. The columns of the table are defined by the layout designed by the administrator. The table is initially sorted by issue number but can be resorted according to the contents any column by clicking on the column name – once to sort ascending, twice to sort descending. There are several ways to open any issue in a View/Modify Issue window: • • • Double click anywhere in the table row the issue is in Click the Issue No link Click the check box in the issue’s row and click the View button When you have an issue open in the View/Modify window, you can edit the issue if necessary. See the next section of this manual for detailed instructions on editing issues. If there is more than one page of results, use the forward and backward page buttons, or select the page you want to go to in the Page of drop-down menu. To select an issue to print, check the checkbox next to the issue, then click the Print Selected Issues button. You can select more than one issue to print. Clicking the Print All Issues button will print all the issues. 16 | HDAccess 9.0 User Manual Editing Issues After opening an issue to view (as described in the previous section of this manual), you may have the need to make changes on some of the information in the issue. Your issue will be opened in a View/Modify window as shown below. This is where the changes can be made. 1. To update any field, click the icon. This will open the field for editing. 2. Make the change you require and click the icon to save the change and close the field, or to cancel the change and close the field with the previous value intact. 17 | HDAccess 9.0 User Manual 3. In the Notes section, you can view existing notes on the issue, or you can add notes to the issue (with limitations). To view a note, highlight the note in the issue list and click the View Note button. This will open a View Note window. The fields cannot be edited in this window. Click the Close button when finished viewing the note. 4. To add a new note, click the Add Note button. This will open the Add Note window. The issue number will automatically be in the Issue No field. In the large text field, enter the text of your note. Click the Save button when the note is complete. 5. The Activity Total Time is updated from the notes automatically and cannot be edited. 6. In the Attachments section, you can view attachments that have been added to the issue. To view an attachment, select it from the File Name list and click the View button. This will open a new window with the attachment (such as an image), or the application best for viewing the attachment, such as Word or Acrobat. 7. To add an attachment, click the Browse button and select the file you wish to attach from the File Upload window. Click the Open button to close the File Upload window. Click the Attach File button to attach the file to the issue. The attachment will now be included in the File Name list. 8. When you have completed editing the issue, click the Save button. 18 | HDAccess 9.0 User Manual