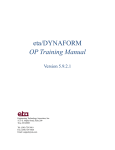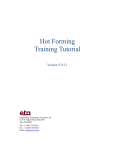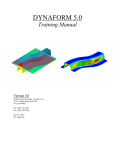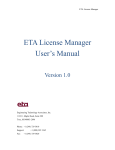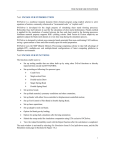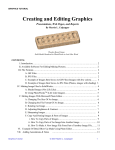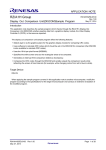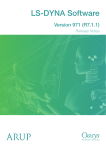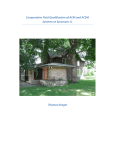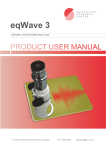Download eta/DYNAFORM 5.9.2.1 Die Simulation Training Manual
Transcript
eta/DYNAFORM Die Simulation Training Manual Version 5.9.2.1 Engineering Technology Associates, Inc. 1133 E. Maple Road, Suite 200 Troy, MI 48083 Tel: (248) 729-3010 Fax: (248) 729-3020 Email: [email protected] Engineering Technology Associates, Inc., ETA, the ETA logo, and eta/DYNAFORM are the registered trademarks of Engineering Technology Associates, Inc. All other trademarks or names are the property of the respective owners. ©1998-2014 Engineering Technology Associates, Inc. All rights reserved. TABLE OF CONTENTS TABLE OF CONTENTS TABLE OF CONTENTS .............................................................................................................. 1 INTRODUCTION......................................................................................................................... 1 DATABASE MANIPULATION .................................................................................................. 2 I. Creating an eta/Dynaform Database and Analysis Setup...................................................................... 2 TOOL PREPARATION................................................................................................................ 4 I. Import Die Geometry............................................................................................................................ 4 II. Meshing Die ........................................................................................................................................ 5 III. Mesh Check and Repair ........................................................................................................................ 7 DIE SIMULATION SETUP........................................................................................................ 11 I. II. III. IV. V. VI. VII. Die Simulation Interface ..................................................................................................................... 11 Define Tools........................................................................................................................................ 12 Define and Mesh Blank ...................................................................................................................... 16 Defining the Blank Material ............................................................................................................... 20 Define Tool Control ............................................................................................................................ 22 Define Drawbead ................................................................................................................................ 24 Submit Job .......................................................................................................................................... 27 POST PROCESSING (with eta/POST) .................................................................................... 30 I. II. III. IV. V. Reading the Results File into the Post Processor ................................................................................ 30 Animating FLD................................................................................................................................... 32 Plotting Single Frames ........................................................................................................................ 33 Check the forming Result of FLD ...................................................................................................... 34 Check the forming Result of THICKNESS ........................................................................................ 34 eta/DYNAFORM Training Manual 1 INTRODUCTION INTRODUCTION Welcome to the eta/DYNAFORM 5.9.2.1 Die Simulation Training Manual. The eta/DYNAFORM is the unified version of the DYNAFORM-PC and UNIX platforms. This manual details a step-by-step quick Simulation process through the Die Simulation interface process. Users should take the time to learn these setup processes as it is different from the traditional setup process, such as AutoSetup. In Die Simulation, use INCSolver to do the sheet metal quick simulation analysis. INCSolver is a nonlinear transient dynamic finite element program using explicit scheme to solve equations of motion, commonly referenced as “incremental code” or “explicit code”. INCSolver uses the SMP (Shared Memory Processing) computing scheme to take full advantage of multiple-CPU, multiple-core and multiple-thread configurations of latest computing platforms in Windows environment. Note: This manual is intended for the application of all eta/DYNAFORM platforms. Platform interfaces may vary slightly due to different operating system requirements. This may cause some minor visual discrepancies in the interface screen shots and your version of eta/DYNAFORM that should be ignored. eta/DYNAFORM Training Manual 1 DATABASE MANIPULATION DATABASE MANIPULATION I. Creating an eta/Dynaform Database and Analysis Setup Start eta/DYNAFORM 5.9.2.1 For workstation/Linux users, enter the command “df5921” (default) from a UNIX shell to start eta/DYNAFORM5.9.2.1. For PC users, double click the eta/DYNAFORM 5.9.2.1 (DF5921) icon from the desktop or choose eta/DYNAFORM from the program group. After starting eta/DYNAFORM, a default database file Untitled.df is created. Users can save the database to the designated working directory. Go to FileSave as, type “Die_Simulation”, and click Save to dismiss the dialogue window. Database Unit Click UserSetupAnalysis Configuration menu. The default unit system for a new eta/DYNAFORM database is mm, Newton, Second and Ton. The default setting for draw type is double action (toggle draw). The user is able to change these default settings from the UserSetupAnalysis Configuration menu. Note: 2 Draw Type should accord with press type in practice. The parameters define the working direction of default punch and die. If you are not sure or operating new technique, you should select User Defined. eta/DYNAFORM Training Manual DATABASE MANIPULATION You can also refer to the eta/DYNAFORM User’s Manual for information about all of the Draw Type functions. File Types Eta/DYNAFORM has the ability to read the following types of input files: 1. IGES (*.igs, *.iges) 2. VDA (*.vda, *.vdas) 10. NX (*.prt) 11. PROE (*.prt, *.asm) 3. LINE DATA (*.lin) 12. 4. DXF (*.dxf) 13. Parasolid(*.x_t) 5. STL (*.stl) 14. SolidWorks(*.sldprt; *.sldasm) 6. ACIS (*.sat) 15. LSDYNA (*.dyn, *.mod, *.k) 7. CATIA4 (*.model) 16. NASTRAN (*.dat; *.nas) 8. CATIA5 (*.CATPart; *.CATProduct) 17. ABAQUS (*.inp) 9. STEP (*.stp; *.step) 18. DYNAIN (*dynain*) eta/DYNAFORM Training Manual INVENTOR(*.ipt) 3 TOOL PREPARATION TOOL PREPARATION Tool Preparation is a very important step contributing to a successful simulation. The tool will be imported and meshed in Tool Preparation. I. Import Die Geometry 4 1. From the menu bar, select D-EvalPreparation. 2. From the menu of Preparation, select FileImport. 3. Go to the training files located. Locate the file: Die_upper.igs, and import it. Click OK to dismiss the Import File dialogue window. eta/DYNAFORM Training Manual TOOL PREPARATION 4. After reading in the data file, verify the display looks the same as the illustration shown below. II. Meshing Die The meshing of the die part tool done in eta/DYNAFORM is carried out using the Surface Mesh function. This function will automatically create a mesh based on the provided surface data. This is a very quick and easy way of meshing the tools. eta/DYNAFORM Training Manual 5 TOOL PREPARATION 6 1. Select Surface Mesh from the Mesh tab as shown below. 2. In the displayed Surface Mesh dialogue window, default values will be used for all fields. 3. All surfaces of Die will auto be selected. Click the Apply button on the Surface Mesh dialogue. eta/DYNAFORM Training Manual TOOL PREPARATION 4. The mesh will be created and will be displayed in white. To accept the mesh, click the Yes button when prompted, “Accept Mesh?” in the Surface Mesh dialogue. Check your mesh with the mesh displayed below. 5. Press Exit on the Surface Mesh dialogue to exit the function. Now that we have the Die meshed, you can turn off the surfaces and lines by turning off Surfaces and Lines in the Display Option dialogue. This makes it easier to view the mesh. 6. Save the database. III. Mesh Check and Repair As the mesh has been created, its quality has to be checked to verify that there aren’t any defects that could cause potential problems in the simulation. All the utilities used for checking the mesh are located under the Tool PreparationMeshEdit. eta/DYNAFORM Training Manual 7 TOOL PREPARATION As shown above, the Model Check/Repair dialogue consists of several functions that enable the users to check the quality of mesh. Only two of the functions are described in this training manual. Please refer to eta/DYNAFORM online help for information regarding to the remaining functions. Auto Plate Normal 8 1. Click Auto Plate Normal from the Tool Preparation/Mesh dialogue. A new dialogue will be displayed. 2. The displayed dialogue prompts you to pick an element to check all the active parts or an individual part for element normal consistency. Select an element on the Die part. 3. An arrow will be displayed showing the normal direction of the selected element. A prompt will ask “Is normal direction acceptable?” eta/DYNAFORM Training Manual TOOL PREPARATION Clicking Yes will check all elements and reorient the part as needed to the direction that is displayed. Clicking No will check all elements and reorient as needed to the opposite of the direction that is displayed. In other words, click Yes if you want the normal to point in the direction of the displayed arrow, or No if you want it to be the opposite. As long as the normal direction of most elements in a part is consistent, the program will accept that. If half of the total element’s normal is pointing upward and other half pointing downward, the result will be flawed. 4. Now that the Die part elements are consistent. Display Model Boundary This function will check the mesh for any gaps or holes, and highlight them so you can manually correct the problem. 1. Select Display Model Boundary from the Tool Preparation/Mesh dialogue window. Minor gaps in the tool mesh are acceptable. Click the isometric view and make sure that your display looks like the following. eta/DYNAFORM Training Manual 9 TOOL PREPARATION 2. Turn off all of the elements and nodes from the Display Options dialogue (Note: the boundary lines are still displayed). This allows you to inspect any small gaps that might be difficult to see when the mesh is displayed. The results are shown in the following picture. 3. Check for overlapping elements. Delete the duplicate elements if they were found. 4. Save your database. . 10 eta/DYNAFORM Training Manual DIE SIMULATION SETUP DIE SIMULATION SETUP In Die Simulation, use INCSolver to do the sheet metal simulation analysis. Before simulation, it needs to define tools and blank. I. Die Simulation Interface 1. Select the D-Eval menu, D-Eval Die Simulation. 2. As shown in the following the Die Simulation menu, the undefined tools are highlighted in red. The user needs to select the draw type and available tool first. In this application, the draw type is “Single action” or Inverted draw. The available tool is the Upper tool. 3. Define the tools and blank by clicking the appropriate buttons. eta/DYNAFORM Training Manual 11 DIE SIMULATION SETUP II. Define Tools To define the Upper Tool: 12 1. Click the Upper Tool button, and then select the Select Part button from the Define Tool dialog window. 2. Click Add Elements from the Define Upper Tool window. 3. Click the Display button in the Select Elements dialog box to select all elements. eta/DYNAFORM Training Manual DIE SIMULATION SETUP 4. Toggle on the Exclude option and select the surfaces on binder surface by using Select by surface. The elements on binder surface are excluded. eta/DYNAFORM Training Manual 13 DIE SIMULATION SETUP 5. The Upper Tool is defined. Click Exit to exit Define Tool. To define the Binder: 14 1. Click the Binder button, and then select the Select Part button from the Define Tool dialog window. 2. Click Add Elements from the Define Tool window. eta/DYNAFORM Training Manual DIE SIMULATION SETUP 3. Select the surfaces on binder surface by using Select by surface. The elements on binder surface are selected. eta/DYNAFORM Training Manual 15 DIE SIMULATION SETUP 4. The Binder is defined. Click Exit to exit Define Tool. III. Define and Mesh Blank 1. 16 Click the Blank button to display Blank Generator dialog box. eta/DYNAFORM Training Manual DIE SIMULATION SETUP 2. In the Blank Generator/Outline, click the Import button to import the blank outline. eta/DYNAFORM Training Manual 17 DIE SIMULATION SETUP 18 3. Go to the training files located. Locate the file: Blank.igs, and import it. Click OK to dismiss the Import File dialogue window. 4. Click the Select Line button in Blank Generator/Outline to select the imported blank outline. 5. After selection, click OK to exit Select Line dialog box. 6. Click the BLANK MESH button to enter the Blank Mesh dialog box. eta/DYNAFORM Training Manual DIE SIMULATION SETUP 7. User can change Element Size to 16. 8. After you have entered the variable, press OK, and the program will automatically save the created blank mesh as another BLK part. Compare your mesh with the following picture. eta/DYNAFORM Training Manual 19 DIE SIMULATION SETUP 9. Save the database. IV. Defining the Blank Material The user needs to define the material and thickness. For the blank thickness, enter the number in the thickness field. In this case, we will set it to 0.8mm. The blank material can be selected from the Material Library under the material definition window. 1. Click the MAT0000 button under Material text. 2. Click the Material Library button to open the material lib. 20 eta/DYNAFORM Training Manual DIE SIMULATION SETUP 3. Select BH180 from the Unite States standard. Then exit Material definition dialog box. 4. Input blank thickness: 0.8mm. eta/DYNAFORM Training Manual 21 DIE SIMULATION SETUP V. Define Tool Control 22 1. Use the default Tool Travel Velocity and Binder Close Velocity. 2. Toggle on the Lower Binder Force and Lower Binder Travel. Set the value1334000N for Lower Binder Force. Set the value 65mm for Lower Binder Travel, as in the following figure. eta/DYNAFORM Training Manual DIE SIMULATION SETUP 3. Select Apply, and the program will automatically create mating tools, position the tools and generate the corresponding travel curves. 4. Select Preview to check the tooling motion. 5. Compare your display with the illustration shown below. eta/DYNAFORM Training Manual 23 DIE SIMULATION SETUP VI. Define Drawbead Next step is to define the drawbead for the simulation analysis. 1. 24 Click the Drawbead button to open the Drawbead dialog box, as illustrated in the following figure. eta/DYNAFORM Training Manual DIE SIMULATION SETUP 2. Click the Import button, as illustrated in the following figure. 3. Switch the file type to iges and select the drawbead file bead.igs. eta/DYNAFORM Training Manual 25 DIE SIMULATION SETUP 26 4. Use the default mesh parameters and click Apply to generate the line drawbead.. 5. Select all the Draw beads in the left side list. Click Select in Lock tool and select BNDR0000 from the Select Part list. Click OK to exit. Lock the drawbead to part BNDR0000. 6. Once the sheet is defined, the program will calculate the full lock force and set Force Percentage 50.0% of each bead. 7. Set force percentage for each bead. The force percentages of all drawbeads is in the following table. eta/DYNAFORM Training Manual DIE SIMULATION SETUP Bead ID 1 2 3 4 5 6 7 8 9 10 11 12 13 14 15 16 17 18 19 20 21 22 Percentage 32 32 22 22 35 35 25 25 25 25 25 25 33 33 22 33 22 35 35 33 25 25 . 8. Click Exit to exit the Drawbead dialog box. The followings are the description of other functions in the Die Simulation interface: • Lance and Trim allows the user to define Lancing and Trimming stages. • Advanced allows the user to change default parameters related to Die Simulation. • Help brings some tips for the user about the Die Simulation. • Submit Job brings the user to the analysis menu. • Exit will allow the user to exit the Die Simulation menu. VII. Submit Job After verifying the tool motion is correct, we can define the final parameters and run the analysis. 1. Click the Submit Job button to display the Submit Job dialogue window shown below. eta/DYNAFORM Training Manual 27 DIE SIMULATION SETUP 28 2. Toggle on Gravity Load to perform gravity loading analysis prior to Drawing analysis. 3. Set the Adaptive level to 4 and Select Multi from the CPU type button, as shown below. 4. Click the Submit button to run the job. eta/DYNAFORM Training Manual DIE SIMULATION SETUP The INCSolver displays a DOS window, showing the status of the job. You will notice that some model information is given. The next step is to Proceed to section POST PROCESSING (with eta/POST) for post-processing. eta/DYNAFORM Training Manual 29 POST PROCESSING (with eta/POST) POST PROCESSING (with eta/POST) The eta/POST reads and processes all the available data in the d3plot file (For more information about them, please refer to eta-post User’s Manual). In this case, we will just read the fas file which is generated from INCSolver. I. Reading the Results File into the Post Processor To execute eta/POST, click Post-Process from eta/DYNAFORM menu bar. The default path for eta/POST is C:\Program Files\Dynaform 5.9.2.1. In this directory, double click the executable file, EtaPostProcessor.exe. The eta/POST can also be accessed from the programs listing under the start menu under eta/DYNAFORM 5.9.2.1. The eta/DYNAFORM Menu Bar 1. 30 From the File menu of eta/POST, select Open. The Open File dialogue will be displayed. eta/DYNAFORM Training Manual POST PROCESSING (with eta/POST) 2. Select Die Simulation01_FORM.FAS from the Files of Type list. This option will allow you to read in the fas file. Navigate to the directory where the result files were saved, be sure you have the correct file of type selected, pick the fas file, and click Open, as shown in the figure below. eta/DYNAFORM Training Manual 31 POST PROCESSING (with eta/POST) 3. The fas file is now completely read in. You are ready to process the results using the result manipulation menu bar as shown below. II. Animating FLD eta/POST can animate deformation, FLD, thickness, and various strain/stress distribution of the blank. To do this, refer to the following examples. FLD 32 1. Pick FLD from the result manipulation menu bar. 2. Select Middle from the Current Component list. 3. Set FLD parameters (n, t, r, etc.) from FLD Curve Option. 4. Select Edit FLD Window to define location of FLD plot on the display window. 5. Click the Play button and the animation will begin. 6. Click the Stop button. eta/DYNAFORM Training Manual POST PROCESSING (with eta/POST) III. Plotting Single Frames Sometimes it is more convenient to view single frames rather than the entire animation. To do this, select Single Frame from the Frame combo box. Then, select with your mouse, the frame you would like to view from the frame list. Users can also drag the slider of frame number to select the frame accordingly. eta/DYNAFORM Training Manual 33 POST PROCESSING (with eta/POST) IV. Check the forming Result of FLD In this step, we check the forming result based on the FLD plotting. Turn off all parts except BLANK part, and then plot the last frame, as shown below. V. Check the forming Result of THICKNESS In this step, we check the forming result based on the THICKNESS and THINNING plotting. 1. Pick THICKNESS from the result manipulation menu bar. 34 eta/DYNAFORM Training Manual POST PROCESSING (with eta/POST) 2. Select THICKNESS from the Current Component list. 3. Then select last frame to plot the thickness result. 4. Select THINNING from the Current Component list to plot thinning result. eta/DYNAFORM Training Manual 35