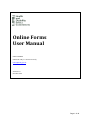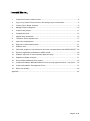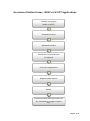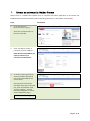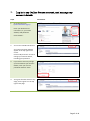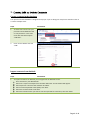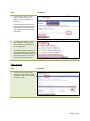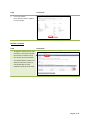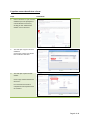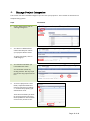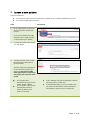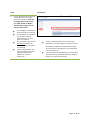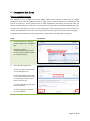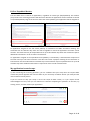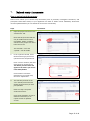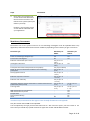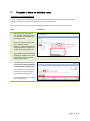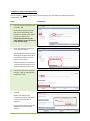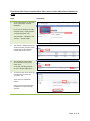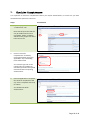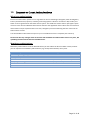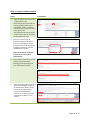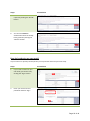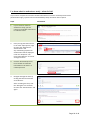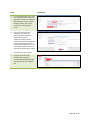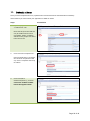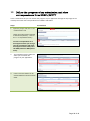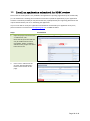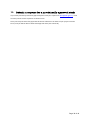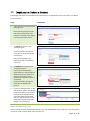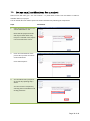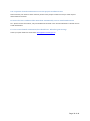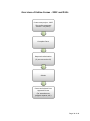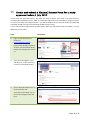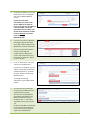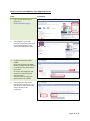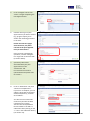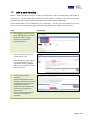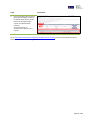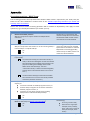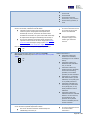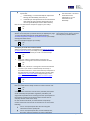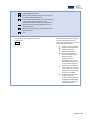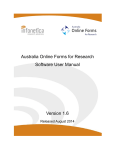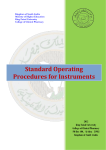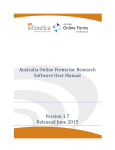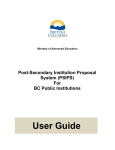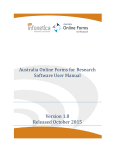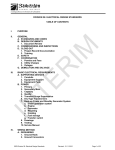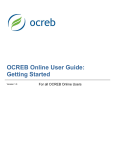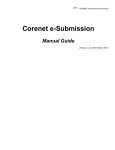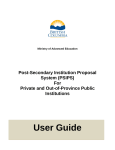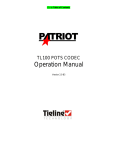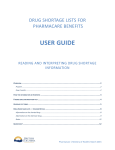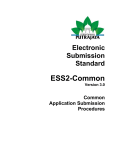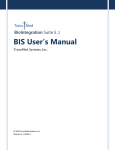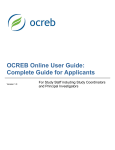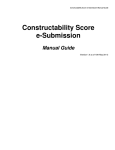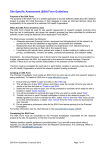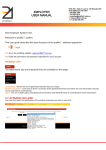Download Online Forms User Manual
Transcript
Online Forms User Manual 0800 4 ETHICS 0800 634 758 (or +64 4 974 7675) [email protected] Version 1.0 October 2012 Page 1 of 46 1. Create an account in Online Forms ..................................................................................... 4 2. Log in to my Online Forms account, and manage my account details................................ 5 3. Create, Edit or Delete Contacts ........................................................................................... 6 4. Manage Project Categories ............................................................................................... 10 5. Create a new project .......................................................................................................... 11 6. Complete the form.............................................................................................................. 13 7. Upload study documents ................................................................................................... 15 8. Transfer a form to another user ......................................................................................... 17 9. Check for Completeness .................................................................................................... 20 10. Request or Grant Authorisations ....................................................................................... 21 11. Submit a form ..................................................................................................................... 26 12. Follow the progress of my submission and view correspondence from HDECs/SCOTT . 28 13. Recall an application submitted for HDEC review ............................................................. 29 14. Submit a response for a provisionally approved study ...................................................... 30 15. Duplicate or Delete a Project ............................................................................................. 31 16. Set up email notifications for a project ............................................................................... 32 17. Create and submit a Minimal Dataset Form for a study approved before 1 July 2012 ..... 35 18. Create and submit a Post Approval Form.......................................................................... 37 19. Add a new locality .............................................................................................................. 40 Appendix ...................................................................................................................................... 42 Page 2 of 46 Overview of Online Forms – HDEC or SCOTT Applications Create a new project (HDEC or SCOTT) Complete the form Upload documents Transfer form to another user (if required) Check for completeness Request authorisations Submit Create and submit Post Approval Forms (for amendments, progress reports, etc.) Page 3 of 46 1. Online Forms is a website that enables users to complete and submit applications to the Health and Disability Ethics Committees (HDECs) and the Standing Committee on Therapeutic Trials (SCOTT). Steps 1. Screenshots Go to Online Forms (www.ethicsform.org/nz). Then click “Create Account” in the main menu bar. 2. Enter your details, choose a password, and click “Register”. Note that the email address you enter here will be your username in Online Forms. 3. An email containing a web link and an activation code will be sent to the email address you have entered. Once you have received the activation code, click on the web link, enter the activation code, and click “Submit”. The text below should appear on screen. Click as indicated to log in. Page 4 of 46 2. Steps 1. Screenshots Go to Online Forms (www.ethicsform.org/nz). Enter your Online Forms username (i.e., your email address) and password. Click “Submit”. 2. Your screen should look like this. Your name and email address appear at the top right of the screen. Click on “My Account” to view or change your account details, including your password. 3. If you wish to save any changes you have made to your account details, enter your current password and click “Save”. 4. To log out of Online Forms at any stage, click “Logout” on the top right of the page. Page 5 of 46 3. Create a contact in the database Your personal contact database is designed to help you if you are filling out many forms and often refer to a contact multiple times. Steps 1. To add a new contact into your personal contact database click on “My Contacts” in the main menu bar and choose option “Add New”. 2. Enter contact details and click “Add”. Screenshots Import contacts from Outlook Steps 1. Screenshots To import contacts from Outlook you must generate an Outlook.csv file: Go to Contacts in your MS-Outlook. Select File ->Import and Export from the Main Menu bar. A new window will appear. Select Export to a File from that window. Click Next. Select Comma Separated Values (DOS). Click Next. Select the Contacts folder. Click Next. Select the location where you wish to save the exported file. Click Next, then click Finish. Page 6 of 46 Steps 2. Screenshots Click on “My Contacts” in the main menu bar and choose option “Import Contacts from Outlook”. Click the Browse button to find and select the exported file from MS-Outlook with contacts, click Open and then click the Upload File button 3. To upload the entire list, click on the “Select All” link to ensure that all boxes are checked, and click “Upload File”. To upload selected contacts, use the “Deselect All” link to uncheck the boxes and check the boxes to mark the contacts to save, then click “Save selected contacts”. Edit a contact Steps 1. Screenshots To edit a contact click on “My Contacts” in the main menu bar, then click “View” on the contact you wish to edit. Page 7 of 46 Steps 2. Screenshots Click “Edit Details”. Enter details and click “Update” to save changes. Delete a contact Steps Screenshots To delete a contact click on “My Contacts” in the main menu bar, then click the “Delete” link by the contact you wish to delete. You will be asked to confirm the deletion before the contact is actually deleted from the database. Select OK to continue. Page 8 of 46 Populate contact details into a form Steps 1. Once a contact is in your contact database you can quickly fill in contact details in a form by clicking on the “Add contact details” icon in the form. 1. This will open up your contacts database. Click on the contact you would like to add into the form. 2. This will open up the contact details. Screenshots Click “Copy contact details into the form”. For instructions on how to complete the form please refer to section 6. Page 9 of 46 4. This section lists all the available categories you can store your projects in. This is similar to directories in a computer filing system. Steps 1. Under “My Projects” click on “Manage Categories”. 2. You will see a default folder called “New Projects” where your projects will be stored. Screenshots To add a new folder, click on “Add Category”. 3. To name the new folder you have added click “Edit”. You can delete a folder by clicking “Delete” but only if you do not have any projects stored in it. 4. To move a project into a new folder, expand the folder the project is stored in, by clicking “+” and tick the project(s) you would like to move. Then select the folder you want to move the project into, from the dropdown list at the bottom of the screen, and click “Go”. Page 10 of 46 5. A project consists of: one main form (which can be an HDEC form, a SCOTT form, or a Minimal Dataset Form), and any number of post-approval forms. Steps 1. Screenshots Go to “My Projects” in the main menu, and select “Create New Project”. Or, if you are already in the My Projects screen, simply click the “Create New Project” button. 2. A new project titled “Not named yet” will appear. 3. A project has two levels of tabs – the project-level tabs and the form-level tabs. The four project-level tabs allow you to control the project as a whole and will only be visible when “My Project” is selected in the project tree at the left of the screen. The “Project Filter” determines the type of form (HDEC, SCOTT or MDF). The “Transfer” tab is used to permanently transfer a project to another user (refer to section 8). In the “Manage” tab you can duplicate or delete a project (refer to section 15). In “Email Notifications” you can nominate who you wish to be included in email notifications from HDECs or SCOTT (refer to section 16). Page 11 of 46 Steps 4. Screenshots The six form-level tabs relate just to the main form, not to the project as a whole and will only be visible when the form type (i.e. HDEC, SCOTT or MDF) is selected in the project tree at the left of the screen. The “Navigate” tab contains the form (refer to section 6). The “Documents” tab allows you to attach relevant documents to your form (refer to section 7). The “Transfer” tab is used to temporarily transfer the form to another user (refer to section 8). In the “Authorisation” tab you can request electronic signatures from the CI, sponsor etc. (refer to section 10). In the “e-submission tab” you can check your application is complete prior to submission (refer to section 9), submit for review (refer to section 11) and monitor the progress of your submission (refer to section 12). The “Post-approval” tab allows you to create Post approval forms to submit amendments, progress reports etc. (refer to section 18). Page 12 of 46 6. How to complete a form The “Navigate” tab is available on all forms (HDEC, SCOTT, MDF and PAF). It allows you to navigate through the form either by question number or page number. Inactive questions are shaded blue and cannot be clicked on. Active questions have a white background and clicking on them will take you directly to those questions in the form. Certain questions are activated or deactivated depending on your answers to the questions in the form, so not all 88 pages of the form will be active. The form does not need to be completed in one session, as the system will save your progress every time you finish a page. For guidance on the HDEC form screening questions please refer to the Appendix (on page 42). Steps 1. Screenshots To fill out the form – open the project and go to the “Navigate” tab. Click here to begin completing/reviewing the form or click on the question number for a specific section. 2. This will open up the form. To return to the view above click on the “Navigate” icon. To move through the form, click on the previous and next arrows, or on the page numbers in the centre of the screen. To print a PDF copy of your form, click “Print Draft”. To mark a page as incomplete, click “Incomplete”. Page 13 of 46 Full vs. Expedited Review The one HDEC form is used for all applications, regardless of review type (full/expedited). The answers you provide in the screening questions will determine whether the application will be reviewed via the full or expedited pathway. Page 10 of the form states the review pathway your application will be assigned to. An application assigned to the full review pathway is reviewed at an HDEC committee meeting. The committee has 35 calendar days from the close of agenda to review the application and make a final decision. This timeframe may be suspended once for up to 90 calendar days when the committee requires additional information in order to make a final decision. An application assigned to the expedited review pathway is reviewed by a subcommittee comprised of the Chair and up to two other members. This does not involve a physical meeting of the committee. A final decision must be made within 15 calendar days. This timeframe may be suspended once for up to 90 calendar days when additional information is required in order to make a final decision. My application is out of scope If, after answering the screening questions, you are confident that your study does not require HDEC review then please approach the research office at your university or DHB to discuss your study and the internal ethical review process. If you are unsure of why your study is out of the scope of HDEC review, or if you require formal acknowledgment of this, then you are welcome to continue completing the questions in the form, by clicking “Next”, and then submit your application. Page 14 of 46 7. How to upload study documents Online Forms allows you to attach study documents (such as protocols, investigator’s brochures, and participant information sheets) to your application for HDEC or SCOTT review. Mandatory documents must be uploaded before you can submit the form to the review body. Steps 1. Screenshots Open the project and click on the “Documents” tab. Note that this form-level tab will only be visible when the form type (HDEC, SCOTT, or MDF) is selected in the project tree at the left of the screen. Two sub-tabs –“List” and “Upload” – will be visible. 2. In the “Upload” sub-tab, select the document type you wish to upload from the drop-down list. Enter a version number, date and description for the document. The details you enter here will appear in the letters you receive from HDECs/SCOTT. Click “browse” to find the document on your local drive, then click “Upload File”. 3. This will take you back to the “List” sub-tab, which will now display the document you have just uploaded. Return to step 2 to upload another document. Click “View / Manage” to view or delete the document, or to replace it with an updated version. Page 15 of 46 Steps 4. Screenshots Note that if you upload a new version of the same document, the old version remains in the Online Forms system (unless you delete it yourself). However, only the most recent version will be submitted with your application. Mandatory Documents Documents such as the protocol and CV for Co-ordinating Investigator must be uploaded with every application, while other documents become mandatory depending on the answers you give in the form. Document type Protocol CV for Co-ordinating Investigator (CI) CVs for other Investigators Evidence of favourable peer review Investigator’s Brochure Participant Information Sheet/Consent Form (PIS/CF) PIS/CF for persons interested in welfare of non-consenting participants Surveys/questionnaires Evidence of sponsor insurance Evidence of CI indemnity “Declined” letter for previous application in respect of the same (or substantially similar) study Covering letter GMP certification for manufacturer GMP certification for packer Sample labels Site (re)certification(s) Other Mandatory for HDEC? Yes Yes No Yes (if “no” at a.8.1) Yes (if “yes” at a.8.1) Yes (if p.3 enabled) Yes (if “yes” at p.1.5) Yes (if “yes” at r.2.3.1) Yes (if “yes” at r.1.7.1.2) Yes (if “yes” at r.1.7.1.2) Yes (if “yes” at a.7.2) Yes (if “yes” at a.7.2) No Mandatory for SCOTT? Yes Yes Yes Yes Yes (if “yes” at 1.7.2) Yes (if “yes” at 1.7.2) Yes Yes Yes No No Are there any restrictions on the type or size of study documents I can upload? Only files smaller than 32MB can be uploaded. You can upload any file type you wish into Online Forms – but if we can’t open it, we can’t review it. For this reason you should only upload common file types such as PDF and MS Office formats. Page 16 of 46 8. Transfer a form temporarily You can transfer a form temporarily if you would like another Online Forms user to review and make changes to your form. Only one person can edit a form at a given time. Do not transfer a form if you are only seeking authorisations, for this please refer to section 10. Steps 1. Screenshots Open the project and click on the “Transfer” tab. Please make sure the form is selected on the left of the screen. Enter the recipient’s email and click “Transfer to User”. Please note that the recipient of a transferred form must have an account with Online Forms first. Automated emails are generated advising the recipient and owner of the actions taken at various stages of the transfer. 2. You will have access to a readonly version of the form while it is in the control of another user. You can retrieve the transferred form at any time by clicking on the “Retrieve Form” button. The transfer actions are listed in the transfer history. Page 17 of 46 Transfer a project permanently You can transfer a project permanently if you would like to give somebody else full and permanent control of the project. Steps 1. Screenshots Open the project and click on the “Transfer” tab. Note that this project-level tab will only be visible when “My Project” is selected in the project tree at left of the screen. Please note that this transfer tab is different to the one shown in the previous page. 2. Enter the recipient’s email and click “Transfer to User”. Automated emails are generated advising the recipient and owner of the actions taken at various stages of the transfer. Please note that the recipient of a transferred form must have an account with Online Forms first. 3. Once the recipient has accepted the form, click on “Permanently transfer this form”. 4. Click OK. Please note that this will permanently transfer the project and you will not be able to retrieve it. Once transferred the project will disappear from your existing projects. Page 18 of 46 Find forms that I have transferred to other users or that others have transferred to me Steps 1. Screenshots Go to “My Projects” in the main menu, and select “Transfer Requests”. Or, if you are already in the My Projects screen, simply click the “Transfer Requests” tab. Two sub-tabs – “Recipient” and “Owner” – will be visible. 2. The “Owner” tab keeps a history of all forms that you have either temporarily or permanently transferred to other users. 3. The “Recipient” tab displays forms transferred to you by other users. To accept a pending transfer click on “Accept Application”. 4. To return a form to its owner go into the form and click the “Transfer” tab. Then click the “Send back” button. Once returned the project will disappear from your existing projects. Page 19 of 46 9. It is important to check for completeness before you request authorisations, to make sure you have answered all the questions in the form. Steps 1. Screenshots Open the project and click on the “e-Submission” tab. Note that this form-level tab will only be visible when the form type (HDEC, SCOTT, or MDF) is selected in the project tree at the left of the screen. 2. Click on “Check for Completeness” to identify missing information from your application. Any outstanding items will be listed. You must then go back to the relevant tabs to complete all mandatory questions and upload documents before requesting authorisations. 3. Once the application is complete, the check for completeness will say “Form is complete and ready to submit”. You should now obtain authorisations. Page 20 of 46 10. What is an authorisation? Electronic authorisation replaces an 'ink' signature for the Co-ordinating Investigator, Other Investigators, Primary Contact Person, Sponsor, 3rd Party performing sponsor’s duties or functions in NZ, Locality and Other on forms generated on the Online Forms system. This avoids the need to take or post paper copies of forms to the various individuals who need to authorise the application forms. More than one electronic authorisation may be requested at the one time, though the persons authorising the form must have an Online Forms account. You should obtain authorisations only once you are confident the form is complete (see section 9). Please note that any changes made to the form will invalidate the authorisations that are in place, but uploading extra documents will not invalidate these. Mandatory authorisations Mandatory authorisations must be obtained before you can submit the form for HDEC review; however you can request non-mandatory authorisations (e.g. locality authorisations) at any time. Authorisation type Co-ordinating Investigator (CI) Other Investigator Primary contact person Sponsor Third party performing sponsor’s duties or functions in NZ Localities Other Mandatory prior to submission? Yes No Yes Yes (unless “no sponsor” at a.5.1) Yes (if “yes” at a.5.3) No No Page 21 of 46 How to request authorisations Steps 1. Screenshots Open the project and click on the “Authorisation” tab. Note that this form-level tab will only be visible when the form type (HDEC, SCOTT, or MDF) is selected in the project tree at the left of the screen. This tab will list all the electronic authorisations that are available for that particular form. 2. Select the relevant type of authoriser and click “Request”. Enter the email address of the authoriser and include a personal message if necessary. Click the “Send Request” button. Please note that the authoriser must have an account with Online Forms. 3. As the author of the form you will receive automated emails advising you of the progress of your authorisation request. 4. Once the authorisation is given, a green tick will appear next to it. An authorisation history at the bottom of the page keeps a record of all authorisation requests. You can also print an authorisation report for your records. Page 22 of 46 Steps 5. You can recall an authorisation request by clicking the “Recall” button. 6. You can also revoke an authorisation that has already been granted by clicking the “Revoke” button. Screenshots How do I authorise my own study? If you are the CI or primary contact person you may need to authorise your own study. Steps 1. If you need to authorise your own study you can do so by clicking the “Sign” button. 2. Enter your username and password and click “Sign”. Screenshots Page 23 of 46 I’ve been asked to authorise a study – what do I do? If you receive a request for electronic authorisation with an incorrect research personnel title (authorisation type), reject the form and immediately notify the owner of the request. Steps 1. If you have been asked to authorise a study, you will receive an email with a link to log in to Online Forms. 2. Once you log into Online Forms, in the main “My Projects” page click into the “Requests for Authorisation” tab. Any outstanding requests for authorisation will be displayed under the “Requests” tab. Click “Open Request” to review and sign the form. 3. Click the “Review Requested Form” button to check the information in the form in a read-only format. 4. Navigate through the form by clicking the Next and Previous arrow buttons. Screenshots After reviewing the form, click the “Navigate” icon and then click into the “Authorisation” tab again. Page 24 of 46 Steps 5. In the “Authorisation” tab - Click the “Authorise Form” button to generate an electronic signature. (Alternatively, click the “Reject Request” button if for some reason you cannot sign the form). 6. Enter your username and password. Also enter the Authoriser (this may be the Organisation Name or Individual's Name) and the names of the Lead Investigator(s) at the Locality (this field is for Locality Authorisation only) - this information appears when you generate an authorisation report. Screenshots Then click the “Sign” button. 7. A history of all electronic authorisations you have previously granted/not granted will appear under the “Signed” tab. Page 25 of 46 11. Once you have completed the form, uploaded the relevant documents and obtained all mandatory authorisations you must submit your application to HDEC or SCOTT. Steps 1. Screenshots Open the project and click on the “e-Submission” tab. Note that this form-level tab will only be visible when the form type (HDEC, SCOTT, or MDF) is selected in the project tree at the left of the screen. 2. Click “Check for Completeness”. Once the application is complete, the check for completeness will say “Form is complete and ready to submit”. 3. Click “Proceed to Submission/History”, and then click on the “Submit to HDEC” button that appears below. Page 26 of 46 Steps 4. Screenshots Once submitted a submission code will be generated and you will be able to track the progress of your application (refer to section 12). Can I change my form after submitting? No, you may not make changes to an application between submission and approval; however you may recall or withdraw your study if you would like to make substantial amendments to your application (see section 13). To what committee has my application been submitted to? For HDEC applications submitted for full review you will have the option to have your application reviewed ‘as soon as possible’ or ‘as near as possible’. As soon as possible - will be assigned to the next available HDEC meeting regardless of location. As near as possible - will be assigned by the secretariat to the HDEC that meets nearest to the CI. HDEC applications submitted for expedited review will be assigned by the secretariat to the HDEC nearest to the CI. Page 27 of 46 12. In the e-submission tab you can monitor the progress of your application through the key stages in the review process and view correspondence from HDECs and SCOTT. Steps Screenshots 1. Open the project and click on the “e-Submission” tab. Under the section titled “Proceed to Submission/History” - Click on the “+” to expand the history. To view correspondence for a Post Approval Form you must go into the e-submission tab of the Post Approval Form itself (not in the HDEC, SCOTT or MDF parent form). 2. The submission history table will allow you to monitor the progress of your application. 3. Letters from the HDECs can be downloaded from the documents table. Page 28 of 46 13. Please note the recall option is only enabled if the application is pending registration by the review body (i.e. the submission is awaiting the committee secretariat to upload the application). If your application has been successfully recalled you may amend the form, upload/amend your supporting documents and request authorisations prior to re-submitting the application. If you are not able to recall your application and would like to withdraw your application at any time, please contact the secretariat at [email protected] or on 0800 4 ETHICS. Steps 1. Open the project and click on the “e-Submission” tab. Note that this form-level tab will only be visible when the form type (HDEC, SCOTT, or MDF) is selected in the project tree at the left of the screen. 2. Once in the e-submission tab click the “Recall Submission” button at the bottom of the page. Screenshots Page 29 of 46 14. If your study has been provisionally approved please send your response to [email protected], as we currently cannot receive responses via Online Forms. Once your study has been fully approved this will be reflected in the status of your project in Online Forms, and you will be able to submit Post Approval Items (see section 18). Page 30 of 46 15. The Manage tab allows you to duplicate the information in an application into a new project or to delete an entire project. Steps 1. Screenshots Open the project and click on the “Manage” tab. Note that this project-level tab will only be visible when “My Project” is selected in the project tree at the left of the screen. 2. To delete the project, click “Delete Project”. A pop-up window will appear. Click “OK” to delete the project permanently. Once the project has been deleted you will not be able to retrieve it. 3. To duplicate the project, click “Duplicate Project”. If the project includes postapproval forms, and you’d like to duplicate these too, make sure that the check box is ticked beforehand. Otherwise, leave it unchecked. A pop-up window will appear. Click “OK” to duplicate the project. 4. Click on “Existing Projects” in the “My Projects” menu. A duplicate project will appear in your list of projects. Note that documents and authorisations associated with the original project are not duplicated, and will need to be added in the normal way. Why can’t I delete a project? Once a project has been submitted for review, it can’t be deleted unless you recall it first. For instructions on how to recall a project please refer to section 13. Page 31 of 46 16. Online Forms will notify you – the “form owner” – by email when a letter from the HDECs or SCOTT is available about your project. You can decide who else will be copied into email notifications by following the steps below. Steps 1. Screenshots Open the project and click on the “Email Notifications” tab. Note that this project-level tab will only be visible when “My Project” is selected in the project tree at the left of the screen. 2. Enter the email address of the person who you wish to receive email notifications. Click “Add recipient”. 3. You can add as many recipients as you like by repeating step 2 above. You can remove a recipient by selecting their email address and clicking “Remove”. Page 32 of 46 Can recipients of email notifications access the project in Online Forms? Not necessarily. For others to have read-only access to the project in Online Forms you must request authorisation from them. Do users who have authorised the main form automatically receive email notifications? No. Apart from the form owner, only email addresses entered in the “Email notifications” tab will receive email notifications. I’ve not received email notifications, but should have. What has gone wrong? Check your spam folder for emails from [email protected]. Page 33 of 46 Overview of Online Forms – MDF and PAFs Create new project - MDF (for studies approved before 1 July 2012) Complete Form Request Authorisation (if you are not the CI) Submit Create and submit Post Approval Forms (for amendments, progress reports, etc.) Page 34 of 46 17. If your study was approved before 1 July 2012 you need to register your study in the new system by creating a Minimal Dataset Form or MDF. To submit post approval items (amendments, progress reports, etc.) you must create a Post Approval Form – you will be unable to do so unless you have first created and submitted an MDF. You only need to submit an MDF once per study. If your study has been approved by an HDEC and by SCOTT you will need to submit two MDFs – one for HDEC and one for SCOTT. Steps 1. Screenshots Log in to your Online Forms account at (www.ethicsform.org/nz). If you haven’t already created an account, you will need to do this before you can log in (see section 1). 2. Once you have logged in, go to “My Projects” in the main menu, and click “Create New Project”. 3. Select “Minimal Dataset Form” in the Project Filter tab. Then click on the “MDF" icon to the left of the page to open the form. Page 35 of 46 4. Complete the MDF by answering the questions in the “Navigate” tab. Click on MDF1-MDF8 to answer. Please note that if the information you enter in the form is different to what we have on file you may be asked to recall your MDF, correct the information and re-submit. The format of the reference number must be identical to what we have on file (e.g. MEC/01/01/01). 5. If you are not the Co-ordinating Investigator (CI) for the study, the CI will need to authorise the MDF before it can be submitted. You can request authorisation from the CI through the “Authorisation” tab (refer to section 10). Please note the CI must have an account in Online Forms to do this. 6. In the “e-Submission” tab, click “Check For Completeness”. If your form is complete, you can submit it by clicking “Proceed to Submission/History”, and then click the “Submit” button that appears below. A message confirming submission of your MDF should appear. 7. You will receive an automatic email once your MDF has been registered in the system. You can view correspondence from HDECs and SCOTT in the MDF’s e-submission tab by clicking on the “+” icon in the submission history (see section 12). As soon as the MDF is submitted, you can submit post-approval items, such as annual progress reports and amendments. Page 36 of 46 18. What is a Post Approval Item? A “post-approval item” is an item submitted for HDEC review after a study has been approved. Examples of post-approval items include: substantial amendments annual progress reports protocol deviations or violations notifications of conclusion of study final reports. Substantial vs. Minor Amendments As per the HDEC Standard Operating Procedures, an amendment to an approved study only requires HDEC review if it is substantial. Applicants may make minor amendments to an approved study at any time without approval from or notification to the HDEC. SUBSTANTIAL AMENDMENTS MINOR AMENDMENTS Significant amendments are required to be submitted for HDEC review. Examples of these include: Minor amendments are not required to be submitted for HDEC review. Examples of these include: - - - - - - Significant changes to the design/methodology of the study. Significant changes to the type and/or number of procedures undertaken by participants. Changes relating to the safety of physical or mental integrity of participants, or to the risk/benefit assessment for the study. Significant changes to study documentation (such as participant information sheets). The appointment of a new CI. Any significant change to the study protocol or the information provided in the application for approval. Notification of urgent safety measures taken to protect participants from a significant, immediate hazard to their health and safety. Temporary halts to the study due to safety concerns. Substantial protocol deviations. Early termination of a study. - - - - - - Minor or administrative changes to study documentation. Updated versions of the Investigator’s Brochure (where the study involves a new medicine). Changes to the research team (including lead/principal investigators at particular localities) other than the appointment of a new Co-ordinating Investigator. Changes in funding arrangements, except where these may alter the ability of participants to access publicly-funded compensation in the event of injury. Changes in arrangements for recording or analysing study data, or for storing or transporting samples. The extension of the study beyond the expected end date given in the application form, except where this is related to other changes that are substantial. Routine closure of a site. Addition of a new site. Page 37 of 46 How to create and submit a Post Approval Form? Steps 1. Log in to your Online Forms account at (www.ethicsform.org/nz). 2. Once logged in, go to “My Projects” in the main menu, then click “Existing Projects” and choose the appropriate study. 3. Six project-level tabs will be visible. Note that the form type (HDEC, SCOTT, or MDF) must be selected in the project tree at the left of the screen. Go to the “Post Approval” tab and click “Create a new Post Approval Form”. You can create as many post approval forms as needed. 4. Click on the title of the Post Approval Form to open it – You can do this in either of the two ways indicated on the screenshot. Screenshots Page 38 of 46 5. In the “Navigate” tab click on “Filter” to begin completing the Post Approval Form. 6. Indicate which type of postapproval item you wish to submit (e.g. progress report), then answer the remaining questions in the form. Please note that all 7 pages won’t be active, only those relevant to the post-approval item you have chosen. Once you have completed all questions, click the “Navigate” icon to go back to the form tabs (as shown above). 7. Upload any documents associated with your postapproval item in the “Documents” tab. For instructions on how to upload documents please refer to section 7. 8. In the “e-Submission” tab, click “Check For Completeness”. If your form is complete, you can submit it by clicking “Proceed to Submission/History”, and then click “Submit”. You will receive an automatic email once your PAF has been registered in the system. You can view correspondence form the HDEC in the PAF’s esubmission tab by clicking on the “+” icon in the submission history (see section 12). Page 39 of 46 19. Before a study commences at a given locality in New Zealand, it must be authorised by that locality in Online Forms. Locality authorisation confirms that the locality is suitable for the safe and effective conduct of the study, and that local research governance issues have been addressed. Locality authorisations are not mandatory prior to submission - You may add a new locality at any time. You do not need to submit a Post Approval Form advising HDECs of the addition of a new locality. Steps 1. Once logged in to Online Forms, go to “My Projects” in the main menu, then click “Existing Projects” and choose the appropriate study. 2. Once in the project - go to the “Authorisation” tab. Screenshots Note that this form-level tab will only be visible when the form type (HDEC, SCOTT, or MDF) is selected in the project tree at the left of the screen. 3. Select Locality and click “Request”. Enter the email address of the authoriser and include a personal message if necessary. Click the “Send Request” button. Please note that the authoriser must have an account with Online Forms. You can request authorisation from as many localities as necessary. Page 40 of 46 Steps 4. Screenshots Once the authorisation is given a green tick will appear next to it. An authorisation history at the bottom of the page keeps a record of all authorisation requests. You can also print an authorisation report for your records. Go to http://ethics.health.govt.nz/applying-review/research-contacts to find contact details for district health boards, and some other organisations. Page 41 of 46 Screening questions - HDEC Form The screening questions will help determine whether HDEC review is required for your study. They are based on the rules contained in section three of the Standard Operating Procedures for Health and Disability Ethics Committees. Please note that not all the screening questions will be enabled as dependency rules apply to these questions (e.g. F will only be enabled if you answer yes in E). Screening Question Details A Health and disability research Will your study aim to improve health and independence outcomes? yes no Answering no in this question will mean this study does not need to be submitted for HDEC review and the rest of the form will be disabled. B Human reproductive research Will your study involve the creation or use of a human gamete, a human embryo or a hybrid embryo? yes no Answering yes in this question will mean your study must be reviewed by the Ethics Committee on Assisted Reproductive Technology (ECART), rather than by an HDEC, and the rest of the form will be disabled. C Type of study Is your study: an intervention study? (An intervention study is a study in which the investigator controls and studies the intervention(s) provided to participants for the purpose of adding to knowledge of the health effects of the intervention(s). The term “intervention study” is often used interchangeably with the terms “experimental study” and “clinical trial”.) an observational study? (In observational studies the researcher has no control over study variables and merely observes outcomes.) D Will your study involve human participants recruited in their capacity as: consumers of health or disability support services, or relatives and/or caregivers of consumers of health or disability support services, or volunteers in early-phase clinical trials (including bioequivalence and bioavailability studies)? yes no E Will your study involve the use, collection or storage of human tissue (as defined by the Human Tissue Act 2008)? yes no Examples of human tissue include the following: all or any part of a body whole human organs (for example, hearts, kidneys, livers, and lungs) or parts of them (for example, heart valves) Page 42 of 46 human stem cells or other human cells human blood human bone marrow human hair, nails, and skin human mucus, sputum, or urine F HDEC review is not usually required for studies in which human tissue is to be used, collected or stored where: informed consent (which may including informed consent to future unspecified research) has been obtained for such use, and tissue will not be made available to researchers in a form that could reasonably be expected to identify the individual(s) concerned, or one or more statutory exceptions to the need to gain informed consent set out at section 20(f) of the Human Tissue Act 2008 and Right 7(10)(c) of the Code of Health and Disability Services Consumer’ Rights 1996. Does one or both of these exceptions apply to your study? yes no Answer yes to this question if: You have informed consent to use the tissue and the tissue is de-identified OR one or more statutory exceptions apply to the need to gain informed consent G Will your study involve the use or disclosure of health information (as defined by the Health Information Privacy Code 1996)? yes no Health information is: information about the health of an individual, including his or her medical history information about any disabilities that individual has, or has had information about any health services or disability services that are being provided, or have been provided, to that individual information in connection with the donation, by that individual, of any body part or any bodily substance information derived from the testing or examination of any body part, or any bodily substance of that individual information about the individual which is collected before or in the course of, and incidental to, the provision of any health service or disability service to that individual H HDEC review is not usually required for studies that involve the use or disclosure of health information where: this use or disclosure has been authorised by the individual(s) concerned, or Answer yes to this question if: You have informed consent to use this health information Page 43 of 46 health information will not be disclosed to researchers in a form that: could identify, or could reasonably be expected to identify, the individual(s) concerned, or could allow for the information to be matched with other data sets (for example, through the use of non-encrypted identifiers such as NHI numbers). Does one or both of these exceptions apply to your study? yes no I Exemption for low risk medical devices Studies on low-risk (class I) medical devices (as defined from page 77 of the Australian Therapeutic Goods Administration’s Australian Regulatory Guidelines for Medical Devices) are usually exempt from HDEC review. Does this exemption apply to your study? yes no J Exemption for audits and related activities Audits and related activities (as defined in the Ethical Guidelines for Observational Studies) are usually exempt from HDEC review. i. Is your observational study an audit or related activity? yes no ii. Does your audit or related activity involve the use, collection or storage of human tissue without consent? yes no iii. Will the use, collection or storage of human tissue without consent in your audit or related activity be entirely in accordance with one or more of the statutory exceptions to the need to gain informed consent set out at section 20(f) of the Human Tissue Act 2008 and Right 7(10)(c) of the Code of Health and Disability Services Consumer’ Rights 1996? yes no K Exemption for minimal risk observational studies Does your observational study involve more than minimal risk? yes no A study involves more than minimal risk if potential participants could reasonably be expected to regard the probability and magnitude of possible harms resulting from their participation to be greater than those encountered in those aspects of their everyday life that relate to the study. For the avoidance of doubt, an observational study always involves more than minimal risk if it involves one or more of the following: one or more participants who will not have given informed consent to participate one or more participants who are vulnerable (that is, who have restricted capability to make independent OR the information cannot be linked back to the individual(s) (i.e. This information is deidentified) Only answer yes in this question if the purpose of your study is to test a low-risk (class I) medical device. Page 44 of 46 decisions about their participation in the study) standard treatment being withheld from one or more participants the storage, preservation or use of human tissue without consent the disclosure of health information without authorisation. Kb Please briefly explain why you consider that your observational study involves more-than-minimal risk. [<200 words] Refer to the definition of minimal risk above. L Exemption for some student research Is your study to be conducted wholly or principally for the purposes of an education qualification at or below Masters level? yes no From 1 January 2013 a study conducted wholly or principally for the purposes of an education qualification will only require HDEC review if: It is an intervention study OR Is above Master’s level Ma Guthrie cards Will your study involve the use of human tissue samples (known as Guthrie cards) taken as part of New Zealand’s Newborn Metabolic Screening Programme? yes no Mb HRC-funded research Is your study both: funded by the Health Research Council of New Zealand (HRC), and not able to be reviewed by the HRC Ethics Committee, or an Institutional Ethics Committee approved by the HRC Ethics Committee? yes no Contact details for some Institutional Ethics Committees are available here. Mc Tissue banks Does your application involve the establishment or maintenance of a tissue bank? yes no A tissue bank is a collection of human tissue samples stored for potential use in research beyond the life of a specific research project. O Your study requires HDEC review. The question below will determine the review pathway appropriate to your study. Does your study involve any of the following? (select all that apply) a new medicine an approved medicine being used for a new indication or through a new mode of administration a medical device that is or would be classified as a class IIb, class III, or active implantable medical device by the Therapeutic Goods Administration IEC contacts.doc Page 45 of 46 (TGA) a new surgical intervention one or more participants who will not have given informed consent to participate one or more participants who are vulnerable (that is, who have a restricted ability to make independent decisions about their participation) standard treatment being withheld from one or more participants the storage, preservation or use of human tissue without consent none Ob Please briefly explain why you believe that one or more participants in your study are vulnerable. [<200 words] Participants who are vulnerable are those who have restricted capability to make independent decisions about their participation in the study Examples of these include: children and young people people with mental illness people with serious intellectual disability people with English as a second language and/or a different cultural background to the investigators (for studies whose details are primarily, or only, stated in English) people whose freedom to make independent choices is restricted (e.g., prisoners, employees of a sponsoring company or students) people with serious illness for which the study treatment offers potential benefits that substantially exceed those of any other available treatment. Page 46 of 46