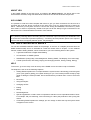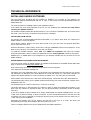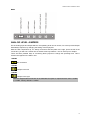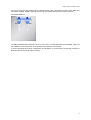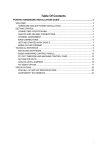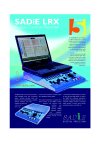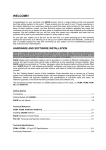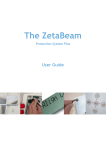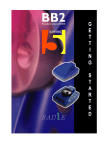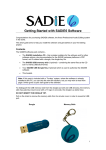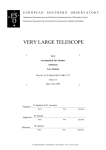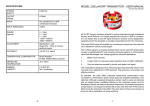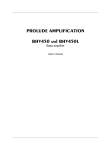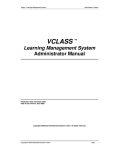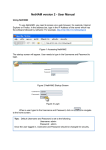Download lrx2 hardware installation guide
Transcript
1 Table Of Contents Table Of Contents LRX2 HARDWARE INSTALLATION GUIDE .............................................................3 WELCOME! ..................................................................................................................................3 HARDWARE AND SOFTWARE INSTALLATION..........................................................3 GETTING STARTED WITH THE SADIE LRX2 ..........................................................4 CONNECTING THE LRX2 ...........................................................................................................4 INSTALLING THE SOFTWARE...................................................................................................4 AUDIO AND TIMECODE CONNECTIONS .................................................................................6 GETTING STARTED WITH SADIE 6 ..........................................................................................7 SADIE ON THE INTERNET .........................................................................................................8 TECHNICAL REFERENCE.........................................................................................9 INSTALLING SADIE5 SOFTWARE .............................................................................................9 PCI CAT TIMECODE AND MACHINE CONTROL CARD.........................................................11 SLITHER PIN-OUTS ..................................................................................................................12 ANALOG LEVEL JUMPERS ......................................................................................................14 AVI VIDEO OPTION...................................................................................................................15 SPECIFICATIONS ....................................................................................................18 LRX2 - I/P AND O/P SPECIFICATIONS....................................................................................18 CONFORMITY STATEMENTS ..................................................................................................21 2 LRX2 Hardware Installation Guide LRX2 HARDWARE INSTALLATION GUIDE WELCOME! Congratulations on your purchase of a SADiE LRX2 system; part of a range making up the most powerful hard disk editing systems in the world. These products are the result of over 15 years experience in the industry listening to our customers, taking on board their ideas, and providing for their needs. Our ethos of close customer contact has meant that customers not only buy a system but also make an investment that will reap dividends as the software expands. We feel confident that you will find using this system very enjoyable and hope that our products will be part of your production system for many years to come. As you take your system out of the box for the first time it is worth spending just a few moments reading this document, as it will help you to set up your system effectively and efficiently. Inside you'll find a complete packing list, help with connecting up your system and our troubleshooting guide to help overcome any initial problems. HARDWARE AND SOFTWARE INSTALLATION NOTE: A complete packing list for your new equipment is enclosed. Upon unpacking the equipment, please ensure that all the items listed are present. If you think that anything may be missing or has arrived in a damaged condition, please contact your supplier immediately SADiE LRX2 digital audio workstations can be provided with different Audio Input and Output connections. LRX2 systems require a computer for running the software and to provide control and hard drive storage, and they can be supplied as “turnkey” units that are preconfigured with a computer. But very often users prefer to match the LRX2 with their own laptop or desktop computer, and if that’s the case, the first stop you should make is the "Getting Started" section of this Hardware Installation Guide. The "Technical Reference" section will describe installation and specifications of individual cards and items for reference purposes. 3 LRX2 Hardware Installation Guide GETTING STARTED WITH THE SADIE LRX2 CONNECTING THE LRX2 Your LRX2 will be supplied with a USB2 (A to B) cable, and a 12V DC power supply (PSU), with a mains plug appropriate to your geographical location. Your USB2 cable will have an "A" type end and a "B" type end. USB "A" Type connector USB "B" Type connector 1. Connect the Power Supply via the 4-pin XLR connector to the LRX2 unit, and plug in to an appropriate mains supply. 2. Plug the "A" type connector in to a USB2 or Hi-Speed socket on the back of your PC, and plug the "B" type connector in to the USB2 socket on the LRX2 unit. NOTE: The LRX2 unit must use a USB2 connection and will not operate with an older slow USB port. 3. If this is the first time you have connected the LRX2 to this computer, and the software has not yet been installed, after a short while a Windows' "Welcome to the Found New Hardware Wizard" message box will appear. On this first occasion only you should press the cancel button. This may be followed by another message warning that your hardware may not work correctly. This is OK – the software installation will resolve this. Now proceed to Installing the Software below…… 4. At other times, once the software has been installed, whenever you connect the LRX2 you should wait for Windows’ plug-and-play routine to complete and allow Windows to install the hardware drivers automatically. Wait until there is notification that the hardware is ready to use before running the SADiE or MTR software. NOTE:- we occasionally get calls from users who have cancelled the Windows plug-and-play routine and in this case the hardware will not work, and there will be an error message on starting the software. You must allow Windows to complete this procedure. Allow Windows to find the driver automatically; if it asks for a location for the “SadieUsbLibw.sys” driver, it will be found in the c:\windows\system32\drivers folder. INSTALLING THE SOFTWARE 1. Before installing the software, you should connect power and then a USB lead between the PC and the LRX2 unit as per the previous page. 2. You will have been provided with a CD-ROM containing the software installer. Place the disk in the CD-ROM drive. It should auto-run and a menu will appear. 4 LRX2 Hardware Installation Guide (NOTE: If the CD does not auto-run, press the Windows™ "Start" button; select "Run" and type: "D:\autorun" - if you are installing from CD-ROM. In this example D: is the letter of your CD-ROM drive. That may not be the case, so use the correct letter for your drive.) 3. Press the “LRX” button on the main menu, and then press the “Install SADiE v6 Software” button on the next page. 4. Follow the instructions on screen as you run through the setup program. You will be asked which software (of four possible choices) you wish to install – you should choose SADiE6 (and MTR if you wish to be able to run the simplified Multi-Track Recorder software). 5. A SADiE6 icon to run the full SADIE6 software will appear on your desktop, along with an MTR icon if you’d chosen to install that software too. 6. When the software installer reports that it is finished, you can double-click on the SADiE6 icon to run the software. 7. The first time you start the SADiE6 or MTR software, a message will appear…… – say Yes, and then navigate the browser to your CD-ROM’s root directory where you should see an “SPW” file which contains authorisation codes. 8. This will install any other plug-ins that you may have bought, along with 30-day evaluation period licences for other plug-ins. The list of the plug-ins that are installed is found in the Help menu of SADiE, under the Plugins item. 9. The SADiE software will start. More detailed instructions on operation of the SADiE software are included with the software itself, and are available from the Help menu. A PDF of the Help file is included on the CD-ROM provided. Note that this also includes a troubleshooting and FAQ section at the end of the manual. Printed copies of the manual are available from your dealer. 5 LRX2 Hardware Installation Guide AUDIO AND TIMECODE CONNECTIONS The LRX2 has dedicated AES and Video reference and Timecode in and out connectors. The main Audio Inputs and Outputs are connected via up to three “Slither” cards – each with 2 x 25way D Type connectors (labelled “AES I/O”, “Mic / line input” and “Analogue Output” in the diagram above). LRX2 can be supplied with different styles of audio I/O Slithers for analog or digital input and/or output. The back plates on the Slithers are colour coded : Red is Analogue Line In; Orange is Mic/Line In; Green is Analog Line Out; Blue is AES In/Out. The MADI slither has a yellow plate, but is obviously different as it has BNC connectors on the back. When viewed from the rear of the unit the right-hand 25 way D-Type connector of the two on each slither carries channels 1-8 (or 17-24 or 33-40), the left hand carries 9-16 (or 25-32 or 41-48). Inputs and Outputs are numbered from Slot 1 lowest to Slot 3 highest, but depending on which type of slither is in each slot. Here are some example configurations: Slot 1 Mic Line In i/p 1-16 Slot 2 Mic Line In i/p 17-32 Slot 3 Mic Line In i/p 33-48 Slot 1 Mic Line In i/p 1-16 Slot 2 AES I/O i/p 17-32 and o/p 116 * Slot 3 Line Out o/p 17-32 Or * Note there is a mild anomaly and source of possible confusion in that the AES card carries different numbered inputs compared to outputs. Slot 1 Line Out o/p 1-16 Slot 2 Line In i/p 1-16 Slot 3 AES I/O i/p 17-32 and o/p 1732 6 LRX2 Hardware Installation Guide ABOUT LRX In the SADiE software in the Help menu, by selecting the About LRX item you will be able to see which Slithers are fitted, along with detail about versions of the various hardware components. XLR LOOMS It is possible to order the LRX2 complete with looms to give you XLR connections for each set of 8 channels with a 25-way D-type connector at the other end. Thus you would need two of these per slither. Otherwise you may have chosen to connect the Analog and AES/EBU connections by some other means, or direct to a patch-bay. Details of the pin-outs for the 25way D-Type connections on the slithers are in the Technical Reference section of this manual. WARNING ! When using a Mic / Line Input slither, the inputs can be set in software to provide 48Volts D.C. phantom powering. When connecting devices to these Mic input connectors you should take care to ensure the correct state of phantom powering – connecting 48 Volts phantom power to the output of a device that does not support phantom power, may damage it. GETTING STARTED WITH SADIE 6 You will find a SADiE6 software manual in the package, in the form of a helpfile (accessed from the SADiE software itself) and on a CD-ROM as a PDF file. Please refer to Chapter 1 of the software manual, entitled "Getting Started", which will introduce you to the following areas of the system: • A general introduction to Digital Audio Editing • An introduction to SADiE systems • SADiE basics (Using Help, User Management, Starting SADiE, The Display, On-screen Help) • Tutorial (Connections, Recording, Playing and Arranging the EDL, Saving, Editing, Mixing) HELP To access it, go to the “Help” menu at the top of the SADiE screen and select “Help on SADiE5”. The Help File is set out in the following chapters: • Getting Started explains the concepts behind the system and the terminology used and gives you a quick guide to getting your system working for you. The Tutorial provides a step-by-step guide to editing the audio provided. We recommend that you follow this in order to save time later. • Recording • Using the Playlist • Arranging an EDL • Editing • Mixing • File Management • Specific Applications contains notes on operations relevant to more specialised areas of work. For example: CD pre-mastering; Auto-conforming for video post-production and syncing film rushes. • Customising SADiE explains the settings you can change to affect the way the system works or appears on the screen. 7 LRX2 Hardware Installation Guide SADIE ON THE INTERNET WEB SITES AND FAQ PAGES The SADiE website is at http://www.sadie.com On this site you can find new product information, customer support information, FAQ lists, software download areas, contact and supplier information, news, company details, press releases, and details of forthcoming trade shows. SADIE USER FORUM ON THE INTERNET There is an independently run SADiE user forum on the Internet. Once you've registered for the SADiE Web board you can view new and old messages online. Additionally you can "subscribe" to any or all of the forums on the Web board, and these messages will be e-mailed to you directly. 1. To Register for the SADiE Web board: a. Using a web browser go to: http://webbd.nls.net/webboard/wbpx.dll/~SADiE b. At this "front-door" you can register as a New User. Once you've applied, you will have to wait for a while and the Web board administrators will e-mail you a reply including your own password for the site. 2. Once you have received your password, return to the site and log-on using your e-mail address and the password provided. You will be able to access messages in three different ways: a. Directly on the Web board, where you have the ability to view ALL messages that have been posted. The Web board also has search facilities, so you can search to see if particular topics have already been discussed b. You can choose to receive new messages and reply to them via e-mail. Press the "MORE" button, then "Mailing Lists", where you can sign up to receive messages from particular conferences via e-mail. c. Via a Newsreader. Point the Newsreader at webbd.nls.net and you will be offered the sections you have access to. These may include the "Pro-Audio" and "Mastering" boards; once you have access to the SADiE Web board you can also access the other areas hosted by the Web board. The Web board itself has further details of the facilities it offers under "Help". 8 LRX2 Hardware Installation Guide TECHNICAL REFERENCE INSTALLING SADIE6 SOFTWARE You will have been provided with the installer for SADiE6. This is either on the standard “V6 SOFTWARE INSTALLATION DISK” with the “6” logo, or else it may have been downloaded from the SADiE Web site. The exact procedure is detailed earlier in this Installation Guide. If the LRX2 has never been attached to the PC you are installing then connect the LRX2 before installing the SADiE6 software. The software installer installs the hardware drivers. If you connect the hardware first, it’s not the end of the world – just Cancel any of Windows “Plug and Play” messages. INSTALLING FROM THE CD On inserting the V6 SOFTWARE INSTALLATION DISK, if you wait a short while, the “Welcome to SADiE Version 6” menu will appear. If this doesn’t happen, autorun may have been turned off on your CD drive; the quickest alternative way to get to this menu is to: Press the Windows™ "Start" button; select "Run" and type z:\autorun (where in this example z: is the letter of your CD drive). The “Welcome” menu will now appear. To install the SADiE5 software, select LRX, then SADiE v6 Installation and follow the installer instructions thereafter. (there’s a little more detail above in the “Getting Started” section of this guide. SADiE6 and / or SADiE MTR icons will appear on your desktop. Double-click one of these to run the SADiE software. DOWNLOADING SOFTWARE FROM THE INTERNET The most recent version of SADiE software is available for download on the SADiE World Wide Web page. It can be found at http://www.SADiE.com On the home page choose the "Software Download" link on the right side. Then select the "Download SADiE6" link. This takes you to the registration page. You should fill in the registration form the first time you access this download; we will keep your e-mail address on record and advise you if and when changes are made to the release software. It is only necessary to register once, not every time you download. At the bottom of this form there is a link to the download page: "follow this link to the download area". The download page offers you the SADiE software disks along with other downloads: release notes, installation notes, etc. The software may be in either of two forms – a ZIP file or an EXE. Those files that have a .ZIP extension are "zipped" in order to keep the multiple files together. If you don't have any software to expand the files, you can also download a shareware version of WinZip from here. If you have WinZip properly installed, then having downloaded the SADiE installation files, you can "unzip" them by double clicking on them in Explorer. If you've downloaded the files onto the PC used for SADiE, they can be unzipped to a temporary directory and you can double-click the “setup.exe” or “*.MSI” file to run the installation. Otherwise the installer may not be zipped, and will be in the form of a “.EXE” file which will automatically go through the installation procedure when you run it. There is a single installer for all current SADiE Series 6 hardware platforms. 9 LRX2 Hardware Installation Guide If you have any doubts about downloading the SADiE software, the first section on the SADiE6 download page has a link to "A guide to downloading and installing a new version of SADiE" which gives full step-by-step details for the procedure. INSTALLATION TROUBLESHOOTING: Every PC configuration will be different, so it's difficult to give hard and fast rules about every possible situation that may occur. Some guidelines can be offered however. If you are not confident troubleshooting the PC installation or are unsure with any of the terms used in this section then you should consult someone who is, or contact SADiE customer support. You will need to be logged on as an Administrator to install SADiE software and fault find an installation. It is quite likely that modern operating systems will be able allocate the PC's resources in such a way as to avoid conflicts, however conflicts can still occur. The most likely conflict is either one of IRQ or "interrupt" or "address" a.k.a. "Port address" a.k.a. "I/O address". PCI cards such as the CAT will have the IRQ and I/O address allocated by the operating system. The I/O address will be unique, but (in theory) IRQ's can be shared. The CAT is happy enough sharing an IRQ with each other or another PCI device. However, some other PCI devices may not be so happy to do this. Therefore, if in Device Manager, you see another device sharing an IRQ with the CAT, this is not necessarily a problem. However, because a shared IRQ is Windows™-legal and the IRQ's are allocated by Windows™, if there is a problem with the sharing of IRQ separating the devices can be very difficult. Sometimes a PC will allocate a particular IRQ to a particular PCI slot and thus changing the slot may cause the device to "jump" to another IRQ. 10 LRX2 Hardware Installation Guide PCI CAT TIMECODE AND MACHINE CONTROL CARD It is possible to run the LRX2 with SADiE’s PCI CAT card in order to add 9-pin ports to the LRX2’s onboard timecode interface, however, the fact that the CAT card is a PCI card, means that this is only possible with a desktop computer and not a laptop. The CAT card installation should only be carried out by a suitably qualified person. Do not remove the PCI CAT card from its protective packaging until indicated by these instructions. Please also observe full static safety precautions whilst handling the PCI CAT card, or touching any of the internal components of your computer. Ensure that the computer is switched off. If your computer has a power switch on the power supply unit (near to where the mains lead is connected), this should also be switched to the off position and the power cable removed. • Remove the computer's lid. • Insert the PCI CAT card into a spare PCI slot of the computer motherboard. • Other SADiE hardware requires a cable to be connected from the PCI CAT card to the processor card with a “PCI CAT SYNC” lead which may be supplied with the CAT card. This is neither possible nor necessary with the LRX2. • Screw the card into position and replace the computer’s lid. • If you are happy that everything has been reconnected correctly, connect the power and start the system up. • Once Windows has started, Plug and Play will recognise the new CAT card. Be sure to Cancel out of this. • Then install the SADiE software again; this will load the driver for the Cat card automatically. See Installing Software above for details on how to install the SADIE5 software. 11 LRX2 Hardware Installation Guide SLITHER PIN-OUTS ANALOGUE AND MIC / LINE 1 2 3 4 5 6 7 8 9 10 11 12 13 Channel 8 HOT Channel 8 GROUND Channel 7 COLD Channel 6 HOT Channel 6 GROUND Channel 5 COLD Channel 4 HOT Channel 4 GROUND Channel 3 COLD Channel 2 HOT Channel 2 GROUND Channel 1 COLD Not Connected 14 15 16 17 18 19 20 21 22 23 24 25 Channel 8 COLD Channel 7 HOT Channel 7 GROUND Channel 6 COLD Channel 5 HOT Channel 5 GROUND Channel 4 COLD Channel 3 HOT Channel 3 GROUND Channel 2 COLD Channel 1 HOT Channel 1 GROUND (9-16 and higher is the same order) To connect an "In" to an "Out" requires a straight pin-to-pin cable. 12 LRX2 Hardware Installation Guide AES/EBU DIGITAL 1 2 3 4 5 6 7 8 9 1 0 1 1 1 2 1 3 Channel 7+8 OUT HOT Channel 7+8 OUT GROUND Channel 5+6 OUT COLD Channel 3+4 OUT HOT Channel 3+4 OUT GROUND Channel 1+2 OUT COLD Channel 7+8 IN HOT Channel 7+8 IN GROUND Channel 5+6 IN COLD Channel 3+4 IN HOT 14 15 16 17 18 19 20 21 22 23 Channel 7+8 OUT COLD Channel 5+6 OUT HOT Channel 5+6 OUT GROUND Channel 3+4 OUT COLD Channel 1+2 OUT HOT Channel 1+2 OUT GROUND Channel 7+8 IN COLD Channel 5+6 IN HOT Channel 5+6 IN GROUND Channel 3+4 IN COLD Channel 3+4 IN GROUND 24 Channel 1+2 IN HOT Channel 1+2 IN COLD 25 Channel 1+2 IN GROUND Not Connected To connect an "In" to an "Out" you’ll need a "cross-over" cable. 13 LRX2 Hardware Installation Guide MADI ANALOG LEVEL JUMPERS On the Analog Input and Output slithers, the operating level can be chosen, for each Input and Output individually if required, by changing the setting of some jumpers. With the card components-up, 2 x 25way connectors and face plate to the right, just to the left of the connectors, you will see a vertical line of sixteen three-way headers - one for each Input or Output. There are three possible ways of connecting these jumpers to change the operating level. This is noted in the legend on the slither card +24DBU No connection +21DBU Jumper to the left +18DBU Jumper to the right Note that single-ended connection is not advisable for inputs or outputs that are set to +21dBu or +24dBu. Factory default is +18dBu. 14 LRX2 Hardware Installation Guide AVI VIDEO OPTION Your system may be fitted with the AVI Video option. There is further detail about the software component of this option in the main SADiE6 User Manual. The LRX2 can only operate with the full AVI option (including the graphics card) if the LRX2 is installed on a desktop PC. Otherwise the AVI software-only option can operate on a laptop – synchronisation performance will not be as good as with the Parhelia card. The full AVI option consists of: • A video input device converting perhaps from composite video to DV format (i.e. the Canopus ADVC-100 convertor, however a number of devices are appropriate). This must be attached to a IEEE1394 FireWire port in the SADiE PC. SADiE always digitises to DV format AVI files, although can playback any AVI for which the PC has the codec - if Windows Media Player can play the file, so can SADiE. (not included in the softwqare-only option, but this can be added if requiredas long as a Firewire port is available. ) • A customised Matrox Parhelia 128MB PCI-e graphics card. This replaces the normal display card, and provides Dual Head graphics for the computer PLUS a video output for displaying SADiE's Video Window on a Full-screen composite video monitor (not included in the software-only option) • The software to enable this option (this will already be installed if purchased with a new turnkey system). The SADiE Video option requires Windows XP Pro, Service Pack 1 or higher, and DirectX version9 (or higher). AGP APERTURE If you’re installing the Parhelia card yourself, you will probably find that you need to change a BIOS setting for “AGP Aperture”. This will depend on what type of BIOS your PC has, but for instance in the Award Software, you will find the “AGP Aperture Size” setting under Advanced Chipset Features. You must set this to 256MB for a 256MB graphics card, or i.e. 128MB for a 128MB card. MATROX PARHELIA DRIVERS (if supplied) If you are using the “Extended Matrox Parhelia” card, in the SADiE software, you will see a secondary “Advanced Video” setup page. It is possible to run the AVI option without this card; however this card will give performance enhancements over other cards. If you are running the Extended Parhelia, it must be using special drivers, version 1.8.072 or higher, which are only available from the SADiE website (and included on the software CD-ROM). 15 LRX2 Hardware Installation Guide CONNECTING THE MATROX PARHELIA (if supplied) Connections to the Parhelia card depend on how you are intending to use it. The card has two ports at the back of the SADiE chassis; the bottom connector is alwqays the first / left-hand computer screen, the top has up to two splitter leads connected to provide the second computer screen and the Composite/SVideo output The most common setups are: Two Computer monitors and one Composite Video Monitor. Two Computer monitors only (the SADiE video window is viewed on one of the Computer screens). One Computer monitor and one Composite Video Monitor. 16 LRX2 Hardware Installation Guide As you can see from the pictures above, analog monitors are connected by means of the white D-A converters supplied. Digital Computer screens are connected directly to the card for instance :Two Digital Monitors. The Matrox Parhelia will have been set up to your local TV format (PAL/NTSC) as standard. There are more details on connection and set up options in the Matrox's own Help file. If you are changing the monitor configuration on the Matrox you must always re-start the computer to allow all monitors to plug and play correctly. 17 LRX2 Hardware Installation Guide SPECIFICATIONS LRX2 - I/P AND O/P SPECIFICATIONS GENERAL Figures apply for 32 kHz, 44.1 kHz, and 48 kHz operating frequencies and, in the case of digital I/O, their multiples. They do not necessarily apply for minus 0.1%, chase lock, or varispeed rates. INPUTS DIGITAL INPUT/OUTPUT SLITHER Each slither can support eight two-channel digital inputs and outputs. Separate Video and AES reference inputs are available on the LRX chassis, for clock synchronisation purposes. AES INPUTS D-type 25 female connectors: transformer balanced and isolated. • Accept levels between 500mV and 10V peak-to-peak. • Accept digital protocols to S/PDIF (consumer, IEC 958) or AES (professional AES3-1992) format, 32 – 96 kHz +10% • Impedance: 110ohms • No equalisation fitted. DIGITAL REFERENCE INPUT (GEN_LOCK) XLR female connector: transformer balanced and isolated. • Accepts levels between 500mV and 10V peak-to-peak. • Impedance: 100 ohms ± 10% • No equalisation fitted. ANALOGUE INPUT SLITHER Each analogue input slither card supports 16 channels of analogue input. These signals appear on the D-type 25way connectors on the rear of the LRX2 unit. Breakout cables can be used to break to signals out to XLR connectors. These signals are electrically balanced. • Nominal Level for peak digital audio (sine wave): Balanced, jumper selectable for +18dBu, +21dBu and +24dBu • Conversion: 24-bit 64-times over-sampling delta sigma converters, one per channel, simultaneous conversion, up to 192kHz sample rate. • Input impedance: • Frequency response: coupled • THD+N relative: > 54K ohms, balanced 1Hz – 23.4kHz (+0dB / -0.5dB, 48k sample rate, +18dBu I/P), AC -103dB (1kHz, +18dBu I/P, 22Hz/22kHz filters, RMS Response, No weighting, 48k sample) • CMRR: 63dB (1kHz, +17dBu I/P, 48k sample) • Crosstalk: -98dB (1kHz, Channels 1-2) • SNR: -109dbFS (1kHz, +18dBu, 22kHz BW) 18 LRX2 Hardware Installation Guide MIC SLITHER V1.1 Technical Specification of Mic Slither Inputs V1.1 Inputs: 16 Balanced via XLR-3 connections from D-25's. Input Impedance: 5 Kohms differential Maximum Input Level: +18 dBu (LINE Mode) -19 dBu (MIC Mode: minimum gain=10dB, 50ohm source) Gain Range: 10dB to 65dB in 1dB steps Frequency Response: 12Hz to 21kHz +/- 0.1dB (44.1kHz sampling rate) 12Hz to 42kHz +/- 0.1dB (96kHz sampling rate) Channel to channel Variation (THD+N) < 1dB Signal to Noise: -107 dB MIC MODE Equivalent Input Noise: -128 dBu (22Hz-22kHz, 65dB gain, 150Ω source, no-weighting) Distortion and Noise: -91 dBu (22Hz-22kHz, 30dB gain, max I/P level, no-weighting) Phantom Power: +48V +/- 2V : switchable for each MIC input independently Crosstalk (worst): gain applied) -56 dB (1kHz, +8dBu into one channel, other channel measured with 65dB LINE MODE Distortion and Noise: weighting) -82 dBu THD+N absolute @ 1kHz (max I/P Level (LINE), 22Hz-22kHz, no- CMRR 64 dB Crosstalk -105 dB (1kHz, LINE mode) (1kHz, LINE mode worst case) OUTPUTS AES OUTPUTS D-type female connectors, transformer balanced and isolated. • Generates digital protocols to S/PDIF (consumer, IEC 958) or AES (professional AES3-1992) format, 32 – 96 kHz +10%, depending on software selection. • Output level: 10V p-p (5V p-p when terminated in 110W) • Source impedance: 110 ohms +/- 10% • Symbol jitter < 7ns p-p RMS ANALOGUE OUTPUT SLITHER Each analogue output slither card supports 16 channels of analogue input. These signals appear on the D-type 25way connectors on the rear of the LRX2 unit. Breakout cables can be used to break to signals out to XLR connectors. These signals are electrically balanced. If the output signal is terminated into a single ended output, then +6dB is added to the signal. • Level for peak digital audio (sine wave): Jumper selectable on the slither for +18dBu, +21dBu and +24dBu • Conversion: 24-bit 64 times over-sampling delta sigma converters, one per channel, simultaneous conversion, up to 192kHz sample rate. • Output impedance: 50 ohms, balanced, dc coupled • Frequency response: 6Hz – 24kHz (+/- 0.5dB, 48k sample rate, +18dBu I/P) 19 LRX2 Hardware Installation Guide • THD+N relative: -100dB (1kHz, +18dBu, 22Hz/22kHz filters, RMS Response, No weighting, 48k sample) • Crosstalk: -105dB (1kHz, Channels 1-2) • SNR: -105dbFS • Dynamic Range: (1kHz, +18dBu, 22kHz BW) 128dB (1kHz, +18dBu, 22kHz BW) E-E Performance when operating E-E (Electronics to Electronics, i.e. input is processed via input electronics then via output electronics without intervening recording or audio processing): DIGITAL INPUT TO OUTPUT • Sample rate out is locked to sample rate in. • Output protocol is independent of input protocol, i.e. can convert AES to S/PDIF or vice versa. • User bits are not passed through system. • Output data equals input data, i.e. signal is unchanged (16 - 24 bit signals only, dithering off, with both input and output selected to match the test data). ANALOGUE PERFORMANCE, INPUT TO OUTPUT • Frequency response: 20 Hz – 20 kHz, +0.5 dB, AC coupled. • Total distortion and noise with 1 kHz applied at peak level: better than 90 dB below peak. EMPHASIS PCM Series 6 supports emphasis only in channel status sub-code. RECORDING METHOD No data compression is used. Recorded data is replayed unchanged if no processing is selected in software. POWER REQUIREMENTS (LRX2) • Supplied with 100W 12V Power supply:- Input 90-240V, AC 47-63 Hz. • LRX2 unit accepts 12V on 4-pin XLR: Pin 1 gnd, Pin 2&3 n/c, Pin 4 +12V, • Fuse: 4 Amps (T) COMPLIANCE Case is CE marked: Conforms to the following standards: • EN50081-1 (EN55022); 1995 • EN50082-1 (EC 801-2,3,4); 1992 Following the provisions of the Low Voltage and EMC Council Directives: • 73/23/EEC • 89/336/EEC MECHANICAL • Max dimensions: 330mm wide x 423mm deep x 65mm high. Mass < 6 kg 20 LRX2 Hardware Installation Guide CONFORMITY STATEMENTS EUROPEAN COMMUNITY - CE SADiE declares that its products conform to the following standards: • EN50081-1 (EN55022); 1995 • EN50082-1 (EC 801-2,3,4); 1992 Following the provisions of the Low Voltage and EMC Council Directives: • 73/23/EEC • 89/336/EEC UNITED STATES OF AMERICA - FCC SADiE declares that its products conform to the Part 15 of FCC rules concerning generation of and susceptibility to electromagnetic interference provided it is used unmodified and in accordance with manufacturers instructions 21