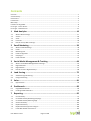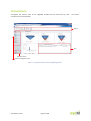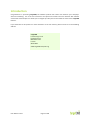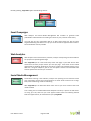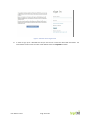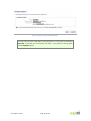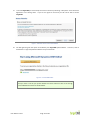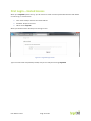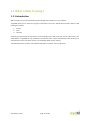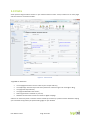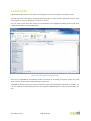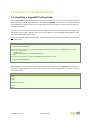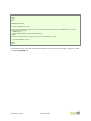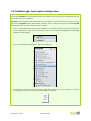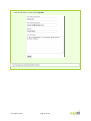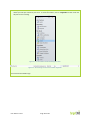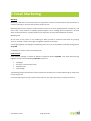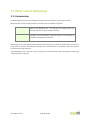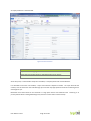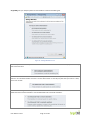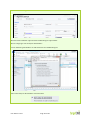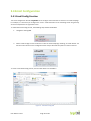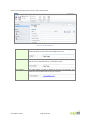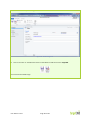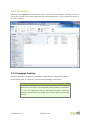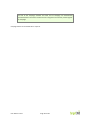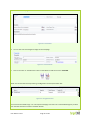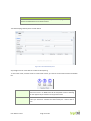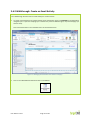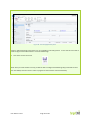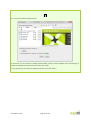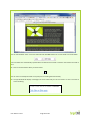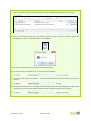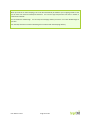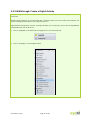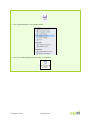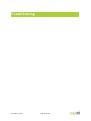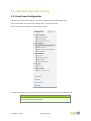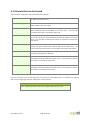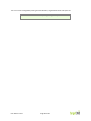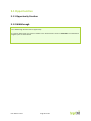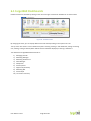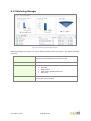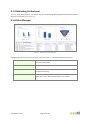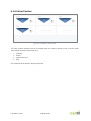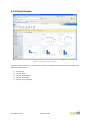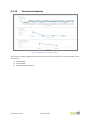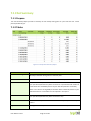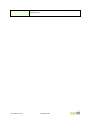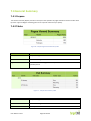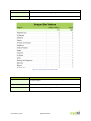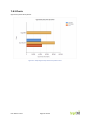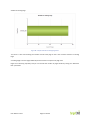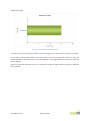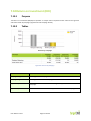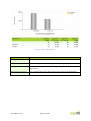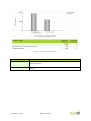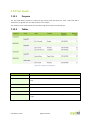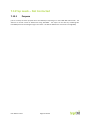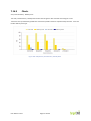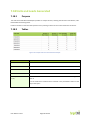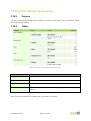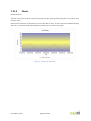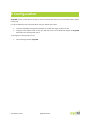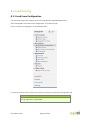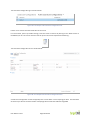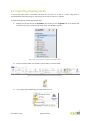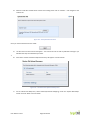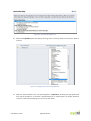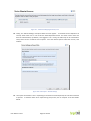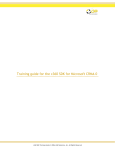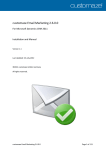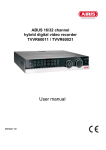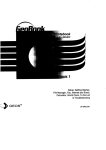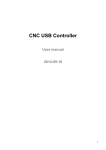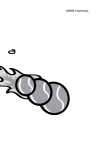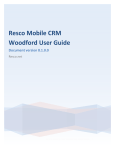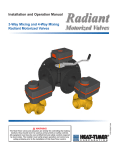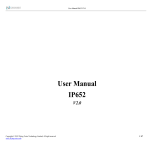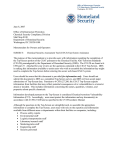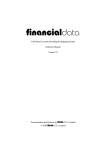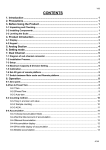Download User Manual
Transcript
User Manual 1.8.7 Contents Contents .......................................................................................................................................................... 1 Version History ................................................................................................................................................. 3 Conventions ..................................................................................................................................................... 4 Introduction ..................................................................................................................................................... 5 More Help ........................................................................................................................................................ 7 Invitation to target360 ..................................................................................................................................... 8 First Login – Online Access................................................................................................................................ 9 First Login – Hosted Access ............................................................................................................................. 15 1 1.1 1.2 1.3 1.4 1.5 2 2.1 2.2 2.3 2.4 2.5 2.6 3 3.1 3.2 3.3 3.4 4 4.1 4.2 5 5.1 6 6.1 6.2 7 7.1 7.2 7.3 7.4 7.5 7.6 7.7 Web Analytics ........................................................................................... 16 What is Web Tracking? ...................................................................................................................... 17 Visitors .............................................................................................................................................. 18 Visits.................................................................................................................................................. 19 Form Fills ........................................................................................................................................... 20 How do I set up Web Tracking? .......................................................................................................... 21 Email Marketing ........................................................................................ 29 What is Email Marketing? .................................................................................................................. 30 Leads ................................................................................................................................................. 31 Marketing Lists .................................................................................................................................. 35 Email Configuration ........................................................................................................................... 42 Campaigns ......................................................................................................................................... 47 Email Activities .................................................................................................................................. 52 Social Media Management & Tracking ..................................................... 64 What is Social Media Management & Tracking? ................................................................................. 65 Digital Activities ................................................................................................................................. 66 Digital Routes .................................................................................................................................... 67 How do I create a Digital Activity? ...................................................................................................... 68 Lead Scoring .............................................................................................. 75 Administering Lead Scoring ................................................................................................................ 76 Using Lead Scoring ............................................................................................................................. 79 Sales .......................................................................................................... 81 Opportunities .................................................................................................................................... 82 Dashboards ............................................................................................... 83 target360 Dashboards........................................................................................................................ 84 Creating a New Dashboard................................................................................................................. 94 Reporting .................................................................................................. 95 Chat Summary ................................................................................................................................... 97 Contacted Leads by Marketing Campaign ........................................................................................... 99 Contacted Leads by Referring Page .................................................................................................. 100 General Summary ............................................................................................................................ 101 Keyword Summary........................................................................................................................... 103 Keyword Summary by Search Engine................................................................................................ 104 Leads Who Visited via Email Link ...................................................................................................... 105 User Manual v1.8.7 Page 1 of 149 7.8 7.9 7.10 7.11 7.12 7.13 7.14 7.15 7.16 7.17 7.18 7.19 7.20 7.21 8 8.1 8.2 9 9.1 9.2 9.3 Opportunities Summary ................................................................................................................... 106 Page Views ...................................................................................................................................... 108 Return on Investment (ROI) ............................................................................................................. 113 Time and Number of Visits per Site .................................................................................................. 117 Top Leads ........................................................................................................................................ 119 Top Leads – Not Contacted .............................................................................................................. 122 Visit / Lead Comparison ................................................................................................................... 123 Visit / Lead Summary - Daily............................................................................................................. 124 Visit / Lead Summary -Weekly.......................................................................................................... 126 Visit / Lead Summary - Monthly ....................................................................................................... 128 Visits and Leads Generated .............................................................................................................. 130 Visits by Marketing Campaign .......................................................................................................... 131 Visits by Referring Page.................................................................................................................... 132 Web Traffic Peak Times.................................................................................................................... 134 Configuration .......................................................................................... 136 Lead Scoring .................................................................................................................................... 137 Email Settings .................................................................................................................................. 140 Working with Existing Data ..................................................................... 141 Data Cleansing ................................................................................................................................. 142 Importing Existing Leads .................................................................................................................. 143 Troubleshooting .............................................................................................................................. 149 User Manual v1.8.7 Page 2 of 149 Version History Version History Date Author Version March 1, 2012 Stuart Stevenson 1.3.3 March 7, 2012 Gordon Johnston 1.3.5 October 31, 2012 Gordon Johnston 1.8.7 User Manual v1.8.7 Page 3 of 149 Conventions Throughout this manual, areas of the target360 interface will be referenced by name. components are outlined below: The various Ribbon Grid Application Areas Application Navigation Pane Figure 1 - The Important Areas of the target360 Application User Manual v1.8.7 Page 4 of 149 Introduction Congratulations in purchasing target360, the software product that unifies and measures your company’s sales and marketing. This is the user manual for the system and contains the main features with relevant screenshots and descriptions to allow you to navigate your way around and make the most of the target360 features. If you would like to ask questions or have comments on the user manual, please contact us on the following address: target360 London King’s Cross Hamilton House Mabeldon Place London WC1H 9BB www.target360.com/training User Manual v1.8.7 Page 5 of 149 Broadly speaking, target360 supplies the following services: Web Analytics Social Media Management Email Campaigns Email Campaigns Email Campaigns Web Analytics and Social Media Management will combine to generate Leads (marketable individuals who are showing an interest in your products and services). The next step for your organisation will be to filter these Leads your way and form targeted Marketing Lists which can help you convert Leads to Opportunities to Sales in the most efficient manner possible. Web Analytics Web Analytics Web Analytics is the measurement, collection, analysis and reporting of internet data for the purposes of optimizing web usage. With target360 you can record how many times each page in your web site has been visited and how many unique visitors you have per page. These visits can be tracked against leads via profiling, allowing you to build up a picture of individual visitors to your web sites. Using Form Capture, you can turn anonymous visitors into marketable leads with the potential to become your customers. Social Media Management Social Media Management Social Media Tracking is the collection, analysis and reporting of user interactions with your organisation, brands and communications via social media content such as blogs, wikis, social networking and direct marketing. With target360 you can determine when users click on your links as well as the social media involved. Link Tracking can be combined with Web Analytics to build up a picture of how visitors are using your site, what are your most popular media routes and identify potential leads and opportunities, all automated for you by target360. User Manual v1.8.7 Page 6 of 149 More Help Web Site The target360 web site is available at: http://www.target360.com Training Pack You should have received you training pack shortly after purchasing target360. Please contact us through your support package if you have not. The training pack consists of walkthroughs, videos and a copy of this user manual. You should run through these resources with your key users in order to familiarise yourself with the target360 system. Training Videos Training videos are available in the Resources section of the target360 web site: http://www.target360.com/resources/training Community [TODO] User Manual v1.8.7 Page 7 of 149 Invitation to target360 When you receive your invitation to access target360 you will need to sign on to the system for the first time. There are two ways to access target360, and the way you sign in depends on the first email you are sent with your login details. If your invitation email looks like the following: Figure 2 - Windows Live Invitation Proceed to the section “First Login – Online Access.” Otherwise, go to section “First Login – Hosted Access.” User Manual v1.8.7 Page 8 of 149 First Login – Online Access In order to access target360 you will require a Windows Live ID. If you do not have one at this point it will give you the option to create one. The invitation email will contain a unique link that will take you to the first initial signup process. It will also include a link that you can bookmark and use in the future to access target360. The steps are as follows: 1. Click on the link or copy and paste it into your browser (Internet Explorer 8.0 or later) Figure 3 - Windows Live ID Invitation Email 2. Your browser will display the following login screen and you have two options. If the email address to which the invite was sent has already been registered with Windows Live you can simply sign in (proceed to Step 4), otherwise you will have to create a Windows Live ID (Step 3). User Manual v1.8.7 Page 9 of 149 Figure 4 - Windows Live ID Login Screen 3. In order to sign up for a Windows Live ID you must fill out a short form with valid information. The email address used must be the same email address within the target360 invitation. User Manual v1.8.7 Page 10 of 149 Figure 5 - Create a Windows Live ID Please ensure that valid information is entered into all the fields as you will require these details should you forget your password and need to go through account recovery. 4. Once you have either signed in using an existing Windows Live ID or successfully created a new one you will be asked to verify the invitation. User Manual v1.8.7 Page 11 of 149 Figure 6 - Windows Live ID Verification Email You must ensure that the email address and organisation are correct and as supplied by target360. If all details are correct please click ‘Next’’. If any details are wrong please contact target360 support. User Manual v1.8.7 Page 12 of 149 5. To access target360 you must accept the Terms of service by selecting “I Accept the Terms of Service Agreement” and clicking ‘Next’. If you do not agree to the terms you will not be able to access target360. Figure 7 - Windows Live ID Terms & Conditions 6. You will again be given the option to bookmark your target360 system address. To do this, click on ‘Bookmark’ or copy and paste the address into your favourites. Figure 8 - Launch CRM Online Once you have a note of your system address for future reference click on the orange ‘Launch CRM Online’ button as shown below. User Manual v1.8.7 Page 13 of 149 7. target360 will now launch to the initial default system dashboard, as shown below: Figure 9 - target360 Home Page User Manual v1.8.7 Page 14 of 149 First Login – Hosted Access When your target360 system is set up, you will receive an email from the system administrators with details on how to log in. This will include: User name: Usually in the form of an email address Password: Unique for each user URL to access target360 When you follow the link it will take you to the login screen: Figure 10 - target360 Login Screen Type in the username and password provided, and you are ready to start using target360. User Manual v1.8.7 Page 15 of 149 1 Web Analytics User Manual v1.8.7 Page 16 of 149 1.1 What is Web Tracking? 1.1.1 Introduction Web Tracking is the process of identifying and analysing visitor behaviour on your website. Target360 allows you to collect three types of information from your website which directly relate to web tracking and analysis: 1. 2. 3. Visitors Visits Form Fills Generally your goal will be to coax visitors into form filling on your web site so that you can capture his or her email address. Target360 not only provides this anonymous visitor capture mechanism but also allows you to automatically convert anonymous visitors into marketable leads via form capture. The following sections provide a more detailed description of visitors, visits and form fills. User Manual v1.8.7 Page 17 of 149 1.2 Visitors Visitors are anonymous individuals who make one or more visits to your web site. Figure 11 - The Visitor Form By adding a simple Web Tracking Code to your website (shown later in this chapter), Target360 can automatically determine: The region and country from which the visit originated; The name of the company to which the visitor belongs; The pages which were viewed by the visitor and the order in which they were visited. The ultimate goal in marketing is to transform anonymous visitors into leads and ultimately customers. Target360 facilitates this by: Allowing you to track multiple visits by the same visitor; Identifying the company to which the visitor belongs (even if they never fill in a form on your website); Identifying the visitor and converting him or her into a lead by capturing their identity via a form fill. User Manual v1.8.7 Page 18 of 149 1.3 Visits Visits represent single browser sessions on your web site where a visitor arrives, browses one or more pages and then leaves or closes their browser. Figure 12 - The Visit Form Target360 can determine: The site/page from which the user came to your site (the referrer); The keyword(s) used to find your site if they came from a search engine such as Google or Bing; The page that they landed on; The pages viewed within the session; How long the visitor remained on your site; Whether the visit was the result of an email or digital campaign. A Visitor can have many visits or sessions and this enables you to build up a profile of visitor behaviour helping you to evaluate the popularity of specific landing pages on your website. User Manual v1.8.7 Page 19 of 149 1.4 Form Fills A good web site will contain one or more forms designed to capture the identity of anonymous visitors. It may be that visitors must tell you something about themselves in order to read or download content or they may simply fill in a form to evaluate your products or services. You can capture these form fills directly and automatically into target360 by adding some simple form configuration details to the target360 system. Figure 13 - The Form Capture Configuration Grid Once set up, target360 will automatically handle the process of converting anonymous visitors into leads which can then be contacted and qualified by your sales team. Target360 can also be set up to send alerts to teams and users of the system when new leads are created. You can also combine this functionality with your own Dynamics CRM Workflows in order to nurture leads over time. User Manual v1.8.7 Page 20 of 149 1.5 How do I set up Web Tracking? 1.5.1 Installing a target360 Tracking Code Installing target360 on your website involves inserting a small piece of code in the footer of each page from which you wish to track or capture form fills. The benefit of target360 is that it will not only capture the lead data, but will tie this together with future and past visits from the same visitor so long as the visitor does not clear their cookie cache. If you do not have a content management system (CMS), setting up the new code within the website is a manual task on each page. However, if you are running a CMS it is a more straightforward template change. The required html code is shown below. NB You will have been supplied with the exact code that you require to insert into your website. The code used below is a sample. target360 Code <!-- Start of embedded target360 --> <script type='text/javascript' src='http://track.target360.com:8080/include.js?domain=www.radicalblue.co.uk'></script> <script type='text/javascript' > sWOResponse=''; if(typeof sWOTrackPage=='function')sWOTrackPage(); </script> <script text="text/javascript" src="http://track.target360.com/formfill.js"></script> <!-- End of embedded target360 --> Most web pages on the internet are made up of the same standard elements. The target360 code needs to be inserted in a specific place to ensure that it will capture all visits, visitors and form fills i.e. within the ‘<body>’ and ‘</body>’ tags. Standard Web Page Makeup <html> <head> </head> <body> [WEBSITE CONTENT] </body> <html> User Manual v1.8.7 Page 21 of 149 Website with Code <html> <head> </head> <body> [WEBSITE CONTENT] <!-- Start of embedded target360 --> <script type='text/javascript' src='http://track.target360.com:8080/include.js?domain=www.radicalblue.co.uk'></script> <script type='text/javascript' > sWOResponse=''; if(typeof sWOTrackPage=='function')sWOTrackPage(); </script> <script text="text/javascript" src="http://track.target360.com/formfill.js"></script> <!-- End of embedded target360 --> </body> <html> If you experience any issues with code placement please contact your account manager or support via email on [email protected]. User Manual v1.8.7 Page 22 of 149 1.5.2 Walkthrough: Form Capture Configuration In order for target360 to track your potential customers’ website visits and store them as sales leads, they will need to fill in a form on the website. target360 will automatically capture new leads into the system via your website forms so long as the form page has the target360 Tracking code installed. However, for this to work correctly you must tell target360 what forms you wish to capture and how to store the data: 1. Click on ‘settings360’ on the bottom of the navigation bar on the left-hand-side. You will only have access to these settings if you have the correct permission to do so i.e. set up as a Managing Director, Marketing Manager or Sales Manager. 2. Click on ‘Form Capture Configurations’, again on the left menu. 3. You will see a list of any current form capture configurations, which you can edit. However, in this case we are going to create a new one. Click on ‘New’ button in the Ribbon. User Manual v1.8.7 Page 23 of 149 4. You will now see all the fields from which you will be able to point your website data, as displayed below. Figure 14 - Form Capture Configuration Form 5. Go to the webpage that contains your form, for example www.radicalblue.co.uk/contact/, by typing in the URL. Figure 15 - Type you web form into the Browser 6. The next stage is to identify the name of each field on your form as well as the form name itself. You can do this by looking at the form source from your browser’s options. However, a much quicker and effective way is to use a small tool designed to show you form details. For this, you will need to download and install Google Chrome (https://www.google.com/chrome/) In addition you Google Chrome you also need to install the Web Developer Toolbar (https://chrome.google.com/webstore/detail/bfbameneiokkgbdmiekhjnmfkcnldhhm). Once you have installed Chrome and Web Developer, a small “Gear” icon will appear next to the address bar as shown below. Click on this icon. Figure 16 - The Web Developer Toolbar Icon User Manual v1.8.7 Page 24 of 149 7. Click on the forms tab and you will be presented with an array of options. Click ‘Display Form Details’. Figure 17 - The Web Developer Toolbar Options 8. The text next to each form field will now be highlighted. Each data field name (denoted by ‘name = “<field>”‘) is required to be entered into the target360 form for the data to be correctly placed in the correct fields. Figure 18 - Sample Form Details Panel 9. On navigating back to target360, enter the details to allow the system to correctly map the data, as described above. One of the most important fields in the form is ‘form type’ which allows more for more accurate tracking of data capture by tying a specific meaning to a form type e.g. the ‘Newsletter Signup’ template can be assigned to news letter data capture. 10. You will need to enter the details captured from the Web Developer tool exactly as they appear or the data will not capture correctly. For example ‘Name’ needs to be correct or it will not capture any details into target360. You must enter the name from the form exactly as it is (case sensitive). Figure 19 - Selecting a target360 Form Type User Manual v1.8.7 Page 25 of 149 11. You now need to enter all the other fields you wish to map to the system. Ideally your form should contain a first name and last name field. If however your form only contains a name field you should enter this in the last name field. Figure 20 - The Form Capture Configuration Form 12. Click on ‘Save’ at the top left of the form. 13. Your form will now appear in the list of form capture configurations. Figure 21 - The Form Capture Configuration Grid User Manual v1.8.7 Page 26 of 149 14. To ensure you have correctly configured the form capture it is advised to enter some test data and double check the information is captured into target360. Figure 22 - Example of a Sample Form Test User Manual v1.8.7 Page 27 of 149 15. Once you have submitted the form in a few minutes you will see a new lead has been created with the details you have just entered in your form. To access this button, click on ‘target360’ and look under the ‘My Work’ menu heading. Figure 23 - The Lead button within the Navigation Pane Figure 24 - The resulting Test Lead record within target360 This concludes the walkthrough. User Manual v1.8.7 Page 28 of 149 2 Email Marketing Marketing Marketing is defined as a process by which an organization creates the communications and mechanisms to convince customers to purchase their products and/or services. Marketing typically uses numerous communications routes such as email, digital (Facebook, LinkedIn etc.) and phone calls. These activities are typically grouped together into a campaign which encapsulates a focused effort to attract business to a specific product or perhaps even reconnect with established customers. Marketing Lists At the heart of this process is the marketing list which provides a convenient mechanism for grouping accounts, contacts or leads into a single managed list of potential customers. The bringing together of Campaigns and Marketing Lists is the core of any effective marketing strategy within target360. A campaign can contain numerous marketing lists. Email Activities Email Activities leverage a number of different components within target360. Each Email Activity brings together records from the following target360 components: Campaigns Accounts, Contacts and/or Leads Marketing Lists Email Configs The following sections describe each of these components and take you on a basic walkthrough to create some records of your own. It is worth retaining the records created in each section as you may require them in subsequent sections. User Manual v1.8.7 Page 29 of 149 2.1 What is Email Marketing? 2.1.1 Introduction Email Marketing is the process of sending bulk emails to lists of customers or potential customers. Marketing Lists are lists of Leads, Contacts or Accounts and can be Static or Dynamic. Static A list of Leads, Contacts or Accounts is generated to your criteria and added to the Marketing List. This list does not change unless you manually intervene to add or remove Customers. Dynamic A query is built to return a list of Customers. When the Marketing List is executed (i.e. An Email Activity is Sent) the query is run and the list of Customers is compiled at that moment. Marketing Lists are consumed by Email Activities which allow you to compile an HTML Email and send it to many Leads or Contacts; automatically handle Bounces and Unsubscribes; record Opens and Clicks; obtain a list of Customers who clicked etc. Email Marketing is the process of not only sending out email activities but also recording and enabling the analysis of the user response. User Manual v1.8.7 Page 30 of 149 2.2 Leads Sales leads are managed through target360 via the ‘Leads’ button on the Application navigation pane as shown below. Figure 25 - My Open Leads 2.2.1 Lead Creation A new lead can be created by either importing existing leads or by clicking on the ‘New’ button in the Ribbon bar as shown below. Note If you have set up web tracking, Leads will also be generated automatically by users of your web site who chose to fill in your online forms. User Manual v1.8.7 Page 31 of 149 An empty Lead form is shown below. Figure 26 - New Lead Form Note Required fields are highlighted with a red asterisk. Optional Recommended fields are highlighted with a blue asterisk. At the very least, a new Lead will comprise a Last Name, a Company Name and an Email Address. It is desirable to also enter a First Name, a Topic and a Business Telephone number. The Topic would be the context / area of interest for the Lead although your business may appropriate this field for something that is meaningful to you. Remember that these fields can be searched on using Quick Search and Advanced Find. Searching is of primary interest when creating Marketing Lists (covered in a later section of this manual). User Manual v1.8.7 Page 32 of 149 2.2.2 Walkthrough: Create a Lead In this walkthrough we will create a Lead. 1. To create a Marketing List you need to navigate to the ‘Leads’ section of target360 on the Application navigation pane as shown below. Figure 27 - The Leads Grid 2. Click on the ‘New’ button on the Ribbon: User Manual v1.8.7 Page 33 of 149 3. Enter the new Lead’s details: Figure 28 - The General Section of the Lead Form 4. Click on the ‘Save’ or ‘Save & Close’ button on the Ribbon to add the record to target360. NOTE: You can find the record by entering ‘Company Event 2012’ into the Quick Search box. Figure 29 - Using Quick Search This concludes the walkthrough. You can keep the created Lead for use in later walkthroughs if you wish and by all means add some more. User Manual v1.8.7 Page 34 of 149 2.3 Marketing Lists 2.3.1 Marketing List Creation Marketing Lists are managed through target360 via the ‘Marketing Lists’ button on the Application navigation pane as shown below. Figure 30 - The Marketing Lists Grid You will also see the option to add Marking Lists within Campaigns, Email Activities and Campaign Activities. During this process you will also have the option to create a new Marketing List. User Manual v1.8.7 Page 35 of 149 As a minimum, you are required to provide a Name, a Member Type (Account, Contact or Lead) and a Type (Static or Dynamic). Figure 31 - New Marketing List Form Name The name of the Marketing List. This should be brief and encapsulate the function of the Marketing List. Member Type A Marketing List may contain only a single type of contact: Account – A company Contact – An existing customer Lead – A prospect Of course, a Campaign can contain numerous Marketing Lists should you need to combine contacts. You are also able to populate a number of optional fields should you wish to do so. Source Where you got the list. Cost If you bought the list, how much it cost. Description Any details you wish to record about the list that does not fit into any other fields. You need to save the record before you can begin adding Contacts or Leads to the Marketing List. User Manual v1.8.7 Page 36 of 149 target360 gives you multiple options to find members to add to a Marketing List. Figure 32 - Manage Members Form ‘Use Lookup to add members’ provides a search for members based on their name or company. This is a very basic search function. ‘Use Advanced Find to add members’ is a more in depth search tool that allows you to filter your search results based on an unlimited number of criteria. You are able to filter on virtually any data that you hold on a lead, account or contact. In addition to adding members you are able to use the same search functions to remove members i.e. ‘Use Advanced Find to remove members’ and ‘Use Advanced Find to evaluate members’. User Manual v1.8.7 Page 37 of 149 2.3.2 Walkthrough: Create a Static Marketing List In this walkthrough we will create a Static Marketing List. To create a Marketing List you need to navigate to the ‘Marketing Lists’ section of target360 on the Application navigation pane as shown below. Figure 33 - The Marketing List Grid Click on the ‘New’ button on the Ribbon: User Manual v1.8.7 Page 38 of 149 Enter the new Marketing List’s details: We have chosen a Member Type of Lead and a Marketing List Type of Static. We are now going to ‘Use Lookup to add members’. Click on ‘Marketing List Members’ to add contacts to the new Marketing List. Select ‘Use Lookup to add members’ and select ‘Next’. User Manual v1.8.7 Page 39 of 149 A popup will appear with a search box. Enter what you wish to search on, for example: company name, city, region etc. In this case the search was carried out on Topic. Enter what you wish to search for then click on the magnifying glass. target360 will return all results that contain the information you have searched for. You can then highlight each of the leads individually or select them all. Click Add and all the records will now appear in the box next to ‘Add’. User Manual v1.8.7 Page 40 of 149 Click New. The marketing list will now be created. Click on the ‘Save’ or ‘Save & Close’ button on the Ribbon to commit the record to target360. You can find the record by entering ‘Big Event Lead List” into the Quick Search box. Figure 34 - Using Quick Search This concludes the walkthrough. User Manual v1.8.7 Page 41 of 149 2.4 Email Configuration 2.4.1 Email Config Creation The email configuration file tells target360 how to configure each email that is sent from an Email Campaign. For example, it is here that you configure the “From” email information since marketing emails are generally sent from a department or organisation alias. To administer Email Config records, the following steps should be followed: 1. Navigate to settings360. 2. Select ‘Email Configs’ from the left menu under the ‘Email Campaign’ heading, as shown below. You will see a list of all the current configuration files and you will have the option to create a new one. To create a new Email Config record, click the ‘New’ button on the Ribbon. Figure 35 - The Email Config Grid User Manual v1.8.7 Page 42 of 149 Once the form has opened you can fill in the necessary fields. Figure 36 - Email Config Form Name The Name field serves no functional purpose other than allowing you to easily identify what / who each email configuration is for. From Name This is the name that appears to the recipient of a marketing email. This can be set as a company name or an individual’s name. From Address The email address you wish to appear as the source of the email. This must be an actual address owned by your company. User Manual v1.8.7 Page 43 of 149 In addition to the required fields you can also set the following: Reply-To Address If you wish the replies to go to a different email address than which the emails were sent. On Behalf of name If you wish the email name or address to appear as if it is sent on behalf of somebody else. On Behalf of Address If you wish the email name or address to appear as if it is sent on behalf of somebody else. User Manual v1.8.7 Page 44 of 149 2.4.2 Walkthrough: Create an Email Config In this walkthrough we will create an Email Config record. 1. To create an Email Config record you need to navigate to the ‘Email Configs section of target360 on the settings360 Application navigation pane as shown below. Figure 37 - The Email Config Grid 2. Click on the ‘New’ button on the Ribbon: User Manual v1.8.7 Page 45 of 149 3. Enter the mandatory Email Config record details: Figure 38 - Email Config Form 4. Click on the ‘Save’ or ‘Save & Close’ button on the Ribbon to add the record to target360. This concludes the walkthrough. User Manual v1.8.7 Page 46 of 149 2.5 Campaigns Everything within target360 revolves around the creation and execution of campaigns. Campaigns are used to track all your activities as well as the budgets and costs associated with them. The first stage of this process is to create a campaign. 2.5.1 Campaign Creation Campaigns are simple containers for Email Activities, Digital Activities and Campaign Activities. Each Campaign needs, as a minimum, a Name and a Proposed Begin and End Date. Note The Proposed Begin Date and the Proposed End Date are used by reporting and do not have an effect on the functionality of the Campaign or its Activities. It is up to your organisation how you implement these dates but generally speaking you would wish to encompass the full time frame of the campaign lifecycle. User Manual v1.8.7 Page 47 of 149 Below is an example of the Campaign form. Figure 39 - The Campaign Form The first required field is the campaign name. Ideally this should be something that will allow a campaign to be easily identified and should encapsulate the function of the campaign. The ‘Description’ field will allow colleagues to see what the objectives of the campaign are if the campaign creator or organiser is absent as shown in the figure below. Figure 40 - New Campaign Form (bottom) Financial information (useful Return on Investment for reporting) can also be specified: Miscellaneous Costs Budget Allocated Estimated Revenue User Manual v1.8.7 Page 48 of 149 The cost of the campaign activities and total cost of campaign are automatically generated based on the financial values that are assigned to each activity created against the campaign. Campaign details can be edited later if required. User Manual v1.8.7 Page 49 of 149 2.5.2 Walkthrough: Create a Campaign In this walkthrough we will create a Campaign. 1. To create a Campaign you need to navigate to the ‘Campaigns’ section of target360 on the Application navigation pane as shown below. Figure 41 - The Campaign Grid 2. Click on the ‘New’ button on the Ribbon: User Manual v1.8.7 Page 50 of 149 3. Enter the new Campaign’s details: Figure 42 - Lead Details 4. You can also enter the budget and target for the Campaign. Figure 43 - Lead Financials 5. Click on the ‘Save’ or ‘Save & Close’ button on the Ribbon to add the record to target360. NOTE: You can find the record by entering ‘The Big Event’ into the Quick Search box. Figure 44 - Using Quick Search This concludes the walkthrough. You can keep the Campaign record for use in later Walkthroughs if you wish. The next step would be to create a Campaign Activity. User Manual v1.8.7 Page 51 of 149 2.6 Email Activities Email Activities are managed in target360 from within a Campaign record. They are also directly available from the main navigation menu if you prefer. Figure 45 – The Email Activities Grid on the main navigation menu 2.6.1 Email Activity Creation Email Activities are created as part of a Campaign. In order to save an Email Activity you must provide a Campaign, an Email Config and a Subject. Campaign The Campaign to which the Email Activity is associated. This field may be populated for you automatically. Email Config Allows for the configuration of the From, Reply To and On Behalf Of email addresses and display names that will be used in the resulting emails. Subject A meaningful title for the Email Activity. Once the campaign activity record is saved you will be able to add one or more Marketing Lists and also Email Content (the body of the email message). User Manual v1.8.7 Page 52 of 149 Note You cannot send a Test Email nor can you send your Email Campaign without at least one Marketing List and Email Content. The New Campaign Activity form is shown below. Figure 46 - The Email Activity Form Any budget and cost values will be included in ROI reporting. To send a test email, send the emails or to add email content, you need to use the buttons within the Ribbon bar: Send Test Send a test email. You will be asked for an email address for the sample email to be sent to. A SPAM score will be computed as well as allowing you the opportunity to review a real copy of the email. Send Email Send the email. The emails will be compiled and sent immediately unless you elected to schedule the email activity for a future date or time. User Manual v1.8.7 Page 53 of 149 Edit Content The “Edit Content” button opens the built-in, HTML Email Content Editor in a new browser window allowing you to construct your marketing email. Although it is not mandatory, you should send a Test Email to yourself before you send the full email to your Marketing List. This will allow you to check the formatting, spelling etc. Also, you will be provided with a SPAM score which will allow you to evaluate your content and the quality of the email being sent. Clicking on the “Send Email” button will send the Email Activity to your Marketing List immediately. This cannot be undone so you should be sure that you have tested the look and feel of your email. If you have elected to Schedule the email activity, the emails will be held within target360 until the date and time that you have specified. User Manual v1.8.7 Page 54 of 149 2.6.2 Walkthrough: Create an Email Activity In this walkthrough we will create an Email Activity for a fictional event. 1. To create an Email Activity you should navigate to the ‘Campaigns’ section of target360 on the Application navigation pane. Open the Campaign you created in the previous Walkthrough (or any test Campaign you have to hand). Click on Email Activities in the navigation menu of the Campaign form. Figure 47 - Managing Email Activities from within a Campaign 2. Click on the ‘Add New Email Activity’ button on the Ribbon: User Manual v1.8.7 Page 55 of 149 3. Enter the mandatory Email Activity details: Figure 48 - The Campaign Activity Form Create a new Email Config record if there is not a suitable one already present. In this case we have used an Email Config record that we created in an earlier walkthrough. 4. Click ‘Save’ to save the record. NOTE: Once you have saved the record, you will be able to configure the Marketing List(s) and Email Content. You must always save the record in order to progress to these sections of the Email Activity. User Manual v1.8.7 Page 56 of 149 5. Add a Marketing List by clicking on the Marketing Lists Grid and clicking on the “Add Existing Marketing List” button in the ribbon. 6. Search for an existing Marketing List or create a New Marketing List. In this case we have used the “Big Event Lead List” as created in an earlier walkthrough. Notice that we were able to search for the list item by name and that we then click on the “Add” button to include the list in the “Selected Records” section. User Manual v1.8.7 Page 57 of 149 NOTE: That we could add multiple Marketing Lists in the previous dialog box and that also those lists could contain different types of customers. In this way we can send to Leads and Contact from within a single Marketing Activity. Our Marketing List has now been added to the Email Activity. 7. Click on the “Edit Content” button in the Ribbon. 8. You will now be presented with a pop-up browser window containing an HTML Editor. Here we can compile out email template. Figure 49 - The HTML Editor User Manual v1.8.7 Page 58 of 149 9. Click on the “Insert Templates” button to add a pre-built email template. 10. The Insert Templates dialog will open. On this screen you can select a pre-existing email template, upload an email template of your own devising or modify an existing email template to closer match your needs. For this example you can select any template and click the “Insert” button. User Manual v1.8.7 Page 59 of 149 11. Inspect and modify the email content. You can add standard “Links” such as Unsubscribe and add CRM Fields such as “First Name” and “Last Name”. Links and Fields are automatically replaced with real data from the Lead or Contact record when the email is sent. 12. Click on the save button when you are finished. You can return to modify the email at any time prior to sending the email activity. 13. The pop-window will display a message once it has saved and you can now close it or click on the link to continue editing. User Manual v1.8.7 Page 60 of 149 14. The Email Activity will update to show the new email template. NOTE: Some browser settings can prevent the Email Content window from updating to reflect the changes that have been made. You can refresh or re-open the Email Activity if this is the case. 15. Click the “Send Test” button in the Ribbon and supply your Email Address. You should receive a copy of your email after 5 or so minutes. User Manual v1.8.7 Page 61 of 149 16. Once the email has been received, re-load the Email Activity (either refresh or close and re-open the form). Scroll down and open the “Spam Report” section to review the spam analysis of your email. 17. Once you are happy with your test email and your spam score, you are ready to send your email to the Marketing List. Click the “Send Email” button on the Ribbon. If you click OK, the email will be sent and the Email Activity will close. 18. The Progress of the record will be set to “Processing Send Campaign…” 19. The Progress will change to “Processing…” once the system posts the email activity record to the back end services. 20. Finally the record will be set to “Campaign Sent Successfully” which means your Marketing List will now be receiving your email. Over the next few minutes you will see delivery statistics start to come in. User Manual v1.8.7 Page 62 of 149 When you execute an email campaign, this code will automatically be added to your outgoing emails so that you can track user clicks and subsequent behaviour. You can also copy and paste this onto links in Twitter or Facebook for example. This concludes the walkthrough. You can keep the Campaign Activity record for use in later Walkthroughs if you wish. The next step would be to create a Marketing List to combine with the Campaign Activity. User Manual v1.8.7 Page 63 of 149 3 Social Media Management & Tracking User Manual v1.8.7 Page 64 of 149 3.1 What is Social Media Management & Tracking? Social Media Management & Tracking is an umbrella term for the ability to market via Facebook, Linked-in, Blogs and other social media platforms and track the resulting interest back to specific products and services, thus engaging with users based on their real interests and behaviours. Target360 enables you to create Campaign containers for pushing you products and services via social media. This is done through the creation of: Digital Routes; Digital Activities. Generally your goal will be segment your digital marketing into distinct digital routes so that leads and opportunities can be traced back to their source, allowing you to determine which social media is working best for your business. For example, it will be useful to know that you have gained no revenue via Facebook, while Linked-in is providing substantial revenue. This may suggest that you should not be spending marketing budget on Facebook or perhaps you need to adjust your message for that audience. The following sections provide a more detailed description of digital routes and activities. User Manual v1.8.7 Page 65 of 149 3.2 Digital Activities Digital Activities represent specific communications with users of specific social media applications. For example, in the screenshot below you can see three digital activities. They are part of the same campaign to publicise a new product; they have the same subject since they are projecting the same message; however, they are each for different social media platforms so we will know how many users of those social media platforms clicked on our link or advert. Using this technique we can measure the success of our social media campaigns and direct our attention and budget accordingly. Figure 50 - The Digital Activities Grid Ultimately as we convert clicks into leads, opportunities and sales, we will be able to track those leads, opportunities and sales back to the digital activity and social media platform which brought them to your organisation. User Manual v1.8.7 Page 66 of 149 3.3 Digital Routes Digital Routes represent distinct categories of social media. They can be as simple or as granular as you want. For example, you could create a single Digital Route for all you non-email marketing activities; however you would have no way to report on specific social media platforms. Equally you could create multiple Digital Routes for Facebook to represent different types of advert; however this may be too much information and require manual analysis to recombine the statistics back under a single Facebook route. It is up to you how many routes you create. A good starting point is shown in the screenshot below. Figure 51 - The Digital Routes Grid Digital Routes can be classed as configuration and you will only need to visit this area for initial set up and to add new routes as they arise. User Manual v1.8.7 Page 67 of 149 3.4 How do I create a Digital Activity? 3.4.1 Walkthrough: Create a Digital Route In target360 Digital Routes are the heart of social media tracking. In this walkthrough we will add a new Digital Route. Once added, the new route will be immediately available for use within Digital Activities. 1. Click on ‘settings360’ on the bottom of the navigation bar on the left-hand-side. You will only have access to these settings if you have the correct permission to do so i.e. set up as a Managing Director, Marketing Manager or Sales Manager. Figure 52 - Navigation Groups 2. Click on ‘Digital Routes” in the Navigation Menu. Figure 53 - Navigation Menu 3. Click on the ‘New’ button on the Ribbon: User Manual v1.8.7 Page 68 of 149 4. Enter the name of the new Digital Route. Figure 54 - The Digital Route Form The value should be an integer and it should be distinct from the values entered into the other digital routes. 5. Click on the ‘Save’ or ‘Save & Close’ button on the Ribbon to add the record to target360. User Manual v1.8.7 Page 69 of 149 6. The digital route is now created and can be used straight away within a digital campaign as well as other areas within target360. Figure 55 - The Digital Route Grid This concludes the walkthrough. User Manual v1.8.7 Page 70 of 149 3.4.2 Walkthrough: Create a Digital Activity In target360 Digital Activities allow you to track the effectiveness of clickable links and images placed on social media sites. Multiple Digital Activities can be associated with a Campaign which may also include Email Activities and general Campaign Activities (Phone Calls, Appointments etc.). Digital Activities will generate a Unique Tracking Code which you can append to your links and target360 will automatically track user clicks for you. 1. Click on ‘target360’ on the bottom of the navigation bar on the left-hand-side. 2. Click on ‘Campaigns” in the Navigation Menu. User Manual v1.8.7 Page 71 of 149 NOTE: You can also create a Digital Activity directly from the menu. 3. In this walkthrough we will create a new Campaign but you can use an existing one if you wish. Click on the ‘New’ button on the Ribbon: 4. Complete the mandatory field so give the Campaign a Name and a Proposed Begin and End Date Figure 56 - The Campaign Form User Manual v1.8.7 Page 72 of 149 5. Click ‘Save’ to save the record. 6. Click on Digital Activities in the Navigation Menu. 7. Click on the “Add New Digital Activity” button on the Ribbon: User Manual v1.8.7 Page 73 of 149 8. Give the Digital Activity a subject and select a Digital Route. In this walkthrough we have created the digital activity from a campaign so the Campaign field will be populated for us by the system. If you have created the activity directly from the menu then you would have to select a Campaign. 9. Click ‘Save’ to save the record. 10. The Tracking code field will be populated after the record has been saved. You can now append this to any links you plan to put on LinkedIn, for example: www.mysite.com/bigevent.htm?~ecwa~=0000000011~004~0001 This concludes the walkthrough. User Manual v1.8.7 Page 74 of 149 4 Lead Scoring User Manual v1.8.7 Page 75 of 149 4.1 Administering Lead Scoring 4.1.1 Lead Score Configuration The Lead Score Configuration settings can be found and edited by target360 Administrators. Select settings360 on the bottom of the navigation bar on the left-hand-side. Click on “Lead Score Configuration” in the Navigation Menu. For lead scoring to work, there needs to be at least one record on the Lead Score Configuration Grid. Warning If you add more than one record, this will lead to unexpected results and scoring may become unpredictable. User Manual v1.8.7 Page 76 of 149 The Lead Score Configuration grid is shown below: Figure 57 - An example of the Lead Score Configuration Grid. If there are no records here then leads will not be scored. If a record exists, open it by double-clicking; if not then create a new one by clicking on the “New” button on the Ribbon (You do not have to save the record if you do not want to implement Lead Scoring.. The Lead Score Configuration form is shown below: Figure 58 - An example of the Lead Score Configuration Form A Lead Score Configuration record will typically have a name which can be anything you wish. At the bottom of the form you will see the total number of Campaigns which have been added to target360. User Manual v1.8.7 Page 77 of 149 4.1.2 Events that can be Scored The Lead Score Configuration options available are as follows: Route to Site - Email Where a lead is created via an Email Activity, the points attributed here will be added to the Lead’s Score. Route to Site - Digital Where a lead is created via an Digital Activity, the points attributed here will be added to the Lead’s Score. Chat Where a Lead has chatted with you via the target360 chat mechanism, the points attributed here will be added to the Lead’s Score. The score will increase but the point in this field for every chat. Phone Call - Incoming When you receive a phone call from a Lead and store that in CRM as a Phone Call activity, the points attributed here will be added to the Lead’s Score. The score will increase by the amount in this field for every Phone Call activity. Phone Call - Outgoing When you phone a Lead and store record that event in CRM as a Phone Call activity, the points attributed here will be added to the Lead’s Score. The score will increase by the amount in this field for every Phone Call activity. Form Capture Every time the Lead fills in a form on your web site, their score will be increased by the amount in this field. Email - Sent When a Lead receives an email as sent from an Email Activity, the points attributed here will be added to the Lead’s Score. The score will increase by the amount in this field for every email Email - Opened When a Lead opens an email as sent from an Email Activity, the points attributed here will be added to the Lead’s Score. The score will increase by the amount in this field for every email If you do not wish to score certain events you can enter zero in the relevant field. For example, you may not wish to score outgoing phone calls. Simply zero or clear the field. Warning Scores can be changed at any time, and they will take effect from the next event. However all events prior to the change will NOT be re-scored. User Manual v1.8.7 Page 78 of 149 4.2 Using Lead Scoring 4.2.1 Viewing the Score of a Lead When you click on Leads in the Navigation Menu, the default sort for the records is by Score. You can see how the Open Leads shown in the screen shot below are ordered by the Score column. Figure 59 - An example of the Lead Grid You can reorder the grid and also filter the grid using the standard Excel functionality (for example, filter by “Scores greater than or equal to 15” etc.). When you open a Lead, the score is shown at the top of the form: Figure 60 - An example of a Lead Form User Manual v1.8.7 Page 79 of 149 The score can be investigated by looking at Closed Activities, Targeted Email Sends and Opens etc. Warning Of course the Lead Score values may change during the lifecycle of a Lead. User Manual v1.8.7 Page 80 of 149 5 Sales A sale is defined as the process of converting the Opportunities, obtained from marketing mechanisms, into revenue for your business. Opportunities will be won and lost in this phase of the Marketing & Sales Cycle. You will want to analyse the success of these conversions with specific reference to the sources of these Opportunities so that you can determine the quality of you digital routes and leads. target360 focuses on the sales journey of a contact from visitor to sales lead to opportunity to customer. Sales management focuses on the promotion of a sales lead to an opportunity. User Manual v1.8.7 Page 81 of 149 5.1 Opportunities 5.1.1 Opportunity Creation 5.1.2 Walkthrough In this walkthrough we will create an Opportunity. To create an Opportunity you need to navigate to the ‘Opportunities’ section of target360 on the Application navigation pane as shown below. User Manual v1.8.7 Page 82 of 149 6 Dashboards The default user homepage in target360 is called the Dashboard which is made up of a collection of charts and lists. The purpose of this is to display your most pertinent information on a single front page. The default dashboard that is displayed can be compiled, edited and modified to give you the best overall view of your business from your perspective. Figure 61 - The Dashboard Various dashboard views are available which pertain to the role of a particular user. For example, the figure above shows the visitor, sales and web sales pipeline as well as visits and won opportunities in the last week. This is all considered to be relevant information for the managing director. User Manual v1.8.7 Page 83 of 149 6.1 target360 Dashboards Dashboard views are selected by clicking on the role to the right-hand-side of ‘Dashboard:’ as shown below: Figure 62 - Dashboard Views By changing this view, you can display different lists and views depending on the system user role. The top menu bar contains a list of dashboard options including creating a new dashboard, editing an existing one, deleting, setting as default (which affects the first dashboard displayed) or sharing a dashboard. The default list of target360 dashboard views is: 1) 2) 3) 4) 5) 6) 7) 8) 9) 10) Managing Director Marketing Manager Marketing Professional Sales Manager Salesperson Visitor Pipeline Opportunity Summary Marketing ROI Visit Analysis Conversion Summary User Manual v1.8.7 Page 84 of 149 6.1.1 Managing Director Figure 63 - Dashboard 1: Managing Director Managing Directors will wish to see a high level overview of the business. The default dashboard panels are: Visitor Pipeline A summary of website visits over a period, broken down into: Unknown, Known (leads) Opportunities (qualified leads) and Won (sales). Sales Pipeline A chart of current sales leads in the sales process as suspects, prospects and closing. Web Sales Pipeline Open web opportunities classed as suspect and prospect. Visits By Source Using tracking codes, this shows the source of the web visits over a period of time e.g. blank, blog, email, Google Adwords, twitter and direct. Opportunities Won Last Week Sales won in the last 10 days as a list containing topic, customer, estimated revenue and owner. User Manual v1.8.7 Page 85 of 149 6.1.2 Marketing Manager Figure 64 - Dashboard 2: Marketing Manager Marketing Managers will wish to see overall marketing activity within the business. The default dashboard panels are: Closed Leads Last 3 months This shows a breakdown on a month by month basis of the qualified and disqualified leads in the last 3 months. All Leads in last 6 months A month by month breakdown of all leads. Visitors Pipeline A summary of website visits over a period, broken down into Unknown, Known (leads) Opportunities (qualified leads) and Won (sales). Open Leads All open leads in the system by lead name, topic, status, date created, lead score and owner. User Manual v1.8.7 Page 86 of 149 6.1.3 Marketing Professional This is a personalised view for the system user for the Marketing Manager dashboard described above in section 8.1.1.2 above. [TODO: Reword.] 6.1.4 Sales Manager Figure 65 - Dashboard 4: Sales Manager Sales Manager will wish to see various views of the sales pipeline. The default dashboard panels are: Won and Lost The closed sales opportunities in the last 2 months, broken down into won and lost sales. Last 6 months The total number of opportunities broken down by month. Sales Pipeline A chart of current sales leads in the sales process as suspects, prospects and closing. Open Leads All opportunities (qualified sales leads) in the system by lead name, topic, status, date created, lead score and owner. User Manual v1.8.7 Page 87 of 149 6.1.5 Salesperson This is a personalised view for the system user for the Sales Manager dashboard described above in section 8.1.1.4 above. [TODO: Reword.] User Manual v1.8.7 Page 88 of 149 6.1.6 Visitor Pipeline Figure 66 - Dashboard 6: Visitor Pipeline The Visitor Pipeline dashboard focuses on website traffic over different periods of time, as shown above. These display the visitors broken down into: Unknown; Known; Opportunities and Won over periods of 30, 60, 90 and 1-30 days respectively. User Manual v1.8.7 Page 89 of 149 6.1.7 Opportunity Summary Figure 67 - Dashboard 7: Opportunity Summary The Opportunity Summary dashboard provides a view of won, open and lost opportunities in 3 separate lists. In addition to this, the opportunities within the last 6 months and estimated revenue from opportunities are graphically displayed. User Manual v1.8.7 Page 90 of 149 6.1.8 Marketing ROI The Marketing ROI report focuses on the revenue generated by campaigns, digital route and campaign activity as shown below. Figure 68 - Dashboard 8: Marketing ROI The 3 graphs that are represented are as follows: Est. Revenue by Campaign For all defined campaigns, this shows the total revenue per campaign. Est. Revenue by Digital Route For all campaign routes that have been defined during the campaign creation process, this displays the revenue for each route e.g. Facebook, Twitter, Email or LinkedIn. Est. Revenue by Campaign Activity Display of expected revenue for all campaign activities that act as sub-campaigns. User Manual v1.8.7 Page 91 of 149 6.1.9 Visitor Analysis Figure 69 - Dashboard 9: Visitor Analysis The Visitor Analysis dashboard, as shown above, focuses on the website visits to display 5 separate graphs over different periods of time i.e.: 1) 2) 3) 4) 5) Visits by Day Visits by Week Visits by Top 5 Keyword Visits by Top 5 Route Visits by Top 5 Campaigns User Manual v1.8.7 Page 92 of 149 6.1.10 Conversion Summary Figure 70 - Dashboard 10: Conversion Summary The Conversion Summary dashboard focuses on journey from visitor through to sale, showing a graph of count over time for: 1) Visits by Week 2) Leads by Week 3) Won Opportunities by Week User Manual v1.8.7 Page 93 of 149 6.2 Creating a New Dashboard target360 is packaged with a number of dashboards already created for specific user roles. However, you can also create a brand new dashboard with graphs and lists that are most helpful to your daily job role. Figure 71 - The New Dashboard Button on the Ribbon To create a new dashboard, click on the ‘New’ button as shown above. This will open the new dashboard wizard as shown below: Figure 72 - The New Dashboard Wizard The dashboard wizard will then step through the dashboard layout and allow you to select the most relevant dashboard lists and graphs, customised to your needs. User Manual v1.8.7 Page 94 of 149 7 Reporting Reports offer a more detailed breakdown and analysis of data that Dashboards do as they have access to more advanced data queries. The Reporting Section is made up of the following target360 Reports: Report Chat Summary Description A summary of chat activity taking place on your web site over a time period specified by you. Contacted Leads by Marketing Campaign A summary of Leads who have visited your web site and have also been contacted via a target360 Activity. Contacted Leads by Referring Page A summary of Leads who have visited your web site along with the external web site which referred them. General Summary An analysis of the quantities of pages viewed and visitors, broken down by Visitor Type and Region and taking place across a period of time that you specify. Keyword Summary Keyword Summary by Search Engine A summary of the most popular keywords used in search engines which resulted in a visit to your site. Leads Who Visited via Email Link A list of Leads who visited your web site by clicking on a link contained within an email. Opportunities Summary An analysis of Opportunities by Status and Estimated Revenue by Opportunity Owner. Page Views An analysis of visits to your web site allowing you to determine which of your web pages are popular as well as which pages visitors use to land and leave your web site. Return on Investment (ROI) Time and Number of Visits per Site Top Leads Top Leads – Not Contacted Visit / Lead Comparison An analysis of the number of seconds, the number of pages seen and the total number of distinct visits to your web site broken down by date and hour. An analysis of high scoring Leads per Owner per Date. A comparison of Total Visitors with Known Visitors split into new and return visits. Visit / Lead Summary - Daily Visit / Lead Summary -Weekly Visit / Lead Summary - Monthly An analysis of visits by known Leads over a date range that you specify. Visits and Leads Generated An analysis of visits, showing the volume of new Visitors, Files Downloaded and Visiting Leads. User Manual v1.8.7 Page 95 of 149 Visits by Marketing Campaign An analysis of visits broken down by Campaign, Digital Route and Campaign Activity. Visits by Referring Page An analysis of web site visits, showing unique visits against the referring page (the URL of the page preceding the visit). Web Traffic Peak Times The Web Traffic Peak Times Report provides a view of the peak hour of visits for each day in the reporting period that you have specified. User Manual v1.8.7 Page 96 of 149 7.1 Chat Summary 7.1.1 Purpose The Chat Summary Report provides a summary of chat activity taking place on your web site over a time period specified by you. 7.1.2 Tables Figure 73 - Sample Chat Summary Report Column Week Commencing Description Visits are summarized into weeks. The date in this column represents the Monday of the week during which a chat took place. Visit Date The Visit Date represents the date on which a chat took place. Requested Chats Requested Chats represent the total number of chats which were initiated by your operatives (whether they were successful or not) PLUS the total number of chats which were initiated by visitors to your web site (that were successful). Note: In this version of target360, chats which were initiated by visitors to your web site which are unsuccessful are not captured in this report. Invitations to Chat Invitations to Chat represent the total number of chats which were initiated by your operatives (whether they were successful or not). Successful Chats Successful Chats represent the actual chats between your operatives and your visitors. Avg. Chat Time Average Chat Time represents the Total Chat Time divided by Successful Chats. User Manual v1.8.7 Page 97 of 149 Chats with Leads User Manual v1.8.7 Chats with Leads represent Successful Chats identified as being with existing target360 Leads. Page 98 of 149 7.2 Contacted Leads by Marketing Campaign 7.2.1 Purpose The Contacted Leads by Marketing Campaign Report provides a summary of Leads who have visited your web site and have also been contacted via a target360 Activity (Email, Phone Call, Fax etc.). Note that User Chats are not currently included in this report. Leads are shown in this report only if they were created during the time period that you specify. 7.2.2 Tables Figure 74 - Sample Contacted Leads by Marketing Campaign Report Column Week Description The data is summarized into weeks. The date in this column represents the Monday of the week during which the Lead was created. Date The Date represents the date on which the Lead was created. Campaign The Campaign is derived from the Visit conducted by the Lead. Lead The Full Name of the Lead. Count of Contacted Leads A count of the Leads as shown in the detail of the report. This is calculated at the Week, Date and Campaign levels. User Manual v1.8.7 Page 99 of 149 7.3 Contacted Leads by Referring Page 7.3.1 Purpose The Contacted Leads by Referring Page Report provides a summary of Leads who have visited your web site along with the external web site which referred them (for example, a search engine). You can specify a time period which is executed against the Lead creation date 7.3.2 Tables Figure 75 - Sample Contacted Leads by Referring Page Report Column Lead Created Date Description The date on which the Lead was created. Referring Page The URL prior to a page visit on your web site as recorded in the Lead’s Visit record Direct is shown if the URL was entered directly into the browser. Count of Contacted Leads User Manual v1.8.7 A distinct count of the Leads as shown in the detail of the report. Page 100 of 149 7.4 General Summary 7.4.1 Purpose The General Summary Report provides an analysis of the quantities of pages viewed and visitors broken down by Visitor Type and Region and taking place across a period of time that you specify. 7.4.2 Tables Figure 76 - Sample Pages Viewed Summary Table Column Year Description The year during which the visits occurred. Month The month during which the visits occurred. Page Views The total number of page views on your web site for each month in the specified period. Figure 77 - Sample Visit Summary Table Column Year Description The year during which the web site visits occurred. Month The month during which the web site visits occurred. Visit Date The day on which the web site visits occurred. User Manual v1.8.7 Page 101 of 149 Visitor Type “New” and “Returner” representing the type of visit recorded by target360. Visitors The total number of distinct visitors to the web site. Figure 78 - Sample Unique Site Visitors Table Column Region Description The region in which the site visitor resides. Some regions may also contain the Country of origin. Unique Visitors The total number of unique Visitors per Region. Visits The total number of Visits per Region. User Manual v1.8.7 Page 102 of 149 7.5 Keyword Summary 7.5.1 Purpose The Keyword Summary Report provides a summary of the most popular keywords used in search engines which resulted in a visit to your site. The report shows a breakdown of; Keywords (phrases used within search engines, ordered by popularity) Search Terms (individual words, used within search engines and ordered by popularity) 7.5.2 Tables Figure 79 - Sample Keyword Summary Report Column Keywords Description A phrase entered into a search engine by a user which resulted in a visit to your site. Search Terms A word entered into a search engine by a user which resulted in a visit to your site. Total Visits A count of visits associated with the Keywords / Search Terms used to locate your web site. User Manual v1.8.7 Page 103 of 149 7.6 Keyword Summary by Search Engine 7.6.1 Purpose The Keyword Summary by Search Engine Report provides a summary of the most popular keywords used in search engines which resulted in a visit to your site. On this report the Keywords are grouped by Search Engine. 7.6.2 Tables Figure 80 – Sample Keyword Summary by Search Engine Report Column Search Engine Description This report is grouped by the Search Engines used to find your web site. Keywords A phrase entered into a search engine by a user which resulted in a visit to your site. Total Visits A count of visits associated with the Keywords / Search Terms used to locate your web site. User Manual v1.8.7 Page 104 of 149 7.7 Leads Who Visited via Email Link 7.7.1 Purpose The Leads Who Visited via Email Link Report provides a list of Leads who visited your web site by clicking on a link contained within an email. The report is grouped by Campaign and then Campaign Activity. Only Lead Visits which have a Digital Route set to “Email Campaign” will display in this report. 7.7.2 Tables Figure 81 - Sample Leads Who Visited via Email Link Report Column Campaign Description The Campaign to which the Lead has responded by clicking on the Email Link. Activity The Campaign Activity to which the Lead has responded by clicking on the Email Link. Name The full came of the Lead. Company The company name of the Lead, Email The Email Address of the Lead. User Manual v1.8.7 Page 105 of 149 7.8 Opportunities Summary 7.8.1 Purpose The Opportunity Summary Report provides an analysis of opportunities by Status (“In Progress” and “Won”) and shows the Estimated Revenue by Owner. The report will show opportunities created within a date range that you specify. 7.8.2 Tables Figure 82 - Sample Opportunity Summary Report Column Owner Description The Owner of the Opportunity record. Opportunity Status Only a Status of “In Progress” and “Won” will be shown in this report. No. of Opportunities A Count of the Opportunities grouped by Owner and Status. Total Value A Sum of Estimated Revenue grouped by Owner and Status. This report also shows a chart of the tabular data. Owner is shown on the Y-Axis and the sum of Estimated Revenue is shown on the X-Axis. A bar will be shown for each Status so that “In Progress” Opportunities can be viewed side-by-side with those already “Won”. User Manual v1.8.7 Page 106 of 149 7.8.3 Charts Opportunity Outcomes by Owner Figure 83 - Sample Opportunity Outcomes by Owner Chart User Manual v1.8.7 Page 107 of 149 7.9 Page Views 7.9.1 Purpose The Page Views Report provides an analysis of visits to your web site allowing you to determine which of your web pages are popular as well as which pages visitors use to land and leave your web site. The report will show Page Views created within a date range that you specify. 7.9.2 Tables Figure 84 - Sample Page Views Report User Manual v1.8.7 Page 108 of 149 Column Description Site Page Views are grouped by Web Site. Page A Web Page on your Web Site which has been visited. Total Views A count of the number of times a web page has been visited. Viewed as Landing Page A count of the number of times a web page has been visited as a Landing Page. That is where a page is the first viewed by the visitor within a sequence of page visits. Viewed as Exit Page A count of the number of times a web page has been visited as an Exit Page. That is where a page is the last viewed by the visitor within a sequence of page visits. The Page Views Report contains a number of charts which allow you to see your most popular pages. User Manual v1.8.7 Page 109 of 149 7.9.3 Charts Count of Views Figure 85 - Sample Count of Views Chart This chart is a stacked bar chart showing “Pages” along the Y-axis and the “View Count” along the X-axis. You can see colour coded representations of the type of visit (Landing, Exit, Both and Neither). Pages are ordered by popularity and you can throttle the number of pages shown by raising the “Minimum Hits” parameter. User Manual v1.8.7 Page 110 of 149 Viewed as Landing Page Figure 86 - Sample Viewed as Landing Page Chart This chart is a bar chart showing the number of times each page on the Y-axis has been visited as a Landing Page. A Landing Page is the first page viewed by the visitor within a sequence of page visits. Pages are ordered by popularity and you can throttle the number of pages shown by raising the “Minimum Hits” parameter. User Manual v1.8.7 Page 111 of 149 Viewed as Exit Page Figure 87 - Sample Viewed as Exit Page Chart This chart is a bar chart showing the number of times each page on the Y-axis has been visited as an Exit Page. An Exit Page is the last page viewed by the visitor within a sequence of page visits. After this, either the browser window has been closed, or the user has navigated to a web page out with the scope of your web visit capture settings. Pages are ordered by popularity and you can throttle the number of pages shown by raising the “Minimum Hits” parameter. User Manual v1.8.7 Page 112 of 149 7.10Return on Investment (ROI) 7.10.1 Purpose The Return on Investment (ROI) Report provides an analysis sales and potential sales revenues through time and broken down by Campaign, Digital Route and Campaign Activity. 7.10.2 Tables Figure 88 - Revenue by Campaign Column Description Campaign Budget The Budget for the Campaign. Campaign Target The Target Revenue for the Campaign. Opportunity Est. Revenue The Total Estimated Revenue for In-Progress Opportunities related to the Campaign. Opportunity Act. Revenue The Total Actual Revenue for Won Opportunities related to the Campaign. User Manual v1.8.7 Page 113 of 149 Figure 89 - Revenue by Digital Route Column Description Campaign Budget The Total Budget for the Digital Route Campaign(s). Campaign Target The Total Target Revenue for the Digital Route Campaign(s). Opportunity Est. Revenue The Total Estimated Revenue for In-Progress Opportunities related to the Digital Route. Opportunity Act. Revenue The Total Actual Revenue for Won Opportunities related to the Digital Route. User Manual v1.8.7 Page 114 of 149 Figure 90 - Revenue by Campaign Activity Column Description Opportunity Est. Revenue The Total Estimated Revenue for In-Progress Opportunities related to the Campaign Activity. Opportunity Act. Revenue The Total Actual Revenue for Won Opportunities related to the Campaign Activity. User Manual v1.8.7 Page 115 of 149 Figure 91 - Spend / Return vs. Digital Route over Time User Manual v1.8.7 Page 116 of 149 7.11Time and Number of Visits per Site 7.11.1 Purpose The Time and Number of Visits per Site Report provides an analysis of the number of seconds, the number of pages seen and the total number of distinct visits to your web site broken down by date and hour. 7.11.2 Tables Figure 92 - Sample Time and Number of Visits per Site Report Column Date Description The date of the visits being reported. Hour The hour of the visits being reported in the form “15 – 16” (this example would provide time and total visit metrics for visits which occurred between 3pm and 4pm). Seconds on Site The total number of seconds which visitors spent on site. Pages Seen The total number of pages seen by visitors to the site. No. of Visits The total number of unique visitors to the site. Note: Unique visitors are often identified by using browser cookies so an individual who logs on to the site using different browsers or computes may register as multiple individuals. User Manual v1.8.7 Page 117 of 149 7.11.3 Charts The Visits by Hour Chart The Visits by Hour Chart is a composite line graph of visits by hour. Each date chosen in the range will be shown as a distinct colour on the graph so trend can be analysed. Note that if a large date range is selected, it will become very difficult to identify a specific date line and the chart may become excessively noisy. Figure 93 - Sample Visits by Hour Chart User Manual v1.8.7 Page 118 of 149 7.12Top Leads 7.12.1 Purpose The Top Leads Report provides an analysis of high scoring Leads per Owner per Date. Only Leads with a maximum score greater than zero will be shown in the analysis. The maximum score is determined across the date range of the report as entered by you. 7.12.2 Tables Figure 94 - Sample Top Leads Report Column Created On Description The date that the Lead was created. Owner The Owner of the Lead. This is generally the user responsible for nurturing the Lead. Name The name of the Lead. Company The company of the Lead. Business Telephone The business telephone number of the Lead. Maximum Score The maximum score of the Lead across the date range of the report as entered by you. User Manual v1.8.7 Page 119 of 149 For a Lead to appear on the report: It must be an Active lead It must have been created on a date within the date range of the report. It must have a maximum score greater than zero at on a data within the date range of the report. User Manual v1.8.7 Page 120 of 149 7.12.3 Charts Owner Leads Chart The Owner Leads Chart shows Owners along the X-axis and a count of Active leads along the Y-axis. Figure 95 - Sample Owner Leads Chart Owner Average Score Chart The Owner Average Score Chart shows Owners along the X-axis and the average Lead score along the Y-axis. Figure 96 - Sample Owner Average Score Chart User Manual v1.8.7 Page 121 of 149 7.13Top Leads – Not Contacted 7.13.1 Purpose [This is currently not fit for purpose due to the difficulty of reporting on a record with NO child records. The absence of records cannot be determined using FetchXML. The report can be done by combining two FetchXML queries and iterating through one of them. This will be added to the next version of target360.] User Manual v1.8.7 Page 122 of 149 7.14Visit / Lead Comparison 7.14.1 Purpose The Visit / Lead Comparison Report provides a comparison of Total Visitors with Known Visitors split into new and return visits. You can specify two date periods and compare the results. 7.14.2 Tables Column Type Description “New” and “Returner” representing the type of visit recorded by target360. Total Visits A count of the number of visits recorded by the system over a date period defined by you split by visit type. Known Visitors A count of the number of visits by known visitors recorded by the system over a date period defined by you split by visit type. Period Two date periods can be specified for comparison. consecutive weeks. The default is two Visit Totals Chart The Visit Totals Chart shows the total number of visits for each period and visit type. Period 1 is shown in black and Period 2 is shown in green. User Manual v1.8.7 Page 123 of 149 7.15Visit / Lead Summary - Daily 7.15.1 Purpose The Visit / Lead Summary - Daily Report provides an analysis of visits by known Leads over a date range that you specify. Visits are broken down by type (“New” and “Return” visits) and by day. From the table you can see total site visits and then the total site visits by known Leads. 7.15.2 Tables Figure 97 - Sample Visit / Lead Summary - Daily Report Column Site Description The web site which was visited. Visit Date The day on which the web site visit occurred. Visit Type “New” and “Returner” representing the type of visit recorded by target360. No. of Visits The total number of visits, recorded for the web site and broken down by Visit Type. No. of Leads. The total number of visits by known Leads, recorded for the web site and User Manual v1.8.7 Page 124 of 149 broken down by Visit Type. 7.15.3 Charts Visit / Lead Summary - Daily Chart The Visit / Lead Summary - Daily Chart shows time along the X-axis and total visits along the Y-axis. Total Visits are represented by yellow bars and Visits by Known Leads are represented by blue bars. Visits are broken down by Visit Type. Figure 98 - Sample Visit / Lead Summary - Daily Chart User Manual v1.8.7 Page 125 of 149 7.16Visit / Lead Summary -Weekly 7.16.1 Purpose The Visit / Lead Summary - Weekly Report provides an analysis of visits by known Leads over a date range that you specify. Visits are broken down by type (“New” and “Return” visits) and by week commencing. From the table you can see total site visits and then the total site visits by known Leads. 7.16.2 Tables Figure 99 - Sample Visit / Lead Summary - Weekly Report Column Site Description The web site which was visited. Week Commencing The week on which the web site visit occurred. The date represents the Monday of the week reported. Visit Type “New” and “Returner” representing the type of visit recorded by target360. No. of Visits The total number of visits, recorded for the web site and broken down by Visit Type. No. of Leads. The total number of visits by known Leads, recorded for the web site and broken down by Visit Type. User Manual v1.8.7 Page 126 of 149 7.16.3 Charts Visit / Lead Summary - Weekly Chart The Visit / Lead Summary - Weekly Chart shows time along the X-axis and total visits along the Y-axis. Total Visits are represented by yellow bars and Visits by Known Leads are represented by blue bars. Visits are broken down by Visit Type. Figure 100 - Sample Visit / Lead Summary - Weekly Chart User Manual v1.8.7 Page 127 of 149 7.17Visit / Lead Summary - Monthly 7.17.1 Purpose The Visit / Lead Summary - Monthly Report provides an analysis of visits by known Leads over a date range that you specify. Visits are broken down by type (“New” and “Return” visits) and by month. From the table you can see total site visits and then the total site visits by known Leads. 7.17.2 Tables Figure 101 - Sample Visit / Lead Summary - Monthly Report Column Site Description The web site which was visited. Month The month during which the web site visit occurred. Visit Type “New” and “Returner” representing the type of visit recorded by target360. No. of Visits The total number of visits, recorded for the web site and broken down by Visit Type. No. of Leads. The total number of visits by known Leads, recorded for the web site and broken down by Visit Type. User Manual v1.8.7 Page 128 of 149 7.17.3 Charts Visit / Lead Summary - Monthly Chart The Visit / Lead Summary - Monthly Chart shows time along the X-axis and total visits along the Y-axis. Total Visits are represented by yellow bars and Visits by Known Leads are represented by blue bars. Visits are broken down by Visit Type. Figure 102 - Sample Visit / Lead Summary - Monthly Chart User Manual v1.8.7 Page 129 of 149 7.18Visits and Leads Generated 7.18.1 Purpose The Visits and Leads Generated Report provides an analysis of visits, showing the volume of new Visitors, Files Downloaded and Visiting Leads. Leads can be seen in total and also by lead score by entering a value into the “Enter Lead Score Threshold”. 7.18.2 Tables Figure 103 - Sample Visits and Leads Generated Report Column Visit Date Description The date of the visit. Number of New Visitors The number of new Visitors recorded. Number of Downloads The number of file downloads recorded. Visits Identified as Leads The number of Visitors identified as Leads. Visits by Leads with a Score >= [X] The number of Visitors identified as Leads where the Lead has a Score greater than X. X is the Lead Score Threshold and is entered in the parameters section at the top of the report User Manual v1.8.7 Page 130 of 149 7.19Visits by Marketing Campaign 7.19.1 Purpose The Visits by Marketing Campaign Report provides an analysis of visits broken down by Campaign, Digital Route and Campaign Activity. 7.19.2 Tables Figure 104 - Sample Visits and Leads Generated Report Column Campaign Description The Campaign which resulted in the web site visit. Route The Digital Route through which the Campaign was conducted. Activity The Campaign Activity which resulted in the web site visit. Total Visits The total number of visits grouped by Campaign, Digital Route and Campaign Activity. Note: Visits not associated with a Campaign will not be shown in the report. User Manual v1.8.7 Page 131 of 149 7.20Visits by Referring Page 7.20.1 Purpose The Visits by Referring Page Report provides an analysis of visits, showing unique visits against the referring page (the URL of the page preceding the visit). The preceding page could be a search engine or another web site which has a link to your web site. If the user types the URL of your web site directly into the browser or uses browser favourites, the referrer will show as “Direct”. Results are ordered by popularity. 7.20.2 Tables Figure 105 - Sample Visits by Referring Page Report User Manual v1.8.7 Page 132 of 149 Column Referrer Description The URL of the page preceding a visit to your web site. When a user visits your site directly from, say, a URL stored in their browser favourites, the Referred will be shown as “Direct”. Count of Unique Visits A count of visits by unique individuals who visited your web site. Note: Unique visitors are often identified by using browser cookies so an individual who logs on to the site using different browsers or computes may register as multiple individuals. User Manual v1.8.7 Page 133 of 149 7.21Web Traffic Peak Times 7.21.1 Purpose The Web Traffic Peak Times Report provides a view of the peak hour of visits for each day in the reporting period as specified by you. [Currently a Peak Hour of “00” (Midnight) is shown if there are no hits. This is based on data stored within CRM and can’t be handled at the Report level. We should investigate potentially removing these misleading values.] 7.21.2 Tables Figure 106 - Sample Web Traffic Peak Times Report Column Date Description The day on which the web site visits occurred. Peak Hour The most popular hour for each day in the reporting period. Peak Hour is reported in the form “15 – 16” (this example would provide a peak hour between 3pm and 4pm). User Manual v1.8.7 Page 134 of 149 7.21.3 Charts Peak Times Chart The Peak Times Chart shows a summary line graph with the reporting period along the X-axis and the hour along the Y-axis. Note that the chart does not drop back to zero for days with no visits. If such a day occurs between two days with visits, a line will be drawn directly between the two non-zero points in the graph. Figure 107 - Sample Peak Times Chart User Manual v1.8.7 Page 135 of 149 8 Configuration target360 requires a small amount of setup in order to maximise the data accuracy and quality that the system can provide. In order to effectively track sales leads which visit your website you should: Install the target360 Tracking Code JavaScript on any web site pages you wish to track; Configure Form Capture Fields so that your web site forms can be effectively mapped to target360 fields within the resulting Lead record; To leverage your existing leads you can: Import existing lead data target360 User Manual v1.8.7 Page 136 of 149 8.1 Lead Scoring 8.1.1 Lead Score Configuration The Lead Score Configuration settings can be found and edited by target360 Administrators. Select settings360 on the bottom of the navigation bar on the left-hand-side. Click on “Lead Score Configuration” in the Navigation Menu. For lead scoring to work, there needs to be at least one record on the Lead Score Configuration Grid. Warning If you add more than one record, this will lead to unexpected results and scoring may become unpredictable. User Manual v1.8.7 Page 137 of 149 The Lead Score Configuration grid is shown below: Figure 108 - An example of the Lead Score Configuration Grid. If there are no records here then leads will not be scored. If a record exists, open it by double-clicking; if not then create a new one by clicking on the “New” button on the Ribbon (You do not have to save the record if you do not want to implement Lead Scoring.. The Lead Score Configuration form is shown below: Figure 109 - An example of the Lead Score Configuration Form A Lead Score Configuration record will typically have a name which can be anything you wish. At the bottom of the form you will see the total number of Campaigns which have been added to target360. User Manual v1.8.7 Page 138 of 149 8.1.2 Events that can be scored The Lead Score Configuration options available are as follows: Route to Site - Email Where a lead is created via an Email Activity, the points attributed here will be added to the Lead’s Score. Route to Site - Digital Where a lead is created via an Digital Activity, the points attributed here will be added to the Lead’s Score. Chat Where a Lead has chatted with you via the target360 chat mechanism, the points attributed here will be added to the Lead’s Score. The score will increase but the point in this field for every chat. Phone Call - Incoming When you receive a phone call from a Lead and store that in CRM as a Phone Call activity, the points attributed here will be added to the Lead’s Score. The score will increase by the amount in this field for every Phone Call activity. Phone Call - Outgoing When you phone a Lead and store record that event in CRM as a Phone Call activity, the points attributed here will be added to the Lead’s Score. The score will increase by the amount in this field for every Phone Call activity. Form Capture Every time the Lead fills in a form on your web site, their score will be increased by the amount in this field. Email - Sent When a Lead receives an email as sent from an Email Activity, the points attributed here will be added to the Lead’s Score. The score will increase by the amount in this field for every email Email - Opened When a Lead opens an email as sent from an Email Activity, the points attributed here will be added to the Lead’s Score. The score will increase by the amount in this field for every email If you do not wish to score certain events you can enter zero in the relevant field. For example, you may not wish to score outgoing phone calls. Simply zero or clear the field. Warning Scores can be changed at any time, and they will take effect from the next event. However all events prior to the change will NOT be re-scored. User Manual v1.8.7 Page 139 of 149 8.2 Email Settings [TODO] User Manual v1.8.7 Page 140 of 149 9 Working with Existing Data target360 facilitates working with existing lead data that may be contained within a separate current Customer Relationship Management (CRM) system, via the import facility. Existing lists of leads can be imported and nurtured. User Manual v1.8.7 Page 141 of 149 9.1 Data Cleansing Data should be standardised before it is ready to import so that each field in the import file contains a recognisable name, meaningful data and an appropriate name. This can be carried out within a spreadsheet program like Microsoft Excel. For example, instead of abstract names like ‘Field1’ and ‘Field2’, these should be descriptive names such as ‘First Name’ and ‘Surname’. If a field contains a look-up to another table, this should be changed to contain the data itself so it is meaningful in its own right. For example, a field may contain ‘1’ as a lookup to another table with an ID of 1 and description of ‘Pound Sterling’. The data to be imported should be changed to contain the description ‘Pound Sterling’ itself. If a field contains more than one piece of data to be imported, this should also be broken down to contain individual elements. For example, an ‘Address’ field that contains the number, street name, town and post code should be separated into ‘House Number’, ‘Street’, ‘Town’ and ‘Post Code’ fields. In summary, each field should contain, where possible, a single element of data with a recognisable name and meaningful data. User Manual v1.8.7 Page 142 of 149 9.2 Importing Existing Leads To ensure that data import is successful and allows for the best use of data, it is worth taking time to standardize data before importing. For instructions please refer to section 2.5.1 above. To import existing leads, please follow these steps: 1. Navigate to the leads section of target360 by first clicking on the ‘target360’ link at the bottom left hand side of the screen and selecting ‘Leads’ under the ‘My Work’ Section. Figure 110 - The Lead button within the Navigation Pane 2. Locate the ‘Import Data’ icon located in the top ribbon, as shown below. Figure 111 The Import Data Button on the Application Ribbon 3. Click ‘Import Data’ followed by the ‘Import Data’ sub-link. User Manual v1.8.7 Page 143 of 149 4. Select the data file created which contains the existing leads. Click on ‘Browse…’ and navigate to the relevant file. Figure 112 - The Upload Data File Form Once you have located the file click ‘Next’. 5. The file name and size should now appear. You should not have to edit any Delimiter settings if you followed the steps to standardize your data. 6. Click ‘Next’ and the ‘Review File Upload Summary’ will appear as shown below. 1. Figure 113 - The Review File Upload Summary Form 7. On the ‘Select Data Map’ form, select ‘Default (Automatic Mapping)’ under the ‘System Data Maps’ header and click ‘Next’ as shown below. User Manual v1.8.7 Page 144 of 149 Figure 114 - The Select Data Map Form 8. Select how target360 imports the data by choosing ‘Lead’ in the drop-down list and click the ‘Next’ to continue. Figure 115 - Mapping your fields to target360 fields 9. Map each imported field to the corresponding field in target360 by selecting the appropriate field from each drop-down list. If the data is standardised prior to importing then no changes should be required. Check that the mappings are correct and click ‘Next’. User Manual v1.8.7 Page 145 of 149 Figure 116 - Data Mapping Form 10. Click on ‘OK’ to ignore all fields that were not mapped in the previous step. 11. A confirmation box will then appear, to ensure that everything is correct. If everything looks as expected, click ‘Next’. User Manual v1.8.7 Page 146 of 149 Figure 117 - The Review Mapping Summary Form 12. Finally, the ‘Review Settings and Import Data’ form will appear. To facilitate the de-duplication of records, select either ‘Yes’ or ‘No’ under the ‘Allow Duplicates’ frame. The owner of the record can then be selected which, by default, is the logged in user. Finally, the data map can be saved with a name, which can be re-used for future imports. Once the relevant options have been chosen, click ‘Submit’. Figure 118 - Data Import – Review Settings 13. The import confirmation is sent. Depending on the amount of data imported, this can take some time to process. To view the status of an import during this process, click on ‘Imports’ in the text shown below. User Manual v1.8.7 Page 147 of 149 Figure 119 - Confirmation of Success User Manual v1.8.7 Page 148 of 149 9.3 Troubleshooting 9.3.1 Marketing 9.3.1.1 Links in a Marketing Email do not work in Apple Mail. When constructing an HTML Email Template, you may have inserted the links without the protocol. In this case Apple Mail will prepend the link with “x-msg://2/” which will break it. You can view the HTML source of the email to confirm whether this is indeed the problem. To solve this problem and make emails as compatible as possible please include the protocol (e.g. “http://” or “https://”). A fix will be included within target360 to prepend the URL with the protocol where it is missing. However it will assume “http://” and not every system is set up correctly to automatically transfer this protocol to “https://” should the site require a secure connection. It is always better to be precise with your URLs to ensure maximum compatibility. User Manual v1.8.7 Page 149 of 149