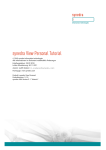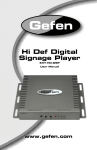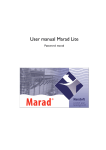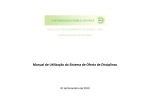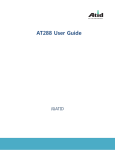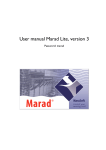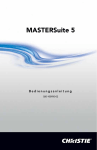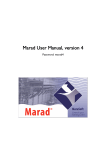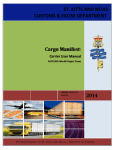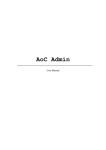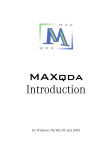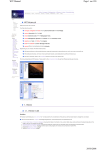Download Opticis Signus User`s Manual
Transcript
Opticis SignusServer™ / SignusDesigner™ Opticis Signus User’s Manual 1 Opticis SignusServer™ / SignusDesigner™ Table of contents Signus User‟s Manual ........................................................................................................... 1 Chapter 1. Signus introduction .............................................................................................. 5 A. Introduction (SignusServer Pro, SignusDesigner)........................................................ 5 B. License ........................................................ 오류! 책갈피가 정의되어 있지 않습니다. C. Signus configuration .................................................................................................. 10 D. System requirements................................... 오류! 책갈피가 정의되어 있지 않습니다. Chapter 2. Start Signus ....................................................................................................... 10 A. How to install Program .............................................................................................. 10 B. How to start SignusDesigner ................................................................................... 14 C. Host to start SignusServer ......................................................................................... 14 Chapter 3. SignusDesigner Program. .................................................................................. 15 A. Menu Bar..................................................... 오류! 책갈피가 정의되어 있지 않습니다. B. Tool Bar ....................................................... 오류! 책갈피가 정의되어 있지 않습니다. C. File field ....................................................... 오류! 책갈피가 정의되어 있지 않습니다. D. List Tap ....................................................... 오류! 책갈피가 정의되어 있지 않습니다. E. Button Bar ................................................... 오류! 책갈피가 정의되어 있지 않습니다. F. Sub Info part.............................................................................................................. 18 G. List part ..................................................................................................................... 18 H. Status bar .................................................... 오류! 책갈피가 정의되어 있지 않습니다. Chapter 4. SignusDesigner utilization ................................................................................. 28 A. Video mode set-up .................................................................................................... 28 B. New schedule set-up ................................................................................................. 29 C. Save schedule ........................................................................................................... 30 D. Add Playlists ............................................................................................................ 30 E. Open the stored Playlists ......................................................................................... 29 F. Add Media File ......................................................................................................... 32 G. Add Overlay Texts ................................................................................................... 32 H. Add the stored Overlay Texts .................................................................................. 32 I. Add Back Ground Music .......................................................................................... 33 2 Opticis SignusServer™ / SignusDesigner™ J. Single mode schedule update ................................................................................... 33 K. Auto-adjusting multiple image files size ..................................................................... 34 L. Manual adjusting image file size ................................................................................ 34 M. Rotating Image ........................................................................................................ 35 N. Editting image file ...................................................................................................... 36 O. Save text font ............................................................................................................ 37 P. Applying text style ..................................................................................................... 38 Chapter 5. SignusServer program ....................................................................................... 39 A. Tool Bar....................................................... 오류! 책갈피가 정의되어 있지 않습니다. B. Button Bar ................................................... 오류! 책갈피가 정의되어 있지 않습니다. C. List field ..................................................... 오류! 책갈피가 정의되어 있지 않습니다. D. Information section ...................................... 오류! 책갈피가 정의되어 있지 않습니다. E. Status Bar ................................................... 오류! 책갈피가 정의되어 있지 않습니다. Chapter 6. SignusServer utilization ..................................................................................... 44 A. Start server ................................................................................................................ 44 B. Stop server ................................................................................................................ 44 C. Device schedule update ............................................................................................ 44 D. Cancel device schedule update ................................................................................. 44 E. Stop/Pause device .................................................................................................... 44 F. Play device ................................................................................................................ 44 G. Reboot device ........................................................................................................... 45 H. Monitor On/Off ......................................................................................................... 45 I. Sound On/Off ............................................................................................................ 45 J. Format Storage space ............................................................................................. 45 K. Cancel command ...................................................................................................... 45 L. Firmware update ...................................................................................................... 45 M. Grouping lists ............................................................................................................ 46 N. Degrouping lists......................................................................................................... 47 O. Naming devices ......................................................................................................... 47 P. Grouping Devices ...................................................................................................... 47 Q. Adjusting sound ....................................................................................................... 47 R. Display set up ............................................................................................................ 48 S. Set dynamic IP ........................................................................................................ 48 3 Opticis SignusServer™ / SignusDesigner™ T. Set static IP ............................................................................................................. 48 U. Server address .......................................................................................................... 48 V. Operation time setting ............................................................................................... 48 W. Operation time setting of mutliple devices ................................................................. 48 Chapter 7. SignusClient environment set-up ......... 오류! 책갈피가 정의되어 있지 않습니다. A. Network ....................................................... 오류! 책갈피가 정의되어 있지 않습니다. B. Server ....................................................................................................................... 49 C. System ...................................................................................................................... 51 D. Quit ........................................................................................................................... 52 Chapter 8. Remote controller (SignusClient controller) ........................................................ 52 Chapter 9. SignusClient utilization....................................................................................... 52 A. SignusClient IP manual setting .................................................................................. 52 B. SignusClient IP auto-setting ...................................................................................... 53 C. Server address auto-setting....................................................................................... 53 D. Server address manual setting .................................................................................. 54 E. Confirm/format available storage space..................................................................... 54 F. Real-time Setting ..................................................................................................... 54 G. Time server/Time Zone setting .................................................................................. 55 H. Operation time setting ............................................................................................... 55 I. Slide setting ............................................................................................................... 56 J. Background music On/Off ......................................................................................... 56 K. Return to factory default. ........................................................................................... 56 4 Opticis SignusServer™ / SignusDesigner™ 1. Signus Introduction A. Introduction (SignusServer Pro™, SignusDesigner™) 1. SignusServer Pro™ 1. Which enables remote control (Contents send, device management, scheduling) through Local or Internet network. 2. Which is Windows based program installed in the PC or system. 3. Terminal basic control function: Play, Pause, Stop, Mute, Sleep, Reboot, playing time setting, firmware update, etc 4. Terminal basic contents manageability: Delete contents update, Send schedule (time setting per day, enable to set up multi-lists or weekdays playing pattern) 5. Terminal control: Terminal group control, Individual terminal control according to status (off-line list, on-line list, etc), confirm available storage space and terminal playing status, etc. 6. Remote timer function: Send playlist or scheduler through network to play at a time user pre-set. 7. Individual terminal provides the function to control at remote site. (Individual terminal playing time, network access, TimeZone, Client server access, SlideShow effect, etc) 8. Time synchronization function. (Time setting in Terminal is auto-searched and synchronized to time of server when client server connected.) 9. Standard time synchronization function (Server program supports menu to synchronize standard time.) 10. DDNS support: 1. Terminal supports IP and domain setting for server access and the program itself supports DDNS for the domain. 2. DDNS features that terminal automatically detects changes of server IP and domain setting and auto-connect. For instance, starting the server program without IP change, 100 terminal units are playing with server program which is far away from the place where the terminals are deployed. Individual terminal is readily controlled at remote site. 2. SignusDesigner™ 1. Windows based program which helps to schedule and control playlist. 2. Scheduler basic function : 3. Able to set schedule per day, weekday, periodical time, even for multiple playlists. 4. Playlists basic function : 5. Multiple Playlists could be set for one day playing and time setting per contents is available. 5 Opticis SignusServer™ / SignusDesigner™ 1. Caption function for all or specific contents registered in playlists and Background music function enables to be set. 2. All format information of entire contents is displayed. Device such as PC, SigmaEm8621, EM8623 is discriminated if applicable and identified for list registration. 3. Supports contents edit. (For instance, user enables JPG format to edit re-size, rotation, multiple files edit, etc. Moving picture edit is under development.) 4. Enables to see the pre-registered contents. (picture, video, audio) 5. Additional menu of creating caption is provided to control caption size, style, color, background color, caption scrolling-down speed like PC. 6. Enables to set display split. B. License Opticis SIGNUS SERVER PRO™, SIGNUS DESIGNER PRO™ END USER LICENSE AGREEMENT TERMS AND CONDITIONS IMPORTANT – READ CAREFULLY THIS SOFTWARE END USER LICENSE AGREEMENT (“EULA”) IS A LEGAL AGREEMENT BETWEN YOU (EITHER AN INDIVIDUAL OR AN ENTITY) AND Opticis Co., Ltd. READ IT CAREFULLY BEFORE INSTALLING, COPYING, OR OTHERWISE USING THE SOFTWARE. IT PROVIDES A LICENSE TO USE THE SOFTWARE AND CONTAINS WARRANTY INFORMATION AND LIABILITY DISCLAIMERS. BY INSTALLING, COPYING, OR OTHERWISE USING THE SOFTWARE, YOU ARE CONFIRMING YOUR ACCEPTANCE OF THE SOFTWARE AND AGREEING TO BE BOUND BY THE TERMS OF THIS AGREEMENT. IF YOU DO NOT AGREE TO BE BOUND BY THESE TERMS, THEN DO NOT INSTALL OR USE THE SOFTWARE. ARTICLE 1 - DEFINITIONS 1.1 “Documentation” means all user guides, reference manuals, other documentation accompanying Software (as defined below), and all other documentation otherwise made available by Opticis Co., Ltd. 1.2 “Licensee” means the purchaser of the license rights granted by this EULA (also referred to as “You”) 1.3 “Licensed Product” means the Software (as defined below) and Documentation and any copies or modifications. 1.4 “Licensor” means Opticis Co., Ltd. 1.5 “Software” means SignusServer Pro™ and SignusDesigner™ and all its 6 Opticis SignusServer™ / SignusDesigner™ components, in Object Code form for which Licensee has paid the applicable license fees. 1.6 “Object Code” means Source Code that has been compiled (i.e., translated by a computer) into machine language by a compiler and consists of a sequence of instructions (in the form of zeros and ones) that the processor can understand. (e.g. a Dynamic Link Library (“DLL”), Statically Linked Library (“LIB”), Active -X COM Component (“OCX”) or Executable (“EXE”) file) 1.7 “Statically Linked Libraries” means binary Object Code that can be merged with other objects such as Dynamic Link Libraries or Executables to form a single object file. 1.8 “You” means the purchaser of the license rights granted by this EULA (also referred to as “Licensee”) ARTICLE 2 – LICENSE 2.1 License Grant. In accordance with the terms and conditions of this EULA, Licensor grants Licensee a non-exclusive, nontransferable license to use the Software and Documentation. All rights to and in the Licensed Product, including, but not limited to, copyrights and trade secret rights, belong to Licensor and Licensor holds title to each copy of the Software. The Software shall only be used by a single developer at one time. Licensee shall not transfer or distribute the Licensed Product to others (except as specified in section 2.2 below), and this Agreement shall automatically terminate in the event of such a transfer or distribution. 2.2 Permitted Uses. Subject to the terms and conditions of this EULA, Licensee may do the following: (a) Copy the Software to either: (i) Make one backup copy of the Software solely for backup purposes as long as all copyright and other notices are reproduced and included on the backup copy; or (ii) Transfer the Software to a hard disk as long as all copyright and other notices are reproduced and included on hard disk copy and keep the original copy solely for backup purposes. 2.3 Prohibited Uses. Notwithstanding anything in this EULA to the contrary, Licensee may not do the following: (a) Distribute in any manner the Product or independent Statically Linked Libraries of the Software; (b) Use, copy, modify, merge or compile all or any portion of the Object Code of the Software except as expressly provided in this agreement; (c) Decompile, disassemble or reverse engineer any Object Code from of any portion of the Software. (d) Rent or lease the Software; (e) Disclose any Source Codes or Object Code of the Software to any person or entity who is not a Licensee of the Software. ARTICLE 3 – TERMINATION 7 Opticis SignusServer™ / SignusDesigner™ 3.1 Term. This EULA shall remain in effect until terminated. 3.2 Termination by Licensee. Licensee may terminate this EULA by returning the Licensed Product to Licensor within 30 days of purchase. 3.3 Termination by Licensor. Licensor may terminate this EULA if Licensee breaches any of the terms and conditions of this EULA. Upon termination of this EULA Licensee shall return the Licensed Product to Licensor within 30 days after Licensee receives notice from Licensor that Licensee is terminating this EULA. ARTICLE 4 - LIMITED WARRANTY, DISCLAIMER, AND LIMITATION OF LIABILITY 4.1 Limited Warranty. This Software is intended for commercial, institutional, and industrial users. Licensor does not warrant that the functions contained in the Licensed Product will meet Licensee‟s requirements or that the operation of the Software will be uninterrupted or error-free. Licensor does warrant that the media on which the Software is furnished will be free from defects in materials and workmanship under normal use for a period of thirty (30) days from the date of delivery (Warranty Period). Any other software and any hardware furnished with or accompanying the Software is not warranted by Licensor. Licensor is not responsible for problems caused by changes in the operating characteristics of computer hardware or computer operating systems which are made after the release of the software or for problems in the interaction of the Software with non-Licensor software. Licensee‟s exclusive remedy under this limited warranty is the replacement of any defective physical media on which the Software is furnished, as provided below. To receive a replacement for defective media under this limited warranty, return the defective media to Supplier during the Warranty Period, with proof of payment. NO ORAL OR WRITTEN INFORMATION OR ADVICE GIVEN BY LICENSOR, ITS EMPLOYEES, DISTRIBUTORS, DEALERS, OR AGENTS SHALL INCREASE THE SCOPE OF THE ABOVE WARRANTIES OR CREATE ANY NEW WARRANTIES. 4.2 Disclaimer. EXCEPT AS PROVIDED ABOVE, THE LICENSED PRODUCT IS PROVIDED AS IS WITHOUT WARRANTY OF ANY KIND, EITHER EXPRESSED OR IMPLIED, INCLUDING, BUT NOT LIMITED TO, THE IMPLIED WARRANTIES OF MERCHANTABILITY AND FITNESS FOR A PARTICULAR PURPOSE, TITLE AND NON-INFRINGEMENT, AND THE ENTIRE RISK AS TO THE QUALITY AND PERFORMANCE OF THE LICENSED PRODUCT IS WITH LICENSEE. ARTICLE 5 - LIMITATION OF LIABILITY 5.1 Limitation of Liability. LICENSOR‟S SOLE OBLIGATION OR LIABILITY UNDER THIS AGREEMENT IS THE REPLACEMENT OF DEFECTIVE MEDIA 8 Opticis SignusServer™ / SignusDesigner™ ACCORDING TO THE LIMITED WARRANTY ABOVE. IN NO EVENT WILL LICENSOR OR ANYONE ELSE WHO HAS BEEN INVOLVED IN THE CREATION, PRODUCTION, OR DELIVERY OF THE LICENSED PRODUCT BE LIABLE FOR ANY CONSEQUENTIAL, INCIDENTAL OR INDIRECT DAMAGES, INCLUDING, WITHOUT LIMITATION, ANY LOSS OF DATA, OR LOSS OF PROFITS OR LOST SAVINGS, ARISING OUT OF USE OF OR INABILITY TO USE THE LICENSED PRODUCT (OR ANY HARDWARE FURNISHED WITH THE LICENSED PRODUCT), EVEN IF LICENSOR HAS BEEN ADVISED OF THE POSSIBILITY OF SUCH DAMAGES, OR FOR ANY CLAIM BY ANY THIRD PARTY. IN NO EVENT SHALL LICENSOR BE LIABLE FOR ANY DAMAGES. Should you have any questions regarding the terms of this Agreement, please write to: Opticis Co., Ltd. Suite 304 Byucksan-technopia Sangdaewon-dong, Jungwon-gu Sungnam, South Korea FAX: +82-31-737-8079 EMAIL: [email protected] Updated on February 17, 2010 Copyright (c) 2006-2010 Opticis Co., Ltd. All rights reserved. 9 Opticis SignusServer™ / SignusDesigner™ C. Signus package includes 1. SignusClient IP advertisement terminal 2. SignusServer Network server program 3. SignusDesigner Program which set client device schedule and single mode device setting. D. System requirements 1. OS : Windows 2000, Windows XP, Windows 2003, Windows Vista 2. System: Intel Pentium 3 or later 3. RAM: Minimum 128M 4. HDD: at least 128MB free spaces. 2. How to use Signus A. Program installation 1. Click “SignusServerPro_V2.0.1_setup.exe”. 2. Click „Next‟ to continue when below pop-up window is out. 10 Opticis SignusServer™ / SignusDesigner™ 3. Scroll down and read License agreement and Click “I Agree” for next step. 4. Check the optional components user wishes to install and click “Next”. 11 Opticis SignusServer™ / SignusDesigner™ 5. Press “Browse…” and select the folder where user wishes to install. Then, click “Install” button. If unselected, it will be automatically installed to default folder. 6. Simply click “Finish” to complete the installing process. If “Run SignusServer Pro V2.0” was checked, SignusServer program runs automatically. 12 Opticis SignusServer™ / SignusDesigner™ 7. Below dialog box is popped out to download Codec for “preview”. If click “Yes”, Codec program will be installed. 8. Type given ID & PW and press “LOGIN”. Internet access is essential during this process. 9. Confirm below dialog box appears when log-in authorization is achieved if program initially runs. 10. Below dialog box appears when schedule list is not loaded. 11. “SignusServer” display is shown. 13 Opticis SignusServer™ / SignusDesigner™ B. How to use SignusDesigner 1. 2. Double-click icon. The program becomes loading. C. Sign-in and Registration for SignusServer 1. If you are not registered already, please, ask the seller how to do it. D. Executing SignusServer 1. 2. Double-click icon. Type ID & PW on dialog box and press “LOGIN”. 3. Click “Start Server” button in toolbar after program loading. 14 Opticis SignusServer™ / SignusDesigner™ 3. SignusDesigner Program Menu Bar Toolbar List tap List field File field Button Bar Auxiliary Info field Status Bar A. Menu Bar 1. File Menu 1. Add New Schedule (Ctrl+N): Create new schedule. 2. Open Schedule (Ctrl+O): Open the pre-set schedule. 3. Save (Ctrl+S): Store the schedule file while at working. 15 Opticis SignusServer™ / SignusDesigner™ 4. Recent Files: Show the recent schedule file list which has been opened. If click the file in the list, the selected file is opened. 2. View Menu 1. Toolbars 1. Standard: Show/Hide standard toolbars. 2. Signus Bar: Show/Hide Signus toolbars. 2. Status Bar: Show/Hide status bar. 3. Language menu 1. Korean: Program menu is set with Korean. 2. English: Program menu is set with English. 4. Configuration Menu 1. Default data directory: Set default folder of this program. It is recommended not to change the default folder after setting. 5. Utils Menu 1. Make Patch File: Make patch file to edit setting. This file is solely available through USB flash drive. 1. Resolution: set the resolution of device. 6. Help Menu 16 Opticis SignusServer™ / SignusDesigner™ 1. About SignusDesigner: Show program information. B. Toolbar 1. : Create new schedule file. 2. : Open the saved schedule file. 3. 4. : Save the current file while at working. Device setting toolbar: Platform: Presents kinds of device. 1. 2. 3. 4. Horizontal Type: Set horizontal view of display(Resolution). Vertical Type: Set vertical view of display(Resolution). Resolution: Set the resolution of display. Tailword use: when edit multiple image files at “Media Files” by “Multi Edit” button, set tailword “_Edited” at file name behind. If not set, the prior file is overwritten. C. File field 1. : Go to prior folder. 2. : Go to upper level folder. 3. : Create new folder. 4. : Set viewing style of file field. 5. : Move to default folder. 6. : Navigate each section folders. 17 Opticis SignusServer™ / SignusDesigner™ 7. : Set Auto-activation/Static activation in file field. D. List Tap List tap makes convenient to move on each section. 1. 2. 3. 4. PlayLists: Show Play List. Media Files: Show Media file. Overlay Texts: Show Overlay Text List. BackGroundMusics: Show BackGround Musics List. E. Button Bar Each of list field shows different buttons. Detailed information about button bar will be advised on list field part of this manual. F. Auxiliary Info field Use or view the additional information of selected items from list field. Detailed information how to use will be advised on list field part of this manual. G. List field The list while at working is viewed. 1. Playlists 2. Playlists items 1. Period: Operation period of Playlists presents users. 18 Opticis SignusServer™ / SignusDesigner™ i. ii. Set playing period 1. When double click this item on list, the window as shown in above appears to set the period. 2. Click a start day and drag mouse up to end day. 3. “Apply” changes. Delete playing period 1. When double click this item on list, the window as shown in above appears to set the period. 2. Simply click “None” button. 3. “Apply” changes. 2. Weekday: Playlist applied on weekday is displayed. i. Weekday setting. 1. When double click this item on list, click it. button appears and 2. Select the weekday user wants after above drop-down list is out. : This symbol is shown to view the bad route of the Playlist file. 3. Playlist: Show connected playlist. 19 Opticis SignusServer™ / SignusDesigner™ i. Changing Playlist 1. Double click this item on list. 2. Choose playlists user wishes and press “OK” button. 2. Button Bar 1. Add Item: Add new Playlist. i. ii. Make new playlist: Create new Playlist. Open saved playlist: Open the saved playlist 20 Opticis SignusServer™ / SignusDesigner™ 2. DeleteItem: Delete the selected Playlist. 3. DeleteAll: Delete all Playlists. 3. Auxiliary Info field The operation period of the selected Playlist is viewed. 3. Media Files 1. Media files items 1. Seq: The playing sequence of Media files is displayed. 2. Timetable: Operation time schedule setting. 3. Timetable: Set play time. i. Play time setting. 1. Double click in the list. 21 Opticis SignusServer™ / SignusDesigner™ ii. 2. Adjust “Start Time” and “End Time” in pop-up dialog box. Click “24 Hrs Set” for 24hours operation. 3. Click “Apply”. Description of list group *. When playing time is set, Group Play Time is displayed according to time sequence. Default Items to play within empty period: Shows number of media which is not set for playing time. Playing priority is that media group set operation time plays first and the group has not set time plays last. 4. Folder: 5. Delay: Displaying time setting. (a Unit: sec) i. Delay time setting 1. Double click this item on list. 2. Input the time(sec) at editable item and click “Enter” key. 6. : Select connected overlay text during playing of selected Media file. If overlay text selected, the unselected or overlay text for all does not plays at all. i. Caption setting 1. Register overlay Text file. 2. Double click the items in list.(No menu is displayed if no registered Overlay Text list exists) 3. Select the caption user wants in viewing pop-up menu. 22 Opticis SignusServer™ / SignusDesigner™ ii. 7. i. ii. 8. 9. i. Caption removal 1. Click this item from list. 2. Choose “None(Deselect)” from pop-up menu. : Select background music when playing media file. Background music can go only with image file. If background music selected, the unselected or background music for all does not plays at all. Background music setting 1. Register music file to BackGroundMusics list. 2. Click the music file which user wants in the list. (No menu is found if the registered file is not in Background music list) 3. Select the Background music from upcoming pop-up menu. Background music removal 1. Click this item from list. 2. Select “None(Deselect)” from pop-up menu. : This symbol appears to view the bad route of connected playlist. Filename: Connected media file name. Image edit 1. Double click this item on list. 2. “Apply” changes after edit. 2. Button bar 1. Up: The order of media goes to up level. 2. Down: The order of media goes to down level. 3. Picture Edit: Show single media file to edit image at image editor pane. (Only available with image files) 4. Multi Edit: Edit the size of multiple media files where is set on toolbar. 23 Opticis SignusServer™ / SignusDesigner™ (only available with image file) 5. DeleteItem: Delete the selected media. 6. DeleteAll: Delete entire media. 3. Auxiliary Info field The information of selected media is displayed. 4. 1. : Play selected media file. (Activated with moving picture) 2. : Stop media file. (Activated with moving picture) Overlay Texts 1. Overlay texts items 1. Seq: The sequence of overlay Text file is displayed. 2. Timetable: Set operation time. i. Play time setting. 1. Double click this item from list. ii. 2. Adjust “Start Time” and “End Time” in pop-up dialog box. *. Click “24 Hrs Set” for 24hours operation. *. If not operated, simply click “Not Allocation” button. 3. “Apply” changes. Description of list group. 24 Opticis SignusServer™ / SignusDesigner™ If playing time is set, grouping information will be displayed according to time priority. Not Allocation Item: Overlay text without time allocation is displayed in the list like above but, not played. 3. Speed: Set scrolling speed of overlay Text. i. Speed setting 1. When double click this item on list, click it. button appears and 2. When combo list appears like above, Click the speed user wants. 4. Direction: Set horizontal or vertical view of overlay Text. i. Direction setting 1. When double click this item on list, click it. button appears and 2. When combo list appears like above, select the type user wants. A. Horizontal Type: Set horizontal type. B. Vertical Type: Set vertical type. 5. : This symbol appears to view the bad route of connected playlist. 6. Filename: Show file name of Overlay Text file. 2. Button Bar 1. Up: The order of selected overlay text goes up. 2. Down: The order of selected overlay text goes down. 3. DeleteItem: Delete selected overlay text. 4. DeleteAll: Delete whole Overlay Text. 3. Auxiliary Info field Preview Text input pane File name input pane Show selected Overlay Text file information or create new Overlay Text file. 1. : Set text font 2. Preview Overlay Text: Preview overlay text input. 3. Change Vertical Position: Adjust text position in „Preview‟ pane. Text position in „Preview‟ pane should be adjusted because the real 25 Opticis SignusServer™ / SignusDesigner™ 5. text position of device will be same. Text position stays identical as before if uncheck the check option after set. 4. Make Overlay Text: Create new Overlay Text file. BackGroundMusics 1. Backgroundmusics list items 1. Seq: The sequence of overlay Text file is displayed. 2. Timetable: Set operation time. i. Playing time setting 1. Double click this item on list. ii. 2. Adjust “Start Time” and “End Time” in pop-up dialog box. *. Click “24 Hrs Set” for 24hours operation.. *. If not operated, simply click “Not Allocation” button. 3. Click “Apply” for changes. List group information If playing time is set, grouping information will be displayed according to time priority. Not Allocation Item: BackGroundMusics without time allocation is displayed like above,but not played at all. Playing BackGroundMusics is only available with image file. 3. : This symbol appears to view the bad route of connected playlist. 4. Filename: File name of Overlay Text file is displayed. 2. Button bar 1. Up: The order of selected BackGroundMusics goes up. 2. Down: The order of selected BackGroundMusics goes down. 3. DeleteItem: Delete selected BackGroundMusics. 26 Opticis SignusServer™ / SignusDesigner™ 4. DeleteAll: Delete all of BackGroundMusics. 3. Auxiliary Info field The information of selected BackGroundMusics file is displayed. 1. : Play selected BackGroundMusics file. 2. : Stop selected BackGroundMusics file. H. Status bar The information while at working is displayed. 27 Opticis SignusServer™ / SignusDesigner™ 4. SignusDesigner Utilization A. Device video mode setting. 1. Connect USB memory to PC. 2. Click “Resolution” of Make Patch File in Utils menu. 3. 4. Select a video mode user wishes in the displayed window. Click “Save”. 5. 6. 7. Click “save” in USB memory route folder. Disconnect USB memory from PC. Connect the USB memory which has update information to PC. 28 Opticis SignusServer™ / SignusDesigner™ Event display related to update is displayed. After 5 times beep sound rings after update complete, disconnect the USB memory from PC. 10. Device is automatically rebooted. 11. Check proper operation. 8. 9. B. Create new schedule 1. Click “Add New Schedule(Ctrl+N)” in the File menu. 2. Click “Make new schedule” button. 3. 4. Type file name in the blank and click “Ok” button. The schedule file is created and empty “Playlists” will be shown. 29 Opticis SignusServer™ / SignusDesigner™ C. Schedule save 1. Click “Save(Ctrl+S)” in the File menu. 2. Click “Close” button. D. Add Playlists 1. Click “Playlists” tap on list tap to go on to list section of Playlists. 2. Click “Add Item” in the button bar. 3. Select “Make new playlist” button. 30 Opticis SignusServer™ / SignusDesigner™ 4. 5. Input Playlist file name and click “OK” button. After creation of new Playlist file, then added playlist will be shown. E. Open saved Playlists 1. Click “Playlists” tap in list tap to forward to list field of Playlists. 2. Click “Add Item” in button bar. 3. Click “Open saved playlist” button. 4. 5. Select a Playlist file to open and click “OK” button. Added playlist is shown in “Playlists” display. 31 Opticis SignusServer™ / SignusDesigner™ 6. *. After select “Playlists on drag and add the file. button in file field, User enables to F. Adding Media File 1. Click “Media Files” tap in list tap to go to list field of Media Files. button in file field, then press “Media Files”. 2. Click 3. 4. Drag the media file which user wants to add from file field into list field. Added media file is displayed on “Media Files”. G. Create new Overlay Texts 1. Click “OverlayTexts” in list tap to move to list field of Overlay Texts. Preview Text input pane File name input pane 2. Type text in Text input pane. 3. 4. 5. : Set text font. Click “Preview Overlay Text” button to preview the input text. If text position is improper, check “Change Vertical Position” option and adjust the position in Preview pane. *. Text position in Preview pane should be adjusted because the text position of device will is same as preview. Text information stays identical as before if uncheck check option after set Type file name in input pane. Click “Make Overlay Text” button. Added Overlay Text file in “Overlay Texts” becomes displayed. 6. 7. 8. H. Adding saved Overlay Texts 1. Click “OverlayTexts” in list tap to go to list field of Overlay Texts. 2. Click “OverlayTexts” after press button in list field. 32 Opticis SignusServer™ / SignusDesigner™ 3. 4. 5. I. Move to the folder which has saved file. Drag overlay text which user wants to add into list field. Added overlay text is displayed in “Overlay Texts” pane. . Adding Back Ground Music 1. Click “BackGroundMusics” in list tap to go to list field of Back Ground Musics. in file field, then press “Media Files”. 2. Click 3. 4. Drag the background music file (mp3) which user wishes to add into list field. Added background music file is displayed in “Back Ground Musics” pane. J. Device single mode schedule update. 1. Connect USB memory to PC. 2. Click “Save” in File menu. 3. 4. Choose USB memory in Drivers. 1. If USB memory is not displayed, press “Refresh List” button. Press “Start Transfer” button to transfer updated information to USB memory. 33 Opticis SignusServer™ / SignusDesigner™ After transmission, click “Safety Removal Devices” to disconnect USB memory from PC. 6. Click “Close”. 7. Connect the USB memory which includes updated information to PC. 8. Event window for update will be display. 9. After update complete, 5 time beep sound rings, then disconnect USB memory from device. 10. The device will automatically rebooted. 11. Confirm the normal operation. 5. K. Auto-adjusting Multiple image file size. 1. Move to “Media Files”. 2. Select multiple files to resize. 3. Click “Multi Edit” button in Button bar. Image size is controlled through device setting toolbar. Choose Resolution between “Horizontal Type” and “Vertical Type”. 4. Confirm resized files in the list. L. Adjusting image file size 1. Move to “Media Files”. 2. Select the image file to resize. 3. Press “Picture Edit” from Button bar. 4. Click “Resize to Default” button to automatically fit the image size to display size of device.. The image size is set according to “Resolution” in device setting toolbar. Choose Resolution between “Horizontal Type” and “Vertical Type”. 5. Click “Apply”. 34 Opticis SignusServer™ / SignusDesigner™ M. Image rotation 1. Move to “Media Files”. 2. Select the media file to edit and click “Picture Edit” button. 3. Click “Rotate „90” button in Image Editor window. 4. “Apply” changes. 35 Opticis SignusServer™ / SignusDesigner™ N. Image file edit 1. Move to Media Files. 2. Select media file to edit and click “Picture Edit” button. 3. Click “Resize to Default” button to fit image size to display size of device. 4. Click button in “Overlay TextGroup, and type preferred text in the pane, then press “Enter” key. . 5. 6. Set text font and size. Choose text color & style. (“Bold”, ”Italic”) 7. Set text position. 1. Letters position is moved by dragging mouse after select letters in “Overlay TextGroup” and left-click. 8. Several letters may be made repeating from “iii” to “vii”. 9. Removal of wrong letters is cleared with button. 10. Order of letters is able to be adjusted with , 36 button. Opticis SignusServer™ / SignusDesigner™ 11. Click “Apply” button. O. Save text style If text style which user is working now will be frequently used, 1. Select Media file, and click “Picture Edit” button. 2. Do text work. 3. Click “Save TextGroup” button to save text style. 4. Make file name and click “Save(S)” in „Save As‟ dialog box. 37 Opticis SignusServer™ / SignusDesigner™ P. Apply text style 1. Select Media file to be applied and click “Picture Edit” button. 2. Click “...” button at left side of “Load”. 3. Select the file in Open dialog box, then press “Open(O)” button. 4. After applying, click “Apply” changes. . 38 Opticis SignusServer™ / SignusDesigner™ 5. SignusServer program Toolbar Button bar Information field List field Status bar 39 Opticis SignusServer™ / SignusDesigner™ A. Toolbar 1. System Information 1. Lon-In Information 1. Lon-In Time: Show current login time. 2. ID: Show logged ID. 3. Domain: Show current DDNS Server. 2. Network Information 1. Internet IP: Show external IP address. 2. Gateway IP: Show internal or external Gateway IP address. 3. Local IP: Show internal IP address. 3. Server Engine 1. Start Server: Start a server. 2. Stop Server: Stop a server. 4. Clients List 1. Save Clients: Save client list information into a server. 5. Application 1. Exit Program: Click the top icon to exit from the program or click the bottom exit program button to show a popup menu. i. ii. 2. Exit Program: Exit from the program. Go to Systemtray: Close the program window and go on to tray icon stand by mode. Remote Controls 1. Group for Remote Controls 1. Play: Activate the selected device. 2. Pause: Pause the selected device. 3. Stop: Stop the selected device. 4. Display On: Turn on the display of the selected device. 5. Display Off: Turn off the display of the selected device. 40 Opticis SignusServer™ / SignusDesigner™ 3. 6. Reboot: Reboot the selected device. 7. Sound On: Turn on the sound of the selected device. 8. Sound Off: Turn off the sound of the selected device. 9. Running Hours: Setup running hours of the selected device. 10. Format: Format the storage device of the selected device. 11. Abort Commands: Abort the given commands of the selected device. 2. Transfer Schedule 1. Send Schedule: Send a schedule to the selected device. 2. Abort Schedule: Abort a schedule transmission and clean up temporally files in the device. 3. Upgrade Firmware 1. Upgrade Firmware: Upgrade firmware of the selected device. *. Firmware upgrade setup has to be configured firs at Options window. Options: Open Options window. 1. Always On Top Window: Display the program window on the top. 2. Use UPNP Auto Detecting: Turn On/Off UPNP based on auto detection. 3. Enable Systemtray Icon when closing window: Check for program termination when closing the program window. 4. Automatic Login: Check for auto login when starting the program. 5. Start Server at Login: Check for auto server start when logging into the program. 6. Base Folder: Base Folder for data. Click “…” button to modify the base folder. 7. Firmware File: Selected Firmware file. Click “…” button to modify the 41 Opticis SignusServer™ / SignusDesigner™ selected Firmware file. 8. Refresh: Refresh current server system time and the Time Server time. 9. Reset to Standard Time: Synchronize current server system time with the Time Server time. 10. Close: Close Option window. B. Button Bar 1. 2. 3. Default Schedule: Show connected schedule file. Change: Change schedule file. View with Signus Designer: Open the connected schedule file with “Signus Designer” program. C. List Section 1. 2. List Criteria: List criteria can be moved by dragging them. 1. Group: Show group name of devices. 2. Device Alias: Show a device name. 3. IP Address: Show IP address of a device. 4. MAC Address: Show MAC address of a device. 5. Free Spaces: Show free spaces in the storage device of a device. 6. Client State: Show current client status. 7. Network State: Show current network status of a device. Popup Menu 3. 1. Open up the Schedule which has been sent to this client: Open a received schedule file with “Signus Designer” program. 2. Delete this Item from the list: Delete the selected device. 3. Load Client information: Refresh information on the selected device. D. Information Section Show information of the selected device. 42 Opticis SignusServer™ / SignusDesigner™ 1. 2. 3. 4. 5. Advanced 1. Schedule: Show schedule file. 2. Playlist: Show play list file. 3. Playing Media: Show currently playing media file. 4. Platform: show platform. 5. Version: Show platform version. 6. Edit Mode: Allow to edit device setup. 1. Network Section 2. Server Section 3. System Section Network 1. Network Device: Show network device. 2. MAC: Show MAC address. 3. IP Type: Select to use a static IP address or DHCP. 4. IP: Show IP address (for static IP it can be modified). 5. Subnet: Show subnet address (for static IP it can be modified). 6. Gateway: Show gateway address (for static IP it can be modified). 7. DNS1: Show DNS1 Server (for static IP it can be modified). 8. DNS2: Show DNS2 Server (for static IP it can be modified). Server 1. Server Type: Show server type. (fixed Signus) 2. Heart Beat: Time frame for connecting to a server repeatedly. (Unit: seconds) 3. Host: Domain of the server where the device is going to connect. 4. IP: IP address of the server where the device is going to connect. Host connecting to the server has higher priority. 5. Port: Show port number of the server. 6. ID: Show user ID to connect. 7. Pass: Show user Password to connect. System 1. TimeZone: Show time zone. 2. Use BGM: Turn On/Off for Back Ground Musics. 3. RunningHours: Show the device running hours. 1. Start 2. End 4. Slideshow Effects: Show slideshow effects. 5. Slideshow Interval: Show slideshow interval. System Extra 43 Opticis SignusServer™ / SignusDesigner™ 6. 1. Volume: Show volume of the device. 2. Brightness: Show brightness of the screen. 3. Contrast: Show contrast of the screen. 4. Saturation: Show saturation of the screen. Commands 1. Refresh: Refresh information about the device. 2. Apply: Apply new setup configuration to the device. E. Status Bar Show current status during operation. 6. Using Signus Server A. How to start a server 1. Click „System Information‟ tap on the toolbar. 2. Click “Start Server” button. B. How to stop a server 1. Click „System Information‟ tap on the toolbar. 2. Click “Stop Server” button. C. How to update a device schedule 1. Select a device. 2. Click „Remote Controls‟ tap on the toolbar. 3. Click “Change” button on the button bar. 4. Select a schedule on the popup menu. 5. Click “Send Schedule” button. 6. Confirm transmission command on the “Network State” criterion of the list for the selected device. D. How to cancel device schedule update 1. Select a device. 2. Click „Remote Controls‟ tap on the toolbar. 3. Click “Abort Schedule” button. 4. Confirm transmission command on the “Network State” criterion of the list for the selected device. E. How to pause/stop a device 1. Select a device 2. Click „Remote Controls‟ tap on the toolbar. 3. To stop click “Stop” button and to pause click “Pause” button. 4. Confirm “Client State” on the list for the selected device. F. How to play a device 1. Select a stopped/paused device. 2. Click „Remote Controls‟ tap on the toolbar. 44 Opticis SignusServer™ / SignusDesigner™ 3. 4. Click “Play” button. Confirm “Client State” on the list for the selected device. G. How to reboot a device 1. Select a device 2. Click „Remote Controls‟ tap on the toolbar. 3. Click “Reboot” button. 4. Confirm “Client State” on the list for the selected device. H. How to turn On/Off a device monitor 1. Select a device 2. Click „Remote Controls‟ tap on the toolbar. 3. To turn on the monitor click “Display On” button, and to turn off click “Display Off” button. 4. Confirm transmission command on the “Network State” criterion of the list for the selected device. I. How to turn On/Off a device sound 1. Select a device 2. Click „Remote Controls‟ tap on the toolbar. 3. To turn on the sound click “Sound On” button, and to turn off click “Sound Off” button. 4. Confirm transmission command on the “Network State” criterion of the list for the selected device. J. How to format storage space of a device 1. Select a device 2. Click „Remote Controls‟ tap on the toolbar. 3. Click “Format” button. 4. Confirm transmission command on the “Network State” criterion of the list for the selected device. K. How to cancel a command on a device 1. Select a device 2. Click „Remote Controls‟ tap on the toolbar. 3. Click “abort” button. 4. Confirm transmission command on the “Network State” criterion of the list for the selected device. L. How to upgrade a device firmware 1. Select a device 2. Click „Option‟ menu on the toolbar. 45 Opticis SignusServer™ / SignusDesigner™ 3. Click “…”button on the right side of „firmware File.‟ 4. 5. 6. 7. 8. Select a upgrade firmware file and click “OK” button. Click “Close” button. Click „Remote Controls‟ tap on the toolbar. Click “Upgrade Firmware” button. Confirm transmission command on the “Network State” criterion of the list for 46 Opticis SignusServer™ / SignusDesigner™ the selected device. M. How to group list criteria 1. Drag a criterion head to the list header to group by that criterion. N. How to remove a group from the list 1. Drag the group criterion on the top of the list header, and drop back on the list header. O. How to input a device name 1. Double click Device Alias of a device to modify. 2. When an edit box pops up, input a device name and click “Enter” button. P. How to input a device group 1. Remove grouping of groups. 2. 3. Double click the group criterion of the device list to modify. When an edit box pops up, input a device name and click “Enter” button. Q. How to setup device sound volume 1. Select a device to modify its setup. 2. Check “Edit Mode” at the Advanced section of the information setup. 3. Click option check boxes that a user wants in the “System Section”. 4. Modify Volume control in the System Extra section. 5. Click “Apply” button in the Commands. 47 Opticis SignusServer™ / SignusDesigner™ R. How to setup a device display 1. Select a device to modify its setup. 2. Check “Edit Mode” at the Advanced section of the information setup. 3. Click option check boxes that a user wants in the “System Section”. 4. Modify Brightness value in the System Extra section. 5. Modify Contrast value in the System Extra section. 6. Modify Saturation value in the System Extra section. 7. Click “Apply” button in the Commands. S. How to setup dynamic IP for a device 1. Select a device to modify its setup. 2. Check “Edit Mode” at the Advanced section of the information setup. 3. Click option check boxes that a user wants in the “Network Section”. 4. Modify IP Type to “DHCP” in Network section. 5. Click “Apply” button in the Commands. T. How to setup fixed IP for a device 1. Select a device to modify its setup. 2. Check “Edit Mode” at the Advanced section of the information setup. 3. Click option check boxes that a user wants in the “Network Section”. 4. Modify IP Type to “static” in Network section. 5. Modify IP address in IP criterion. 6. Modify Subnet address in Subnet criterion. 7. Modify Gateway address in Gateway criterion. 8. Modify DNS1 server in DNS1 criterion. 9. Modify DNS2 server in DNS2 criterion. 10. Click “Apply” button in the Commands. U. How to setup server address for a device 1. Select a device to modify its setup. 2. Check “Edit Mode” at the Advanced section of the information setup. 3. Click option check boxes that a user wants in the “Server Section”. 4. Modify server IP address in the Server section, or modify Host name. Here, Host name is used first to connect. 5. Click “Apply” button in the Commands. V. How to setup device operation time 1. Select a device to modify its setup. 2. Check “Edit Mode” at the advanced section of the information setup. 3. Click option check boxes that a user wants in the “System Section”. 4. Modify “Start” and “End” time in the Running Hours criterion in the System section. 5. Click “Apply” button in the Commands. W. How to setup operation time for multiple devices 1. Select numbers of devices to modify 2. Click „Remote Controls‟ tap on the toolbar. 3. Click “Running Hours” button. 48 Opticis SignusServer™ / SignusDesigner™ 4. Modify “Start Time” and “End Time” on the “Running Hours” window. 5. *. Click “Always (24 Hours)” button for 24 hour operation. Click “Apply” button. 7. Signus Client Device Environment Setup A. Network 1. 2. 3. 4. 5. 6. 7. 8. 9. Network Device: Choose a network connection device. 1. Ethernet 2. Wireless DHCP On/Off: DHCP (Dynamic Host Configuration Protocol) On/Off. MAC: MAC address is displayed. IP: IP is displayed. (changeable if DHCP Off ) Subnet Mask: Subnet Mask is displayed (changeable if DHCP Off ) Gateway: Gateway is displayed. (changeable if DHCP Off ) DNS1 Server: DNS1 server is displayed. (changeable if DHCP Off ) DNS2 Server: DNS2 server is displayed. (changeable if DHCP Off ) Apply: Apply changes.(If not “Apply”, changed setup value will be lost) B. Server 49 Opticis SignusServer™ / SignusDesigner™ 1. 2. 3. 4. 5. 6. 7. Server Type: Choose a server type for terminal access. 1. SIGNUS 2. HTTP 3. FTP IP: Set server IP. Domain: Set server domain. Search local signus server: Search local network of Signus server and automatically apply server IP. Test a server connection: Test the connection with the server address input. Time Zone: Set Time Zone of terminal. Apply: Apply changes. (If not “Apply”, changed setup value will be lost) 50 Opticis SignusServer™ / SignusDesigner™ C. System Current Date: Current date is displayed. Running Hours: Running hours is displayed. Slideshow Effect: Select slide show effect of image. 1. Random 2. Fade 3. None 4. Slideshow Interval: Set slideshow interval when image changed. 1. 5 Secs 2. 10 Secs 3. 1 Minute 4. 1 Hour 5. 1 Day 5. Background Music: Set background music On/Off. 6. Firmware Version: Current firmware version is displayed. 7. Built At: Date of firmware built is displayed. 8. Product Type: Product type is displayed. 9. Storage Usage: Available and total storage space is displayed. 1. Format All: Format all of storage. 10. Restore Defaults: Return all of setting to factory default. 11. Apply: Apply changes. (If not “Apply”, changed setup value will be lost) 1. 2. 3. 51 Opticis SignusServer™ / SignusDesigner™ D. Quit Quit SignusClient. 8. SignusClient Remote controller Power On/Off Set-up ∧, ∨, < , > , OK direction & OK Volume/environm ent setting control Display info Video Output Stop Play/Pause Next Media Num key Previous Media 9. SignusClient Utilization A. SignusClient IP manual setting 1. Click “■” button on remote controller. 2. Click “SETUP” button. 3. Move to “DHCP On/Off” with “▸” button. 4. After click “▷” button, move to “Off” with “△”,”▸” button. 5. Click “OK”. 6. Move to “IP” section with “▸” button. 7. Click “OK”. 52 Opticis SignusServer™ / SignusDesigner™ 8. Input IP using number pad of remote controller in “IP Setting” window. 9. Go to “Yes” with “▸” button and click “OK”. 10. Move to “Subnet Mask” section with “▸” button. 11. Click “OK”. 12. Input IP using number pad of remote controller in “Subnet Mask Setting” window. 13. Go to “Yes” with “▸” button and click “OK”. 14. Go to “Gateway” with “▸” button. 15. Click “OK”. 16. Input IP using number pad of remote controller in “Gateway Setting” window. 17. Go to “Yes” with “▸” button and click “OK”. 18. Move to “DNS Server1 section with “▸” button. 19. Click “OK”. 20. Input IP of DNS1, DNS2 using number pad of remote controller in “DNS Setting” window. 21. Go to “Yes” with “▸” button and click “OK”. 22. Move to “Apply” with “▸”. 23. Click “OK”. 24. “Save Confirmation” window is displayed. Click “Yes” with “OK” button. 25. The terminal is automatically rebooted. B. SignusClient IP auto-setting 1. Click “■” on remote controller. 2. Click “SETUP” button on remote controller. 3. Go to “DHCP On/Off” section using “▸” button. 4. After click “▷” button, move to “On” with “△”,”▸” button. 5. Click “OK” button. 6. Move to “Apply” using “▸” button. 7. 8. 9. Click “OK”. After “Save Confirmation” window is displayed, click “Yes” with “OK” button. The terminal is automatically rebooted. C. Server address auto-setting 1. Click “■” button on remote controller. 2. Click “SETUP” button. 3. Go to “Server” option with “▷” in environment setting window. 4. Go to “Search local signus server” clicking “▸” button. 5. Click “OK”. Server IP is auto-detected and input. 6. Go to “Apply” 7. Click “OK”. with “▸” button. 53 Opticis SignusServer™ / SignusDesigner™ 8. 9. After “Save Confirmation” window is displayed, click “Yes” with “OK” button on remote. Go to “Quit option in upper level and click “OK”. 10. Click “▶||” button to play terminal. D. Server address manual setting 1. Click “■” button on remote controller. 2. Click “SETUP” button. 3. Go to “Server” option with “▷” in environment setting window. 4. Go to “IP” section with “▸” button. 5. 6. 7. Click “OK”. After “Application Server” window is displayed, input IP in “IP” section with Number key of remote controller. *. If no IP address, input “Domain(URL)” and server access with “IP” value. Move to “Yes” and click “OK” on remote controller. 8. Go to “Test a server connection” with “▸” button. 9. Click “OK” for server network access. 10. Go to “Apply” using “▸” button. 11. Click “OK”. 12. After “Save Confirmation” window is displayed, Click “Yes” with “OK” button on the remote controller. 13. Go to “Quit” option in upper level and click “OK”. 14. Click “▶||” button to play terminal. E. Confirm available storage space and format 1. Click “■” button of remote controller. 2. Click “SETUP” button. 3. Go to “System” option with “▷” button in environment setting window. 4. Go to “Storage Usage” option with “▸” button. *. Number below “Storage Usage” option shows available storage space and total storage space. 5. Go to “Format All” with “▷” button. 6. 7. Click “OK”. After “Job Confirmation” window is viewed, move to “Yes” and click “OK” button of remote controller. Terminal is automatically rebooted. . 8. F. Terminal time setting. 1. Click “■” button of remote controller. 2. Click “SETUP” button. 3. Go to “System” option with “▷” button in environment setting window. 4. Go to “Current Date” section with “▸” button. 54 Opticis SignusServer™ / SignusDesigner™ 7. Click “OK”.. After “Current Date Setting” window is displayed, input present time in “System Date” through Number key of remote controller. Move to “Yes” and click “OK” button of the remote controller. 8. Go to “Apply” with “▸”. 5. 6. 9. Click “OK”. 10. After “Save Confirmation” window is viewed, move to “Yes” and click “OK” on remote. 11. Go to “Quit” option in upper level and click “OK” button. 12. Click “▶||” button to play terminal. G. Terminal Time server Time Zone setting 1. Click “■” button of remote controller. 2. Click “SETUP” button. 3. Go to “Server” option with “▷” button in environment setting window. 4. Go to “Time Zone” section with “▸”. 5. 6. Click “OK”. After “Select Time Zone” window is displayed, set time in “Time Zone” through “◁”,”▷” keys. 7. Go to “Yes” and click “OK” button of the remote. 8. Go to “Apply” using “▸”. 9. Click “OK” button. 10. After “Save Confirmation” window is displayed, go to “Yes” and click “OK” button. 11. Go to “Quit” option in upper level and click “OK” button. 12. Click “▶||” button to play terminal. H. Terminal operation time setting 1. Click “■” button of remote controller. 2. Click “SETUP” button. 3. Go to “System” option with “▷” button in environment setting window. 4. Go to “Running Hours” with “▸” button. 5. 6. 7. Click “OK”. After “Running Hours Setting” window is displayed, set “Starting Time”, “Ending Time” through number key of the remote controller. *. If set “Starting Time” & “Ending Time” as “00:00:00”, operation time is 24hours. Go to “Yes” and click “OK” button. 8. Go to “Apply” with “▸”. 9. Click “OK”. 10. After “Save Confirmation” window is displayed, go to “Yes” and click “OK”. 11. Go to “Quit” option in upper level and click “OK” button. 55 Opticis SignusServer™ / SignusDesigner™ 12. Click “▶||” button to play terminal. I. Slide setting 1. Click “■” button of remote controller. 2. Click “SETUP” button. 3. Go to “System” option with “▷” button in environment setting window. 4. Go to “Slideshow Effect” with “▸” button. 5. Click “▷” button. 6. 7. Choose one of the slideshow effect among “Random”, “Fade”, “None”. Click “OK”. 8. Go to “Slideshow Interval” with “▸” button. 9. Click “▷” button. 10. Chose one of the slideshow Interval among “5 Secs”, “10 Secs”, “1 Minute”, “1 Hour”, “1 Day”. 11. Click “OK” button. 12. Go to “Apply” with “▸”. 13. Click “OK” button. 14. After “Save Confirmation” window is displayed, go to “Yes” and click “OK”. 15. Go to “Quit” option in upper level and click “OK”. 16. Click “▶||” button to play terminal. J. Background music On/Off 1. Click “■” button of remote controller. 2. Click “SETUP” button. 3. Go to “System” option with “▷” button in environment setting window. 4. Go to “BackGround Music” section with “▸”. 5. Click “▷” button. 6. 7. Choose “On”, “Off”. Click “OK” button. 8. Go to “Apply” with “▸” button. 9. Click “OK”. 10. After “Save Confirmation” window is displayed, go to “Yes” and click “OK” button. 11. Go to “Quit” in upper level and click “OK” button. 12. Click “▶||” button to play terminal. K. Return to factory default 1. Click “■” button. 2. Click “SETUP”. 3. Go to “System” option with “▷” button. 56 Opticis SignusServer™ / SignusDesigner™ 4. Go to “Restore Defaults” section with “▸” button. 5. 6. 7. Click “OK”. “Restore Confirmation” window is displayed, then click “Yes” and “OK” button. The terminal is automatically rebooted. 57