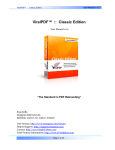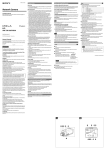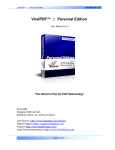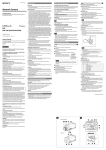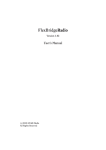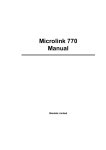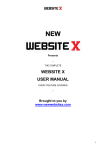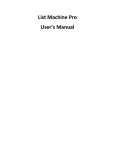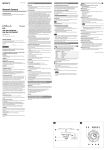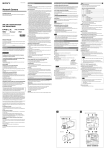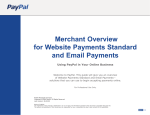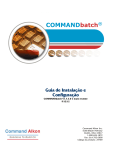Download to view it.
Transcript
ViralPDF™ :: Silver Edition User Manual v 2.0 ViralPDF™ :: Silver Edition User Manual v2.0 “The World’s First for PDF Rebranding” Sean Kelly, Datagenn Software Ltd, Killeshin, Carlow, Co. Carlow, Ireland User forums: http://www.Datagenn.com/forums Help & Support: http://support.Datagenn.com Contact: http://www.ReplyToSean.com Joint Venture Information: http://www.JVwithSean.com Page 1 of 38 ViralPDF™ :: Silver Edition User Manual v 2.0 Table of Contents ViralPDF™ :: Silver Edition ...................................................................................... 1 “The World’s First for PDF Rebranding” .......................................................... 1 Table of Contents....................................................................................................... 2 Welcome… ................................................................................................................ 3 I want to hear from you! .................................................................................. 3 Technical Support & Help................................................................................ 3 Introduction ................................................................................................................ 6 A Note about your Affiliate ID .......................................................................... 7 How to Disable the Nag Screen ...................................................................... 7 How to get Your Own Product License Key .................................................... 8 Let’s Get Started! ............................................................................................ 9 The Tags ......................................................................................................... 9 Type 1 Tag: -8- tag -8- ....................................................................................... 10 Type 2 Tag: -8- tag$data -8- ............................................................................. 15 Creating the Rebrander ........................................................................................... 17 1. Select What To Display ............................................................................. 17 2. Open a PDF Document ............................................................................. 18 3. Sort the sequence of the links displayed ................................................... 21 4. Check each Rebrandable Text Item .......................................................... 23 5. Mark each Hyperlink that you want to be rebrandable .............................. 26 6. Generate the Rebrander ........................................................................... 28 IMPORTANT NOTE!!! .............................................................................................. 30 Using the Rebrander ................................................................................................ 31 Progress Indicator ......................................................................................... 31 How can my users see the PDF before it is Rebranded? .............................. 32 1. Replacing / Rebranding Text & Links ........................................................ 32 2. Saving Your Changes ............................................................................... 33 It’s a Free & Automated Money Machine! ..................................................... 33 How to Check If You Have a Valid Copy of ViralPDF .............................................. 34 Frequently Asked Questions (FAQ) ......................................................................... 36 Glossary ................................................................................................................... 38 Page 2 of 38 ViralPDF™ :: Silver Edition User Manual v 2.0 Welcome… I’d like to extend a very warm welcome to you and thank you for giving ViralPDF Silver Edition a go. I am sure you will be thrilled with the awesome money-making potential ViralPDF Silver Edition software is capable of. It is a professional piece of software that has taken me almost 12 months to develop. I’ve done my level best to make sure it will behave exactly as intended. I earnestly encourage you to send me feedback because it will allow me to make ViralPDF Silver Edition even more powerful than it is today. I want to hear from you! If you have any comments, suggestions or features you would like to see in future versions of ViralPDF then please send me a quick message using the following link: ReplyToSean.com Technical Support & Help The Forum I’ve set up a community where ViralPDF users, customers and affiliates can meet to share their ideas and thoughts with like-minded individuals. Join us at the Forum by clicking on the following link: http://www.Datagenn.com/forums Helpdesk & Problems If you happen to come across a problem or anything that gives you trouble then please send me a support ticket from my Helpdesk. I monitor it regularly and endeavor to respond as quickly as I can. However, bear in mind that I live in Belgium whereas many of you are in the USA… Page 3 of 38 ViralPDF™ :: Silver Edition User Manual v 2.0 and I may in fact be sleeping when you send your ticket… so please be patient and be assured that I will respond as soon as possible. (My time zone is GMT+1) You may reach the Helpdesk by clicking on the following link: http://support.Datagenn.com Affiliate Accounts A purchase of ViralPDF generates an automatic affiliate account as well as your Unique Affiliate ID. This means that each and every Rebrander you’ll create will have your Unique Affiliate ID embedded within the program… in effect giving you a flying start to earn commissions without any effort on your part! Your affiliate account login details will be sent automatically to your nominated email address. Make sure your nominated email address can accept this important information. The login Url is: http://shop.Datagenn.com/affiliates Also, you may create an affiliate account by visiting: http://shop.Datagenn.com/AffiliateSignup Click & Sales Tracking When you’re logged into your Affiliate account, from the menu select: Links -> Campaigns. An existing campaign “Clicks from Rebrander” already automatically records clicks and sales made from your Rebranders to ViralPDF.com. To record clicks made using your affiliate link, create a new campaign. Then when you click: Links -> Get Links, select your Campaign (from the drop-down box) created and click “links >>>” to see your affiliate link with campaign id in it. If you do not include a campaign id when using your affiliate link your sales will be recorded but clicks will not. Page 4 of 38 ViralPDF™ :: Silver Edition • User Manual v 2.0 Please note: If you create an affiliate account via the above link and then purchase ViralPDF afterwards, don’t use a different email address during your purchase from the one you nominated when creating your affiliate account. If you do then you won’t receive any commissions whatsoever! Also, be aware that it is against our terms of service to open an affiliate account for the purpose of receiving a discount when purchasing ViralPDF. Earn Commissions Using Clickbank Driving traffic to ViralPDF.com through your Clickbank Affiliate Url means that you will be paid by Clickbank instead of ViralPDF.com Your Clickbank Url should be in the following format: http://YOURCLICKBANKID.datagenn.hop.clickbank.net Our affiliate program and Clickbank both offer the same Commission rate. If you use our Affiliate Program you can easily track Clicks Vs Sales as well. Clickbank in their FAQ advise against using their old hoplink format: http://hop.clickbank.net/?YOURUSERID/datagenn ViralPDF.com stores a generous 1-Year Cookie so we can pay you your commission if traffic you send to ViralPDF.com makes a purchase up to one Year later. Page 5 of 38 ViralPDF™ :: Silver Edition User Manual v 2.0 Introduction ViralPDF is by default delivered as a fully functional 30 day trial. Nothing is disabled… only a light watermark will be applied to your generated PDF files to indicate that you’re running a trial copy of ViralPDF. When you make your purchase, a message will be automatically sent to the email address you nominate during the purchase process. This message will contain your personal license key with which to register and unlock your copy of ViralPDF. As soon as your software is unlocked, the watermarks will stop appearing. The Registration process is very simple. When you first load your unregistered ViralPDF you will see a Please Register reminder screen. Copy the Product Key from the received email and paste it into the Key field of this form. Also enter a secret password that only you will know. Don’t lose it! Providing a product key and password is a measure that we use to protect our software against illegal copying and distribution. Page 6 of 38 ViralPDF™ :: Silver Edition User Manual v 2.0 As soon as you click the Register Now button, this information will be sent over an encrypted connection and in a matter of seconds (provided you had entered a valid key and password) your copy will be registered, activated and your affiliate ID saved. A Note about your Affiliate ID When you register ViralPDF, your affiliate ID is saved and then embedded automatically into every Rebrander you’ll pass around. That means when one of your customers re-brands your PDF eBook with your Rebrander then decides to purchase ViralPDF via the embedded link… you’ll receive the commission for the sale. And what did you have to do to make this happen? Nothing… nada… zilch! Do you remember me mentioning earlier that when you make your purchase, an affiliate account will be automatically created for you? Now, how cool is that! How to Disable the Nag Screen OK… let’s say you want to use ViralPDF for the full 30 days trial period but you don’t want the reminder screen popping up every time you start the program. No problem. You can have a special code sent to you. Just ask for it. Click the special hot link (see illustration below) Page 7 of 38 ViralPDF™ :: Silver Edition User Manual v 2.0 Enter your first name and a valid email address into a form that will appear inside your web browser. You will then receive an email containing a link that you must click to display a page containing your special code that disables the nag screen. The whole process will only take a couple of seconds. How to get Your Own Product License Key Clicking on the Order Now link at the bottom of the ViralPDF homepage will begin the Order Process. As soon as the transaction has been finalized, a license key will be automatically emailed to you. You can also purchase your own copy by simply clicking on the first Click here link in the reminder screen. This will bring up the correct Order page in your web browser. Just fill in the blanks and the software will be yours. Page 8 of 38 ViralPDF™ :: Silver Edition User Manual v 2.0 Let’s Get Started! ViralPDF Silver Edition has the ability to Rebrand both Text and Hyperlinks in your PDF eBooks. You are in the driving seat and specify only the parts that are Rebrandable. Everything else remains untouched. To enable rebranding, you need to edit your Document before converting it to PDF. You surround your rebrandable Text and Hyperlinks with -8- tags (just before and right after). For example: Your Name Here would become: -8- Your Name Here -8Also: http://YourClickbankAffiliateId.hop.clickbank.net would become: http://-8-YourClickbankAffiliateId-8-.hop.clickbank.net Lets go into more detail now… The Tags Before you can use ViralPDF™, you need to prepare your PDF to contain special “tags”. You can use those tags to brand both, links as well as regular text. If you’re wondering what “tags” are, think of them as “placeholders” which will be, well, replaced by actual live “data” during the branding process. Introduced way back in ViralPDF™ Classic Edition 2.0, there are now 2 different types of tags. You need to use those tags for every part of your document that should be rebrandable. Here’s what they look like: • • Type 1: -8- tag -8Type 2: -8- tag$data -8- Lets take a closer look at each type. Page 9 of 38 ViralPDF™ :: Silver Edition User Manual v 2.0 Type 1 Tag: -8- tag -8Using this tag is straight forward. Simply use it in any place you’d like your readers to be able to change (rebrand) and that’s it. This tag can be used for both, link- and text-rebranding. Example: If a typical affiliate URL to your site looks like e.g. http://datagenn.bfmscript.hop.clickbank.net where „datagenn” is the affiliate’s personal ID, you could use this link in your PDF document: http://-8-YourClickbankId-8-.bfmscript.hop.clickbank.net The tag -8-YourClickbankId-8- will then automatically show up in the Brander and all you need to do is to tell your affiliates to replace -8-YourClickbankId-8- with their own personal Clickbank nickname. Or, what if your affiliate URL looks more like http://www.TrafficSecrets.com/Datagenn with “Datagenn“ being the affiliate ID? You probably might want to use the following format in your document: http://www.TrafficSecrets.com/-8-YourAffiliateIdHere-8However in the syntax of your affiliate URLs, simply use a tag in the place where the affiliate’s personal ID should go and you’re all set. Page 10 of 38 ViralPDF™ :: Silver Edition User Manual v 2.0 ViralPDF™ doesn’t restrict you in any way, shape or form when it comes to using tags. It lets you use unlimited tags within a document and you can be as creative as you wish to be when naming them. Just make sure you use the correct format, which is: -8- tag -8Type-1-Tags ( -8- tag -8- ) can be used for both, link branding and text branding. The procedure for branding text is the very same as for links, just as discussed above, except for text you use the tags in your actual text, not in your links. You are free to use spaces in your tag between each of the two -8- enclosures. For example, this is a perfectly valid use of the tags: -8- Please Enter Your Full Name Here -8Please be aware that if you use spaces in your tags for Hyperlinks they usually will not be clickable so I advise you only use spaces for tags around text. Lets look at some text branding examples now. ViralPDF™ introduced branding of regular text. You can now let your affiliates put their name (and any other details you want them to) in the ordinary text of your PDF files as well as in links and email addresses. As of June 2003, ViralPDF™ has been the only PDF branding solution offering this really unique feature and recently some copycats have emerged but are having trouble keeping up with the pace! Example: This eBook is brought to you by -8- name -8Click here to visit your sponsor’s website You can even combine link- and text-branding like in the example below: This eBook is brought to you by -8- name -8Your sponsor’s website is located at http://-8-url-8- Page 11 of 38 ViralPDF™ :: Silver Edition User Manual v 2.0 Note: the above “Click here” link is also pointing to http://-8-url-8and your Urls must always begin with http:// Rebrandable email addresses: Hover your mouse over the -8- name -8- tag above. You will see it’s linked to a rebrandable “mailto:-8-email-8-” link. This is to allow readers to send the sponsor an email at their rebranded email address by simply clicking this link. The PDF Format is very complex under the hood so there are a few preparation steps you need to take to ensure everything works smoothly. PDF Limitation 1: Tags surrounding rebrandable text should be on a line of their own, or, at the very least, make sure there is plenty of room left on that line. The reason for this is simple: You don’t know how many characters will be used when the affiliate rebrands your document. So, if the name-tag you used looks like -8- name -8- but the affiliate’s actual name is “Sean Robert Kelly”, all characters following the tag will be pushed to the right! If there’s not enough space left, all formatting will be gone and your text will look “chopped”. PDF Limitation 2: In order to optimise every file as much as possible, Acrobat by default strips out all “unused characters”. You need to make sure your document contains every single alphanumeric character for the font used by each rebrandable piece of text offered! This also includes font style such as bold, italics, underline. So for example, if your rebrandable text is Arial, size 12 and bold then you need to include all the alphanumeric characters for Arial, size 12, bold in your PDF Page 12 of 38 ViralPDF™ :: Silver Edition User Manual v 2.0 While this is typically not a big problem with larger PDF files, it can cause problems with shorter “special-reports” or “articles”. The Solution: You can overcome this by adding the following string of characters at the end of your document before converting it to PDF: Georgia, size 12, normal text example: abcdefghijklmnopqrstuvwxyzABCDEFGHIJKLMNOPQRSTUVWXYZ.:,;_!"'#+~*@§$%&/\´`^°|µ()=?[]1234567890 Georgia, size 12, italics text example: abcdefghijklmnopqrstuvwxyzABCDEFGHIJKLMNOPQRSTUVWXYZ.:,;_!"'#+~*@§$%&/\´`^°|µ()=?[]1234567890 Georgia, size 12, bold text example: abcdefghijklmnopqrstuvwxyzABCDEFGHIJKLMNOPQRSTUVWXYZ.:,;_!"'#+~*@§$%&/\´`^°|µ()=?[]1234567890 So, if you used Arial and Times in your rebrandable text, you must include this line in both, Arial and Times! How to hide this string of characters: Use the same font colour for these lines as the Document background so nobody will see it. For example. if your document’s background-colour is white, simply use white for the font colour of this string of character. PDF Limitation 3: A Hyperlink is made of of two parts: The display text, eg: Click here and the target Url, eg: http://www.Datagenn.com If you offer Rebranding of the display text on a Hyperlink the PDF document is still doing to display the same blue underline with the same length after Rebranding. It does not care how many or how few characters are in the Rebranded Hyperlink. Page 13 of 38 ViralPDF™ :: Silver Edition User Manual v 2.0 The solution to this is to configure your layout-software to display all links without the underlining before converting it to PDF! When the text gets branded and the tag is replaced by the actual value, the length of the underlining will stay the same. ViralPDF™ (or any other software for that matter) can’t adjust the underlining To get rid of the underlining in Word, here's a tip from CBmall owner Jeff Mulligan (http://www.cbmall.com/info) who uses ViralPDF to create a brandable eBook called “10 Powerful Ways CBmall Makes You Money”: 1. Select the link. 2. Right click and choose FONT. 3. There is a drop-down box for UNDERLINE STYLE. 4. Click the dropdown and select NONE. This should kill the underline for you. Page 14 of 38 ViralPDF™ :: Silver Edition User Manual v 2.0 Type 2 Tag: -8- tag$data -8ViralPDF™ also introduced a new type of tag: so called “Type-2-Tags”. They look a bit different as compared to Type-1-Tags, but apart from the different syntax, you can use them in just the same way as Type-1-Tags. Their syntax is -8- tag$data -8-. The first part of the tag is identical to Type-1-Tags, the second part (“data”) is a new placeholder for actual live data in case the affiliate has no value he could use for this link. Both parts are separated by a Dollar-sign. eg: $ Actually, the “data” part is more like a container than a placeholder. It allows you to brand any given link with your own data in case the affiliate has no data of his own or does not want to brand a specific link. No more “lost clicks”. Using this tag, you can make sure that either your affiliate or you get credit for each click. Sound’s confusing? Let me assure you it’s not, once you understood how this works. But then again, nothing is once you understood it, right? ;) Anyway, let’s take a look at a few examples again: Example: Using the same examples from above, here’s how these tags work: http://-8-clickbank$datagenn-8-.bfmscript.hop.clickbank.net Have you ever thought about what happens if the reader is not a member of Clickbank and/or doesn’t want to sign up with them? The link won’t get branded and no one’s going to get credit for the eventual sale, because of the (incomplete) link. Type-2-Tags allow you to include your own ID to make sure the click isn’t lost. Simply enter your own ID after the $-sign and there you go. Page 15 of 38 ViralPDF™ :: Silver Edition User Manual v 2.0 Example: Again, using an example from above, here’s another link format: http://www.TrafficSecrets.com/-8-YourAffiliateIdHere$Datagenn-8In case the affiliate is not a member of Traffic Secrets, and therefore can’t enter an ID, the link still gets branded with your ID (in this case, mine ☺ : Datagenn. The same rules apply as with Type-1-Tags, only this type of tag is safer if you promote more than 1 affiliate-program in your document. The more affiliate programs, the higher the chance that your readers are not members of one or more of those programs and you can still earn commissions even if they cannot. You should use Type-2-Tags whenever you promote more than one or two programs in a single eBook just to be on the safe side. Remember: As soon as you use any Type-2-Tag in your document, the Brander will recognize it and display this additional message in it’s main window once the PDF has been opened: “If you don’t have a value, simply leave blank.” This means, if you start using these tags in your PDF, be consistent and use them throughout your document, for every single link! Otherwise your readers may leave a regular Type-1-Tags blank, and the click is lost again! This is all there is to say about tags, now comes the really easy part: Using the software. Page 16 of 38 ViralPDF™ :: Silver Edition User Manual v 2.0 Creating the Rebrander ViralPDF always starts with the Welcome screen. 1. Select What To Display Before you open your PDF you need to decide if you want to offer rebranding of text, Hyperlinks or both. 1. Display anything found between -8- tags This option will display all Rebrandable text & links you placed -8- tags before and after. You will then have the chance to enter default values to use if your clients leave any item unbranded. It also gives you an opportunity to modify your default values already entered in your PDF by way of Type-2 tags. 2. Display all Hyperlinks This option lets you point and click on each Hyperlink you want to allow Rebranding on. This option is useful if you do not wish to put -8- tags into your unbranded PDF. Page 17 of 38 ViralPDF™ :: Silver Edition User Manual v 2.0 You must select one or more of these options. It is not possible to uncheck both of these options. 2. Open a PDF Document There are three ways to open a PDF Document: 1. Right-click on your PDF in Windows Explorer and select: Make this PDF Viral! 2. Drag your PDF on to the ViralPDF Signing Application. 3. Click the Open button to load your Rebrandable PDF file. This PDF eBook does not need any preparation, no tags to add or manage anything particular prior to using it with ViralPDF if you only wish to Rebrand Hyperlinks. Even if your PDF is compressed, it will still work with ViralPDF. What about Compressed, Secured or Encrypted PDFs? If your PDF is encrypted or has password protection that is perfectly fine as well. In such cases you will see a Dialog box appear asking for the Modify PDF password. (In older versions of Adobe this was called ‘Owner Password’). As soon as you enter the correct password, ViralPDF will load your PDF and display the next screen to you. This is yet another ‘world first’ feature exclusive to ViralPDF. No other PDF Rebrander supports encrypted PDFs. Page 18 of 38 ViralPDF™ :: Silver Edition User Manual v 2.0 Not only that but your PDF also REMAINS encrypted before, during and after Rebranding. “Sean, somebody told me PDF security is rubbish, is this true?” A lot of people say this but fail to mention that given enough time ANY encrypted piece of software, or information (eg: internet credit card payment) can be eventually decrypted. That’s a FACT of life and while it may not be ‘extremely difficult’ to break the security of a PDF Document, surely you would feel a lot better knowing that you did everything in your power to protect your work from at least 80% of dishonest crackers? One of my products – PDF Locker – is an excellent tool that may be used to securely encrypt your PDF documents. Progress Display for large Documents If you have a very large Document you will see a progress indicator in the bottom-left of the screen showing you the current status while reading your PDF. What about PDF’s with Embedded Fonts? A lot of the ‘copycat’ rebranders are suddenly finding that their software will not work with PDF’s created by applications such as Open Office because they embed fonts into a PDF Document. For a list of PDF Creators / Converts supported please visit: http://www.ViralPDF.com/SilverEdition/SystemRequirements.html Which versions of the PDF format are supported? For the most up-to-date list of supported PDF formats supported by ViralPDF, please visit: http://www.ViralPDF.com/SilverEdition/SystemRequirements.html Page 19 of 38 ViralPDF™ :: Silver Edition User Manual v 2.0 If you have Adobe Acrobat, your PDF’s will probably be created as Version 1.5 or 1.6. If that’s the case then you can make your PDF compatible with Version 1.4 by doing the following: a) Open your PDF using Acrobat Professional b) From the menu chose Advanced -> PDF Optimizer c) Chose Acrobat 5.0 and later in the Make compatible with drop-down. d) Save the PDF and it will work just fine in ViralPDF. What is the difference between Hyperlinks & Plain-Text Urls? Hyperlinks A Hyperlink can be any piece of text in your PDF eBook that is surrounded by an invisible box that defines it as clickable in your PDF. For example: Click me will open ViralPDF.com if clicked. This is a Hyperlink. Plain-Text Urls A Plain-Text Url is a piece of text already looking like a link that can be clicked. This too is surrounded by an invisible box that defines the clickable areas in your PDF. For example: http://www.ViralPDF.com will open ViralPDF.com when clicked. This is a plain-text Url. Why is this distinction important? Since the text of any plain-text Url is visible to the user, you are really rebranding real text in the PDF. This means you now need to perform a special action to make it work… ** This workaround is not needed for Hyperlinks, only for Rebrandable text displayed to the user. PDFs only include the characters used in their PDFs. Let’s say your PDF eBook did not include the letter ‘X’ and your Page 20 of 38 ViralPDF™ :: Silver Edition User Manual v 2.0 client tried to Rebrand that PDF using the letter X. Your PDF would display a blank space where the X should be because it did not exist in your PDF! To overcome this, you must add all the characters for only that text’s font to the bottom of your Document. Remember, if your font is in bold, underline or italic then these characters added must also be in that same style. To work around this PDF problem, add the following characters for the Font of each Rebrandable item’s font to your PDF. Make this text the same colour as your page background colour to hide it: abcdefghijklmnopqrstuvwxyzABCDEFGHIJKLMNOPQRSTUVWXYZ.:,;-_!"'#+~*@§$%&/\´`^°|µ()=?[]1234567890 abcdefghijklmnopqrstuvwxyzABCDEFGHIJKLMNOPQRSTUVWXYZ.:,;-_!"'#+~*@§$%&/\´`^°|µ()=?[]1234567890 abcdefghijklmnopqrstuvwxyzABCDEFGHIJKLMNOPQRSTUVWXYZ.:,;-_!"'#+~*@§$%&/\´`^°|µ()=?[]1234567890 For example, if you have the text -8-Your Name Here-8- in your Document in the Times New Roman font, then you need to add this string of characters in Times New Roman font (one time) as well. Now let’s say you had the same text but it’s in bold this time. Well, you need to add this string of characters to the end of your Document again but this time in Bold. You only need to add this string of characters one time per Rebrandable text’s font used. 3. Sort the sequence of the links displayed ViralPDF will search your PDF document from top to bottom for any rebrandable text (if you selected option 1) and also for Hyperlinks (if you selected option 2) contained within. It will then display those items in the order found - including their matching page numbers. Page 21 of 38 ViralPDF™ :: Silver Edition User Manual v 2.0 To sort the list sequence, click once on the title name of the column you want to be in sequence. It will be sorted in ascending order. Click it again and the order will reverse. ============================================= It is important to be aware that the final sorted sequence of rebrandable hyperlinks your client will see is the one you decide on just before having that PDF document permanently signed. ============================================= Page 22 of 38 ViralPDF™ :: Silver Edition User Manual v 2.0 4. Check each Rebrandable Text Item How to set / reset default rebrandable text values There are two types pf tags you can use when Rebranding PDF Documents.. Type-1 & Type-2. You can use Type 2 tags to specify the default value to use if the user leaves any field unbranded. You can override the Type-2 default value in the “Default Value” column as seen in the screenshot above. Just click on the item you want to set and an input field is displayed automatically. Type-1 Tags: To specify what text, link, Hyperlink or part of a link is Rebrandable you need to put -8- tags before and after it. Here is a text example: -8-Your Name Here-8You can even include spaces in the text between the tags. Type2- Tags: You use Type-2 tags to also specify the default value to use if the user does not rebrand this item. Page 23 of 38 ViralPDF™ :: Silver Edition User Manual v 2.0 It works like this, you create a Type-1 tag and add a $ symbol to the right of the Tag’s display text. Next to the $ symbol you add the default value to use. For example: -8-Your Name Here-8- is a Type-1 tag. To make it a Type-2 tag that displays the text “Sean Kelly” if the user does not Rebrand this item, you create it like this: -8-Your Name Here$Sean Kelly-8Remember, this works not only for text but also for Urls, PlainText links & Hyperlinks. Here is an example: http://www.Datagenn.com/?name=-8-YourNameHere$SeanKelly-8If the user does not Rebrand this ‘YourNameHere’ field, it becomes by default: http://www.Datagenn.com/?name=SeanKelly *Note: You cannot put spaces in Urls, Plain-Text links or Hyperlinks. You can have spaces in text, no problem there ☺ Other options available to you on this page are: - Hide Duplicates. Save time by only configuring each Hyperlink one time. Item State Column: The first column shows the state of each item: Not changed Currently being modified by the user Modified by the user Tagged Text and Links Found’ Column: All items (text, urls, plain-text links & Hyperlinks) found between -8- tags are displayed in this column. Page 24 of 38 ViralPDF™ :: Silver Edition User Manual v 2.0 Type Column: This indicates if the item is: text a Hyperlink’s display text a Hyperlink’s target-url (or a plain-text link) For example, the Hyperlink display text could be: http://www.Datagenn.com and it’s target-url (link opened when clicked) could be: http://www.Datagenn.com/forums Page # Column: This shows you what page in the PDF this Hyperlink was found on. You can click on any column title to sort that column in ascending or descending order. ‘Next’ Button: The ‘Next’ button is only displayed if you had clicked the ‘Display all Hyperlinks’ checkbox on the welcome page. Otherwise a “Sign” button would be displayed (explained in section 6). Page 25 of 38 ViralPDF™ :: Silver Edition User Manual v 2.0 5. Mark each Hyperlink that you want to be rebrandable How to set a Hyperlink to become rebrandable There is a checkbox next to every hyperlink ViralPDF could find within your PDF document. To make a link rebrandable in the Rebrander – simply click the corresponding checkbox! Any hyperlinks left unchecked will not show up in the Rebrander and your clients will not be able to make any changes or modifications. To save time, I have included a global checkbox that will mark or clear all checkboxes with one click. It is located at the very top. Other options available to you are: - Hide Duplicates. Save time by only configuring each Hyperlink one time. Page 26 of 38 ViralPDF™ :: Silver Edition User Manual v 2.0 - Hide Plain-Text Urls. You can display or hide plain-text links that are not Hyperlinks. This is handy if you only want to allow your clients to Rebrand Hyperlinks only. - Hide Tagged Urls. Usually if you add -8- tags to links you’re not going to want to permit Rebranding of the entire Url, only part of it. You can hide these Urls from this screen by clicking this checkbox. Global Checkbox: This is a convenience checkbox to automatically check or uncheck all items. ‘Select which Hyperlinks are Rebrandable’ Column: The Hyperlink display text or it’s Target-Url (url opened when clicked on) is displayed in this column. Type Column: This indicates if the link is the Url opened when it’s clicked on or if it’s the displayed text shown to the user in the Document. For example, the Hyperlink display text could be: http://www.Datagenn.com and it’s target-url (link opened when clicked) could be: http://www.Datagenn.com/forums Page # Column: This shows you what page in the PDF this Hyperlink was found on. You can click on any column title to sort that column in ascending or descending order. Previous Button: The ‘Previous’ button is only displayed if you had clicked the ‘Display anything found between the -8- and -8- tags’ checkbox on the welcome page. Clicking this button will bring you back to that page. The changes you made remain in place when you move from page to page. Page 27 of 38 ViralPDF™ :: Silver Edition User Manual v 2.0 6. Generate the Rebrander Simply click the Sign button, type in a custom name for your Rebrander application and click Save. Your Custom Rebrander will compile the eBook in a matter of seconds. It will contain your affiliate id as well as your Rebrandable PDF. This method offers many advantages: 1. easier to keep track of which PDF documents are Rebrandable and which are not 2. no more guessing if a PDF has been signed or not 3. one file + one location = easier to catalogue your work, PDF documents and eBooks 4. no more wasted time responding to people who tell you they ‘lost’ their original rebrander for their Viral PDFs. 5. one small easy-to-manage Rebrander file that is less than 300kb in size (that’s 1/3 of 1MB!) The default naming of your Rebrander file is: YourPdfFileName_Rebrander.exe But you can change it to whatever you like at any time. Do I include the ViralPDF Rebrander when distributing my PDFs? No way! You do not have to distribute two files, only one ☺ ViralPDF is yet again the first to embed your PDF into a Rebrander so that you only have one file to distribute – the Rebrander itself contains your PDF. How can my clients view my unbranded PDF? There is a Preview PDF button in the Rebrander where your clients can preview your PDF eBook before actually rebranding it. There’s more information about this in the Using the Rebrander section. Page 28 of 38 ViralPDF™ :: Silver Edition User Manual v 2.0 How can I time lock the Rebrander? ViralPDF Classic Edition has a time-lock mechanism built into it - however I have not seen a need for this feature so far for this ‘Silver Edition’. If there is a great interest in adding this feature (it’s easy enough for me to implement) please send me a note at: ReplyToSean.com Can I Sign another PDF without having to close the application first? On the left-hand side of the Signer application there is a Clear button. Clicking this button will reset everything to a fresh start. Once clicked, you can then click the Open button and begin to work with another Rebrandable PDF. Page 29 of 38 ViralPDF™ :: Silver Edition User Manual v 2.0 IMPORTANT NOTE!!! NEVER GIVE AWAY THE SIGNING APPLICATION TO ANYONE!!! IT IS YOUR PERSONAL COPY FOR YOUR USE ONLY. Page 30 of 38 ViralPDF™ :: Silver Edition User Manual v 2.0 Using the Rebrander Below is a screenshot of what your clients will see when they open the Rebrander… (Some portions may differ, eg: actual list of text and Hyperlinks displayed, PDF Filename, etc) Progress Indicator When the application is loaded your users will see a progress bar at the bottom left of the screen displaying the start-up progress Under normal circumstances the user will not notice the progress bar because start-up is typically very fast (less than 2 seconds). Its purpose is primarily for heavy-duty PDFs containing hundreds of links that require Rebranding. Page 31 of 38 ViralPDF™ :: Silver Edition User Manual v 2.0 How can my users see the PDF before it is Rebranded? There is a button at the top-left of the Rebrander named Preview that - when clicked - will extract and display the unbranded PDF file for your user. This is a convenient way of getting an idea about what they are working on before they apply the Rebranding process. Clicking this button is not a necessary step for Rebranding. I have added it purely as a convenience for your clients. Its aim is to reduce your support requests by answering the question “What does this PDF look like?” before it is Rebranded. 1. Replacing / Rebranding Text & Links It doesn’t get any easier than this. Your client clicks on the item they want to rebrand. The selected item instantly becomes editable (just like in a Word Processor) and they can modify it to whatever URL or text they choose. While editing a text item or Hyperlink, the icon next to it changes from to in order to clearly indicate to the user that they are modifying this item. How do I know which items I’ve modified? It is very easy to see which items have been modified from their original values. All modified Text and Hyperlinks have icon next to them when their value has been changed a by the user. If at any time the original value is re-entered by the user after it was modified, ViralPDF remembers what the original value was and will display the unmodified item icon next to it once again because this item has been returned to its original form. Page 32 of 38 ViralPDF™ :: Silver Edition User Manual v 2.0 How can I start from scratch if I screw it all up? Again, this is a one-click process to restore the original values to what they were when you loaded the Rebrander. Just click on the Reset Values button on the left-hand side of the Rebrander. 2. Saving Your Changes Once you’re satisfied you have made the necessary modifications to the available Text and Hyperlinks, you can click the Rebrand button at the bottom-right to Rebrand your PDF; effectively Saving your changes. Job done! It’s a Free & Automated Money Machine! It’s true! Every time somebody clicks the title image of your Rebrander it already knows your affiliate id and will open the ViralPDF.com webpage with your affiliate id embedded in the URL. If that user decides to purchase a copy of ViralPDF for themselves, then you will be credited with the commission automatically! It’s all automatic and inbuilt into the Rebrander so you can focus on the things that matter… like building your business and not trying to figure out how to work another sophisticated affiliate program. Page 33 of 38 ViralPDF™ :: Silver Edition User Manual v 2.0 How to Check If You Have a Valid Copy of ViralPDF In an effort to stop unscrupulous people from distributing unregistered copies of ViralPDF disguised as Registered copies and to give every legitimate owner of a Licensed copy of ViralPDF peace of mind, I have added a quick check for anybody wishing to find out if their copy is ‘the real deal’ and legitimate. There is a Check License Validity link in the About Box of the Signing App and also in the Rebrander. When you click this link it will open a Webpage that will display a personalized Certificate of Authenticity to the user if their License is either within a 30 day trial period or is a genuinely licensed copy. All requests to this Page that do not fall within the 30 day trial or provide a non valid license key are directed to Purchase a copy of ViralPDF. A Note about Privacy ALL requests to the ‘Certificate of Authenticity’ webpage are logged in my private database by my servers and no personally identifying information apart from product key, application id, affiliate id, date and IP Address are passed to it from the ViralPDF application. Also, when you register your copy of ViralPDF, some of your Registration information will appear in the About Box of the Signer App and the webpage opened by the “Check License Validity” Link in the Rebrander. Page 34 of 38 ViralPDF™ :: Silver Edition User Manual v 2.0 IMPORTANT NOTE!!! YOU CAN NOT GIVE-AWAY OR SELL THE PDF SIGNER APPLICATION TO ANYONE!!! BUT… YOU DO HAVE PERMISSION TO GIVE-AWAY OR EVEN SELL COPIES OF THE REBRANDER THAT REBRANDS YOUR PDFs! “I Wish You The Very Best Viral Marketing SUCCESS!” Seán Kelly. Page 35 of 38 ViralPDF™ :: Silver Edition User Manual v 2.0 Frequently Asked Questions (FAQ) Can I Rebrand Hyperlinks that follow the new Clickbank format? Yes you can, this is not a problem. According to the Clickbank FAQ the old Clickbank ‘hop url’ is being phased out and they advise now you to use the new format: http://AFFILIATE.VENDOR.hop.clickbank.net For ViralPDF this means using this Url: http://YOURCLICKBANKID.datagenn.hop.clickbank.net Can I Rebrand Text with the ViralPDF Silver Edition? Yes, just put -8- before and after the text you want to offer rebranding on. What happened to the old ViralPDF? Codenamed ViralPDF ‘Classic Edition’, this edition of ViralPDF is slowly being phased out. It still works amazingly well and will continue to do so but the business model for ViralPDF at Datagenn Software Ltd has changed and I now plan 4 Editions of ViralPDF: Personal, Silver, Gold and Platinum. Support for the ‘Classic Edition’ will remain in place but as the PDF format evolves and marketplace changes happen (as we saw with the Clickbank Url change) we need to move forward with the next generation of ViralPDF applications and don’t plan any upgrades or modifications to the Classic Edition. All existing owners of the ‘Classic Edition’ are eligible for a free copy of the ‘Personal Edition’ upon presentation of a valid Clickbank receipt and corresponding name and email address. This Document is Copyright© 2007, Datagenn Software Ltd (except for the Glossary, page 38) Page 36 of 38 ViralPDF™ :: Silver Edition User Manual v 2.0 All Rights Reserved. Trademarks and Service Names remain the property of their Respective owners. Page 37 of 38 ViralPDF™ :: Silver Edition User Manual v 2.0 Glossary Reference source: Wikipedia.org PDF: Portable Document Format (PDF) is a file format proprietary to Adobe Systems for representing two-dimensional documents in a device independent and resolution independent fixed-layout document format. Each PDF file encapsulates a complete description of a 2D document (and, with the advent of Acrobat 3D, embedded 3D documents) that includes the text, fonts, images, and 2D vector graphics that compose the document. PDF Security: PDFs may be encrypted so that a password is needed to view or edit the contents. The PDF Reference defines both 40-bit and 128-bit encryption, both making use of a complex system of RC4 and MD5. The PDF Reference also defines ways in which third parties can define their own encryption systems for use in PDF. Rebranding: Rebranding is the process by which a product or service developed with one brand or company or product line affiliation is marketed or distributed with a different identity. This involves radical changes to the brand's logo, brand name, image, marketing strategy, and advertising themes. It usually results in the repositioning of the brand / company. It may just involve merely superficial changes. Rebranding can be applied to either new products, mature products, or even unfinished products. Hyperlink: A hyperlink (often referred to as simply a link), is a reference or navigation element in a document to another section of the same document, another document, or a specified section of another document, that automatically brings the referred information to the user when the navigation element is selected by the user. URL: A Uniform Resource Locator (URL) is a technical, Web-related term used in two distinct meanings: in popular usage, it is a widespread synonym for Uniform Resource Identifier (URI)—many popular and technical texts will use the term "URL" when referring to URI; in strict technical usage, it is a subset of URI specific to identifiers who are primarily locators. Page 38 of 38