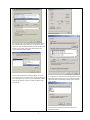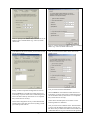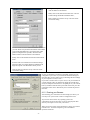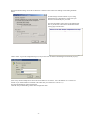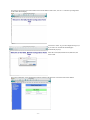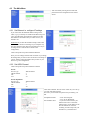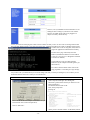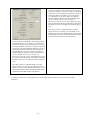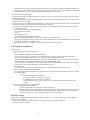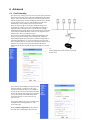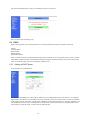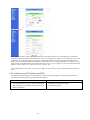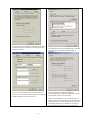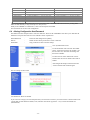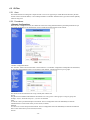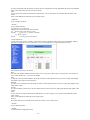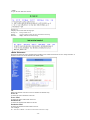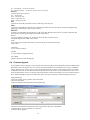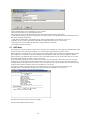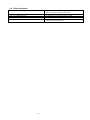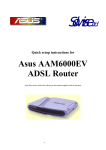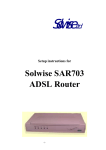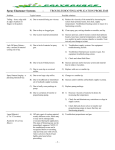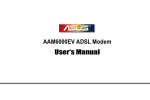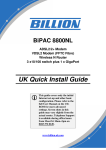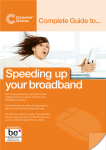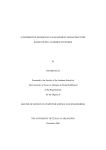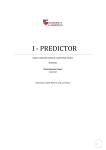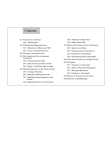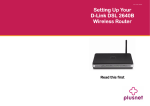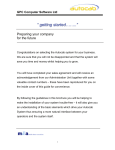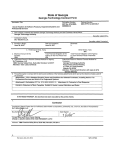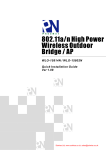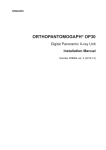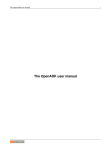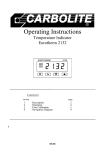Download Asus AAM6000xx User Manual (EV, BI, VI)
Transcript
Solwise Ltd. Quick set-up instructions for Asus AAM60xx ADSL Routers (read these notes whilst also referring to the manual supplied with the product) www.solwiseforum.co.uk The Solwise Forum is designed to be the first port-of-call for technical support and sales advice for the whole Solwise product range. Please check the forum for coverage on any technical problems you have. Many people have trodden your path before you, and a quick check on the forum will reduce the pressure on our support staff. -1- Notification is hereby given that Solwise Ltd. reserves the right to modify, change, update or revise this document from time to time as required without the prior obligation to notify any person, company or organization. Further, Solwise makes no warranty or representation, either express or implied, with respect to merchantability, or fitness of its products for a particular purpose. Solwise Ltd. 13/15 Springfield Way Anlaby Hull HU10 6RJ UK Tel 0845 458 4558 (local rate) Fax 0845 458 4559 Email [email protected] Http www.solwise.co.uk -2- Quick set-up instructions for Asus AAM60xxEV/BI/VI ADSL Router (read these notes whilst also referring to the manual supplied with the product) 1 Passwords............................................................................................................................................................................... 4 2 Notes....................................................................................................................................................................................... 4 3 Connecting to your network and line .................................................................................................................................... 4 3.1 EV Model........................................................................................................................................................................... 4 3.2 BI and VI Model ................................................................................................................................................................ 4 4 Basic Configuration ............................................................................................................................................................... 4 4.1 Setting up TCP/IP protocol on your PC ............................................................................................................................ 4 4.1.1 Checking your TCP/IP settings ................................................................................................................................. 6 4.1.2 Running your Browser............................................................................................................................................... 8 4.2 Setting up TCP/IP protocol on your Mac........................................................................................................................10 4.3 The Main Menu................................................................................................................................................................12 4.3.1 Set Ethernet i.e. configure IP settings .....................................................................................................................12 4.3.2 Set ADSL Channel ..................................................................................................................................................12 4.3.3 Restarting .................................................................................................................................................................13 5 Trouble Shooting .................................................................................................................................................................13 5.1 Testing..............................................................................................................................................................................13 5.2 Fault diagnosis script when you can’t get on to the internet (a more detailed process)?...............................................16 6 Advanced..............................................................................................................................................................................18 6.1 Port Forwarding ...............................................................................................................................................................18 6.2 DHCP ...............................................................................................................................................................................19 6.2.1 Setting Up DHCP Server.........................................................................................................................................19 6.2.2 Setting up Your PC Clients to use DHCP...............................................................................................................20 6.3 Using your Router in Bridging Mode..............................................................................................................................22 6.4 Altering Configuration User/Password ...........................................................................................................................23 6.5 IP Filter.............................................................................................................................................................................24 6.5.1 Aims:........................................................................................................................................................................24 6.5.2 Procedures:...............................................................................................................................................................24 6.6 Firmware Upgrade ...........................................................................................................................................................27 6.7 BSP Mode ........................................................................................................................................................................28 6.8 DNS Addresses ................................................................................................................................................................29 6.9 Other Information ............................................................................................................................................................30 -3- 1 Passwords. Some levels of access in the firmware are password protected. Below shows the default password for the current firmware version: name password : adsl : adsl1234 2 Notes These notes cover basic set-up and configuration of the Asus AAM ADSL routers. In most cases configuration is the same for all current Asus router models. However the VI model is slightly different because of the wireless set-up. A supplementary set-up guide is supplied to cover the wireless set-up for that model. 3 Connecting to your network and line 3.1 EV Model The LAN port on the EV router is the type designed to be connected to an ‘uplink’ (or crossover) port on a hub. This means you can also connect the router LAN port direct to the port on a PC LAN card using a standard cat5 LAN cable. If you wish to connect the router to a ‘normal’ port on a hub then you will need to use a crossover cable or adapter. For the purposes of configuration the easiest way is to connect the router directly to the LAN card of a standalone PC. After you have gone through initial set-up of the router (see below) you can then connect the router to the uplink port of your hub if required. 3.2 BI and VI Model Simply connect you PC to one of the normal LAN ports on the router using a standard CAT5 LAN cable. Then refer to the product manual and connect to the ADSL line using RJ11/RJ11 cable as supplied by your provider (if you don’t have a cable then we can supply one for you) from the socket marked ‘Line’ on the back of the router. 4 Basic Configuration Please note that the author is assuming you are using MS Windows (Win9x or 2K/XP) or Mac OS10; please make appropriate allowances if using another operating system or platform such as Linux. Please note that if there is some reason why you cannot do configuration via a web browser then you will have to use console management via the WAN port of the router connected to the serial port of your PC and then run a terminal application. To do this you will require a 9 pin serial lead. Details on how to do configuration via the console port are given in the product manual. If you are using console management then the following sections concerning TCP set-up can be skipped and you can go direct to the section concerning configuration from the Main Menu. 4.1 Setting up TCP/IP protocol on your PC The easiest way to configure the router is using a standard web browser (e.g. Explorer). You first of all need to check the TCP/IP settings of your PC. If you already use TCP/IP on your PC for LAN use then this section can be skipped. Win9x Go to Start/Settings/Control Panel/Network.... Win2K/XP Go to Start/Settings/Network and Dialup Connections... Click on ‘Local Area Connection’. -4- Then on Properties.. If you already see a line showing TCP/IP protocol such as the example shown above then you can skip this section. Otherwise click on Add, then select Protocol and then click on Add.. again. Then on the Select Network Protocol screen select Microsoft/TCP/IP... Click on OK and Windows will then add the protocol to your network set-up. You now need to check the settings of the TCP/IP protocol to ensure they are compatible with the router set-up. Details on how to do this are shown in the next section. If you already see a line showing TCP/IP protocol such as the example shown above then you can skip this section. Otherwise click on Install, then select Protocol and then click on Add. Then on the Select Network Protocol screen select Microsoft/TCP/IP... -5- Click on OK and Windows will then add the protocol to your network set-up. You now need to check the settings of the TCP/IP protocol to ensure they are compatible with the router set-up. Details on how to do this are shown in the next section. 4.1.1 Checking your TCP/IP settings The default IP address of the EV router is 192.168.1.1 on subnet mask 255.255.255.0. In simple terms this means that, in order for your PC to talk to the router, the IP address of your PC’s should be in the range from 192.168.1.2 to 192.168.1.254. If you already use TCP as your default network protocol and you don’t use IP settings in the required range then you will have to either permanently alter the settings of your computers to suite or change the default address of the router. If you wish to alter the settings of all your PC’s to suite then it is probably best to ask the person in charge of your network set-up to do this for you. If you want to alter the router then you will have to temporarily change the settings for your PC. Win9x Win2K/XP Go to network settings (Start/Settings/Control Go to your local network settings (Start/Settings/Network Panel/Network). and Dialup Connections/Local Area Connection/Properties). Scroll down the list of network settings until you find the entry showing TCP/IP. There may be several such entries (see example); the one you need is the entry associated with your network card. Select it and then click on Properties: -6- Scroll down the list of network settings until you find the entry showing TCP/IP. Select it and then click on Properties: Click on ‘Specify an IP address’ and, on the first screen (IP Address) enter a suitable address (e.g. as above) and the subnet mask. Click on ‘Use the following IP address’ and enter a suitable address (e.g. as above) and the subnet mask. Next, for each PC you must enter a Gateway address. This is the address of the router and tells your PC where to send internet TCP requests: Finally you must set-up DNS Configuration on each PC: Each PC MUST have the address for DNS entered in it’s TCP setting. If your PC doesn’t have a DNS setting then it will not be able to find any internet sites so it’s important that you have this set correctly! On the DNS Configuration screen you must Enable DNS and then enter a Host name; this can be anything you like – just a made up name will do! -7- Now you need to enter the address of the router as the default gateway. Now you need to enter the DNS address. Each PC MUST have the address for DNS entered in it’s TCP setting. If your PC doesn’t have a DNS setting then it will not be able to find any internet sites so it’s important that you have this set correctly! On the main TCP/IP Properties screen select ‘Use the following DNS server addresses’. Now you need to enter an address for the ‘Preferred DNS’. You now enter the address for the DNS server from your ISP. Please ask your ISP for the address of their DNS (a list of ISP DSN addresses is given at the back of this guide but it might not be up to date). Enter the DNS address and then ‘add’ the address to the DNS list. Finally click on OK, then OK and then Close. The new TCP/IP settings should take immediate effect., That’s all there is to the basic set-up. The next section covers basic testing. You now need to enter the address for the DNS server from your ISP. Please ask your ISP for the address of their DNS (a list of ISP DSN addresses is given at the back of this guide but it might not be up to date). Enter the DNS address and then ‘add’ the address to the DNS list. Finally click on OK and then OK from the main Network menu. Windows will now install the revised network settings; please note that your original Windows installation CD might be required. You should then reboot your PC. That’s all there is to the basic set-up. The next section covers basic testing. So now you should have the ethernet and ADSL settings correctly configured on your router. If you altered the IP address settings of the router then you may need to now go and change the TCP settings of your computer (or LAN) to suite. If you want to use the router via your LAN (i.e. not just connected to a single computer) then you should now unplug the network cable from your computer and connect it to an uplink port on your network hub. If you did this with the router power still on then now press the reset button on the router. Alternatively now reconnect the power to the router. 4.1.2 Running your Browser After checking your connections and TCP settings (see above) you are ready to run your browser in order to configure the router. Any browser can be used on any operating system: The configuration screens are the same. If you are using Explorer then click on your Explorer icon to start your browser. When your browser starts up first check that it’s using your LAN for internet access. To do this in Explorer go to Tools/Internet Options/Connections. -8- Then check that the setting ‘Never dial a connection’ is selected. Then on the LAN Settings screen nothing should be ticked. No other changes need to be made. If you’re using Netscape then no configuration is required for your browser to automatically use your LAN. Now enter the address of the router on the Address/URL line of your browser. The browser should then load the start-up page from the router: Click in ‘Enter’ to go to the configuration logon (or if you wait a few seconds this should happen automatically anyway). (Don’t worry that the example above shows the router address as 192.168.0.9 – this is the address we’ve used on our network. If you left the addresses as default in the router then yours will show as 192.168.1.1). Now enter the default user name and password. Click OK and you should then go to the main configuration menu. -9- 4.2 Setting up TCP/IP protocol on your Mac Configuration of the router is done using your web browser but first of all you need to ensure that the IP settings on computer are correctly set to enable you to talk with the router. The default IP address of the Asus router is 192.168.1.1 with netmask 255.255.255.0. This means your computers and other network resources should have IP address’s in the range 192.168.1.2 to 192.168.1.254. First of all go to the Network set-up on your Mac: Enter a suitable IP address (e.g. 192.168.1.2) and the netmask as shown above and click on Apply Now. Now enter the IP address of the router in ‘Router’ box. You also need to enter an address for your ‘Domain Name Server’. You now need to enter the address for the DNS server from your ISP. Please ask your ISP for the address of their DNS (a list of ISP DSN addresses is given at the back of this guide but it might not be up to date). Add the DSN address to the Domain Name Server list. That’s all you should have to do. Click on Apply Now and your new settings should be set. So now you should have the ethernet and ADSL settings correctly configured on your router. If you altered the IP address settings of the router then you may need to now go and change the TCP settings of your computer (or LAN) to suite. If you want to use the router via your LAN (i.e. not just connected to a single computer) then you should now unplug the network cable from your computer and connect it to an uplink port on your network hub. If you did this with the router power still on then now press the reset button on the router. Alternatively now reconnect the power to the router. - 10 - Now start up your browser and on the Address line enter the address of the router; 192.168.1.1. The start-up configuration for the router should display: Now click in ‘Enter’ to go to the configuration logon (or if you wait a few seconds this should happen automatically anyway). Enter the UserID (adsl) and Password (adsl1234) and click on OK. The initial configuration screen should then be displayed showing the Firmware version and router MAC address: - 11 - 4.3 The Main Menu After successfully entering the user name and password the main configuration menu will be shown: 4.3.1 Set Ethernet i.e. configure IP settings If you want to alter the default IP address settings of the router (e.g. if you already use a different IP address range for your LAN) then below shows the basic outlines to do this. Note that this is the address that your router uses for your internal LAN. WARNING If you alter the IP address settings of the router then remember that the TCP settings of your computer may have to be altered to suite (this will especially be true if you are using Telnet or web interface to do the router configuration). Click on the quick Set-up Wizard and then Ethernet: Enter your new settings and then click on submit. If you change the settings then you will now have to alter the TCP settings on your PC and also change the address that you enter on your browser to go into configuration. 4.3.2 Set ADSL Channel Click on the quick Set-up Wizard and then Channel: For BT Service Type Channel number VPI VCI : PPPoA Routed. :1 :0 : 38 For KC RapidTime Service Type Channel number VPI VCI : PPPoA Routed. :1 :1 : 50 Then click on Submit. The next screen is then for you to set-up your user name and password: Now enter your user name and password as provided by your ISP. Encapsulation Mode Get IP Address from - 12 - : ‘Auto’ when using BT : ‘LLC’ for KC RapidTime. : if you have a static IP from your ISP then enter select ‘Customize’ and then enter your IP address in the Wan IP Address box. However normally your ISP will provide your IP address so you should select PPP starting status ‘Service Provider’ : ‘UP’ i.e. start service automatically DoD : ‘DISABLE’ Dial on Demand – basically this tells the router to disconnect from the ISP if you don’t use the service for a specified time. Then the router will automatically reconnect when there is an demand for internet access from you LAN. Normally you would want the service permanently up i.e. DoD disabled BUT if you are worried about security and unsolicited access from the ISP then selecting DoD means that the connection will break if you are away from your PC for a period of time or if your don’t use the connection for a while. The Idle Timeout value specifies when the connection should be dropped. Once the connection is dropped then the router will automatically reconnect if it detects internet demand. Reconnection is very quick; typically just a second or two. NAT : normally this should be selected. If you have a block of IP addresses from your provider then you may want to disable NAT and fully ‘expose’ your LAN. IP Filter : this feature enables or disables to IP filter firewall. Normally you would have this NOT ticked. However if you run non-NAT mode, with a fully ‘exposed’ LAN then you may wish to enable this feature. You will then need to set-up IP filtering; see Network Service, IP Filtering. Auto Discovery DNS... : This setting doesn’t matter unless you are going to use DNS relay. Now click on Submit to store the changes. 4.3.3 Restarting To make the changes have an effect you must now select Restart... 5 Trouble Shooting 5.1 Testing After doing a restart on the router the following things should happen. 1. Power, Status, Line and PC lights go on and then go out. 2. Then the PC light goes on and the Status LED should start to flicker; this indicates there is a line negotiation taking place. 3. If the Status does not come on or stays flickering all the time then there might be something wrong with the line (but see note about bsp mode in the Advanced section). 4. After line synchronisation the Status light stays on and then the router verifies the user name and password. It is possible to have a connection (Status light on) but no internet because of failure to logon. 5. Reconnect using your web browser (as shown above). 6. From the login screen enter your user name and password. 7. Then go ADSL Line Status. It should look something like this.... - 13 - However, if it says MODEM ACTIVATING then it’s not finding the line or failing to synchronise. This could be because your ADSL phone cable is not plugged in or maybe even faulty. Check and retry. 8. Now you need to do some ping tests. These are tests to make sure that you can ‘see’ the router. If running windows then drop into DOS (DON’T PANIC!). For W9x do start/run enter ‘command’ and then click on OK. For W2K do start/run/cmd and then click on OK. If using Mac (OSX) then run ping from Applications/Utilities/Network Utility. For DOS enter ‘ping’ followed by the router address (remember the DEFAULT router address is 192.168.1.1 but if you’ve changed this remember to use the new address): You should get a reply if not then check the addresses of your computer match the gateway (as shown below).... For a MAC enter the address of the router in the ping programme. You should get a reply message. 9. If you have a PC you should check your actual IP settings (not what you think your settings are). If it’s a MAC you can assume that what the values are is what you’ve set them to be! Win9x From your PC go Start/Run/winipcfg. Win2K To check your actual IP settings under W2K you first of all need to drop into DOS again: Isn’t W2K great – Microsoft’s great Windows OS and you still have to run DOS programmes?! Do start/run/cmd and click on OK. Then, at the prompt enter ipconfig \all Ethernet adapter Local Area Connection: Make sure that the Ethernet Adapter Information is for your actual network card (see the example above). Click on ‘More Info’: Connection-specific DNS Suffix Description . . . . . . . . . . Fast Ethernet Adapter Physical Address. . . . . . . . DHCP Enabled. . . . . . . . . . Autoconfiguration Enabled . . . IP Address. . . . . . . . . . . Subnet Mask . . . . . . . . . . Default Gateway . . . . . . . . DHCP Server . . . . . . . . . . DNS Servers . . . . . . . . . . NetBIOS over Tcpip. . . . . . . Lease Obtained. . . . . . . . . Lease Expires . . . . . . . . . . : company . : Realtek RTL8139(A)-based PCI . . . . . . . . . . . : : : : : : : : : : : 00-E0-18-2F-92-4B No Yes 192.168.1.20 255.255.255.0 192.168.1.1 192.168.1.1 Disabled 28 February 2002 12:57:21 03 March 2002 12:57:21 Check you have sensible numbers for IP address, Subnet, - 14 - and Default Gateway. If you just have 0.0.0.0 then either you haven’t correctly set-up you IP settings on your PC or, if trying to use DHCP, you haven’t correctly set-up DHCP on the router. Also check that the IP address for your PC is on the same subnet as the address given for the gateway e.g. if the gateway is 192.168.1.1 then your computers should be addresses where the first three numbers match e.g. PC’s could be 192.168.1.2 or 192.168.1.3 or 192.168.1.4 or 192.168.1.xx etc.. If the address of your PC does not match the subnet range of the gateway then either the address of your PC or the gateway must be changed to suite. Also check you have a valid DNS address, if not then check you have it set correctly in your IP settings or the DHCP set-up on the router. Remember that if you are using the DNS Relay feature of the router then the DNS address should be the same address as the router/gateway. Check you have sensible numbers for IP address, Subnet, and Default Gateway. If you just have 0.0.0.0 then either you haven’t correctly set-up you IP settings on your PC or, if trying to use DHCP, you haven’t correctly set-up DHCP on the router. Also check that the IP address for your PC is on the same subnet as the address given for the gateway e.g. if the gateway is 192.168.1.1 then your computers should be addresses where the first three numbers match e.g. PC’s could be 192.168.1.2 or 192.168.1.3 or 192.168.1.4 or 192.168.1.xx etc.. If the address of your PC does not match the subnet range of the gateway then either the address of your PC or the gateway must be changed to suite. Also check you have a valid DNS address, if not then check you have it set correctly in your IP settings or the DHCP set-up on the router. Remember that if you are using the DNS Relay feature of the router then the DNS address should be the same address as the router/gateway. 10. Then start your browser. If using IE then go to Tools/Internet Options/Connections. Check it says ‘Never dial a connection’ - 15 - 11. Finally enter a valid web site name on the ‘Address’ line e.g. www.solwise.co.uk! It should work!! 5.2 Fault diagnosis script when you can’t get on to the internet (a more detailed process)? 1. Is your modem/router actually connected to the ADSL line? Check the STATUS light. Is it flashing or on full. If flashing then this means you haven’t got a connection to the DSLAM at the local exchange. Things to check: I. Cable okay plugged in right? not going via an alternative route e.g. a patch panel? faulty? II. Check the Modulation it should be G.dmt BUT might need to be ANSI. To change Asus to use ANSI then you need to drop into CLI mode (via HyperTerminal or Telnet option 9). Then enter bsp mode ANSI config save @close Reset router.... We had one Asus customer who had to do switch debug mode on so.. bsp mode ANSI bsp debug on config save @close Reset router.... III. Have you really got ADSL on the line? IV. Lastly faulty router (but very unlikely – more likely line not set-up right by ISP/BT). 2. Have you got a connection to your ISP? How can you tell? On the Asus router go into the web configuration and select Statistics/PPP. Then click on Status. Check the IPCP settings: - 16 - If the IPCP state is ‘Starting’ and the various IPCP IP values are 0.0.0.0 then you AREN’T logged into the ISP. You should have ‘sensible’ IP values here for ‘local options IP address’ and also ‘remote options IP address’. If DNS relay (with autodiscover) is on then you should also have sensible values for the DNS IP. If no connection then things to check: I. Obviously look at the user name and password. Are these correct. e.g. for Pipex the correct format of the user name is ‘[email protected]’. II. For the Asus make sure that the ‘PPP Starting Status’ (on the second screen of the Channel set-up) is set to UP. If not then the router won’t auto login. III. Also for the Asus check that DOD (Dial On Demand – on the second screen of the Channel set-up) is not enabled. If it is then the router will need to detect some local traffic before it will login. IV. Check the VCI/VPI/Encapsulation. Get it wrong and it won’t login (not settings for KC are different than for BT). V. Try the BT test account: Enter the user name of bt_test@startup_domain The password doesn’t matter. NAT on. Save settings and reset. After Synch then check the PPP status again. If now connected then the problem is with the ISP not letting you login with them. (please note that using the bt test account the only web site that will work is www.bt.net/digitaldemo and you must be using the bt_test DNS – see DNS list below) VI. Lastly faulty router (but very unlikely – more likely line not set-up right by ISP/BT). 3. IP settings on Computer(s)? Things to check: I. Can you ping the router from the computer? No? Check IP address of computer is suitable (same subnet). Can you ping yourself? e.g. if computer is 192.168.0.2 then can you ping 192.168.0.2? If not the IP set-up on computer is really knackered. Removes ALL LAN settings on the computer and reinstall. Check no clashes with any other computers (or net printers) on the LAN. Best to try normal LAN cable direct from router to computer LAN card/port. If okay then check other computers/hubs/wiring. Check LAN cable: You should have a ‘PC’ light on on the router (or for BI/VI the LAN light on the port should be on) and also the ‘link’ light on the hub/PC LAN card should also be on. Check LAN card. Try removing ALL LAN set-up on computer and also LAN card installation. Reinstall and try again. II. So you can ping router. Can you ping the DNS? If you don’t know this and using DNS relay (with auto-discover) then check the ‘IPCP primary DNS server’ setting for the DNS address. No joy? Check ‘default gateway’ on computer. For Win 95/98/ME run ‘winipcfg’ to check this. For NT4/2K/XP run ‘ipconfig \all’ in a DOS box. Possibly might have some ‘wrong’ routes set-up on computer. Remove ALL LAN settings and reinstall. III. So you can ping the DNS (or outside address). Does the computer have DNS enabled? Check the DNS settings in TCP/IP set-up. DNS is enabled yes? Does the computer have a valid DNS entry. Check winipcfg or ipconfig (see above). Note if using DNS relay then DNS address on computer should be the same as the gateway. Also, if using DNS relay ensure that ‘IPCP primary DSN server’ has a sensible IP address (0.0.0.0 is not sensible!). 4. Browser set-up. So the router’s working and the basic IP settings on the PC are correct (e.g. you can correctly ping the external DNS). Common browser problems: I. IE set to dial up when it should be using LAN – set connections to ‘Never Dial a Connection’. II. Browser set to ‘work offline’ - 17 - 6 Advanced 6.1 Port Forwarding The normal way of using your Asus router is in NAT mode (see below). Most users will use their router with NAT enabled because this allows them to ‘share’ their internet connectivity across their whole network without needing a block of static IP addresses from the ISP i.e. the ISP sees the whole of your LAN as a single IP address and the router automatically sorts out traffic to the correct local clients: However using NAT has it’s advantages and disadvantages. The advantages are it allows you to easily run multiple PC’s through a single user ISP account and it acts as a natural firewall stopping unsolicited incoming traffic. However the disadvantage of NAT is that some software needs the IP address of the PC to be ‘exposed’ to the outside world – this is just what NAT stops! The normal way around this problem whilst still retaining the NAT mode is to use port forwarding. Port forwarding (also sometimes called pinholeing) tells the router to direct certain incoming traffic to specified local addresses. e.g. if you are wanting to run a local web server on address 192.168.1.10 and you want external internet users to be able to see your server then you need to instruct the router to forward all port 80 TCP requests (the port used by http) to your local server. To set-up port forwarding bring up the router web based configuration screen and click on Network Service/NAT: Now to add a port forwarding rule enter first of all select the Protocol (e.g. http uses TCP). Then enter the incoming port range (so, for example if it’s just port 80 you want to forward then it will be 80~80) and enter the same range for the New ports (e.g. 80~80). Finally enter the IP address of the local client computer to receive the ports (e.g. 192.168.0.10): Now click on submit. The rule is now added to the ‘Multiple Port Forwarding Table List’ in the centre of the page. Finally, and this is important (!), select Action Save and click on submit again. This saves the - 18 - port rules into the flash memory so they are remembered if you do a router reset: That covers basic port forwarding set-up. 6.2 DHCP When connecting clients to a TCP network there are various IP parameters that must be configured on the client. Namely: Client IP address Network Mask Default Gateway DNS address/domain In the notes above it has been assumed that these settings will be manually set-up on each client. However there is a feature called DHCP in which the router will automatically send these settings to the clients when they boot up and connect to the router. To do this the router needs to be configured as a DHCP server. 6.2.1 Setting Up DHCP Server Go to Network Service/DHCP Server: For ‘interface’ select Ethernet or, if this is the VI model and you’ve configured the WLAN to be routed (i.e. on a different segment to the wired network, see Quick/WLAN if using a VI model) you can also select WLAN if you want to use DHCP on the wireless network. Then enter a starting and an end address for auto client IP allocation i.e. the range of addresses you want the DHCP server (the router) to automatically use for the clients. The lease time tells it how long this address can be used (leased) by a particular client. A Value of one day should be okay. - 19 - The click on Next.... The next screen is where you enter the other IP values that your clients will require: You remember above we said that a client needs to know an IP address? Well the address values to be assigned to the clients was set-up on the first screen. This second screen covers the other parameters required i.e. subnet mask, default route (gateway), DNS server address (and domain name). The broadcast address is the address used by the DHCP server to tell the clients there is a DHCP server here on the network; the segment address. 255 is the normal value to use to e.g. if your segment is 192.168.2.x then the broadcast address is 192.168.2.255 or if it’s 192.168.1.x then use 192.168.1.255. Click on Submit and reset the router. Now you need to make sure your clients are set-up to expect IP assignment from the server. 6.2.2 Setting up Your PC Clients to use DHCP For simplicity we shall assume you’re running Win98 or W2K. However the principles covered are exactly the same for other operating systems albeit the screen shots will look different! Win9x Go to Start/Settings/Control Panel/Networks. Then select the TCP/IP protocol entry for your network card and then click on Properties. To use DHCP click on ‘Obtain an IP address automatically’: - 20 - Win2K Go to your local network settings (Start/Settings/Network and Dialup Connections/Local Area Connection/Properties). Next go to the DNS Configuration and make sure that DNS is enabled and you have entered a host name (this can be anything you want!). That’s all you should have to do! To test operation just reboot your client and then check winipcfg; you should find sensible IP settings (see previous section). Scroll down the list of network settings until you find the entry showing TCP/IP. Select it and then click on Properties: Tick on “Obtain an IP address automatically” and “Obtain DSN server address automatically”. Finally click OK, OK, Close to save the settings. That’s all you should have to do! To test operation just reboot your client (you shouldn’t have to reboot but I have sometimes found it necessary to get W2K to request the new settings from the server) and then in ipconfig you should find sensible IP settings (see previous section). - 21 - 6.3 Using your Router in Bridging Mode Most users will use their router with NAT enabled. This allows them to ‘share’ their internet connectivity across their whole network without needing a block of static IP addresses from the ISP i.e. the ISP sees the whole of your LAN as a single IP address and the router automatically sorts out traffic to the correct local clients: However using NAT has it’s advantages and disadvantages. The advantages are it allows you to easily run multiple PC’s through a single user ISP account and it acts as a natural firewall stopping unsolicited incoming traffic. However the disadvantage of NAT is that some software needs the IP address of the PC to be ‘exposed’ to the outside world – this is just what NAT stops! For some applications you can get around this using port forwarding but not always. In this case the only way around the problem is to turn NAT off and open up you network. To do this you will first of all need to get a block of IP addresses from your ISP so that you can allocate an IP address to each of your clients. Then untick nat on the Quick Channel/Channel set-up page: Now with NAT not running both the LAN side and WAN side of the router are visible from the ISP (internet) along with your whole network i.e. you will have no security! Therefore you should now go to the IP Filter configuration and set-up a rule which denies access to the router on ports 23 (used for Telnet) and 80 (used for http configuration). Make sure that you have enabled IP Filter on the Channel Configuration screen then go to the router configuration, now on its allocated address (e.g. 123.45.67.137). Select Network Service, then IP Filter. Click on RULES, then enter the details for each of the following rules and click ADD:- - 22 - Rule 0 Rule 1 Source IP 0.0.0.0 0.0.0.0 Source Mask 0.0.0.0 0.0.0.0 Destination IP <router's IP address (e.g. 205.192.150.100)> <router's IP address (e.g. 205.192.150.100)> Destination Mask 255.255.255.255 255.255.255.255 Protocol TCP TCP Port 23 80 Next click on GROUPS. Leave Groups No set to 0. First enter 0, then 1 into Rules, followed each time by clicking ADD. Make sure that the Policy is deny for Group 0 (i.e. deny access). Finally click on HOME. For Channel No 1, enter 0 into Groups and click ADD. Now click SAVE to save the router configuration. 6.4 Altering Configuration User/Password The default user name and password are ‘adsl’ and ‘adsl1234’. However the AAM6000EV does allow you to both alter the default user set-up and also create new users with three levels of permission: MAINTENANCE SETUP MONITOR - Full access and configuration capability Similar to above but no permission to create or edit users Only permission to read or monitor settings Go to Sys-Maintenance/User: To alter the default ‘adsl’ main user select EDIT for the ‘Action’ then enter the user number (1 for the first ‘adsl’ user). Then alter the settings and then click on Submit. To add a new user select ADD for the ‘Action’ and then enter the new user details. Then click on Submit. After doing all the changes select SAVE for the ‘Action’ and then click on Submit again. The new settings are then stored: You should now ‘Reset’ the modem. If you ever loose or forget your user name/passwords you will need to connect to your router user the Console interface with a serial cable (see full manual for details). Then, when the router boots up press the ‘?’ key to restore the default user (adsl/adsl1234). - 23 - 6.5 IP Filter 6.5.1 Aims: The IP filter function is working like a simple firewall. Users can set up policies per ATM channel to allow/deny the data transfer to/from a certain IP address, or TCP/UDP port number. The IP filter should be used to give basic firewall capability when not using NAT. 6.5.2 Procedures: <Channel Configuration> Before IP Filter Configuration starts, there MUST be at least one routing channel defined in Quick Setup/Channel and you must check the IP Filter box in Channel Setup. check to enable the IP filter function for the channel. <IP Filter Configuration Menu> The <IP Filter> function can be found under <Network Service>. The IP filter configuration is independent in each channel, so, users may define different group or set of groups to each channel. A channel may have up to 16 groups. Channel No The number of the ATM channel to be set up; normally this would be one Groups The policies to be ADDed or DELETEd for the channel. Users can type one or more groups or a range of groups. For example, “0-2,4-5” means all Groups 0, 1, 2, 4, and 5 are included. ADD To add one or more pre-defined Groups to the channel. The new configuration will work immediately but NOT be remembered after a router restart unless you do a SAVE (see below). DELETE To remove one or more Groups from the channel. The new configuration will work immediately but NOT be remembered after a router restart unless you do a SAVE (see below). FLUSH - 24 - To remove all Groups from the channel. As before, the new configuration will work immediately but NOT be remembered after a router restart unless you do a SAVE (see below). SAVE To write the current settings of all channels to flash memory. All new settings are now available after the ADSL router restarts. Notes - ADD, DELETE and FLUSH are per channel actions. <GROUPS> To go to Groups Sub-menu <RULES> To go to Rules Sub-menu List of IP-Filter Active Channels It display the current status of the active channels No: channel number with IP Filter enable Interface: ppp_device (e.g. PPPoA or PPPoE) (e.g. MpoA or IpoA) Groups: selected groups in this channel <Groups Sub-menu > A group is the policy to deny or allow a certain packets, which are defined in rules. Each group is independent, and they may refer to a single rule or a set of rules (max. 127). Users may define up to 16 different groups in a router. Group No The number of the Group to be defined. Rules The rules to be ADDed or DELETEd in the Group. Users can type one or more rules or a range of rules. For example, “02,4-5” means all Rules 0, 1, 2, 4, and 5 are included. ADD To add one or more pre-defined Rules in the Group. It will have effect after this action, but, the new setting will disappear after ADSL router restarts (see SAVE below). DELETE To remove one or more Rules from the Group. It will have effect after this action, but, the new setting will disappear after ADSL router restarts. FLUSH To remove all Rules in the Group. It will have effect after this action, but, the new setting will disappear after ADSL router restarts. SAVE To write the current setting of the channel to flash memory. The new settings are now stored and available after ADSL router restarts. Notes - ADD, DELETE and FLUSH are per group actions. POLICY This simply means do you want the action of this rule to deny access or allow access. <RULES> To go to Rules Sub-menu <HOME> To return IP Filter Configuration Menu - 25 - <VIEW> To open the ALL Rule List window Groups List It displays the current status of all groups. Groups No: Group number 0~15 Modify: toggle to allow or deny all rules included in the Group DETAIL: display to Rule List of the Group <Rules Sub-menu> Each rule can define the source and destination IP address, Port number and Protocols for se in Group sub-menu. A maximum of 256 rules can be defined in the ADSL router. NO Rules index number. Enter the correct rule number for DELETE only. Source IP To define the source IP address in the rule. Source Mask To define the source subnet mask in the rule. Destination IP To define the destination IP address in the rule. Destination Mask To define the destination subnet mask in the rule. For example, IP = 192.168.1.1 Mask = 255.255.255.255 means 192.168.1.1 only - 26 - IP = 0.0.0.0 Mask = 0.0.0.0 means all IPs IP = 192.168.0.0 Mask = 255.255.0.0 all IPs in 192.168.x.x subnet Protocol To define the protocol in the rule. ALL = All IP packet TCP = TCP packet only UDP = UDP packet only ICMP = ICMP packet only Port To define the TCP/UDP port number in the rule. Null entry means all ports. ADD To add a new defined Rule in the Rule List. It will have effect after this action, but, the new setting will disappear after ADSL router restarts unless you do SAVE (see below). DELETE To delete a pre-defined Rule from the Rule List. The rule number MUST be entered in NO. It will have effect after this action, but the new setting will disappear after ADSL router restarts. FLUSH To remove all Rules in the Rule List. It will have effect after this action, but, the new setting will disappear after ADSL router restarts. SAVE To write the current setting to flash memory. The new settings are available after ADSL router restarts. <GROUPS> To go to Groups Sub-menu <HOME> To return IP Filter Configuration Menu List of Rules It displays the current status of all groups. 6.6 Firmware Upgrade To accomplish a firmware upgrade you will need the Asus Firmware Update software application which is available for the downloads section of the Solwise site, www.solwise.co.uk/downloads.htm (it is assumed that you are using a standard PC running Windows 9x or similar). Also, of course, the latest firmware file for upload. Contact Solwise direct or your dealer for these files. DO NOT GO TO THE ASUS SITE FOR THIS. Solwise have their own, special firmware for UK use. You cannot get this from the Asus site. To be kept informed of firmware releases as they happen you can also send and email to the ev firmware mailing list. Just send a blank email (with a valid reply-to address) to [email protected]. Upgrade Procedure: 1.Set up the modem and pc ip address in the same subnet. 2.power on the modem. 3.After the modem has booted up then run the upgrade utility. 4.Enter the router username and password ("adsl" with password "adsl1234" is the default). 5.Click the button "open" to choose the "71146a1.hex" 6.Click the button "upgrade" - 27 - 7.Select "Modem image" and "Configuration", click "upgrade" 8.Then click the button "Ok" to start upgrade firmware. 9.Wait about 40 seconds for the file to be sent to the router and the modem will then auto reboot. 10.After modem reboot go into router configuration via console or telnet or via http and choose System Maintenance and then Factory Default Configuration. 11.After this all configurations of the modem will be cleared, and the modem's ip will become "192.168.1.1" 12.Modify you PC's ip to the same subnet with modem or modify the modem's ip via rs-232 console. 13.Open browser to access modem, the username is "adsl",password is "adsl1234" 14.Configure the modems Channel. 6.7 BSP Mode This should only really be of interest if your router is refusing to synch with the line. The symptoms are that the Status LED on the front of the router just keeps on flashing. You’ve checked the cable and the line and they’re okay. If this happens then it might be that your line is using a non-standard ADSL mode. Normally UK ADSL lines use G.DMT protocol however, occasionally if you have an RADSL line (Rate-adaptive ADSL) then your line might be a different protocol. However, by default the Asus routers are set to use G.DMT protocol only. We set the routers this way to reduce the amount of time taken by the router to synch with your line. To get around this problem you need to configure your router to use ‘auto bsp mode’. When set to auto your router will automatically try all the different protocols until it finds a match with your line. The only down side of doing this is that synching will take a bit longer to achieve; however, since you only connect to your line the first time you switch the router on then it doesn’t matter too much if it takes an extra minute or so to connect. To change your router to use bsp mode auto you need to access the router using Telnet: For Win9x/Me you do Start/Run/Telnet to start telnet but if unsure how to do this then talk to your dealer or software guru!. Connect via telnet and enter your user name and password. Then from the menu select option 9 (Exit User Mode...). Now enter the command ‘bsp mode auto’... - 28 - Now tell the router to save this new setting. Enter the command ‘config save’ and wait whilst the router saves the settings... Now shut the config screen down by doing ‘@close’. This will cause the connection to the router. Now press the reset button on the router to initiate the new setting. If the problem with synching is due to the bsp mode then hopefully this should fix the problem :-) 6.8 DNS Addresses Below shows the current name server (DNS) addresses as used by the most popular ISP’s. Please note that this should not be taken as a definitive list and it might be that the address for a listed provider might have changed. You are therefore advised to check with your ISP: ISP Pipex DNS 158.43.240.4 158.43.240.3 194.72.7.57 194.73.82.242 212.159.11.150 212.159.13.150 195.112.4.4 195.112.4.7 158.152.1.58 158.152.1.43 213.120.62.100 194.72.6.57 194.72.6.52 194.72.6.51 212.50.160.28 194.106.56.6 212.104.130.9 212.104.130.65 BT_test (as used by bt_test@startup_domain) PlusNet Nildram Demon BT Openworld KC Freedom-2-Surf Eclipse - 29 - 6.9 Other Information http://www.schneider.eclipse.co.uk/ http://www.solwiseforum.co.uk http://www.adslguide.org.uk/ http://www.kemyst.com/aam6000ev.htm http://www.nzdsl.co.nz/howtos/ASUS/externalhowto.html - 30 - A good selection of FAQ’s covering typical set-up scenario’s with good examples of using IP Filter rules. Solwise’s own forum for users to discuss problems and products. Excellent source of ‘gossip’ and news on ADSL A list of the command line interface commands A quick set-up guide as written for the New Zealand market. Contains several useful pointers.