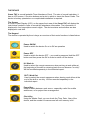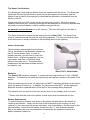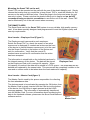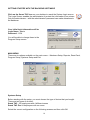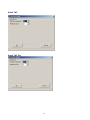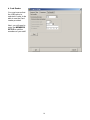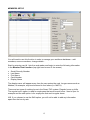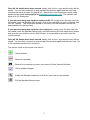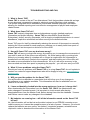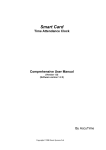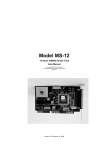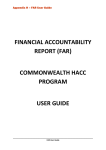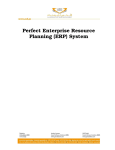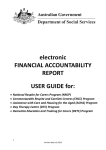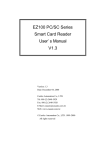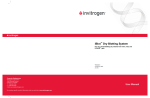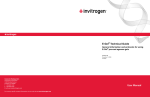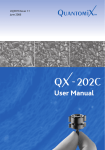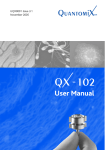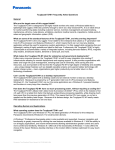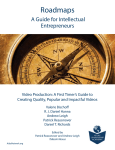Download User Manual - piecesoffreight.com
Transcript
Smart TAC Time Attendance Clock Comprehensive User Manual (Version 1.5) By Ganis Systems Ltd. Copyright © 2006 Ganis Systems Ltd TABLE OF CONTENTS INTRODUCTION PG. 3 WHAT'S IN THE BOX? PG. 4 THE DEVICE PG. 5 THE SMART CARD INTERFACE PG. 6 SMART CARD READER PG. 6 BATTERIES PG. 6 MOUNTING THE SMART TAC ON THE WALL PG. 7 THE SMART CARDS PG. 7 GETTING STARTED PG. 8 TIME AND DATE SETTINGS PG. 8 SMART TAC BACKEND SOFTWARE PG. 9 INSTALLATION NOTES FOR GANIS SMART TAC PG. 9 MEMBERS SETUP PG. 14 REPORTS PG. 17 EMPLOYEE USER INSTRUCTIONS PG. 20 MANAGEMENT USER INSTRUCTIONS PG. 21 TROUBLE SHOOTING AND FAQ PG. 22 TARGET MARKET PG. 24 CONTACT US PG. 25 2 Smart TAC – Time Attendance Clock INTRODUCTION Welcome to Smart TAC - leading Time Attendance Clock designed to suit the needs of the small enterprise or mobile work force. You will find that Smart TAC is the most cost effective and reliable time keeping solution for your company! GENERAL DESCRIPTION Smart TAC (also referred to as "the device") has been designed to record the attendance of individuals – arrival, breaks, departure. Based on individual Employee Cards, the device records the comings and goings of staff enabling a secure and reliable recording of attendance records. Smart TAC is especially useful for mobile staff that are not necessarily at the same location everyday or that move around a lot. It is possible to download the data from several devices onto one Master Card and transferred to the back end software. 1. Display Screen 2. Work In, IN 3. Clock – accessed ONLY with the Master Card 4. Off 5. Work Out, OUT 6. Pound Key – Used to switch between zones 7. On/OK 8. Smart Card Slot 3 Recording the attendance history Information about the employee, times & dates of arrivals/departures are all recorded on the individual Smart Card and is backed up on the device. The information from the Smart TAC is downloaded onto the Master Card whenever necessary. The Master Card is inserted into the card reader and the information recorded is transferred into the Smart TAC Backend software. It is then easy to analyse the information and to produce reports. WHAT IS IN THE BOX? 1. One Smart TAC device 2. One Smart Card reader 3. One Master Card 4. Five Employee Cards 5. One CD ROM with drivers, software & documentation 6. One Protective Case 7. One Quick reference guide 8. Two Batteries 9. One Plastic hanging unit 10. Two Screws and plugs 4 THE DEVICE Smart TAC is a small portable Time Attendance Clock. The size of a small calculator, it has an LCD screen, 6 function buttons and a slot in which to insert the Smart Cards. The device is battery operated so no complicated installation is required. The Screen A Liquid Crystal Display (LCD), on the upper front area of the Smart TAC will display the instructions needed in order to record the attendance information. The information is displayed in four large alpha numeric digits. The device status and activities are also displayed in real time. The Keypad The device is operated by the six keys; an overview of their main functions is listed below: Power ON/OK Used to switch the device On or to OK an operation Power OFF Used to switch the device OFF – you need to press and hold the OFF button and then press the OK in order to switch off the device. IN / Work In Used to select the correct manoeuvre when arriving at work either at the beginning of the shift or returning back from an absence "on duty". Will be recorded separately in the individual report. OUT / Work Out Used to select the correct manoeuvre when leaving work either at the end of the shift or on duty. Will be recorded separately in the individual report. Pound Key Used to switch between work zones - especially useful for mobile workforces, or for project time management. Clock Key Using the Master Card, you can check the Time, Date, Year of the device, and the number of manoeuvres left until memory is full. 5 The Smart Card Interface Five Employee Cards and one Master Card are supplied with the device. The Employee Cards are used by the individual to record arrival and departure information and the Master Card is used by the employer to download the attendance information from the device to the PC. Please note that up to 500 entries can be stored at any one time. When the storage capacity reaches its limit, a warning message will be displayed on the device and the data will need to be downloaded in order to continue using the device. No data will ever be deleted due to full memory. The user will simply not be able to record any more events. The Smart Card slot is located on the lower side of the Smart TAC. The Smart Card must be inserted into this slot with the chip facing upwards. The slot must be kept clean at all times and it is strictly forbidden to slot anything else into this opening. Smart Card Reader The information downloaded from the Smart TAC is transferred to the Backend software on the PC via the Master Card. In order to transfer the data, you will need to insert the Master Card – chip facing upwards - into the card reader, and click on the Read Card option in the main menu. The data will be transferred to the backend software and will be ready for use. Figure 1 Smart TAC's Card Reader Batteries The Smart TAC is battery operated. It comes with two long-life lithium 3 Volt - CR2450 batteries. The batteries can easily be replaced by opening the chamber at the back of the device. When the battery power is low, an early warning "BATT" indication will flash on the screen when the device is turned on. In addition, the small enunciator BATT will be displayed. Batteries should be replaced within a few days of this message being displayed. The batteries are not used all of the time as the device is on standby when not used. ** Please note that the clock will continue to work even when the batteries are low. Battery Replacement To open the battery chamber, pull down on the plastic clip and remove the plastic lid covering the batteries. Gently pull out one of the batteries from its housing unit and replace it, in the same position as the old battery, with a new battery. Do the same for the second battery. Notice that the battery should have the "+" side showing upwards. Return the battery lid to its normal position and push the clip upwards to secure the battery chamber's plastic lid. 6 Mounting the Smart TAC on the wall Smart TAC can be mounted on the wall with the use of the plastic hanging unit. Simply choose the location that you would like to keep Smart TAC in, mark the location for the screws on the wall and drill two holes. Place the plugs in the holes and screw the unit securely in place. Please note that the plastic holding unit is fragile and we do NOT recommend using an electric screwdriver to secure the unit to the wall. Smart TAC can be lifted easily out of the wall mount when necessary. THE SMART CARDS The Smart Card used in the Smart TAC system is a very reliable, high quality memory card. It has been specially designed and programmed to meet the highest quality and security requirements How it works – Employee Card (Figure 2) The Employee card is personal to each employee. Switch the Smart TAC on, check the screen to see what manoeuvre is displayed (if needed use buttons on the front of the device to switch between manoeuvres), slot the card into the Smart Card slot at the bottom of the device and wait for confirmation. Verify that the correct ID number/name as well as for confirmation that the action has been accepted. The information is stored both on the individual card and in Figure 2 the internal memory of the device. The data will be stored Employee Card on the Employee Card until it reaches full capacity. When full capacity is reached, the data will be stored in a FIFO queue – the oldest data will be deleted and replaced by the newest data. This process will be completely invisible to the user and no action needs to be taken when the card reaches full capacity. How it works – Master Card (figure 3) The Master Card is used by the person responsible for collecting the time attendance data. The devices needs to be activated by pressing the ON button, then the Master Card is simply inserted into the Card slot at the bottom of the device, the ON button is again pressed and the LOAD message appears. The information is automatically transferred onto the Master Card. For more information about transferring the data to the backend software, please see the Smart Card Backend software section. Figure 3 Master Card 7 Storing the Smart Card Both the individual and the Master Cards should be kept in a dry, clean environment. Each card contains a delicate electronic chip and must be handled with care. The Cards must be kept flat and care should be taken not to fold or break them. They may cease to function if not handled correctly. GETTING STARTED - TIME AND DATE SETTINGS Smart TAC time and date settings are ONLY accessible while the Master Card is inserted, thus preventing misuse of unauthorised personnel. Adjusting the clock 1. Activate the Smart TAC display by pressing 2. Insert the Master Card … 3. Press 4. Use the 5. Press 6. Adjust the hour by pressing 7. Press 8. Adjust the minutes by pressing 9. Press . button until TIME is displayed. (HH: value is displayed) (MM: value is displayed) Adjusting the date 1. Activate the Smart TAC display by pressing 2. Insert the Master Card … 3. Press 4. Use the 5. Press 6. Adjust the minute by pressing 7. Press 8. Adjust the day by pressing 9. Press 10. Adjust the year by pressing 11. Press . button until DATE is displayed. (MM: value is displayed) (DD: value is displayed) (YY: value is displayed) 8 SMART TAC BACKEND SOFTWARE This software is needed in order to analyse the information downloaded from the Smart TAC onto the Master Card. It is downloaded from the Smart Card and stored into the Backend software on the chosen computer. Smart TAC's Backend software can be found on the Backend Software CD in the box. This software will enable you to decipher and analyse the information downloaded from the Smart TAC and stored on the Master Card. Installation notes for GANIS Smart TAC Windows 98 or Windows ME - if your USB Smart Card reader is connected to the system, disconnect it. The MS Base Components were designed for - Windows NT4/3, ME, 98, and 95 Because there was no Smart Card capabilities in these operating systems once the zip file is downloaded there will be two files. Install the Base Components before you attempt to install a Smart Card reader or there will be conflicts. (1) Run scbase.exe (2) Run smclib.exe (3) Reboot (4) Install Smart Card Reader following manufacturer's instructions When you are done, you may connect the USB Smart Card reader Installing the Smart TAC software (all versions of Windows) 1. Connect the USB Smart Card reader 2. If you are asked to provide the USB Smart Card reader driver, you can find it in “<X>:\SCR\DRIVER”. 3. There are two directories - one for Windows 2000 and Windows XP and the other is for Windows 98 and Windows ME. 4. Install the file - “<X>:\WINDOWS\MDAC\MDAC_TYP_2_8.EXE” (<X> is the CD-ROM drive letter). Follow the installation instructions. NOTE: This installation is not needed for Windows XP SERVICE PACK 2. 5. Now install the file “<X>:\INSTALL\SETUP.EXE” (<X> is the CD-ROM drive letter). Follow the installation instructions. N.B. Should you get the following error message during the installation; please click on the OK button in order to continue with the installation process. 9 GETTING STARTED WITH THE BACKEND SOFTWARE Click on the Smart TAC icon on your desktop to reach the System Login screen. The Login Screen enables the administrator to protect the information from misuse. Only the administrator – with the administrator's password can make alterations to the database. Your initial login information will be Login Name - admin Password - 1234 You will be able to change these in the Program Setup screen. MAIN MENU There are six options available on the main menu – Members Setup, Reports, Read Card, Program Setup, Systems Setup and Exit. Systems Setup Before starting with the setup, you must choose the type of device that you bought. There are two types of devices: Smart TAC - 32 employees with 4 different zones Smart TAC Pro 64 employees with no zones Select the correct configuration on the following screens and then click OK 10 Smart TAC Smart TAC Pro 11 PROGRAM FILES Click on PROGRAM SETUP to enter specific information about your company and your employees. Once in the PROGRAM SETUP, you have four more tabs (General, Site, Database, Card Reader). You should only need this site in the setup process. Once you have set your options, they will be saved in the system. 1. General You can choose the language that you would like to use; currently English (USA), English (UK), and Hebrew are available. (More languages will be available in the near future). This can be done only from the Administrator level You can also select your preferred date and time format here. 2. Site Here you MUST enter the name of your company, which will be displayed on the reports. (This can be done only from the Administrator level). 12 3. Database Should you wish to change the location of your database, you need to find the Smart TAC.mdb file and save it in the destination of your choice. You will then need to select this location from the “browse for folder” dialog on the database tab. You can add members and select their access level on this tab. Each member can have his/her own password. These can be changed on this tab. There are three access levels to the Smart TAC Backend software: 1. Viewer The employee can enter the system to view the entries recorded on his/her Card. The Viewer cannot make any changes to these entries. 2. Editor The Editor can download the information from the Smart TAC to the Master Card and enter it into the database. 3. Administrator The Administrator has full access to the system. He/she can add new members to the system, enter the program setup tab and make changes to entries in the database. 13 4. Card Reader You must ensure that the USB option is selected in order to be able to use the Card reader provided. Next, you will need to enter the MEMBERS SETUP to add the members of your staff. 14 MEMBERS SETUP You will need to use this function in order to manage your workforce database – add members, remove members, change details… Start by entering card # 1 into the card reader and begin to enter the following information in the Member Detail section (top right hand corner of the screen) • • • • • Social Security Number Last Name First Name Card Number Display Name The display name will appear every time the user enters the card. Longer names such as Mathew, for example, may be shortened to four letters (i.e. MATH). There are two types of working hours in the Smart TAC system. Regular hours or shifts. The regular hours option is used for employees that work normal hours - 9am to 5pm for example and the shift option is for employees that work irregular hours. N.B. If you choose to use the Shift option, you will not be able to add any information apart from the hourly rate. 15 Regular Hours The parameters are made up of the following options: Start time – insert the time that your employee is supposed to start. If your employee is meant to start working at 9am and you do not want to pay him before that hour – even if he arrives at 8.45, then click on the √ symbol and the time will only be recorded after 9am. If you do not have a specific start time, then you can leave this option blank. Daily hours You can insert the number of hours that your employee is supposed to work a day. If you wish to calculate overtime, you MUST insert the number of hours that the employee is supposed to work. Automatic break duration Here you have the option to automatically deduct your employee's lunch break without asking them to clock in and out. The break time will AUTOMATICALLY be deducted from the Total Time Worked. Overtime You have the option to allow Smart TAC to automatically calculate the overtime that your employee has accumulated a day. There are three possibilities of overtime hours– this will enable you to give different rates for different hours. You can decide what overtime rate you allocate to each level – this is calculated as a percentage of the normal hourly rate – from 100% to 400% and higher. You can use this option to pay different rates for overtime EXAMPLE of the use of the overtime parameters Overtime 1 Overtime 2 Overtime 3 100% = up to 2 hours 125% = between 2-4 hours of overtime, Smart TAC will calculate the salary at 125% of the normal rate 150% = 4+ hours of overtime, Smart TAC will calculate the salary at 150% of the normal rate You can also decide that your employee will not be paid if he works more than 3 hours of overtime, for example. This can be set in the overtime hours 1 = 3 hours overtime hours 2 and 3 would be 0. Hourly Wage Use this option if you want Smart TAC to calculate the salaries. Simply enter each employee's hourly wage (if they get a different rate for overtime, then add it to the overtime hour fields as a percentage of the normal hourly wage). This is only an option and it is not essential to fill in the hourly wage. 16 Once all the details have been entered, simply click on the + sign and the entry will be stored. You can then remove the card and start the process again with the next card. Continue the same process for cards # 1-5. Should you need to purchase extra cards please contact your local supplier or [email protected]. The software can store up to 32 employees. If you are purchasing new cards to replace cards 1-5, simply insert the new card into the reader, enter the Member Setup page, click on the card that you wish to replace and click on "update". The information stored on the device for that member will then be downloaded onto the new card. If you are purchasing new cards for new employees, simply enter the new card into the reader, enter the Member Setup page, and start entering the new employee's details and give the new card the correct card number. It is important to give each card the correct number. Once all the details have been entered, simply click on the + sign and the entry will be stored. You can then remove the card and start the process again with the next card. Up to 32 separate members can be stored. The various icons on the screen are used to: Add a member Remove a member Search for a member by name, last name or Social Security Number OK to update changes Empty the Member Detail box so that you can enter a new member Exit the Member Setup screen 17 The other options on the main menu are: READ CARD This is used when the user/administrator wants to view or download information from the Smart TAC. Simply insert the Card (Master or employee) into the Card reader and click on the Read Card option in the main menu. Depending on the access level, the user will be able to view the information, download it to the database or alter it. See Access Levels in the Database section above for more information. By default, only the latest entries will be displayed on this screen. Should you wish to view older entries that are saved in the database, simply tick the "Show past entries" box and all the entries will be displayed. REPORTS The type of report is selected from the drop down menu, date range selected and SHOW button activated. The manager can produce a variety of reports General report Individual monthly report All the data for all the employees will be displayed for the given dates. All the data for individuals working regular hour will be displayed for the given dates 18 Individual shift report All the data for individuals working shifts will be displayed for the given dates Late entrance report All the data for all the employees that arrived late will be displayed for the given dates. All the data for all the employees that used the temporarily out function will be displayed for the given dates. Temporarily out report These can be displayed on the screen in an Excel spreadsheet, sent by email or printed. Monthly reports can be exported to an Excel sheet. The entries are colour coded to ensure that the data is easy to analyse. Green – this shows the normal IN, when an employee starts work for the day. Red – this shows the normal OUT, when an employee finished work for the day. Black - this shows the time when the employee leaves/returns to the office as a result of meetings, conferences, etc. The operation is then called Work IN and Work OUT. When the "ZONE" is seen in the Operation Type column, this illustrates that the employee in question has entered a specific zone. 19 Zone 1, for example, could be the canteen. Sometimes employees are entitled to a lunch subsidy, and is therefore important for the person… The number of highlighted operations on the report can be added up in order to make the lunch calculations. INDIVIDUAL MONTHLY REPORT INDIVIDUAL SHIFT REPORT 20 PRINTING REPORTS It is possible to print the reports directly from the report screen. If you wish to review each employee's data before you print the report, select the type of report and the employee name from the Employee drop down menu, then click on the SHOW button. Once you have reviewed the data, you can export the data and print the report. Or you can print all the reports together. Simply select the report type –select Individual monthly report and ALL in the Employee box and click on the EXPORT box. 21 EMPLOYEE USER INSTRUCTIONS Each employee is issued with a personal Smart Card that will record his/her movements in and out of the office. The instructions are very simple to follow and are all displayed on the Smart TAC screen. An employee instruction sheet is available on the CD and should be printed and distributed to all employees that will use Smart TAC. Mobile Staff – the # button will allow the mobile worker to clock in and out attendance in various locations (up to four zones). For example, you can program Smart TAC to suit your own needs Office – Zone 1 Warehouse – Zone 2 Dining room – Zone 3 (ideal for counting the employee's lunch contribution that may be deducted from the salary) Store – Zone 4 This system will enable you to keep track of your employees within their working hours. How to program the zones Simply press the # button to select the appropriate work zone, then follow the simple instructions below. Non mobile staff will not need to use this function as they will always be in the same work zone. Upon arrival 1. Turn the Smart TAC on, the time will be displayed and then the operation will be displayed. 2. Change the operation for the desired operation (IN), using the 3. Insert the Employee Card, the operation will be stored both on the Smart TAC device and the Employee Card. If the operation was successful, the Card number/display will be shown on the Smart TAC screen. Upon departure 1. Turn the Smart TAC on, the time will be displayed and then the operation will be displayed. 2. Change the operation for the desired operation (OUT) 3. Insert the Employee Card, the operation will be stored both on the Smart TAC device and the Employee Card. If the operation was successful, the Card number/display will be shown on the Smart TAC screen. The in and out times will be recorded in the internal memory of the Smart TAC device. Please note that if the same operation is performed twice (In and In) by mistake within 2 minutes, only one operation will be recorded to avoid confusion in the reports. 22 MANAGEMENT USER INSTRUCTIONS The information stored in the Smart TAC device can only be accessed using the Master Card. The information downloaded onto the Master Card can also be checked against the information on the individual Cards. This can be used in cases where the information recorded is disputed. Downloading the information from the Smart TAC 1. 2. 3. 4. 5. Insert the Master Card into the slot at the bottom of the device. Activate the device by pressing the ON button LOAD should appear on the display Press OK When the DONE message appears on the screen, the Master Card can be removed. 6. Insert the Smart Card into the computer on which the system installed on. 7. Open the Smart TAC backend software and use the Read Card screen to get the information from the Card into the database. 8. The Master Card is now ready to be used again. LOCKING A MANOEUVRE It is possible to lock any of the Smart TAC manoeuvres – Work In, Work Out, In, Out, Zone visit. This is very useful if you are using the Smart TAC to check that your staff are patrolling areas correctly or at the right times. Smart TAC has 4 zones, making it an ideal tool for patrolling staff / security guards/ travelling salesmen… LOCKING A ZONE, FOR EXAMPLE 1. 2. 3. 4. 5. 6. 7. 8. Turn the Smart TAC on. Click OK Select the zone you wish to lock, by pressing the # key until you reach the zone you wish to lock (1-4) Insert the Master Card Click Work In using the arrow keys until you reach 'FREE' Click OK to change FREE to LOCK and remove the Master Card This zone is now locked RELEASING A ZONE 1. Turn the Smart TAC on. 2. Insert the Master Card 3. Press OK 4. Press the arrow keys until you reach "LOCK" 5. Press OK to change to FREE 6. The zone is now FREE and you can remove the Master Card 23 TROUBLESHOOTING AND FAQ 1. What is Smart TAC? Smart TAC is a state of the art Time Attendance Clock that provides substantial savings to your business compared to manual or electronic punch-Card time clock systems. The system integrates time & attendance records and detailed employee information, allowing for detailed reporting and cost-effective management of payroll and employeerelated issues. 2. What does Smart TAC do? Smart TAC uniquely integrates time and attendance records, detailed employee information and project tracking. Smart TAC provides SMEs (Small Medium Enterprises), shops, security companies, with a simple yet sophisticated device to record attendance, inspection schedules and other security time related activities. Smart TAC pays for itself by dramatically reducing the amount of time spent on manually entering the hours worked for each employee, allowing you to easily track time spent on projects as well as time spent on duties out of the office. 3. How will Smart TAC save my business money? Smart TAC will save your business money by enabling you to manage the movements of your staff in and out of the office more efficiently. No more leaving early or arriving late without you knowing about it, mistakes will no longer be made when the information is transferred from the punch Cards to the computer, and staff working out of the office will be made more accountable for their whereabouts. All in all, with more accuracy in the hours worked and less time spent in preparing the payrolls – you will soon see your ROI! 4. What if I have problems using the Smart TAC? Should you face any problems with Smart TAC or in using Smart TAC, do not hesitate to contact our customer support department who will be happy to help you. [email protected] 5. Will you provide updates for the Smart TAC? You will be able to subscribe to a newsletter that will inform you of any changes in the software or any updates available. This information will also be available from our website in the near future. 6. I have accidentally clocked into the wrong work zone, how can I change this? After downloading the information from the Smart TAC, ONLY the Administrator can make changes to recorded events. It is important to check events after having downloaded them from the Master Card, before storing them into the database. Viewers and Editors cannot make any changes in the database. 7. My batteries are running low – will all the information saved on the Smart TAC be lost? No, the information will not be lost as the data is stored on an EPROM, meaning a nonvolatile memory so it cannot be erased because of a lack of power. However, you should replace the batteries as soon as the "low battery" enunciator appears, as batteries are required in order to download the information on the Master Card. 24 8. I have lost my Master Card – what can I do? You can buy new Master Cards and Employee Cards from your local distributor or contact Ganis directly. Please contact [email protected] for more information. 9. How secure is the Smart TAC – how do I know that the information recorded has not been tampered with? The Smart TAC system cannot be accessed by anyone without the Master Card. The time cannot be altered nor can the date. The information stored on the device is also stored on the Employee Card so if there are any discrepancies between what the employee claims and the reports that have been produced, they can be easily checked. 10. What happens when my Master Card or Employee Card is full? Will I still be able to store data? Yes – the data is stored on the card in FIFO queue. New data will be added to the card until it reaches full capacity. Once full capacity has been reached, the oldest data will be replaced by the newest data. Only the newest data will be stored on the card. The end user will not even be aware of the fact that the card is reaching its limit (approximately 500 entries can be stored at any one time). 11. How will Smart TAC simplify the work needed to be done in order to prepare the salaries at the end of the month? Using Smart TAC, you will never have to manually transfer staff hours into the computer. You will never have to decipher other people's handwriting, the data transferred from the Smart TAC device is saved per employee in individual reports that are clear and easy to analyse. The reports can be saved, printed or sent directly to the accounts department responsible for the salaries. 25 TARGET MARKET Any company that needs to record the movements of staff in and out of the office. but that does not have the means to invest in an expensive and complicated system. • • • • • • • • SOHO (Small Office / Home Office) Project Management Security companies Construction sites Classrooms Mobile workforces Restaurants, fast food outlets, shops And many more… Benefits for management • • • • • • No complicated installation Convenient and cost effective method to check mobile staff Easy to produce reports – Ins & Outs, monthly totals, breaks and tardy arrivals User expandable Battery operated and light to carry Ideal for small businesses – no installation expense, flexible and affordable! Benefits for administration • • • • • • • No punch cards, paper trails or hand written entries No more data entry and adding up hours Reduces errors and time spent on the payroll management Easy to analyze individual reports All the information downloaded from one portable device No more running after staff for their hours! Reports can be exported and sent for approval via email. Benefits for the staff • • • • • Secure and backed up – all information is stored on the personal Smart Card Can be used in various locations Can be used to keep track of time spent on various projects Light to carry Easy to operate 26 CONTACT US Ganis Systems 53, Hairusim St Kenyoter St Nes Ziona 74066 Israel Tel: +972 8 9389990 Fax: +972 8 9389995 Email: [email protected] Or your local Smart TAC distributor SMART TAC CERTIFIED DISTRIBUTOR 27