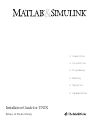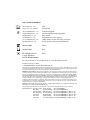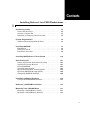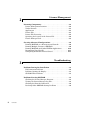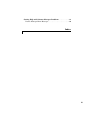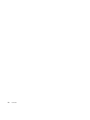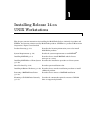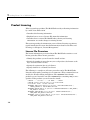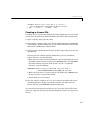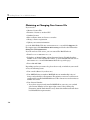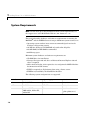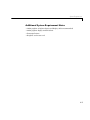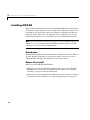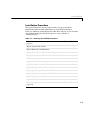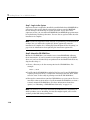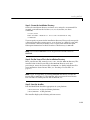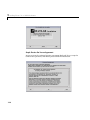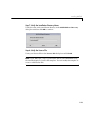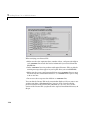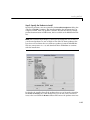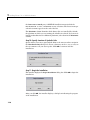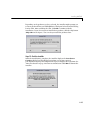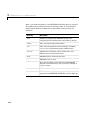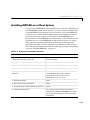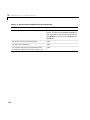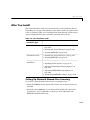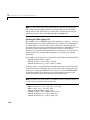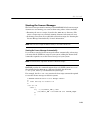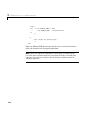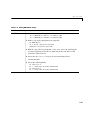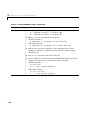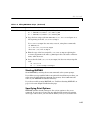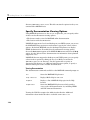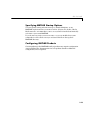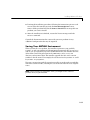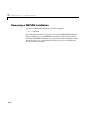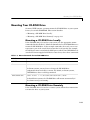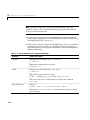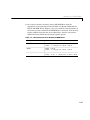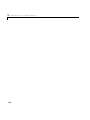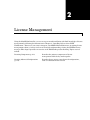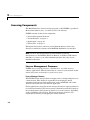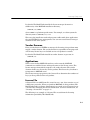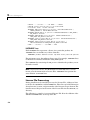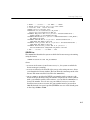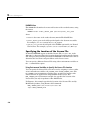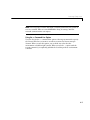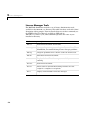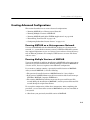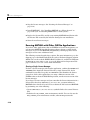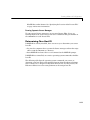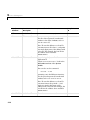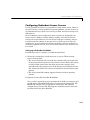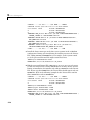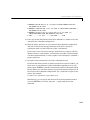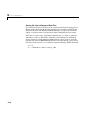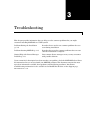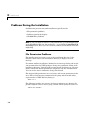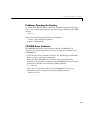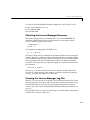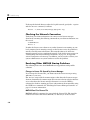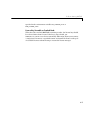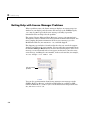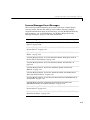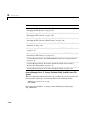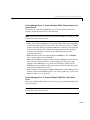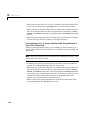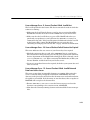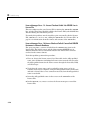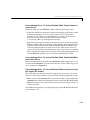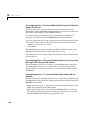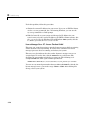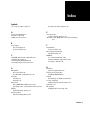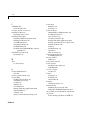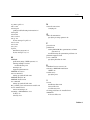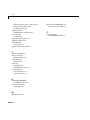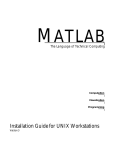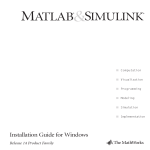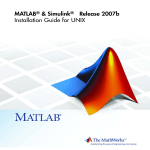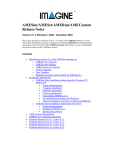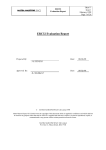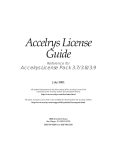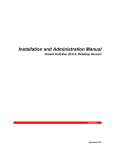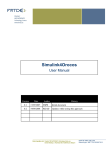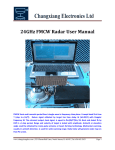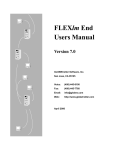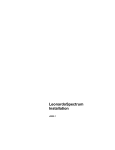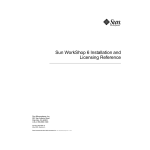Download "user manual"
Transcript
■ Computation ■ Visualization ■ Programming ■ Modeling ■ Simulation ■ Implementation Installation Guide for UNIX Release 14 Product Family How to Contact The MathWorks: www.mathworks.com comp.soft-sys.matlab Web Newsgroup [email protected] Technical support Product enhancement suggestions Bug reports Documentation error reports Order status, license renewals, passcodes Sales, pricing, and general information 508-647-7000 Phone 508-647-7001 Fax The MathWorks, Inc. 3 Apple Hill Drive Natick, MA 01760-2098 Mail [email protected] [email protected] [email protected] [email protected] [email protected] For contact information about worldwide offices, see the MathWorks Web site. Installation Guide for UNIX COPYRIGHT 1996 - 2004 by The MathWorks, Inc. The software described in this document is furnished under a license agreement. The software may be used or copied only under the terms of the license agreement. No part of this manual may be photocopied or reproduced in any form without prior written consent from The MathWorks, Inc. FEDERAL ACQUISITION: This provision applies to all acquisitions of the Program and Documentation by or for the federal government of the United States. By accepting delivery of the Program, the government hereby agrees that this software qualifies as "commercial" computer software within the meaning of FAR Part 12.212, DFARS Part 227.7202-1, DFARS Part 227.7202-3, DFARS Part 252.227-7013, and DFARS Part 252.227-7014. The terms and conditions of The MathWorks, Inc. Software License Agreement shall pertain to the government’s use and disclosure of the Program and Documentation, and shall supersede any conflicting contractual terms or conditions. If this license fails to meet the government’s minimum needs or is inconsistent in any respect with federal procurement law, the government agrees to return the Program and Documentation, unused, to MathWorks. MATLAB, Simulink, Stateflow, Handle Graphics, and Real-Time Workshop are registered trademarks, and TargetBox is a trademark of The MathWorks, Inc. Other product or brand names are trademarks or registered trademarks of their respective holders. Printing History: December 1996 May 1997 January 1999 November 2000 June 2001 July 2002 June 2004 First printing Second printing Third printing Fourth printing Fifth printing Sixth printing Seventh printing New for MATLAB 5 Revised for MATLAB 5.1 Revised for MATLAB 5.3 (Release 11) Revised for MATLAB 6.0 (Release 12) Revised for MATLAB 6.1 (Release 12.1) Revised for MATLAB 6.5 (Release 13) Revised for MATLAB 7.0 (Release 14) Contents Installing Release 14 on UNIX Workstations 1 Product Licensing . . . . . . . . . . . . . . . . . . . . . . . . . . . . . . . . . . . . License File Overview . . . . . . . . . . . . . . . . . . . . . . . . . . . . . . . . . Creating a License File . . . . . . . . . . . . . . . . . . . . . . . . . . . . . . . . Obtaining or Changing Your License File . . . . . . . . . . . . . . . . 1-2 1-2 1-3 1-4 System Requirements . . . . . . . . . . . . . . . . . . . . . . . . . . . . . . . . . 1-6 Additional System Requirement Notes . . . . . . . . . . . . . . . . . . . 1-7 Installing MATLAB . . . . . . . . . . . . . . . . . . . . . . . . . . . . . . . . . . . Distribution . . . . . . . . . . . . . . . . . . . . . . . . . . . . . . . . . . . . . . . . . Before You Install . . . . . . . . . . . . . . . . . . . . . . . . . . . . . . . . . . . . Installation Procedure . . . . . . . . . . . . . . . . . . . . . . . . . . . . . . . . . 1-8 1-8 1-8 1-9 Installing MATLAB on a Client System . . . . . . . . . . . . . . . . 1-19 After You Install . . . . . . . . . . . . . . . . . . . . . . . . . . . . . . . . . . . . . Setting Up Network Named User Licensing . . . . . . . . . . . . . . Starting the License Manager . . . . . . . . . . . . . . . . . . . . . . . . . Starting MATLAB . . . . . . . . . . . . . . . . . . . . . . . . . . . . . . . . . . . Specifying Print Options . . . . . . . . . . . . . . . . . . . . . . . . . . . . . . Specify Documentation Viewing Options . . . . . . . . . . . . . . . . . Specifying MATLAB Startup Options . . . . . . . . . . . . . . . . . . . Configuring MATLAB Products . . . . . . . . . . . . . . . . . . . . . . . . 1-21 1-21 1-23 1-27 1-27 1-28 1-29 1-29 Installing Additional Products . . . . . . . . . . . . . . . . . . . . . . . . 1-30 Saving Your MATLAB Environment . . . . . . . . . . . . . . . . . . . . 1-31 Removing a MATLAB Installation . . . . . . . . . . . . . . . . . . . . . 1-32 Mounting Your CD-ROM Drive . . . . . . . . . . . . . . . . . . . . . . . 1-33 Mounting a CD-ROM Drive Locally . . . . . . . . . . . . . . . . . . . . 1-33 Mounting a CD-ROM Drive Remotely . . . . . . . . . . . . . . . . . . . 1-33 i License Management 2 Licensing Components . . . . . . . . . . . . . . . . . . . . . . . . . . . . . . . . License Management Daemons . . . . . . . . . . . . . . . . . . . . . . . . . . Vendor Daemon . . . . . . . . . . . . . . . . . . . . . . . . . . . . . . . . . . . . . . Applications . . . . . . . . . . . . . . . . . . . . . . . . . . . . . . . . . . . . . . . . . License File . . . . . . . . . . . . . . . . . . . . . . . . . . . . . . . . . . . . . . . . . . License File Processing . . . . . . . . . . . . . . . . . . . . . . . . . . . . . . . . Specifying the Location of the License File . . . . . . . . . . . . . . . . License Manager Tools . . . . . . . . . . . . . . . . . . . . . . . . . . . . . . . . 2-2 2-2 2-3 2-3 2-3 2-4 2-6 2-8 Creating Advanced Configurations . . . . . . . . . . . . . . . . . . . . . 2-9 Running MATLAB on a Heterogeneous Network . . . . . . . . . . . 2-9 Running Multiple Versions of MATLAB . . . . . . . . . . . . . . . . . . 2-9 Running MATLAB with Other FLEXlm Applications . . . . . . . 2-10 Determining Your Host ID . . . . . . . . . . . . . . . . . . . . . . . . . . . . 2-11 Configuring Redundant License Servers . . . . . . . . . . . . . . . . . 2-13 Troubleshooting 3 ii Contents Problems During the Installation . . . . . . . . . . . . . . . . . . . . . . . File Permission Problems . . . . . . . . . . . . . . . . . . . . . . . . . . . . . . Problems Opening the Display . . . . . . . . . . . . . . . . . . . . . . . . . . CD-ROM Drive Problems . . . . . . . . . . . . . . . . . . . . . . . . . . . . . . 3-2 3-2 3-3 3-3 Problems Starting MATLAB . . . . . . . . . . . . . . . . . . . . . . . . . . . . Checking the License Manager Daemons . . . . . . . . . . . . . . . . . . Viewing the License Manager Log File . . . . . . . . . . . . . . . . . . . . Checking the Network Connection . . . . . . . . . . . . . . . . . . . . . . . Resolving Other MATLAB Startup Problems . . . . . . . . . . . . . . 3-4 3-5 3-5 3-6 3-6 Getting Help with License Manager Problems . . . . . . . . . . . 3-8 License Manager Error Messages . . . . . . . . . . . . . . . . . . . . . . . . 3-9 Index iii iv Contents 1 Installing Release 14 on UNIX Workstations This chapter contains instructions for installing the MathWorks Release 14 family of products and FLEXlm, the licensing software used by MathWorks products. (FLEXlm is a product of Macrovision Corporation.) Topics covered include Product Licensing (p. 1-2) Describes the licensing information you need to install MathWorks products System Requirements (p. 1-6) Details the system requirements to run MATLAB® Installing MATLAB (p. 1-8) Describes how to install MATLAB and the license manager on a server Installing MATLAB on a Client System Describes the installation procedure on client systems (p. 1-19) After You Install (p. 1-21) Describes post-installation tasks Installing Additional Products (p. 1-30) Describes how to run the installation procedure to install additional products Removing a MATLAB Installation (p. 1-32) Describes how to remove a MATLAB installation Mounting a CD-ROM Drive Remotely (p. 1-33) Provides the commands required to mount a CD-ROM drive on supported platforms 1 Installing Release 14 on UNIX Workstations Product Licensing When you purchase products, The MathWorks sends you licensing information by e-mail or fax. This section • Describes this licensing information • Explains how to create a License File from this information • Describes how to contact The MathWorks to obtain your licensing information or to make changes to existing licenses This section provides the information you need about licensing to perform a typical installation. For more detailed information about License Files and licensing, see Chapter 2, “License Management.” License File Overview The license information you received from The MathWorks contains a set of license passcodes. These license passcodes • Identify the products you are licensed to install and use. • Specify the number of users that may use each product (also known as the keys associated with a license). • Specify the expiration date of each license. • Specify whether it’s a Named User license The following is a sample set of license passcodes sent by The MathWorks. Lines that begin with a pound sign (#) are comments. (These comment lines are used by the installer during installation.) The INCREMENT lines identify products you are licensed to run. The INCREMENT line containing TMW_Archive specifies all the products you are licensed to install. # BEGIN-------cut here-------CUT HERE-------BEGIN # MATLAB license passcode file for use with FLEXlm. # LicenseNo: 12345 HostID: ID=12345 INCREMENT TMW_Archive MLM 14 01-jan-0000 0 2D50C8D0C399D8C75733 \ VENDOR_STRING="3" HOSTID=DEMO SN=12345 INCREMENT MATLAB MLM 14 01-jan-0000 1 9DB03680FCB84994010C USER_BASED \ DUP_GROUP=U SN=12345 INCREMENT SIMULINK MLM 14 01-jan-0000 1 CDE0B410CEF6B7220627 \ USER_BASED DUP_GROUP=U SN=12345 INCREMENT Control_Toolbox MLM 14 01-jan-0000 1 3D203800D0B13F080E73 \ USER_BASED DUP_GROUP=U SN=12345 1-2 Product Licensing INCREMENT Identification_Toolbox MLM 14 01-jan-0000 1 \ 6D50C6C0786D5A3901CD USER_BASED DUP_GROUP=U SN=12345 # END------cut here------CUT HERE-----END Creating a License File You must create a License File from the licensing information you received in your license e-mail message from The Mathworks. Follow these instructions: 1 Open a text file, using any text editor. 2 In the license e-mail message, select all the information from the BEGIN line to the END line, inclusive. Make sure to copy all the information contained in this section, including the comment lines. 3 Copy the license information from the e-mail message and paste it into the open text file. In general, do not edit the licensing information; you may invalidate a license. However, note the following: - Make sure you remove any line breaks that your e-mail program may have inserted between the start and end of an INCREMENT line. If an INCREMENT line must continue onto more than one line, use the \ (backslash) character, as in the following: INCREMENT Identification_Toolbox MLM 14 01-mar-2004 1 \ EC5C175AGG025G2AD73A DUP_GROUP=UH SN=12345 - Make sure that there is a space between each field in the INCREMENT line. Do not use tabs to separate these fields. - License Files are case sensitive. 4 Save the text file, naming it license.dat, and store it temporarily in any convenient directory. Before you run the installer, you must move the License File into your MATLAB installation directory. If you received your license passcodes in a fax, create the License File in the same way, typing in the license passcode information exactly as it appears in the fax. 1-3 1 Installing Release 14 on UNIX Workstations Obtaining or Changing Your License File If you need to • Obtain a License File • Transfer a license to another CPU • Combine licenses • Move toolboxes from one license to another • Change a license registration • Update your contact information go to the MathWorks Web site at www.mathworks.com and click Support. On the support page click Installation & Licensing and look at the links under Change License Information. If you do not have Web access, you can contact The MathWorks via • E-mail at [email protected]. • Telephone at 508-647-7000, ask for Customer Service. To find the phone number of one of our international offices, go to the MathWorks Web site at www.mathworks.com and click Contact Us at the top of the page. • Fax at 508-647-7001. Depending on what you want to do, please have ready, or include in your e-mail or fax, the following items: • Your e-mail address (if you have one). • Your MATLAB Access number. MATLAB Access membership is free of charge and available to all customers. The primary contact on each license is automatically enrolled in MATLAB Access. The contacts receive their Access number via e-mail. • Your License Number: - If you have not previously installed MATLAB at your site, you can find your License Number on the upper right corner of the packing slip. Customers outside North America may obtain this information from their local MathWorks representative. 1-4 Product Licensing - If you are updating an existing MATLAB installation and MATLAB is running, type license or ver at the MATLAB prompt, or look in your existing license.dat file. • The host ID for the server on which you plan to run FLEXlm, the licensing software used by the MathWorks products. On Sun workstations, you can obtain the host ID by logging in to the server and executing the UNIX command hostid. For other UNIX systems, log in to your server and follow the instructions in the section “Determining Your Host ID” on page 2-11. Note Be sure to provide the host ID of the system on which you plan to run FLEXlm, not the host ID of a client workstation. 1-5 1 Installing Release 14 on UNIX Workstations System Requirements Note For the most up-to-date information about system requirements, see the support area at the MathWorks Web site, www.mathworks.com. This section describes hardware and software requirements for running the MATLAB® and the FLEXlm license manager. Minimum system resources are • Operating system vendors' most current recommended patch set for the hardware and operating system • 345 MB free disk space for MATLAB only with online help files • 256 MB RAM, 512 MB RAM recommended • 64 MB swap space Minimum system hardware and software requirements are • CD-ROM drive (for installation) • Netscape Navigator 4.0 and above or Microsoft Internet Explorer 4.0 and above is required. • Adobe Acrobat Reader 3.0 is required to view and print the MATLAB online documentation in PDF format. • TCP/IP is required on all platforms when using a license server. • FLEXlm 9.2, installed by the MathWorks Installer The following system configurations are supported. 1-6 Vendor Hardware Operating System Version Sun SPARC, ULTRA Solaris 2.8, 2.9 HP PA-RISC 2.0 HP-UX 11.0, 11i Pentium III, IV, AMD Athlon, Athlon XP, Athlon MP Linux 2.4.x kernel glibc (glibc6) 2.2.5 System Requirements Additional System Requirement Notes • 16-bit graphics or higher adaptor and display (24 bit recommended) • 24-bit graphics display for Sun Solaris • Postscript Printer • Graphics accelerator card 1-7 1 Installing Release 14 on UNIX Workstations Installing MATLAB These instructions describe how to install the MathWorks Release 14 family of products on a single system in either a stand-alone workstation or file server environment, for any license option. The software is ordinarily installed on a single file system. This can be an individual user’s computer in the case of a stand-alone workstation, or a central file server for networked installations. Note These instructions assume that you have a basic working knowledge of UNIX. If you are not familiar with the UNIX environment, please seek the assistance of your local system administrator. Distribution The MathWorks products and documentation are distributed on a set of CDs or over the Internet. Depending on your license option, you may also receive additional CDs containing the Windows version of the software. Before You Install Before you run the MathWorks Installer: • Make sure you have the licensing information that you received from The MathWorks via e-mail when you purchased your software. See “Product Licensing” on page 1-2 for more information. • Make sure your system satisfies the requirements of the software you intend to install. For more information, see “System Requirements” on page 1-6. 1-8 Installing MATLAB Installation Procedure This section details the step-by-step procedure you use to install the MathWorks products and documentation on your UNIX workstation. Table 1-1, Summary of Installation Procedure lists each step. If you encounter any problems during the installation process, refer to Chapter 3, “Troubleshooting.” Table 1-1: Summary of Installation Procedure Perform the pre-installation tasks described in “Before You Install” on page 1-8 Step 1: Log in to the system Step 2: Mount the CD-ROM drive Step 3: Create the installation directory Step 4: Put the License File in the installation directory Step 5: Start the installer Step 6: Review the license agreement Step 7: Verify the installation directory name Step 8: Verify the License File Step 9: Specify the products to install Step 10: Specify location of symbolic links Step 11: Begin the installation Step 12: Exit the installer Perform the post-installation tasks described in “After You Install” on page 1-21 1-9 1 Installing Release 14 on UNIX Workstations Step 1: Log In to the System Superuser status is required to install the symbolic links that add MATLAB to your users’ paths and to edit the system boot script to start the MATLAB license manager automatically at system boot time. If you do not have superuser status, you can still install MATLAB, but MATLAB programs must be invoked using absolute pathnames. You can also set up these links after the installation is complete. Note If you have superuser status and you are performing an installation for another user, you will need to update the license options file after the installation is complete. See “Setting Up Network Named User Licensing” on page 1-21 for information about updating the installation options file. Step 2: Mount the CD-ROM Drive Mount the CD-ROM drive you intend to use to install MATLAB, following these instructions. (If your system does not require mounting the CD-ROM drive or if you have downloaded your products from the MathWorks Web site, skip ahead to Step 3.) 1 Create a directory to be the mount point for the CD-ROM drive. For example: mkdir /cdrom 2 Put CD 1 in the CD-ROM drive with the label face up. If your CD-ROM drive requires placing the CD in a caddy before inserting it into the drive, make sure the arrow on the caddy is pointing towards the CD-ROM drive. 3 Execute the command to mount the CD-ROM drive on your system. You can install the software from either a locally mounted CD-ROM drive or from a remotely mounted CD-ROM drive. For more information about these options, see “Mounting a CD-ROM Drive Remotely” on page 1-33. Note Do not move to the newly mounted CD-ROM directory. Depending on which products you are installing, the installer might require you to insert another product CD during installation. 1-10 Installing MATLAB Step 3: Create the Installation Directory Create the installation directory and move to it, using the cd command. For example, to install into the location /usr/local/matlab7, use these commands. cd /usr/local mkdir matlab7 % Needed for first time installation only cd matlab7 You can specify any name for the installation directory. However, do not specify a directory name that contains spaces, an at (@) sign, or a dollar ($) sign. Also, do not include a directory named private as part of the installation path. Subsequent instructions in this book refer to this directory as $MATLAB. Note Do not install MATLAB 7 over any previous released version of MATLAB. Step 4: Put the License File in the Installation Directory Move your License File, named license.dat, into the $MATLAB directory. The installer looks for the License File in the $MATLAB directory and, after processing it, moves the License File to $MATLAB/etc during installation. For more information about License Files, see “Creating a License File” on page 1-3. Note If you are upgrading an existing MATLAB installation, rename the License File in $MATLAB/etc. The installer will not process the new License File if it finds an existing License File in $MATLAB/etc. Step 5: Start the Installer Run the MathWorks Installer appropriate for your platform. /cdrom/install* & (Sun and Linux platforms) /cdrom/INSTALL* & (HP platform) The installer displays the following welcome screen. 1-11 1 Installing Release 14 on UNIX Workstations Step 6: Review the License Agreement Accept or reject the software licensing agreement displayed. If you accept the terms of the agreement, click Yes to proceed with the installation. 1-12 Installing MATLAB Step 7: Verify the Installation Directory Name Verify the name of the installation directory in the MATLAB Root Directory dialog box and then click OK to continue. Step 8: Verify the License File Verify your License File in the License File dialog box and click OK. Note If you didn’t put a copy of your License File in your $MATLAB directory, the installer displays a License File template. You can modify this template to create a valid License File. 1-13 1 Installing Release 14 on UNIX Workstations When verifying your License File: • Make sure that the expiration date, number of keys, and passcode fields in each INCREMENT line match the license information you received from The MathWorks. • Delete INCREMENT lines for products with expired licenses. (This avoids the warning messages that appear in your log file when you start MATLAB.) • Make sure that your e-mail program did not cause INCREMENT lines to wrap. You must use the continuation character (\) if INCREMENT lines get too long to fit on one line. • Do not use tabs to separate the fields in an INCREMENT line. You can edit the License File in the text window displayed. If you want to use another text editor, click Cancel. Note, however, that you must edit the processed version of the License File, $MATLAB/etc/license.dat, not the version of the License File you placed in the top-level installation directory in Step 4. 1-14 Installing MATLAB Step 9: Specify the Products to Install Specify the products you want to install in the Installation Options dialog box and then click OK to continue. The installer includes the documentation, in compressed form, with each product it installs. The installer does not install product documentation in PDF format; this is available at the MathWorks Web site. Note The installer might display a message box stating that one or more of your licensed products are not available on the CDs. To obtain products that have been released since this set of CDs was produced, visit the MathWorks Web site, www.mathworks.com, and download them. Click Close to continue with the installation. By default, the installer lists all the products that you are licensed to install in the Items to install pane of this dialog box. If you do not want to install an item, select it and click the Remove button. This moves the product name into 1-15 1 Installing Release 14 on UNIX Workstations the Items not to install pane. A MATLAB installation must include the MATLAB, MATLAB Toolbox, and MATLAB Kernel selections. The license manager selection (FLEXlm) appears at the end of the list. The Platforms column identifies which binary files are installed. By default, the platform on which you are running the installer is selected. If you want to install product binaries for additional platforms, select them in the Platforms column. Step 10: Specify Location of Symbolic Links Specify where you want to put symbolic links to the matlab and mex scripts in the Installation Data dialog box. Choose a directory such as /usr/local/bin that is common to all your users’ paths. Click OK to continue with the installation. Step 11: Begin the Installation The installer displays the Begin Installation dialog box. Click OK to begin the installation. After you click OK, the installer displays a dialog box indicating the progress of the installation. 1-16 Installing MATLAB Depending on the products you have selected, the installer might prompt you to insert another CD in your CD-ROM drive. The figure below shows this dialog box for CD 2. After switching the CDs, click OK to continue with the installation. If you do not want to install these products, click the skip button (Skip CD 2 in the figure). You can always install the products later. Step 12: Exit the Installer After the installation is complete, the installer displays the Installation Complete dialog box. This dialog box informs you of some optional, post-installation setup and configuration steps you might want to perform. See “After You Install” on page 1-21 for more information. Click Exit to dismiss the installer. 1-17 1 Installing Release 14 on UNIX Workstations After a successful installation, your MATLAB installation directory contains the subdirectories and files listed in the following table. (Your installation might include additional subdirectories, depending on the products you installed.) 1-18 Directory Description /bin Scripts for executing the MATLAB system and computer-specific subdirectories for the binary images /demos Files associated with product demos /etc Files associated with the license manager, including license.dat and platform-specific subdirectories /extern Subdirectory containing source, include files, and libraries for the external interfaces /help MATLAB online documentation files /java MATLAB Java jar files /sys Tools and operating system libraries that MATLAB depends on and that may not be generally available on a user’s system /toolbox Toolbox subdirectories /X11 Files containing keyboard mapping and default window parameters for MATLAB, Simulink®, and icon bitmaps Installing MATLAB on a Client System Installing MATLAB on a Client System You can set up a MATLAB network installation in several ways. Typically, you install MATLAB and the license manager on a server and users, called clients, access MATLAB over the network. You can, however, also install MATLAB locally on user’s systems. In this configuration, the local client installations access the server only to check out a license key when MATLAB starts. The procedure to install MATLAB on a client system is almost identical to the procedure you use to install MATLAB and the license manager on a server. Table 1-2, Client System Installation Procedure lists all the steps in the installation procedure and notes where they are different on client systems. For a more detailed information about any of the steps, go to the corresponding section in “Installing MATLAB” on page 1-8. Table 1-2: Client System Installation Procedure Installation Procedure Client Installation Notes Perform the preinstallation tasks described in “Before You Install” on page 1-8 Same, except you do not have to stop the license manager 1. Log in to the system. Same 2. Mount the CD-ROM drive. Same 3. Create the installation directory. Same 4. Put the License File into your installation directory. You must use the processed License File, created during the license manager installation on the license server, $MATLAB/etc/license.dat. 5. Start the installer. Same 6. Review the license agreement. Same 7. Verify the name of the installation directory. Same 8. Verify the License File. On a client, make sure the License File contains the SERVER and DAEMON lines, added by the installer during the license manager installation. 1-19 1 Installing Release 14 on UNIX Workstations Table 1-2: Client System Installation Procedure (Continued) 1-20 Installation Procedure Client Installation Notes 9. Specify the products to install. Do not install the license manager. By default, it is listed in the Items to install list. Select the license manager item (FLEXlm) and click Remove to move it to the Items not to install list. 10. Specify location of symbolic links. Same 11. Begin the installation. Same 12. Perform optional post-installation tasks, described in “After You Install” on page 1-21. Same After You Install After You Install This section describes tasks you can perform after a successful installation. Depending on your type of installation, some of these tasks are required and some are optional. Table 1-3, Post-Installation Tasks lists the various license options and installation types and tasks associated with each one. Table 1-3: Post-Installation Tasks License Option and Installation Type Post-Installation Tasks Individual or Group • “Setting Up Network Named User Licensing” on page 1-21 • “Starting the License Manager” on page 1-23 • “Starting MATLAB” on page 1-27 Concurrent license • “Starting the License Manager” on page 1-23 • “Starting MATLAB” on page 1-27 Any type of installation Note: These are optional tasks. • “Specifying Print Options” on page 1-27 • “Specify Documentation Viewing Options” on page 1-28 • “Specifying MATLAB Startup Options” on page 1-29 • “Configuring MATLAB Products” on page 1-29 Setting Up Network Named User Licensing If you have a network Named User license, you might need to • Check the FLEXlm license options file to make sure all licensed users are included. • Check that the DAEMON line in your License File includes the options file specification, options=$MATLAB/etc/MLM.opt, where $MATLAB is your MATLAB installation directory. 1-21 1 Installing Release 14 on UNIX Workstations Note Do not confuse your License File with your options file. The License File contains the encrypted passcodes for each product you are licensed to install and run. The options file is a text file that contains license manager options statements, such as INCLUDE, EXCLUDE and GROUP lines. Checking the FLEXlm Options File The installer creates a FLEXlm options file, $MATLAB/etc/MLM.opt, as part of the installation process. The installer puts in the options file an INCLUDE line for each product you are licensed to run. By default, the installer puts the username of the person who performed the install in these INCLUDE lines. If you performed your own installation, the options file may not need editing. However, if you performed the installation for another user, or if you had root privileges when you performed the installation, you will need to edit this options file. For example, if your username is sysadmin, the options file would look like this. INCLUDE MATLAB USER sysadmin INCLUDE Signal_Toolbox USER sysadmin INCLUDE Optimization_Toolbox USER sysadmin You must replace sysadmin in these INCLUDE statements with the usernames of the licensed users. If multiple users are licensed for the same product, you must create a separate INCLUDE line for each user or use the FLEXlm GROUP syntax. The number of users must not exceed the number of license keys available for that product. This example shows both methods. Note Usernames are case sensitive. In addition, make certain that there are no extra space characters at the end of a line. GROUP matlab_users tom judy mike jean brad GROUP signal_users tom mike brad INCLUDE MATLAB GROUP matlab_users INCLUDE Signal_Toolbox GROUP signal_users INCLUDE Optimization_Toolbox USER mike INCLUDE Optimization_Toolbox USER jean 1-22 After You Install Starting the License Manager The license manager must be running to start MATLAB. If the license manager daemons are not running, you can start them using either of these methods: • Executing the lmstart script (located in the $MATLAB/etc directory). The lmstart script stops any currently running daemons and starts new ones. • Rebooting your system, if you edited the system boot script. See “Starting the License Manager Automatically” for more information. Note The lmstart script should be run by a user other than root. Starting the License Manager Automatically If you want to start the license manager daemons automatically at boot time, you must edit the UNIX boot script on your system, adding the Bourne shell commands required to start the license manager on your system. Note You must have superuser status to edit boot scripts. MATLAB provides the commands required for each UNIX system in a set of files included in the $MATLAB/etc directory. Each file has the name rc.lm.system, where system identifies the system type. For example, the file rc.lm.sol2 contains the boot script commands required to start the license manager on Solaris systems. # MATLAB FLEXlm Network License Manager Daemon # # Start and stop for Solaris 2.X # case "$1" in 'start') if [ -f /etc/lmboot_TMW ]; then /etc/lmboot_TMW -u username && echo 'MATLAB_lmgrd' fi ;; 1-23 1 Installing Release 14 on UNIX Workstations 'stop') if [ -f /etc/lmdown_TMW ]; then /etc/lmdown_TMW > /dev/null 2>&1 fi ;; *) echo "usage: $0 {start|stop}" ;; esac Table 1-4, Editing UNIX Boot Scripts describes how to insert these Bourne shell code fragments for all supported platforms. Note When you add these commands to a boot script, you must replace username with a valid username. Do not specify the name associated with superuser. For security reasons the license manager daemons cannot be owned by superuser. 1-24 After You Install Table 1-4: Editing UNIX Boot Scripts Platform Procedure HP-UX 1 As root, create the following links, if they do not already exist: ln -s $MATLAB/etc/lmboot /etc/lmboot_TMW ln -s $MATLAB/etc/lmdown /etc/lmdown_TMW 2 Make a copy of the appropriate boot script file: cd $MATLAB/etc cp rc.lm.hp /sbin/init.d/flexlm chmod 555 /sbin/init.d/flexlm 3 Edit the copy of the boot script file, /sbin/init.d/flexlm, replacing the username argument to the lmboot_TMW script in the code with a valid username, other than root. 4 Create the file /etc/rc.config.d/flexlm containing the line FLEXlm_MATLAB=1 5 Create the following links: cd ln cd ln /sbin/rc3.d -s /sbin/init.d/flexlm S900flexlm /sbin/rc2.d -s /sbin/init.d/flexlm K100flexlm 1-25 1 Installing Release 14 on UNIX Workstations Table 1-4: Editing UNIX Boot Scripts (Continued) Platform Procedure Linux 1 As root, create the following links, if they do not already exist: ln -s $MATLAB/etc/lmboot /etc/lmboot_TMW ln -s $MATLAB/etc/lmdown /etc/lmdown_TMW 2 Make a copy of the appropriate boot script file. On Debian systems: cp $MATLAB/etc/rc.lm.glnx86 /etc/init.d/flexlm On Red Hat systems: cp $MATLAB/etc/rc.lm.glnx86 /etc/rc.d/init.d/flexlm 3 Edit the copy of the boot script file, flexlm, replacing the username argument to the lmboot_TMW script in the code with a valid username, other than root. 4 Look in /etc/inittab for the default run level. 5 Create a link in the rc directory associated with the default run level. For example if the run level is 5, then execute these commands. On Debian systems: cd /etc/rc5.d; ln -s ../init.d/flexlm S90Flexlm On Red Hat systems: cd /etc/rc.d/rc5.d; ln -s ../init.d/flexlm S90Flexlm 1-26 After You Install Table 1-4: Editing UNIX Boot Scripts (Continued) Platform Procedure Sun (Solaris 2.x) 1 As root, create the following links, if they do not already exist: ln -s $MATLAB/etc/lmboot /etc/lmboot_TMW ln -s $MATLAB/etc/lmdown /etc/lmdown_TMW 2 Copy the boot script code from $MATLAB/etc/rc.lm.sol2 and paste it at the beginning of the file /etc/init.d/lmgrd. If /etc/init.d/lmgrd does not exist, create it, using these commands. cd $MATLAB/etc cp rc.lm.sol2 /etc/init.d/lmgrd chmod 555 /etc/init.d/lmgrd 3 Edit the copy of the boot script file, /etc/init.d/lmgrd, replacing the username argument to the lmboot_TMW script in the code with a valid user name, other than root. 4 Create the file (link) /etc/rc3.d/S17lmgrd, if it does not exist, using this code: cd /etc/rc3.d ln -s ../init.d/lmgrd S17lmgrd Starting MATLAB Start MATLAB by entering the matlab command at the system prompt. If you did not set up symbolic links in step 10 of the installation procedure, you must enter the full pathname, $MATLAB/bin/matlab, where $MATLAB is the name of your MATLAB installation directory. If you have trouble starting MATLAB, see “Problems Starting MATLAB” on page 3-4 for some helpful troubleshooting tips. Specifying Print Options MATLAB includes default settings for the various options to the print command. If you want to change the site-wide default settings for printing device type and location, you can edit the M-file printopt.m, located in the 1-27 1 Installing Release 14 on UNIX Workstations directory $MATLAB/toolbox/local. This file contains the options for the print command that MATLAB uses. Specify Documentation Viewing Options Using MATLAB preferences or the docopt.m option file, you can specify either of these two documentation viewing options: • The browser used to view the MATLAB online documentation • The location of the documentation If MATLAB supports its Java-based desktop on your UNIX system, you can use the MATLAB desktop preferences mechanism to specify the values of these options. (By default, MATLAB uses the desktop's Help browser to display HTML documentation.) To modify these documentation viewing options, choose the Preferences option on the MATLAB File menu and select the Help option. (See the Release Notes documentation for information about platform support for Java.) If MATLAB does not support the desktop on your UNIX system, you can specify values for these options by editing the docopt.m M-file, located in the $MATLAB/toolbox/local directory. Use this options file to specify an alternative Web browser, set additional initial browser options, or specify a different initial path to the viewable documentation. Viewing Documentation The documentation commands available at the MATLAB command prompt are doc Starts the MATLAB Help browser help function Displays M-file help for function helpwin Displays a list of MATLAB help topics in the Help browser helpbrowser Starts the MATLAB Help browser, which provides access to the full documentation set, including HTML and PDF formatted documents Viewing the PDF files requires the Adobe Acrobat Reader. Additional information about Acrobat Reader is available at www.adobe.com. 1-28 After You Install Specifying MATLAB Startup Options You can specify startup welcome messages, default definitions, or any MATLAB expressions that you want to run for all users. To do this, edit the M-file matlabrc.m in $MATLAB/toolbox/local, which is invoked automatically each time a user starts MATLAB. If you do not have write access to matlabrc.m, you can include these same commands in a file called startup.m and store this file in the top-level MATLAB directory. Configuring MATLAB Products Certain products in the MATLAB family of products may require configuration after installing. The documentation for each product describes additional configuration, if it is required. 1-29 1 Installing Release 14 on UNIX Workstations Installing Additional Products After initial installation, you can purchase additional products that extend MATLAB and provide application-specific capabilities. To install these additional products: 1 Exit MATLAB. 2 Stop the license manager. You can use the lmdown command to stop the license manager. See “License Manager Tools” on page 2-8 for information about the lmdown command and other license manager commands. 3 Edit your existing License File or create a new License File. To edit your existing License File, open the $MATLAB/etc/license.dat file in a text editor. Remove the old INCREMENT lines from the License File and copy all the new INCREMENT lines from the license e-mail you received from The MathWorks into the License File. The new License File information includes both the new products you purchased as well as all the existing products for which you have licenses. Note Avoid editing the individual INCREMENT lines; any changes you make might invalidate your License File. Do not delete the SERVER and DAEMON lines in your License File. If you decide to create a new License File from the license e-mail you received from The MathWorks, place it in your MATLAB installation directory ($MATLAB). For more information, see “Creating a License File” on page 1-3. Note If you create a new License File, you must rename the license file in $MATLAB/etc, created by the installer during the original installation. If the installer finds a file named license.dat already exists in this directory, it will not process your new License File. 1-30 Installing Additional Products 4 Perform the installation procedure, following the instructions given on each screen. When the installer presents the Installation Options screen, remove all the products listed in the Items to Install list box except the new products you want to install. 5 After the installation is finished, restart the license manager with the lmstart command. Consult the documentation that comes with your new products for any additional configuration that may be required. Saving Your MATLAB Environment When you install a new product, the installer regenerates your path file, pathdef.m, and your printing and documentation preference files, printopt.m and docopt.m, respectively. If you’ve modified these files, the installer does not delete them. Instead it puts them in the $MATLAB/toolbox/local/old directory and renames them. The installer appends the date and a version number to the file name. For example, the saved version of to pathdef.m could be pathdef.m.4july2004.1. To reuse your previous path file or preferences file, swap the newly created files with these saved versions, restoring the saved version of the file to its original name. Note When reusing an old pathdef.m file, you might need to add new products that you just installed. 1-31 1 Installing Release 14 on UNIX Workstations Removing a MATLAB Installation To remove a MATLAB installation, enter this command rm -rf $MATLAB where $MATLAB represents the name of your top-level MATLAB installation directory. Make sure to exit MATLAB and stop the license manager before removing a MATLAB installation. You can use the lmdown command to stop the license manager. See “License Manager Tools” on page 2-8 for information about the lmdown command. 1-32 Mounting Your CD-ROM Drive Mounting Your CD-ROM Drive On many UNIX systems, you must mount the CD-ROM drive on your system before you can install MATLAB. This section describes • “Mounting a CD-ROM Drive Locally” • “Mounting a CD-ROM Drive Remotely” on page 1-33 Mounting a CD-ROM Drive Locally If the CD-ROM drive is located on your system, use the appropriate mount commands listed in Table 1-5, Mount Commands for Local CD-ROM Drives to mount the CD-ROM drive. In the example commands, the word <extension> represents a part of the actual device name that is site specific. For example, the full device name can include the SCSI port to which your CD-ROM drive is attached. You must supply the full device name when you use these commands. Table 1-5: Mount Commands for Local CD-ROM Drives Platform Mount Command HP-UX mount -F cdfs -r /dev/dsk/c0t<extension> /cdrom Linux mount -t iso9660 /dev/cdrom /cdrom On Linux systems, you may have to change the CD-ROM drive configuration from read-only to execute. By default, on Linux systems, CD-ROM drives have read-only permission. Sun (Solaris 2.x) mount -F hsfs -o ro /dev/dsk/c0t<extension> /cdrom On Sun Solaris systems, the CD-ROM drive will mount automatically if the volume manager is running. Mounting a CD-ROM Drive Remotely If the CD-ROM drive is located on a remote system, follow these instructions to mount the drive on your system. 1-33 1 Installing Release 14 on UNIX Workstations Note You must be logged in as superuser to perform these steps. The examples assume /cdrom is the default mount point; replace this with the name of your local mount point. 1 On the remote system, where the CD-ROM drive is connected, mount it locally using the appropriate mount command from the table in “Mounting a CD-ROM Drive Locally” on page 1-33. 2 On the remote system, configure the CD-ROM drive so that it is available for mounting on your local system (i.e., exporting). Choose the appropriate export instructions for your platform from Table 1-6, Export Commands for Supported Platforms. Table 1-6: Export Commands for Supported Platforms Platform Export Instructions HP-UX Add the line to the exports file, /etc/exports /cdrom -ro Export this information by executing exportfs -av Linux Add the line to the exports file, /etc/exports /cdrom -ro Export this information by executing kill -s SIGHUP pid_of_rpc.mountd pid_of_rpc.nfsd The process ids (pid) are taken from the output of the command ps -agx Sun (Solaris 2.x) Execute share -F nfs -o ro -d <cd-rom device> /cdrom Note that the -d <cd-rom device> is for information purposes only. It can be ignored. 1-34 Mounting Your CD-ROM Drive 3 On your local system, mount the remote CD-ROM drive using the appropriate mount instructions listed in Table 1-7, Mount Commands for Remote CD-ROM Drives. Replace cdrom_host with the actual hostname of the remote system to which the CD-ROM drive is connected. Your site may require additional options that are not listed here. Contact your system administrator for information about site-specific options. Table 1-7: Mount Commands for Remote CD-ROM Drives Platform Mount Instructions HP-UX mkdir /cdrom mount -r cdrom_host:/cdrom /cdrom Linux mkdir /cdrom mount -r cdrom_host:/cdrom /cdrom Sun (Solaris 2.x) mkdir /cdrom mount -F nfs -r cdrom_host:/cdrom /cdrom 1-35 1 Installing Release 14 on UNIX Workstations 1-36 2 License Management Using the MathWorks Installer, you can set up a network installation with little knowledge of license management by following the instructions in Chapter 1, “Installing Release 14 on UNIX Workstations.” However, if you want to integrate your MATLAB installation into an existing license management scheme, you may need a more thorough understanding of using the FLEXlm license manager. This chapter provides an overview of the MathWorks product licensing. Topics covered include Licensing Components (p. 2-2) Describes the primary components of license management and how they work together Creating Advanced Configurations (p. 2-9) Describes how to set up some advanced configurations, such as redundant license servers 2 License Management Licensing Components The MathWorks uses a license manager program, called FLEXlm (a product of Macrovision Software, Inc.), to control access to the software. FLEXlm consists of these main components: • “License Management Daemons” • “Vendor Daemon” on page 2-3 • “Applications” on page 2-3 • “License File” on page 2-3 Throughout this section, references to the $MATLAB directory refer to the directory in which the contents of the MATLAB distribution are installed. Note For more detailed information about FLEXlm and license management, see the FLEXlm End User Manual, available in PDF form in $MATLAB/etc/enduser.pdf, where $MATLAB represents the name of your installation directory. License Management Daemons FLEXlm uses a group of processes, called daemons, to control access to software applications. These daemons run on a server in your network. In this section, this server is referred to as your license server. License Manager Daemon The FLEXlm license manager daemon (lmgrd) runs as a background process on a network node. This daemon is responsible for managing the initial communication between client applications, such as MATLAB, and vendor daemons associated with each licensed application. Client applications contact the license manager daemon to request permission to run licensed software. The license manager daemon forwards the request to the vendor daemon, which grants or denies access to the software, depending on the availability of license keys. The license manager daemon is also responsible for starting and stopping the vendor daemons. 2-2 Licensing Components By default, The MathWorks installs the license manager daemon in a subdirectory of the MATLAB installation directory, $MATLAB/etc/$ARCH where $ARCH is a platform-specific name. For example, on a Sun system the directory name is $MATLAB/etc/sol2. This eases the installation task and prevents conflict with other applications that use FLEXlm license management. You can run several license manager daemons on the same system. Vendor Daemon Every vendor that uses FLEXlm to manage the licensing of its products must supply a vendor daemon. The vendor daemon is responsible for keeping track of how many license keys are checked out for each product it controls. By default, The MathWorks installs its vendor daemon (lm_matlab) in $MATLAB/etc Applications When a user invokes MATLAB anywhere on the network, MATLAB communicates with the license manager daemon on the license server. The license manager forwards the request to the vendor daemon. The vendor daemon checks out a license key for the product. This license key checkout is transparent to MATLAB users. The license manager program reads a license file to determine the numbers of keys you have purchased for each product. License File A License File is an ASCII text file, named license.dat, that contains a set of valid license passcodes. When you purchase MATLAB or other products, The MathWorks sends you license information in an e-mail or fax. You must create a License File containing this license information. (For more information, see “Creating a License File” on page 1-3.) The following is an example of a License File created from the licensing information provided by The MathWorks. 2-3 2 License Management # BEGIN-------cut here-------CUT HERE-------BEGIN # MATLAB license passcode file for use with FLEXlm. # LicenseNo: 12345 HostID: ID=12345 INCREMENT TMW_Archive MLM 14 01-jan-0000 0 2D50C8D0C399D8C75733 \ VENDOR_STRING="3" HOSTID=DEMO SN=12345 INCREMENT MATLAB MLM 14 01-jan-0000 1 9DB03680FCB84994010C USER_BASED \ DUP_GROUP=U SN=12345 INCREMENT SIMULINK MLM 14 01-jan-0000 1 CDE0B410CEF6B7220627 \ USER_BASED DUP_GROUP=U SN=12345 INCREMENT Control_Toolbox MLM 14 01-jan-0000 1 3D203800D0B13F080E73 \ USER_BASED DUP_GROUP=U SN=12345 INCREMENT Identification_Toolbox MLM 14 01-jan-0000 1 \ 6D50C6C0786D5A3901CD USER_BASED DUP_GROUP=U SN=12345 # END------cut here------CUT HERE-----END INCREMENT Lines Each INCREMENT line represents a license for a particular product. An INCREMENT line can include any of these elements: INCREMENT product daemon release exp-date users passcode options The options may vary, depending on license type. For example, INCREMENT lines for Named User licenses include the USER_BASED option. The INCREMENT line containing the TMW_Archive identifies the products you are licensed to install. Note In previous releases, The MathWorks used FEATURE lines to encode license passcode information in License Files. INCREMENT lines perform the same function as FEATURE lines. License File Processing During installation, the installer processes the License File, adding two lines to the file: the SERVER line and the DAEMON line. These lines provide information about the name, location, and port number of the license manager daemon. The installer moves this processed version of the License File into the $MATLAB/etc directory. The following is a sample of a processed License File. Note the addition of the SERVER and DAEMON lines at the top of the file. 2-4 Licensing Components # BEGIN-------cut here-------CUT HERE-------BEGIN # MATLAB license passcode file for use with FLEXlm. # LicenseNo: 12345 HostID: ID=12345 SERVER yourserver ID=12345 27000 DAEMON MLM /usr/local/matlab7/etc/lm_matlab \ options=/usr/local/matlab7/etc/MLM.opt INCREMENT TMW_Archive MLM 14 01-jan-0000 0 2D50C8D0C399D8C75733 \ VENDOR_STRING="3" HOSTID=DEMO SN=12345 INCREMENT MATLAB MLM 14 01-jan-0000 1 9DB03680FCB84994010C USER_BASED \ DUP_GROUP=U SN=12345 INCREMENT SIMULINK MLM 14 01-jan-0000 1 CDE0B410CEF6B7220627 \ USER_BASED DUP_GROUP=U SN=12345 INCREMENT Control_Toolbox MLM 14 01-jan-0000 1 3D203800D0B13F080E73 \ USER_BASED DUP_GROUP=U SN=12345 INCREMENT Identification_Toolbox MLM 14 01-jan-0000 1 \ 6D50C6C0786D5A3901CD USER_BASED DUP_GROUP=U SN=12345 # END------cut here------CUT HERE-----END SERVER Line The SERVER line identifies the system on which the license manager is running, using the format SERVER hostname hostid TCP_PortNumber where • hostname is the name of your license server, i.e., the system on which the license manager is running. • hostid can either be the host ID of the server or the string ID=xxxx, where xxxx identifies the license number. The host ID in the comment portion of the License File must match the host ID in the SERVER line. • TCP_PortNumber specifies the TCP/IP port number used to connect to the license manager daemon. If the port number assigned to the server conflicts with a port number used by other software, you can edit the SERVER line to change the number. You can use any port number; however, to run the daemons from a nonroot account, the port number must be greater than 1024. By default, if no port is specified, FLEXlm uses one of the default ports in the range 27000 to 27009. 2-5 2 License Management DAEMON Line The DAEMON line identifies the name and location of the vendor daemon, using the format DAEMON vendor vendor_daemon_path options=options_file_path where • vendor is the name of the vendor daemon, MLM for The MathWorks. • vendor_daemon_path is the fully specified path to the daemon executable. For example, /usr/local/matlab7/etc/lm_matlab. • options_file_path is the full path of the FLEXlm options file, for Named User licenses. For example, options=/usr/local/matlab7/etc/MLM.opt. Specifying the Location of the License File By default, MATLAB expects to find the License File, license.dat, in the $MATLAB/etc directory. This is the location where the installer puts the License File after processing it during installation. MATLAB reads this License File to determine the host name and port address of the license server. You can specify a different License File using either environment variables or the -c command line option. Using Environment Variables to Specify the License File Location You can specify the License File you want to use by assigning a value to either of two environment variables: LM_LICENSE_FILE or MLM_LICENSE_FILE. The LM_LICENSE_FILE environment variable, if set, specifies the location of the License File for all applications using FLEXlm on this server. The MLM_LICENSE_FILE environment variable also specifies the location of the License File, but only for products of The MathWorks. To illustrate, this example specifies the location of the License File used by MathWorks products, using Bourne shell commands. MLM_LICENSE_FILE=/usr/licenses/license.dat export MLM_LICENSE_FILE 2-6 Licensing Components Note Do not specify a License File with a network path when your system is not on a network. This can cause MATLAB to hang at startup, until the network connection time-out expires. Using the -c Command Line Option You can also use the -c command line option of the lmgrd command to specify the License File that you want to use when you start the license manager daemon. When you use this option, you override any value that the environment variables might contain. When you use the -c option with the matlab command, you explicitly prohibit the searching of these environment variables. 2-7 2 License Management License Manager Tools The MATLAB distribution includes a set of license administration tools, available in the $MATLAB/etc directory. This table lists these tools with a brief description of their purpose. For more details about any of these commands, see the FLEXlm End User Manual, available in PDF form in $MATLAB/etc/enduser.pdf, where $MATLAB represents the name of your installation directory. 2-8 Tool Description lmboot Start license daemons at boot time. lmdebug Generate diagnostic report, and optionally e-mail it to The MathWorks, for troubleshooting license manager problems. lmdiag Diagnose problems when a license cannot be checked out. lmdown Shut down all license daemons. lmhostid Display the host ID of the computer on which you are running. lmstart Start license daemons. lmstat Show status of all network licensing activities. See the script for a complete set of options. lmver Display version number of license manager. Creating Advanced Configurations Creating Advanced Configurations This section describes how to create advanced configurations: • “Running MATLAB on a Heterogeneous Network” • “Running Multiple Versions of MATLAB” • “Running MATLAB with Other FLEXlm Applications” on page 2-10 • “Determining Your Host ID” on page 2-11 • “Configuring Redundant License Servers” on page 2-13 Running MATLAB on a Heterogeneous Network You can run MATLAB and other MathWorks products on a heterogeneous network, i.e., a network that contains a variety of UNIX and Windows systems. Any supported platform can act as a license server and serve clients that may run on different platforms. For example, UNIX servers can serve PC clients and vice versa. Running Multiple Versions of MATLAB You can run multiple standalone installations of MATLAB on the same system without any special considerations. Running multiple versions of MATLAB on a license server, however, requires some additional configuration. If you want to continue running a previously installed version of MATLAB after you install MATLAB 7, note the following: • The previously installed version of MATLAB must be 5.2.x or higher. • Both versions of MATLAB must use the latest version of the license manager (FLEXlm). MATLAB 7 requires FLEXlm 9.2. • The existing MATLAB installation must use the processed License File created during the installation of MATLAB 7, not the processed License File created during the original installation. To set up this configuration, follow these instructions. After completing this procedure, you can start either version of MATLAB that you have installed on your system: 1 Shut down your previously installed version of MATLAB. 2-9 2 License Management 2 Stop the license manager. (See “Starting the License Manager” on page 1-23.) 3 Install MATLAB 7. (See “Installing MATLAB on a Client System” on page 1-19 if you are installing MATLAB on a client system.) 4 Replace the License File used by your existing MATLAB installation with the License File created by the installer during the new installation. 5 Start the new license manager. Running MATLAB with Other FLEXlm Applications If you have other applications that use FLEXlm for license management, you can integrate MATLAB into this licensing scheme, sharing a single license manager, or you can run MATLAB independently, running separate license managers on the same or different hosts. The following sections describe these options. For more information, go to the Support page at the MathWorks Web site and see Technical Support solution 20746. You can also read the FLEXlm End User Manual, available in PDF form in $MATLAB\flexlm\enduser.pdf, or go to the Macrovision Corporation Web page at www.macrovision.com for more information. Sharing a Single License Manager To share a license manager with another application, combine the DAEMON and INCREMENT lines from both License Files into a single License File. In the combined License File, keep only one SERVER line that identifies the license server host. If the other applications are using a different version of the FLEXlm software than the MathWorks products, run the newest version of the license manager. If you share a license manager and you centralize the license information in a License File other than $MATLAB/etc/license.dat, you must indicate to MATLAB where the file is located. You can define the file location to MATLAB by performing one of the following: • Create $MATLAB/etc/license.dat as a symbolic link to the central License File. • Redefine the LM_LICENSE_FILE environment variable. You can also use the MLM_LICENSE_FILE environment variable, where MLM represents the 2-10 Creating Advanced Configurations MathWorks vendor daemon. See “Specifying the Location of the License File” on page 2-6 for more information. Running Separate License Managers To run separate license managers, use separate License Files. If you are running them on the same host, be sure to use a different TCP port number on the SERVER line in each License File. Determining Your Host ID If MATLAB is already installed, there are two ways to determine your server host ID: • Log in to the computer where you run the license manager and run the script lmhostid in the $MATLAB/etc directory. • Start MATLAB and enter the hostid command at the MATLAB prompt. If MATLAB is not installed, use a native operating system command to find the host ID. The following table lists the operating system commands you can use to determine your host ID for each supported system. Some hardware platforms, such as Sun, have a unique host ID, while others do not. For this reason, the Ethernet address is used on some platforms as the unique host ID. 2-11 2 License Management Hardware Platform Host ID Description How to Obtain the Host ID Sample Host ID HP 32-bit host ID echo ‘uname 778DA4550 Linux Ethernet address /sbin/ifconfig eth0 i‘ 16o p | dc 08002be68759 Use the colon-separated, hexadecimal number to the right of HWaddr, such as 8:0:2b:e6:87:59. Note: To use this address as a host ID you must remove all colons (:) and prefix any single-digit parts of the address with a zero (0). For example, the host ID for the address above would be 08002be68759. Mac OS X Ethernet address Open the Apple System Profiler application in /Applications/Utilities. Look in the Network overview of the System Profile. 08002be68759 You can also use the command: netstat -I en0 assuming en0 is the Ethernet interface. Use the period-separated, hexadecimal number, such as 8.0.2b.e6.87.59. Note: To use this address as a host ID you must remove the periods (.) and prefix any single-digit parts of the address with a zero (0). For example, the host ID for the address above would be 08002be68759. Sun SPARC 2-12 32-bit host ID Enter the hostid command. 170a3472 Creating Advanced Configurations Configuring Redundant License Servers If a large number of licenses are governed by a single license server, failure of the server become a serious problem. To prevent problems, you may want to set up redundant servers so that, if one server goes down, the license manager can still function. In the redundant server configuration, three systems are designated to be license servers. All three systems must be running at the time the license manager is started. However, once the license manager is running, only two systems need to be running at any time; this is called a quorum. Once the daemons are up and connected on all three machines, only two machines are needed for a quorum; the loss of any one machine will not cause any licenses to be revoked. Setting up a Redundant Installation Perform these steps to configure a redundant installation: 1 Choose the systems that you intend to use as servers. When choosing servers, keep in mind: - The servers should be able to handle the network traffic associated with license management. A primary server must be chosen. This is the system to which clients connect first and which receives the majority of the network traffic. The primary server is the first server listed in the License File. If this system fails, the next server listed in the License File becomes primary. - The servers should be running supported versions of their operating systems. 2 Request a License File from The MathWorks. Once you have chosen the servers, determine the host IDs of each server and provide them to The MathWorks when you request your License File. The MathWorks will generate an appropriate License File. The following example shows a License File that supports redundant servers. Note that the License File lists three Host IDs. 2-13 2 License Management # BEGIN-------cut here-------CUT HERE-------BEGIN # MATLAB license passcode file for use with FLEXlm. # LicenseNo: 12345 HostID: 00034660893e # HostID: 00053327865e # HostID: 00470635883e INCREMENT TMW_Archive MLM 14 01-jan-0000 0 8D50540DG9BCDD33692C \ VENDOR_STRING="b" HOSTID=DEMO SN=12345 INCREMENT MATLAB MLM 14 01-jan-0000 10 DE40F3ADB9CC7490132D \ DUP_GROUP=UH SN=12345 INCREMENT SIMULINK MLM 14 01-jan-0000 10 7D20159D87373CBCA3E0 \ DUP_GROUP=UH SN=12345 INCREMENT Identification_Toolbox MLM 14 01-jan-0000 10 \ 5DC0F5FD10FDEB2F830B DUP_GROUP=UH SN=12345 # END---------cut here-------CUT HERE-------END 3 Install the license manager on the three server systems in the redundant configuration. During each installation, the installer processes the License File, adding SERVER and DAEMON lines. For example, on the system named pooh, the processed License File might contain these lines. SERVER pooh 08002be68759 27000 DAEMON MLM /usr/local/matlab7/etc/lm_matlab 4 Edit the processed License File, $MATLAB/etc/license.dat, on each server, so that each License File contains SERVER lines for all three license servers. During an installation, the installer only adds one SERVER line to the License File. Do not copy the DAEMON lines; the License Files should contain only one DAEMON line. Note in the following example that the License File contains three SERVER lines and one DAEMON line. # BEGIN-------cut here-------CUT HERE-------BEGIN # MATLAB license passcode file for use with FLEXlm. # LicenseNo: 12345 HostID: 00034660893e # HostID: 00053327865e # HostID: 00470635883e SERVER pooh 00034660893e 27000 SERVER piglet 00053327865e 27000 SERVER rabbit 00470635883e 27000 DAEMON MLM /usr/local/matlab7/etc/lm_matlab INCREMENT TMW_Archive MLM 14 01-jan-0000 0 8D50540DG9BCDD33692C \ VENDOR_STRING="b" HOSTID=DEMO SN=12345 2-14 Creating Advanced Configurations INCREMENT MATLAB MLM 14 01-jan-0000 10 DE40F3ADB9CC7490132D \ DUP_GROUP=UH SN=12345 INCREMENT SIMULINK MLM 14 01-jan-0000 10 7D20159D87373CBCA3E0 \ DUP_GROUP=UH SN=12345 INCREMENT Identification_Toolbox MLM 14 01-jan-0000 10 \ 5DC0F5FD10FDEB2F830B DUP_GROUP=UH SN=12345 # END---------cut here-------CUT HERE-------END 5 Put a copy of this edited License File in the $MATLAB/etc folder on all of the systems in the redundant configuration. 6 Start the license manager on each system in the redundant configuration and wait for the license manager daemons on the three systems to synchronize with each other. This may take a few minutes. If, for some reason, the license manager daemons do not connect, take the daemons down on each machine, and rerun the procedure. Network traffic can affect synchronization, so it may require several attempts to establish a proper connection. 7 Set up the client systems that access the redundant servers. To ensure that client systems can switch servers in the event of a failure, you must create an environment variable named MLM_LICENSE_FILE on each client system. FLEXlm reads this environment variable to determine which License Files to use. On client systems, specify the hostname and port for all the servers in the redundant configuration. Use a semicolon to separate the names. For example: port@server1;port@server2;port@server3 Alternatively, you can specify this License file location information when you start MATLAB on a client, using the -c option with the matlab command. 2-15 2 License Management Starting the License Manager at Boot Time If you want the license manager to start automatically when rebooting, place a Bourne shell code fragment into the appropriate boot script by following the directions in Table 1-4, Editing UNIX Boot Scripts, on page 1-25. You must supply a valid user name (not superuser) when configuring the boot script. Note that, on each server, a link must exist between /etc/lmboot_TMW and $MATLAB/etc/lmboot. This link is normally created during the installation process. However, when running multiple license servers, some or all of the systems may not have MATLAB installed. To create this link on a given server, first log in to the server as root, and then enter the following UNIX commands. cd /etc ln s $MATLAB/etc/lmboot lmboot_TMW 2-16 3 Troubleshooting This chapter provides information that can help you solve common problems that you might encounter installing MATLAB on a UNIX system. Problems During the Installation (p. 3-2) Describes how to resolve two common problems that can occur during installation Problems Starting MATLAB (p. 3-4) Describes how to resolve common problems that can occur after the installation is complete Getting Help with License Manager Problems (p. 3-8) Lists common license manager errors you may encounter with possible solutions If you cannot find a description here that matches your problem, check the MATLAB Release Notes documentation that you received with your MATLAB products. This document contains the most up-to-date information available about products and installation procedures. Installation troubleshooting information is also available at the MathWorks Web site on the Support page, www.mathworks.com. 3 Troubleshooting Problems During the Installation Problems that prevent successful installation typically involve • File permission problems • Problems opening the display • CD-ROM drive problems Note If you can’t find an answer to your problem here, go to the Support page at the MathWorks Web site, www.mathworks.com and click the Installation & Licensing section. There you can search for solutions and technical notes that might help. File Permission Problems The installer must have write access to the installation directory. If the installer cannot write to the installation directory, it displays an error message. To continue with the installation, dismiss the error message dialog and use the chmod command at the UNIX prompt to change the permission setting of the installation directory. Your file mode creation mask (also known as your user mask) controls the default permissions assigned to new files and directories. You can use the umask command to change this default. The suggested file permissions are read, write, and execute permission for the user, and read and execute permission for the group and the world (other), represented in a UNIX directory listing as drwxr-xr-x The following example uses chmod to set these permission on a directory. To provide complete access to users, group, and the world, specify the value 777. chmod 755 matlab7 3-2 Problems During the Installation Problems Opening the Display If, after starting OpenWindows or Motif, the installation program outputs the Can t open display error message, enter the following command at the UNIX prompt. xhost +x Then run the installation procedure for your platform. install* (Sun and Linux platforms) INSTALL* (HP platform) CD-ROM Drive Problems The MATLAB installation program expects that the CD-ROM drive is connected or properly mounted on the server. To diagnose a problem with a CD-ROM drive: • Verify that the device is mounted correctly. See “Mounting Your CD-ROM Drive” on page 1-33 for more information. • Verify that the CD-ROM device file has the correct read and execute permissions. For example, on Linux systems, CD-ROM drives have read-only permission by default. Use the following UNIX command. ls -l device where device is the device name for your CD-ROM drive. To change permissions, log in as superuser and run the UNIX command chmod 555 device 3-3 3 Troubleshooting Problems Starting MATLAB After a successful installation, you may encounter problems starting MATLAB. Many of these problems involve the license manager used by the MathWorks products, FLEXlm. To resolve this type of problem, follow these suggestions, in the order specified: 1 Take note of the error message that is displayed. The error message text can often provide information that can resolve the problem. (See “Getting Help with License Manager Problems” on page 3-8 for a list of common license manager errors with suggested resolutions.) 2 Check the license manager log file for error messages and take appropriate corrective action. See “Viewing the License Manager Log File” on page 3-5 for more information. The MathWorks Installer also creates a log file each time it is run. The installer names the file install_matlab.out and puts the file in your top-level installation directory. 3 Make sure that the license manager daemons are running. See “Checking the License Manager Daemons” on page 3-5 for more information. 4 Verify that your client workstation can connect to the license manager over the network. See “Checking the Network Connection” on page 3-6 for more information. 5 Check the other common startup problems listed in “Resolving Other MATLAB Startup Problems” on page 3-6. If these troubleshooting steps do not resolve the problem you are experiencing, execute the script lmdebug in the $MATLAB/etc directory and send its diagnostic results to the MathWorks Technical Support department. If you do not have e-mail access, fax the results to the MathWorks at the number listed below. For fax reports, it is also helpful to include • The exact error message(s) received • A copy of your License File 3-4 Problems Starting MATLAB You can reach the MathWorks Technical Support by e-mail, phone, or fax. E-mail: [email protected] Phone: 508-647-7000 Fax: 508-647-7201 Checking the License Manager Daemons The license manager must be running before you can start MATLAB. To determine whether the license manager daemons are operating, run the lmstat command on the license server. cd $MATLAB/etc lmstat a On computers running System V UNIX, enter ps ef | grep lm Check the output of these commands to determine if both the license manager daemon (lmgrd or lm_TMW.ld) and the vendor daemon (MLM) are running. There can be multiple license manager daemons running if you are running multiple license managers but only one MLM daemon. Remove all duplicate daemons manually. To stop processes, you must be logged in as superuser; then execute the command kill pid_of_daemon where pid_of_daemon is the process ID of the daemon. If either the license manager or vendor daemon is not running, restart the daemons by running lmstart, located in the $MATLAB/etc directory. Viewing the License Manager Log File The file /var/tmp/lm_TMW.log contains a log of all license activity. The license manager appends a new entry to the log each time a license transaction occurs. For help interpreting error messages and suggested remedies to common errors, refer to the section “Getting Help with License Manager Problems” on page 3-8. Because this log file can grow to be quite large, occasionally delete information from the file to conserve disk space. 3-5 3 Troubleshooting To change the default directory where the log file is stored, specify the -l option with the lmstart command, as follows. lmstart -l /home/username/lmlogs/mylogfile.log Checking the Network Connection Verify that your client workstation can connect to the license manager daemons by executing the following commands on your client workstation (not the server). cd $MATLAB/etc lmstat -a If either the license server daemon or vendor daemon is not running on your local computer, but is running correctly on the license server, the problem is usually caused by network software. The network software is either not running correctly or is not configured correctly. Look for the error message in “Getting Help with License Manager Problems” on page 3-8. A suggested action accompanies each message. In addition, you may need to contact your system administrator or system vendor to resolve the problem. Resolving Other MATLAB Startup Problems The following lists some other MATLAB start up problems with possible solutions. Changes to License File Unread by License Manager If you change the License File, you must restart the license manager using $MATLAB/etc/lmstart. The lmstart script calls the lmdown script to shut down the license manager daemon. Sometimes the lmdown script does not succeed at its task. An effective way to shut down the license manager daemons is to use the UNIX ps command to check for running processes and terminate them manually using the UNIX kill command. See “Checking the License Manager Daemons” on page 3-5 for more information. MATLAB Can’t Find License File MATLAB will fail at startup if it cannot find the License File. The installer looks for the License File in the $MATLAB/etc directory or at the location 3-6 Problems Starting MATLAB specified in the environment variables LM_LICENSE_FILE or MLM_LICENSE_FILE. License Key Unusable on Crashed Node When the node on which MATLAB is running crashes, the license key should be released after about 2 hours. If the key is not released, use $MATLAB/etc/lmremove to release it manually. This script allows you to remove a single user’s license for a specified feature and return the license to the pool of available licenses without having to restart the license manager. 3-7 3 Troubleshooting Getting Help with License Manager Problems When a problem occurs, the license manager displays an error message in a window on your display and also writes the message to the FLEXlm log file, /var/tmp/lm_TMW.log. Read the error message carefully; it provides information that can help solve the problem. The section “License Manager Error Messages” on page 3-9 contains brief descriptions of many common error messages with recommended solutions. For more complete diagnostic information about an error message, go to the MathWorks Web site, www.mathworks.com, and click Support. The Support page includes a Search facility that lets you search the support database for solutions by error number. You can select the error number from the License Manager Errors menu, shown in the following figure. If the error message you are interested in does not appear on this menu, enter the exact error message, including the error number, in the search text box, for example, license manager error number -100. Select error message by number. You can also get information about license manager error messages in the FLEXlm End User Manual, available in PDF format in available in PDF format in $MATLAB/etc/enduser.pdf or at the Macrovision Corporation Web site, www.macrovision.com. 3-8 Getting Help with License Manager Problems License Manager Error Messages This section provides information about some of the more common license manager errors, listed in this table by error number. For more complete diagnostic information about an error message, go to the MathWorks Web site, www.mathworks.com, and click Support. See “Getting Help with License Manager Problems” on page 3-8 for more information License Manager Error “License Manager Error -2: License Checkout Failed. Invalid License File Syntax” on page 3-10 “License Manager Error -3: License Checkout Failed. Cannot Connect to a License Server.” on page 3-11 “License Manager Error -5: License Checkout Failed. No Such Feature Exists.” on page 3-11 “License Manager Error -8: License Checkout Failed. Encryption Code in License File Is Inconsistent” on page 3-12 “License Manager Error -9: License Checkout Failed. Invalid Host” on page 3-13 “License Manager Error -10: License Checkout Failed. Feature Has Expired” on page 3-13 “License Manager Error -12: License Checkout Failed. Invalid Returned Data from License Server” on page 3-13 “License Manager Error -13: License Checkout Failed. No SERVER Line in License File” on page 3-14 “License Manager Error -14:License Checkout Failed. Cannot find SERVER Hostname in Network Database” on page 3-14 “License Manager Error -15: License Checkout Failed. Cannot Connect to License Server” on page 3-15 “License Manager Error -16: License Checkout Failed. Cannot Read Data from License Server” on page 3-15 3-9 3 Troubleshooting License Manager Error “License Manager Error -18: License Checkout Failed. License Server Does Not Support This Feature” on page 3-15 “License Manager Error -21: License Checkout Failed. License File Does Not Support This Version” on page 3-16 “License Manager Error -25: License Checkout Failed. License Server Does Not Support This Version of This Feature” on page 3-16 “License Manager Error -31: License Checkout Failed. Feature Not Yet Available” on page 3-16 “License Manager Error -39: User/Host Not on INCLUDE List for Feature” on page 3-17 “License Manager Error -83: License Checkout Failed. FLEXlm Version of Client Newer Than Server” on page 3-17 “License Manager Error -84: USER_BASED license has no specified users” on page 3-17 “License Manager Error -96: License Checkout Failed. Server Node is Down or Not Responding” on page 3-17 “License Manager Error -97: License Checkout Failed” on page 3-18 License Manager Error -2: License Checkout Failed. Invalid License File Syntax This error typically indicates that there is a problem in your License File. On client systems, make sure your License File has the following format. SERVER host hostid port_num USE_SERVER Note that there should be a carriage return immediately following the USE_SERVER line. 3-10 Getting Help with License Manager Problems License Manager Error -3: License Checkout Failed. Cannot Connect to a License Server. This error can occur if the SERVER line in your License File is incorrect or missing. To remedy this error, try the following: Note You must restart the license manager after making any changes to the License File on the license server. • Make sure that the SERVER line in your License File matches the SERVER line in the License File on your license server. If your license server is a UNIX system, the license file is located in the $MATLAB/etc directory. If your license server is a PC running the Windows operating system, the license file is located in the $MATLAB\flexlm directory. $MATLAB represents your installation directory. • Make sure that your License File includes a DAEMON line. See “DAEMON Line” on page 2-6 for more information. • Make sure the TCP port number at the end of the SERVER line in your License File is not already being used by another application. Change the port number on the SERVER line to a port that is not being used. By default, FLEXlm uses port numbers in the range 27000 to 27009. Restart the license manager after making this change. • Make sure that you do not have multiple MathWorks vendor daemons (mlm) running. Check your FLEXlm log file (/var/tmp/lm_TMW.log) for the error Multiple MLM Servers Running. License Manager Error -5: License Checkout Failed. No Such Feature Exists. This error usually indicates that you are trying to use a product for which you are not licensed: Note You must restart the license manager after making any changes to the License File on the license server. 3-11 3 Troubleshooting • Check your License File to see if you are licensed to use this product. Your license file should contain an INCREMENT line for each licensed product. • Make sure that your License File does not contain extra carriage returns or tabs. To avoid this, make sure that each line begins with either #, SERVER, DAEMON, or INCREMENT and replace any tab characters in INCREMENT lines with spaces. • Make sure that your system date is correct. If your system date is set before the date that your license was made, you will get this error. License Manager Error -8: License Checkout Failed. Encryption Code in License File Is Inconsistent This error typically indicates that you are running the license manager on a host that has a different host ID than the one for which your License File was generated. Note You must restart the license manager after making any changes to the License File on the license server. • Verify that the host ID specified in the License File matches the system’s host ID. See “Determining Your Host ID” on page 2-11. • Make sure that your License File does not contain extra carriage returns or tabs. To avoid this, make sure that each line begins with either #, SERVER, DAEMON, or INCREMENT and replace any tab characters in INCREMENT lines with spaces. One way to check for extraneous tabs and carriage returns is to open your License File in a text editor and view all nonprinting characters. Remove these tabs and replace with them spaces. • Make sure that the license information in your License File matches the license information The MathWorks sent you. 3-12 Getting Help with License Manager Problems License Manager Error -9: License Checkout Failed. Invalid Host The host ID specified in the License File does not match the node on which the software is running: • Make sure the host ID in the license e-mail or fax you received from The MathWorks matches the host ID on the SERVER line in your License File. • Make sure that the host ID that you gave to The MathWorks when you purchased your products is correct. Execute the $MATLAB/etc/lmhostid command on the node. If the host ID returned is different from the host ID in the License File, contact The MathWorks for new passcodes. See “Obtaining or Changing Your License File” on page 1-4 for more information. License Manager Error -10: License Checkout Failed. Feature Has Expired This error indicates that one or more of your license keys has expired: • Check the expiration date on each of the INCREMENT lines in your License File. If the dates in the license file have already passed, contact the Customer Service department at The MathWorks (through the Web or through e-mail at [email protected]). When contacting The Mathworks, include your License Number and the host ID of your license server. • If none of your product licenses has expired, check that your system date and time are correct. License Manager Error -12: License Checkout Failed. Invalid Returned Data from License Server This error occurs when incompatible daemons are running. Most often this error is caused by doing an upgrade installation of MATLAB in the same directory as the previous version where the daemons were not shut down before the update was installed. If the daemons are not shut down, then an update of MATLAB will not replace the daemon files: • Execute $MATLAB/etc/lmstart to start the license manager and vendor daemons corresponding to the current version of MATLAB. • Shut down the currently running daemons and reinstall the license manager files. 3-13 3 Troubleshooting License Manager Error -13: License Checkout Failed. No SERVER Line in License File This error indicates that your License File is missing the SERVER line, DAEMON line, or both. These lines should be added to the License File by the MathWorks Installer during the installation process. To remedy this problem, run the installer again or manually edit the License File, $MATLAB/etc/license.dat, adding the SERVER line. See “License File” on page 2-3 for information about the format and contents of the SERVER line. License Manager Error -14:License Checkout Failed. Cannot find SERVER Hostname in Network Database The gethostbyname() system call failed for the SERVER name given in the License File. The license server and the client running MATLAB are in different domains. The local hostname listed in the License File cannot be resolved on the remote domain. To fix this problem, perform this procedure: 1 Place an alias in the license server’s local host table for the fully qualified name, since all domains (including the license server) must be able to resolve the fully qualified name for the license server through the host table, DNS, or Yellow Pages. 2 Verify that the server name can be resolved by using telnet to log in remotely to the server computer (using the fully qualified name) from itself and from a client. If the telnet connection succeeds, then the fully qualified name is resolvable. 3 Insert the fully qualified name for the server on the SERVER line of the License File. 4 Invoke $MATLAB/etc/lmstart to force the license manager to reread the License File. 3-14 Getting Help with License Manager Problems License Manager Error -15: License Checkout Failed. Cannot Connect to License Server This error indicates that MATLAB cannot connect to the license server: • Verify that both license manager daemons are running on the license server by running $MATLAB/etc/lmstat on the license server. If the license daemons are not running, execute $MATLAB/etc/lmstart. If the license manager does not start, check the license manager log file (/var/tmp/lm_TMW.log) for diagnostic messages. • If the license manager is running on the license server, make sure that the TCP/IP network software is running on the computer. Even for stand-alone computers, the license manager requires TCP/IP. Enter the UNIX telnet hostname command where hostname is the name of the license server. If telnet does not return a successful session on hostname, there is a problem with your network configuration. You must resolve this problem before you can run MATLAB. Contact your local system administrator for help. License Manager Error -16: License Checkout Failed. Cannot Read Data from License Server This error indicates that the path to the MATLAB vendor daemon, mlm.exe, is incorrect in the DAEMON line in your License File. See “License File” on page 2-3 for an example of a DAEMON line. License Manager Error -18: License Checkout Failed. License Server Does Not Support This Feature This error indicates that the feature has expired (on the server), has not yet started, or the version number is greater than the highest supported version: • Make sure that the INCREMENT line in your License File exactly matches the INCREMENT line in the license information you received from The MathWorks. • Make sure that you restarted the license manager after making changes to your License File. For additional suggestions, go to the support page on the MathWorks Web site, www.mathworks.com. 3-15 3 Troubleshooting License Manager Error -21: License Checkout Failed. License File Does Not Support This Version If you are getting this error on your license server, make sure you have installed the version of FLEXlm included with Release 14. Release 14 License Files will not work with the older FLEXlm versions. If you have updated an existing license.dat file with new Release 14 passcodes, you still need to install FLEXlm from the Release 14 CD. If you are getting this error on one of your client systems and not on the license server, make sure the License File on the client is in the following format. SERVER host hostname port_num USE_SERVER The SERVER line in the client system License File should be the same as the SERVER line found in the License File on the license server. Also, make sure you are using your Release 14 license and not a license from a previous release. License Manager Error -25: License Checkout Failed. License Server Does Not Support This Version of This Feature This error indicates that you are trying to run MATLAB with an old license. You must update your license.dat file with your new license passcodes. If you do not have your Release 14 license, contact Customer Service at The MathWorks. License Manager Error -31: License Checkout Failed. Feature Not Yet Available This error indicates that the system date is set to a date that is earlier than the date MATLAB was installed. The system date must be later than the date that MATLAB was installed: • Make sure that the date on your system is correct. To check the date, use the UNIX date command at the UNIX prompt. • Make sure that the license passcode of the INCREMENT line in your License File exactly matches the passcode in the license information you received from The MathWorks. Check for typographical errors. 3-16 Getting Help with License Manager Problems License Manager Error -39: User/Host Not on INCLUDE List for Feature This error can indicate that your FLEXlm options file contains an incorrect username on the INCLUDE line. For stand-alone Named User and Network Named User licenses, the FLEXlm options file requires an INCLUDE line for all licensed products. See “Setting Up Network Named User Licensing” on page 1-21 for more information. In addition, make sure that each user named in the FLEXlm options file must have read permissions for the options file. License Manager Error -83: License Checkout Failed. FLEXlm Version of Client Newer Than Server This error usually indicates that the version of the license manager on the client system is newer than the license manager on the server system. When MATLAB starts, the license file points to the wrong version of the license manager. To remedy this problem, update the license manager on the server to the latest version of FLEXlm that is included on the MathWorks CD. License Manager Error -84: USER_BASED license has no specified users The error indicates that the license manager cannot find your options file: • Verify that the installer created an options file during the installation procedure. The full path of the options file is $MATLAB/etc/MLM.opt, where $MATLAB is your MATLAB installation directory. See “Setting Up Network Named User Licensing” on page 1-21 for more information. • Verify that the DAEMON line in you License File includes the full pathname of your options file. If the DAEMON line wraps onto a second line, make sure there is a line continuation character (\) at the end of the first line. • Verify that you are listed in the options file as a valid user of product you are trying to use. Make sure your username appears in the correct INCLUDE lines in the options file. License Manager Error -96: License Checkout Failed. Server Node is Down or Not Responding This error can occur if you are running DHCP (to obtain a dynamically assigned IP address) on your license server. MATLAB cannot connect with the License Manager because it uses TCP/IP protocols for communication and the IP address is changing. 3-17 3 Troubleshooting To fix this problem, follow this procedure: 1 Obtain the current IP address for your server. If you are on UNIX or Linux, use the ifconfig command. On a PC running Windows, you can use the ipconfig command at a DOS prompt. 2 Edit the hosts file on your system and change the IP address for your server's entry to be the correct IP address. On UNIX or Linux systems, edit the /etc/hosts file. On Windows NT and Windows 2000 systems, edit the C:\Winnt\system32\drivers\etc\hosts file. License Manager Error -97: License Checkout Failed This error can occur when trying to run the license manager while an existing vendor daemon is already running. To resolve this, terminate the license manager processes that are running and reboot your system. This error can also indicate that the vendor daemon is trying to run on an occupied port. To resolve this, edit the DAEMON line in your License File, changing the port number specified to an open port. The following is an example DAEMON line with a port number specification. DAEMON MLM $MATLAB/usr/local/matlab7/etc/lm_matlab port=27003 You can use any unused port number between 1024 and 64000. By default, the license manager uses a port in the range 27000 to 27009. After making this change, reboot your system. 3-18 Index Symbols /var/tmp/lm_TMW.log file 3-5 specifying viewing options 1-28 A E Access membership 1-4 Acrobat reader 1-28 adding new licences 1-4 error messages common license manager 3-8 exporting a CD-ROM drive for remote mounting 1-33 B boot scripts how to modify 1-25 use by installer 1-23 C CD-ROM drive mount commands 1-33 combining licenses 1-4 contacting The MathWorks 1-4 converting single-user licenses 1-4 D DAEMON line in License Files 2-6 in redundant configurations 2-14 daemons checking 3-5 starting 1-23 directories list of MATLAB subdirectories 1-18 specifying name of installation directory 1-11 display troubleshooting opening 3-3 documentation installed with products 1-15 F FEATURE line in License Files 2-4 file permission problems troubleshooting 3-2 FLEXlm in a client installation 1-20 running multiple applications 2-10 selecting to install 1-16 H hardware system requirements 1-6 heterogeneous networks installing MATLAB 2-9 host ID determining on UNIX systems 2-11 hostid command finding host ID on Sun systems 1-5 hosts file 3-17 HP systems modifying the boot script 1-25 Index-1 Index I INCREMENT line in License Files 2-4 install_matlab.out file 3-4 installation directory specifying name of 1-11 installation procedure installing additional products 1-30 installing toolboxes 1-30 on UNIX systems 1-8 selecting products 1-15 troubleshooting 3-2 troubleshooting CD-ROM drive related problems 3-3 installation root directory specifying 1-13 K keys see license keys L license administration tools 2-9 license agreement text 1-12 License Files checking line breaks in 1-3 combining licenses 1-4 creating 1-2 editing 1-14 search path 2-6 sharing with other applications 2-10 understanding 2-3 verifying 1-13 when to restart license manager 3-6 Index-2 license keys definition 1-2 releasing 3-7 license manager administration (UNIX systems) 2-2 checking daemons 3-5 error messages 3-8 selecting to install 1-16 sharing with other applications 2-10 starting automatically at boot time 1-23 starting daemons 1-23 tools 2-9 troubleshooting 3-6 version 2-9 when to restart 3-6 license manager daemon on UNIX systems 2-3 License number finding 1-4 license passcodes 1-2 license servers installation procedure 1-8 redundant 2-13 license.dat file creating 1-3 licenses changing 1-4 managing 1-4 user-based 1-21 licensing viewing the log file 3-8 Linux systems modifying the boot script 1-26 setting the CD-ROM permissions 1-33 LM_LICENSE_FILE environment variable 2-6 lm_matlab license manager daemon on UNIX 2-3 Index lm_TMW.log file 3-5 N lmboot 2-8 network connections verifying 3-6 lmdebug 2-8 getting troubleshooting information 3-4 lmdiag 2-8 lmdown 2-8 lmhostid 2-8 lmlog.txt O online documentation specifying viewing options 1-28 license manager log file 3-8 lmstart 2-8 lmstat 2-8 lmver 2-8 log files installation program 3-4 license manager 3-5, 3-8 M MATLAB problems starting (UNIX systems) 3-5 running multiple versions troubleshooting 3-18 starting 1-27 supported platforms 1-6 MATLAB Access 1-4 matlab command setting up symbolic link 1-16 MATLAB Kernel 1-16 MATLAB Toolbox 1-16 mex command setting up symbolic link 1-16 MLM_LICENSE_FILE environment variable 2-6 mount command 1-33 remote mounting 1-35 mounting a CD-ROM drive 1-33 locally 1-33 remotely 1-33 P passcodes 1-2 permissions setting CD-ROM drive permissions on Linux systems 1-33 troubleshooting file permission problems 3-2 platforms supported 1-6 print command specifying defaults for 1-28 R redundant license servers 2-13 removing a MATLAB installation UNIX 1-32 root directory specifying 1-13 S screens installation data 1-16 License File 1-13 root directory 1-13 selecting products to be installed 1-15 SERVER line in License Files 2-5 Index-3 Index running separate license servers 2-11 sharing License Files 2-10 troubleshooting 3-14 Solaris systems modifying the boot script 1-27 startup.m file creating 1-29 superuser status 1-10, 1-24 support, technical 3-4 symbolic links setting up 1-16 system requirements 1-6, 1-8 T technical support 3-4 TMW_Archive line in License Files 1-2 toolbox licenses changing 1-4 toolboxes installing 1-30 transferring licenses 1-4 troubleshooting error messages 3-8 license manager 3-4 U uninstalling MATLAB on UNIX systems 1-32 user-based licensing setting up 1-21 W Web browser 1-28 Index-4 Web site, The MathWorks 1-6 obtaining License Files 1-4 X xhost command fixing display problems 3-3