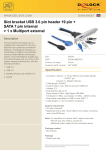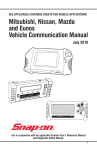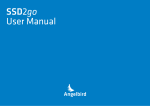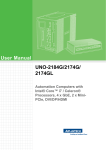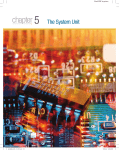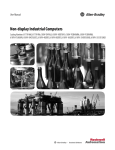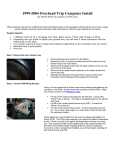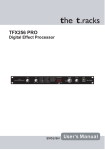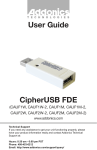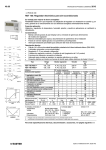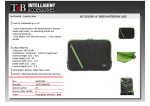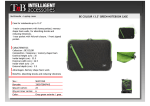Download Untitled
Transcript
Table of Contents
Chapter 1 - Getting Started
1
Patents, Trademarks & Copyrights.
14
Introduction.
1
Regulatory Information
14
What’s Inside?
1
Glossary
15
Get Turned On.
Step One (Connect Your Display)
Step Two (Connect Your Mouse and Keyboard)
Step Three (Connect Your External Hard-drive)
Step Four (Connect to the Network)
Step Five (Connect the Power Cord)
Step Six (Turn Your Computer On)
1
1
1
1
1
2
2
Corporate Information
15
Your Operating System.
openSUSE Linux
Windows 7/8.x
2
2
2
Move Data Onto Your Xi3 Z3RO Pro Computer.
Downloading/Installing Programs from the Internet
Installing Programs from a DVD/CD
Installing Programs from a USB Thumb-drive
Copying Existing Files to Xi3’s Z3RO Pro Computer
from an Old PC
2
3
3
3
Begin.
3
Chapter 2 - External Components
4
Chassis Design.
Channels & Guides
Attaching & Mounting
4
4
5
Chapter 3 – Internal Components
6
The Dangers of Static Electricity.
6
Removing & Replacing Memory or Storage.
6
Turn Off Your Xi3 Z3RO Pro Computer.
6
Re-Starting Your Xi3 Z3RO Pro Computer.
6
Chapter 4 – BIOS Settings
7
Accessing the BIOS Settings.
7
Navigating the BIOS Menu.
7
Changing the Boot Device Priority.
7
Saving Your Settings and Exiting the BIOS Setup Utility.
8
Chapter 5 – Troubleshooting
9
Xi3 Corporation’s mission
Primary Checklist.
The Xi3 Computer Hates These.
Energy Saving Settings.
Service & Support.
Chapter 6 – Legal Stuff
Important Safety Information.
Important Handling Information.
3
is to provide efficient and
low-maintenance technological solutions that improve
9
lives with minimal environmental impact. We’ve designed
the Xi3 Z3RO Pro Computer to meet the latest ENERGY
10
STAR® guidelines for energy efficiency. ENERGY STAR is a
10
U.S. Environmental Protection Agency voluntary program
11 to reduce energy consumption and pollution. Xi3 computers are among the most energy efficient on the planet and
13 come with default ENERGY STAR settings recommended
for optimal energy savings. For specifics, see “Energy Saving
13
Settings” on page 12 of this manual.
13
Table of contents
i
Chapter 1 - Getting Started
What’s Inside?
When you open the box containing your Xi3 Z3RO Pro
Computer, you should find:
• One Xi3 Z3RO Pro Computer,
• One Power Cord,
• One Power Adaptor,
• One Xi3 Z3RO Pro Quick-start Guide/Limited Warranty booklet.
Get Started.
On this and the following pages, we will walk you through
the steps to begin using your Xi3 Z3RO Pro Computer
right away.
Shown to the right is an illustration of the standard I/O
Plate of the Z3RO Pro Computer.
Step One (Connect Your Display)
To get started, first connect your monitor cable to your
display and then to either a miniDP port or the DisplayPort/HDMI combo port on the back of your Z3RO Pro
Computer. {NOTE: The Z3RO Pro can be connected to
virtually any type of display, including a computer monitor,
screen, LCD or even a television display at a maximum
resolution of up to 4096x2160 pixels. Within these parameters, the Z3RO Pro Computer can support up to 4 monitors simultaneously as long as the total resolution is not greater than 4096x2160. If you choose to do so, you may connect additional
monitors to the Z3RO Pro now or at a later time.}
Step Two (Connect Your Mouse and Keyboard)
Connect your keyboard cable to any on the back of your Z3RO Pro Computer. Next, connect your Computer Mouse cable to
a different USB port on your Z3RO Pro. {NOTE: If your keyboard and mouse share a combo USB cable, connect this to any
USB port. Additionally, you can also use a wireless keyboard and/or mouse with the Z3RO Pro Computer; if you choose to do
so, insert the wireless USB keyboard and/or mouse module(s) into any USB port(s) on the back of the Z3RO Pro.}
Step Three (Connect Your External Hard-drive)
If you will not be using an external hard-drive, skip this step. If, however, you will be using an external hard-drive, connect
this device into the appropriate port on the back of your Z3RO Pro Computer: either USB 2.0 or eSATA/eSATAp devices will
work. {NOTE: When we refer to external hard-drives in this Step, we are NOT referring to USB sticks or thumb-drives. This is
especially noteworthy as a USB thumb-drive cannot be used to launch a Windows Operating System. Additionally, although
it is possible to launch openSUSE and other Linux Operating Systems with a USB thumb-drive, we strongly recommend
against doing so as this will seriously degrade the performance of the Operating System. Additionally, if you are using an
eSATA hard-drive and it is not powered via a separate power cord, you will need to connect the eSATA hard-drive to your
Z3RO Pro Computer with an eSATAp cable, which provides power to your drive.}
Step Four (Connect to the Network)
If you intend to surf the World Wide Web or use email, you will need a network connection as well. For many Xi3 Z3RO
Pro Computer owners, this will involve plugging an Ethernet cable into the Ethernet Port on the back of your computer. If,
however, you want to connect to the network wirelessly, you will need a wireless connection for your Xi3 Computer, such as a
wireless network adaptor, which can be plugged into one of the unused USB Ports on the back of your computer.
Chapter 1 Getting started 1
Step Five (Connect the Power Cord)
First join the Power Cord to the Power Adaptor as shown in the illustration
to the right. Next connect the small round end of the Power Cord to the
Power Cord port (labeled 19Vdc) found on back of the Z3RO Pro Computer.
Then insert the three-prong AC plug directly into an electrical wall outlet (or
a surge protector/power strip). When your Power Cord/Power Adaptor are
properly connected to your Z3RO Pro and is similarly plugged directly into
an electrical outlet or via surge protector/power strip, a green indicator light
on the Power Adaptor will begin to glow, signifying that it is receiving power.
Similarly, an orange LED indicator light inside the Z3RO Pro Computer
will light-up when the computer itself is receiving power. {NOTE: If either
indicator light does not come on, make sure all power cord connections are
connected properly.}
Step Six (Turn Your Computer On)
As shown in the illustration on page 1 of this User Manual, the Power Button is found in the upper right-hand corner of the
back of the Z3RO Pro Computer. Briefly depress this Power Button to turn on your Z3RO Pro. {NOTE: You should also turn
on your computer monitor/display at this time.}
Your Operating System.
The standard Operating System for the Xi3 Z3RO Pro Computer is openSUSE Linux. However, based upon your preferences,
you may have purchased your computer with a different Operating System pre-installed, such as Windows® or even an
Internet-based operating system. {NOTE: The Z3RO Pro Computer will work with any 32- or 64-bit Operating System
designed for x86-based computers, such as variants of UNIX®, AIX®, other Linux Operating Systems, and even Web- or
Cloud-based Operating Systems.}
Listed below are instructions for getting started with the two most common operating systems.
openSUSE Linux
After completing Steps One through Six above (including turning on
your Z3RO Pro Computer and your computer monitor/display), the
main screen of the openSUSE Linux operating system should appear
on your computer monitor, signifying that you are ready to begin using
your Z3RO Pro. {NOTE: When shipped from the factory, the initial
Root Password on an Z3RO Pro pre-loaded with openSUSE Linux is
xi3password – all in lowercase. Please reset your Root Password after
initial use.}
Windows 7/8.x
After completing Steps One through Six on the previous pages
(including turning on your Z3RO Pro Computer and your computer
monitor/display), the main screen of your Windows operating system
should appear on your computer monitor, signifying that you are ready
to begin using your Z3RO Pro. {NOTE: Typical initial boot time for an
X7A Modular Computer pre-loaded with a Windows 7/8.x operating
system is less than 25 seconds.}
Move Data Onto Your Xi3 Z3RO Pro Computer.
If you purchased your Z3RO Pro Computer with certain Software
Applications pre-installed on your machine, you should be able to see
and use these programs once you have turned on your computer.
Loading additional Software Applications onto your Z3RO Pro can be
accomplished either by downloading/installing these programs via the
Internet or by transferring/installing the programs from a DVD, CD, or
USB thumb-drive onto your Z3RO Pro Computer.
Chapter 1 Getting started 2
Downloading/Installing Programs from the Internet
To download and install Software Applications from the Internet onto your Xi3 Z3RO Pro Computer, take the following steps.
• Make sure you are connected to the Internet.
• Go to the appropriate page on the Web.
• Follow the instructions for downloading the application.
• Download and install the application.
Installing Programs from a USB Thumb-drive
To install Software Applications from a USB thumb-drive onto your Z3RO Pro Computer, take the following steps.
• Insert the USB thumb-drive into an open eSATAp/USB 2.0 Combo port on the back of your Z3RO Pro.
• Within the Operating System, highlight the Software Applications you wish to install onto your Z3RO Pro.
• Follow the Operating System instructions and install the Software Applications to your Z3RO Pro hard-drive.
Installing Programs from a DVD/CD
To install Software Applications from a DVD or CD onto your Z3RO Pro Computer, take the following steps.
• Connect an external DVD/CD drive to your Z3RO Pro Computer (typically through an available eSATAp/USB 2.0 Combo
port).
• Insert the DVD or CD into your DVD/CD drive.
• Within the Operating System, highlight the Software Applications you wish to install onto your Z3RO Pro.
• Follow the Operating System instructions and install the Software Applications to your Z3RO Pro Computer hard-drive.
Copying Existing Files to Xi3’s Z3RO Pro Computer from an Old PC
If you have files, photos, videos or other forms of data on your existing computer that you would like to move onto your Z3RO
Pro Computer, there are several ways to accomplish this. If you have a lot of files to copy and you have access to a DVD or
CD burner, you can copy these files onto a DVD or CD and then follow the steps outlined above in the Installing Programs
from a DVD or CD or Installing Programs from a USB thumb drive sections by replacing the word “program” with “file.” There
are also numerous software applications that are available for free or a nominal fee that can be installed onto your Z3RO Pro
and will walk you through the file transfer process step-by-step.
If you have only a few files to copy, however, the easiest way to move files from one computer to your Z3RO Pro is probably
via email. Simply use your old computer to send an email to yourself and attach the files you want to transfer to that email.
Then open the email on your Z3RO Pro Computer and save the files onto the hard-drive of your new Z3RO Pro.
Begin.
Once you have successfully booted-up/turned-on your Xi3 Z3RO Pro Computer and have installed and/or transferred all of
the Software Applications and files/data onto your new machine, you’re ready to start using your new Z3RO Pro.
Chapter 1 Getting started 3
Chapter 2 - External Components
There are three main building block concepts within the design and make-up of the Xi3 Z3RO Pro Computer. In this chapter,
we’ll address the external modularity of this computer.
Front
Back
Chassis Design.
Although some people have suggested the Z3RO Pro
Computer looks some recent personal computers/virtual
desktops, the truth of the matter is that the Z3RO Pro is
unlike any other computer ever invented. This uniqueness
starts with the external chassis.
As shown in the illustration to the right, the Z3RO Pro
chassis is made up of 12 pieces:
The I/O Plate allows users to access and use the
various Communication, Video and Audio (and the
Power and Reset Buttons) on the back of the Z3RO
Pro Computer. The I/O Plate further serves to hold the
board of the computer in place when it is slid into the
four channels found inside the chassis.
Channels & Guides
A careful observer will note that the top of the Z3RO
Pro chassis is slightly rounded in a convex shape,
while the bottom of the chassis is shaped in a slightly
rounded, concave manner. The concave bottom of the
chassis features a pair of small channels that run the
entire length of the enclosure, with one channel each
found near the longer outer edges of the bottom of
the chassis. These channels are designed to accept
raised guides to allow Xi3’s Z3RO Pro Computer to
be mounted or attached to many types of surfaces in
multiple environments.
Additionally, the convex top of the Z3RO Pro chassis
features two of the raised guides described above, with
one guide each found near the longer outer edges of the
top of the chassis.
External Xi3 Chassis Channels for Xi3 Mounting Brackets
Chapter 2 External Components 4
Attaching & Mounting
As noted in Channels & Guides on the previous
page, one value of the channels found on a Z3RO
Pro Computer chassis is the ability to use an
Xi3 Mounting Bracket to semi-permanently or
permanently attach or mount an Z3RO Pro to
• A wall,
• A ceiling,
• A desk or table,
• To the back of a computer monitor (as shown
to the right), or to
• Any rigid surface.
This ability to use the channels found on the outside
of each Z3RO Pro chassis and corresponding
guides on Xi3 Mounting Brackets is an example of
the innovative external design of the Xi3 Computer
Architecture.
Mounted on a computer monitor
Chapter 2 External Components 5
Chapter 3 – Internal Components
Turn Off Your Xi3 Z3RO Pro Computer.
Here are the simple steps to turn off or shut down your Xi3
Z3RO Pro Computer.
• Close any open files on your Z3RO Pro.
• Close any applications in use on your Z3RO Pro.
• Close any open Web browsers
• For openSUSE Linux users:
• Find and click on the openSUSE icon found in the
bottom left-hand corner of your display screen.
• Next click once on the “Kickoff Application Launcher” icon. Then use your cursor to mouseover the “Leave” icon. • Next click once on the “Shutdown” icon.
• The openSUSE Linux Operating System will now automatically shutdown in ~30 seconds. Or you can expedite the shutdown by clicking your cursor once on the “Turn off computer” button.
• For Windows users:
• Click on the Start icon in the bottom left-hand portion of your monitor.
• Click on the Shut Down icon.
NOTE: The Dangers of Static Electricity.
Like all computers, Z3RO Pro Computers are clearly powered by electricity. As a result, a random static electricity charge can
cause serious damage to your Z3RO Pro (just as it can to any electrical device).
In addition, if you choose to open your Xi3 Z3RO Pro Computer for any reason, you must do everything possible to prevent
an accidental static electrical discharge. Specifically,
• DO ground yourself, while seated, before touching or handling your Z3RO Pro by touching any grounded metallic object
NOT connected to or touching the Z3RO Pro Computer.
• DO NOT open or work on your Z3RO Pro in a carpeted room or a room with a linoleum floor.
• DO NOT work on or open your Z3RO Pro Computer during or prior to an electrical storm.
Removing & Replacing Memory or Storage.
To upgrade, update and/or replace memory or storage within an Xi3
Z3RO Pro Computer,
• Turn off your Z3RO Pro Computer. (See step-by-step description on page 6)
• Remove Power cable and other I/O cables and peripherals.
• Unscrew the 4 screws on one honeycombed endcap of a Z3RO Pro chassis (requires a Torx T-10 wrench or bit.)
• Remove the honeycombed endcap.
• Slide out the board from inside the Z3RO Pro Computer.
• Remove memory or SSD.
• Attach a replacement by clicking it into place in the corresponding slots on the Z3RO Pro motherboard.
• Reattach the I/O Plate.
• Slide the board and I/O Plate back into the Z3RO Pro Computer chassis.
• Reattach the honeycombed endcap by screwing the 4 screws back into place.
• Reconnect the Power Cord/Power Adaptor and all other cords to your Z3RO Pro Computer.
Re-Starting Your Xi3 Z3RO Pro Computer.
Re-start your Z3RO Pro by briefly depressing the Power Button on the back of the computer.
Chapter 3 Internal Components 6
Chapter 4 – BIOS Settings
Your Xi3 Z3RO Pro Computer includes a BIOS (Basic Input/Output System) facility which is a low-level software program that
is constantly running while your system is on. The BIOS has several functions, but perhaps most importantly it checks the
hardware to make sure everything is working properly, then proceeds to load the Operating System. Most Z3RO Pro owners
should not need to interact with the BIOS, but it has some settings that may be important to you depending on how you use
your computer.
Accessing the BIOS Settings.
In order to access the BIOS settings menu, do the following:
• Turn on or restart your computer.
• Press the DEL (Delete) key repeatedly before the Operating System begins loading.
Shortly, you should see the Main BIOS Setup screen, which looks like this:
Navigating the BIOS Menu.
You can use the left/right arrow keys on your keyboard to navigate between screens, and the up/down keys to navigate between individual settings items. As each item is selected, some help and explanation of the item is displayed in the right-hand
pane of the screen.
Changing the Boot Device Priority.
If your Z3RO Pro Computer is not loading its Operating System properly, or if you have attached a new device (e.g. a removable DVD-ROM or USB Key) and want to boot from that device instead, you may need to change your boot device priority
settings to get the desired result as follows:
• Navigate to the “Boot” menu screen using your left/right arrow keys
• On the Boot screen you will see the current priority ordered list of devices that the system will attempt to load its Operating System from:
• (If applicable) Plug in your boot device with power off, then access BIOS the next time you “Power On” your computer.
• Your primary internal SSD will appear in the list something like this: “(xx)GB SATA III 6G mSATA w/E”.
• And a USB Key (thumb-drive) may look like this: “USB KEY” or “USB HDD”.
• And a Network Boot Device (i.e. “PXE Boot”) will look like this: “[Qualcomm Atheros Boot]”.
• You can change the priority order of devices by using the up/down arrow keys to highlight a device and then selecting the
appropriate Boot device.
TIP: If you want to just make a one-time change to select a different boot device, you can also do this using the “boot on
the fly” method and avoid getting into the BIOS Setup menu. Specifically, instead of pressing the DEL (Delete) key as above,
press the F7 key instead. A boot device menu will appear. Just select the boot device you want from the list.
Chapter 4 BIOS Settings 7
Saving Your Settings and Exiting the BIOS Setup Utility.
When you are satisfied with your new BIOS settings and ready to test them, simply toggle through the on-screen menu to the
“Save & Exit” Tab, then highlight “Save Changes,” click on the Enter link, then select “Yes” on-screen. Following these steps
will save all of your BIOS changes and re-boot your X7A Modular Computer normally.
Chapter 4 BIOS Settings 8
Chapter 5 – Troubleshooting
Below is a list of some common problems computer owners can encounter and how to deal with them if they occur with your
Xi3 Z3RO Pro Computer.
Primary Checklist.
CONDITION: Xi3 Computer display/monitor connected to your Z3RO Pro goes black or suddenly “freezes.”
• You may need to force your Xi3 Z3RO Pro Computer to shut down. You can do so by depressing and holding the power
button on the back of your Z3RO Pro for approximately 5 seconds. {NOTE: You will know your Z3RO Pro Computer is
shut down because the internal indicator light is orange and not green.}
• Try restarting your Z3RO Pro.
• Make sure all power cords are connected properly to your Z3RO Pro Computer and to a functioning electrical outlet.
• Make sure that all other cables are connected properly to your Z3RO Pro, including Computer Monitor, Mouse, Keyboard,
Internet connection, and any other peripheral devices.
• Briefly press the Power Button on the back of your Xi3 Z3RO Pro Computer; this should restart your Z3RO Pro. If not,
contact Technical Support at Xi3 Corporation.
CONDITION: Xi3 Computer starts/turns on, but the Internet connection does not work while using an Ethernet cable.
• Ensure that the Ethernet cable is securely connected to both your Xi3 Z3RO Pro Computer and the Ethernet Port in the
wall (or in your router).
• If it was not connected securely, reconnecting your Ethernet cable should restore Internet access.
• If your Ethernet cable is securely connected to your Z3RO Pro and your Internet router/gateway, and Internet access is
not restored, is your Internet Router/Gateway turned on? If your Internet Router/Gateway is turned on but you do not
have Internet access, restart your Internet Router/Gateway; this should restore Internet access.
• If your Internet Router/Gateway is turned off, restart your Router/Gateway; this should restore Internet access.
• If you have restarted your Router/Gateway but Internet access is not restored, it’s possible that there may be a problem
with your Internet Service Provider (ISP). Please contact your ISP to confirm that you are connected with their service.
• If your Internet connection with your ISP is still operational, but Internet access is not restored, contact Technical Support
at Xi3 Corporation.
CONDITION: Z3RO Pro Computer will not boot from a desired external device.
• Follow the instructions on page 7 for “Changing the boot device priority”.
CONDITION: “No OS Found” message displayed when your Z3RO Pro Computer is turned on.
• “Power cycle” the Z3RO Pro Computer by powering down the machine (depress and hold the Power Button for 4-5
seconds until the Z3RO Pro shuts off), unplugging the power cord for a few seconds, and then plug it back in. Restart the
Z3RO Pro Computer. It should boot up properly into the Operating System (OS).
• If the “No OS Found” message still appears after performing the above power cycle step, then try checking for any USB
storage devices (e.g. thumb drives) that are plugged into the Z3RO Pro, as the computer may be attempting to boot from
one of them. In this case, check the BIOS settings to make sure the system SSD is at the top of the boot priority order
(see “Changing the boot device priority” on page 7).
CONDITION: Fan making loud noises.
• If the Z3RO Pro Computer starts making loud noises, it is probably due to a fan bearing going bad. Eventually the fan will
stop working altogether and the Z3RO Pro will overheat and shut down to protect components from getting damaged.
The fan simply needs to be replaced. Most customers can fix this problem themselves with a replacement fan, Torx
wrench, needle nose pliers and some basic instructions.
• The Xi3 Z3RO Pro Computer has two fans. If one goes bad, it is recommended that you replace both at the same time as
a preventative measure.
• Another possible reason for loud fan noises is a fan becoming slightly turned or leaning in one direction or another. Before
replacing a fan, try picking up your Z3RO Pro and rotating the computer in the air while it is on. This can help a fan settle
back into its original position.
• Some customers may be inclined to remove an endcap and cinch down the fan screws, but this is not recommended.
The screws should be finger-tightened with a Torx T-10 wrench.
• If the system continues to make loud noises, please contact Technical Support at Xi3 Corporation.
Chapter 5 Troubleshooting 9
CONDITION: Z3RO Pro Computer “goes to sleep” and does not wake back up.
• One possible solution for this problem is to refresh the BIOS. Xi3 Technical Support can provide customers with the files
they need to re-load the BIOS, and all you need is a bootable USB device to put them on. Call Xi3 Technical Support for
details.
• Another workaround is to set the sleep mode in Windows to “Never.” Windows will still shut the screen off and your Xi3
Z3RO Pro Computer will still go into hibernation mode, indicated by an orange light on the side, but it should then wake
up consistently when you move the mouse or touch one or more keys on the keyboard.
• If, after following these steps, your Z3RO Pro will not boot-up, please contact Technical Support at Xi3 Corporation.
CONDITION: Can’t find password for ROOT access on Linux openSUSE.
• The default password is: xi3password
• We recommend that you change your password and record it in a secure location.
The Xi3 Computer Hates These.
There are certain things that can damage or destroy your Xi3 Z3RO Pro Computer. To ensure optimal operations and the
longest possible life for your Z3RO Pro, please keep it away from
• Water (and liquids of any kind) • Non-Operating Temps
• Dirt (and high dust levels) (Lower than -4F° or greater • Static Electricity than 158F°) • Magnets • Elevation (above 10,000 Ft.)
We also recommend that you plug your Z3RO Pro into a wall outlet via a surge protector/power strip to help prevent
damaging your Z3RO Pro Computer from dirty electrical power or electricity spikes and surges.
Energy Saving Settings.
Your Z3RO Pro has been designed to meet the most stringent energy requirements to be as energy efficient as possible, in
accordance with ENERGY STAR guidelines. Although there are several user-controlled settings which can affect the actual
energy consumption of the product, your Xi3 Z3RO Pro Computer has been initially configured with default settings intended
to provide a good balance between computing performance and energy consumption.
Setting
Default Timing
Turn off display
• Disables video output to the monitor and allows the
monitor to enter a power- saving mode.
• Video and monitor will automatically power-on upon
user activity (e.g. mouse or keyboard).
• Xi3 Z3RO Pro Computer keeps running while screen is
blank.
10 Minutes (of no keyboard or mouse activity).
Sleep Mode
• The Xi3 Z3RO Pro Computer enters a power-saving
state and stops running.
• Your work, applications, and system state remain saved
in memory as long as the power supply is not disconnected.
• The Z3RO Pro will resume upon any user input (keyboard or mouse).
30 Minutes (of no keyboard or mouse activity).
To wake your Xi3 Z3RO Pro Computer from Sleep Mode, simply move your mouse or press any key on the keyboard. By
default, a welcome screen will appear and prompt you to enter your password before resuming your saved session. Only the
top two USB 2.0 / eSATAp ports on your Z3RO Pro provide power during the Sleep Mode, so your keyboard, mouse or other
device must be plugged into one of these two ports to be able to wake up the system from Sleep Mode.
Chapter 5 Troubleshooting 10
These power settings can easily be changed to suit your needs from within the Operating System as follows:
Windows 7 users:
1. Click on “Start” icon at bottom left of screen, then click on “Control Panel.”
2. In the “Control Panel” window, click on “System and Security.”
3. In the “System and Security” window, click on “Power Options.”
4. In the “Select a Power Plan” window, click on “Change plan settings” to the right of whichever power plan is highlighted (by default the one called “Balanced”).
5. Use the “Turn off the display” control to adjust the amount of inactive time before the display goes into power-saving mode.
6. Use the “Put the computer to sleep” control to adjust the amount of inactive time before the system enters Sleep Mode.
openSUSE users:
1. In the “Desktop Folder” window, double-click on “Personal Settings.”
2. In the “Personal Settings” window, double-click on “Power Management.”
3. Click on “Power Profiles” icon in the left column of window.
4. Use the “Screen Energy Saving” control to adjust the amount of inactive time before the display goes into power-saving mode.
5. In the “Default Timing” setting, 10 minutes of no keyboard or mouse activity automatically disables video output to the computer monitor/display and allows the monitor to enter power-saving mode. Please note that video output is auto- matically powered-on upon new user activity, such as using the mouse or keyboard. This is possible because your Xi3 Modular Computer keeps running while the screen is blank.
6. After 30 minutes of no keyboard or mouse activity, the XI3 Z3RO PRO Computer enters “Sleep Mode,” a power-saving state that temporarily halts computer operations. Please note that your work, applications, and system state remain saved in memory as long as the power supply is not disconnected. This is important because system activities will resume upon any user input (keyboard or mouse). You can use the “Suspend Session” control to adjust the amount of inactive time before your Z3RO PRO enters Sleep Mode.
Service & Support.
Your Z3RO Pro Computer comes with a 3-year Limited Warranty from Xi3 Corporation and Authorized Dealers, Distributors
or Service Providers. {NOTE: A printed copy of the official terms and conditions of our Limited Warranty was enclosed inside
your X7A Modular Computer packaging.}
If you need service or support, contact Xi3 Corporation or take your X7A Modular Computer to an Authorized Xi3 Retailer or
an Authorized Xi3 Service Provider.
Feel free to visit www.Xi3.com/Support for the latest online service, support, information and news about your X7A Modular
Computer.
If you want to contact Customer Support at Xi3 Corporation, you will need the Serial Number of your X7A Modular Computer.
This is the number found on the I/O Plate of your X7A Modular Computer underneath the barcode (as shown in the illustration
below).
Chapter 5 Troubleshooting 11
Customer Support
Web: www.Xi3.com/Support
Phone: 1-855-Xi3-HELP (1-855-943-4357)
Xi3 Support Technicians answer all Phone Tech Support calls quickly, efficiently and expertly. These are computer professionals who are intimately familiar with all technical aspects of Xi3 Z3RO Pro Computers, not individuals reading off a script who
don’t really know computers.
A printed copy of the official terms and conditions of our Limited Warranty was enclosed inside your Xi3 Z3RO Pro Computer
packaging.
Chapter 5 Troubleshooting 12
Chapter 6 – Legal Stuff
Important Safety Information.
WARNING: Incorrect use of your Xi3 Z3RO Pro Computer may void the manufacturer’s warranty.
Components – DO NOT remove or replace any of the individual components found on any of the boards inside the Z3RO Pro.
Doing so will void the warranty.
Airflow/Circulation – DO NOT permanently or semi-permanently block or in any way cover one or both of the honeycombed
endcaps of the Xi3 Z3RO Pro Computer as this will stop or minimize the potential cooling of the various parts and components. Doing so will void the warranty.
Replacement Parts – Only Authorized Replacement Parts may be used on or inside a Z3RO Pro. Using non-Authorized Replacement Parts will void the warranty.
Water & Liquids – Electricity and water/liquids do not mix. Keep your Z3RO Pro away from water and liquids. A Z3RO Pro
suffering water or liquid damage voids the warranty.
Additionally, an Xi3 Z3RO Pro Computer is designed to be installed in a permanent position like a “Desktop Computer” or a
“Rack Mounted Server.” It is not intended to be routinely moved or carried from place to place.
Important Handling Information.
WARNING: If you do not follow these handling instructions, you could damage your Xi3 Z3RO Pro Computer, other property and void the warranty.
Operating Environment – Operating your Xi3 Z3RO Pro Computer outside of these ranges may impair its performance and/or
void the warranty:
• Non-Operating Temperatures: (Lower than -4F° or greater than 158F°)
• Operating Elevation: (above 10,000 Ft.)
Transporting or Carrying your Xi3 Z3RO Pro Computer – If you need
to carry your Z3RO Pro from one place to another, we recommend
carrying it inside a padded bag or carrying case. If you are shipping
your Z3RO Pro, please pack it securely inside a box or shipping container with an appropriate amount of padding to protect it during shipment. In either instance, please ensure that there are no small loose
objects inside the shipping box, bag or carrying case.
Avoid Powerful Magnets – Your Z3RO Pro Computer contains longand short-term memory/storage solutions that can be erased if they
come in contact with or close proximity to a powerful magnet.
Protect Connectors & Ports – Make sure that all ports on your Z3RO
Pro DO NOT contain any debris before attempting to connect a cable
or device to said port. It is also important that you correctly align the
correct cable/connector with the proper port. And never attempt to
force a connector into a port.
Connecting an HDMI cable — Additionally, that if you want to connect an HDMI cable to the combo DisplayPort/HDMI Port on your Xi3
Z3RO Pro Computer, you MUST turn the HDMI cable upside down
before inserting it into the combo DisplayPort/HDMI Port of your
Z3RO Pro Computer.
Chapter 6 Legal Stuff 13
Cleaning your Xi3 Z3RO Pro Computer – To remove dust from (or buff the outer chassis of) your Z3RO Pro Computer chassis,
use a clean, lint-free soft cloth. DO NOT spray any type of cleaning solution or apply any liquid cleaner directly to your Z3RO
Pro at any time, but especially when the computer is turned on or running.
In fact, if you need to use a liquid cleaner to clean the outer chassis of your Z3RO Pro Computer, turn off your computer first
(see Page 8). Then apply only enough liquid cleaner to a clean and soft cloth so as to dampen the cloth, and use this dampened cloth to clean the outer chassis of your Z3RO Pro Computer.
If you notice an accumulation of dust inside the chassis of your Xi3 Z3RO Pro Computer, use a liquid-free, compressed air
aerosol can to spray out the inside of your computer. DO NOT use liquids of any type to attempt to clean the Boards or components of your Z3RO Pro. Doing so will void the warranty.
Patents, Trademarks & Copyrights.
Protected by U.S. Patents 7,075,784; 7,242,574; 7,256,991; 7,733,635; 7,764,506; 7,817,412; 8,405,969; multiple international patents; and other patents pending. The shape of the three-sided single piece chassis, the endcaps, the mounting
brackets, the anodized aluminum chassis with metallic finish/accent, the rounded concave polygon, the honeycomb, the
packaging, the interconnective structures, and the overall shape of the Z3RO Pro Computer and other Xi3 products, including, but not limited to Xi3 Modular Computers, microSERV3R, and PISTON are copyrights, trademarks and/or unique trade
dress of Xi3 Corporation. Xi3 and the Xi3 logo are registered trademarks of Xi3 Corporation. Modular, Xi3 Modular, microSERV3R, PISTON, and Z3RO are trademarks of Xi3 Corporation. All other trademarks or trade names are the property of their
respective owners.
CAUTION: Risk of Explosion if battery is replaced by an incorrect type. Dispose of used batteries according to the
instructions.
Regulatory Information — United States Federal Communications Commission Notice
This device has been verified to comply with Part 15 of the FCC Rules. Operation is subject to the following two conditions:
1.This device may not cause harmful interference, and
2.This device must accept any interference received, including interference that may cause undesired operation.
The following information is for FCC compliance of Class B devices: This equipment has been tested and verified to comply
with the limits for a Class B digital device, pursuant to Part 15 of the FCC rules. These limits are designed to provide reasonable protection against harmful interference in a residential installation. This equipment generates, uses and can radiate radio
frequency energy and, if not installed and used in accordance with Xi3’s instructions, may cause harmful interference to radio
communications. However, there is no guarantee that interference will not occur in a particular installation.
If the equipment causes interference to radio or television reception, which can be determined by turning the equipment off
and on, users are encouraged to try to correct the interference by using one or more of the following measures:
• Reorient or relocate the receiving antenna.
• Increase the separation between the equipment and receiver.
• Connect the equipment into an outlet on a circuit different from that to which the receiver is connected.
• Consult the dealer or an experienced radio/TV technician for help.
Modifications to this product not authorized by Xi3 could void the FCC approval and negate your authority to operate the
product.
Chapter 6 Legal Stuff 14
Glossary
A complete glossary of names, words and terms associated with the Xi3 Z3RO Pro Computer can be found at
www.Xi3.com/new/glossary.
Corporate Information
Xi3 Corporation can be reached at
Corporate Headquarters:
299 South Main Street #1300
Salt Lake City, UT 84111
801-478-3800
www.Xi3.com
Customer Service:
855-Xi3-HELP (855-943-4357)
[email protected]
Sales:
877-880-4289
[email protected]
*Actual Wattage may vary depending upon individual computer configurations. The Wattages cited herein represent the average or typical wattage usage by
Xi3 Z3RO Pro Computer solutions.
Information in this document is subject to change without notice. © 2014 Xi3 Corporation. All rights reserved.
Reproduction of these materials in any manner whatsoever, in whole or in part, without the written permission of Xi3 Corporation is strictly prohibited.
Glossary and Corporate Information 15